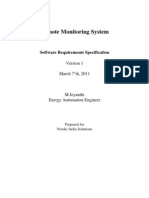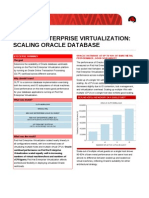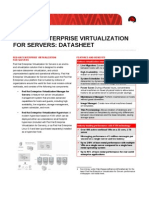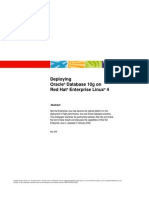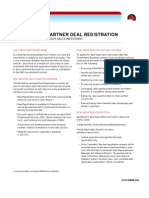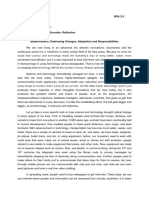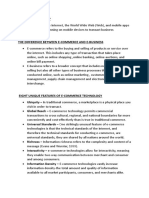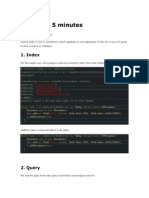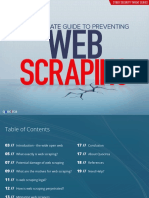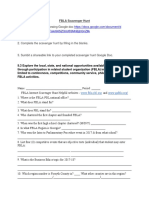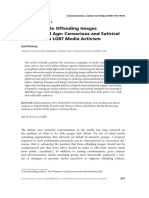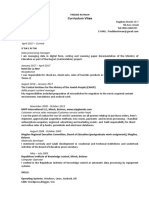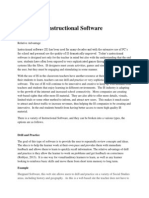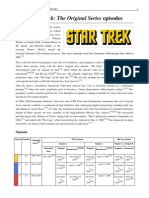Professional Documents
Culture Documents
Some More Tips To Improve Your Winxp
Some More Tips To Improve Your Winxp
Uploaded by
Arul PrabhinOriginal Title
Copyright
Available Formats
Share this document
Did you find this document useful?
Is this content inappropriate?
Report this DocumentCopyright:
Available Formats
Some More Tips To Improve Your Winxp
Some More Tips To Improve Your Winxp
Uploaded by
Arul PrabhinCopyright:
Available Formats
How to Install the Netbeui Protocol on a Windows XP-Based Computer
This article describes how to install the NetBEUI protocol on a Windows XP-based
computer. This may be useful because the NetBEUI protocol is not included in th
e list of installable protocols in Windows XP even though the files that are nee
ded to install the protocol are included with the installation CD-ROM. It is imp
ortant to note that the NetBEUI protocol is not supported on Windows XP.
The Netnbf.inf and Nbf.sys files are the files that are needed to install the Ne
tBEUI protocol. To install the NetBEUI protocol:
Click Start, click Control Panel, and then double-click Network Connections.
Right-click the adapter you want to add NetBEUI to, and then click Properties.
On the General tab, click Install.
Click Protocol, and then click Add.
Click Have Disk, insert your Windows XP CD-ROM, open the Valueadd\msft\net\netbe
ui folder, click the Netnbf.inf file, and then click Open.
Click OK, and then click OK to complete the installation.
Change Out Your Pointer Scheme
Tired of seeing your pointer as an arrow or an hourglass all the time? Windows X
P offers a number of alternative pointer schemes, such as Dinosaur, Ocean and Sp
orts.
Open the Control Panel, double-click Mouse, and select the Pointers tab. (If you
start in Category view, select Appearance and Themes, then click Mouse Pointers
under "See Also.") Next to Schemes, click the down arrow and select a scheme to
preview its pointers. Click OK to apply the scheme to your desktop. Simple as t
hat.
Know your rights
Windows XP comes bundled with Windows Media Player 8.0. While Media Player plays
just about any digital media file format--it supports 35, including MP3, it rec
ords music only in the Windows Media Audio, or WMA, format. The reason? Content
protection.
When recording, or ripping, music from CDs, Media Player allows you to make prot
ected recordings so that no one will be able to copy the recording from one comp
uter to another. You can turn copy protection on or off on the Copy Music tab by
checking or unchecking the box that says Protect Content.
Protect your identity
Like many other audio players, Windows Media Player rushes out to the Internet t
o find information for you when you play a CD. Some of this information, such as
song titles and album art, is useful, but Media Player also identifies your cop
y of Media Player to the site where it's getting data. Why? According to the hel
p file, "The server uses this unique identifier to monitor your connection. By m
onitoring your connection, the server can make adjustments to increase the playb
ack quality and to alert you about events that occur when receiving streams over
the Internet."
If you're disturbed by this exchange of information, here's how to stop it. In W
indows Media Player, click Tools > Options and go to the Player tab. Notice the
option that says "Allow Internet sites to uniquely identify your player?" Turn i
t off.
Reduce Temporary Internet File Space
The temporary internet files clutter your hard drive with copies of each page vi
sited. These can build up over time and take up disk space. Even more bothersome
is that instead of getting new pages each time IE often takes the page out the
temp internet files. This can be a problem if you are viewing a website that is
updated all the time. If you are on a slow connection such as a 56K or lower the
n this can be good but if you are on a fast broadband connection, like me, then
you can get away with decreasing the size of your temp internet files to just on
e meg without any performance decrease
Turn Off System Recovery
Right click on My Computer and choose Properties. Click on the System Restore ta
b and check the box Turn off System Restore. (This will increase Windows perform
ance & save disk space)
Win XP Wont Completely Shutdown
Goto Control Panel, then goto Power Options.
Click on the APM Tab, then check the "Enable Advanced Power Management support."
Shut down your PC. It should now successfully complete the Shut Down process
Disable error reporting
Open Control Panel
Click on Performance and Maintenance.
Click on System.
Then click on the Advanced tab
Click on the error-reporting button on the bottom of the windows.
Select Disable error reporting.
Click OK
Click OK
Close Multiple Windows : Note works in all versions of Windows
If you just opened a number of separate, related windows (a folder inside a fold
er, and so on), there's an easier way to close them all than one-at-a-time. Hold
down the Shift key as you click the X caption button in the upper-right corner
of the last window opened. Doing so closes that window and all windows that came
before it.
Remove shortcut arrow from desktop icons
Here's how you can remove those shortcut arrows from your desktop icons in Windo
ws XP.
Start regedit.
Navigate to HKEY_CLASSES_ROOTlnkfile
Delete the IsShortcut registry value.
You may need to restart Windows XP.
Remove Shared Documents
Open Regedit(Start- Run- Regedit) and navigate to HKEY_LOCAL_MACHINE SOFTWARE Mi
crosoft Windows CurrentVersion Explorer My Computer NameSpace DelegateFolders Th
ere will see a sub-key named {59031a47-3f72-44a7-89c5-5595fe6b30ee}. By Deleting
this you can remove the 'Other Files stored on This Computer' group.
Turn of CD Auto Play
Open My Computer
Right click on your CD ROM and choose Properties
Click on the Auto Play tab
In the drop down box you can choose the Action for each choice shown in the drop
down box
Or
Go to Start->Run->gpedit.msc
Computer Config -> Administrative Template -> System
Double click Turn off Autoplay
Enable it.
Getting MP3 ripping to work in Windows Media Player 8 in XP
Enter the following in the registry : [HKEY_LOCAL_MACHINESOFTWARE
MicrosoftMediaPlayerSettingsMP3Encoding] "LowRate"=dword:0000dac0 "MediumRate"=d
word:0000fa00 "MediumHighRate"=dword:0001f400 "HighRate"=dword:0002ee00 This cor
responds to 56, 64, 128 and 192 Kbps. You can change this to your liking using t
he following dword hex values : 320 Kbps = dword:0004e200 256 Kbps = dword:0003e
800 224 Kbps = dword:00036b00 192 Kbps = dword:0002ee00 160 Kbps = dword:0002710
0 128 Kbps = dword:0001f400 112 Kbps = dword:0001b580 64 Kbps = dword:0000fa00 5
6 Kbps = dword:0000dac0
Increase BROADBAND
This is for broad band connections. I didnt try it on dial up but might work for
dial up.
make sure your logged on as actually "Administrator". do not log on with any acc
ount that just has administrator privileges.
start - run - type gpedit.msc
expand the "local computer policy" branch
expand the "administrative templates" branch
expand the "network branch"
Highlight the "QoS Packet Scheduler" in left window
in right window double click the "limit reservable bandwidth" setting
on setting tab check the "enabled" item
where it says "Bandwidth limit %" change it to read 0
Effect is immediate on some systems, some need to re-boot. This is more of a "co
unter what XP does" thing. In other words, programs can request up to 20% of the
bandwidth be reserved for them, even with QoS disabled, this is no big deal and
most programs do not request it. So, although QOS has caused a big stink becaus
e people think it reserves 20% of their bandwidth, you can still disable it, jus
t to be sure, hehe.
Increase your cable modem or DSL speed in XP
This tweak is for broad band cable connections on stand alone machines with winX
P professional version - might work on Home version also. It will probably work
with networked machines as well but I haven't tried it in that configuration. Th
is is for windows XP only, it does not work on win2000.
I use 3 Com cards so I don't know how it works on others at this point. It does
not involve editing the registry. This tweak assumes that you have let winXP cre
ate a connection on install for your cable modem/NIC combination and that your c
onnection has tcp/ip - QoS - file and print sharing - and client for microsoft n
etworks , only, installed. It also assumes that winxp will detect your NIC and h
as in-box drivers for it. If it doesn't do not try this.
In the "My Network Places" properties (right click on the desktop icon and choos
e properties), highlight the connection then at the menu bar choose "Advanced" t
hen "Advanced Settings". Uncheck the two boxes in the lower half for the binding
s for File and Printer sharing and Client for MS networks. Click OK
From the windows XP cd in the support directory from the support cab, extract th
e file netcap.exe and place it in a directory on your hard drive or even in the
root of your C:\ drive.
next, open up a command prompt window and change directories to where you put ne
tcap.exe. then type "netcap/?". It will list some commands that are available fo
r netcap and a netmon driver will be installed. At the bottom you will see your
adapters. You should see two of them if using a 3Com card. One will be for LAN a
nd the other will be for WAN something or other.
Next type "netcap/Remove". This will remove the netmon driver.
Open up control panel / system / dev man and look at your network adapters. You
should now see two of them and one will have a yellow ! on it. Right click on th
e one without the yellow ! and choose uninstall. YES! you are uninstalling your
network adapter, continue with the uninstall. Do not restart yet.
Check your connection properties to make sure that no connection exists. If you
get a wizard just cancel out of it.
Now re-start the machine.
After re-start go to your connection properties again and you should have a new
connection called "Local area connection 2". highlight the connection then at th
e menu bar choose "Advanced" then "Advanced Settings". Uncheck the two boxes in
the lower half for the bindings for File and Printer sharing and Client for MS n
etworks. Click OK.
Choose connection properties and uncheck the "QOS" box
Re-start the machine
after restart enjoy the increased responsivness of IE, faster page loading, and
a connection speed boost.
Why it works, it seems that windows XP, in its zeal to make sure every base is c
overed installs two seperate versions of the NIC card. One you do not normally s
ee in any properties. Remember the "netcap/?" command above showing two differen
t adapters? The LAN one is the one you see. The invisible one loads everything d
own and its like your running two separate cards together, sharing a connection
among two cards, this method breaks this "bond" and allows the NIC to run un-hin
dered.
Add a Map Drive Button to the Toolbar
Do you want to quickly map a drive, but cant find the toolbar button? If you map
drives often, use one of these options to add a Map Drive button to the folder t
oolbar.
Option One (Long Term Fix)
Click Start, click My Computer, right-click the toolbar, then unlock the toolbar
s, if necessary.
Right-click the toolbar again, and then click Customize.
Under Available toolbar buttons, locate Map Drive, and drag it into the position
you want on the right under Current toolbar buttons.
Click Close, click OK, and then click OK again.
You now have drive mapping buttons on your toolbar, so you can map drives from a
ny folder window. To unmap drives, follow the above procedure, selecting Disconn
ect under Available toolbar buttons. To quickly map a drive, try this option.
Option Two (Quick Fix)
Click Start, and right-click My Computer.
Click Map Network Drive.
If you place your My Computer icon directly on the desktop, you can make this mo
ve in only two clicks!
Do Not Highlight Newly Installed Programs
Tired of that annoying little window that pops up to tell you that new software
is installed? If it gets in the way when youre logging off, turn it off completel
y.
To do this Click Start, right-click at the top of the Start menu where your name
is displayed, and then click Properties.
In the Taskbar and Start Menu Properties dialog box, on the Start Menu tab, clic
k Customize.
Click the Advanced tab, and then clear the Highlight newly installed programs ch
eck box.
Click OK, and then click OK again.
Now that message wont be popping up when you least want to see it.
Speed up the Start Menu
You can use this tip to speed up the Start Menu in Windows XP release candidate
1. You can customize the speed of the Start Menu by editing a Registry Key.
Click Start, and then click Run.
Type Regedit in the box, and then click OK.
Expand the menu in the left panel and select the HKEY_CURRENT_USER\Control Panel
\Desktop folder.
Scroll down in the right panel and double click on the MenuShowDelay file.
In the Value Data box, change to default value for the menu speed from 400 to a
lesser number, such as 1.
Click OK.
Caution: Incorrectly editing the registry may severely damage your system. Befor
e making changes to the registry, you should back up any valued data on your com
puter.
Stop Password Expiration
After you have run Windows XP for a while, you may receive this message when you
log on: "Your password will expire in 14 days.....".
By default, Windows XP is set up with passwords which will expire after 42 days.
14 days in advance, Windows will start warning you of this fact. If you do not
want your passwords to expire:
Go to Start > Run and in the Open: box type control userpasswords2
Select the Advanced tab in the User Accounts window
Press the Advanced button below the Advanced user management header
Select Users in the Local Users and Groups
In the right pane, right-click the user name for which you want to change the se
tting, and select Properties
On the General tab, check Password never expires
Click Apply and OK (all the way out)
Hide yourself what?
Once you've created a user account, password-protect it to keep other users from
viewing your files, Favorites, and cookies. Why? You may not want your child to
see the note that you're sending to his or her teacher, or you may be planning
someone's surprise party. (Note: Anyone with an Administrator account can still
see them.)
Worried about remembering your password? Create a hint to help you when you init
ially create it by following the prompts during setup. XP stores the password hi
nts in the Registry at Hkey_local_machine\Software\Microsoft\Windows\Current Ver
sion\Hints.
What if the hint doesn't help? Any user or Administrator can create a password r
eset disk, which you can use to log on and create a new password. Go to Control
Panel > User Accounts and select "Prevent a forgotten password" in the Related T
asks box on the left. Follow the wizard's instructions. After creating the disk,
find a safe place for it. Don't forget the password or where you put the disk.
Someone else could use it to change your password without you knowing it.
Not A Tweak, But A Double XP Surprise!
Neither Win2K nor WinME has the ability to create a simple, basic, DOS- based bo
ot floppy (a "startup disk") unless you jump through hoops or do things in nonst
andard ways. Because XP is the fusion of Win2K and Win9x/ME, I assumed it would
follow the same "no boot floppy" tack. But instead, I was surprised to poke arou
nd in XP and see that the format option there does indeed offer a "Create MS-DOS
Startup Disk."
As an experiment, I created a startup disk, and all went smoothly. I was able to
use the disk to boot my PC without any problems. But when it started up, I got
the second surprise. The DOS boot message showed "Microsoft Windows Millennium."
To confirm this, I typed "Ver" to see what version of DOS was running, and the
screen showed: Windows Millennium [Version 4.90.300]
Although it's very strange to see the WinME startup message on an XP-created flo
ppy, all this means is that Microsoft cribbed a few essential DOS boot files fro
m WinME, and made it so XP can drop them onto a freshly- formatted floppy for yo
u. I'm glad they did: It's a very good thing that Microsoft restored the ability
to make a simple boot disk.
Automatically defrag drives with a new context menu item
Create a new Registry import file named context_defrag.inf in Notepad (be sure t
o save with it with the Save as type set to All Files and not Text Documents) an
d place the following text inside:
; context_defrag.INF
; Adds Defrag to the right click context menu in Windows XP
[version]
signature="$CHICAGO$"
[DefaultInstall]
AddReg=AddMe
[AddMe]
HKCR,"Drive\Shell\Defrag\command",,,"DEFRAG.EXE %1"
Then, right-click and choose Install. This will add a context menu to XP that al
lows you to automatically defrag drives, using the command line version of the b
uilt-in defragmentation utility. To use it, navigate to a drive in My Computer,
right-click, and choose Defrag. A command line window will appear, and that driv
e will be defragged. When it's complete, the window just disappears.
Create a Password Reset Disk
Microsoft has enhanced security features in XP including the the ability to crea
te a floppy diskette to recover your password incase it is forgotten.
Click Start
Click Control Panel
Click User Accounts
Click on the account which you want to create a password disk
Click Prevent a forgotten password which starts the Forgotten Password Wizard .
This is found under Related Tasks
Insert a blank, formatted disk into drive A, and click Next
Enter the password in the Current user account password box
To use the recovery disk, at the Welcome screen
Click the user name whose password is on the recovery disk
Click the question mark button
This causes the Did you forget your password message to appear.
Click use your password reset disk
This will start the Password Reset Wizard.
From this point, just follow the wizard's instructions and you will be able to s
et a new password. It is different if you are part of a domain, see next tip.
How to Create a Password Reset Disk for computers that are part of a domain
Note that this procedure requires one blank, formatted floppy disk.
To create a password reset disk for your local user account:
Press CTRL+ALT+DELETE. The Windows Security dialog box appears.
Click Change Password . The Change Password dialog box appears.
In the Log on to box, click the local computer. For example, click Computer (thi
s computer) .
Click Backup . The Forgotten Password Wizard starts.
On the "Welcome to the Forgotten Password Wizard" page, click Next .
Insert a blank, formatted disk in drive A, and then click Next .
In the Current user account password box, type your password, and then click Nex
t . The Forgotten Password Wizard creates the disk.
When the progress bar reaches 100 percent complete, click Next , and then click
Finish . The Forgotten Password Wizard quits and you return to the Change Passwo
rd dialog box.
Remove, and then label the password reset disk. Store the disk in a safe place.
In the Change Password dialog box, click Cancel .
In the Windows Security dialog box, click Cancel.
If you forget your password, you can log on to the computer with a new password
that you create by using the Password Reset Wizard and your password reset disk.
To gain access to your local user account on a computer that is a member of a do
main, or has been disconnected from a domain:
In the Welcome to Windows dialog box, press CTRL+ALT+DELETE.
In the Log On to Windows dialog box, type an incorrect password in the Password
box, and then click OK .
In the Logon Failed dialog box that appears, click Reset . The Password Reset Wi
zard starts. The Password Reset Wizard lets you create a new password for your l
ocal user account.
On the "Welcome to the Password Reset Wizard" page, click Next .
Insert the password reset disk in drive A, and then click Next .
On the "Reset the User Account Password" page, type a new password in the Type a
new password box.
Type the same password in the Type the password again to confirm box.
In the Type a new password hint box, type a hint that will help you remember the
password if you forget it. NOTE : This hint is visible to anyone who attempts t
o log on to the computer by using your user account.
Click Next , and then click Finish . The Password Reset Wizard quits and you ret
urn to the Log On to Windows dialog box. The password reset disk is automaticall
y updated with the new password information. You do not have to create a new pas
sword reset disk.
In the Log On to Windows dialog box, type your new password in the Password box.
In the Log on to box, click the local computer. For example, click Computer (thi
s computer) , and then click OK . You are logged on to the local computer with y
our local account information.
CD-R Drive or CD-RW Drive Is Not Recognized As a Recordable Device. (Q316529)
When you attempt to record (burn) data to a compact disc recordable (CD-R) drive
or compact disc rewritable (CD-RW) drive, you may not have the option to send d
ata to the CD-ROM drive.
When you view the properties of the CD-R drive or CD-RW drive, you may notice th
at the Recording tab is not displayed in the CD Drive ( drive_letter :) Properti
es dialog box, where drive_letter is the letter of the CD-R drive or CD-RW drive
.
NOTE : To view the CD Drive ( drive_letter :) Properties dialog box, click Start
, click My Computer , right-click the CD-R drive or CD-RW drive that you want,
and then click Properties on the shortcut menu that appears.
One-Click Shutdown
If you have Clean Sweep Deluxe, Mike recommends that you disable it before proce
eding. Follow these directions to create a one-click shutdown shortcut:
Navigate to your desktop.
On the desktop, right-click and go to New, then to Shortcut (in other words, cre
ate a new shortcut).
You should now see a pop-up window instructing you to enter a command line path.
Enter one of these as the path:
Use this path if your operating system is Windows 95, 98, or Me:
C:\windows\rundll.exe user.exe,exitwindows
Use this path if your operating system is XP:
SHUTDOWN -s -t 01
If the C: drive is not your local hard drive, then replace "C" with the correct
letter of the hard drive.
Click the "Next" button.
Name the shortcut and click the "Finish" button.
Now whenever you want to shut down, just click on this shortcut and you're done.
Also, if you want to make life better and faster, you can right-click the new s
hortcut you just made, go to Properties, and type in X (or whatever letter) in t
he Shortcut Key box.
Microsoft Windows XP System Restore
The System Restore feature of Microsoft Windows XP (the operating system previou
sly known as Microsoft Whistler) enables administrators to restore their PCs, in
the event of a problem, to a previous state without losing personal data files
(such as Word documents, drawings, or e-mail). System Restore actively monitors
system file changes and some application file changes to record or store previou
s versions before the changes occurred. With System Restore, users never have to
think about taking system snapshots as it automatically creates easily identifi
able restore points, which allow users to revert the system back to a previous t
ime. Restore points are created at the time of significant system events (such a
s application or driver install) and periodically (every day). Additionally, use
rs can create and name their own restore points in Windows XP at any time. Syste
m Restore has an automatic restore point space-management feature that purges th
e oldest restore points to make room for new ones, so that a rolling safety net
is always kept under the user, enabling the user to recover from recent undesira
ble changes.
System Restore is enabled by default and will run upon the successful completion
of either the Windows XP Professional or Personal x86 version installation. It
requires a minimum of 200 MB of space available on the system partition. If ther
e are not 200 MBs available, System Restore will install disabled and will enabl
e itself automatically once the required disk space is created.
Winamp Causes an Error Message in Windows XP (Q321857)
When you attempt to drag MP3 files into the playlist in the Nullsoft Winamp prog
ram, your computer may become unstable, or you may receive the following error m
essage:
Crash caused in ntdll.dll!! Winamp.exe has encountered a problem and must be shu
t down. We apologize for the inconvenience.
If the error message is still displayed and you want to see the data that the er
ror report contains, click the click here link at the bottom of the message box.
You then see error signature information that may be similar to the following:
App Name App Version Module Name Module Version Offset
punk.gif
You might also like
- The Subtle Art of Not Giving a F*ck: A Counterintuitive Approach to Living a Good LifeFrom EverandThe Subtle Art of Not Giving a F*ck: A Counterintuitive Approach to Living a Good LifeRating: 4 out of 5 stars4/5 (5834)
- The Gifts of Imperfection: Let Go of Who You Think You're Supposed to Be and Embrace Who You AreFrom EverandThe Gifts of Imperfection: Let Go of Who You Think You're Supposed to Be and Embrace Who You AreRating: 4 out of 5 stars4/5 (1093)
- Never Split the Difference: Negotiating As If Your Life Depended On ItFrom EverandNever Split the Difference: Negotiating As If Your Life Depended On ItRating: 4.5 out of 5 stars4.5/5 (852)
- Grit: The Power of Passion and PerseveranceFrom EverandGrit: The Power of Passion and PerseveranceRating: 4 out of 5 stars4/5 (590)
- Hidden Figures: The American Dream and the Untold Story of the Black Women Mathematicians Who Helped Win the Space RaceFrom EverandHidden Figures: The American Dream and the Untold Story of the Black Women Mathematicians Who Helped Win the Space RaceRating: 4 out of 5 stars4/5 (903)
- Shoe Dog: A Memoir by the Creator of NikeFrom EverandShoe Dog: A Memoir by the Creator of NikeRating: 4.5 out of 5 stars4.5/5 (541)
- The Hard Thing About Hard Things: Building a Business When There Are No Easy AnswersFrom EverandThe Hard Thing About Hard Things: Building a Business When There Are No Easy AnswersRating: 4.5 out of 5 stars4.5/5 (349)
- Elon Musk: Tesla, SpaceX, and the Quest for a Fantastic FutureFrom EverandElon Musk: Tesla, SpaceX, and the Quest for a Fantastic FutureRating: 4.5 out of 5 stars4.5/5 (474)
- Her Body and Other Parties: StoriesFrom EverandHer Body and Other Parties: StoriesRating: 4 out of 5 stars4/5 (824)
- The Sympathizer: A Novel (Pulitzer Prize for Fiction)From EverandThe Sympathizer: A Novel (Pulitzer Prize for Fiction)Rating: 4.5 out of 5 stars4.5/5 (122)
- The Emperor of All Maladies: A Biography of CancerFrom EverandThe Emperor of All Maladies: A Biography of CancerRating: 4.5 out of 5 stars4.5/5 (271)
- The Little Book of Hygge: Danish Secrets to Happy LivingFrom EverandThe Little Book of Hygge: Danish Secrets to Happy LivingRating: 3.5 out of 5 stars3.5/5 (405)
- The World Is Flat 3.0: A Brief History of the Twenty-first CenturyFrom EverandThe World Is Flat 3.0: A Brief History of the Twenty-first CenturyRating: 3.5 out of 5 stars3.5/5 (2259)
- The Yellow House: A Memoir (2019 National Book Award Winner)From EverandThe Yellow House: A Memoir (2019 National Book Award Winner)Rating: 4 out of 5 stars4/5 (98)
- Devil in the Grove: Thurgood Marshall, the Groveland Boys, and the Dawn of a New AmericaFrom EverandDevil in the Grove: Thurgood Marshall, the Groveland Boys, and the Dawn of a New AmericaRating: 4.5 out of 5 stars4.5/5 (266)
- A Heartbreaking Work Of Staggering Genius: A Memoir Based on a True StoryFrom EverandA Heartbreaking Work Of Staggering Genius: A Memoir Based on a True StoryRating: 3.5 out of 5 stars3.5/5 (231)
- Team of Rivals: The Political Genius of Abraham LincolnFrom EverandTeam of Rivals: The Political Genius of Abraham LincolnRating: 4.5 out of 5 stars4.5/5 (234)
- On Fire: The (Burning) Case for a Green New DealFrom EverandOn Fire: The (Burning) Case for a Green New DealRating: 4 out of 5 stars4/5 (74)
- The Unwinding: An Inner History of the New AmericaFrom EverandThe Unwinding: An Inner History of the New AmericaRating: 4 out of 5 stars4/5 (45)
- Remote Monitoring-Srs-V1Document13 pagesRemote Monitoring-Srs-V1JeyanthiRanjit100% (1)
- Redhat 101 WhitepaperDocument12 pagesRedhat 101 WhitepaperAaron MangalNo ratings yet
- (Redhat) Linux Important StuffDocument10 pages(Redhat) Linux Important StuffJagmohan JagguNo ratings yet
- (Redhat) Linux Important StuffDocument14 pages(Redhat) Linux Important StuffJagmohan JagguNo ratings yet
- (Redhat) Linux Important StuffDocument14 pages(Redhat) Linux Important StuffJagmohan JagguNo ratings yet
- (Redhat) Linux Important StuffDocument2 pages(Redhat) Linux Important StuffJagmohan JagguNo ratings yet
- (Redhat) Linux Important StuffDocument2 pages(Redhat) Linux Important StuffJagmohan JagguNo ratings yet
- (Redhat) Linux Important StuffDocument2 pages(Redhat) Linux Important StuffJagmohan JagguNo ratings yet
- (Redhat) Linux Important StuffDocument4 pages(Redhat) Linux Important StuffJagmohan JagguNo ratings yet
- (Redhat) Linux Important StuffDocument7 pages(Redhat) Linux Important StuffJagmohan JagguNo ratings yet
- (Redhat) Linux Important StuffDocument2 pages(Redhat) Linux Important StuffJagmohan JagguNo ratings yet
- Pronombres Personales Online Exercise For 5º Primaria Live WorksheetsDocument1 pagePronombres Personales Online Exercise For 5º Primaria Live WorksheetsIdoya GarciaNo ratings yet
- Electronic Court Case Management System PDFDocument66 pagesElectronic Court Case Management System PDFFUNMAZIA100% (1)
- Patrol PDFDocument6 pagesPatrol PDFJane EerisedNo ratings yet
- REPORT of 5GDocument47 pagesREPORT of 5Gநட்ராஜ் நாதன்No ratings yet
- STS ReflectionDocument2 pagesSTS ReflectionGianena MarieNo ratings yet
- IND780 Firmware Rev History 7-4-05Document17 pagesIND780 Firmware Rev History 7-4-05Eduardo HerreraNo ratings yet
- Primer To Using Stampplot® Pro Standard User LicensedDocument21 pagesPrimer To Using Stampplot® Pro Standard User LicensedSandy Rachman AdrianNo ratings yet
- Interactive Voice Response SystemDocument18 pagesInteractive Voice Response SystemDeepjyotiNo ratings yet
- M-Commerce 621 NotesDocument3 pagesM-Commerce 621 NotesVHUHWAVHO TSHIKHUDONo ratings yet
- CSE 3000 IntroductionDocument9 pagesCSE 3000 IntroductionASUPREMEANo ratings yet
- Lucene in 5 MinutesDocument4 pagesLucene in 5 Minutes_hell_spawnNo ratings yet
- 45 Development PartnershipsDocument49 pages45 Development PartnershipsGanesan ShunmuganathanNo ratings yet
- Ec8004wireless NetworksltpcDocument2 pagesEc8004wireless NetworksltpcShamia SathishNo ratings yet
- Pertemuan Ke 5 - Jaringan Dan TelekomunikasiDocument48 pagesPertemuan Ke 5 - Jaringan Dan TelekomunikasiLELY NUR AZIZAHNo ratings yet
- Distil Networks Ebook Web ScrapingDocument19 pagesDistil Networks Ebook Web ScrapingvinodhewardsNo ratings yet
- Subhanu Majumder CV 1705323062Document2 pagesSubhanu Majumder CV 1705323062Pallab SarkarNo ratings yet
- ABB Ability EL Industrial Gateway Cloud Connectivity GuidelinesDocument9 pagesABB Ability EL Industrial Gateway Cloud Connectivity Guidelinesdchavez.techvalueNo ratings yet
- Fbla Scavenger HuntDocument2 pagesFbla Scavenger Huntapi-377548294No ratings yet
- RED Teaming ToolkitDocument12 pagesRED Teaming ToolkitDehiker VzlaNo ratings yet
- Penney 2015Document18 pagesPenney 2015BorreNo ratings yet
- Arinc 429 Data Bus - Aeronautical Radio IncorporationDocument25 pagesArinc 429 Data Bus - Aeronautical Radio IncorporationHariNo ratings yet
- EmTech MELC Strategy/planningDocument2 pagesEmTech MELC Strategy/planningHarix MendozaNo ratings yet
- CVFreddie Rutman (2) - 1Document2 pagesCVFreddie Rutman (2) - 1פרדי רוטמןNo ratings yet
- Instructional SoftwareDocument4 pagesInstructional Softwareapi-235491175No ratings yet
- Management Information Systems 7Th Edition Sousa Test Bank Full Chapter PDFDocument33 pagesManagement Information Systems 7Th Edition Sousa Test Bank Full Chapter PDFtimothyamandajxu100% (16)
- RB433AH PresentationDocument8 pagesRB433AH PresentationXavier PazNo ratings yet
- Configuring Vintela SSO in Distributed Environments - CompleteDocument25 pagesConfiguring Vintela SSO in Distributed Environments - Completechickman72No ratings yet
- How To Install Webmin On Ubuntu 18.04 - DigitalOcean PDFDocument1 pageHow To Install Webmin On Ubuntu 18.04 - DigitalOcean PDFmse aukroNo ratings yet
- List of Star TrekDocument17 pagesList of Star TrekRafiq Ibne Nur RezaNo ratings yet