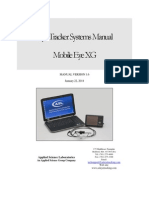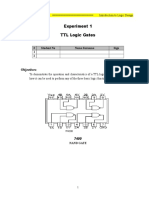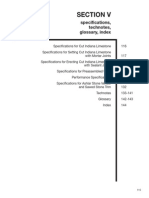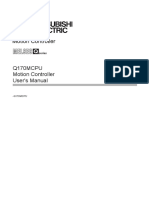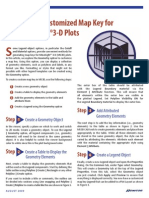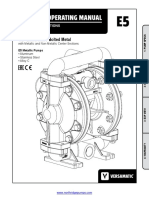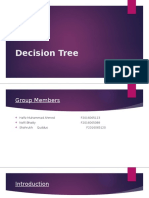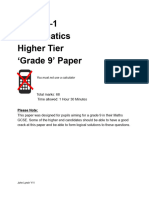Professional Documents
Culture Documents
0 ratings0% found this document useful (0 votes)
31 viewsMATLAB by Example: G. Chand (Revised by Tim Love) July 24, 2006
MATLAB by Example: G. Chand (Revised by Tim Love) July 24, 2006
Uploaded by
محمد باديCopyright:
© All Rights Reserved
Available Formats
Download as PDF, TXT or read online from Scribd
You might also like
- The Subtle Art of Not Giving a F*ck: A Counterintuitive Approach to Living a Good LifeFrom EverandThe Subtle Art of Not Giving a F*ck: A Counterintuitive Approach to Living a Good LifeRating: 4 out of 5 stars4/5 (5834)
- The Gifts of Imperfection: Let Go of Who You Think You're Supposed to Be and Embrace Who You AreFrom EverandThe Gifts of Imperfection: Let Go of Who You Think You're Supposed to Be and Embrace Who You AreRating: 4 out of 5 stars4/5 (1093)
- Never Split the Difference: Negotiating As If Your Life Depended On ItFrom EverandNever Split the Difference: Negotiating As If Your Life Depended On ItRating: 4.5 out of 5 stars4.5/5 (852)
- Grit: The Power of Passion and PerseveranceFrom EverandGrit: The Power of Passion and PerseveranceRating: 4 out of 5 stars4/5 (590)
- Hidden Figures: The American Dream and the Untold Story of the Black Women Mathematicians Who Helped Win the Space RaceFrom EverandHidden Figures: The American Dream and the Untold Story of the Black Women Mathematicians Who Helped Win the Space RaceRating: 4 out of 5 stars4/5 (903)
- Shoe Dog: A Memoir by the Creator of NikeFrom EverandShoe Dog: A Memoir by the Creator of NikeRating: 4.5 out of 5 stars4.5/5 (541)
- The Hard Thing About Hard Things: Building a Business When There Are No Easy AnswersFrom EverandThe Hard Thing About Hard Things: Building a Business When There Are No Easy AnswersRating: 4.5 out of 5 stars4.5/5 (349)
- Elon Musk: Tesla, SpaceX, and the Quest for a Fantastic FutureFrom EverandElon Musk: Tesla, SpaceX, and the Quest for a Fantastic FutureRating: 4.5 out of 5 stars4.5/5 (474)
- Her Body and Other Parties: StoriesFrom EverandHer Body and Other Parties: StoriesRating: 4 out of 5 stars4/5 (823)
- The Sympathizer: A Novel (Pulitzer Prize for Fiction)From EverandThe Sympathizer: A Novel (Pulitzer Prize for Fiction)Rating: 4.5 out of 5 stars4.5/5 (122)
- The Emperor of All Maladies: A Biography of CancerFrom EverandThe Emperor of All Maladies: A Biography of CancerRating: 4.5 out of 5 stars4.5/5 (271)
- The Little Book of Hygge: Danish Secrets to Happy LivingFrom EverandThe Little Book of Hygge: Danish Secrets to Happy LivingRating: 3.5 out of 5 stars3.5/5 (405)
- The World Is Flat 3.0: A Brief History of the Twenty-first CenturyFrom EverandThe World Is Flat 3.0: A Brief History of the Twenty-first CenturyRating: 3.5 out of 5 stars3.5/5 (2259)
- The Yellow House: A Memoir (2019 National Book Award Winner)From EverandThe Yellow House: A Memoir (2019 National Book Award Winner)Rating: 4 out of 5 stars4/5 (98)
- Devil in the Grove: Thurgood Marshall, the Groveland Boys, and the Dawn of a New AmericaFrom EverandDevil in the Grove: Thurgood Marshall, the Groveland Boys, and the Dawn of a New AmericaRating: 4.5 out of 5 stars4.5/5 (266)
- r33 - Electric DiagramDocument31 pagesr33 - Electric Diagramalex.typexNo ratings yet
- A Heartbreaking Work Of Staggering Genius: A Memoir Based on a True StoryFrom EverandA Heartbreaking Work Of Staggering Genius: A Memoir Based on a True StoryRating: 3.5 out of 5 stars3.5/5 (231)
- Team of Rivals: The Political Genius of Abraham LincolnFrom EverandTeam of Rivals: The Political Genius of Abraham LincolnRating: 4.5 out of 5 stars4.5/5 (234)
- On Fire: The (Burning) Case for a Green New DealFrom EverandOn Fire: The (Burning) Case for a Green New DealRating: 4 out of 5 stars4/5 (74)
- Eye Tracker Systems Manual Mobile Eye XGDocument67 pagesEye Tracker Systems Manual Mobile Eye XGbadlolitaNo ratings yet
- The Unwinding: An Inner History of the New AmericaFrom EverandThe Unwinding: An Inner History of the New AmericaRating: 4 out of 5 stars4/5 (45)
- EPC Challenges and Hot Topics - Huawei SingleEPC Solution - QI Workshop 12July2011-Part1 PDFDocument64 pagesEPC Challenges and Hot Topics - Huawei SingleEPC Solution - QI Workshop 12July2011-Part1 PDFFiras Ibrahim Al-Hamdany100% (1)
- Polycythaemia Vera Presenting As Massive Splenic Infarction and Liquefaction PDFDocument2 pagesPolycythaemia Vera Presenting As Massive Splenic Infarction and Liquefaction PDFtedmozbiNo ratings yet
- Experiment 1 TTL Logic Gates: ObjectivesDocument3 pagesExperiment 1 TTL Logic Gates: ObjectivesGxfhjjNo ratings yet
- Specifications Indiana Limestone InstituteDocument19 pagesSpecifications Indiana Limestone InstituteAyman_Elmasry_9107No ratings yet
- Sense Amplifier For SRAMDocument28 pagesSense Amplifier For SRAMPrateek AgrawalNo ratings yet
- Rideable Segway Clone - Low Cost and Easy Build: Digital MPU6050 Accelerometer/gyro IMU BoardDocument45 pagesRideable Segway Clone - Low Cost and Easy Build: Digital MPU6050 Accelerometer/gyro IMU BoardpaolaNo ratings yet
- GE4 Title Proposal FormatDocument7 pagesGE4 Title Proposal FormatArchie AmoraNo ratings yet
- EE213 Topic00 IntroDocument84 pagesEE213 Topic00 Introapplebao1022No ratings yet
- Q170MCPU Motion Controller User's ManualDocument274 pagesQ170MCPU Motion Controller User's ManualAbdNo ratings yet
- WdsDocument7 pagesWdsapi-252834360No ratings yet
- Lc320wxe SBV2Document42 pagesLc320wxe SBV2Carlos ChNo ratings yet
- SamsoniteDocument17 pagesSamsoniteDeepak Nayak100% (1)
- Lesson PlanDocument2 pagesLesson PlanEce CapiliNo ratings yet
- Diagnostic ReportDocument6 pagesDiagnostic ReportChigasumiNo ratings yet
- Data Structures With C++Document169 pagesData Structures With C++Rachna BhatnagarNo ratings yet
- MS3D-Legend-Create Customized Map Key 200908Document2 pagesMS3D-Legend-Create Customized Map Key 200908Kenny CasillaNo ratings yet
- Service & Operating Manual: 1/2" Elima-Matic Bolted MetalDocument14 pagesService & Operating Manual: 1/2" Elima-Matic Bolted MetalCalNo ratings yet
- Analysis With Finite Element Method of Wire Rope: TM TMDocument4 pagesAnalysis With Finite Element Method of Wire Rope: TM TMRajeuv GovindanNo ratings yet
- PPTDocument12 pagesPPTMUHAMMAD NOFIL BHATTYNo ratings yet
- Textbook Applied Nanophotonics Sergey V Gaponenko Ebook All Chapter PDFDocument53 pagesTextbook Applied Nanophotonics Sergey V Gaponenko Ebook All Chapter PDFsara.gleim919100% (19)
- EstimationDocument146 pagesEstimationHaymanAHMEDNo ratings yet
- HFM Rules BasicsDocument17 pagesHFM Rules BasicsravigrietNo ratings yet
- Statista Digital Market Outlook: Product & MethodologyDocument42 pagesStatista Digital Market Outlook: Product & MethodologyKim Yến VũNo ratings yet
- Grade 9 QuestionsDocument18 pagesGrade 9 Questionsutariq002277No ratings yet
- Motor Data For 32038Document1 pageMotor Data For 32038zo-kaNo ratings yet
- Lums Sse Test Sample Paper.Document16 pagesLums Sse Test Sample Paper.999 X100% (1)
- Tiskalnik Eosint P 385Document2 pagesTiskalnik Eosint P 385Fernando AlmeidaNo ratings yet
- Alloy - Wikipedia, The Free EncyclopediaDocument4 pagesAlloy - Wikipedia, The Free Encyclopediadonodoni0008No ratings yet
MATLAB by Example: G. Chand (Revised by Tim Love) July 24, 2006
MATLAB by Example: G. Chand (Revised by Tim Love) July 24, 2006
Uploaded by
محمد بادي0 ratings0% found this document useful (0 votes)
31 views12 pagesOriginal Title
hhhhhhhhhhhhhh.pdf
Copyright
© © All Rights Reserved
Available Formats
PDF, TXT or read online from Scribd
Share this document
Did you find this document useful?
Is this content inappropriate?
Report this DocumentCopyright:
© All Rights Reserved
Available Formats
Download as PDF, TXT or read online from Scribd
Download as pdf or txt
0 ratings0% found this document useful (0 votes)
31 views12 pagesMATLAB by Example: G. Chand (Revised by Tim Love) July 24, 2006
MATLAB by Example: G. Chand (Revised by Tim Love) July 24, 2006
Uploaded by
محمد باديCopyright:
© All Rights Reserved
Available Formats
Download as PDF, TXT or read online from Scribd
Download as pdf or txt
You are on page 1of 12
MATLAB by Example
G. Chand (revised by Tim Love)
July 24, 2006
1 Introduction
This document
1
is aimed primarily for postgraduates and project students
who are interested in using MATLAB in the course of their work. Previous
experience with MATLAB is not assumed. The emphasis is on learning by
doing - try the examples out as you go along and read the explanations after.
If you read the online version
2
you can paste the scripts into your editor and
save a lot of time.
2 Getting started
On the teaching system you can type matlab at a Terminal window, or look
in the Programs/ Matlab submenu of the Start menu at the bottom-left of
the screen. Depending on the set-up, you might start with several windows
(showing documentation, etc) or just a command line. This document will
focus on command line operations. In the examples below, >> represents mat-
labs command-line prompt.
3 The MATLAB Language
The MATLAB interface is a command line interface rather like most BASIC
environments. However MATLAB works almost exclusively with matrices :
scalars simply being 1-by-1 matrices. At the most elementary level, MATLAB
can be a gloried calculator:
1
Copyright c 1996 by G. Chand, Cambridge University Engineering Department, Cam-
bridge CB2 1PZ, UK. e-mail: tpl@eng.cam.ac.uk. This document may be copied freely for the
purposes of education and non-commercial research.
2
http://www-h.eng.cam.ac.uk/help/tpl/programs/matlab by example/matlab by example.html
1
>> fred=6*7
>> FRED=fred*j;
>> exp(pi*FRED/42)
>> whos
MATLAB is case sensitive so that the two variables fred and FRED are dif-
ferent. The result of an expression is printed out unless you terminate the
statement by a ;. j (and i) represent the square root of -1 unless you dene
them otherwise. who lists the current environment variable names and whos
provides details such as size, total number of elements and type. Note that the
variable ans is set if you type a statement without an = sign.
4 Matrices
So far you have operated on scalars. MATLAB provides comprehensive ma-
trix operations. Type the following in and look at the results:
>> a=[3 2 -1
0 3 2
1 -3 4]
>> b=[2,-2,3 ; 1,1,0 ; 3,2,1]
>> b(1,2)
>> a*b
>> det(a)
>> inv(b)
>> (a*b)-b*a
>> sin(b)
The above shows two ways of specifying a matrix. The commas in the
specication of b can be replaced with spaces. Square brackets refer to vectors
and round brackets are used to refer to elements within a matrix so that b(x,y)
will return the value of the element at row x and column y. Matrix indices
must be greater than or equal to 1. det and inv return the determinant and
inverse of a matrix respectively. The performs the transpose of a matrix. It
also complex conjugates the elements. Use . if you only want to transpose a
complex matrix.
The * operation is interpreted as a matrix multiply. This can be overridden
by using .* which operates on corresponding entries. Try these :
2
>> c=a.*b
>> d=a./b
>> e=a.^b
For example c(1,1) is a(1,1)*b(1,1). The Inf entry in d is a result of
dividing 2 by 0. The elements in e are the results of raising the elements in a
to the power of the elements in b. Matrices can be built up from other matrices:
>> big=[ones(3), zeros(3); a , eye(3)]
big is a 6-by-6 matrix consisting of a 3-by-3 matrix of 1s, a 3-by-3 matrix of
0s, matrix a and the 3-by-3 identity matrix.
It is possible to extract parts of a matrix by use of the colon:
>> big(4:6,1:3)
This returns rows 4 to 6 and columns 1 to 3 of matrix big. This should result
in matrix a. A colon on its own species all rows or columns:
>> big(4,:)
>> big(:,:)
>> big(:,[1,6])
>> big(3:5,[1,4:6])
The last two examples show how vectors can be used to specify which non-
contiguous rows and columns to use. For example the last example should
return columns 1, 4, 5 and 6 of rows 3, 4 and 5.
5 Constructs
MATLAB provides the for, while and if constructs. MATLAB will wait for
you to type the end statement before it executes the construct.
>> y=[];
>> for x=0.5:0.5:5
y=[y,2*x];
end
3
>> y
>> n=3;
>> while(n ~= 0)
n=n-1
end
>> if(n < 0)
-n
elseif (n == 0)
n=365
else
n
end
The three numbers in the for statement specify start, step and end values for
the loop. Note that you can print a variables value out by mentioning its
name alone on the line. ~= means not equal to and == means equivalent to.
6 Help
The help command returns information on MATLAB features:
>> help sin
>> help colon
>> help if
help without any arguments returns a list of MATLAB topics. You can also
search for functions which are likely to perform a particular task by using
lookfor:
>> lookfor gradient
The MATLAB hypertext reference documentation can be accessed by typ-
ing doc.
7 Programs
Rather than entering text at the prompt, MATLAB can get its commands from
a .m le. If you type edit prog1, Matlab will start an editor for you. Type in
the following and save it.
4
for x=1:10
y(x)=x^2+x;
end
y
The step term in the for statement defaults to 1 when omitted. Back inside
MATLAB run the script by typing:
>> prog1
which should result in vector y being displayed numerically. Typing
>> plot(y)
>> grid
should bring up a gure displaying y(x) against x on a grid. Like many mat-
lab routines plot can take a variable number of arguments. With just one
argument (as here) the argument is taken as a vector of y values, the x values
defaulting to 1,2,..., Note the effect of resizing the gure window.
The Teaching System is set up so that if you have a directory called matlab
in your home directory, then .m scripts there will be run irrespective of which
directory you were in when you started matlab.
8 Applications
8.1 Graphical solutions
MATLAB can be used to plot 1-d functions. Consider the following problem:
Find to 3 d.p. the root nearest 7.0 of the equation 4x
3
+2x
2
200x 50 = 0
MATLAB can be used to do this by creating le eqn.m in your matlab directory:
function [y] = eqn(x)
% User dened polynomial function
[rows,cols] = size(x);
for index=1:cols
5
y(index) = 4*x(index)^3+2*x(index)^2-200*x(index)-50;
end
The rst line denes eqn as a function a script that can take arguments.
The square brackets enclose the comma separated output variable(s) and the
round brackets enclose the comma separated input variable(s) - so in this case
theres one input and one output. The % in the second line means that the rest
of the line is a comment. However, as the comment comes immediately after
the function denition, it is displayed if you type :
>> help eqn
The function anticipates x being a row vector so that size(x) is used to nd
out how many rows and columns there are in x. You can check that the root is
close to 7.0 by typing:
>> eqn([6.0:0.5:8.0])
Note that eqn requires an argument to run which is the vector [6.0 6.5 7.0 7.5
8.0].
The for loop in MATLAB should be avoided if possible as it has a large
overhead. eqn.m can be made more compact using the . notation. Delete the
lines in eqn.m and replace them with:
function [y] = eqn(x)
% COMPACT user dened polynomial function
y=4*x.^3+2*x.^2-200*x-50;
Now if you type eqn([6.0:0.5:8.0]) it should execute your compact eqn.m
le.
Now edit and save ploteqn.m in your matlab directory:
x est = 7.0;
delta = 0.1;
while(delta > 1.0e-4)
x=x est-delta:delta/10:x est+delta;
fplot(eqn,[min(x) max(x)]);
grid;
6
disp(mark position of root with mouse button)
[x est,y est] = ginput(1)
delta = delta/10;
end
This uses the function fplot to plot the equation specied by function eqn.m
between the limits specied. ginput with an argument of 1 returns the x- and
y-coordinates of the point you have clicked on. The routine should zoom into
the root with your help. To nd the actual root try matlabs solve routine:
>> poly = [4 2 -200 -50];
>> format long
>> roots(poly)
>> format
which will print all the roots of the polynomial : 4x
3
+2x
2
200x 50 = 0 in
a 15 digit format. format on its own returns to the 5 digit default format.
8.2 Plotting in 2D
MATLAB can be used to plot 2-d functions e.g. 5x
2
+3y
2
:
>> [x,y]=meshgrid(-1:0.1:1,-1:0.1:1);
>> z=5*x.^2+3*y.^2;
>> contour(x,y,z);
>> prism;
>> mesh(x,y,z)
>> surf(x,y,z)
>> view([10 30])
>> view([0 90])
The meshgrid function creates a mesh grid of x and y values ranging from -1
to 1 in steps of 0.1. If you look at x and y you might get a better idea of how z
(a 2D array) is created. The mesh function displays z as a wire mesh and surf
displays it as a facetted surface. prism simply changes the set of colours in the
contour plot. view changes the horizontal rotation and vertical elevation of the
3D plot. The z values can be processed and redisplayed
>> mnz=min(min(z));
>> mxz=max(max(z));
7
>> z=255*(z-mnz)/(mxz-mnz);
>> image(z);
>> colormap(gray);
image takes interprets a matrix as a byte image. For other colormaps try help
color.
9 Advanced plotting
Consider the following problem:
Display the 2D Fourier transform intensity of a square slit.
(The 2D Fourier transform intensity is the diffraction pattern). Enter the fol-
lowing into square_fft.m :
echo on
colormap(hsv);
x=zeros(32);
x(13:20,13:20)=ones(8);
mesh(x)
pause % strike a key
y=fft2(x);
z=real(sqrt(y.^2));
mesh(z)
pause
w=fftshift(z);
surf(w)
pause
contour(log(w+1))
prism
pause
plot(w(1:32,14:16))
title(fft)
xlabel(frequency)
ylabel(modulus)
grid
echo off
8
The echo function displays the operation being currently executed. The pro-
gram creates a 8-by-8 square on a 32x32 background and performs a 2D FFT
on it. The intensity of the FFT (the real part of y) is stored in z and the D.C.
term is moved to the centre in w. Note that the plot command when given a 3
by 32 array displays 3 curves of 32 points each.
10 Input and output
Data can be be transferred to and from MATLAB in four ways:
1. Into MATLAB by running a .m le
2. Loading and saving .mat les
3. Loading and saving data les
4. Using specialised le I/O commands in MATLAB
The rst of this involves creating a .m le which contains matrix specications
e.g. if mydata.m contains:
data = [1 1;2 4;3 9;4 16;5 25;6 36];
Then typing:
>> mydata
will enter the matrix data into MATLAB. Plot the results (using the cursor con-
trols, it is possible to edit previous lines):
>> handout length = data(:,1);
>> boredom = data(:,2);
>> plot(handout length,boredom);
>> plot(handout length,boredom,*);
>> plot(handout length,boredom,g.,handout length,boredom,ro);
A .mat le can be created by a save command in a MATLAB session (see be-
low).
Data can be output into ASCII (human readable) or non-ASCII form:
9
>> save results.dat handout length boredom -ascii
>> save banana.peel handout length boredom
The rst of these saves the named matrices in le results.dat (in your cur-
rent directory) in ASCII form one after another. The second saves the matrices
in le banana.peel in non-ASCII form with additional information such as the
name of the matrices saved. Both these les can be loaded into MATLAB using
load :
>> clear
>> load banana.peel -mat
>> whos
>> clear
>> load results.dat
>> results
>> apple=reshape(results,6,2)
The clear command clears all variables in MATLAB. The mat option in load
interprets the le as a non-ASCII le. reshape allows you to change the shape
of a matrix. Using save on its own saves the current workspace in matlab.mat
and load on its own can retrieve it.
MATLAB has le I/O commands (much like those of C) which allow you
to read many data le formats into it. Create le alpha.dat with ABCD as its
only contents. Then:
>> fid=fopen(alpha.dat,r);
>> a=fread(fid,uchar,0)+4;
>> fclose(fid);
>> fid=fopen(beta.dat,w);
>> fwrite(fid,a,uchar);
>> fclose(fid);
>> !cat beta.dat
Here, alpha.dat is opened for reading and a is lled with unsigned character
versions of the data in the le with 4 added on to their value. beta.dat is then
opened for writing and the contents of a are written as unsigned characters to
it. Finally the contents of this le are displayed by calling the Unix command
cat (the ! command escapes from matlab into unix).
10
>> help fopen
>> help fread
will provide more information on this MATLAB facility.
11 Common problems
If you need save data in les data1.mat data2.mat etc. use eval in a .m le e.g.
for x=1:5
results=x;
operation=[save ,data,num2str(x), results]
eval(operation)
end
The rst time this loop is run, save data1 results is written into the operation
string. Then the eval command executes the string. This will save 1 in data1.mat.
Next time round the loop 2 is saved in data2.mat etc.
num2str is useful in other contexts too. Labelling a curve on a graph can be
done by:
>> gamma = 90.210;
>> labelstring = [gamma = ,num2str(gamma)];
>> gtext(labelstring)
num2str converts a number into a string and gtext allows you to place the la-
bel where you like in the graphics window.
Saving a gure in postscript format can be done using print -deps pic.ps.
Entering print on its own will print the current gure to the default printer.
12 More information
The Help Systems MATLAB page
3
is a useful starting point for MATLAB in-
formation with links to various introductions and to short guides on curve-
3
http://www-h.eng.cam.ac.uk/help/tpl/programs/matlab.html
11
tting
4
, symbolic maths
5
, etc, as well as contact information if you need help.
The handout on Using Matlab
6
contains information on the local installation of
MATLAB.
4
http://www-h.eng.cam.ac.uk/help/tpl/programs/Matlab/curve tting.html
5
http://www-h.eng.cam.ac.uk/help/tpl/programs/Matlab/symbolic.html
6
http://www-h.eng.cam.ac.uk/help/tpl/programs/matlab5/matlab5.html
12
You might also like
- The Subtle Art of Not Giving a F*ck: A Counterintuitive Approach to Living a Good LifeFrom EverandThe Subtle Art of Not Giving a F*ck: A Counterintuitive Approach to Living a Good LifeRating: 4 out of 5 stars4/5 (5834)
- The Gifts of Imperfection: Let Go of Who You Think You're Supposed to Be and Embrace Who You AreFrom EverandThe Gifts of Imperfection: Let Go of Who You Think You're Supposed to Be and Embrace Who You AreRating: 4 out of 5 stars4/5 (1093)
- Never Split the Difference: Negotiating As If Your Life Depended On ItFrom EverandNever Split the Difference: Negotiating As If Your Life Depended On ItRating: 4.5 out of 5 stars4.5/5 (852)
- Grit: The Power of Passion and PerseveranceFrom EverandGrit: The Power of Passion and PerseveranceRating: 4 out of 5 stars4/5 (590)
- Hidden Figures: The American Dream and the Untold Story of the Black Women Mathematicians Who Helped Win the Space RaceFrom EverandHidden Figures: The American Dream and the Untold Story of the Black Women Mathematicians Who Helped Win the Space RaceRating: 4 out of 5 stars4/5 (903)
- Shoe Dog: A Memoir by the Creator of NikeFrom EverandShoe Dog: A Memoir by the Creator of NikeRating: 4.5 out of 5 stars4.5/5 (541)
- The Hard Thing About Hard Things: Building a Business When There Are No Easy AnswersFrom EverandThe Hard Thing About Hard Things: Building a Business When There Are No Easy AnswersRating: 4.5 out of 5 stars4.5/5 (349)
- Elon Musk: Tesla, SpaceX, and the Quest for a Fantastic FutureFrom EverandElon Musk: Tesla, SpaceX, and the Quest for a Fantastic FutureRating: 4.5 out of 5 stars4.5/5 (474)
- Her Body and Other Parties: StoriesFrom EverandHer Body and Other Parties: StoriesRating: 4 out of 5 stars4/5 (823)
- The Sympathizer: A Novel (Pulitzer Prize for Fiction)From EverandThe Sympathizer: A Novel (Pulitzer Prize for Fiction)Rating: 4.5 out of 5 stars4.5/5 (122)
- The Emperor of All Maladies: A Biography of CancerFrom EverandThe Emperor of All Maladies: A Biography of CancerRating: 4.5 out of 5 stars4.5/5 (271)
- The Little Book of Hygge: Danish Secrets to Happy LivingFrom EverandThe Little Book of Hygge: Danish Secrets to Happy LivingRating: 3.5 out of 5 stars3.5/5 (405)
- The World Is Flat 3.0: A Brief History of the Twenty-first CenturyFrom EverandThe World Is Flat 3.0: A Brief History of the Twenty-first CenturyRating: 3.5 out of 5 stars3.5/5 (2259)
- The Yellow House: A Memoir (2019 National Book Award Winner)From EverandThe Yellow House: A Memoir (2019 National Book Award Winner)Rating: 4 out of 5 stars4/5 (98)
- Devil in the Grove: Thurgood Marshall, the Groveland Boys, and the Dawn of a New AmericaFrom EverandDevil in the Grove: Thurgood Marshall, the Groveland Boys, and the Dawn of a New AmericaRating: 4.5 out of 5 stars4.5/5 (266)
- r33 - Electric DiagramDocument31 pagesr33 - Electric Diagramalex.typexNo ratings yet
- A Heartbreaking Work Of Staggering Genius: A Memoir Based on a True StoryFrom EverandA Heartbreaking Work Of Staggering Genius: A Memoir Based on a True StoryRating: 3.5 out of 5 stars3.5/5 (231)
- Team of Rivals: The Political Genius of Abraham LincolnFrom EverandTeam of Rivals: The Political Genius of Abraham LincolnRating: 4.5 out of 5 stars4.5/5 (234)
- On Fire: The (Burning) Case for a Green New DealFrom EverandOn Fire: The (Burning) Case for a Green New DealRating: 4 out of 5 stars4/5 (74)
- Eye Tracker Systems Manual Mobile Eye XGDocument67 pagesEye Tracker Systems Manual Mobile Eye XGbadlolitaNo ratings yet
- The Unwinding: An Inner History of the New AmericaFrom EverandThe Unwinding: An Inner History of the New AmericaRating: 4 out of 5 stars4/5 (45)
- EPC Challenges and Hot Topics - Huawei SingleEPC Solution - QI Workshop 12July2011-Part1 PDFDocument64 pagesEPC Challenges and Hot Topics - Huawei SingleEPC Solution - QI Workshop 12July2011-Part1 PDFFiras Ibrahim Al-Hamdany100% (1)
- Polycythaemia Vera Presenting As Massive Splenic Infarction and Liquefaction PDFDocument2 pagesPolycythaemia Vera Presenting As Massive Splenic Infarction and Liquefaction PDFtedmozbiNo ratings yet
- Experiment 1 TTL Logic Gates: ObjectivesDocument3 pagesExperiment 1 TTL Logic Gates: ObjectivesGxfhjjNo ratings yet
- Specifications Indiana Limestone InstituteDocument19 pagesSpecifications Indiana Limestone InstituteAyman_Elmasry_9107No ratings yet
- Sense Amplifier For SRAMDocument28 pagesSense Amplifier For SRAMPrateek AgrawalNo ratings yet
- Rideable Segway Clone - Low Cost and Easy Build: Digital MPU6050 Accelerometer/gyro IMU BoardDocument45 pagesRideable Segway Clone - Low Cost and Easy Build: Digital MPU6050 Accelerometer/gyro IMU BoardpaolaNo ratings yet
- GE4 Title Proposal FormatDocument7 pagesGE4 Title Proposal FormatArchie AmoraNo ratings yet
- EE213 Topic00 IntroDocument84 pagesEE213 Topic00 Introapplebao1022No ratings yet
- Q170MCPU Motion Controller User's ManualDocument274 pagesQ170MCPU Motion Controller User's ManualAbdNo ratings yet
- WdsDocument7 pagesWdsapi-252834360No ratings yet
- Lc320wxe SBV2Document42 pagesLc320wxe SBV2Carlos ChNo ratings yet
- SamsoniteDocument17 pagesSamsoniteDeepak Nayak100% (1)
- Lesson PlanDocument2 pagesLesson PlanEce CapiliNo ratings yet
- Diagnostic ReportDocument6 pagesDiagnostic ReportChigasumiNo ratings yet
- Data Structures With C++Document169 pagesData Structures With C++Rachna BhatnagarNo ratings yet
- MS3D-Legend-Create Customized Map Key 200908Document2 pagesMS3D-Legend-Create Customized Map Key 200908Kenny CasillaNo ratings yet
- Service & Operating Manual: 1/2" Elima-Matic Bolted MetalDocument14 pagesService & Operating Manual: 1/2" Elima-Matic Bolted MetalCalNo ratings yet
- Analysis With Finite Element Method of Wire Rope: TM TMDocument4 pagesAnalysis With Finite Element Method of Wire Rope: TM TMRajeuv GovindanNo ratings yet
- PPTDocument12 pagesPPTMUHAMMAD NOFIL BHATTYNo ratings yet
- Textbook Applied Nanophotonics Sergey V Gaponenko Ebook All Chapter PDFDocument53 pagesTextbook Applied Nanophotonics Sergey V Gaponenko Ebook All Chapter PDFsara.gleim919100% (19)
- EstimationDocument146 pagesEstimationHaymanAHMEDNo ratings yet
- HFM Rules BasicsDocument17 pagesHFM Rules BasicsravigrietNo ratings yet
- Statista Digital Market Outlook: Product & MethodologyDocument42 pagesStatista Digital Market Outlook: Product & MethodologyKim Yến VũNo ratings yet
- Grade 9 QuestionsDocument18 pagesGrade 9 Questionsutariq002277No ratings yet
- Motor Data For 32038Document1 pageMotor Data For 32038zo-kaNo ratings yet
- Lums Sse Test Sample Paper.Document16 pagesLums Sse Test Sample Paper.999 X100% (1)
- Tiskalnik Eosint P 385Document2 pagesTiskalnik Eosint P 385Fernando AlmeidaNo ratings yet
- Alloy - Wikipedia, The Free EncyclopediaDocument4 pagesAlloy - Wikipedia, The Free Encyclopediadonodoni0008No ratings yet