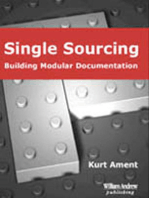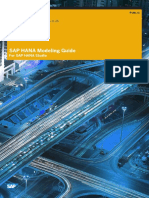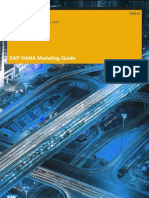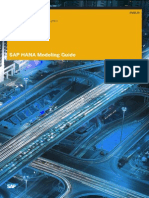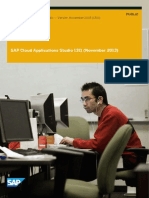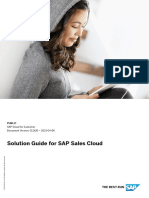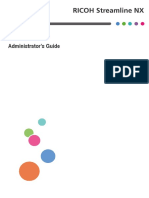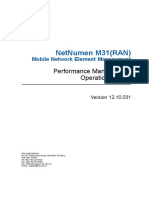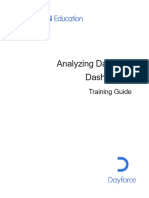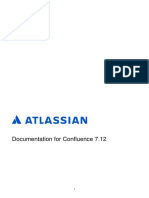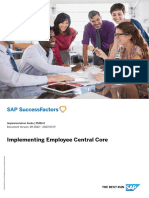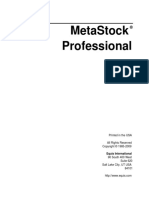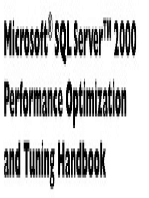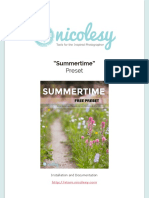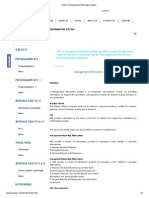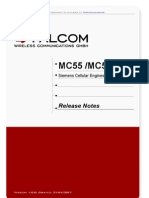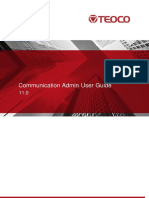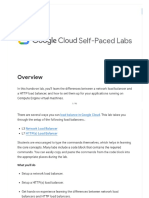Professional Documents
Culture Documents
Microsoft Project Server 2010 Administrators Guide PDF
Microsoft Project Server 2010 Administrators Guide PDF
Uploaded by
Rodolfo Pérez GOriginal Title
Copyright
Available Formats
Share this document
Did you find this document useful?
Is this content inappropriate?
Report this DocumentCopyright:
Available Formats
Microsoft Project Server 2010 Administrators Guide PDF
Microsoft Project Server 2010 Administrators Guide PDF
Uploaded by
Rodolfo Pérez GCopyright:
Available Formats
1
Microsoft Project Server 2010
Administrator's Guide
Copyright
This document is provided as-is. Information and views expressed in this document, including
URL and other Internet Web site references, may change without notice.
This document does not provide you with any legal rights to any intellectual property in any
Microsoft product. You may copy and use this document for your internal, reference purposes.
2011 Microsoft Corporation. All rights reserved.
Microsoft, Active Directory, Excel, Internet Explorer, Outlook, SharePoint, SQL Server, and
Windows are trademarks of the Microsoft group of companies. All other trademarks are property of
their respective owners.
Table of Contents
Table of Contents
Introduction 1
What Will You Learn from this Book? ..................................... 1
Who Should Read this Book? ................................................. 1
How is this Book Structured? ................................................. 2
1 Security 5
Manage Permissions .............................................................. 6
Manage Users ......................................................................... 8
Add or Edit a User ...................................................................................................... 8
Deactivate a user account ...................................................................................... 19
Reactivate a user account ....................................................................................... 20
Manage Groups ..................................................................... 20
Create or modify a security group ........................................................................... 21
Delete a security group ............................................................................................ 26
Active Directory Group Synchronization ................................................................. 26
Manage Categories ................................................................ 31
Create or modify a category .................................................................................... 32
Delete a category ..................................................................................................... 39
Manage Security Templates ................................................. 40
Create or modify a security template ...................................................................... 40
Delete a security template ...................................................................................... 43
Manage Project Web App Permissions ................................. 44
Manage Delegates ................................................................ 45
Turn Delegation on or off ......................................................................................... 46
Set up who can act as delegate .............................................................................. 46
Set up who can have delegates assigned to them ................................................ 48
Create a new delegation .......................................................................................... 49
2 Enterprise Data 50
Enterprise Custom Fields and Lookup Tables ....................... 51
Understanding Enterprise Custom Fields ............................................................... 52
Creating Enterprise Custom Fields ......................................................................... 52
Creating Enterprise Custom Lookup Tables ........................................................... 64
Departments ......................................................................... 68
Configuring departments ......................................................................................... 72
The Resource Breakdown Structure (RBS) ............................74
Enterprise Global ................................................................... 77
Enterprise Calendars ............................................................ 79
Create a New Calendar ............................................................................................ 80
Copy an Existing Calendar ....................................................................................... 81
Edit an Existing Calendar ......................................................................................... 82
Delete a Calendar .................................................................................................... 83
Modify Working and Nonworking Times ................................................................. 84
Resource Center .................................................................... 95
Create a New Resource ........................................................................................... 95
3 Database Administration 103
Delete Enterprise Objects ................................................... 103
Delete projects ....................................................................................................... 103
Delete resources and users .................................................................................. 105
Delete status report responses............................................................................. 106
Delete timesheets .................................................................................................. 106
Delete user delegates............................................................................................ 107
Force Check-in Enterprise Objects ...................................... 108
Check-in Enterprise Projects ................................................................................. 109
Check in Enterprise Resources ............................................................................. 110
Check in Enterprise Custom Fields ....................................................................... 110
Check in Enterprise Calendars .............................................................................. 111
Check in Lookup Tables for Enterprise Custom Fields ........................................ 111
Check in Resource Plans ....................................................................................... 112
Daily Schedule Backup ....................................................... 113
Project Retention Policy Versions ......................................................................... 113
Items ....................................................................................................................... 113
Administrative Backup and Restore ................................... 115
Administrative Backup ........................................................................................... 115
Administrative Restore .......................................................................................... 115
OLAP Database Management .............................................. 117
Create an OLAP Cube ............................................................................................ 117
Configure an OLAP cube ........................................................................................ 121
Copy an OLAP cube ................................................................................................ 125
Delete an OLAP cube ............................................................................................. 126
Build an OLAP cube ............................................................................................... 126
Table of Contents
4 Look and Feel 128
Manage Views ..................................................................... 129
Create a New View ................................................................................................. 134
Modify a View ......................................................................................................... 137
Copy a View ............................................................................................................ 138
Delete a View ......................................................................................................... 139
Grouping Formats ............................................................... 139
Gantt Chart Formats ............................................................ 141
Quick Launch ....................................................................... 142
Change Quick Launch Behavior ............................................................................ 143
Add a New Link ...................................................................................................... 144
Modify an Existing Link .......................................................................................... 145
Reorder Quick Launch Items ................................................................................. 145
Delete a Link .......................................................................................................... 146
5 Time and Task Management 147
Fiscal Periods ....................................................................... 148
Define Fiscal Periods ............................................................................................. 148
Delete Fiscal Periods ............................................................................................. 151
Time Reporting Periods ....................................................... 151
Create Bulk Time Reporting Periods ..................................................................... 152
Insert or Delete Time Reporting Periods............................................................... 153
Timesheet Adjustment .........................................................155
Line Classifications ..............................................................156
Timesheet Settings and Defaults ........................................158
Administrative Time ............................................................. 160
Task Settings and Display .................................................... 162
Close Tasks to Update .......................................................... 163
6 Queue Management 165
Queue System Overview ...................................................... 165
Queuing process .................................................................. 167
Queuing architecture ........................................................... 168
Queuing modules ................................................................................................... 168
How it all works together ....................................................................................... 172
The Project and Timesheet queues ..................................... 174
How the Project and Timesheet queues are used ............................................... 175
Queue groupings .................................................................. 177
Parent/Child Relationships between submitted Jobs .........178
Queuing states .....................................................................179
Changes in queue state ......................................................................................... 180
Queue Administration Settings ........................................... 181
Manage Queue Jobs .............................................................................................. 182
Queue Settings ....................................................................................................... 186
7 Operational Policies Management 197
Alerts and Reminders ......................................................... 197
Notification E-mail Settings ................................................................................... 198
Schedule E-Mail Reminder Service ....................................................................... 199
Additional Server Settings ................................................... 199
Project 2007 Compatibility Mode ......................................................................... 200
Project Professional Versions ................................................................................ 202
Enterprise Settings ................................................................................................ 203
Currency Settings ................................................................................................... 204
Resource Capacity Settings................................................................................... 206
Resource Plan Work Day ....................................................................................... 208
Exchange Server Details ........................................................................................ 208
Task Mode Settings ............................................................................................... 209
Server Side Event Handlers .................................................210
Active Directory Resource Pool Synchronization ................ 212
To configure Enterprise Resource Pool synchronization ..................................... 213
Project Sites ......................................................................... 216
Create Site .............................................................................................................. 217
Edit Site Address .................................................................................................... 218
Synchronize ............................................................................................................ 219
Delete Site .............................................................................................................. 220
Go to Project Site Settings ..................................................................................... 220
Project Site Provisioning Settings ....................................... 221
Site URL .................................................................................................................. 222
Default Site Properties .......................................................................................... 222
Automatic Provisioning .......................................................................................... 223
Project Site Permissions ........................................................................................ 224
Bulk Update Project Sites ................................................... 225
Update Site Paths .................................................................................................. 226
Update Content Types ........................................................................................... 227
Project Site Permissions ........................................................................................ 227
Table of Contents
8 Workflow and Project Detail Pages 228
Enterprise Project Types ..................................................... 229
Create New Enterprise Project Type ..................................................................... 229
Workflow Phases .................................................................. 231
New Workflow Phase ............................................................................................. 231
Workflow Stages ................................................................. 233
New Workflow Stages ............................................................................................ 233
Change or Restart Workflows ............................................. 236
Change or Restart a Workflow .............................................................................. 236
Project Detail Pages ............................................................. 237
Create or Edit Project Detail Pages ....................................................................... 237
Project Workflow Settings ....................................................240
A Project Server 2010 Category Permissions 243
B Project Server 2010 Global Permissions 255
C Project Server 2010 Default Security Groups 280
Default global permissions .................................................. 281
Default category permissions ............................................. 285
D Project Server 2010 Default Categories 289
Categories ........................................................................... 289
Category permissions ......................................................... 290
1
Introduction
The Microsoft Project Server 2010 Administrators Guide helps your organization understand the
tasks involved with administering Microsoft Project Server 2010.
Send us your feedback (projdocs@microsoft.com). Please let us know what you think
about the quality of this content. If this text does not meet your needs, let us know how we
can improve it. If this text was helpful to you, let us know how it helped.
What Will You Learn from this Book?
There are several important tasks that an administrator must manage in Microsoft Project
Server 2010 for Project Web App users to access and interact effectively with project data,
including:
Managing users, groups, and categories.
Customizing Project Web App to fit the specific needs of your organization.
Managing workflows.
Managing enterprise data (custom fields, calendars, views, etc.).
Managing queue settings for your specific environment.
Managing time and task tracking.
Configuring Active Directory synchronization to security groups and resources.
Who Should Read this Book?
This book is designed to produce maximum benefits for the following professionals:
Project Server administrators
Those individuals who will have administrative privileges for Project Server and will
perform the duties required to configure and maintain Project Server.
SharePoint Server farm administrators
Those individuals responsible for administering the SharePoint Server Central
Administration web site and ensuring that Project Server and Microsoft SharePoint
2 Project Server 2010 Administrator's Guide
Server are always properly synchronized and that SharePoint Server features and
functionality are available.
Project Management Office (PMO)
Those individuals who help to define and maintain project management standards and
practices throughout the organization.
Project site administrators
Those individuals who will have administrative privileges for Project Server and will
perform the duties required to configure Project Server to meet organizational portfolio
and project management needs.
Active Directory administrators
Those individuals responsible for setting up individual e-mail accounts and security
groups in the Active Directory directory service that will be mapped to the Project
Server Enterprise Resource Pool and Project Server security groups.
Any member of your organizations Project Server deployment planning team
Those individuals within your organization who will plan the deployment of Project
Server 2010 and who may need a better understanding of the day-to-day Project Server
administrative tasks that are available in Project Web App.
How is this Book Structured?
This book has eight chapters and four appendices. You can review these chapters in any
order you need to; they are organized in the same manner in this book as they are
organized in Project Web App. Appendix data is primarily reference data and lists:
Introduction
Introduction
Chapter 1, Security
Chapter 2, Enterprise Data
Chapter 3, Database Administration
Chapter 4, Look and Feel
Chapter 5, Time and Task Management
Chapter 6, Queue Management
Chapter 7, Operational Policies Management
Chapter 8, Workflow and Project Detail Pages
Appendix A, Project Server 2010 Category Permissions
Appendix B Project Server 2010 Global Permissions
Appendix C Project Server 2010 Default Security Groups
Appendix D Project Server 2010 Default Categories
5
1
Security
This chapter about Project Server 2010 Security contains the following sections:
Manage Permissions
Manage Users
Manage Groups
Manage Categories
Manage Security Templates
Manage Project Web App Permissions
Manage Delegates
6 Project Server 2010 Administrator's Guide
Manage Permissions
A permission is the authority to perform a specific action within the context of Project
Server. You can Allow, Deny, or not configure (select neither Allow nor Deny) each
permission in Project Server. For example, the Log On permission can be allowed or
denied for any given user or group. There are two types of permissions in Project Server:
Global Permissions grant users and groups the ability to perform actions throughout an
instance of Microsoft Project Web App (PWA). Global Permissions are assigned on a
user or group level.
Category Permissions grant users and groups the ability to perform actions on specific
projects and resources. Category Permissions also grant permissions to Views in PWA.
Category Permissions are assigned on a category level.
Permissions can be set in a number of different places within the Project Server 2010
administration menu. You can allow or deny permissions by selecting the check boxes in
the Allow and Deny columns. If neither the Allow nor the Deny check boxes are selected,
the default state is Not Allow. The Not Allow state does not prevent users from accessing
the feature associated with the permission if they are granted permission in some other
way. For example, a user might belong to one group for which permission is not
configured (Not Allowed), but might be granted permission by means of membership in a
group for which the permission is allowed. However, if the permission is explicitly denied
anywhere, permission is denied everywhere for a particular user or group.
Security 7
Project Server permissions
You can configure all Project Server 2010 permissions from the Project Web App Server
Settings page. Permissions can be configured in the following ways:
Allow Enables users or group members to perform the actions associated with the
permission.
Deny Prevents a user or group from performing the actions associated with the
permission. Use caution when denying permissions. Note that if a user is denied a
specific permission, the deny setting supersedes any Allow settings that might apply to
other groups to which the user belongs. No permissions are set to Deny by default.
Not Allow If you select neither Allow nor Deny for a permission, the default state is
Not Allow. If a user belongs to more than one group, and a permission is set to Not
Allow for one group and is set to Allow (but not Deny) for another group, then the
user is allowed to perform the actions associated with the permission.
It is important to consider when you are configuring a permission to Deny that the Deny
setting supersedes any Allow settings that apply to the user for that permission by means
of other group memberships. Limiting your use of the Deny setting can simplify
permissions management for large groups of users.
Important The Deny setting enables you to deny access to functionality, because this setting
overrides the Allow setting. Therefore, use caution when selecting the Deny check box. Select the
Deny check box to prevent a user from outside the organization from accessing Project Server
security objects or to deny functionality to a user or group).
For organizations that include a large number of users, assigning and administering
permissions on an individual basis can be an overwhelming task. You can use groups to
assign permissions to multiple users with a single action. Create the groups and define the
set of permissions to associate with the groups as part of your initial Project Server 2010
deployment planning process, before you assign users to groups and groups to categories.
8 Project Server 2010 Administrator's Guide
After you define groups, the permissions associated with the groups, and group
memberships, the day-to-day administration of users, groups, and categories involves
adding users to or removing users from security groups. This helps to reduce the volume of
required day-to-day administrative tasks, and can simplify troubleshooting permissions
issues.
Manage Users
When you make the initial connection to Microsoft Project Server 2010 through the
Microsoft Project Web App (PWA) site, you must be logged on by using the account used
to provision the PWA site. You can use this initial account to create other user accounts
that can access Project Server. For example, this initial account can be used to create the
user accounts for Project Server administrators, who can create other user accounts and do
additional post-installation configuration.
You can use the Manage Users page that is available from the Server Settings page to add
new individual users, modify existing users, deactivate user accounts, and reactivate inactive
user accounts. You can also assign permissions to users by adding them to one of the built-
in groups or by creating a custom group and assigning specific permissions to the custom
group.
Note If you have more than 2,000 users in PWA, the Manage Users page will not display users
until you select one of the Show options at the top of the page.
Add or Edit a User
To add a new user account, perform the following procedure.
To add a user account
1. On the Server Settings page, in the Security section, click Manage Users.
2. On the Manage Users page, click New User.
3. On the New User page, fill out the required information for the user. See the following
sections for details on each option.
4. Click Save.
To edit an existing user account, perform the following procedure.
To edit a user account
1. On the Server Settings page, in the Security section, click Manage Users.
2. On the Manage Users page, click the user that you want to edit.
3. On the Edit User page, fill out the required information for the user. See the following
sections for details on each option.
Security 9
4. Click Save.
Identification Information
Use the Identification Information section to specify user information such as name,
email address, and account status.
Project Server user identification information
The following table describes the user identification options.
Attribute Description
User can be assigned
as a resource
Select User can be assigned as a resource if you want this
user account to be able to be assigned tasks as a resource.
Selecting this entry makes the user an Enterprise Resource.
This setting is selected by default. Once a user account
becomes an Enterprise Resource it cannot be changed back
to a non-Enterprise Resource even if the check box is
10 Project Server 2010 Administrator's Guide
deselected.
Display Name The name for the user account. This is a required field.
E-mail address The email address for the user. This field is required to
synchronize tasks with Exchange Server.
RBS The users position in the Resource Breakdown Structure
hierarchy.
Initials The users initials.
Hyperlink Name The name of the users web site (for example, a team web
site) if applicable.
Hyperlink URL The URL of the users web site, if applicable.
Account Status Can be set to Active or Inactive. If the value is set to Active,
the user account functions normally. If the value is set to
Inactive, the user will be unable to access the account.
User Authentication
Use the User Authentication section to specify the users logon account and whether the user
account should be synchronized with Active Directory.
Project Server user account information
The following table describes the user account options.
Attribute Description
User logon account If you are using Integrated Windows authentication, type
the user's account name in the form of
DomainName\UserAccountName.
If you are using forms-based authentication, type the
user account name in the form of
MembershipProviderName:UserAccount.
Prevent Active Directory
synchronization for this user
Selecting the Prevent Active Directory synchronization for
this user check box prevents a user account from being
synchronized during Active Directory Resource Pool
Synchronization.
Security 11
Assignment Attributes
Use the Assignment Attributes section to define information associated with the users
assignment to tasks, including calendar, booking type, timesheet manager, assignment owner,
and cost and availability information.
Note If you have not selected the User can be assigned as a resource check box, these options are not
available.
Project Server assignment attributes
The following table describes the Project Server user assignment attribute options.
Attribute Description
Resource can be leveled Indicates whether the resource can be leveled. Leveling is
the process that is used to resolve resource conflicts or
over-allocations by delaying or splitting certain tasks.
12 Project Server 2010 Administrator's Guide
Attribute Description
When Project levels a resource, its selected assignments
are distributed and rescheduled.
Base Calendar A base calendar is a calendar that can be used as a
project and task calendar that specifies default working
and non-working time for a set of resources.
Default Booking Type
Using the Default Booking Type list, you can configure a
user's booking type as either Committed or Proposed. A
committed resource is formally allocated to any task
assignment within a project. A proposed resource has a
pending resource allocation to a task assignment that has
not yet been authorized. This resource assignment does
not detract from the availability of the resource to work on
other projects.
Timesheet manager If the user has a timesheet manager, specify that user
here.
Default Assignment Owner An assignment owner is an enterprise resource who is
responsible for entering progress information in PWA. This
person can differ from the person first assigned to the
task. For example, a material resource cannot log on to
PWA but the assignment owner field allows an enterprise
resource to enter progress for the resource within PWA.
Earliest Available
The earliest date that the user is available as a resource.
This date corresponds to the resource availability dates
for a resource that can be seen in Microsoft Project
Professional.
Latest Available
The latest date that the user is available as a resource.
This date corresponds to the resource availability dates
for a resource that can be seen in Project Professional.
Standard Rate The rate for the work on an assignment that is scheduled
during the regular working hours of an assigned resource.
To establish variable rates, open the enterprise resource
in Project Professional and set this information in the Cost
Rate tables.
Overtime Rate The rate for the work on an assignment that is scheduled
beyond the regular working hours of an assigned
resource. To establish variable rates, open the enterprise
resource in Project Professional and set this information
in the Cost Rate tables.
Current Max. Units (%)
The percentage of time that the resource is available for
assignments. The current max units is tied to the early
and late availability dates, if set. For example, if today is
1/1/2011 and the earliest available date is 1/2/2011
Security 13
Attribute Description
then the max value is 0% and text next to the field will say
Custom availability detected, edit in Project
Professional.
Cost/Use The per-use cost of the resource, if applicable. For work
resources, a per-use cost accrues every time that the
resource is used. For material resources, a per-use cost is
accrued only one time.
Exchange Server Details
Use the Exchange Server Details section to specify whether the users tasks should be
synchronized with Exchange Server.
Exchange synchronization configuration
Select the Synchronize Tasks check box if you want to enable task synchronization using
Microsoft Exchange for this user. Exchange integration must be configured for task
synchronization to function.
For more information about how to configure task synchronization with Exchange Server, see
Deploy Project Server 2010 with Exchange Server (http://technet.microsoft.com/en-
us/library/ff793353.aspx).
Departments
Use the Departments section to define whether the user is a member of a particular
department. You define departments for your organization by populating the Departments
custom lookup table.
User department configuration
14 Project Server 2010 Administrator's Guide
If the user is a member of a department, click the expand button (...) and select the department
from the displayed hierarchy.
Security Groups
Use the Security Groups section to specify the users membership in security groups.
Security group configuration
To add the user to a security group, select the group in the Available Groups list, and then
click Add.
The following table describes the security group configuration options for a user.
Attribute Description
Available Groups The Available Groups list contains the groups that the
user is currently not a member of.
Groups that contain this
user
The Groups that contain this user list contains the groups
that the user is currently a member of.
Security Categories
Use the Security Categories section to specify the users membership in security categories.
Security 15
Security category configuration
To add the user to a category, select the category in the Available Categories list, and then click
Add. To modify the category permissions for this user in a category, select the category in the
Selected Categories list, and then select Allow for the permissions that you want to allow.
Important We recommend that you do not set category permissions for a single user. Instead, assign
the user to a group and set category permission for the group. This allows for easier maintenance.
The following table describes the security category configuration options for a user.
Attribute Description
Available Categories The Available Categories list contains the categories that
the user is not a member of.
Selected Categories The Selected Categories list contains the categories that
the user is a member of.
Permissions for <category> The Permissions for <category> area lets you configure
category permissions for this user for the selected
category.
Set permissions with
Template
The Set permission with Template option can be used to
prepopulate a set of category permissions based on a
predefined template for the users role (such as Executive
or Project Manager).
16 Project Server 2010 Administrator's Guide
Global Permissions
Use the Global Permissions section to configure global permissions for the user.
Global permissions configuration
To allow or deny a global permission for the user, select the Allow or Deny check box for the
permission.
We recommend that you do not configure global permission for a single user. Instead,
configure permissions at the group level and add users to the appropriate group. Doing this
allows for much easier administration and helps in troubleshooting permissions issues.
For a complete list of global permissions, see Appendix B, Project Server 2010 Global
Permissions.
Group Fields
Use the Group Fields section to define group and cost information for the user. Group fields
are not tied to Project Server security, but are a way of specifying that a user belongs to a
particular group in your organization. These fields appear in the Project Server reporting
database and can be used for reporting. Cost Type can be added to the resource and assignment
OLAP cubes.
Security 17
Group fields configuration
If your organization uses group names, codes, or cost center information for individuals, type
the information in the Group Fields area. The values available for Cost Type are those that are
defined in the Cost Type custom lookup table. By default, the Group field is synchronized
with Active Directory if you use Active Directory synchronization.
Team Details
Use the Team Details section to define a team association for the user. To use teams, you must
first do the following:
1. Create a custom lookup table and populate it with the team names that you want to use.
2. Edit the Team Name custom field to use the new lookup table.
Team details configuration
You can use teams to pool assignments under a single resource where they can be later
reassigned to other resources. For example, you could create a team resource named
Development to which you assign software development tasks. By assigning this resource to
the Development team and selecting the Team Assignment Pool check box, you enable other
users on the Development team to see any tasks assigned to the Development resource and to
accept the assignments in PWA. You could also select Team Assignment Pool for a team lead
and have all assignments go through that person for distribution to team members.
18 Project Server 2010 Administrator's Guide
System Identification Data
The System Identification Data section displays user meta data, such as when the account was
created, updated, or checked out.
System identification data
In the System Identification Data section, type additional identifying information for the user in
the External ID box. This information can be used to link the person to corresponding
information elsewhere in the organization, or to facilitate the consolidation of reporting of
resource use beyond what Project Server provides.
The following table describes the system identification data fields.
Attribute Description
GUID The unique ID associated with this user.
External ID Can be used to link this user to external data.
Active Directory GUID The unique ID for this users Active Directory account.
Date Created The date this user account was created.
Date last updated The date this user account was last updated.
Checked out by The user who currently has this user account checked
out.
Checkout date The date this user account was checked out.
Security 19
Deactivate a user account
At times, you may need to make Project Server user accounts unavailable. When you deactivate
a user account, that users information and data remains in the database, but the user is
unavailable for new assignments. The user account is inactive until it is reactivated.
Deactivating a user account means that it can no longer be used to log on to Project Server
2010. Users cannot use this account to send assignment updates, request status reports, or
delegate tasks.
Once a user is deactivated, the Project Manager is prompted to reassign the users remaining
work. This prompt occurs when the Project Manager opens the project in Microsoft Project
Professional 2010.
User accounts, when deactivated, are not actually deleted from the Project Server database. This
ensures that any relationships that resource might have with project data can be preserved in
case the account is reactivated later. The option to delete a user is available in the Database
Administration section in Server Settings. However, deactivating a user to preserve data is
recommended.
After deactivating an account, the account cannot access Project Server 2010 until it has been
reactivated. The Manage users and groups global permission in Project Server 2010 is required
to complete this procedure.
When using Active Directory synchronization, Project Server users not found in the Active
Directory group being synchronized will be deactivated. If a user is to be removed from Active
Directory but you do not want the account deactivated, select the Prevent Active Directory
synchronization for this user check box under User Authentication on the Edit User page.
Deactivate users
Use this procedure to deactivate an active Project Server 2010 user account.
To deactivate a user account
1. On the Project Web App home page, in the Quick Launch, click Server Settings.
20 Project Server 2010 Administrator's Guide
2. On the Server Settings page, in the Security section, click Manage Users.
3. On the Manage Users page, in the Users list, find the user account you want to deactivate.
(You can use the Search box to search for a specific user.) Click the check box next to the
user name of the account you want to deactivate. Note that you can select multiple user
accounts.
4. Click Deactivate Users.
5. A message box will appear asking confirmation. Click OK to deactivate the user account or
user accounts.
Reactivate a user account
After deactivating a user account, you may need to reactivate it at some later time. Because the
user information still exists in the Project Server database, you simply need to change the
account status from Inactive to Active.
Use this procedure to reactivate a deactivated Project Server 2010 user account. After you have
performed this procedure, the reactivated account is able to access Project Server 2010. The
Manage users and groups global permission in Project Server 2010 is required to complete this
procedure.
To reactivate a user account
1. On the Project Web App home page, in the Quick Launch, click Server Settings.
5. On the Server Settings page, in the Security section, click Manage Users.
6. On the Manage Users page, in the Users list, find the user account you want to reactivate.
(You can use the Search box to search for a specific user.) Click the user name of the
account.
7. On the Edit User page for the selected user, in the Identification Information section,
select Active from the Account Status drop-down list.
8. Click Save.
Manage Groups
A group is a container for users that can be assigned permissions in Microsoft Project Server
2010. Users automatically inherit the permissions of any group to which they belong. By adding
users to groups, you can significantly reduce the amount of time spent managing user
Security 21
permissions. You can manage groups from the Microsoft Project Web App (PWA) Server
Settings page.
The following groups are created by default when Project Server 2010 is installed:
Team Members Users have general permissions for using PWA, but limited project-level
permissions. This group is intended to give everyone basic access to PWA. All new users
are automatically added to the Team Members group. This group is associated with the My
Tasks category.
Project Managers Users have most global and category-level project permissions and
limited resource permissions. This group is intended for users who maintain project
schedules on a daily basis. This group is associated with the My Organization and My
Projects categories.
Resource Managers Users have most global and category-level resource permissions. This
group is intended for users who manage and assign resources and edit resource data. This
group is associated with the My Direct Reports, My Organization, My Projects, and My
Resources categories.
Executives Users have permissions to view project and Project Server data, but cannot
make changes. This group is intended for high-level users who need visibility into projects
but are not themselves assigned project tasks. This group is associated with the My
Organization category.
Team Leads Users have limited permissions around task creation and status reports. This
group is intended for people in a lead capacity who do not have regular assignments on a
project. This group is associated with the My Projects category.
Portfolio Managers Users can create and edit data, but cannot perform Project Server
administrative tasks such as adding users or creating groups. Portfolio Managers are able to
view and edit all projects and resources in the organization. This group is associated with
the My Organization category.
Administrators This group is granted all available Project Server permissions. It is
associated with the My Organization category.
These default groups are designed to be used together with the five default categories.
Create or modify a security group
Seven default security groups are installed with Microsoft Project Server 2010. To better meet
the security requirements of your own organization, you can also create custom groups by using
the Manage Groups page on the Microsoft Project Web App (PWA) site Server Settings page.
Perform the following procedure to create a custom group in Project Server 2010.
To add a security group
1. On the Server Settings page, in the Security section, click Manage Groups.
22 Project Server 2010 Administrator's Guide
2. On the Manage Groups page, click New Group.
3. Complete the required fields on the Add or Edit Group page. See the sections below for
information about each area.
4. Click Save.
Avoid creating unnecessary groups. Having a large number of groups and categories within an
organization can lead to additional management complexity. Additionally, large numbers of
groups and categories can stress the authorization system, which can affect performance.
You can modify the information associated with any security group in Microsoft Project Server
2010. For example, you may need to modify the group for changes to users or categories, or for
changes to the Active Directory group to which it is currently being synchronized.
We recommend not modifying the default Project Server groups, but rather creating a new
group with the same permissions and modifying the new group.
Perform the following procedure to modify an existing group in Project Server 2010.
To modify a security group
1. On the Project Web App home page, in the Quick Launch, click Server Settings.
2. On the Server Settings page, in the Security section, click Manage Groups.
3. On the Manage Groups page, in the Group Name list, click the name of the group you
want to modify.
4. On the Add or Edit Group page for the selected group, make your changes to the group
information. See the sections below for information about each area.
5. Click Save.
Group Information
Use the Group Information section to specify a name and description for the group.
Group information
If you want to synchronize the membership of this group with an Active Directory group, click
Find Group and search for the group that you want to synchronize. To stop synchronizing an
existing group, click Clear Group.
Security 23
The following table describes the group information options.
Attribute Description
Group Name The name of the group.
Description A description of the group.
Active Directory Group to
Synchronize
The name of the Active Directory group from which this
group gets its membership. If you configure this group to
synchronize with an Active Directory group, the
membership of this group will be synchronized with the
Active Directory group specified on the schedule that you
configure.
Users
Use the users section to specify which Project Server users are a member of this group.
Available users and users in the group
To add users to the group, select the users in the Available Users list, and then click Add. To
remove users from the group, select the users in the Selected Users list, and then click
Remove.
If you have configured Active Directory synchronization for this group, the group membership
is maintained by that mechanism. Any changes you make manually may be overwritten the next
time the group is synchronized with Active Directory.
The following table describes the options for users in the group.
Attribute Description
Available Users The users in Project Server that are not members of this
group.
Selected Users The users in Project Server that are members of this
group.
Categories
Use the Categories section to define which security categories area associated with this group.
24 Project Server 2010 Administrator's Guide
Categories options
To associate a category with this group, select the category in the Available Categories list,
and then click Add.
To set the category-level permissions for a particular category, select the category in the
Selected Categories list, and then click Allow for the permissions that you want to allow for
this category/group combination.
The following table describes the categories options for a group.
Attribute Description
Available Categories The categories that are not associated with this group.
Selected Categories The categories that are associated with this group.
Permissions for <category> The permissions that members of this group have within
Security 25
Attribute Description
the selected category. This option appears when you
select a category in the Available Categories list.
Set permissions with
Template
To set the category permissions for the selected category
from a template such as Project Manager or Team
Member select the desired template from the dropdown
list, and then click Apply.
Global Permissions
Use the Global Permissions section to configure global permissions for this group.
Global permissions
To allow a permission for the group, select the Allow check box for that permission.
To deny a permission for the group, select the Deny check box for that permission.
For a complete list of global permissions, see Appendix B, Project Server 2010 Global
Permissions.
Note If neither check box is selected for a permission, the user is not allowed the permission unless it
is allowed in another group that the user is a member of, or it is allowed at the user level. If the Deny
check box is selected for a permission, that permission is denied for all users in the group and cannot
be allowed through other group or user settings.
26 Project Server 2010 Administrator's Guide
Delete a security group
If you no longer need a security group in Microsoft Project Server 2010, you can delete it.
Before you delete a group, ensure that no other users or groups depend on it for required
permissions.
Security groups are permanently deleted, unlike deactivated user accounts (which can be
reactivated). If you delete a security group and then find that you want to have it again, you
must recreate it. The Manage users and groups global permission in Project Server 2010 is
required to complete this procedure.
Important We highly recommend not deleting the default Project Server groups. The Team Members
group cannot be deleted.
Delete a custom security group
Perform the following procedure to delete a group in Project Server 2010.
To delete a custom group
1. On the Server Settings page, in the Security section, click Manage Groups.
2. On the Manage Groups page, in the Group Name list, find the group you want to delete.
Select the check box next to the group that you want to delete. Note that you can select
multiple groups.
3. Click Delete Group.
4. A message box appears, asking for confirmation and noting that the group will be
permanently removed. Click OK to delete the group.
Active Directory Group Synchronization
Project Server 2010 security group synchronization controls Project Server security group
membership by automatically adding and removing users from specified Project Server security
groups based on group membership in the Active Directory directory service. Each Project Server
Security 27
security group can be mapped to a single Active Directory group. This Active Directory group can,
however, contain nested groups whose members will also be synchronized.
The following actions can occur during a Project Server security group synchronization process:
A new Project Server user account can be created based on an Active Directory account.
An existing Project Server user can be removed from a Project Server security group.
An existing Project Server user can be added to a Project Server security group.
An existing Project Server user account's metadata (name, e-mail address, and so on) can
be updated if it has changed in Active Directory.
A previously inactive Project Server user account can be reactivated.
Before you perform this procedure, confirm that:
You have access to Project Server through Project Web Access with an account with the
Manage Active Directory Settings and the Manage users and groups global settings.
The Service Application service account for the Project Server instance has Read access to
all Active Directory groups and user accounts involved in the synchronization. You can
verify this account in the on the Service Application page on the Central Administration
site.
To configure security group synchronization
Use this procedure to configure security group synchronization with Active Directory in Project
Server 2010.
The following table describes possible scenarios and corresponding actions that occur when
security group synchronization takes place:
Scenario Action
The user exists in Active Directory and is a
member of the Active Directory group
mapped to the current Project Server
security group. The user does not exist in
Project Server.
A new corresponding user account is created in
Project Server and is granted membership to the
current Project Server security group.
The user is not a member of the Active
Directory group mapped to the current
Project Server security group. The user
also exists in Project Server and is a
The existing Project Server user is removed as a
member of the current Project Server security
group.
28 Project Server 2010 Administrator's Guide
Scenario Action
member of the current Project Server
security group.
The user exists in Active Directory and is a
member of the Active Directory group
mapped to the current Project Server
security group. The user also exists in
Project Server, but is not a member of the
current Project Server security group.
The existing Project Server user is given
membership to the current Project Server security
group.
The user exists in Active Directory and is a
member of the Active Directory group
mapped to the current Project Server
security group. The user also exists in
Project Server and is a member of the
current Project Server security group. User
information has been updated in Active
Directory.
The corresponding Project Server user
information is updated (if applicable).
The user exists in Active Directory and is a
member of the Active Directory group
mapped to the current Project Server
security group. The user also exists in
Project Server, but as an inactive account.
If the Automatically reactivate currently
inactive users if found in Active Directory
during synchronization option is selected in
Project Server, the account is reactivated and is
added to the current Project Server security
group. If the option is not selected, the account
remains inactive in Project Server.
To configure security group synchronization
1. On the Project Web App Home page, click Server Settings.
2. On the Server Settings page, in the Security section, click Manage Groups.
3. On the Manage Groups page, in the Group Name column, click the name of the security
group that you want to synchronize.
4. On the Add or Edit page for the group you selected, in the Group Information section,
for Active Directory Group to Synchronize, click Find Group.
Security 29
5. On the Find Group in Active Directory page, in the Group Name field, enter all or part of
the name of the Active Directory group which you want to synchronize with your security
group. Click the button next to the Group Name field to search the Active Directory
forest based on your search criteria.
To select a group from a remote forest, type the fully qualified domain name of the group
(for example, group@corp.contoso.com). You can synchronize to a security or distribution
group of any scope (Local, Global, or Universal).
Note The Active Directory forest that is search is displayed at the top of the Find Group in the
Active Directory page. The forest is defined by the fully qualified domain name of the account for
the Service Application on which the Project Server instance is running.
6. From the Group Name list, select the group with which you want to synchronize your
Project Server security group. Click OK.
7. On the Add or Edit Group page, you should see the Active Directory group you selected
in the Group Information section next to Active Directory Group to Synchronize. Click
Save.
8. On the Manage Groups page, in the Group Name column, select the check box next to
the security group that you just configured for synchronization. Then click Active
Directory Sync Options.
30 Project Server 2010 Administrator's Guide
Synchronize Project Server Groups with Active Directory
9. If you want to schedule synchronization to occur on a scheduled basis, on the Synchronize
Project Server Groups with Active Directory page, in the Scheduling section, select
Schedule Synchronization. Alternatively, you can choose to manually run the security
group synchronization. If you prefer the manual option, skip the following step and
continue to step 11.
10. In the Frequency fields, define the frequency at which you want synchronization to occur
between the Project Server security group and the Active Directory group. This can be
scheduled over a defined period of days, weeks, or months. Select a start date and time.
11. You can enable inactive user accounts to be reactivated if they are found in the Active
Directory group during synchronization. To do so, in the Options section, select
Automatically reactivate currently inactive users if found in Active Directory during
synchronization. (For example, enabling this option would ensure that if an employee
were rehired, the employee's user account would be reactivated).
12. Click Save to save the settings. Click Save and Synchronize Now if you want to
synchronize your Project Server security group immediately. If you choose not to schedule
the synchronization, you can rerun it manually when needed by returning to this page and
clicking Save and Synchronize Now.
13. You can check the status of the security group synchronization by returning to the
Synchronize Project Server Groups with Active Directory page for the specific security
Security 31
group and reviewing the information in the Status section. It will contain information such
as when the last successful synchronization occurred.
Manage Categories
Categories are the collections of projects, resources, and views to which users and groups in
Project Server are granted access. Categories define which collections of specific data (projects,
resources, and views) that these users and groups have access to. Categories also allow the
administrator to filter data using security rules, like Resource Breakdown Structure (RBS), that
can help organize and display data in specific ways.
You can manually add projects and resources to categories by choosing them from lists, or you
can use dynamic filters to automatically add them to categories. Any user associated with a
category can be granted permission to the projects and resources in that category.
You must have the Manage users and groups global permission to add, modify, or delete a
group.
Avoid creating unnecessary categories. Having a large number of groups and categories within
an organization can stress the authorization system, which can affect performance.
Microsoft Project Server 2010 creates five default categories during installation. These default
categories enable Project Server to provide the most common layer of security for a hierarchical
organization or matrix organization.
The Manage users and groups global permission in Project Server 2010 is required in order to
create, modify, or delete a category.
Default category Default groups in the
category
Description
My Tasks Team Members Primarily used by project resources who
have assigned tasks.
My Projects Project Managers
Resource Managers
Team Leads
Provides access to all projects that a user
owns.
My Resources Resource Managers Intended for resource managers and is
useful only after the Resource Breakdown
Structure (RBS) is defined.
My Direct Reports Resource Managers Intended for users who need to approve
timesheets.
My Organization Executives
Portfolio Managers
Project Managers
Resource Managers
Used to grant access to all information in
the organization. This category is intended
for members of a Project Management
Office (PMO), executives in an organization,
32 Project Server 2010 Administrator's Guide
Default category Default groups in the
category
Description
Administrators and other key users who require the ability
to view projects and resources across the
entire organization.
Create or modify a category
In Microsoft Project Server 2010, you can add custom security categories as necessary to create
a Project Server security model that meets the specific needs of users and groups in your
organization.
Avoid creating unnecessary categories. Having a large number of groups and categories within
an organization can lead to greater administrative complexity. Additionally, large numbers of
groups and categories can stress the authorization system, which can affect performance.
If there are many users at the highest level of the RBS, consider adding them to a custom
category that gives them visibility of all projects (avoiding dynamic rules). Top-level RBS users
probably have access to all projects, so assigning them to this category avoids unneeded work
by the authorization system.
The Manage users and groups global permission in Project Server 2010 is required to complete
these procedures.
To create a new category, perform the following procedure.
To create a category
1. On the Project Web App home page, in the Quick Launch, click Server Settings.
2. On the Server Settings page, in the Security section, click Manage Categories.
3. On the Manage Categories page, click New Category.
4. Complete the Add or Edit Category page. See the following sections for information about
each setting.
5. Click Save.
To modify an existing category, perform the following procedure.
To modify a category
1. On the Project Web App home page, in the Quick Launch, click Server Settings.
2. On the Server Settings page, in the Security section, click Manage Categories.
3. On the Manage Categories page, click the category that you want to modify.
4. Complete the Add or Edit Category page. See the following sections for information about
each setting.
5. Click Save.
Security 33
Name and Description
Use the Name and Description section to specify a name and description for the category.
Category name and description
The following table describes the name and description options for a category.
Attribute Description
Category Name The name of the category. This name must different be
than that of other categories.
Description Description of the category.
Users and Groups
Use the Users and Groups section to specify which users and groups are associated with this
category.
Category users and groups
To associate a user or group with this category, select the user or group in the Available Users
and Groups list, and then click Add.
To remove the association between a user or group and this category, select the user or group
in the Users and Groups with Permissions list and then click Remove.
For easiest administration, only associate groups with categories.
Attribute Description
Available Users and Groups Users and groups that are not associated with this
category.
Users and Groups with
Permissions
Users and groups that are associated with this category.
34 Project Server 2010 Administrator's Guide
To select the category permissions for each user or group, select the user or group in the Users
and Groups with Permissions list. This will display the category permissions for the selected
group in this category.
Category permissions for the Project Managers group
Each user or group can be assigned distinct permission within a category.
For a complete list of category permissions, see Appendix A, Project Server 2010 Category
Permissions.
Projects
Use the Projects section to specify the projects that users associated with this category can
view.
Security 35
Category / project association
You can explicitly select projects that users with permissions in this category can view, or you
can use one of the dynamic security options to have projects made available to users based on
their relationship to the project or their RBS value.
Attribute Description
All current and future
projects in Project Server
database
When this option is selected, users in this category can
see all projects in this instance of Project Web App.
Only the projects indicated When this option is selected, users in this category can
view the projects in the Selected Projects list and any
projects from the Available Projects list that the user has
permissions to see using the dynamic permissions
options. The dynamic permissions features only work
when this option is selected.
Available projects Projects that are not explicitly part of this category. Users
may still be able to view these projects if any of the
dynamic permissions options are configured to allow it.
Selected projects Projects that users in this category can view.
The User is the Project
Owner or the User is the
Status Manager on
Gives users permissions on any project they own. Also
gives Status Managers permissions on projects that
contain assignments that they manage.
36 Project Server 2010 Administrator's Guide
Attribute Description
assignments within that
Project.
The User is on that
project's Project Team
Gives users permissions on any project where they are on
the project team. Users do not need to have assignments
on the project.
The Project Owner is a
descendant of the User via
RBS
Gives users permissions on any project that is managed
by resources subordinate to them in the Resource
Breakdown Structure (RBS) hierarchy.
A resource on the project's
Project Team is a
descendant of the User via
RBS
Allows a user to view any project where a resource
subordinate to the user in the RBS is on the project team.
Avoid using this rule for users who have many resources
under them in the RBS. If the resources under them are
on many projects involving many categories, this stress on
the authorization system can affect performance (for
example, delay the loading of the Project Center page).
The Project Owner has the
same RBS value as the
User
Allows a user to view projects managed by persons that
have the same RBS value that the user has.
Resources
Use the Resources section to specify which resources the users associated with this category
can view.
Security 37
Category / resource association
You can explicitly select resources that users with permissions in this category can view, or you
can use one of the dynamic security options to have resources made available to users based on
their relationship to the resource or their RBS value.
Attribute Description
All current and future
resources in Project Server
database
When this option is selected, users in this category can
see all resources in this instance of Project Web App.
Only the resources
indicated
When this option is selected, users in this category can
view the resources in the Selected Resources list and any
resources from the Available Resources list that the user
has permissions to see using the dynamic permissions
options.
Available Resources Resources that are not explicitly part of this category.
Users may still be able to view these resources if any of
the dynamic permissions options are configured to allow
it.
Selected Resources Resources that users in this category can view.
The User is the resource Gives users permissions to view information about
themselves (such as assignments).
They are members of a Gives users permissions to view information for all
38 Project Server 2010 Administrator's Guide
Attribute Description
Project Team on a project
owned by the User
resources in projects they own.
They are descendants of
the User via RBS
Gives users permissions to view information for all
resources under them in the RBS.
They are direct
descendants of the User
via RBS
Gives users permissions to view information about
resources that are directly under them in the RBS.
They have the same RBS
value as the User
Gives user permissions to view information about
resources that have the same RBS value.
Views Add to Category
Use the Views Add to Category section to specify views that users associated with this
category can see.
Global permissions
To add a view to the category, select the Add check box for that view. To remove a view, clear
the Add check box for that view.
Security 39
Delete a category
In Project Server 2010, you can delete any existing custom category from the Manage
Categories page in Microsoft Project Web App.
Note Default Project Server categories cannot be deleted.
The Manage users and groups global permission in Project Server 2010 is required to complete
this procedure.
Delete a custom category
Perform the following procedure to delete an existing category in Project Server 2010.
Caution Verify that the category you are deleting is the one you intend to delete. If you accidentally
delete the wrong category, it is permanently deleted and will need to be recreated.
To delete a category
1. On the Project Web App home page, in the Quick Launch, click Server Settings.
2. On the Server Settings page, in the Security section, click Manage Categories.
3. On the Manage Categories page, in the Category Name list, find the category that you
want to delete. Select the check box next to the category that you want to delete. Note that
you can select multiple categories.
4. Click Delete Categories.
5. A warning message appears, noting that the category will be permanently removed. Click
OK.
40 Project Server 2010 Administrator's Guide
Manage Security Templates
Security templates provide a method for you to quickly apply or reset predefined permission
profiles to new or existing users, groups, and categories. By applying security templates, you can
easily standardize the permissions that you assign according to user's role in the organization. A
number of predefined security templates are created by default when Microsoft Project Server
2010 is installed. These align with the predefined groups. You can customize these security
templates or create new security templates according to your needs.
Creating custom templates requires planning. You must first identify the common Project
Server usage patterns in your organization that are not reflected in the default Project Server
security templates. This helps you to identify your requirements for custom security templates.
Then, determine the permissions that the users who share the common Project Server usage
patterns require. This defines the security template. Next, determine the set of projects,
resources, views, and so on, that the users and groups require access to; this defines the security
category. Create the custom security template and apply it to the group of users that share the
common usage pattern. The permissions that you define in the custom security template
enables users to access the Project Server security objects that they require.
Project Server 2010 creates eight default security templates during installation:
Administrators
Executives
Portfolio Managers
Project Managers
Proposal Reviewers
Resource Managers
Team Leads
Team Members
Each security template is given a set of default category and global permissions, based on the
functions that each group typically does in an organization. As mentioned previously, when
creating new security templates, you are allowed to copy the permissions for a default security
template and then customize it to suit your needs. We recommend not modifying the default
templates.
The Manage users and groups global permission in Project Server 2010 is required to create,
modify, or delete a security template.
Create or modify a security template
In Microsoft Project Server 2010, you can group commonly used permissions into a security
template and then use it to assign permissions to users, groups, and categories.
Security 41
The Manage users and groups global permission in Project Server 2010 is required to complete
this procedure.
Perform the following procedure to create a template in Project Server 2010.
To create a template
1. On the PWA home page, in the Quick Launch, click Server Settings.
2. On the Server Settings page, in the Security section, click Manage Templates.
3. On the Manage Templates page, click New Template.
4. Complete the Add or Edit Template page. See the following sections for information about
each setting.
5. Click Save.
In Microsoft Project Server 2010, you can modify the permissions for any existing template in
the Manage Templates page in Microsoft Project Web App Server Settings.
As a best practice, do not make any changes to the default Project Server templates.
The Manage users and groups global permission in Project Server 2010 is required to complete
this procedure.
Note Modifying a template does not make any changes to users, groups, or categories to which the
template was applied in the past.
Perform the following procedure to modify an existing template in Project Server 2010.
To modify a template
1. On the Project Web App home page, in the Quick Launch, click Server Settings.
2. On the Server Settings page, in the Security section, click Manage Templates.
3. On the Manage Templates page, in the Template Name list, click the template that you
want to edit.
4. On the Add or Edit Template page, make your changes to the template. See the following
sections for information about each setting.
5. Click Save.
Name
Use the Name section to specify a name and description of the template and, optionally, to
select an existing template to copy the settings from an existing template into the new template.
42 Project Server 2010 Administrator's Guide
Template name and Copy Template options
If you choose a template from the Copy Template dropdown list, the values from that template
are copied to this template.
Important The values from the copied template will overwrite any existing values in this template.
After you copy the template, you can modify the values as needed to meet your needs.
If you do not copy a template, this template will be blank and you can modify the values as
needed.
Category Permissions
Use the Category Permissions section to set the category permissions for this template.
Category Permissions
To allow a category permission for this template, select the Allow check box for that
permission. If you do not select the Allow check box for a permission, that permission will not
be allowed in the categories where you use this template, but could be allowed in other
categories.
Security 43
To deny a category permission for this template, select the Deny check box for that
permission.
Global Permissions
Use the Global Permissions section to set the global permissions for this template.
Global Permissions
To allow a global permission for this template, select the Allow check box for that permission.
If you do not select the Allow check box for a permission, that permission will not be allowed
in the groups where you use this template, but could be allowed in other groups.
To deny a global permission for this template, select the Deny check box for that permission.
Delete a security template
In Microsoft Project Server 2010, you can delete any existing security templates from the
Manage Templates page on the Microsoft Project Web App site.
As a best practice, do not delete any of the default Project Server templates.
The Manage users and groups global permission in Project Server 2010 is required to complete
this procedure.
44 Project Server 2010 Administrator's Guide
Delete a template
Perform the following procedure to delete a template.
To delete a template
1. On the Project Web App home page, in the Quick Launch, click Server Settings.
2. On the Server Settings page, in the Security section, click Manage Templates.
3. On the Manage Templates page, in the Template Name list, select the check box next to
the templates that you want to delete.
4. Click Delete Template. A warning message appears, noting that the template will be
permanently removed.
5. Click OK.
Manage Project Web App Permissions
You can use the Manage Project Web App Permissions page to control which global and
category permissions are enabled on a given Microsoft Project Server 2010 instance. An
administrator can use the Project Web App Permissions page to deny access to all Project
Server 2010 users for a particular feature in Microsoft Project Professional or a Microsoft
Project Web App (PWA) instance. If a Project Web App permission is disabled on this page,
the equivalent global or category permission is disabled for users throughout PWA. All
permissions on this page are enabled by default.
For example, if you deny the Delete project permission, users throughout PWA cannot delete
projects, regardless of whether they have the Delete project category permission.
Important Before disabling a Project Web App permission, thoroughly consider the effects on your
organization of doing so. If you want to turn off a permission for only some Project Web App users, verify
whether you can do it by creating a custom group and denying the permissions you want to restrict.
Security 45
Disable Project Web App Permission
The Manage users and groups global permission in Project Server 2010 is required to complete
this procedure. Perform the following procedure to disable a Project Web App organizational
permission in Project Server 2010.
To disable a Project Web App permission
1. On the Project Web App home page, in the Quick Launch, click Server Settings.
2. On the Server Settings page, in the Security section, click Project Web App Permissions.
3. On the Project Web App Permissions page, in the Available Project Web App
Permissions list, clear the Enable check box next to the permission that you no longer
want to make available to Project Web App users. (All Project Web App permissions are
enabled by default.)
4. Click Save.
Enabling a previously disabled permission is simply done by selecting the Enable check box
next to the permission that has been disabled.
Manage Delegates
Microsoft Project Server 2010 enables user delegation throughout all of Project Web App. This
means that one user can act as another user in every part of Project Web App, regardless of the
permission level difference of one user compared to the other.
46 Project Server 2010 Administrator's Guide
Turn Delegation on or off
The user delegation feature in Project Web App can be enabled or disabled globally, for all
users and groups. When user delegation is turned on, you can set permissions to control the
specific behavior of the feature in Project Web App.
To turn delegation on or off
1. On the PWA home page, click Server Settings.
2. On the Server Settings page, under Security, click Project Web App Permissions
3. In the Resource section, select the check box for the Manage Resource Delegates
permission to turn on the user delegation feature within Project Web App.
4. Choose any additional delegation permissions that meet your organization's needs:
Manage My Resource Delegations Select this check box to enable users to set up
delegations for other users.
Manage My Delegations Select this check box to enable users to create delegations
for themselves.
Can be Delegate Select this check box to enable users to actively become a delegate
for another user, after a delegation has been created.
5. Click Save to save the permissions on the server.
Set up who can act as delegate
In Project Web App, there are user or group level permissions that enable you to determine
which users or groups can act as delegates for other people. By default, the only group with
these permissions turned on is the administrators group, so if you want users in your
organization to be able to act as delegates, you'll need to set the appropriate permissions.
Security 47
To set permissions for a specific user
1. On the PWA home page, click Server Settings.
2. Under Security, click Manage Users.
3. Click the name of the user for which you are setting permissions.
4. On the Edit User page, expand the Global Permissions section.
5. In the Global Permissions section, under Resource, choose the appropriate permissions
for this user.
Can be Delegate Select the Allow check box for this permission to enable this user
to actively become a delegate for another user.
Manage My Delegations Select the Allow check box for this permission to enable
this user to create his or her own delegations.
Manage My Resource Delegations Select the Allow check box for this permission
to enable this user to set up delegations for other users.
6. Click Save to save the permissions on the server.
To set permissions for a group
1. On the PWA home page, click Server Settings.
2. Under Security, click Manage Groups.
3. Click the name of the group for which you are setting permissions.
4. On the Add or Edit Group page, expand the Global Permissions section.
5. In the Global Permissions section, under Resource, choose the appropriate permissions
for this group.
48 Project Server 2010 Administrator's Guide
Can be Delegate Select the Allow check box for this permission to enable members
of this group to actively become delegates for other users.
Manage My Delegations Select the Allow check box for this permission to enable
members of this group to create their own delegations.
Manage My Resource Delegations Select the Allow check box for this permission
to enable members of this group to set up delegations for other users.
6. Click Save to save the permissions on the server.
Set up who can have delegates assigned to them
Categories are used to determine which users or groups can have delegates do work on their
behalf. For a delegation to work properly, the user requesting the delegation must have the
correct category permissions, and the user who will act as the delegate must have the correct
individual user or group permissions.
To set up who can have delegates assigned to them
1. On the PWA home page, click Server Settings.
2. Under Security, click Manage Categories.
3. Click the name of the category that contains the user or group for which you want to
enable user delegation.
4. In the Users and Groups section, click the name of group or a specific user in the Users
and Groups with Permissions box.
Security 49
5. In the permissions box that appears, scroll down to the Resource section, and select the
check box for the Manage Resource Delegates permission to turn on the user delegation
feature for that user or group.
6. Click Save to save the permissions on the server.
Create a new delegation
Creating a new delegation allows one user to work on behalf of another user, such as
submitting a second users timesheet.
To create a delegation
1. On the PWA home page, click Server Settings.
2. Under Security, click Manage Delegates.
3. On the interface ribbon click New
4. In the Set Delegation Period section, select the date range for the period during which
the delegate will be able to manage work.
5. In the Set Delegation section, select the delegate that you want to manage work during
the specified period.
6. In the Working on Behalf of section, select the user who requires a substitute.
7. Click Save to save the permissions on the server.
50 Project Server 2010 Administrator's Guide
2
Enterprise Data
This chapter about Project Server 2010 Enterprise Data Administration contains the following
sections:
Enterprise Custom Fields and Lookup Tables
Departments
The Resource Breakdown Structure (RBS)
Enterprise Global
Enterprise Calendars
Resource Center
Enterprise Data 51
Enterprise Custom Fields and Lookup Tables
You can use Enterprise Custom Fields to help to establish consistency across all of your
organizations projects. That way you can ensure that fields and associated lookup tables are
used in the same way for all projects, tasks, resources, and assignments.
Enterprise Custom Fields can include custom formulas and can allow the use of lookup tables
and graphical indicators. By using Enterprise Custom Fields effectively, you can help to
customize Project Server 2010 to fit the unique needs of your organization. When you use
Enterprise Custom Fields, all users in your organization have access to a standard set of fields,
which enables operations to be applied the in same way across entire sets of projects. For
example:
You can customize project management to reflect your organizations structure and
processes. All users in your organization can have access to a standard set of fields,
enabling the same operations to be completed across entire sets of projects.
You can set Enterprise Custom Fields as required fields so that users are prompted to enter
information in that field before saving.
You can use Enterprise Custom Fields on a per-department basis.
Because creating Enterprise Custom Fields can range from being simple to being very complex
and time-consuming, it is important to correctly design your Enterprise Custom Fields. To
determine the scope of Enterprise Custom Fields that your organization requires, consider the
following questions:
52 Project Server 2010 Administrator's Guide
What words or phrases are used by stakeholders in your organization, such as return on
investment (ROI), Key Performance Indicator (KPI), and so on? You might want to
quantify and codify these concepts by means of Enterprise Custom Fields. Also consider
the concepts behind the common words and phrases used by stakeholders in your
organization.
What are the user requirements in your organization? User requirements are frequently
based on reporting requirements.
How will you sort and select data? How will you use graphical indicators to help users
identify the correct data?
Understanding Enterprise Custom Fields
You can use Enterprise Custom Fields to create a set of project management standards that can
be applied across your organization and to enhance the capabilities of Project Server 2010. You
can create Enterprise Custom Fields at the task, project, and resource level. It is important to
determine which specific Enterprise Custom Fields your organization needs when you review
your business requirements while planning your Project Server 2010 deployment. It is best to
do this after you have performed a gap analysis by comparing the capabilities of Project Server
2010 against the business needs of your organization.
For example, a group of executives in an organization wants to be able to view project data by
department. In order to achieve this business requirement, they need to define a consistent
method for identifying departments within the organization. In addition, if each department has
a different accounting method or funding process, the executives might need to identify a
method for defining this, as well. You can use the Project Departments or Resource
Departments custom fields in conjunction with the Department custom lookup table, or any
enterprise custom filed with the Department property set to accomplish this.
The most important use for Enterprise Custom Fields is to enable organizations to enforce
consistency across all projects. For example, if two project managers use different fields to
identify a resources location, then users will be unable to identify when the same resource is
assigned to projects managed by each project manager.
Creating Enterprise Custom Fields
Project Server Enterprise Custom Fields are created and maintained through the Server Settings
page in Microsoft Project Web App (PWA).
Enterprise Data 53
New Custom Field page
The New Custom Field page allows you to specify the options for a custom field. Use the
following procedure to create a new enterprise custom field.
To create Enterprise Custom Fields
1. On the PWA Server Settings page, click Enterprise Custom fields and Lookup Tables.
2. Under Enterprise Custom Fields, click New Field.
54 Project Server 2010 Administrator's Guide
3. Fill out the New Custom Field page with the custom field options that you want to use. See
the descriptions for each field in the following sections.
4. Click Save.
Name and Description
Use the Name and Description areas to specify a name and description for the custom field.
Custom Field Name and Description
The following table describes the name and description fields.
Attribute Description
Name The name of the custom field.
Description A description of the custom field.
Entity and Type
Use the Entity and Type areas to specify whether you want a Project, Resource, or Task custom
field, and what data type the field should be.
Custom Field Entities
The following table describes each of the available entities.
Attribute Description
Project Select to create Enterprise Custom Fields
that are applied at the project level.
Resource Select to create Enterprise Custom Fields
Enterprise Data 55
Attribute Description
that are applied at the resource level.
Task Select to create Enterprise Custom Fields
that are applied at the task level.
The Type selection defines the data type of the custom field. The value you choose here will
affect which options are available in the Custom Attributes, Calculation for Summary Rows,
and Behavior section.
Custom Field Types
The following table describes the available custom field types.
Attribute Description
Cost Use custom cost fields to define currency data. For example, you can use
a custom cost field to define a projects Approved Budget.
Date Use custom date fields to specify date-driven data. For example, you can
create an Enterprise Custom Field called Project Approval Date, and use it
to record the date on which a project is approved.
Duration Use custom duration fields to define a duration. These are frequently
defined as calculations that use custom formulas. For example, a custom
duration field can enable your organization to define a way for a project
manager to show and store the difference between a projects original
schedule and the actual schedule.
Flag Use custom flag fields to define anything that can have only two choices
for defining the data. For example, you might use a flag field to determine
whether to display a field or to enable a macro that controls whether a
particular set of data will be available in the project.
Number Use custom number fields to define any numeric set of data or to perform
a custom calculation by using a custom formula. For example, you might
use a task-level field to record the estimated lines of code in a software
development project or to compare a projects actual cost to its proposed
cost.
Text Use custom text fields to define simple, non-hierarchical, alphanumeric
56 Project Server 2010 Administrator's Guide
Attribute Description
data. For example, you can create a custom text field called Project Status
that includes options such as Initiated, Approved, In-Progress, Suspended,
Cancelled, and Closed.
Custom Attributes
When you select a Project Text custom field, you have the option of specifying one or multiple
lines of text for the custom field.
Custom Attributes - text
The following table describes the custom text options.
Attribute Description
Single line of text Select if you want the custom field to be a single line of text.
This option is available only for Project Text fields.
Multiple lines of text Select if you want the custom field to be multiple lines of
text. This option is available only for Project Text fields. The
project field created with this option is not visible in project
information tab in Project Professional. This field however
can be exposed via web based PDP page.
You can choose to have a custom lookup table supply the values for a custom field. This allows
you to control the values chosen for the custom field. You can:
Choose whether to have a default value if no other is chosen
Choose whether to allow multiple values to be selected from the lookup table
Choose to restrict available values to those values in the table that have no subordinates
The lookup table option is available when you have selected Text as the filed type.
Custom Attributes lookup table
Enterprise Data 57
The following table describes the lookup table options for custom fields.
Attribute Description
Lookup Table The name of the Enterprise Custom Lookup Table that you
want to associate with this custom field. Once you have
associated a lookup table with a field and have saved it, you
will not be able to remove the lookup table relationship.
Therefore, make sure you need the lookup table before making
this association.
Choose a values to use as
a default when adding
new items
If you want to have a default value included in this custom field
in cases where the user does not specify one, select this check
box, and then select the default value.
Default value The default value to be used in this field when users do not
specify a value. To set the value, click the browse button and
select the desired value.
Only allow codes with no
subordinate values
Select this option if you want to allow only values in the lookup
table that have no subordinate values (that is, values at the
lowest level of each branch).
Allow multiple values to
be selected from lookup
table
Select this option if you want to allow users to select more than
one value from the lookup table. Once this selection has been
made and saved, it cannot be removed.
Note If you plan to create a custom field that will refer to a lookup table, create the lookup table before
creating the custom field.
You can use formulas to define your own parameters for how your Enterprise Custom Fields
will measure data or present information when they are used in a project. Formulas cannot be
used with all types of Enterprise Custom Fields.
The formula option is available with all field types.
58 Project Server 2010 Administrator's Guide
Custom Attributes - formula
Note Once a formula is associated with a custom field, it can be edited but it cannot be removed.
To use a known formula, type the formula in the Edit formula box.
To add a field to the formula, click Pick field, point to a field type, and then click the
name of the field that you want to reference. For example, Baseline Finish and Finish in
this example. To reference an existing Enterprise Custom Field, point to a field type, point
again to a custom field type (such as Custom Date or Custom Finish), and then click the
Enterprise Custom Field that you want.
To use a function in the formula, click Pick function, click a function type, and then click
the function that you want. Each function includes placeholder arguments that you can
replace with the fields and values that you want to use.
Enterprise Data 59
To build a formula by using a standard set of operators, click Pick operator and choose
the operator that you need. The formula can operate by using referenced fields, functions,
or literal data.
The following table describes the formula options.
Attribute Description
Enter formula Type the formula you want to use in the Enter formula text
box.
Insert field Use Insert field to insert a field (cost, date, duration, flag,
number, or text) into the formula.
Insert function Use Insert function to insert a function (conversion, date/time,
general, math, Microsoft Project, or text) into the formula.
Insert operator Use Insert operator to insert an operator (mathematical or
Boolean) into the formula.
Department
You can select a department to be associated with a custom field. Selecting a department allows
you to limit a users ability to see the custom field if they are not a member of that department.
If you do not specify a department, then all users will be able to see the custom field.
60 Project Server 2010 Administrator's Guide
Custom fields department selector
The values available for Department are specified in the Department custom lookup table.
Calculation for Summary Rows
For entity types of Resource and Task, you can select options for the calculation of summary
rows.
Summary row calculation options
Note that summary row calculation is not available with a field type of Text.
The following table describes the options for summary task calculation.
Attribute Description
None Choose None if you do not want the custom field to be applied to
summary and group summary rows.
Rollup Choose Rollup to roll up the individual rows for the summary row.
Use formula Choose Use formula to use a specific formula to calculate the
summary row. You must specify the formula to use under Custom
Attributes.
Calculation for Assignment Rows
For resource types of Resource and Task, you choose to use a roll down calculation for
assignment rows.
The following table describes the options for calculating assignment rows.
Enterprise Data 61
Attribute Description
None Choose None if you do not want to roll down assignment rows.
Roll down, unless
manually specified
Choose Roll down if you want data entered at task or resource level to
be rolled down and copied to each assignment with the same value.
Values to Display
You can choose to display raw data or to have the data represented graphically.
Values to display - data
If you choose Graphical indicators, you can choose different criteria for Non-summary rows,
Summary rows, and, if you are using an entity type of Project, Project summary.
Graphical indicators options
When you choose an option, further configurable parameters specific to that option will be
displayed.
The following table describes the options for graphical indicators.
Attribute Description
Non-summary rows Choose Non-summary rows to specify criteria for graphical
representation of data rows that are not summary rows.
Summary rows Choose Summary rows to specify criteria for graphical
representation of summary rows.
Project summary Choose Project summary to specify criteria for graphical
representation of the project summary.
When you configure graphical indicators, you can specify the exact value and comparison
parameters that determine when a particular graphic will be used. The available comparison
(test) parameters are:
Equals
62 Project Server 2010 Administrator's Guide
Does not equal
Is greater than
Is greater than or equal to
Is less than
Is less than or equal to
Is within
Is not within
Contains
Does not contain
Contains exactly
Is any value
These are used to compare the data value with a threshold value that you specify to determine
which graphic to display. For example, you can configure values greater than or equal to 50 to
display a green indicator and values less than 50 to display a red indicator.
Graphical indicators
You can specify as many different images for different values as required. Add a new row to the
table for each test/value comparison. Rows in the table will be evaluated from top to bottom
and the image associated with the first row where the test/value combination is true will be
displayed.
The following table describes the graphical indicator options for non-summary rows.
Attribute Description
Enterprise Data 63
Attribute Description
Test Choose the operator (equals, less than, etc.) to apply to the field
value to determine the image to use.
Values Type the field value or a field reference (e.g., [cost]) that, combined
with the operator in the test column, determines when to use the
image in the Image column.
Image Choose the image to display when the test/value combination is
true.
Move Use the move buttons to move a row up or down in the table.
Show data values in
ToolTips
Select the Show data values in ToolTips to show the field value in
the tool tip associated with the image.
When using graphical indicators for summary rows, you can choose to inherit the graphical
indicator settings that you have defined for non-summary rows.
Graphical indicators summary rows
If you select the Inherit criteria from non-summary rows check box when configuring
graphical indicators for summary rows, the graphical indicator parameters you configured for
the non-summary rows will be used.
Graphical indicators project summary
If you select the Inherit criteria from summary rows check box when configuring graphical
indicators for project summary, the graphical indicator parameters you configured for the
summary rows will be used.
Behavior
You can configure a custom field to be controlled by workflow or to require a value.
64 Project Server 2010 Administrator's Guide
Behavior options
If you choose to have the custom field controlled by a workflow, the required field option will
not be available since that behavior will be controlled by workflow.
The following table describes the options for configuring custom field behavior.
Attribute Description
Behavior controlled by
workflow
Select this check box if you want the custom field behavior to
be controlled by workflow.
Require that this field has
information
Choose whether you want this to be a required field (that is, the
field cannot be left blank). This option is not available if the
Behavior controlled by workflow option is selected.
Creating Enterprise Custom Lookup Tables
Consider using custom lookup tables for any Enterprise Custom Field for which
standardization of data is the most important factor. For example, it might not be a good
practice to allow users to enter any integer value in a custom Status field. One project manager
might enter Started, and another might enter In-Progress, both indicating that the project has
begun and is underway. Without using lookup tables, it is difficult to standardize terminology in
your organization.
For example, you might create a custom text field that is associated with Resources. To do this,
you click the Resource option, select Text from the list, and rename it Manager. If you do not
specify a lookup table for this custom text field, a user can enter any text value in the Manager
field.
Enterprise Data 65
New custom lookup table page
The New Lookup table page allows you to specify the options for a custom lookup table. Use
the following procedure to create a new enterprise custom lookup table.
To create Enterprise Custom Fields
1. On the PWA Server Settings page, click Enterprise Custom fields and Lookup Tables.
2. Under Lookup Tables for Custom Fields, click New Field.
3. Type a name for the lookup table in the Name box.
4. Fill out the New Custom Field page with the custom field options that you want to use. See
the descriptions for each field in the following sections.
5. Click Save.
66 Project Server 2010 Administrator's Guide
Type
You must specify a data type for each lookup table. It is not possible to mix field types within a
table.
Lookup table types
The table below describes the options for data types within a custom lookup table.
Attribute Description
Cost Each field in the table will be a cost value.
Date Each field in the table will be a date value.
Duration Each value in the table will be treated as a duration.
Number Each value in the table will be a number.
Text Each value in the table will be text. Choosing Text also allows a
hierarchy of values to be specified if desired.
Code Mask
The code mask option only appears when a field type of Text has been selected.
Code mask options
The code mask allows you to specify what type of text characters will appear in the lookup
table, the length of the string, and what characters to use to separate levels in a hierarchy. If you
Enterprise Data 67
are creating a hierarchical lookup table, you must specify a code mask for each level of the
hierarchy.
The following table describes the options available for configuring code masks.
Attribute Description
Code preview Displays a preview of the code mask for the table.
Sequence Specify the type of text characters to allow. Choose Numbers, Uppercase
characters, Lowercase characters, or Characters.
Length Specify the maximum length of the string. Choose a number from 1 to
255 or Any.
Separator Specify from one to three characters to use as a separator between
levels of the table hierarchy.
Lookup Table
Use the Lookup Table section of the New Lookup table page to specify the values in the
lookup table.
Lookup table options
Type each that you want in the lookup table in the Value column. Create as many rows as
needed to accommodate the values that you want to include. Optionally, include a description
for the value in the Description column.
The following table describes the options for creating lookup table values.
Attribute Description
68 Project Server 2010 Administrator's Guide
Attribute Description
Level Denotes the level in the hierarchy. This is a read-only field. Select the row
and use the Indent and Outdent buttons to change levels.
Value The value of the field.
Description An optional description of what the field represents.
Move Use the Move buttons to change the position of rows in the table. Select the
row and click the Up or Down Move button to move a row.
Display
order for
lookup table
Use the display order options do specify how to sort the lookup table. If you
choose By row number, the table will remain sorted as you specify it. If you
choose to sort ascending or descending, the table will be sorted based on the
values in the Value column.
Departments
The Department field is a new feature for Project Server 2010. Both projects and resources can
have departments. The main purpose of departments is to act as a filter for what custom fields
are displayed to users within given areas of Microsoft Project Professional 2010 and PWA.
Departments allow for different business units to define and make visible their own set of
custom fields. Departments are also used to filter OLAP databases so that only the data for that
department is loaded.
When configuring a cube, you can specify both the project and resource departments so that
the database data is filtered based on these criteria. These values are specified in the OLAP
Database Build Settings page.
Also, within the OLAP database configuration, you can add the Project department field as a
dimension to the Project and Tasks cubes. And you can add the Resource department field as a
dimension to the Resource cube as long as the department field has not been converted to a
multi-value field.
With Project Server 2010, departmental custom fields help relieve the problem of too much
information and too many choices. Departments help you manage the custom field list, and
help you define, at a resource, task, or project level, which fields are required or not required.
In Microsoft Office Project Server 2007 all custom fields are globally scoped, which means the
fields are available to all users. In Project Server 2010, fields can be globally scoped or they can
be scoped to a specific department.
Departmental fields enable two primary functions:
Filtering custom fields so that a user sees, by default, only those fields that are either global
to the system or in the department that the user belongs to.
Controlling which fields require input.
Enterprise Data 69
Example of departments in use
Field Scope Department Required?
ProjectCustomText1 Global - No
ProjectCustomText2 Global - Yes
ProjectCustomText3 Department Marketing No
ProjectCustomText4 Department Marketing Yes
ProjectCustomText5 Department Development Yes
ProjectCustomText6 Department Development No
If John Woods belongs to the Development department, then when he views areas of the
product that have departmental custom fields enabled, he will see:
ProjectCustomText1
ProjectCustomText2
ProjectCustomText5
ProjectCustomText6
John will be required to enter data into ProjectCustomText2 and ProjectCustomText5.
Cindy White belongs to the Marketing department; when she views areas of the product that
have departmental custom fields enabled, she will see:
ProjectCustomText1
ProjectCustomText2
ProjectCustomText3
ProjectCustomText4
Cindy will be required to enter data into ProjectCustomText2 and ProjectCustomText4.
By default, departments filter the list of custom fields that John Woods and Cindy White see.
But the filter does not prevent them from viewing custom fields assigned to the other
departments.
Important Departmental fields are not tied into security. You cannot use them with security categories
and groups to enable or disable fields and their functions. Instead, their main purpose is to filter out
fields which are not useful for the target user.
Department considerations for cubes
Which cubes are
filtered by which value
No project department
specified
Project department specified
No resource department
specified
All data is loaded for all
cubes
Project non-timephased cube
Task non-timephased cube
Issues cube
Risks cube
70 Project Server 2010 Administrator's Guide
Which cubes are
filtered by which value
No project department
specified
Project department specified
Deliverables cube
MSP_Project_WSS virtual cube
MSP_Project_Timesheet virtual cube
MSP_Portfolio_Analyzer virtual cube
Assignment non-timephased cube
Assignment timephased cube
EPM timesheet cube
Resource department
specified
Assignment non-
timephased cube
Assignment timephased
cube
Resource non-
timephased cube
Resource timephased
cube
Timesheet cube
MSP_Project_Timesheet
virtual cube
MSP_Portfolio_Analyzer
virtual cube
Filtered by Project Department:
Project non-timephased cube
Task non-timephased cube
Issues cube
Risks cube
Deliverables cube
MSP_Project_WSS virtual
cube
Filtered by Resource & Project
Department:
Assignment non-timephased
cube
Assignment timephased cube
EPM timesheet cube
MSP_Project_Timesheet
virtual cube
MSP_Portfolio_Analyzer
virtual cube
Filtered by Resource Department:
Resource no- timephased
cube
Resource timephased cube
Timesheet cube
Enterprise Data 71
Cubes include assignments for resources in projects that belong to other departments or to no
department. This ensures that all data is present when examining data such as a department's
resources full calendar capacity.
The subset of projects and resources will be used to filter at the project and timesheet level as
follows:
Project non-timephased:
The data in this cube will be filtered by the departmental project list.
Projects with assignments to the departments resources will be included.
Task non-timephased:
Non-departmental tasks with assignments to the department's resources will be included.
The full non-departmental project will not be included.
All tasks for departmental projects will be included.
Assignment non-timephased:
Non-departmental project assignments for the departments resources will be included.
All assignments for departmental projects will be included.
Assignment timephased:
Non-departmental project assignments for the department's resources will be included.
All assignments for departmental projects will be included.
Deliverables:
All deliverables owned by the filtered list of projects will be included.
All deliverables to which the filtered list subscribes and the projects/tasks that subscribe to
the filtered list's deliverables will be included.
All deliverables offered by non-departmental projects that are subscribed to by
departmental projects will be included.
Issues:
Issues connected to the filtered list of projects and tasks will be included.
Risks:
Risks connected to the filtered list of projects and tasks will be included.
Resource non-timephased:
Resources in the departmental list will be included.
Resource timephased:
Resources in the departmental list will be included.
Timesheet:
Timesheets for departmental list resources will be included.
72 Project Server 2010 Administrator's Guide
EPM Timesheet:
Timesheets for departmental list resources will be included.
Task assignments from projects outside the department will be included.
Resources are described in three ways in the OLAP databases:
Fact focus (timesheets, capacity)
Associated with Facts (project task assignments)
Owning Facts (project owner, issue owner, assignment owner)
The departmental resource list is used to filter facts with focus (Timesheets). Consequently, a
non-departmental resource will never have any timesheets or capacity in the OLAP database if
the database has a resource filter. However the non-departmental resource will be in the
Resource List dimension if it has association with a departmental project, and will only have the
relevant assignment facts.
Resources who own things that have separate dimensions (that is, Assignment Owner) do not
have to be in the resource list. The Resource List dimension for a specific OLAP database
contains:
The departmental resources
All resources with assignments to departmental projects
Configuring departments
Departments are configured using a built in Enterprise Custom Lookup Table called
Departments. By configuring values in this table, you can define a hierarchy of departments for
your organization.
Enterprise Data 73
Department custom lookup table
Use the following procedure to add initial values to the Department custom lookup table or to
modify it.
To modify the Department lookup table
1. On the PWA Server Settings page, click Enterprise Custom Fields and Lookup Tables.
2. On the Enterprise Custom Fields and Lookup Tables page, under Lookup Tables for
Custom Fields, click Department.
3. In the Code Mask section, create a code mask for each level of the hierarchy that you plan
to have for the Department lookup table:
a. In the Sequence column, choose Characters from the dropdown list.
b. Keep the defaults for the Length and Separator columns.
74 Project Server 2010 Administrator's Guide
4. In the Lookup Table section, type a Value and optionally a Description for each
Department.
5. If you are creating a hierarchy with more than one level, use the Indent and Outdent
buttons to change the level values for each department as required for you hierarchy.
6. Click Save.
The Resource Breakdown Structure (RBS)
The Resource Breakdown Structure (RBS) is a hierarchical structure typically based on the
management reporting structure of your organization, although it can also be structured in
other ways. The RBS can be an important element in your Project Server security model when
it is used to define the reporting relationships among users and projects in your organization.
When you specify an RBS value for each Project Server user, you can take advantage of the
dynamic security options that can be defined for each security category.
Enterprise Data 75
RBS custom lookup table
The RBS structure is defined by adding values to the RBS custom lookup table that is built in
to Project Server 2010. Once you define the structure, you can assign RBS values to individual
users by setting the RBS property in the user's account settings page.
Once the RBS is configured, Categories can use RBS codes to dynamically determine which
projects and resources particular users can view or access.
Dynamic filtering based on RBS code can be applied to projects in the following ways:
Users can see projects owned by their descendants in the RBS
Users can see projects on which their descendants in the RBS are a resource
Users can see projects owned by other users with the same RBS value
Dynamic filtering based on RBS can applied to resources in the following ways:
Users can see their descendants in the RBS
Users can see their direct descendants in the RBS
Users can see other users with the same RBS value
Use the following procedure to create a new Resource Breakdown Structure or to modify an
existing one.
To modify the Resource Breakdown Structure
1. On the PWA Server Settings page, click Enterprise Custom Fields and Lookup Tables.
2. On the Enterprise Custom Fields and Lookup Tables page, under Lookup Tables for
Custom Fields, click RBS.
3. In the Code Mask section, create a code mask for each level of the hierarchy that you plan
to have for the Department lookup table:
76 Project Server 2010 Administrator's Guide
a. In the Sequence column, choose Characters from the dropdown list.
b. Keep the defaults for the Length and Separator columns.
4. In the Lookup Table section, type a Value and optionally a Description for each
Department.
5. If you are creating a hierarchy with more than one level, use the Indent and Outdent
buttons to change the level values for each department as required for you hierarchy.
Enterprise Data 77
6. Click Save.
Enterprise Global
The Enterprise Global setting allows you to make changes to the Enterprise Global file in
Project Professional 2010. The Enterprise Global file contains all custom enterprise objects
that are available to your users (for example, views, tables, groups, filters, and reports). When a
Project Professional user connects to Project Server 2010, the latest version of the Enterprise
Global file is loaded and cached on the client computer. This allows the user to access all
enterprise custom objects available on the server.
Through the Enterprise Global file, you are able to enforce standards in your organization that
can be applied to all project and resources that work with Project Server data. By using views,
tables, filters, and other related elements contains in the Enterprise Global file, you can help to
ensure effective standardization in your organization.
78 Project Server 2010 Administrator's Guide
Decisions regarding what to include in the Enterprise Global file should be made at an
organizational level. You should check with your Project Management Office (PMO) before
making any significant changes to the Enterprise Global file.
Note To be able to modify the Enterprise Global file, you must have the Save Enterprise Global
permission Project Server 2010.
To open the Enterprise Global file through the Enterprise Global setting:
1. On the Quick Launch, under Settings, click Server Settings.
2. On the Server Settings page, under Enterprise Data, click Configure Project
Professional.
3. Project Professional will open the Enterprise Global file. The name of the project in the
title bar will be Checked-out Enterprise Global.
4. Make changes to your custom objects through your Enterprise Global file.
5. After you have completed your changes, click File, and then click Save.
6. After Save has completed successfully, click File, and then click Close.
7. A dialog box will display asking if you would like to check-in the Enterprise Global file.
Click Yes.
Enterprise Data 79
Note If users have Project Professional open when an updated Enterprise Global file is checked in to
the server, the changes in the updated Enterprise Global file will not be available until Project
Professional is closed and reopened.
Important Make sure not to add into the Enterprise Global file any view, table, filter, grouping, reports,
etc. that has the same name as an element that exists natively in Project. Verify that you give any new
enterprise-wide elements a unique name that does not conflict.
Enterprise Calendars
Enterprise calendars capture the predefined working hours, holidays, and other schedule details
within an organization. They are used to standardize the working time for all of an
organizations projects. In Project Web App, you can view a list of existing calendars, select a
calendar to edit, or begin the process of creating a new calendar. However, to create or modify
a calendar, you must have Project Professional 2010 installed on the computer that you are
using to access Project Web App.
80 Project Server 2010 Administrator's Guide
Create a New Calendar
Project Server uses a standard enterprise calendar for scheduling, by default. Some
organizations may use multiple calendars. For example, if some of your organizations
employees work in another country, those workers will likely observe different holidays, and so
will need a different enterprise calendar for scheduling project work. You can create a new,
blank enterprise calendar using Project Web App and Project Professional 2010.
To create a new, blank enterprise calendar
1. On the Quick Launch, under Settings, click Server Settings.
2. On the Server Settings page, under Enterprise Data, click Enterprise Calendars.
3. On the Enterprise Calendars page, click New Calendar.
4. On the Windows Security dialog box, type your user name and password to connect to
Project Server through Project Professional 2010, and then click OK.
Note If you are using integrated Windows authentication and your Internet Explorer settings are
set to automatically log you on, or if Project is already connected to the server using the correct
profile, then you will not be prompted for credentials.
Project Professional 2010 opens and displays the Change Working Time dialog box.
5. Type a name for the new calendar in the For calendar box.
Enterprise Data 81
6. Use the calendar with the Exceptions and Work Weeks tabs to modify the working and
nonworking times for your organization. For more information, see the Modify Working
and Nonworking Times section of this guide.
7. Click OK on the Change Working Time dialog box to save the new calendar to Project
Server.
8. Close Project Professional 2010.
Copy an Existing Calendar
If an existing calendar has many of the same holidays and other calendar items that you want to
use in a new calendar, you can base a new calendar on an existing calendar. Copy the existing
calendar in Project Web App, and then modify the copy in Project Professional 2010. For
example, if the standard calendar in your organization captures all of your organizations unique
holidays and events, but you need a separate calendar to reflect a 24/7 working schedule, you
can copy the standard calendar and then modify it for the 24/7 schedule.
To create a new calendar as a copy of an existing calendar
1. On the Quick Launch, under Settings, click Server Settings.
2. On the Server Settings page, under Enterprise Data, click Enterprise Calendars.
3. Click the row containing the calendar you want to copy, and then click Copy Calendar.
4. On the Copy Calendar dialog box, type a name for the new calendar in the Name box,
and then click OK. The calendar is added to the list on the Enterprise Calendars page.
82 Project Server 2010 Administrator's Guide
5. Click the row containing the new, copied calendar, and then click Edit Calendar.
If the Windows Security dialog box appears, log on to Project Server.
Project Professional 2010 opens and displays the Change Working Time dialog box.
6. Use the calendar with the Exceptions and Work Weeks tabs to modify the working and
nonworking times for your organization. For more information, see the Modify Working
and Nonworking Times section of this guide.
7. Click OK on the Change Working Time dialog box to save the new calendar to Project
Server.
8. Close Project Professional 2010.
Edit an Existing Calendar
As you are initially configuring Project Server, you can modify the default standard enterprise
calendar to account for the working and nonworking times observed by your organization. You
can modify any enterprise calendar at any time by selecting the calendar in Project Web App,
and making changes in Project Professional 2010.
To modify an existing enterprise calendar
1. On the Quick Launch, under Settings, click Server Settings.
2. On the Server Settings page, under Enterprise Data, click Enterprise Calendars.
3. Click the row containing the calendar you want to change, and then click Edit Calendar.
Enterprise Data 83
If the Windows Security dialog box appears, log on to Project Server.
Project Professional 2010 opens and displays the Change Working Time dialog box.
4. Use the calendar with the Exceptions and Work Weeks tabs to modify the working and
nonworking times for your organization. For more information, see the Modify Working
and Nonworking Times section of this guide.
5. Click OK on the Change Working Time dialog box to save the new calendar to Project
Server.
6. Close Project Professional 2010.
Delete a Calendar
If you find your organization is not using a specific enterprise calendar, you can easily delete it
in Project Web App.
To delete an enterprise calendar
1. On the Quick Launch, under Settings, click Server Settings.
2. On the Server Settings page, under Enterprise Data, click Enterprise Calendars.
3. Click the row containing the calendar you want to delete, and then click Delete Calendar.
4. When prompted, click OK to delete the selected calendar.
Note If the calendar is currently in use, a notification will appear.
84 Project Server 2010 Administrator's Guide
Modify Working and Nonworking Times
When working with calendars in Project Professional 2010, there are a few different things you
can do to accurately account for working and nonworking time in your organization. The
following sections provide examples for each type of change, and walk you through the steps
involved with making each change.
Change a working day into a nonworking day
Occasionally, you may need to turn a working day into a nonworking day. For example, if your
organization observes specific days as holidays, you can turn those holidays into nonworking
days. Project Server will not schedule work on nonworking days.
To change a working day into a nonworking day
1. Click the date on the calendar that you want to turn into a nonworking day.
2. On the Exceptions tab, type a name for the nonworking day in the Name column. The
Start and Finish columns are automatically populated with the date you clicked in Step 1.
Enterprise Data 85
Note While you can create multiple exceptions that contain a specific day, only the lowest-level
exception will apply on that day. For example, you might have one exception that changes the
standard working times for a month, and another exception that calls out a specific day within
that month as a nonworking day. Because the single-day exception is at a lower level than the
month-long exception, the single nonworking day exception will be applied on that day. You
cannot create multiple single-day exceptions on the same day.
Change a nonworking day into a working day
There may be times when your organization has to work on what would otherwise be a
nonworking day. For example, say your organization participates in a convention each year that
takes place over a weekend. You can turn the weekend days of the convention into working
days, so that Project Server knows to schedule work on those days.
To change a nonworking day into a working day
1. Click the date on the calendar that you want to turn into a nonworking day.
86 Project Server 2010 Administrator's Guide
2. On the Exceptions tab, type a name for the working day in the Name column, and then
press Enter.
Note While you can create multiple exceptions that contain a specific day, only the lowest-level
exception will apply on that day. For example, you might have one exception that changes the
standard working times for a month, and another exception that calls out a specific day within
that month as a nonworking day. Because the single-day exception is at a lower level than the
month-long exception, the single nonworking day exception will be applied on that day. You
cannot create multiple single-day exceptions on the same day.
Enterprise Data 87
3. Click the row you added for the working day, and then click Details.
4. Under Set working times for these exceptions, click Working times, and then set the
working times for that day by adjusting the times in the From and To columns.
5. If your organization observes these working times on a regular basis (for example, once a
month or once a year), under Recurrence pattern, choose whether these times should
recur Daily, Weekly, Monthly, or Yearly, and then set the following options:
Daily Set the frequency for these working times. For example, every 10 days.
Tip If you find that the working day exception is happening very frequently, you may find it
easier to change the default calendar options under Schedule on the Project Options dialog
box in Project Professional 2010. All calendars begin with these default days and times. It
may be easier to change the default calendar options than to set up exceptions that recur
frequently.
Weekly Specify how often you want the working times to recur, and on what day of
the week you want them to recur. For example, every two weeks on Saturday.
88 Project Server 2010 Administrator's Guide
Monthly Choose what day of the month and at what monthly frequency you want
the working times to recur. For example, day 15 of every 3 months, or the third
Saturday of every 6 months.
Yearly Choose what day of the year you want the working times to recur. For
example, August 21, or the third Saturday of July.
6. Under Range of recurrence, choose the period when you want the recurrence to take
place, if appropriate.
Start Choose the date when you want the recurrence pattern to begin.
End after If you want the recurrence to happen only a set number of times, choose
End after, and then type the number of instances when the working times should
occur.
End by If you want the recurrence to happen only during a certain time period,
choose End by, and then choose when the recurrence should stop.
7. Click OK.
Enterprise Data 89
Change the working times for a working day
While the specific days on the calendar may be accurately accounted for as working and
nonworking, there may be working days that use a different time schedule than the typical 8-
hour work day. You can adjust the working times for a specific working day so that work is
accurately scheduled on that day.
To change the working times for a working day
1. Click the date on the calendar for the working day that you want to adjust.
2. On the Exceptions tab, type a name for the changed working day in the Name column,
and then press Enter.
90 Project Server 2010 Administrator's Guide
Note While you can create multiple exceptions that contain a specific day, only the lowest-
level exception will apply on that day. For example, you might have one exception that
changes the standard working times for a month, and another exception that calls out a
specific day within that month as a nonworking day. Because the single-day exception is at
a lower level than the month-long exception, the single nonworking day exception will be
applied on that day. You cannot create multiple single-day exceptions on the same day.
3. Click the row you added for the changed working day, and then click Details.
4. Under Set working times for these exceptions, click Working times, and then set the
working times for that day by adjusting the times in the From and To columns.
Enterprise Data 91
5. If your organization observes these working times on a regular basis (for example, once a
month or once a year), under Recurrence pattern, choose whether these times should
recur Daily, Weekly, Monthly, or Yearly, and then set the following options:
Daily Set the frequency for these working times. For example, every 10 days.
Weekly Specify how often you want the working times to recur, and on what day of
the week you want them to recur. For example, every two weeks on Saturday.
Monthly Choose what day of the month and at what monthly frequency you want
the working times to recur. For example, day 15 of every 3 months, or the third
Saturday of every 6 months.
92 Project Server 2010 Administrator's Guide
Yearly Choose what day of the year you want the working times to recur. For
example, August 21, or the third Saturday of July.
6. Under Range of recurrence, choose the period when you want the recurrence to take
place, if appropriate.
Start Choose the date when you want the recurrence pattern to begin.
End after If you want the recurrence to happen only a set number of times, choose
End after, and then type the number of instances when the working times should
occur.
End by If you want the recurrence to happen only during a certain time period,
choose End by, and then choose when the recurrence should stop.
7. Click OK.
Change the working times for each day of a work week
If your organization has a specific work week (or set of work weeks) when the working times
are different from the default, you can make those changes to the working times for each day in
a work week, during a set period of time. For example, if your organization does not use the
default Monday through Friday, 8am to 5pm schedule, you can change the working times for
each day in the work week to reflect your organizations accurate schedule.
To change the working times for each day of a work week
1. Click the date on the calendar when you want the changed working times to begin.
Enterprise Data 93
2. On the Work Weeks tab, type a name for the changed work week(s) in the Name column,
and then press Enter.
3. Change the date in the Finish column for the row you just added, to reflect the last day
that you want to include in the changed work week(s).
94 Project Server 2010 Administrator's Guide
4. Click Details.
5. Under Select day(s), click the day of the week that you want to use adjusted working
times. Press Ctrl and click, or press Shift and click to select multiple days.
6. If you want to turn the selected day(s) into nonworking time, click Set days to
nonworking time.
7. If you want to change the working times for the selected day(s), click Set day(s) to these
specific working times, and then set the working times by typing in the From and To
columns.
Enterprise Data 95
8. Click OK.
Resource Center
The Resource Center is a view in Project Web App that can be used to create new resources
and modify existing ones. It can be accessed from the Server Settings page.
Tip Depending on how your organization has Project Web App configured, you may also be able to
access the Resource Center from the Quick Launch.
Create a New Resource
When you create a new Project Server user, you can choose to also make that user a resource.
However, sometimes you may want to create a resource that cannot log on to Project Server.
For example, you may want to add a material resource, such as a conference room, that has no
need to be able to log on to Project Server. Project managers can still assign the resource to
work, but if there is not any work to track, and the project manager can account for when the
resource is actually used, there is not a need for that resource to also be a user.
To create a new resource
1. On the Quick Launch, under Settings, click Server Settings.
2. On the Server Settings page, under Enterprise Data, click Resource Center.
3. On the Resources tab, in the Editing group, click New Resource.
96 Project Server 2010 Administrator's Guide
4. In the Type section, complete the following:
Type Choose whether you are creating a Work, Material, or Cost resource.
Budget If the resource is a budget resource, select the Budget check box.
Generic If the resource is generic, meaning that you will use it for planning purposes
and replace it with at least one named resource further in the planning process, select
the Generic check box.
5. In the Identification Information section, complete the following:
Resource can logon to Project Server Select this check box if you want the
resource to also be a Project Web App user.
Display Name Type the resources name in this box. This field is required.
E-mail address If this resource has an e-mail address that he or she wants associated
with project work, type the address in this box.
RBS If your organization uses a resource breakdown structure (RBS), click the button
next to this field and choose the appropriate RBS code for this resource from the list.
Initials This field is automatically populated with the resources initials, based on the
name typed in the Display Name box. If you want to use different initials to refer to
this resource, type them in the Initials box.
Hyperlink Name If this resource has an associated Web site, type the name of that
site in this box.
Hyperlink URL If this resource has an associated Web site, type the URL to that
site in this box.
Enterprise Data 97
6. In the Assignment Attributes section, complete the following:
Resource can be leveled If you want to enable project managers to balance this
resources workload based on his or her availability and assignments (leveling), select
this check box.
Base Calendar Choose the calendar that most closely represents this resources
overall availability. For example, if your organization has a base calendar that accounts
for specific holidays or events, you can set that as this resources calendar, and work
assigned to this resource will be scheduled around the calendars nonworking days.
Default Booking Type Choose whether you want this resource to be Committed
or Proposed when assigning work.
Timesheet manager Type the name of the person who approves or rejects this
resources timesheets, or click Browse to choose the timesheet manager from a list.
Resources may not have separate timesheet managers.
Default Assignment Owner Type the name of the person who approves or rejects
this resources task progress, or click Browse to choose the assignment owner from a
list. Resources may not have separate assignment owners. For example, if the resource
is a conference room, and the project manager tracks the amount of time that the
conference room is used, the assignment owner may be the project manager.
Tip You can set the assignment owner within the project on an assignment-by-assignment
basis.
Earliest Available Choose the date when the resource becomes available to assign to
tasks, if appropriate. If the resource does not have a set period of availability (that is, if
he or she is always available), leave this blank.
98 Project Server 2010 Administrator's Guide
Note The earliest and latest available dates correspond to the resource availability dates
for a resource, as seen in Project Professional.
Latest Available Choose the last date that the resource is available to work on tasks,
if appropriate. If the resource does not have a set period of availability (that is, if he or
she is always available), leave this blank.
Standard Rate Type the resources standard pay rate in this box.
Overtime Rate Type the resources overtime pay rate in this box.
Current Max. Units (%) Specify the maximum amount of time that a resource is
available for work, as a percentage. For example, if the resource is available full-time,
type 100%. If the resource is available half-time, type 50%.
Cost/Use If the resource has a flat fee associated with each use, type that cost in this
box. For example, a van rental may require a flat fee upfront, with an added standard
cost per mile. The flat fee is its cost per use.
Enterprise Data 99
7. In the Departments section, click the button next to the Resource Departments box,
and choose which department(s) the resource is associated with. If the resource is not
associated with a particular department, leave this blank.
Tip Associating a resource with a department narrows down what the resource sees when
using Project Web App. It can help the resource find what he or she is looking for more quickly,
by removing things from other departments that do not apply to his or her work.
8. If your organization created codes for grouping and costing purposes, in the Group Fields
section, complete the following:
Group Type the name of the group in this box.
Code Type the code for the group in this box.
Cost Center Type the cost center code for the group in this box.
100 Project Server 2010 Administrator's Guide
Cost Type Click the button next to the Cost Type field, and then choose the type of
cost associated with this group.
9. In the Team Details section, click the button next to the Team Name box, and choose
which team the resource belongs to, if appropriate. If the resource will be managing and
delegating tasks that are assigned to the team, select the Team Assignment Pool check
box.
Tip Some organizations create a generic resource for each team, so that tasks assigned to the
team first go to the generic resource. This way, no single resource takes on the task assignment
before it is appropriately delegated. If you choose to use a generic resource in this way, set the
assignment owner for the resource as the team manager, select the Team Assignment Pool
check box, and choose the team from the Team Name list.
10. In the System Identification Data section, type additional identifying information for the
user in the External ID box, if appropriate.
For example, your organizations HR department may use employee ID numbers to track
data in their HR systems. By providing that ID number in the External ID box, you
identify an association between the resource that you are creating and the HR departments
employee data. The External ID box can also be used to facilitate the consolidation of
reporting of resource use beyond what Project Server provides.
Tip If you are not sure whether you should be capturing any data in the External ID box, check
with other departments in your organization to find out if it would be useful to connect resource
data with other systems, or simply leave this box blank.
Enterprise Data 101
11. Click Save to create the new resource.
Once a resource is added, you may find that you need to make changes to the resources
information. Perhaps the resource had a rate change, or needs to use a different base calendar.
To edit a resource
1. On the Quick Launch, under Settings, click Server Settings.
2. On the Server Settings page, under Enterprise Data, click Resource Center.
3. Select the check box in the left column for the row containing the resource you are editing.
Tip If your organization has a lot of resources and you cannot easily find the one you want to
edit, you can filter the Resource Center. On the Resources tab, in the Data group, click Custom
Filter in the Filter list. Identify the parameters for the resource you are editing, and then click OK.
4. On the Resources tab, in the Editing group, click Edit Resource.
5. Make changes to the resource data, as needed, and then click Save.
In some cases, several resources may require the same change. For example, if several resources
use the same timesheet manager, and that person takes a job elsewhere, you will need to replace
102 Project Server 2010 Administrator's Guide
the timesheet manager for those resources with whoever steps in as a replacement. Project Web
App supports bulk editing of several resources at once. You can bulk edit the Timesheet
manager, Default Assignment Owner, RBS, Team Name, Cost Type, and Resource
Departments fields.
Tip Another good way to edit many resources simultaneously is by using Project Professional 2010. By
making changes through the Project Professional 2010, you can add fields that you will not see if you
make bulk changes through Project Server 2010, and you can also copy and paste from Microsoft Excel
or another list.
To make the same change to several resources simultaneously
1. On the Quick Launch, under Settings, click Server Settings.
2. On the Server Settings page, under Enterprise Data, click Resource Center.
3. Select the check box in the left column for each row containing a resource you are editing.
4. On the Resources tab, in the Editing group, click Bulk Edit.
5. For each field that you want to edit, select the Apply Changes check box, to the left of the
field, and then make your changes.
Tip If you are having trouble remembering which resources you are editing, expand the
Resources Selected section. This section displays a list of all resources that will be changed
when you click Save.
6. Click Save to save your changes to all selected resources.
Database Administration 103
3
Database Administration
This chapter about Project Server 2010 Database Administration contains the following
sections:
Delete Enterprise Objects
Force Check-in Enterprise Objects
Daily Schedule Backup
Administrative Backup and Restore
OLAP Database Management
Delete Enterprise Objects
You can delete enterprise objects from Project Server when they are no longer needed. You can
delete the following types of objects from PWA:
Projects
Resources and users
Status report responses
Timesheets
User delegates
Delete projects
When a project is no longer needed, you can delete it from Project Server. Note that this
process deletes the project entirely from Project Server and it cannot be retrieved.
104 Project Server 2010 Administrator's Guide
Delete project
Use the following procedure to delete a project from Project Server.
Important The project will be permanently deleted from Project Server.
To delete a project
1. On the PWA home page, click Server Settings.
2. On the Server Settings page, under Database Administration, click Delete Enterprise
Objects.
3. On the Delete Enterprise Objects page, select the Projects option.
4. Select one of the following options:
Delete projects from Draft and Published databases to display a list of projects
found in both the Draft and Published databases.
Delete projects only from the Published database to display a list of projects in the
Published database.
Delete projects only from the Archived database to display a list of projects in the
Archive database.
Database Administration 105
5. To delete the associated SharePoint site, select the Delete the associated Microsoft
SharePoint Foundation sites check box.
Note If you do not delete the associate SharePoint site and you save and publish a new project
with the same name as the deleted project, the SharePoint site publish process will fail.
6. Select the project that you want to delete.
7. Click Delete.
Delete resources and users
When a resource or user is no longer needed, you can delete it from Project Server.
Important We recommend not deleting resources from Project Server as this can affect the reporting of
actuals. Instead, deactivate resources that are no longer needed.
Delete resources and users
Use the following procedure to delete resources and users from Project Server.
Important The resources and users will be permanently deleted from Project Server.
To delete resources and users
1. On the PWA home page, click Server Settings.
2. On the Server Settings page, under Database Administration, click Delete Enterprise
Objects.
3. On the Delete Enterprise Objects page, select the Resources and Users option.
106 Project Server 2010 Administrator's Guide
4. Select the user or resource that you want to delete.
5. Click Delete.
Delete status report responses
When a status report response is no longer needed, you can delete it from Project Server. Note
that this process deletes the status report response entirely from Project Server and it cannot be
retrieved.
Delete status report responses
Use the following procedure to delete status report responses from Project Server.
To delete status report responses
1. On the PWA home page, click Server Settings.
2. On the Server Settings page, under Database Administration, click Delete Enterprise
Objects.
3. On the Delete Enterprise Objects page, select the Status Report Responses option.
4. Specify a period end date parameter (number of days, weeks, months, or years ago prior to
which you want to delete all status report responses).
5. Click Delete.
Delete timesheets
When a timesheet is no longer needed, you can delete it from Project Server. Note that this
process deletes the timesheet entirely from Project Server and it cannot be retrieved.
Database Administration 107
Delete timesheets
Use the following procedure to delete timesheets from Project Server.
To delete timesheets
1. On the PWA home page, click Server Settings.
2. On the Server Settings page, under Database Administration, click Delete Enterprise
Objects.
3. On the Delete Enterprise Objects page, select the Timesheets option.
4. Select the range of timesheet end dates that you want to delete.
5. Click Delete.
Delete user delegates
When a user delegate is no longer needed, you can delete it from Project Server. Note that this
process deletes the user delegate entirely from Project Server and it cannot be retrieved.
108 Project Server 2010 Administrator's Guide
Delete delegates
Use the following procedure to delete user delegates from Project Server.
To delete
1. On the PWA home page, click Server Settings.
2. On the Server Settings page, under Database Administration, click Delete Enterprise
Objects.
3. On the Delete Enterprise Objects page, select the User Delegates option.
4. Specify a period end date parameter (number of days, weeks, months, or years prior to
which you want to delete all user delegates).
5. Click Delete.
Force Check-in Enterprise Objects
If an enterprise object has been checked out and the user who checked it out is unavailable or
unable to check it back in, you can force a check-in.
Important If you force check-in an enterprise object that a user is modifying, the modifications may be
lost.
You can force check-in the following types of enterprise objects:
Enterprise projects
Enterprise resources
Enterprise custom fields
Enterprise calendars
Lookup tables for enterprise custom fields
Resource plans
Database Administration 109
Enterprise object check-in options
On the Force Check-in Enterprise Objects page in PWA Server Settings, choose the type of
enterprise object that you want to check in to see a list of objects of that type that are checked
out.
Check-in Enterprise Projects
You can force the check-in of an enterprise project that is checked out. Note that forcing a
check-in of a project that is being modified by a user may result in the loss of those changes.
We highly recommend that users check in projects normally and that you use force check-in
only when absolutely necessary.
Check in Enterprise Projects
Use the following procedure to check in enterprise projects.
To check in Enterprise Projects
1. On the Server Settings page, click Force Check-in Enterprise Objects.
2. From the Select the type of object you want to force check-in dropdown list, choose
Enterprise Projects.
3. Select the projects that you want to check in.
4. Click Check In.
110 Project Server 2010 Administrator's Guide
Check in Enterprise Resources
You can force the check-in of an enterprise resource that is checked out. Note that forcing a
check-in of a resource that is being modified by a user may result in the loss of those changes.
Check in Enterprise Resources
Use the following procedure to check in enterprise resources.
To check in Enterprise Resources
1. On the Server Settings page, click Force Check-in Enterprise Objects.
2. From the Select the type of object you want to force check-in dropdown list, choose
Enterprise Resources.
3. Select the resources that you want to check in.
4. Click Check In.
Check in Enterprise Custom Fields
You can force the check-in of an enterprise custom field that is checked out. Note that forcing
a check-in of a custom field that is being modified by a user may result in the loss of those
changes.
Check in Enterprise Custom Field
Use the following procedure to check in enterprise custom fields.
Database Administration 111
To check in Enterprise Custom Fields
1. On the Server Settings page, click Force Check-in Enterprise Objects.
2. From the Select the type of object you want to force check-in dropdown list, choose
Enterprise Custom Fields.
3. Select the custom fields that you want to check in.
4. Click Check In.
Check in Enterprise Calendars
You can force the check-in of an enterprise calendar that is checked out. Note that forcing a
check-in of an enterprise calendar that is being modified by a user may result in the loss of
those changes.
Check in Enterprise Calendars
Use the following procedure to check in enterprise calendars.
To check in Enterprise Calendars
1. On the Server Settings page, click Force Check-in Enterprise Objects.
2. From the Select the type of object you want to force check-in dropdown list, choose
Enterprise Calendars.
3. Select the calendars that you want to check in.
4. Click Check In.
Check in Lookup Tables for Enterprise Custom Fields
You can force the check-in of an enterprise lookup table that is checked out. Note that forcing
a check-in of a lookup table that is being modified by a user may result in the loss of those
changes.
112 Project Server 2010 Administrator's Guide
Check in Lookup Tables for Enterprise Custom Fields
Use the following procedure to check in lookup tables.
To check in Lookup Tables for Enterprise Custom Fields
1. On the Server Settings page, click Force Check-in Enterprise Objects.
2. From the Select the type of object you want to force check-in dropdown list, choose
Lookup Tables for Enterprise Custom Fields.
3. Select the lookup tables that you want to check in.
4. Click Check In.
Check in Resource Plans
You can force the check-in of an enterprise resource plan that is checked out. Note that forcing
a check-in of a resource plan that is being modified by a user may result in the loss of those
changes.
Check in Resource Plans
Use the following procedure to check in resource plans.
To check in Resource Plans
1. On the Server Settings page, click Force Check-in Enterprise Objects.
2. From the Select the type of object you want to force check-in dropdown list, choose
Resource Plans.
Database Administration 113
3. Select the resource plans that you want to check in.
4. Click Check In.
Daily Schedule Backup
Daily Schedule Backup allows you to define your daily backup schedule to support item-level
restore. Item-level backup is designed to work with, not instead of, SQL Server database backups.
Project Retention Policy Versions
The Project Retention Policy sets the number of versions of daily backups that will be kept for
item level restore. Increasing the project retention policy will affect your archive database. The
more versions in the Project Retention Policy that you keep, the greater the disk space required.
Project Retention Policy
Items
In this area you can select whether or not you want to schedule item level backups for Projects,
Enterprise Resource Pool and Calendars, Enterprise Custom Fields, Enterprise Global, View
Definitions, System settings, and Category and Group settings.
Delete resources and users
Use the following procedure to delete resources and users from Project Server.
114 Project Server 2010 Administrator's Guide
Important The resources and users will be permanently deleted from Project Server.
To schedule an item level backup
1. On the PWA home page, click Server Settings.
2. On the Server Settings page, under Database Administration, click Daily Backup
Schedule
3. On the Daily Backup Schedule page, set the Project Retention Policy to your desired
number keeping in mind your disk storage capacity and backup needs.
4. Under Item change the Option dropdown from Never to Schedule for each item you
would like to backup daily.
5. Under Time set the dropdown for the time for which you would like to have the system
perform he daily backup.
6. Click Save.
Database Administration 115
Administrative Backup and Restore
Administrative Backup allows you to manually backup individual item-level objects to your archive
database. As an administrator, you can also restore items that have been accidentally deleted from
the database using Administrative Restore.
Administrative Backup
On this page you can manually select the items that you wish to have backed up.
Items that can be backed up are: Projects, Enterprise Resource Pool and Calendars, Enterprise
Custom Fields, Enterprise Global, View Definitions, System settings, and Category and Group
settings.
Items For Backup
To Backup data manually
1. On the PWA home page, click Server Settings.
2. On the Server Settings page, under Database Administration, click Administrative
Backup.
3. In the Select Items section, select the check box next to each project item that you want
to back up.
4. Click Backup. The items that you selected are backed up immediately.
Administrative Restore
Here you can individually select backed up items that you wish to restore.
116 Project Server 2010 Administrator's Guide
Delete resources and users
Use the following procedure to delete resources and users from Project Server.
Important The resources and users will be permanently deleted from Project Server.
To restore project items manually
1. On the PWA home page, click Server Settings.
2. On the Server Settings page, under Database Administration, click Administrative
Restore.
3. In the Item list, select the item that you want to restore.
4. If you selected Projects from the Item list, select the version of the project that you want to
restore as the current working version of the project.
Note The versions that are available for you to restore depend upon the number of backups
that have been completed and the total number of backups that you have chosen to retain.
Project Version Selection
5. Click Restore.
Database Administration 117
OLAP Database Management
Through Microsoft Project Web App (PWA), multiple OLAP databases can be delivered that
contain the specific resources, projects, and custom fields that each group within your
organization requires for its particular group reporting needs.
In Microsoft Project Server 2010, you can create multiple OLAP databases that have the
following characteristics:
They only contain data for projects and resources that they administer
They only contain facts and dimensions that they select from the new integrated OLAP
database management user interface
They support departmental filtering to restrict which projects and resources are loaded into
the OLAP database
They include data for Inactive Tasks and User Scheduled Tasks
They have support for Multiple Measure groups in a single OLAP database
They contain field names in multiple languages to enable multi-language report creation
Also, when a new OLAP database is created, the necessary Office Data Connections and Excel
Reporting templates are created in the Business Intelligence Center in the Reports folder. This
data-connected blank template will help you quickly create new reports that are based on the
new OLAP database.
Create an OLAP Cube
OLAP cubes are managed on the OLAP Database Management page in Server Settings on a
Microsoft Project Web App (PWA) site.
To create an OLAP cube, you must have the Manage Cube Building Service Global Permission.
Perform the following procedure to create a new OLAP cube.
Use the following procedure to create an OLAP cube.
To create an OLAP cube
1. On the PWA home page, click Server Settings.
2. On the Server Settings page, in the Database Administration section, click OLAP
Database Management.
3. On the OLAP Database Management page, click New.
4. Configure the settings on the OLAP Database Build Settings page. See the following
sections for details on each setting.
5. Click Save.
118 Project Server 2010 Administrator's Guide
Analysis Services Settings
Use the Analysis Services Settings area to specify server and database name information along
with, optionally, an extranet URL and description.
Analysis Services Settings
The following table describes the server and network settings for an OLAP cube.
Attribute Description
Analysis Services Server The name of the instance of Microsoft SQL Server Analysis
Services (SSAS) where you want to build the cube.
Analysis Services Database to
be created
The name of the database that you want to create.
Extranet URL The URL for the extranet site.
Description A description of this OLAP cube.
Project Department
Use the Project Department area to specify which department to use to filter project data in the
OLAP cube.
OLAP Department settings (example)
If you have projects assigned to departments, you can use this setting to specify the department
that you want to have included in the cube. If no department is selected, then no departmental
filtering occurs.
Database Administration 119
The selection of departments available is controlled by the Department custom lookup table.
To allow multiple selections, modify the Project Departments custom field and select the Allow
multiple values to be selected from lookup table check box.
Note To deselect a department once selected, click the department again.
Resource Department
Use the Resource Department area to specify which department to use to filter resource data in
the OLAP cube.
OLAP Resource settings (example)
If you have resources assigned to departments, you can use this setting to specify the
department that you want to have included in the cube. If no department is selected, then no
departmental filtering occurs.
The selection of departments available is controlled by the Department custom lookup table.
To allow multiple selections, modify the Resource Departments custom field and select the
Allow multiple values to be selected from lookup table check box.
Note To deselect a department once selected, click the department again.
Database Date Range
Use the Database Date Range area to specify the date range of projects, based on project start
date, to include in the OLAP cube.
120 Project Server 2010 Administrator's Guide
OLAP database date range settings
The following table describes the database date range options for an OLAP cube.
Attribute Description
Use the earliest project start
date and the latest project finish
date
Select this option if you want to base the date range of
the cube on the earliest start date of any project and the
latest finish date of any project.
Use the following last and next
time units to calculate the date
range at the time that the OLAP
database is built
Select this option if you want the date range to be
configured automatically based on a delta from the date
on which the cube is built. In the Last and Next boxes,
type the number of days, weeks, or months that you
want to use for the delta.
Use the fixed date range
specified below
Select this option if you want to use a fixed date range.
In the From and To boxes, type the dates that you want
to use.
OLAP Database Update Frequency
Use the OLAP Database Update Frequency area to specify when and how often you want to
build the OLAP cube. We recommend you choose a time of low system use because building
cubes can be resource intensive.
Database Administration 121
OLAP database update settings
The following table describes the database update settings for an OLAP cube.
Attribute Description
Update periodically Select this option if you want to schedule an update
frequency. If this option is not selected, the cube is not
updated automatically.
Immediately retry the OLAP
database update if
scheduled time fails because
of queue down time
If the scheduled cube build fails because the queue is not
available, selecting this option causes the build job to start
automatically when the queue becomes available instead of
waiting for the next scheduled time.
Update every Select the number of hours, days, weeks, or months for the
cube to be rebuilt.
Start date Select the start date for the first automated cube build.
Start time Select the start time for each automated cube build.
Configure an OLAP cube
OLAP cubes are managed on the OLAP Database Management page in Server Settings on a
Microsoft Project Web App (PWA) site. You can configure OLAP cube dimensions and
measures, or you can configure the build settings of a cube.
To configure an OLAP cube, you must have the Manage Cube Building Service Global
Permission.
There are two sets of parameters that can be configured on an existing OLAP cube:
Dimensions and measures
Cube build settings
Use the following procedure to configure the build settings of an existing OLAP cube.
To configure OLAP cube build settings
1. On the PWA home page, click Server Settings.
122 Project Server 2010 Administrator's Guide
2. On the Server Settings page, in the Database Administration section, click OLAP
Database Management.
3. On the OLAP Database Management page, in the OLAP Database Name column, click
the database that you want to configure.
4. Configure the settings on the OLAP Database Build Settings page:
5. Click Save.
Use the following procedure to configure the dimensions and measures of an existing OLAP
cube.
To configure OLAP cube dimensions and measures
1. On the PWA home page, click Server Settings.
2. On the Server Settings page, in the Database Administration section, click OLAP
Database Management.
3. On the OLAP Database Management page, select an OLAP database from the list, and
then click Configuration.
4. Configure the settings on the Database Configuration page:
5. Click Save.
Cube dimensions
Use the Cube dimensions area to specify the custom fields that you want to add to the OLAP
cube as dimensions.
Cube selector
Select a cube from the dropdown list to display the available and selected dimensions.
Database Administration 123
Cube dimension selector
Choose the dimensions that you want to include in that cube in the Available fields list and
click Add to include them in the cube. Do this for each cube in the Cube dropdown list.
Cube measures
Use the Cube measures area to specify the custom fields that you want to add to the OLAP
cube as measures.
Cube selector
Select a cube from the dropdown list to display the available and selected measures.
Cube measure selector
Choose the measures that you want to include in that cube in the Available fields list and click
Add to include them in the cube. Do this for each cube in the Cube dropdown list.
124 Project Server 2010 Administrator's Guide
Built-in measures
Use the Built-in measures area to select the build-in measures that you want to include in the
OLAP cubes.
Cube built-in measure selector
The fields that you select will be added to the Project, Task, and Assignment cubes as measures.
Inactive tasks
Use the Inactive tasks area to specify if you want to include inactive tasks in the OLAP cubes.
Inactive tasks selector
If you want the cube to include inactive tasks, select the Include Inactive Tasks check box.
Calculated measures
Use the Calculated measures area to specify an MDX expression to define a calculated measure.
Cube selector
Database Administration 125
Select the cube that you want to define an expression for from the Cube dropdown list.
MDX expression tool
Click Insert to add a custom MDX expression.
For more information about MDX expressions, see Multidimensional Expressions (MDX) Reference
(http://msdn.microsoft.com/en-us/library/ms145506.aspx).
Copy an OLAP cube
OLAP cubes are managed on the OLAP Database Management page in Server Settings on a
Microsoft Project Web App (PWA) site.
To copy an OLAP cube, you must have the Manage Cube Building Service Global Permission.
Perform the following procedure to copy an existing OLAP Cube. Copying a cube will create a
new cube with the same settings and configuration as the cube you copied. Copying a cube
does not copy the Analysis Services database, but rather copies all the cube settings from which
you can build a new Analysis Services database.
Note You must specify a new name for the Analysis Services database after you copy the cube.
Copy an OLAP cube
Use the following procedure to copy an OLAP cube.
To copy an OLAP cube
1. On the PWA home page, click Server Settings.
2. On the Server Settings page, in the Database Administration section, click OLAP
Database Management.
3. On the OLAP Database Management page, select the cube that you want to copy, and then
click Copy.
126 Project Server 2010 Administrator's Guide
4. On the OLAP Database Build Settings page, type the name of the server and the database
that you want created and adjust any other desired settings.
5. Click Save.
Delete an OLAP cube
OLAP cubes are managed on the OLAP Database Management page in Server Settings on a
Microsoft Project Web App (PWA) site.
To delete an OLAP cube, you must have the Manage Cube Building Service Global Permission.
Perform the following procedure to delete an OLAP Cube.
Note Deleting an OLAP cube in Project Server does not delete the OLAP database from Analysis
Services.
Delete an OLAP cube
Use the following procedure to delete an OLAP cube.
To delete an OLAP cube
1. On the PWA home page, click Server Settings.
2. On the Server Settings page, in the Database Administration section, click OLAP
Database Management.
3. On the OLAP Database Management page, select the cube that you want to delete, and
then click Delete.
Build an OLAP cube
OLAP cubes are managed on the OLAP Database Management page in Server Settings on a
Microsoft Project Web App (PWA) site.
OLAP cubes can be scheduled to be built on a regular basis. For more information, see
Configure an OLAP cube (Project Server 2010). You can also start the build process manually.
To build an OLAP cube, you must have the Manage Cube Building Service Global Permission.
Perform the following procedure to build an existing OLAP cube.
Database Administration 127
Build an OLAP cube
Use the following procedure to build an OLAP cube.
To build an OLAP cube
1. On the PWA home page, click Server Settings.
2. On the Server Settings page, in the Database Administration section, click OLAP
Database Management.
3. On the OLAP Database Management page, select the cube that you want to build, and
then click Build Now.
128 Project Server 2010 Administrator's Guide
4
Look and Feel
Project Server 2010 supports customization of various user interface elements, including:
Views
Color and text formats of grouping levels within views
Color and shape options for Gantt bars
Links, or groups of links, included on the Quick Launch in Project Web App
The options that are described in this chapter are available under Look and Feel on the Server
Settings page in Project Web App.
Server Settings page
Look and Feel 129
Manage Views
Team members can view project information by selecting different views from the View list at
the top of most pages within Project Web App. As an administrator, you can better meet the
information needs of your organization by adding new views and changing the existing views.
There are several different kinds of views in Project Web App, as listed in the following table.
View Type Example
Project
Use this type of view
to review the task,
assignment, and
resource details of a
specific project when
a team member clicks
a project in the Project
Center.
Project Center
Use this type of view
to review information
about all projects in
the Project Center.
130 Project Server 2010 Administrator's Guide
View Type Example
Resource Assignments
Use this type of view
to review details about
specific resource
assignments.
Resource Center
Use this type of view
to review and compare
all resources in the
Resource Center.
Look and Feel 131
View Type Example
My Work
Team members use
this type of view to
review their task
assignments.
Resource Plan
Managers use this
type of view to create
resource plans for
their projects.
132 Project Server 2010 Administrator's Guide
View Type Example
Team Tasks
Team members use
this type of view to
review the tasks to
which their team is
assigned as a
resource.
Team Builder
Managers use this
type of view to create
a team for their
project (not a resource
plan).
Look and Feel 133
View Type Example
Timesheet
Team members use
this type of view to
report time against the
projects to which they
are assigned.
Portfolio Analyses
Portfolio managers
use this type of view to
compare project
proposals and
determine which meet
organizational goals.
134 Project Server 2010 Administrator's Guide
View Type Example
Portfolio Analysis
Project Selection
Portfolio managers
use this type of view to
choose which
proposals to approve
as projects.
Create a New View
Options for creating a new view vary depending on the type of view you are creating.
To create a new view
1. On the Quick Launch, under Settings, click Server Settings.
2. On the Server Settings page, click Manage Views. A list of views is displayed.
3. Click New View.
4. In the Name and Type section, in the View Type list, select the type of view you are
creating.
5. In the Name box, type the name of the new view.
Look and Feel 135
6. In the Description box, type a description of the new view.
7. Complete the remaining fields on the New View page. Not all options listed below are
available for every view type.
Task, Resource, or Assignment Choose the type of information to display in the
view.
Note These choices are only available when Project is selected as the View Type.
Available fields and Displayed fields In the Available fields list, select the fields
that you want to include in the view and then click Add. To reorder the fields, click a
field name in the Displayed fields box, and then click Up or Down to move it within
the list.
Field width Click the name of a field in the Displayed fields box, and then type a
number of pixels in the Field width box. You can repeat this for each field listed in
the Displayed fields box. Setting this value is optional.
Custom Label Click the name of a field in the Displayed fields box, and then type
a display name in the Custom Label box. You can repeat this for each field listed in
the Displayed fields box. Setting this value is optional.
Note Custom labels are not available for the Resource Plan, Team Tasks, Team Builder, or
Portfolio view.
Make column read only Click the name of a field in the Displayed fields box, then
select this check box to make that field read-only. Not all fields can be made read-only.
Note Only the Timesheet and My Work views have this option.
Gantt Chart format Select the type of Gantt chart that you want to use to display
information.
Note This option is only available for views that can show a Gantt chart.
Left offset for the splitter bar Type an offset measurement in pixels to define the
placement of the splitter bar in the view.
Note This option is only available for views that can show a Gantt chart.
136 Project Server 2010 Administrator's Guide
Show Select the number of outline levels that you want to display, by default, in this
view. People using the view will be able to expand additional outline levels.
Grouping format Select the grouping style that you want to use, and then define the
order of grouping by using the Group by and Then by lists. For more information on
setting up grouping formats, see Grouping Formats, later in this chapter.
Sort by Select the fields by which you want to sort the view. In the Order list, select
Ascending or Descending to define the order in which you want to sort the view.
Filter Click this button to create or edit filters that you can apply to this view. For
more information, see To set up a filter for a view
Filter Resources to users RBS branch Select this check box to display only those
resources that fall under the resource breakdown structure branch of the resource
looking at the view.
Note This option is only available in Resource Center views.
Available categories and Categories which access this view Click a category in
the Available categories list, and then click Add to make the new view available to
users in that security category.
Tip If users are unable to see views that they think they should be able to see, a best
practice is to first check that the correct categories are added to the view.
Look and Feel 137
8. After you have set all appropriate options for the new view, click Save.
You can apply a filter to a view, so that data in the view is automatically narrowed down based
on a set of criteria.
To set up a filter for a view
1. On the New View page, in the Filter section, click Filter. The Custom Filter dialog box
is displayed.
2. On the Custom Filter dialog box, select a field in the Field Name list and a test in the
Test list, and then type a value to test for in the Value box. You can set a range of values
by typing two values separated by a comma (,) in the Value box.
Tip As you create the filter rules, a green check mark or a red X is displayed to the left of the
rule, under the Valid? heading. If you see a red X next to a rule, hover over the X for more
information on why the rule is not considered.
3. If the filter contains more than one row, select an operator in the And/Or column to start
a new row.
4. Click OK when you have finished setting up filters.
Modify a View
After you have been using a view in Project Web App, you may find that it needs some fine-
tuning. It may need a field added, or some adjustments to the security settings. You can easily
modify existing views.
To modify an existing view
1. On the Quick Launch, under Settings, click Server Settings.
2. On the Server Settings page, under Look and Feel, click Manage Views.
3. Click the name of the view you want to modify, in the Name column.
138 Project Server 2010 Administrator's Guide
Tip If you know the view type for the view you want to modify, you can collapse the other view
types to reduce the number of views to scroll through.
4. Modify the fields and options for the view, and then click Save.
Copy a View
Sometimes it may be easier to create a new view by basing it on an existing view. You can select
a view and copy it to create a new view.
To create a new view as a copy of an existing view
1. On the Quick Launch, under Settings, click Server Settings.
2. On the Server Settings page, under Look and Feel, click Manage Views.
3. Click a cell in the row for the view you are copying, and then click Copy View.
Note Be careful NOT to click the name of the view, in the Name column. This will open that view
for editing, instead of selecting it.
4. On the Copy View dialog box, type a name for the new view, and then click OK. The
copied view is added to the table on the Manage Views page.
5. Scroll through the list of views to find the view you just created, and then click the name of
the new view in the Name column.
6. Modify the fields and options for the new view, and then click Save.
Look and Feel 139
Delete a View
If a view is not meeting your organizations needs, or is just not being used, you can delete it
from Project Web App.
To delete a view
1. On the Quick Launch, under Settings, click Server Settings.
2. On the Server Settings page, under Look and Feel, click Manage Views.
3. Click a cell in the row for the view you are deleting, and then click Delete View.
Note Be careful NOT to click the name of the view, in the Name column. This will open that view
for editing, instead of selecting it.
4. When prompted, click OK to delete the view.
Grouping Formats
You can change how rows (or levels) of information appear when task and resource
information is grouped in the Project Center, Resource Center, Project, Task, Timesheet,
and Assignment views. By changing the appearance of these grouping levels, you can highlight
specific information for your team members.
The following figure shows an example of grouping level formatting. The first-level groups are
shaded in yellow with bold text, and the second-level groups are shaded in blue with bold text.
140 Project Server 2010 Administrator's Guide
To change the appearance of grouping levels
1. On the Quick Launch, under Settings, click Server Settings.
2. On the Server Settings page, under Look and Feel, click Grouping Formats. A list of
grouping formats appears.
3. In the Grouping format list, above the table, select the grouping level that you want to
format. This will refresh the table and narrow down which levels are displayed.
4. To rename the selected grouping level, click Rename.
Type the new name in the New name for the grouping format box, and then click OK.
If you do not want to rename the selected grouping level, skip this step.
5. Use the lists in the Cell Color, Font Color, and Font Style columns to define the
appearance of each grouping level.
6. Click Save, at the bottom of the page.
Look and Feel 141
After you have created a format for grouped task or resource information, you apply the
formatting when a new view is created or modified. See Manage Views, earlier in this chapter,
for more information.
Gantt Chart Formats
You can format the color, shape, and pattern of the Gantt bars in Gantt Charts views, Project
Center views, and other views.
To format a Gantt chart
1. On the Quick Launch, under Settings, click Server Settings.
2. On the Server Settings page, under Look and Feel, click Gantt Chart Formats.
3. In the Gantt Chart list, above the table, select the name of the Gantt chart view that you
want to format.
4. To rename the selected Gantt chart view, click Rename. Type the new name in the New
name for Gantt Chart box, and then click OK. If you do not want to rename the selected
Gantt chart view, skip this step.
Note You cannot change the names of the individual Gantt bars.
5. For each bar type within the selected Gantt chart view (represented as a row in the table),
choose the following:
Display Select this check box to display this bar type on the selected Gantt chart
view.
Middle bar shape Select the shape you want to use for the bar type.
142 Project Server 2010 Administrator's Guide
Bar Color Choose a color to fill in the selected bar shape.
Bar Pattern Choose a pattern to fill in the selected bar shape.
Start shape Choose a graphic to display at the start of a Gantt bar of this type.
Start color Choose a color to fill in the start shape.
End shape Choose a graphic to display at the end of a Gantt bar of this type.
End color Choose a color to fill in the end shape.
A preview of the resulting Gantt bar is displayed on the right side of the table.
6. Click Save, at the bottom of the page, below the table.
Quick Launch
The Quick Launch is the left navigation list in Project Web App.
Look and Feel 143
You can change how links behave on the Quick Launch, add new links or groups of links,
reorder the links, or delete links or groups of links.
Change Quick Launch Behavior
Links on the Quick Launch can be displayed at all times, or you can choose to collapse links
based on the context of what a user is currently viewing. You can also choose whether to
include links from Microsoft SharePoint Foundation.
To change how the Quick Launch displays links
1. On the Quick Launch, under Settings, click Server Settings.
2. On the Server Settings page, under Look and Feel, click Quick Launch.
3. In the Edit Quick Launch section, under Expand menu items for, choose from the
following options:
All sections If you want to display all Quick Launch items at all times, regardless of
what view is currently displayed, click All sections.
Current section only If you want to collapse the Quick Launch items to just the top-
level headings for sections that do not apply to the current view, click Current section
only. For example, if you have selected Current section only, when you are looking at
the Project Center, you will only see the Quick Launch items under the Projects
heading.
144 Project Server 2010 Administrator's Guide
4. Select the Show menu items from Microsoft SharePoint Foundation check box to also
show any applicable Quick Launch items that are part of SharePoint Foundation. If you
clear this check box, only Project Web App items will be displayed on the Quick Launch.
5. Click Save.
Add a New Link
You can also add new links to the Quick Launch, to meet your organizations needs. Links can
be to views within Project Web App, intranet sites, or even external Web sites.
To add a link to the Quick Launch
1. On the Quick Launch, under Settings, click Server Settings.
2. On the Server Settings page, under Look and Feel, click Quick Launch.
3. Under Set Menu Item Details, click New Link.
4. Type a name for the link in the Custom link name box. This is the text that will appear
linked on the Quick Launch.
5. Type the URL for the link in the Custom Web address box.
6. In the Heading section, choose the placement for the new link:
If you are creating a new heading link for the Quick Launch, similar to the Projects
and My Work headings, select New Heading.
If you are creating a link to be included below an existing heading, select the existing
heading from the list. The link will be indented below the selected heading.
Look and Feel 145
7. If you want to hide the new link from the Quick Launch, click No in the Display link in
Quick Launch list.
For example, if you are creating a new group of links below a new heading, you can choose
to hide the new heading, then create all of the new links below the heading and set those to
display. When you have the group of links ready to go, you can change the Display link in
Quick Launch setting for the new heading to Yes, and the group of links is added to the
Quick Launch.
8. Click OK to add the link to the Quick Launch.
Modify an Existing Link
If a link on the Quick Launch is not pointing to the right place, is not categorized under the
right heading, or needs to be temporarily hidden, you can easily make those changes.
To modify an existing Quick Launch item
1. On the Quick Launch, under Settings, click Server Settings.
2. On the Server Settings page, under Look and Feel, click Quick Launch.
3. Under Set Menu Item Details, click the name of the link you want to modify, in the
Name column.
Tip If you have a long list of Quick Launch items to scroll through, you can collapse the headers
to hide the links you do not want to modify.
4. Modify the link name, URL, and/or display option for the link, and then click OK.
Reorder Quick Launch Items
As you use Project Web App, you may find that the links on the Quick Launch would be more
helpful if they appeared in a different order. You can reorder the links to meet your
organizations needs.
To reorder the links on the Quick Launch
1. On the Quick Launch, under Settings, click Server Settings.
2. On the Server Settings page, under Look and Feel, click Quick Launch.
146 Project Server 2010 Administrator's Guide
3. Under Set Menu Item Details, click a cell in the row for the Quick Launch item you are
moving, and then click Move Up or Move Down. If you select a heading, all items
indented below the heading will move with it.
Note Be careful NOT to click the name of the link, in the Name column. This will open that link
for editing, instead of selecting it.
Delete a Link
If you find that your organization is not using a link that is currently included on the Quick
Launch, you can easily remove it.
To delete a link from the Quick Launch
1. On the Quick Launch, under Settings, click Server Settings.
2. On the Server Settings page, under Look and Feel, click Quick Launch.
3. Under Set Menu Item Details, click a cell in the row for the Quick Launch item you are
deleting, and then click Delete Link. If you select a heading, all items indented below the
heading will also be deleted.
Note Be careful NOT to click the name of the link, in the Name column. This will open that link
for editing, instead of selecting it.
4. When prompted, click OK to delete the link, or group of links, from the Quick Launch.
Time and Task Management 147
5
Time and Task Management
Site administrators and others with appropriate permissions can configure how timesheets and
task status are captured and handled in Project Server 2010. This includes:
Setting up fiscal periods and time reporting periods
Adjusting timesheets
Setting up timesheet line classifications
Choosing the right timesheet settings
Configuring administrative time categories
Choosing task status settings
Preventing certain tasks from being updated
The options that are described in this chapter are available under Time and Task
Management on the Server Settings page in Project Web App.
148 Project Server 2010 Administrator's Guide
Server Settings page
Fiscal Periods
Fiscal periods define the start and beginning dates of the business calendar. They are used to
calculate financial statements on an annual basis. By setting up fiscal periods in Project Server
2010, you provide a way to map project work against your organizations fiscal planning
structure. Once set up, you can use fiscal periods as a dimension in your OLAP cubes.
Define Fiscal Periods
Using Project Web App, you can easily define the fiscal periods for a specific year. By creating
the fiscal periods in bulk, you can base them off of several different models, and Project Server
will calculate the dates accordingly.
For example, if your organization divides each quarter into three periodsone that is four
weeks long, followed by one that is five weeks long, and then another that is four weeks long
you can specify this model in Project Web App, and Project Server will create fiscal periods for
the year according to that schedule. So, if the fiscal year begins on January 1, 2011, the first
quarter will have three periods:
Period 1: 1/1/2011 1/28/2011
Period 2: 1/29/2011 3/4/2011
Period 3: 3/5/2011 4/1/2011
Time and Task Management 149
To set fiscal periods in Project Web App
1. On the Quick Launch, under Settings, click Server Settings.
2. On the Server Settings page, under Time and Task Management, click Fiscal Periods.
3. In the Manage Fiscal Period section, click the year that you want to define as the fiscal
period, and then click Define.
4. In the Define Fiscal Period Start Date section, type the date on which the fiscal year
should begin, or select it using the date picker.
5. In the Set Fiscal Year Creation Model section, select a formatting method for the fiscal
period:
4,5,4 Method This fiscal quarter method sets a four-week fiscal period, followed by a
five-week fiscal period, and then another four-week fiscal period.
4,4,5 Method This fiscal quarter method sets a four-week fiscal period, followed by
another four-week fiscal period, and then a five-week fiscal period.
5,4,4 Method This fiscal quarter method sets a five-week fiscal period, followed by a
four-week fiscal period, and then another four-week fiscal period.
13 months This method sets each fiscal period as four weeks.
Standard calendar year This method sets each fiscal period according to the
standard 12 month year, beginning on January 1.
Note If you want to use a different model for your organizations fiscal year, use the steps in
this procedure to choose a model that is closest to what you would like your fiscal year to look
like. Once you have saved, you can go back and modify the calendar dates to refine the
schedule to meet your organizations needs.
6. In the Define Period Naming Convention section, create a unique name for the periods
by entering:
Prefix A prefix of up to 15 characters.
Next Sequence Number A sequence number of up to six digits.
Suffix A suffix of up to 15 characters.
Tip As you enter a naming convention in the Prefix, Next Sequence Number, and Suffix fields,
an example of the final naming convention is displayed below the fields, next to Sample.
150 Project Server 2010 Administrator's Guide
7. Click Create and Save.
On the Fiscal Periods page, the fiscal period will be displayed with the individual periods
showing in the Adjust Fiscal Months grid.
After defining a fiscal period, you can edit it by using the Adjust Fiscal Months grid.
To refine the fiscal period dates
1. On the Quick Launch, under Settings, click Server Settings.
2. On the Server Settings page, under Time and Task Management, click Fiscal Periods.
3. In the Manage Fiscal Period section, select the year that you want to adjust.
4. In the Adjust Fiscal Months section, in the End Date column, click the end date that
you want to modify, and then use the date picker to choose a new end date. Start and end
dates for periods following the modified end date will be automatically adjusted so that all
periods are contiguous.
5. Click Save.
Time and Task Management 151
Delete Fiscal Periods
After you have initially defined the fiscal periods for your organization, you may decide that a
13 month schedule would work better, or that you would prefer a 5,4,4 schedule over the 4,5,4
schedule that you initially selected. Instead of redefining each date, it may be easier to delete the
fiscal periods altogether and start over from scratch.
To delete the fiscal period for a specific year in Project Web App
1. On the Quick Launch, under Settings, click Server Settings.
2. On the Server Settings page, under Time and Task Management, click Fiscal Periods.
3. In the Manage Fiscal Period section, select the year that contains the fiscal periods you
want to delete.
4. In the Adjust Fiscal Months section, click Delete.
All periods are deleted, and the year returns to an Undefined status.
Once you have deleted the fiscal periods for a year, you can redefine them using the process
outlined in the Define Fiscal Periods section.
Time Reporting Periods
Time reporting periods define the start and end dates used for each timesheet and task status
report. You can create several time reporting periods in bulk to set them up, and then insert or
delete individual periods, as necessary. For example, you can create several time reporting
152 Project Server 2010 Administrator's Guide
periods for an entire fiscal year, and then modify those periods, as needed, to meet the
individual needs of your organization.
Create Bulk Time Reporting Periods
Rather than creating each time reporting period individually, you will save yourself quite a bit of
time if you create them in bulk, using parameters for how many periods to create, when the
first period should begin, and how long each period should last.
To create several time reporting periods at once
1. On the Quick Launch, under Settings, click Server Settings.
2. On the Server Settings page, under Time and Task Management, click Time
Reporting Periods.
3. In the Define Bulk Period Parameters section, enter the following:
Number of periods to be created Type the number of time reporting periods you
want to create at one time. If you want to create time reporting periods for each week
in a year, leave this set to 52.
Date the first period starts Type the date on which you want the first time reporting
period to start, or use the date picker to choose a date. Project Server will calculate the
dates for all subsequent periods, based on the date selected in this field.
Note Be sure to select the correct day of the week, as all time reporting periods will be
based on this date.
Length of the standard period (days) Type the number of days in each time
reporting period. If you want to use one-week time reporting periods, leave this set to
7.
4. In the Define Batch Naming Convention section, create a unique name for each of the
periods by entering:
Prefix A prefix of up to 20 characters.
Next Sequence Number A sequence number of up to six digits.
Suffix A suffix of up to 20 characters.
Tip As you enter a naming convention in the Prefix, Next Sequence Number, and Suffix fields,
an example of the final naming convention is displayed below the fields, next to Sample.
Time and Task Management 153
5. Click Create Bulk to create the time reporting periods you specified.
Note The Status column for all new time reporting periods is set to Open. Only a Project Server
administrator can close a period. It is possible to restrict future timesheets from being
submitted. See the Timesheet Settings and Defaults section for more information.
6. To make changes to a period label, date, or status, click in the grid in the Create Periods
section, and then enter the modifications. See Insert or Delete Time Reporting Periods
for more information.
7. Click Save.
Insert or Delete Time Reporting Periods
Occasionally, you may need to insert an additional time reporting period. For example, if the
current fiscal year uses Monday-Sunday time reporting periods, and you have decided that the
next fiscal year will use Sunday-Saturday time reporting periods, you may need to insert a
shortened period to transition between the two models.
To insert a time reporting period
1. On the Quick Launch, under Settings, click Server Settings.
2. On the Server Settings page, under Time and Task Management, click Time
Reporting Periods.
3. In the Create Periods section, scroll through the list to find where you want to insert a
new time reporting period, and then click the nearest existing period.
4. Click Insert Before or Insert After to create a new row for the period you are inserting.
154 Project Server 2010 Administrator's Guide
5. In the Period Label column, replace the New Period text with the name of the inserted
period.
6. Replace the dates in the Start Date and End Date columns, if necessary.
7. If the inserted period is not currently open for resources to report data, select Closed in
the Status column.
8. Click Save.
You may also find that you occasionally need to delete existing time periods. For example, if
your organization has already set up one-week time reporting periods for the entire year, and
partway through the year you decide to switch to two-week time reporting periods, you will
need to delete the remaining one-week periods, and recreate the rest of the year as two-week
periods.
To delete a time reporting period
1. On the Quick Launch, under Settings, click Server Settings.
2. On the Server Settings page, under Time and Task Management, click Time
Reporting Periods.
3. In the Create Periods section, click the row for the time period you want to delete, and
then click Delete.
Important To protect project data provided by team members, time reporting periods that have
associated timesheets cannot be deleted. Because it is common for time reporting periods to
have associated timesheets, it is unlikely that you will be able to delete past time reporting
periods.
Time and Task Management 155
4. Click Save.
Timesheet Adjustment
Occasionally, a resource will identify changes that need to be made to a timesheet after the
timesheet has been submitted and approved. People with the appropriate permissions can
adjust timesheet data.
To adjust timesheets
1. On the Quick Launch, under Settings, click Server Settings.
2. On the Server Settings page, under Time and Task Management, click Timesheet
Adjustment.
3. Choose filter options to help you display the timesheet you want to adjust:
Approved by me Choose this option to display only timesheets that you have
approved.
Available timesheets to adjust Choose this option to display all timesheets available
for adjustment.
My Resources Unsubmitted Timesheets Choose this option to show all
timesheets for resources assigned to your projects. This option may display a very long
list of timesheets. You can use the options to the right of the line in the shaded filter
section to narrow down the list.
156 Project Server 2010 Administrator's Guide
Date Use this option in combination with Approved by me, Available timesheets
to adjust, or My Resources Unsubmitted Timesheets. Select the Date check box,
and then choose whether you want to filter for a specific Fiscal Period, or a Custom
Date Range.
Resources Use this option in combination with Approved by me, Available
timesheets to adjust, or My Resources Unsubmitted Timesheets. Select the
Resources check box, and then choose whether you want to filter for a specific Cost
Center, and/or a specific Resource Name.
4. Click Apply, on the far right side of the shaded filter section, to filter the list of timesheets
using the options you selected.
5. Click the name of the timesheet you want to adjust, in the Timesheet Name column. This
opens the timesheet.
6. Make adjustments to the timesheet, as necessary. Rows that you have adjusted will show as
Not Submitted in the Process Status column, indicating that the data for those rows was
not submitted by the resource.
7. On the Timesheet tab of the ribbon, in the Actions group, click Save.
Line Classifications
Timesheet line classifications are used to report different types of time against the same task
assignment. For example, your organization may have different classifications for Travel,
Training and Standard (default) work. Using classifications enables the timesheet user to add
the same task assignment once per classification type.
Note The Standard line classification is required, even if all work on the task assignment is being
reported against timesheet lines with other classifications.
Time and Task Management 157
By default, all timesheet lines use the Standard (or default) line classification. Resources can
manually change a timesheet line to use one of the additional line classifications you have
configured.
To create a new timesheet line classification
1. On the Quick Launch, under Settings, click Server Settings.
2. On the Server Settings page, under Time and Task Management, click Line
Classifications.
3. In the Edit, Enter Line Classification section, click New Classification.
4. In the grid, type a new name and description that identifies the timesheet line classification
for team members.
5. Click Save.
If you no longer want resources to be able to use a classification in timesheets, but that
classification has been used in previous timesheets, you can make the classification inactive.
This will maintain the classification in previous timesheets, for historical reporting purposes,
but prevent it from being available in future timesheets.
To inactivate an existing timesheet line classification
1. On the Quick Launch, under Settings, click Server Settings.
2. On the Server Settings page, under Time and Task Management, click Line
Classifications.
3. In the Edit, Enter Line Classification section, choose Inactive in the Status column for
the line classification you no longer want available to resources.
Note The Standard line classification cannot be inactivated.
4. Click Save.
If a line classification has never been used on a timesheet, you can delete it from Project Server
altogether.
To delete an existing timesheet line classification
1. On the Quick Launch, under Settings, click Server Settings.
2. On the Server Settings page, under Time and Task Management, click Line
Classifications.
3. In the Edit, Enter Line Classification section, click the row for the line classification you
are deleting, and then click Delete Classification.
158 Project Server 2010 Administrator's Guide
4. Click Save.
Timesheet Settings and Defaults
Site administrators can choose several different options to control how resources enter time on
their timesheets, and whose approval is required. The Timesheet Settings and Defaults page
is also where you choose whether your organization will use Single Entry Mode, a feature new
to Project Server 2010 that combines task status updates with timesheets in one view.
To configure timesheet settings and defaults
1. On the Quick Launch, under Settings, click Server Settings.
2. On the Server Settings page, under Time and Task Management, click Timesheet
Settings and Defaults.
3. In the Project Web App Display section, select the The timesheet will use standard
Overtime and Non-Billable time tracking check box to enable team members to submit
overtime and non-billable time. If you do not want team members to be able to submit
overtime or non-billable time, clear this check box.
4. In the Default Timesheet Creation Mode section, specify which data should be included
in the default timesheet:
Select Current task assignments to pre-populate timesheets with information about
the team members' tasks assignments.
Select Current projects to pre-populate timesheets with information about the team
members' current projects.
Select No prepopulation to create blank timesheets for team members.
5. In the Timesheet Grid Column Units section, specify whether you want timesheet
columns to represent Days or Weeks. If you choose Weeks, each column in a timesheet
represents 7 days, and the date in the column represents the first day of the week.
6. In the Default Reporting Units section, specify whether team members report time
within each timesheet column in Hours or Days.
7. To specify how many hours constitute an entire day's worth of work, type the hours in the
The number of hours in a standard timesheet day is box.
Time and Task Management 159
8. To specify how many hours constitute a standard work week, type the hours in the The
number of hours in a standard timesheet work week is box.
9. In the Hourly Reporting Limits section, specify the maximum and minimum hours
allowed in a timesheet, as well as the maximum number of hours allowed to be reported in
a day. If team members report time beyond these limits, errors will appear on their
timesheets when they submit them.
Note You may need to put some restrictions on how time is entered based on accounting
systems, customers, or internal business policies. Also, if your organization uses team
resources, remember this when setting the maximum and minimum values in the Hourly
Reporting Limits section.
If you don't want to set a maximum or a minimum hourly reporting limit, type 999 in the
Maximum Hours per Timesheet box to represent unlimited hours, or type 0 in the
Minimum Hours per Timesheet box to represent no minimum time. Typing either of
these options effectively turns off reporting limits.
10. In the Timesheet Policies section, specify the following:
Select the Allow future time reporting check box to enable team members to record
time for periods in the future.
Select the Allow new personal tasks check box to enable team members to create as
many personal tasks as needed. This time is not mapped to any Project Server project
or task. Personal tasks will not show up outside of a team members timesheet and/or
task status.
Select the Allow top-level time reporting check box to enable team members to
report time against summary tasks. If this check box is cleared, team members must
report time against lower-level tasks, and those values will roll up to the summary level.
Under Task Status Manager Approval, click Enabled to allow project managers to
coordinate or approve/reject timesheet lines on a per-line basis. If you select Enabled,
you can choose to select the Require line approval before timesheet approval
check box, if you want each line approved before the entire timesheet can be
approved. If you only want to approve entire timesheets (no line-by-line approval),
select Disabled.
Note If you are using Single Entry Mode, you must enable task status manager approval.
160 Project Server 2010 Administrator's Guide
11. In the Auditing section, select the Enable Timesheet Auditing check box to create a
detailed record of all changes made to a timesheet.
Tip Click Purge Log to clear the auditing log.
12. In the Approval Routing section, select the Fixed Approval Routing check box to
prevent team members from manually specifying the next approver when they submit their
timesheet.
13. In the Single Entry Mode section, select the Single Entry Mode check box if you want
to enable team members to report task progress, as well as actual work, on their timesheets.
14. Click Save.
Administrative Time
Time spent on things other than project work can be classified as administrative time.
Administrative time may include vacation, sick leave, organizational meetings, training, or
travel. Site administrators can set up different categories for administrative time, so that
resources can capture those hours on their timesheets to accurately represent what they have
done during a given reporting period.
To add an administrative time category
1. On the Quick Launch, under Settings, click Server Settings.
2. On the Server Settings page, under Time and Task Management, click Administrative
Time.
3. Click New Category. A row is added to the table.
Time and Task Management 161
4. Type a name for the new administrative time category in the Categories column.
5. In the Status column, choose whether the category is currently Open for use on
timesheets, or Closed.
6. In the Work Type column, choose whether the category captures Working time, such as
training or travel, or Non Work time, such as vacation or sick leave.
7. In the Approve column, choose whether you want time reported in this category to require
approval from a manager.
8. Select the check box in the Always Display column if you want to display a row for this
category, by default, on every timesheet for every user. For example, you might choose to
always display a timesheet row for the Sick time category, so that team members are
reminded to report those hours.
9. Click Save.
Tip Before clicking Save, be sure you have the right set of categories listed. Once you click
Save, any new categories you have added cannot be deleted.
As you create administrative time categories, you may decide that you do not actually need a
category and would rather delete it. If you have not yet saved the new categories, you can easily
delete the category you do not need.
Tip If you want to make it so that a category that has been saved is no longer available for selection in
a timesheet, change the Status column for that category to Closed, and be sure the check box in the
Always Display column is cleared.
To delete an administrative time category
1. On the Quick Launch, under Settings, click Server Settings.
2. On the Server Settings page, under Time and Task Management, click Administrative
Time.
3. Click the row header for the category you are deleting, and then click Delete Category.
The category is removed.
162 Project Server 2010 Administrator's Guide
Note You can only delete categories that are not yet saved. For example, say you have created
several new categories on the Administrative Time page, but have not yet clicked Save on that
page. You can delete any of the new categories you created while on that page. Once you click
Save on the Administrative Time page, the categories you added can no longer be deleted.
4. Click Save.
Task Settings and Display
Site administrators can use the Task Settings and Display page to change how resources
report task progress, how actual work can be updated, and other task settings.
To configure task settings and display options
1. On the Quick Launch, under Settings, click Server Settings.
2. On the Server Settings page, under Time and Task Management, click Task Settings
and Display.
3. In the Tracking Method section, select the tracking method that best represents how you
want team members to report their progress on project tasks. Options in this section can
only be modified if you are not using Single Entry Mode. If you are using Single Entry
Mode, the Hours of work done per period and Force project managers to use
progress reporting method specified above for all projects options are automatically
selected and cannot be modified.
Tip If you want project managers to have the option of displaying different reporting methods
for their projects, clear the Force project managers to use the progress reporting method
specified above for all projects check box. However, requiring the same reporting method
provides a consistent user experience throughout all projects in your organization, and may
make it easier for team members to report progress.
4. In the Reporting Display section, choose whether you want resources to report their
hours daily or weekly. If you choose the Resources should report their total hours
worked for a week option, select the appropriate day from the Week starts on list.
5. In the Protect User Updates section, specify how you want updates on actuals to occur:
Time and Task Management 163
To prevent the project manager from updating a team member's actual time worked,
select the Only allow task updates via Tasks and Timesheets check box.
To import actual work from all timesheet lines, regardless of line classification, select
the Import all timesheet line classifications check box. If this check box is cleared,
only actual work from timesheet lines that have a standard classification will be
imported into task status.
To enable users to provide task updates using periods that they define, select the Allow
users to define custom periods for task updates check box.
6. In the Define Near Future Planning Window section, type the number of reporting
periods you want to include in the Near Future Planning Window on the Tasks page.
Close Tasks to Update
If you have the appropriate permissions, you can lock project tasks in order to prevent people
from submitting task updates.
Note Changes to task updating will not take effect until the next time that the project is published.
To prevent updates to a task
1. On the Quick Launch, under Settings, click Server Settings.
2. On the Server Settings page, under Time and Task Management, click Close Tasks to
Update.
3. On the Close Tasks to Update page, in the Select a project list, click the project that
contains that task you want to close for updating.
4. In the Select Tasks section, in the Lock column, select the check box for each task that
you want to close to updating.
Tip If you want to prevent updates to all tasks in a project, click Select All, below the table in the
Select Tasks section. You can also click Clear All to remove all current selections in the Lock
column.
164 Project Server 2010 Administrator's Guide
5. Do one of the following:
To publish your project and close the selected tasks to updating, click Publish.
Note Publishing your project to close tasks to updating will also publish all applied task
updates and any other changes that were made to the plan. If you are not ready to publish
that information, click Submit instead, to save your task closure settings. When you are
ready to publish other changes to your project, the task closure settings will also be
published.
To save your changes without publishing the project, click Submit. Tasks that you
selected to be closed for updating will remain open until you publish the project.
165
6
Queue Management
This chapter describes the Microsoft Project Server 2010 Queuing System. This chapter provides
an overview of the Queuing System, which describes the queuing process and architecture, the
methods in which queuing jobs are grouped, states that queuing jobs can be in, and how
multithreading works in the queue. This chapter also describes how to manage queuing through the
Microsoft Project Web App Server Settings page.
Queue System Overview
A queue is a waiting line that becomes a necessity when the number of service requests becomes
greater than the optimum serving capacity. In an Enterprise Project Management System, there are
several instances when this is true. For example:
166 Project Server 2010 Administrator's Guide
At the end of the workday on Friday, nearly all 500 employees of a small company submit their
timesheets.
A few hours before their team status meeting, nearly all project managers publish their projects.
The purpose of the Project Server 2010 Queuing System is to handle these abrupt changes in
demand gracefully and reliably. The Project Server 2010 Queuing System takes all the users' input,
records entries for the requests in Microsoft SQL Server, and then processes the data
asynchronously on a first-come, first-served basis. Having a queue ensures that the Project Server
2010 EPM solution does not stop working when a spike in demand occurs.
Nearly all critical operations in the Project Server 2010 system go through the Project Server 2010
Queuing System. These include:
Project Save
Project Publish
Timesheet Save
Timesheet Submit
Project Backup/Recovery
Report Data Service operations
Cube Building Service operations
Server Side Scheduling
The Project Server Queuing System provides the following advantages:
Reliability
o
Data integrity: There is a well-defined protocol to save any job in the queue. If a job is
just half-saved, it is not processed. Also, all jobs are saved into SQL Server (not the file
system) and take advantage of SQL Server transactions.
o
In-order delivery: If a user of Project Professional clicks Save and then Publish, the
Project Queuing System ensures that the Save job is processed first and is then
followed by a Publish job.
o
Fault tolerance: Failed jobs in the queue can be retried. Also, when more than one
instance of the Queue NT Service is running, if one of them stops responding, the
other one picks up the extra load automatically. (This process is called transparent
failover.)
Scalability
Queue Management 167
o
Multithreading: The Project Server 2010 Queuing System can process multiple jobs at
the same time. For example, Project 1 Save, Project 2 Publish, and a cube building job
can be processed simultaneously.
o
You can simply add more middle-tier servers to handle load better. Each middle-tier
server will have a Project Queuing Service, and the loads will be balanced
automatically.
o
The number of jobs in the queue is limited only by the scale limitations of SQL Server.
Manageability
Queuing process
The following illustration shows the queuing process:
Queuing Process
168 Project Server 2010 Administrator's Guide
1. The user makes a server request from a client application (for example, publishing a project
from Project Professional). The user passes a Job ID (a unique identifier that tracks the request)
as part of the request.
2. The Project Web service takes the request and puts it in the queue.
3. A Job ID is issued to the user as an acknowledgement.
4. The user queries to check the status of the request through the issued Job ID.
5. The Project Server 2010 Queuing System returns the status of the request to the user.
Queuing architecture
This section describes:
Queuing modules
How the Queuing modules work together
Queuing modules
The Queue NT Service is installed on every Project Server application server computer as part
of provisioning. It starts one "Queue Worker Process" per Service Application defined in the
farm. The Queue Worker Process services all the instances of Project Web App (PWA) that are
associated with its Service Application, and it runs under the "Service Application
Administrator" identity. For example, if two Project Web App sites are defined for the Service
Application, the Queue Worker Process will service both of them. Remember this deployment
model when going through the rest of this section.
The Project Server Queuing System is composed of the following four modules, and is dependent
on how the four modules work together:
1. Job Storage: Queue jobs are stored in the Draft and Published Project Server databases. In this
manner, the jobs are backed up and restored as part of the normal Project Server database
backup and recovery routines.
Queue Management 169
2. Job Polling: Job storage is polled at regular intervals by a Job Polling thread to check for new
jobs. Polling intervals are configured by administrators in the Project Web App Server Settings
Queue Management pages.
The Queue Worker process starts the Job Polling threads for each instance of PWA
that it services. The Job Polling thread runs inside the "Queue Worker Process"
process and under the "Queue Worker Process" identity.
The Job Polling thread has two main properties:
o
Type - A given job polling thread could be a "project job polling thread" (looking
for project-related jobs) or a "timesheet job polling thread" (looking for timesheet-
related jobs).
o
Project Web App instance - Every job polling thread looks for jobs originating
from a specific instance of Project Web App.
170 Project Server 2010 Administrator's Guide
3. Job Processing: The Job Polling thread spawns one Job Processing thread for each job that it
finds. The maximum number of Job Polling threads can be configured by administrators. Note
that the job processing threads run under the "Microsoft Project Server Queue Service 2010"
identity.
4. Job Status Check and Management: This is the module of the Project Server Queue that the
end user sees.
Project Web App Manage Queue page: Administrators use this to see the status of any job
in the queue. They can also cancel or retry failed jobs. This feature is part of PWA there
is no need to download a special tool.
Queue Management 171
Job Grid on the Manage Queue page
Project Web App Queue Settings page: Administrators can view or change the settings of a
queue, such as the polling interval and the maximum number of job processor threads.
This feature is part of PWA there is no need to download a special tool.
Queue Settings page
Project Web App My Queued Jobs page: Any user can check the status of a job using this
interface. This feature is part of PWA there is no need to download a special tool.
172 Project Server 2010 Administrator's Guide
Queue Status PSI: Software developers can use these APIs to get the status of any queue
job. There are several powerful filters to narrow the search.
How it all works together
The Project Server Queuing System modules must interact and work as a whole when the
system is tasked with requests, such as adding jobs, processing jobs, and retrieving job status.
Adding Jobs
There are many ways in which jobs can be added to the queue. For example, a project manager
can save a project from Project Professional, a team member can submit a timesheet, or a third-
party application can publish a project. Each of these actions causes a call to an element in the
Project Server Interface (PSI), which in turn adds the appropriate jobs to the queue.
Job Processing
Job processing occurs in different phases and involves interaction between various modules:
1. Start Queue Worker Process: When the Queue NT Service starts, it starts one child Queue
Process per PWA instance. The Queue NT Service should always be running for the Project
Queuing System to work.
Queue Management 173
2. Start Job Polling threads: When the Queue Worker Process starts, it starts the job polling
threads, which are specific to instances of Project Web App.
3. Pick up new jobs: The polling thread looks for new jobs in the project databases.
4. Create job processing threads: If there are new jobs, job processing threads are created.
5. Write status: Once a job processing thread finishes, the status of the job (success or failure) is
written back to the database.
174 Project Server 2010 Administrator's Guide
Retrieving status
Job status can be checked in various ways. Administrators can use the Project Web App Queue
Management pages, team members can use the My Queued Jobs page, or software developers
can programmatically get status using the Queue PSI methods.
The Project and Timesheet queues
The Project Server 2010 Queuing System is composed of two separate queues:
Project Queue Primarily used for project-related messages such as Saving, Publishing,
Reporting, and Cube Building, although other types of messages may be sent to this queue
as well. Its tables and stored procedures are stored in the Project Server 2010 Draft
database.
Queue Management 175
Timesheet Queue Primarily used for timesheet-related messages such as Timesheet Save
and Timesheet Submit, although other types of messages may be sent to this queue as well.
Its tables and stored procedures are stored in the Project Server 2010 Published database.
The two queues are designed the same way, except that their jobs reside in different databases. The
advantages in having two types of queues include:
Performance: Storing queue job data in the same database as the core data saves the queue
from making expensive cross-database calls during job processing. Let us look at an
example: When a Timesheet Submit job occurs, the data entered by the user (for example,
hours worked) is packaged as part of the submitted queue job and put into the SQL Server
job store. Also, there is already existing information about a timesheet (duration, name, and
so forth), and this information is available in the "Published" database. To process the
Timesheet Submit job, both sets of data are necessary. Performance is improved if both
these sets of data reside in the same database. That is why Timesheet queue jobs are stored
in the "Published" database (where all timesheet core data resides) and Project queue jobs
are stored in the "Draft" database (where most of the project core data resides).
Fine-tuning: Every setting in the queue can be specified separately for the Project and
Timesheet queues. This gives administrators flexibility in configuration. For example, if a
customer is using Project Server 2010 primarily for timesheets and there are very few
projects, the polling interval of the timesheet queue can be set to 10 seconds, and the
project queue could be set to a slightly higher time interval.
Note The polling interval specifies the frequency with which the queuing service checks either of
the queues for new jobs. This setting can be specified in the Project Web App Queue Settings page.
How the Project and Timesheet queues are used
The following image shows how the modules in the Project Server Queuing System work with
the project and timesheet queues.
176 Project Server 2010 Administrator's Guide
1. Start Job Polling threads: For every instance of Project Web App serviced by the queue (the
queue can service more than one instance of Project Web App), a polling thread pair is
launched one thread to service the project queue, another to service the timesheet queue.
Both of these threads reside within the "Queue Worker Process" process space and run under
the "Queue Worker Process" identity (which is the Service Application Administrator identity).
2. Job Storage: As mentioned above, the project-related jobs (Project Save, Publish, Reporting,
Cube Building, and so on) are stored in the "Draft" database. The timesheet-related jobs
(Timesheet save, Timesheet submit, and so on) are stored in the "Published" database.
3. Job processing: When the "job polling threads" discover new jobs, new job processing threads
are created. Note that the job processing threads still reside within the "Queue Worker
Process" process space and run under the "Queue Worker Process" identity (which is the
Service Application Administrator identity).
Status-checking modules will continue to check for status of a job; they do not care which
queue the job is part of. Queue management is always done on a per-queue basis in the
Queue Management 177
Project Web App Queue Management pages, administrators have to select which queue
(project or timesheet) they are changing the settings for.
Queue groupings
There are three distinct levels of grouping for queued data:
1. Jobs
A job is a trackable packet of work that gets executed by Project Server (for example,
project save, project publish, timesheet submit). Some jobs are not explicitly initiated by the
user (for example, email notifications, reporting data synch-up). Jobs are the level at which
queuing is tracked (using a Job ID).
2. Correlated Job Group A correlated job group is a categorization of jobs imposed by internal
rules of Project Server. Jobs within a correlated job group are always processed together and in
order (with some exceptions). In the example below, Project 1 is edited and saved from Project
Professional and then checked in. Project 1 is then checked out by another user, who then
publishes it. Publishing Project 1 triggers Reporting and a Reporting job is added to the queue
as well. Project Server assembles a correlation group comprised of the four jobs related to
Project 1. It then will attempt to process the jobs in sequence since the Project Server internal
rules dictates that there is a dependency between the jobs. The dependency that exists is that
the Project 1 publish and the Reporting database update cannot occur until Project 1 is saved.
Also, if any of the jobs in the correlation fail, the other jobs after it in the correlation group will
be blocked. For example, if the Save Project 1 job (job ID 12) fails, the Checkin Project 1 job
(job ID 13) should get blocked. If the Checkin Project 1 job were executed, this would lead to
problems because someone else may then checkout Project 1 and then attempt to modify it
which may be in an inconsistent state due to the failed save.
3. Sub-jobs
Each job can be broken down further into smaller segments called sub-jobs. If a job
is very large (such as saving a 10 MB project) it will be broken into multiple sub-jobs. Sub-jobs
are not exposed to the PSI or the Project Web App user. However, sub-jobs may be noted in
ULS logs (depending on the verbosity option that is selected).
178 Project Server 2010 Administrator's Guide
Parent/Child Relationships between submitted Jobs
It is important to realize that parent/child relationships can exist for submitted jobs which require
that further processing be done. For example, if a user publishes Project 1, a reporting request for
Project 1 will be generated, as well as notification requests regarding Project 1. Note that
Notifications for Project 1 will always be generated, but since Reporting Project 1 is generated only
if the Publish of Project 1 is successful, should the publish job fail, the Reporting Project 1 job will
not be generated.
Similarly, a child job may fail without any effect to the parent job. For example, if Notification
Project 1 should fail, there will be no effect on Publish Project 1 since it will have already occurred.
It is important to note that although the user may be aware that the publish of Project 1 was
processed through the queue, he/she may not be aware that a child job may have failed. If you
would like to verify what child jobs were spawned from a parent job that they had entered into the
queue as well as their status, you can do this through the My Queued Jobs page in Project Web
App. Administrators can use the Queue Management UI and see all jobs in the queue.
Queue Management 179
Queuing states
When a job is submitted to the queue it can transition through various states. The table below
describes each of these states:
State Description
Getting queued Job is put into the queue. A job ID is issued.
Waiting to be
Processed
Job is in the queue and is waiting to be processed.
Processing Job is being processed.
Success Job has been successfully processed. This is a terminating state in which
the job can go no further.
Blocked Job has been blocked by failure of another job before it in the same
correlation group. The user will need to retry or cancel.
Failed and Not
Blocking
Correlation
Job has failed, but is not blocking any other jobs in its group. This is a
terminating state in which the job can go no further.
Failed and
Blocking
Correlation
Job has failed and may be blocking one or more dependent jobs.
Skipped for
optimization
Job has been skipped because a duplicate job has been found after it within
the group. For example, a project manager may attempt the following in
sequence when working with a project:
1. Saves Project 1
2. Publishes Project 1
3. Changes a task in Project 1
4. Save Project 1
5. Publishes Project 1
6. Changes the start date of Project 1
7. Save Project 1
8. Publishes Project 1
All three incremental saves to Project 1 will be processed. However, all
three publish attempts do not need to be processed. If the last publish job
is processed, it would produce the same results as if all three publish jobs
were processed. For optimization, the first two publish attempts are
skipped.
180 Project Server 2010 Administrator's Guide
State Description
Cancelled Job has been cancelled. A job can be cancelled from any state except the
two terminating states (Success, Failed and Not Blocking Correlation).
Sleeping Job could not process immediately because of another conflicting job and
is temporarily in an inactive mode. The job will be retried.
Changes in queue state
As jobs are entered into the queue and processed, it is important to understand the possible
changes in queue state that can occur. The following flowchart describes the possible paths
through each state.
State Next Possible State
Getting Queued Waiting to be Processed
Cancelled
Queue Management 181
State Next Possible State
Waiting to be Processed Processing
Cancelled
Blocked
Skipped for optimization
Processing Success
Failed and Not Blocking Correlation
Failed and Blocking Correlation
Cancelled
Success End
Blocked Processing
Cancelled
Failed and Not Blocking
Correlation
End
Failed and Blocking
Correlation
Cancelled
Processing
Skipped for Optimization Blocked (due to a failed job)
Cancelled
Success
Failed and Not Blocking Correlation
Failed and Blocking Correlation
Processing
Cancelled End
Queue Administration Settings
Queue management and administration can be done through the Project Web App Server Settings
page.
In the Queue section of the Server Settings page there are two options to administer the queue:
182 Project Server 2010 Administrator's Guide
Manage Queue Jobs You can use this page to view jobs in the queue. You can use the
configuration options to filter jobs and only see the ones you are interested in viewing. You can
also retry or cancel jobs through this page.
Queue Settings You can set configuration options that control the way by which jobs are
pulled from the Project and Timesheet queues and processed. These settings get applied
without the need to restart the Queue Service.
You must have the Manage Queue permission in order to access the Queue Administration settings
pages.
Manage Queue Jobs
The Manage Queue Jobs page allows you to view jobs in the queue through the jobs grid.
Viewable jobs are displayed according to the following filter options
Filter Type
Job History
Job Types
Job Completion States
Columns
Advanced Options
Filter Type
This configuration option allows you to select filters to query for specific types of jobs that will
display in the Job Grid. The filters available in the Filter Type drop-down menu are:
By Status- Displays jobs in the queue in order by status. This is the default setting.
Queue Management 183
My Jobs Displays only jobs initiated by you.
By Project Displays jobs in the queue in order by project.
By ID Displays jobs in the queue in order by Job ID.
Active Displays all jobs that have a status of Active.
Blocked- Displays all jobs that have a status of Blocked.
Job History
This configuration option enables you to select the date range of jobs that display in the Job
Grid. Use the From and To fields to select a beginning and end data. The default selection is
to select the one-day date range for the present date.
You can use the Maximum Number of Jobs field to limit the number of jobs that display for
a given date range. If the selected date range contains a huge number of jobs that need to
display in the Job Grid, the load time for the Manage Queue Jobs page can be very long. The
Maximum Number of Jobs field allows you to limit the jobs that display. The default setting
is 500.
Job Types
The Job Types configuration option enables you to select the type of job (for example, Project
Create, Timesheet Submit, Notifications etc.) that you want to appear in the Job Grid. By
default, all job types will be listed in the Selected Jobs list.
184 Project Server 2010 Administrator's Guide
Job Completion States
The Job Completion States configuration option enables you to select the job states (for
example, Success, Blocked Due to a Failed Job, Processing, etc. ) of the jobs that you want to
appear in the Job Grid. By default, all job state types except Success will be listed in the
Selected Jobs list. Success is not available by default because we assume Project Server
Administrators would be more interested about problems that can be caused by non-successful
jobs rather than successful one.
This setting can be helpful for troubleshooting jobs that are not completing successfully in the
queue. For example, some of your users might be experiencing problems over the past few
days. You can see specifically which jobs are not completing successfully by going to the Job
Completion States setting and adding all job states except Success. You can also select a Job
History date range for that corresponds to when shortly before the problems occurred (for
example, seven days). The Job Grid should display information about all jobs that are in a non-
successful job status that have occurred over the past week.
Columns
The columns configuration option allows you to select the columns that will appear in the Jobs
Grid section.
Queue Management 185
Advanced Options
The Advanced Options queue settings both apply to the way that jobs in the queue are
cancelled:
Cancel jobs getting enqueued: Selecting this option will cancel all jobs that remain in a
getting enqueued state for a prolonged period of time. When a job is in this state, it means
that the queue has been told to start receiving a job that will be processed later, but it has not
received a tag telling it that all the data for the job has been received. Until the full job has been
received, the job will remain in the getting queued state. If a job remains in the getting queued
state for a prolonged period of time, it is likely that something is preventing the job from
finishing. If the job continues to remain in this state after rerunning it, review your ULS logs to
troubleshoot why they problem is occurring.
Saving a project from Project Professional to Project Server is a job that typically enqueues.
When you save a project from Project Profession to the Project Server, the job synchronizes
with the server. If the synchronization does not complete, then the job remains in the
enqueued state.
This setting is enabled by default.
Cancel subsequent jobs in the correlation: When you cancel a job that spawns additional
jobs, this option will automatically cancel those jobs as well. For example, a Project 1 Publish
job that is cancelled will also cancel the Project 1 Reporting job that was automatically created.
This setting is also enabled by default.
186 Project Server 2010 Administrator's Guide
Jobs Grid
The Jobs Grid provides a view the jobs that meet the criteria listed in the Manage Queue Jobs
page. Options within this section enable you to select a job or group of jobs and to apply the
following options to them, if applicable:
Retry Job: Allows you to try to rerun selected jobs in the queue that did not complete
successfully.
Cancel Job: Allows you to selected jobs in the queue that did not complete successfully.
View Related Jobs: Allows you to view jobs that have a dependency relationship (for
example, jobs in the same correlation) with a selected job in the queue.
Refresh Status: Allows you to update the jobs in your job grid with the latest status.
Queue Settings
Queue Settings options allow you to configure the way the queue does operates. The Queue
Settings page contains the following configuration options:
Queue Type
Maximum Number of Job Processor Threads
Polling Interval (in milliseconds)
Retry Interval (in milliseconds)
Retry limit
SQL retry interval (in milliseconds)
SQL retry limit
SQL Timeout (in seconds)
Cleanup Interval (in hours)
Cleanup Interval Offset (in minutes)
Cleanup Age Limit for Successful Jobs (in hours)
Queue Management 187
Cleanup Age Limit for Non-Successful Jobs (in hours)
Bookkeeping Interval (in milliseconds)
Queue Timeout (in minutes)
Fast Polling
Queue Type
The Queue Type setting allows you to select the queue (either Project or Timesheet) to which
the settings on the page will apply.
Maximum Number of Job Processor Threads
The Maximum Number of Job Processor Threads setting determines how many job processor
threads are available for use for the selected queue type (Project or Timesheet).
188 Project Server 2010 Administrator's Guide
As a starting point, we recommend that you set the maximum number of processor threads
settings based on the number of available processors (or cores). For example, if the Project
Server application server uses a single dual-core processor, configuring the settings for two
threads per queue is a good starting point. If your application server uses a quad dual-core
processor, you might be able to use eight threads per queue. You can adjust these settings
accordingly based not only on the volume of transactions, but also the average size of the
transactions (for example, publishing 10-line projects versus 1000-line projects).
You should also take into account the farm topology and other applications that are running on
the farm. For example, if you have four application servers on the farm and each server has two
cores, a setting of 4 gives you the potential for 32 threads to be operating.
Adjust the setting accordingly if your application server is also serving as a front-end Web
server or running search or other processor-intensive activities.
It is also important to consider the throughput of the SQL Server hosting the Project Server
databases. For instance, suppose you have eight application servers that can process threads
and the Maximum Number of Job Processor Threads setting is at 4 (potential for 32 threads
all processing jobs). The SQL Server may start having contention issues simply because all the
threads are operating on the same table.
Additionally, you can monitor performance counters, application logs, and ULS logs to guide
you in fine-tuning the queue to work with your normal server loads.
Polling Interval
The Polling Interval setting allows you to specify the time interval (in milliseconds) in which the
Queue NT Service polls the project or timesheet database (depending what you selected for Job
Type) for new jobs. The valid range is 500 through 300000, with a default value of 1000.
Queue Management 189
Retry Interval
The Retry Interval setting allows you to set the length of time (in milliseconds) between retries
for jobs that have failed through SQL-related issues, such as SQL deadlocks. The valid range is
0 (immediate retry) to 300000, with a default value of 1000.
Retry Limit
The Retry Limit setting allows you to set the limit on retries on a failed polling query. The
Project Server Queuing System polls the databases on a regular basis to retrieve jobs that need
processing. If this query should fail for an SQL-related reason, the system will attempt to poll
the database again after a period of time.
190 Project Server 2010 Administrator's Guide
SQL Retry Interval
The queue polls the database at regular intervals for jobs that need processing. If the query fails,
the SQL Retry Interval setting allows you to set the length of time (in milliseconds) before the
query is retried. The valid range is 0 (immediate retry) to 60000, with a default value of 1000.
SQL Retry Limit
The queue polls the database at regular intervals for jobs that need processing. If the query fails,
the SQL Retry Limit setting allows you to set the number of times the query will be retried. The
valid range is 0 (no retries) to 100, with a default value of 5.
Queue Management 191
SQL Timeout
The queue makes SQL calls for retrieving and executing jobs. This SQL Timeout setting allows
you to set the timeout value (in seconds) for these calls. If any job fails due to an SQL Timeout
error, you can increase the value for this setting and retry the job. The valid range is 30 to
86400 (one day), with a default value of 1800 (30 minutes).
Cleanup Interval
This Cleanup Interval setting allows you to configure the frequency (in hours) with which the
Queue Cleanup job runs. The valid range is 1 to 100000, with a default value of 24 (one day).
For example, if the cleanup interval is set to the default value of 24, the Queue Cleanup job
will run every 24 hours. You can set the time which the Queue Cleanup job will run with the
Cleanup Interval Offset setting.
192 Project Server 2010 Administrator's Guide
Cleanup Interval Offset
The Cleanup Interval Offset setting determines the time at which the Queue clean up job will
run. The default value is 0, which sets the cleanup to occur at 12:00AM. The valid range is 0
(12:00 a.m.) to 1439 (11:59 p.m.). Use this in conjunction with the Cleanup Interval setting.
For example, if the Cleanup Interval Offset value is set to 180, and the Cleanup Interval
value is set to 24, the Queue Cleanup job will run daily at 3:00AM.
You may want to use the Cleanup Interval Offset to run after the Cube service is scheduled to
run. In this situation, if the Cube service starts at midnight, you may want to postpone the
cleanup to occur a couple of hours after midnight.
Cleanup Age Limit for Successful Jobs
The Cleanup Age Limit for Successful Jobs setting allows you to configure when a job that has
been completed successfully will be removed from the system. You can configure this setting
by entering the value (in hours) in the Cleanup Age Limit for Successful Job field. The value
you enter configures the queue to delete the job during the cleanup interval, only if the age of
the successfully created job is equal to or greater than that value.
Queue Management 193
For example, you configure the Cleanup Age Limit for Successful Jobs value to be 24 (default
value). Cleanup Interval Offset is configured to clean up jobs at 12:00AM daily. If you have a
publish job that completed successfully on 11:55PM on Sept 1, it will not be removed from the
system until September 3 at 12:00AM when it will be over 24 hours old. The Sept 2 12:00AM
cleanup will not remove the job since it will only be five minutes old.
Note Typically the number of successful jobs in comparison to non-successful jobs is very high.
Therefore, Cleanup Age for Successful Jobs is usually set to a lower value in comparison to the Cleanup
Age Limit for Non-Successful Jobs value.
Note Default Project Server categories cannot be deleted.
Cleanup Age Limit for Non-Successful Jobs
The Cleanup Age Limit for Non-Successful Jobs setting allows you to configure when a job
that has completed in an unsuccessful state will be removed from the system. You can
configure this setting by entering the value (in hours) in the Cleanup Age Limit for Non-
Successful Job field. The value you enter configures the queue to delete the job during the
cleanup interval, only if the age of the unsuccessful job is equal to or greater than that value.
The method in which unsuccessful jobs are removed from the system is identical to the way
successfully completed jobs are removed from the system.
194 Project Server 2010 Administrator's Guide
Note Jobs that are in an Unsuccessful and blocking correlation state will stay in the history until
they are successfully retried or cancelled. The cleanup for non-successful jobs does not affect jobs
in this state.
The default value of this setting is 168 hours (7 days). Since job status information is
important in helping to troubleshoot problems when a job has not completed successfully, it is
recommended to not set this value to less than the default setting.
Bookkeeping Interval
There are a number of "bookkeeping" tasks that are run by the Queuing System. For example,
these include awakening jobs in a "sleeping" state, updating the heartbeat timestamp, or
checking if the Queue Cleanup job needs to be run. The Bookkeeping Interval setting controls
the time interval (in milliseconds) at which these tasks are run.
The valid range is 500 to 300000, with a default value of 10000 (ten seconds).
Queue Management 195
Queue Timeout
In a farm containing multiple Application servers, if the Queue Service fails on one of the
servers, jobs are automatically distributed the remaining Application servers on which the
Queuing service is active. A Queue Service is considered to have timed out if it has not updated
its heartbeat for longer than the Queue Timeout value (in minutes). The heartbeat is updated by
the Queue in all the Project Web App databases that it touches (for example, each time the
Published and Draft databases are polled for jobs).
The valid range is 2 to 20, with a default value of 3.
Note The Queue Timeout value cannot be less than four times the Bookkeeping Interval at any time. If
the Queue Timeout value will automatically be changed to four times the Bookkeeping value if the rule is
violated.
Note Default Project Server categories cannot be deleted.
196 Project Server 2010 Administrator's Guide
Fast Polling
The Fast Polling setting is enabled by default and allows the Queue to process all jobs in a
Waiting to be Processed state to be processed as soon as possible. However, if this fast
processing overwhelms the server and the Queue needs to slow down, this setting can be
disabled.
If Fast Polling is disabled, the Queue will check if there are any free threads to process jobs. If
there are, the free threads will be loaded with jobs in a Waiting to be Processed state. It will
then wait for the polling interval, and repeat the process.
If Fast Polling is enabled, the Queue will not wait for the polling interval if there are pending
jobs. As jobs get processed, all pending jobs will start getting processed immediately.
Operational Policies Management 197
7
Operational Policies Management
This chapter about Operational Policies Management contains the following sections:
Alerts and Reminders
Additional Server Settings
Server-Side Event Handlers
Active Directory Resource Pool Synchronization
Project Sites
Project Site Provisioning Settings
Bulk Update Project Sites
Alerts and Reminders
198 Project Server 2010 Administrator's Guide
Project Server 2010 generates e-mail notifications and reminders for each user whenever new,
overdue, rejected, or forthcoming events occur. Administrators can configure alerts for their
reminders from the Alerts and Reminders page in the Additional Settings page of your Project
Web App Server Settings.
Before e-mail notifications and reminders can be used by members of your organization, the
appropriate server and account information must be identified. As a Project Web App
administrator, you can configure the following settings in the Alerts and Reminders page:
Notification E-mail Settings
Schedule E-mail Reminder Service
Notification E-mail Settings
The Notification E-mail Settings allows the Project Server Administrator to maintain the
default sender e-mail address and message information that is automatically included with each
email notification or reminder sent by Project Server. It also allows you to specify the SMTP
server and associated port number.
To configure the Notification E-mail setting:
1. On the Server Settings page, in the Operational Policies page, click Alerts and Reminders.
2. On the Alerts and Reminders page, in the Notification E-mail Settings section, enter the
following information:
a. Select Turn on notifications with the following settings check box to maintain all
of your Notification email settings, but turn off notifications globally.
Note This setting was not available in Project Server 2007. In Office Project Server 2007,
you had to remove the SMTP server details to stop notifications and reminders from being
sent.
b. In the SMTP mail server box, type the name of your SMTP server. Verify the port
number in the Port box.
Operational Policies Management 199
c. In the From address box, enter the default email address. This address is the reply-to
address for all notification and reminder e-mails.
d. In the Company domain box, enter the domain name of your company (for example,
Contoso.com).
e. In the E-mail foot box, type the default message you want appended to all notification
emails. For example: This email message may contain confidential information and is
intended only for the recipients named above.
3. Click Save.
Schedule E-Mail Reminder Service
The Schedule E-mail Reminder Service allows a Project Server Administrator to set the time of
day at which the e-mail reminder service scans the Project Server databases to determine who
should receive e-mail reminders (users with upcoming or overdue tasks and status reports).
Depending on the volume of notification and reminder e-mails, you should consider setting the
service to run at a time when the overall load on the server is low.
To configure the Schedule E-mail Reminder service:
1. On the Server Settings page, in the Operational Policies page, click Alerts and Reminders.
2. On the Alerts and Reminders page, in the Schedule E-Mail Reminder Service section, click
the Schedule e-mail reminder service to run every day at drop-down menu and select
the time at which you want the service to run.
3. Click Save.
Additional Server Settings
The Alerts and Reminders page allows you to configure settings for:
Project 2007 Compatibility Mode
Project Professional Versions
Enterprise Settings
200 Project Server 2010 Administrator's Guide
Currency Settings
Resource Capacity Settings
Resource Plan Work Day
Exchange Server Details
Task Mode Settings
Project 2007 Compatibility Mode
The Project 2007 Compatibility Mode setting allows an upgraded Project Server 2010 instance
to accept client connections from Project Professional 2007 with Service Pack 2 (SP2) as well as
Project Professional 2010. This setting is only configurable if your deployment has been
upgraded from Office Project Server 2007 (it is enabled by default after the upgrade). This
feature in Project Server 2010 is also referred to as Backward Compatibility Mode (BCM).
Note Project Server 2010 will not accept connections from Project Professional 2003, even if BCM in
enabled.
Backward compatibility mode (BCM) is a feature in Project Server 2010 that assists in the
upgrade of your Enterprise Project Management environment. Project Server 2010 accepts
connections from the Microsoft Project Professional 2010 client, but it can also accept
connections from Microsoft Office Project Professional 2007 with Service Pack 2 (SP2) if BCM
is enabled in Project Server 2010. BCM is enabled automatically after you upgrade to Project
Server 2010. After you upgrade to Project Server 2010 (by either the in-place or database-attach
upgrade method), BCM allows you to avoid having to upgrade your Office Project Professional
2007 client computers at the same time. Because Project Server 2010 accepts connections from
both Office Project Professional 2007 SP2 and Project Professional 2010 clients when BCM is
enabled, you can decide to upgrade your clients later, and in batches (running in a mixed
environment), if you want. When you have finished upgrading the clients to Project
Operational Policies Management 201
Professional 2010, you can turn off BCM in Project Server 2010 server settings, which then
allows for only Project Professional 2010 connections.
Important Once the Project 2007 Compatibility Mode is disabled, it cannot be re-enabled. Verify that
you want to disable BCM if you are going to make the change.
We recommend that BCM be enabled only as a temporary measure to help in the upgrade process.
When Project Server 2010 is configured in backward compatibility mode, Project Professional 2010
clients that connect with Project Server 2010 have certain features that are disabled. These include
the following:
Manually scheduled tasks are not available on the server or client.
Tasks cannot be set to inactive.
Font strikethrough is not available.
All departmental custom fields are enforced in Office Project Professional 2007.
All new features that are available in Project Professional 2010 (for example, Timeline, Team
Planner, 32-bit colors) are available to Project Professional 2010 users, but not to Office Project
Professional 2007 SP2 users.
Office Project Professional 2007 SP2 connecting to Project Server 2010 in BCM mode is blocked
from providing functionality that requires loading a Microsoft Project Web App page in the client.
This includes doing approvals and opening enterprise resources. As a workaround, you can use
Project Web App on a Web browser to do these functions until you are ready to upgrade to Project
Professional 2010. Additionally, workflow-controlled custom fields are not available in Office
Project Professional 2007 SP2.
Project Server 2010 prevents you from creating cross-project type links (resource sharing, cross-
project dependencies, and master/subproject) on mixed Project file versions. For example, you
cannot create a cross-project link from a project that is in Compatibility mode (Office Project 2007
format) with one that is in the Native mode (Project 2010 format). What this means is that after you
disable backward compatibility mode, as you open and save projects, they are converted to Native
mode. However, projects that have not been opened and saved remain in Compatibility mode.
Project Server 2010 does not allow you to create or even connect projects that are in different
modes. Therefore, your cross-project links do not fully function until all of the related projects are
opened and saved so that they are all in Project 2010 format.
When BCM is disabled in Project Server 2010, Project Server is running in Native mode. In Native
mode, only Project Professional 2010 clients are able to connect to Project Server 2010. However,
Project Professional 2010 features that were not available in BCM (such as manually scheduled
tasks), become available in Native mode.
202 Project Server 2010 Administrator's Guide
To disable Project 2007 Compatibility Mode (Backward Compatibility Mode):
1. Verify that all projects are checked in to Project Server 2010. You can verify this by
2. On the Server Settings page, in the Operational Policies page, click Additional Server
Settings.
3. On the Additional Settings page, in the Project 2007 Compatibility Mode section, clear
the Enable Project 2007 Compatibility Mode check box.
4. Click OK.
5. After making the change, you must check out and open the Enterprise Global file in
Microsoft Project Professional 2010. In the Enterprise Global file, make a very minor
change (for example, dragging the splitter bar on the screen), save the file, and then check it
back in. This is required to upgrade the Enterprise Global file to the newer version of the
Microsoft Project Professional client.
Important The Enterprise Global file must be upgraded to the Project Professional 2010 client after
BCM is disabled (step 5 in the procedure above). This step ensures that all new projects are in native
mode with all Project Professional 2010 features enabled. (All new projects are based on the Enterprise
Global file). Neglecting to upgrade the Enterprise Global file with the Microsoft Project Professional client
can lead to serious problems. Objects in the file (for example, views, tables, filters) will remain in Office
Project 2007 format and they will be expected to be in Project 2010 format when new projects are
created.
Project Professional Versions
The Project Professional Versions setting allows you to specify which versions (build numbers) of
Project Professional client will be able to connect to your Project Server 2010 environment. This
setting allows you to ensure that Project Professional client connections to the server are all at a
required base level. For example, if you recently updated both Project Server 2010 and Project
Professional 2010 to the October 2010 Cumulative Update, you can verify that all clients
connecting to the server are at least at this level by entering the build number (14.0.5128.5000). All
Operational Policies Management 203
Project Professional 2010 clients that have not been updated to the October 2010 Cumulative
Update or later will not be able to connect.
Note If Backward Compatibility Mode (BCM) is enabled, you do not need to make any additional changes to
this setting to allow Project Professional 2007 SP 2 clients to connect to the server. However, you can enter
a build number for the Office Project Server 2007 client if you require a minimum build.
For example, BCM is enabled and you only want the following two builds (and higher) to connect
to Project Server 2010:
Project Professional 2007 with Service Pack 3 (SP3)
Project Professional 2010 with the December 2010 Cumulative update
In the above example, for the Project Professional Versions setting you would enter the build
number for each version, separated by a comma.
To configure the Project Professional Versioning Settings:
1. On the Server Settings page, in the Operational Policies section, click Additional Server
Settings.
2. On the Additional Server Settings page, in the Project Professional Versions section, type
the build number of each Project Professional version that you want to connect to Project
Server 2010. Versions older than the build number you enter will not be able to connect.
3. Click Save.
Enterprise Settings
The Enterprise Settings setting allows you to determine whether or not Project Server 2010
allows projects to have the following capabilities:
Allow master projects to be saved and published to Microsoft Project Server
2010 (enabled by default) Enabling this setting allows master projects to be used
in Project Server 2010. Master projects are projects that contain sub-projects, and
usually contain tasks that are dependent on each other. Check with your Project
Management Office to see if your organization prohibits the use of master
projects.
Allow projects to use local base calendars Enabling this settings allows users
to not only use enterprise base calendars that are on the system for their enterprise
204 Project Server 2010 Administrator's Guide
projects, but to also use base calendars local base calendars that your users create.
Disabling this setting (default) will restrict users to using only enterprise base
calendars that are on the system for their projects. Restricting your users to use
only enterprise calendars gives you more control by preventing problems that can
occur when projects use local base calendars that contain conflicting data. For
example, a project using a local base calendar that differs from an enterprise
calendar (for example, July 4
th
as a working day versus a holiday) can lead to faulty
calculations and other issues.
To configure the Enterprise Settings:
1. On the Server Settings page, in the Operational Policies section, click Additional
Server Settings.
2. On the Additional Server Settings page, in the Enterprise settings section:
a. Select Allow master projects to be saved and published to Microsoft Project
Server 2010 if you to enable this setting (enabled by default).
b. Select Allow projects to use local base calendars if you want to enable this
setting (cleared by default).
3. Click Save.
Currency Settings
Through the currency setting you can select the default currency setting for projects that
are published to the server (used for reports and the default view for new projects). The
default value will be based on the default currency of the language used for the Project
Web App instance.
You can also select the currency settings for publishing:
Allow projects to be published in various currencies Select this option if
your company uses multiple currencies for costs within projects (this is the default
setting).
Enforce that projects are published in the server currency Select this option
if your company only uses a single currency for costs within projects. The
currency used will be the one selected as the default server currency.
Operational Policies Management 205
To configure the Currency settings:
1. On the Server Settings page, in the Operational Policies section, click Additional
Server Settings.
2. On the Additional Server Settings page, in the Currency Settings section, select one of
the following currency options:
Allow projects to be published in various currencies (default).
Enforce that projects are published in the server currency
3. You will see the following message box if you selected Enforce that projects are
published in the server currency:
This message box warns you that the change will only be enforced on all subsequent
projects that are published to the server. All projects that are not using the default
server currency must be changed to the default currency and republished. Click OK.
4. All projects published to the server that are using a currency that is in conflict with the
server currency will be displayed in the Currency Settings section:
You can use this as a reference to note which projects need to have their currency
changed to the server currency.
5. Click Save.
206 Project Server 2010 Administrator's Guide
Change currency option for a project
Use the following procedure in Project Professional 2010 to change the currency settings
for a project. You can use this procedure to:
Select the currency for a specific project if the currency setting allows you to use
multiple currencies.
Change the currency setting on a project to the server currency if the currency
setting allows you to only use the server currency.
To change the currency for a project in Project Professional 2010:
1. Open Project Professional 2010 and log on to Project Server 2010.
2. Check out and open a project from Project Server 2010.
3. Click File, and then click Options.
4. On the Project Options page, click Display.
5. On the Display page, in the Currency options for this project section, select the
Currency that you want to use for this project.
6. Click OK.
7. Click File, and then click Save to save the project.
8. Click File, and then click Publish to publish the project.
Resource Capacity Settings
The Resource Capacity Settings are used to calculate your resources availability for work
over a specified time range. Your resources capacity data for the specified time range is
stored on the Reporting database, and is updated daily through a timer job which is run at a
time you specify in the settings. You are able to set the Active capacity view by entering a
time range in relative terms - months in the past, and months in the future using the
Operational Policies Management 207
current date as a relative date point. You can use the Resource Capacity report or create a
custom report to view this data from the Reporting database.
The default Active capacity view settings are 1 month behind and 12 months
ahead. This means that when you view the data in the Reporting database, you can view a
resources future availability for up to 12 months from the current date, as well as utilization
over the last month. By increasing the Month Ahead setting, you will get more capacity
computed for future periods. For example, a company is planning for new projects later in
the year and wants to forecast the capacity for resources from 12 months to 24
months. Some customers might want to increase the months behind value if they want to
get an accurate report of work completed in the past (for example, to account for any users
who might report time long after work in completed). Note that increasing either value
will also increase the amount of time it will take for the daily timer job to run.
The data from the timer job is stored on the Reporting database on a day-to-day basis, and
can be configured to run at a specific time through the Scheduled Time setting. The
default value for the Scheduled Time setting is 1:00 AM.
To configure the Resource Capacity setting:
1. On the Server Settings page, in the Operational Policies section, click Additional
Server Settings.
2. On the Additional Server Settings page, in the Resource Capacity Settings section, for
Active capacity view, enter the following:
a. In the Months behind field, enter the number of months in the past that you
want resource data to be calculated from.
b. In the Months ahead field, enter the number of months in the future that you
want resource data to be calculated from.
c. For Scheduled time, enter the time at which you would like latest resource
capacity information to be processed (the default value is 1:00 AM).
3. Click Save.
208 Project Server 2010 Administrator's Guide
Resource Plan Work Day
The Resource Plan Work Day setting allows you to specify the length of a work day (full-
time equivalents or FTE) for all resources in your resource plan. This value can be
calculated from either the resources base calendar, or can be manually entered in as a
value.
To configure the Resource Plan Work Day setting:
1. On the Server Settings page, in the Operational Policies section, click Additional
Server Settings.
2. On the Additional Server Settings page, in the Resource Plan Work Day section, for
Calculate resource full-time equivalent from, select one of the two options:
a. Resource base calendars Use this option if you want the full-time equivalents
to be calculated from each resources base calendar. This is the default option.
b. Hours per day Use this option if you want to specify the full-time equivalents
for your resources in the resource plan. After selecting this option, enter the value
(in hours) of the standard work day you would like to use for your organization.
Note that this value will be used for all resources in the resource plan.
3. Click Save.
Exchange Server Details
In Office Project Server 2007, users could view their tasks in Microsoft Outlook with the
use of an Outlook Add-in that had to be downloaded and installed to each users
computer. In Project Server 2010, Exchange Server can be integrated with Project Server
2010 to provide task synchronization with Outlook 2007 or Outlook 2010. For more
information about how to configure task integration with Exchange Server, see the
Operational Policies Management 209
TechNet article set Deploy Project Server 2010 with Exchange Server
(http://technet.microsoft.com/en-us/library/ff793353.aspx).
To configure the Exchange Server Details setting:
1. On the Server Settings page, in the Operational Policies section, click Additional
Server Settings.
2. On the Additional Server Settings page, in the Exchange Server Details section, click
Synchronize Tasks if you want to automatically synchronize tasks from Project Server
2010 with Outlook 2007 or Outlook 2010.
3. Click Save.
Task Mode Settings
The Task Mode Settings allow you to select the default mode in which tasks are scheduled
(manually or automatically). Additionally, if you select the default setting (Manually
Scheduled), you can also configure if you want task to be published to team members.
Manually scheduled tasks (also referred to as User-Controlled Scheduling) is a new
feature available in Project Server 2010. When a new project is using the manually
scheduled task mode, when a new task is created it ignores the scheduling engine and
creates the task without a duration, start date, or finished date (can be entered manually). It
can be useful for scheduling tasks with hard dates that are difficult to move (for example,
training).
For more information about the Manually Scheduled task feature, see the MSDN article
Project 2010: Introducing User-Controlled Scheduling
(http://blogs.msdn.com/b/project/archive/2009/10/23/project-2010-introducing-user-
controlled-scheduling.aspx).
To configure the Task Mode setting:
1. On the Server Settings page, in the Operational Policies section, click Additional
Server Settings.
210 Project Server 2010 Administrator's Guide
2. In the Task Mode Settings section:
a. Select Manually Scheduled tasks can be published to team members (enabled
by default) if you want to allows project managers to publish their manually
scheduled task to team members.
b. For Default task mode in new projects, select one of the two following settings:
Manually Scheduled You need to enter duration, start, and finish dates for
your tasks. This is selected by default.
Automatically Scheduled: Scheduling engine will automatically calculate
durations, start, and finish dates for your tasks.
c. Select Users can override the default selection in Project Professional
(enabled by default) if you want to allow your Project Professional users to
override your default task mode settings you selected.
3. Click Save.
Server Side Event Handlers
Similar to Office Project Server 2007, Project Server 2010 provides public events that enable
development of custom processes such as adding and enforcing business rules, validation, data
processing, notification services, and workflow. These custom processes are written as server side
event handlers by developers in an organization and can be associated to Project Server 2010 events
through the Server Side Event Handlers page in Project Web App Server Settings. For example,
developers in your organization can create an event handler that starts a custom workflow.
Through the Server Side Event Handlers page, you can associate that event handler with the Project
Published event so that a workflow starts whenever the event occurs.
For more information about Project Server Events, see the MSDN article Project Server Events
(http://msdn.microsoft.com/en-us/library/ms481079(v=office.12).aspx)
For more information about Project Server Event Handlers, see the MSDN article How to Write
and Debug a Project Server Event Handler (http://msdn.microsoft.com/en-
us/library/ms469450(office.12).aspx).
Operational Policies Management 211
To associate an event handler with a server side event:
1. On the Server Settings page, in the Operational Policies section, click Server Side Event
Handlers.
2. On the Server Side Event Handlers page, in Events list, find the event that you want to
associate your new event with, and then click the Event Source listed next to the Event
Name (for example, click the Project Event Source for the Published Event Name).
3. In the Event Handlers section, the Event Source and Event Name should populate with the
Event you selected. Any event handlers that are currently associated with the event will
display in the Event Handlers list. Click New Event Handler.
4. In the New Event Handler page, enter the following information for the event handler you
want to associate with the selected event:
a. In the Display Information section, enter the Event Handler name. You can also
optionally enter a description of the Event Handler.
b. In the System Information section, in the Assembly Name field, enter the full name of
the strongly named event handler assembly.
c. In the Class Name field, enter the fully qualified name of the class the implements the
event handler functionality.
212 Project Server 2010 Administrator's Guide
d. In the Order field, provide the order number of the event handler. If it is the only event
handler associated with the event, enter 1. If there are multiple event handlers
associated with the event, enter the order number in which this event handler will be
executed.
5. Click Save.
Active Directory Resource Pool Synchronization
Project Server 2010 Active Directory Enterprise Resource Pool synchronization is used to create or
update multiple Project Server enterprise resources at once. Project Server enterprise resources can
also be automatically activated and deactivated based on group membership in the Active Directory
directory service. For example, new employees in your department can automatically be added as
Project Server enterprise resources as long as they are in the Active Directory group selected for
synchronization. Conversely, employees who are removed from the Active Directory group have
their Project Server accounts deactivated upon synchronization.
Enterprise Resource Pool synchronization also updates enterprise resource properties with the
most current data from Active Directory. For example, an employee's name and e-mail address may
change due to marriage. As long as the change is made in Active Directory and the user is in the
linked group, the change occurs in the users Enterprise Resource properties when synchronization
occurs.
The Enterprise Resource Pool can be mapped to a single Active Directory group for
synchronization. This Active Directory group can, however, contain nested groups whose members
are also synchronized.
The following actions can occur during the Enterprise Resource Pool synchronization process:
A new Project Server enterprise resource and corresponding user account can be created
based on an Active Directory account.
An active Project Server resource/user account can be deactivated.
Operational Policies Management 213
An existing Project Server user accounts metadata (for example, name, e-mail address, and
so on) can be updated if it has changed in Active Directory.
A previously inactive Project Server resource/user account can be reactivated.
Before you perform this procedure, confirm that:
You have access to Project Server through Project Web App with an account with the
Manage Active Directory Settings and the Manage users and groups global settings.
The Service Application (SA) service account for the Project Server instance has Read
access to all Active Directory groups and user accounts involved in the synchronization.
You can verify this account in the SA's properties on the Service Application
Administration page on the SharePoint Central Administration Web site.
To configure Enterprise Resource Pool synchronization
Use this procedure to configure Enterprise Resource Pool synchronization in Project Server 2010.
The following table describes possible scenarios and corresponding actions that occur when
Enterprise Resource Pool synchronization takes place:
Scenario Action
The user exists in Active Directory and is a
member of the Active Directory group
mapped to the Enterprise Resource Pool.
The user does not exist in Project Server.
A new corresponding Project Server user and
enterprise resource is created in Project Server
and added to the Team Members Project Server
security group.
The user exists in Project Server, but does
not exist in Active Directory or is not a
member of the Active Directory group
mapped to the Enterprise Resource Pool.
If Prevent Active Directory synchronization
for this user is not enabled for the user account
in Project Server, the corresponding Project
Server user account status is set to inactive.
Otherwise the account will stay active.
The user exists in Active Directory and is a
member of the Active Directory group
mapped to the Enterprise Resource Pool.
The user exists in Project Server as an
enterprise resource and a user. The user's
information has been updated in Active
Directory.
The corresponding Project Server enterprise
resource and user information is updated (if
applicable).
The user exists in Active Directory and is a If the Automatically reactivate currently
214 Project Server 2010 Administrator's Guide
Scenario Action
member of the Active Directory group
mapped to the Enterprise Resource Pool.
The user exists in Project Server, but as an
inactive account.
inactive users if found in Active Directory
during synchronization resource option is
selected in Project Server, the account is
reactivated. If the option is not selected, the
account remains inactive in Project Server.
Configure Enterprise Resource Pool synchronization
1. On the Server Settings page, in the Operational Policies section, click Active
Directory Resource Pool Synchronization.
2. On the Active Directory Enterprise Resource Pool Synchronization page, in the Active
Directory Group section, under Active Directory Group to Synchronize, click Find
Group.
3. On the Find Group in Active Directory Webpage Dialog page, in the Group
Name field, enter all or part of the name of the Active Directory group which you
want to synchronize with the Enterprise Resource Pool. Click the button next to the
field to search the Active Directory forest based on your search criteria.
4. To select a group from a remote forest, type the fully qualified domain name of the
group (for example, group@corp.contoso.com). You can synchronize to a security or
distribution group of any scope (Local, Global, or Universal).
Note The Active Directory forest that is searched is shown at the top of the Find Group in
Active Directory Webpage Dialog page. The forest is defined by the fully qualified domain
name of the account for the Shared Services Provider on which the Project Server instance
is running.
Operational Policies Management 215
5. From the Group Name list, select the group with which you want to synchronize your
Enterprise Resource Pool.
Click OK. When you do so, the Active Directory group membership of the selected
group is put into memory. This includes all users who are members of nested
active directory groups across domains and forests.
6. On the Active Directory Enterprise Resource Pool Synchronization page, you should
see the Active Directory group you selected next to Active Directory Group to
Synchronize: in the Active Directory Group section.
7. If you want to configure synchronization to occur on a scheduled basis, in the
Scheduling Options section, select Schedule Synchronization. Alternatively, you
can choose to manually run Active Directory Enterprise Resource Pool
synchronization. If you prefer the manual option, skip the following step and continue
to step 8.
8. In the Frequency fields, define the frequency at which you want synchronization to
occur between the Enterprise Resource Pool and the Active Directory group. This can
be scheduled over a defined period of days, weeks, or months. Select a start date and
time.
216 Project Server 2010 Administrator's Guide
9. You can enable inactive accounts to be reactivated if they are found in the Active
Directory group during synchronization. To do so, in the Resource Option section,
select Automatically reactivate currently inactive users if found in Active
Directory during synchronization. (For example, enabling this option would ensure
that if an employee were rehired, the employee's user account would be reactivated).
10. Click Save to save the settings. Click Save and Synchronize Now if you want to
synchronize your Enterprise Resource Pool immediately. If you choose not to schedule
Enterprise Resource Pool synchronization, you can rerun it manually when needed by
returning to this page and clicking Save and Synchronize Now.
11. You can check the status of the Enterprise Resource Pool synchronization by returning
to the Active Directory Enterprise Resource Pool Synchronization page and reviewing
the information in the Synchronization Status section. It contains information such
as when the last successful synchronization occurred.
Project Sites
Project Sites were referred to as Project Workspaces in previous versions of Project Server.
The Project Sites page in Server Settings allows you to manage Project Sites for your
projects in Project Server 2010. You can do the following through the Project Sites page:
Create a new Project Site
Edit a Project Site Address
Synchronize
Delete a Project Site
Go to Project Site Settings
Operational Policies Management 217
Create Site
The Create Site setting allows you to create a new Project Site for your project if you did
not originally create one when the project was originally published to Project Server 2010.
You can view the Project Sites list to determine if a project does not have an existing
Project. All projects without project sites will not have a corresponding URL next to it in
the Site Address column.
To create a Project site for a project:
1. On the Server Settings page, in the Operational Policies section, click Project Sites.
2. From the Project Name list, select a project for which you want to create the project
site.
3. Click Create Site.
4. The Create Project Site message box appears.
218 Project Server 2010 Administrator's Guide
5. In the Web Application list, select the Web Application you want for the Project Site.
6. In the Site Application field, verify the site URL for the project site. You can edit the
Site URL information if needed. The site URL will be appended to the Web
Application to provide you with the Destination URL (as seen in the Destination URL
field).
7. Click OK. The project site you created will now display next to the project name you
selected in step 2.
Edit Site Address
The Edit Site Address setting allows you to edit the destination URL for a project site to
point to a new site address. Changing the site address information breaks the existing link
between the project and the existing Project Site. You can then enter the information to
the new Project Site.
Note Before changing the Project Site URL for a project, be sure to provision a new Project Site
with a new site template.
To edit a site address for a Project site:
1. On the Server Settings page, in the Operational Policies section, click Project Sites.
2. From the Project Name list, select a project for which you want to edit the Project site
information.
3. Click Edit Site Address.
4. The Edit Site Address dialog box appears.
Operational Policies Management 219
5. Type a new SharePoint site URL will be selected by default. Change the project site
URL information to the new URL.
6. Click Test URL to verify if the new project site URL can be opened.
7. Click OK. The project site URL for the project you selected in step 2 will be changed
to the new URL.
Synchronize
The Synchronize button allows you to manually synchronize the Project Sites users,
permissions, and other Project Server-related information between Project Server 2010 and
the Web Server that is running SharePoint Foundation.
If you want to automatically run synchronization for your Project Sites, see the Project Site
Provisioning Settings Automatic Provisioning setting.
To synchronize your Project Site information between Project Server and SharePoint
Foundation Server:
1. On the Server Settings page, in the Operational Policies section, click Project
Sites.
2. From the Project Name list, select a project for which you want to synchronize
your Project site information between Project Server 2010 and SharePoint
Foundation.
3. Click Synchronize.
Note To view a confirmation that Synchronization occurred, you can go to the Manage Queue
Job Server Settings and verify that the synchronization job completed successfully.
220 Project Server 2010 Administrator's Guide
Delete Site
The Delete Site setting allows you to permanently remove a Project Site and its content.
Important Verify that you truly want to permanently remove a site and its content before you
proceed with this procedure. Deleted Project Sites are not recoverable.
To delete a Project site:
1. On the Server Settings page, in the Operational Policies section, click Project
Sites.
2. From the Project Name list, select a project for which you want to delete a Project
Site.
3. Click Delete Site.
4. A message box appears that will ask you to confirm if you want to delete the
Project Site. It will also warn you that
Click OK to proceed with deleting the site. Click Cancel if you no longer want to
delete the site.
5. If you clicked OK, the Project Site will be deleted and will no longer display next
to the project it was associated with in the Project Sites page.
Go to Project Site Settings
The Go to Project Site Settings setting allows you to go directly to a Project Sites site
settings page. From the Site Settings page, you can make changes to the site, such as add
or remove users to the site, add Web Parts to the site, customize the sites look and feel,
and many others.
Operational Policies Management 221
To go to the Site Settings page for a Project site:
1. On the Server Settings page, in the Operational Policies section, click Project Sites.
2. From the Project Name list, select a project for which you want to view the Project
Site settings page.
3. Click Go to Project Site Settings.
4. The Site Settings page for the selected Project Site will open. You can make changes
to the Project Sites site settings from this page.
Project Site Provisioning Settings
The Project Site Provisioning Settings page allows you to configure settings for the Project
Sites that are created for projects. You can configure the following settings:
Site URL
Default Site Properties
Automatic Provisioning
Project Site Permissions
222 Project Server 2010 Administrator's Guide
Site URL
The Site URL settings allow you to change the default Web application in which your
Project Sites are created. The default Site URL information on this page is based on the
information provided during the provision of the Project Web App instance.
To specify Site URL information:
1. On the Project Web App Home page, click Server Settings.
2. On the Server Settings page, in the Operational Policies section, click Project Site
Provisioning Settings.
3. On the Project Site Provisioning Settings page, in the Site URL section, select the Web
application you want to be the default Web Application that your Project Sites will be
created in from the Default Web application drop-down menu.
4. In the Site URL field, type the URL path (for example, PWA).
5. Click Save.
Default Site Properties
The Default Site Properties settings allow you select the default site template language and
the default Project Site template that will be used to create your Project Sites.
When selecting a Project Site template, you can only use the Microsoft Project Site
template that installs with Project Server 2010, or a template that is derived from it. The
Operational Policies Management 223
Microsoft Project Site template is built to supports features and functionality in SharePoint
Server 2010.
Important Project Server 2010 and Office Project Server 2007 do not support the use of the
Project Tracking Workspace template from the SharePoint Server 2010 Fab 40 templates to
create project sites. For more details, see Project Server 2010 The Fab 40 Strikes Again! on the
Microsoft Project Support Weblog
(http://blogs.msdn.com/b/brismith/archive/2010/12/06/project-server-2010-the-fab-40-strike-
again.aspx).
To configure default site properties for your Project Sites:
1. On the Server Settings page, in the Operational Policies section, click Project Site
Provisioning Settings.
2. On the Project Site Provisioning Settings page, in the Default Site Properties section,
select the default language for your Project Sites from the Default site template
language drop-down menu.
3. In the Default Project Site template drop-down menu, select the Project Site template
that will be used to create your Project Sites.
4. Click Save.
Automatic Provisioning
The Automatic Provisioning setting allows you to indicate whether you want to have
Project Server 2010 create Project Sites for projects when the projects are newly published
to the server. Alternatively, the settings can be configured to allow the Project Server
Administrator to create Project Sites manually after projects have been published, if
desired.
Note If you have a group of Project Managers who will not need to create Project sites, you can set
the provision mode to Allow users to manually crate project sites in Project Server as noted above.
Additionally, denying this group of users the Manage SharePoint Foundation global permission
will eliminate the display of a Publish Project Site dialog box that typically displays whenever a
project is created.
224 Project Server 2010 Administrator's Guide
To configure the Automatic Provisioning setting:
1. On the Server Settings page, in the Operational Policies section, click Project Site
Provisioning Settings.
2. On the Project Site Provisioning Settings page, in the Automatic Provisioning section,
under Provisioning Mode select one of the two options:
Automatically create a project site for each project when first published to
Project Server
Allow users to manually create project sites in Project Server
3. Click Save.
Project Site Permissions
The Project Site Permissions setting allows you to specify access is granted to Project sites
in Project Server 2010. This setting allows you to automatically synchronize Project Web
App users with Project Sites over the following circumstances:
When Project Sites are created
When project managers publish projects
When user permissions change in Project Server 2010
When the Project Site Permissions setting is enabled, the following occur automatically
when any of the circumstances above occur:
Project managers who have published a project or who have Save Project
permissions on a project are added to the Project Managers (Microsoft Project
Server) site group.
Team members with assignments in a project are added to the Team Members
(Microsoft Project Server) site group.
Other Project Server users who have View Project Site permission on a project are
added to the Readers (Microsoft Project Server) site group.
Operational Policies Management 225
To enable the Project Site Permissions setting:
1. On the Project Web App Home page, click Server Settings.
2. On the Server Settings page, in the Operational Policies section, click Project Site
Provisioning Settings.
3. On the Project Site Provisioning Settings page, in Project Site Permissions section,
click Check to automatically synchronize Project Web App users with Project
Sites when they are created, when project managers publish projects, and when
user permissions change in Project Server. When the check box is cleared, Project
Server users are never synchronized with Project Sites.
4. Click Save.
When the check box is cleared, users are not automatically added to their respective Web sites. To
add or update users to their sites, click the Synchronize button on the Project Sites page of the
Operational Policies section of Project Web App Server Settings.
Bulk Update Project Sites
The Bulk Update Project Sites page allows you to change site path information for Project Sites in
one Web application to a different one (for example, when migrating). It allows you to break the
original links between Project and their corresponding Project Sites in one site collection, and then
relinking to the new Project Sites in the new site collection.
Update Site Paths
Update Content Types
Project Site Permissions
226 Project Server 2010 Administrator's Guide
Update Site Paths
The Update Site Paths setting allows you break links between projects and Project Sites
contained in one site collection and relink with the new Project Sites in a different site
collection.
To update Project Site paths to a new site collection:
1. On the Server Settings page, in the Operational Policies section, click Bulk Update
Project Sites.
2. On the Bulk Update Project Sites page, in the Update Site Paths section, for Previous
Site Paths:
Select the Web Application for your Project Sites that you want to break the link
to. If you are migrating project sites on the same server, the Web Application you
need to select may display as a URL. If you are migrating projects sites from a
different server, the Web Application you need to select may display as a GUID.
In the Site URL field, type the site URL information (for example, PWA).
3. In the New Site Paths:
Select the Web Application that contains the Project Sites that you want to link to
(for example, http://hr1.contoso.com).
In the Site URL field, type the site URL information (for example, PWA).
4. Click Save.
Operational Policies Management 227
Update Content Types
The Update Content Types setting allows you to ensure that when migrating content from
one farm to another, that the content types of Project Issues, Risks, and Documents are
updated in the new location so that item links will remain functional.
To enable the Update Content Types setting:
1. On the Server Settings page, in the Operational Policies section, click Bulk Update
Project Sites.
2. On the Bulk Update Project Sites page, in the Update Content Types section, click
Update Content Types.
3. Click Save.
Project Site Permissions
The Project Site Permissions setting allows you to synchronize permissions to the Project
Sites while updating the site paths. This allows users to immediately access their Project
Sites.
Note For the Project Site Permissions site permissions setting to be enabled, the Project Site
Permissions setting must also be enabled on the Project Site Provisioning page.
To enable the Synchronize Site Permissions setting:
1. On the Server Settings page, in the Operational Policies section, click Bulk Update
Project Sites.
2. On the Bulk Update Project Sites page, in the Project Site Permissions section, click
Synchronize site permissions.
3. Click Save.
228 Project Server 2010 Administrator's Guide
8
Workflow and Project Detail Pages
This chapter about Project Server 2010 Workflow and Project Detail Pages contains the
following sections:
Enterprise Project Types
Workflow Phases
Workflow Stages
Change or Restart Workflows
Project Detail Pages
Project Workflow Settings
Workflow and Project Detail Pages 229
Enterprise Project Types
An enterprise project type represents a wrapper that encapsulates phases, stages, a single workflow,
and PDPs. Each EPT represents a single project type. Normally, project types are aligned with
individual departments, for example, marketing projects, IT projects, or HR projects. Using project
types helps to categorize projects within the same organization that have a similar project life cycle.
For a user, the EPTs appear in a drop-down list of project types when the user clicks New Project
on the Ribbon in Project Web App.
Create New Enterprise Project Type
To create a new enterprise project type
1. On the PWA home page, click Server Settings.
2. On the Server Settings page, under Workflow and Project Detail Pages, click Enterprise
Project Types
3. Click New Enterprise Project Type. In the Name box, enter a name for the type, and
then provide a brief description in the Description box.
230 Project Server 2010 Administrator's Guide
4. Select a workflow from the Site Workflow Association list. Once you associate a site
workflow with a project type and save the type, you cannot go back and update the type to
use a different workflow.
Note If you're not seeing any workflows in this list, be sure that your server administrator has
installed and configured workflows on the Microsoft Project Server 2010 machine. The Project
Server 2010 workflow platform is built on the SharePoint workflow platform, which, in turn, is
built on the Windows workflow platform.
5. Select a project detail page from the New Project Page list.
6. If you selected No Workflow from the Site Workflow Association list, select the project
detail pages that you want to include in this project type from the Available Project Detail
Pages box, and then click Add to move them to the box on the right.
7. If the enterprise project type that you are creating is the one that all new projects should
use by default, select the Use this as the default Enterprise Project Type during
Project Creation check box.
8. Click the button next to the Departments field to select the departments you want to
associate with this project type, if appropriate.
9. If you want to associate an image with this project type, provide the URL for the image in
the Type the URL box.
10. In the Order section, choose whether you want this project type to appear at the end of
the list of project types, or if you want to control its placement in the list.
11. To include this type at the end of the list, select the Position this type at the end check
box.
12. To control the placement of this type in the list, clear the Position this type at the end
check box, and then choose the type that you want to appear just before the type you're
creating from the Choose the type before which the current type should be
positioned list.
13. Select a template from the Project Plan Template list, if appropriate.
14. Select a template from the Project Site Template list, if appropriate.
15. Click Save to save this enterprise project type to the server, making it available for new
project or proposal creation.
Workflow and Project Detail Pages 231
Workflow Phases
A phase represents a collection of stages grouped to identify a common set of activities in
the project life cycle. Examples of phases are project creation, project selection, and project
management (shown as Create, Select, and Manage Phases). Phases do not have any direct
technical effect on the behavior of an Enterprise Project Type. That is, changing the order
of phases does not affect how the system reacts. The primary purpose of demand
management phases is to provide a smoother user experience where users have the option
of organizing stages into logical groups.
Default Workflow Phases
New Workflow Phase
To create a new workflow phase
1. On the PWA home page, click Server Settings.
2. On the Server Settings page, under Workflow and Project Detail Pages, click Workflow
Phases
3. Click the New Workflow Phase button on the toolbar.
4. Under Name enter the name of the desired phase and optionally enter a description of the
phase in the Description text box.
5. Click Save.
Add Workflow Phase
232 Project Server 2010 Administrator's Guide
To edit an existing workflow phase
1. On the PWA home page, click Server Settings.
2. On the Server Settings page, under Workflow and Project Detail Pages, click Workflow
Phases
3. Click the existing workflow phase in the Workflow Phases column that you wish to modify.
4. Under Name change the name to the desired phase name and optionally enter a
description of the phase in the Description text box.
5. Click Save.
Workflow and Project Detail Pages 233
Workflow Stages
A stage represents one step within a project life cycle. A stage is composed of one or more Project
Detail Pages linked by common logic or theme. Stages at a user level appear as steps within a
project. At each step, data must be entered, modified, reviewed, or processed.
Workflow Stages
New Workflow Stages
To create a new workflow stage
1. On the PWA home page, click Server Settings.
2. On the Server Settings page, under Workflow and Project Detail Pages, click Workflow
Stages.
3. Click the New Workflow Phase button on the toolbar.
4. Under Name enter the name of the desired stage and optionally enter a description of the
stage in the Description text box.
5. Under Description for Submit type the description that will be displayed to end-users
when submitting to workflow. By default, this description will be displayed in the following
places:
a. As a Tool Tip when users rest the pointer on the 'Submit' button in a Project Detail
Page
b. As part of the confirmation dialog shown to users when they click the 'Submit' button
in a Project Detail Page
234 Project Server 2010 Administrator's Guide
6. Under Workflow Phase choose the Workflow Phase to correspond with this Workflow
Stage.
7. Under Workflow Stage Status Project Detail Page choose the Workflow Stage Status
Project Detail Page from the dropdown. This page will be displayed as the introduction
page when the project enters this workflow stage.
8. In Visible Project Detail Pages select the Project Detail Pages you wish to be visible for
this workflow stage by selecting them from the Available column and clicking the Add
button to put them in the Selected Project Detail Pages column.
Note By default no PDPs are visible for workflow stages but at least one page should be
selected for a workflow stage.
9. Under Additional Settings for the Visible Project Detail Page you may edit the specific
description of the Visible PDPs by selecting them in the right column from the previous
step and then editing the description in the text box. You may also check the Project
Detail Page requires attention check box to highlight the PDP on the Workflow Status
page.
10. Under Required Custom Fields select the Custom Fields that are required for the
Workflow to enter this Workflow Stage and click the Add button. Take note that these
Custom Fields are 'Required' just for this Workflow Stage, not for all the subsequent
Workflow Stages in the Workflow.
11. Under Read Only Custom select the Custom Fields that are read only for this Workflow
Stage and click the Add button.
12. Under Strategic Impact Behavior select the radio button to specify whether the Strategic
Impact values for the project are Read Only, Read Write or Required in this workflow
stage. If Strategic Impact behavior is set to Required then a strategic impact value needs to
be specified for every business driver. This is typically accomplished by using the Strategic
Impact Web part on a project detail page.
13. Under Project Check In Required select whether this Workflow Stage requires the
project to be checked in. If project checkin is required for the current workflow stage, the
user cannot Submit the Project to Workflow without checking in the Project. This option is
typically selected if any project updates occur in this Workflow Stage (which will be
blocked if the project is not checked in).
14. Click Save. The Project Workflow Stage is now saved.
Workflow and Project Detail Pages 235
236 Project Server 2010 Administrator's Guide
Add a Workflow Stage Details Page
Change or Restart Workflows
The Change or Restart Workflow section allows you to change a projects in-progress workflow or
change a projects current stage in a workflow.
Restart Enterprise Project Type
Change or Restart a Workflow
To Change or Restart a Workflow
1. On the PWA home page, click Server Settings.
Workflow and Project Detail Pages 237
2. On the Server Settings page, under Workflow and Project Detail Pages, click Change or
Restart a Workflow.
3. Under Choose Enterprise Project Type choose the Enterprise Project Type that needs
to be changed or restarted.
4. Under Choose Projects select the project with the workflow instances that need to be
changed or restarted and add it to the Target List.
Note Only projects that are not checked out or are checked out to you are shown in the
Choose Projects section. If a project is checked out to another user the workflow cannot be
changed or restarted on that project.
5. Under Choose new Enterprise Project Type or restart workflow for current
Enterprise Project Type select whether to restart the current workflow for the selected
projects or to associate the projects with a new Enterprise Project Type. If a new
Enterprise Project Type is selected, you must then choose from the drop down menu the
new Enterprise Project Type you wish to use.
6. Under Choose Workflow Stage to Skip to you can select the target workflow stage this
workflow will skip to.
7. Click OK.
Choose Workflow Stage to Skip
Project Detail Pages
Project Detail Pages (PDPs) represent a single Web Part Page in Project Web App. PDPs
can be used to display or collect information from the user. You can create PDPs in much
the same way you create any Web Part Page in a SharePoint site, where you can add Web
Parts that provide the experience you want. You can add individual Web Parts from the
standard Web Part galleries or create custom Web Parts.
Project Server Web Parts and custom Web Parts used in demand management all contain
custom fields. Web Parts can make calls to the Project Server Interface (PSI), query the
Reporting database, or integrate with external systems.
Create or Edit Project Detail Pages
There are three types of Project Detail Pages that can be created:
238 Project Server 2010 Administrator's Guide
project template that has a workflow for portfolio analysis.
diting
To create a project detail page
1. On the PWA home page, click Server Settings.
2. On the Server Settings page, under Workflow and Project Detail Pages, click Project
Detail Pages.
3. Click on the Documents tab.
4. Select New Document on the ribbon.
5. On the newly created blank page, select Add a Web Part.
6. In Categories select Project Web App and then select the web part you would like to add.
Workflow and Project Detail Pages 239
7. The newly selected Web Part is displayed. Now you must select the project fields used to
populate the web part. From the top right menu select Edit Web Part.
8. In the Edit Web Part pane click the Modify button.
9. Select the project data you wish the web part you selected to display and then click OK.
10. In the Edit Web Part pane under Appearance enter a title and then click OK.
11. Select the Page Tools tab on the ribbon and click Stop Editing.
12. Now select Edit Properties on the ribbon and update the Display Name and Page Type
for your newly created Project Detail Page.
240 Project Server 2010 Administrator's Guide
Project Workflow Settings
Project Server 2010 workflows are built from SharePoint Server 2010 Site Workflows which are
built off of Windows Workflow Foundation, which in turn is built off of Windows .NET
Framework 3.5. The workflows are made up of workflow activities that are objects with code within
it.
Project Server 2010 Workflow Hierarchy
The Project Workflow Settings page designates the Workflow Proxy User account so that the
Project Server Interface (PSI) calls within a workflow can be performed.
By default, all PSI calls within a workflow will be made under the context of the Workflow Proxy
User Account. For these PSI calls to be successful the Workflow Proxy User Account should have
appropriate permissions in Project Server, therefore the only item to be set on this page is to make
sure that the Workflow Proxy User account text box contains a logon account with sufficient
permissions.
Workflow and Project Detail Pages 241
Project Workflow Settings
242
Appendices
Project Server 2010 Category Permissions 243
A
Project Server 2010 Category
Permissions
The following is a list of category permissions for Microsoft Project Server 2010. The table includes
columns with the following information:
Description Describes what the permission lets you do.
Dependencies Lists any other permissions (global or category) or requirements to
allow the permission to function.
Previous name, if renamed from Office Project Server 2007 Specifies the
Microsoft Office Project Server 2007 permission name if the permission was renamed
from Office Project Server 2007 but provides the same functionality.
New for Project Server 2010 Displays an X symbol if the permission is new for
Project Server 2010.
Permission Description Dependencies
Previous
name, if
renamed
from Office
Project
Server 2007
New
for
Project
Server
2010
Accept Task
Update
Requests
Allows a user to accept
updates on projects without
requiring that the user have
the Save Project to Project
Server permission
244 Project Server 2010 Administrator's Guide
Permission Description Dependencies
Previous
name, if
renamed
from Office
Project
Server 2007
New
for
Project
Server
2010
Adjust
Timesheet
Allows a Project Web App
user to adjust a team
members submitted
timesheet entries. Grant this
permission to any member
of your organization who
requires the ability to adjust
a resources timesheet entry
after that resource has
submitted the entry.
User must have the
View Resource
Timesheet
permission to use this
permission.
Approve
Timesheets
Allows a user to approve a
team members submitted
timesheet entries. Grant this
permission to any member
of your organization who
requires the ability to
approve a resources
timesheet.
User must have
the Approve
Timesheets
permission
through a
category which
contains the
resources which
they want to
approve
timesheets on.
Assign
Resources
Allows a user to assign or
allocate a given resource to
projects. This permission
controls the list of available
resources in Team Builder
in both Project Web App
and Project Professional.
Grant this permission to all
project managers and
resource managers who
User must have
the View Team
Builder global
permission in
order to use the
Build Team page
in Project Web
App or Project
Professional.
Project Server 2010 Category Permissions 245
Permission Description Dependencies
Previous
name, if
renamed
from Office
Project
Server 2007
New
for
Project
Server
2010
have to assign, manage, or
allocate resources. For
example, if you want to add
resource R to project P,
then you must have
permission to assign
resource R (Assign
Resources) plus permission
to build the team on Project
P (Build Team on Project).
In addition, you must have
access to the Team Builder
page through either Project
Web App or Project
Professional (Assign
Resources to Project Team).
User must have
the Build Team
on Project
category
permission in
order to assign a
resource in an
existing
enterprise
project.
User must have
the Build Team
on New Project
global permission
in order to assign
a resource in a
new enterprise
project.
Build Team
On Project
Allows a user to add
resources to a project that
has already been saved to
the Project Server database.
Grant this permission to
project managers who want
to use the Build Team
feature in Project
Professional to staff their
projects before they save
(and publish) them to the
Project Server database. Or,
grant this permission to
User must have
the View
Enterprise
Resource Data
and Assign
Resources
category
permissions in
order to see
resources that are
part of the
Enterprise
Resource Pool in
246 Project Server 2010 Administrator's Guide
Permission Description Dependencies
Previous
name, if
renamed
from Office
Project
Server 2007
New
for
Project
Server
2010
resource managers who
want to use the Build Team
feature in the Project Center
of Project Web App to add
resources to a project that
has already been saved to
the Project Server database.
the Build Team
feature in Project
Professional and
Project Web
App.
User must have
permission (at
the category
level) to access
the specific
projects and
resources that
have to be
accessed to build
the project team
or assign
resources.
Create New
Task or
Assignment
Determines which projects
are available when you are
creating new tasks. Grant
this permission to any
group of projects that
individual users will be able
to create new tasks in by
using the Create a new task
page in Project Web App.
User must be granted
the New Task
Assignment global
permission in order to
access the New task
page in Project Web
App.
Create
Object Links
When allowed, this
permission enables a user to
create, modify, or delete
links between Project Tasks
Project Server 2010 Category Permissions 247
Permission Description Dependencies
Previous
name, if
renamed
from Office
Project
Server 2007
New
for
Project
Server
2010
and items in the Project
Workspace (documents,
issues, deliverables or
risks).
Delete
Project
Allows users of Project
Professional to delete a
project saved to the Project
Server database from the
Open from Microsoft
Project Server dialog box in
Project Professional. Grant
this permission to members
of your organization to
enable them to more closely
manage the projects he or
she has saved to the Project
Server database from
Project Professional or by
using the "Delete
Enterprise Objects" link in
Project Web App. Before
letting users delete projects,
you should consider how
your organization will
recover those projects, if
you have to do so.
Edit
Enterprise
Resource
Data
Allows a project manager to
edit enterprise resource data
by using Project
Professional (checked-out
Enterprise Resource Pool)
or a resource manager to
User must be granted
the View Enterprise
Resource Data
category permission.
248 Project Server 2010 Administrator's Guide
Permission Description Dependencies
Previous
name, if
renamed
from Office
Project
Server 2007
New
for
Project
Server
2010
edit enterprise resources
using Project Web App
(Resource Center). Grant
this permission to project
managers and resource
managers who have to make
updates to resources that
belong to the Enterprise
Resource Pool. Resource
managers with this
permission are able to edit
enterprise resource data in
the Resource Center in
Project Web App, and they
can make updates to cost
data, custom outline code
data, custom field data, and
other static information
related to resources.
Resource managers cannot
add or delete resources
from the Enterprise
Resource Pool in Project
Web App. Project managers
can add or delete resources
from the Enterprise
Resource Pool in Project
Professional if they have the
New Resource global
permission (to add
resources) or the Clean Up
Project Server Database
global permission (to delete
resources). These
Project Server 2010 Category Permissions 249
Permission Description Dependencies
Previous
name, if
renamed
from Office
Project
Server 2007
New
for
Project
Server
2010
permissions are required in
addition to the Edit
Enterprise Resource Data
category permission.
Note The Project
Server Interface
(PSI) can also be
used to create or
delete resources in
the Enterprise
Resource Pool and
to edit enterprise
resource data.
Edit Project
Summary
Fields
Allows a user to edit only
the enterprise project fields
shown in the new project
fields Web Part. If you do
not have this permission,
but have "Save Project to
Project Server" you can still
edit project-level
fields/custom fields in the
project field Web Part.
Edit Project
Properties
in Project
Center
X
Manage
Basic Project
Security
Controls whether a specific
Project Permission can be
set on a single project
through the new Project
Permissions feature.
X
Manage
Resource
Allows a user to see other
users whom he or she
X
250 Project Server 2010 Administrator's Guide
Permission Description Dependencies
Previous
name, if
renamed
from Office
Project
Server 2007
New
for
Project
Server
2010
Delegates manages and to set
delegates for them.
Manage
Resource
Plan
Allows a user to edit a
resource plan.
Open Project Allows a user to open a
project from the Project
Server database in read-only
mode using Project
Professional. Grant this
permission to any member
of your organization who
has to use the Open from
Microsoft Project Server
dialog box in Project
Professional or in the
Project Center in Project
Web App to open projects
that have been saved to the
Project Server database. If
users are not assigned the
Save Project to Project
Server permission, then the
project will only be open in
read-only mode.
Publish
Project
Allows a user to Publish
projects to the Project
Server Published database
using Project Professional
and Project Web App.
Grant this permission to all
User must be granted
the Open Project
category permission
on any project that has
to be checked out
from the Project
Project Server 2010 Category Permissions 251
Permission Description Dependencies
Previous
name, if
renamed
from Office
Project
Server 2007
New
for
Project
Server
2010
members of your
organization who will be
publishing projects.
Server database. If the
project has changed
since opening, the user
will be required to
have the Save Project
to Project Server
permission on that
project. If not, when a
publish occurs, it will
only publish the
outdated version.
Save Project
to Project
Server
Allows a user to save
projects to the Project
Server database using
Project Professional. Also
gives Project Web App
users the permission to save
schedules and strategic
impact data. Grant this
permission to all members
of your organization who
will be saving projects from
Project Professional to the
Project Server database
using the Save to Project
Server dialog box or
through Server-side
projects.
User must be
granted the New
Project
permission in
order to create
the project.
User must be
granted the
Open Project
category
permission on
any project that
has to be
checked out
from the Project
Server database.
Save
Protected
Baseline
Allows a user to save a
protected baseline or clear a
protected baseline
User must be granted
the Save Project to
Project Server
252 Project Server 2010 Administrator's Guide
Permission Description Dependencies
Previous
name, if
renamed
from Office
Project
Server 2007
New
for
Project
Server
2010
associated with an
enterprise project published
to the Project Server
database. Grant this
permission to project
managers who have to save
baselines in their projects.
Baselines are saved by using
the Set Baseline
functionality accessed from
the Project Professional
ribbon on the Project tab
in the Schedule group.
Click the Set Baseline
button and then select Save
Baseline or Clear
Baseline. Protected
Baselines are in the range of
Baseline 0-5 inclusive. Only
users who have Save
Unprotected Baseline,
Open Project and Save
Project Category
permissions are able to save
Baselines in Baseline 6-10.
category permission.
View Project
Summary in
Project
Center
Allows a user to access a
specific project in the
Project Center from Project
Web App. Grant this
permission to any member
of your organization who
has to view projects
summaries in the Project
Users also must be
granted the View
Project Center View
permission in order to
see the Project Center.
Project Server 2010 Category Permissions 253
Permission Description Dependencies
Previous
name, if
renamed
from Office
Project
Server 2007
New
for
Project
Server
2010
Center.
View Project
Schedule in
Project Web
App
Allows a user to view
project information for a
specific project from the
Project Center in Project
Web App. Grant this
permission to users who
have to view project details
in the Project Center.
View
Project
Details in
Project
Center
X
View
Resource
Assignments
in
Assignment
Views
Allows a user to view
assignment details using
assignment views in the
Resource Center. Grant this
permission to project
managers and resource
managers who have to view
resource assignment details
in the Resource Center
from Project Professional
or Project Web App.
View
Enterprise
Resource
Data
Allows a user to view
resources and resource data
that is stored in the
Enterprise Resource Pool.
Grant this permission to
any user who has to view
resources and resource data
that is stored in the
Enterprise Resource Pool.
View Project Allows users to view Risks, View X
254 Project Server 2010 Administrator's Guide
Permission Description Dependencies
Previous
name, if
renamed
from Office
Project
Server 2007
New
for
Project
Server
2010
Site Issues, and Documents
areas in Project Web App
and Project Professional.
Grant this permission to
any user of Project
Professional who has to
select Project site,
Documents, Issues, or Risks
from the Info page in the
Backstage or any user of
Project Web App who has
to access the Project site,
Documents, Issues, or Risks
top-level navigation links.
Project
Workspace
Project Server 2010 Global Permissions 255
B
Project Server 2010 Global
Permissions
The following is a list of global permissions for Microsoft Project Server 2010. The columns in the
table include the following:
Description Describes what the permission enables you to do.
Dependencies Lists any other permissions (global or category) or requirements
necessary for the permission to function.
Previous name, if renamed from Project Server 2007 Specifies the Office Project
Server 2007 permission name if the permission was renamed from Office Project
Server 2007 but provides the same functionality.
New for Project Server 2010 Displays an X symbol if the permission is new for
Project Server 2010.
Permission Description Dependencies
Previous
name, if
renamed
from
Office
Project
Server 2007
New
for
Project
Server
2010
About
Microsoft
Project Server
Allows a user to access the
About Project Server page
through Project Web App
Server Settings.
256 Project Server 2010 Administrator's Guide
Permission Description Dependencies
Previous
name, if
renamed
from
Office
Project
Server 2007
New
for
Project
Server
2010
Accept
Timesheets
Allows a user to accept but
not approve a timesheet. An
example would be where an
administrative assistant would
view the timesheets to make
sure that there were no
inaccuracies in them. When it
is accepted then a manager
with Approve Timesheets
permission will approve the
timesheets.
Users have access
to the Approval
Center if they have
either the Accept
Timesheets or the
View Approvals
permission.
Build Team
On New
Project
Allows a user to add resources
to a project that has not been
saved to Project Server. Grant
this permission to project
managers who want to use the
Build Team feature in
Microsoft Project Professional
to staff their projects before
they save (and publish) them
to Project Server.
User has to be
granted the Assign
Resources and
View Enterprise
Resource Data
category
permissions in
order to see
resources that are
part of the
Enterprise
Resource Pool in
the Build Team
feature in
Microsoft Project
Professional.
Can be
Delegate
Specifies whether a user can
be a delegate.
X
Change Allows a user to change their
Project Server 2010 Global Permissions 257
Permission Description Dependencies
Previous
name, if
renamed
from
Office
Project
Server 2007
New
for
Project
Server
2010
Password Forms user account password
from Project Web App.
Forms-based authentication is
provided through a
membership provider and
individual membership
providers may prevent the
changing of passwords. Please
verify this with your
membership provider if you
intend to use this permission.
Change
Workflow
Allows a user to change a
project's Enterprise Project
type. (Change Project Type).
X
Clean up
Project Server
database
Allows a user to access the
Delete Enterprise Objects
page available through the
Server Settings page in Project
Web App. Grant this
permission to users who have
to delete timesheets, status
reports responses, projects,
resources, users, and user
delegates from Project Server.
Close Task to
Updates
Allows a user to close tasks to
Time Reporting. It gives
access to the Close Tasks to
Update Project Web App
page.
258 Project Server 2010 Administrator's Guide
Permission Description Dependencies
Previous
name, if
renamed
from
Office
Project
Server 2007
New
for
Project
Server
2010
Contribute to
Project Web
App
Allows users to edit items
within lists in Project Web
App project sites.
Contribute
to Project
Web App
Edit Status
Report
Requests
Allows a user to access the
Request a status report link on
the Project Web App Status
Reports center and to view
team reports. Grant this
permission to any member of
your organization who has to
create status report requests
and view team reports, usually
project managers, resource
managers, team leads, and
members of your
organizations PMO.
Edit Status
Report
Responses
Allows a user to access the
Submit a status report link on
the Status Reports center in
Project Web App. Grant this
permission to any user of
Project Web App who must
be able to submit status
reports.
Log on Allows a user to connect to
Project Server from Microsoft
Project Professional or to log
on to Project Web App. Grant
this permission to any user
who is authorized to connect
Project Server 2010 Global Permissions 259
Permission Description Dependencies
Previous
name, if
renamed
from
Office
Project
Server 2007
New
for
Project
Server
2010
to Project Server from
Microsoft Project Professional
or log on to Project Web App.
Log on to
Project Server
from Project
Professional
Allows a user to load the
Enterprise Global Template
when he or she connects
Microsoft Project Professional
to Project Server. Grant this
permission to all users in your
organization who will be using
Microsoft Project Professional
to connect to Project Server.
Manage
Active
Directory
Settings
Allows users to modify any
Active Directory
Synchronization settings
within the Project Web App
Administration. If the user is
denied this permission then
they cannot modify settings
for any of the following:
Enterprise Resource Pool
synchronization settings.
Project Web App Security
Groups synchronization
settings.
Choose an Active
Directory Group to
synchronize against a
specific Security Group
within the Add/Modify
Group page.
260 Project Server 2010 Administrator's Guide
Permission Description Dependencies
Previous
name, if
renamed
from
Office
Project
Server 2007
New
for
Project
Server
2010
Manage
Check-Ins
Allows a user to access the
Forced Check-in Enterprise
Objects page in Project Web
App. This page lets users force
check-in projects, resources,
custom fields, calendars,
lookup tables and resource
plans.
Manage Cube
Building
Service
Allows a user to the set and
modify the settings for OLAP
cube creation.
Manage
Drivers
Allows a user to access the
drivers.aspx page to create
drivers for Portfolio Analysis.
X
Manage
Enterprise
Calendars
Allows a user to create, modify
and delete Enterprise
Calendars within Project Web
App.
Manage
Enterprise
Custom Fields
Allows a user to modify the
definitions of Enterprise
Custom Fields and lookup
table from Project Web App.
Manage
Exchange
Integration
Allows administrators to
enable the synchronization of
project tasks with Exchange
Server.
X
Manage Gantt
Chart and
Allows a user to access the
Gantt chart and grouping
Project Server 2010 Global Permissions 261
Permission Description Dependencies
Previous
name, if
renamed
from
Office
Project
Server 2007
New
for
Project
Server
2010
Grouping
Formats
formats customization options
in the Project Server
Administration page for
Project Web App views.
Manage Lists
in Project
Web App
Allows a user to create,
modify, and delete lists within
the Project Web App project
site. This permission is used
when synchronizing a user
against the Project Web App
project site.
Manage
Notification
and
Reminders
Allows a user to manage the
Notification and Reminders
settings.
X
Manage My
Delegates
Allows users to see the
"Manage Delegates" link and
to set a delegate on the
"Add/Modify Delegation"
page.
X
Manage My
Resource
Delegates
Allows users to set a user who
requires a substitute on the
Add/Modify Delegation page.
X
Manage
Personal
Notifications
Allows a user to access the
Manage My Alerts and
Reminders page in Project
Web App. Grant this
permission to any user that
262 Project Server 2010 Administrator's Guide
Permission Description Dependencies
Previous
name, if
renamed
from
Office
Project
Server 2007
New
for
Project
Server
2010
you want to be able to sign up
for e-mail notifications and
reminders related to tasks and
status reports.
Manage
Portfolio
Analyses
Allows a user to create, read,
update, and delete Portfolio
analyses.
X
Manage
Prioritizations
Allows a user to create, read,
update, and delete driver
prioritizations.
X
Manage
Project Server
Backup
Allows a user to schedule the
backup or immediately back
up several entities on Project
Server, including the
following:
Projects
The Enterprise Resource
Pool
Calendars
Custom fields
The Enterprise Global
template
Views
System settings
Categories
Group settings.
Manage
Project Server
Restore
Allows a user to immediately
restore several entities on
Project Server, including the
Project Server 2010 Global Permissions 263
Permission Description Dependencies
Previous
name, if
renamed
from
Office
Project
Server 2007
New
for
Project
Server
2010
following:
Projects
The Enterprise Resource
Pool
Calendars
Custom fields
The Enterprise Global
template
Views
System settings
Categories
Group settings
Note Similar to
Server Backup except
that the permission
does not let you
schedule a recovery.
Manage
Project Web
App Views
Allows a user to access the
Manage Views page in the
Server Settings page in Project
Web App. Users with
permission to access this page
are able to add, modify, or
delete Project, Project Center,
Resource Center, Assignment,
or Portfolio Analyzer views,
and they are able to modify
Timesheet views. Grant this
permission to project
managers, resource managers,
264 Project Server 2010 Administrator's Guide
Permission Description Dependencies
Previous
name, if
renamed
from
Office
Project
Server 2007
New
for
Project
Server
2010
and members of your
organizations PMO so they
can create project data views
for users to access in Project
Web App and Microsoft
Project Professional. It is
important to remember that if
your organization is allowing
project managers to create
custom fields at the project
level, then each project may
require its own unique view.
The number of projects in this
kind of environment may be
too many for the IT
administrator team; offloading
this work to the people in your
organization that work at the
project level on a day-to-day
basis is one way to distribute
the workload of managing
views.
Manage
Queue
Allows the user to read or set
queue configuration settings
and retry, cancel, and unblock
jobs in the queue.
Manage
Resource
Notifications
Allows a user to access the
Alert me about my resources
on tasks and status reports link
on the Project Web App home
page. Grant this permission to
Project Server 2010 Global Permissions 265
Permission Description Dependencies
Previous
name, if
renamed
from
Office
Project
Server 2007
New
for
Project
Server
2010
any resource manager or
project manager you want to
be able to sign up for e-mail
notifications and reminders
related to their resources tasks
and status reports.
Manage Rules Allows a user to access the
Rules page from the Approval
Center in Project Web App
and set rules on how update
transactions will be
automatically processed. Grant
this permission to project
managers, resource managers,
or members of your
organizations PMO so they
can define how they will
automatically receive and
accept changes to transactions
by their resources.
Manage
security
Allows a user to access the
Manage security page in
Project Web App to define
security categories, security
templates, and user
authentication settings. Grant
this permission to Project
Server administrators or a very
small and closely managed
group of people. This page lets
users change Project Server
266 Project Server 2010 Administrator's Guide
Permission Description Dependencies
Previous
name, if
renamed
from
Office
Project
Server 2007
New
for
Project
Server
2010
security settings, create
security categories and security
templates. Changes to settings
on this page, once you have
begun using Project Server in
your organization, should be
carefully managed and (ideally)
infrequent.
Manage
Server Events
Allows a user to register event
handlers for specific Project
Server server-side events. The
Manager Server Events page
requires the event handler to
be registered by the server as
defined in the Project Server
SDK.
X
Manage
Server
Configuration
Allows a user to access the
Project Web App Permissions
page in Project Web App.
Users with permission to
access the Project Web App
Permissions page can enable
or disable enterprise features,
manage organizational
permissions, and create
custom menus (both top-level
and side-pane) in Project Web
App. Grant this permission to
Project Server administrators
or a very small and closely
managed group of people.
Project Server 2010 Global Permissions 267
Permission Description Dependencies
Previous
name, if
renamed
from
Office
Project
Server 2007
New
for
Project
Server
2010
Manage
SharePoint
Foundation
Allows a user to create and
delete project sites, whether or
not sites are created on project
publish, permission
synchronization settings, and
site path updates. Grant this
permission to members of
your organization who are
administrators for Project
Web App or administrators
for the servers that are
running SharePoint Server
2010.
Users with this
permission should
be granted
administrative
privileges to all of
the servers that are
running Project
Server 2010 and
SharePoint Server
2010
Manage
Windows
SharePoint
Services
X
Manage Site
Services
Allows users or groups the
ability to manage Queue
Settings, Active Directory
Synchronization, and Event
handlers.
X
Manage Time
Reporting and
Financial
Periods
Allows a user to create and
modify Timesheet and Fiscal
period definitions.
Manage
Timesheet
and
Financial
Periods
X
Manage Time
Tracking
Allows a user to be forwarded
timesheets for review. After
reviewing the timesheet, the
user will be required the
following permissions:
Accept Timesheet
268 Project Server 2010 Administrator's Guide
Permission Description Dependencies
Previous
name, if
renamed
from
Office
Project
Server 2007
New
for
Project
Server
2010
Approve Timesheet
Manage Users
and Groups
Allows a user to access the
Manage Users and Groups
page in the Server Settings
page in Project Web App.
Users with this permission will
be able to add, modify, or
delete Project Server users and
manage Project Server security
groups. Grant this permission
to members of your
organization who are Project
Server administrators. Only a
small group of people should
have permission to access this
set of pages.
Manage
Workflow and
Project Detail
Pages
Allows a user to manage and
view workflow and Project
Detail Pages (PDPs).
X
New Project Allows a user to add a new
project to Project Server using
Microsoft Project
Professional, Project Web
App, or the Project Server
Interface (PSI). New
functionality in Project Server
Project Server 2010 Global Permissions 269
Permission Description Dependencies
Previous
name, if
renamed
from
Office
Project
Server 2007
New
for
Project
Server
2010
2010 for this permission: If
you do not also have the Open
Project permission, after you
create a project, you are taken
back to the Project Center.
New Resource Allows a project manager to
add new resources to the
Enterprise Resource Pool
using Microsoft Project
Professional, the Project Web
App Resource Center, or the
Project Server Interface (PSI).
Grant this permission to any
member of your organization
who has to create new
enterprise resources in Project
Server.
Note If your
organization is using
the Active Directory
synchronization
feature, you may want
to consider denying
this permission to all
non-IT administrators
in your organization.
New Task
Assignment
Allows users to access the
Create a New Task and Add
Yourself to a Task links from
the Insert Row button found
270 Project Server 2010 Administrator's Guide
Permission Description Dependencies
Previous
name, if
renamed
from
Office
Project
Server 2007
New
for
Project
Server
2010
on the Tasks page of Project
Web App. Grant this
permission to any member of
your organization who has to
create new assignments on
existing tasks in projects that
have been published to Project
Server. Users with this
permission will also be able to
use the Create a New Task
link to create new tasks in
Project Web App for any
project to which the user has
access. The list of available
projects for a user to create
new tasks is determined by the
Create New Tasks or
Assignment category
permission. A user who has
the New Task Assignment
permission must also have
access to the projects to which
they want to assign themselves
to a task.
Open Project
Template
Allows a user to open an
Enterprise Project Template
from Project Server using
Microsoft Project
Professional. Grant this
permission to all users in your
organization who will be using
Microsoft Project Professional
User must be
granted the New
Project global
permission in order
to save the project
to the Project
Server database as
an actual project.
Project Server 2010 Global Permissions 271
Permission Description Dependencies
Previous
name, if
renamed
from
Office
Project
Server 2007
New
for
Project
Server
2010
to create and manage projects
that are based on Enterprise
Project Templates.
Reassign Task Allows a user to delegate an
assigned task to another
(existing) user. Grant this
permission to members of
your organization who need
the ability to delegate task
assignments to other
resources. For example, a large
project may be run by a single
project manager, but actually
implemented by several teams,
each with their own team lead.
A project manager could
assign the team leads in the
project plan, and then the
team leads could in turn
delegate each task to individual
members of their teams. This
example creates an additional
layer of task management
within the larger organization,
but it can also simplify
resource allocation within
projects themselves and make
it easier for a project manager
to manage large projects. Or,
if you have a resource that is
about to leave on a three-week
vacation, and this resource had
272 Project Server 2010 Administrator's Guide
Permission Description Dependencies
Previous
name, if
renamed
from
Office
Project
Server 2007
New
for
Project
Server
2010
this permission, they would be
able to assign their tasks
directly to other resources
instead of having the project
manager check out the project
and reassign resources.
Save
Enterprise
Global
Allows a user to check out,
modify, and save the
Enterprise Global Template to
the Project Server database
from Microsoft Project
Professional. This permission
should only be granted to a
small group of people in your
organization; either project
managers, members of your
organizations PMO, or
Project Server administrators.
Save Project
Template
Allows a user to create and
save a project as an Enterprise
Project Template from
Microsoft Project Professional
to the Project Server database.
Grant this permission to
members of your organization
who are tasked with creating
Enterprise Project Templates.
When a user saves a project to
Project Server for the first
time, the option to select
Template (as opposed to
User needs to be
granted the Assign
Resources and
View Enterprise
Resource Data
category
permissions in
addition to this
permission if they
are also responsible
for adding Generic
resources to the
Enterprise Project
Project Server 2010 Global Permissions 273
Permission Description Dependencies
Previous
name, if
renamed
from
Office
Project
Server 2007
New
for
Project
Server
2010
Project) from the Type drop-
down list in the Save to
Project Server dialog box is
enabled.
Template.
Save
Unprotected
Baseline
Allows a user to save a non-
protected baseline or clear a
non-protected baseline
associated with an enterprise
project published to the
Project Server database.
Baselines are saved by using
the Set Baseline functionality
accessed from the Microsoft
Project Professional ribbon on
the Project tab in the
Schedule group. Click the Set
Baseline button and then
select Save Baseline or Clear
Baseline. Unprotected
Baselines are in the range of
Baseline 6-10 inclusive.
User needs to be
granted the Save
Project category
permission.
Self-Assign
Team Tasks
Resources can be members of
a Team Assignment Pool.
With this permission, it is
possible for users to assign
tasks, which have been
assigned to their Team
Assignment Pool, to
themselves through the Team
Tasks page in Project Web
App.
274 Project Server 2010 Administrator's Guide
Permission Description Dependencies
Previous
name, if
renamed
from
Office
Project
Server 2007
New
for
Project
Server
2010
Status Broker
Permission
Allows API updates to occur
for a user from places like
Microsoft Exchange Server.
X
View
Approvals
Allows a user to view the
Approval Center.
Users have access
to the Approval
Center if they have
either the Accept
Timesheets or the
View Approvals
permission.
View Business
Intelligence
Link
Allows a user to see the
Business Intelligence link in
Quick Launch. However, it
has no impact on Report
Center Security.
X
View OLAP
Data
Allows a user to read from the
output for the OLAP cube.
This permission is only
checked when the OLAP cube
is built.
View Project
Center
Allows users to access the
Project Center from Project
Web App or Microsoft Project
Professional.
User needs to be
granted the View
Project Summary
in Project Center
category
permission.
View Project
View
Allows a user to access project
views in Project Web App.
Project Server 2010 Global Permissions 275
Permission Description Dependencies
Previous
name, if
renamed
from
Office
Project
Server 2007
New
for
Project
Server
2010
Grant this permission to users
who need to drill down into
project details using the
Project Center in Project Web
App or Microsoft Project
Professional.
View Project
Schedule
Views
Allows a user to see the link in
the Quick Launch. However,
it has no impact on Report
Center Security.
X
View Project
Timesheet
Line
Approvals
Allows a user to approve
timesheets on a line-by-line
basis.
X
View
Resource
Availability
Allows a user to access the
View Resource Availability
page to view resource
allocation data in Project Web
App. Grant this permission to
users in your organization who
need to view resource
availability in Project Web
App.
View
Resource
Center
Allows users to access the
Resource Center from Project
Web App or Microsoft Project
Professional and view resource
allocation data. Grant this
permission to users who need
User needs to be
granted the View
Enterprise
Resource Data
category
permission.
276 Project Server 2010 Administrator's Guide
Permission Description Dependencies
Previous
name, if
renamed
from
Office
Project
Server 2007
New
for
Project
Server
2010
to view the Resource Center in
Project Web App by clicking
the Resources link in the top-
level navigation, or in
Microsoft Project Professional
by selecting Resource Center
on the Collaborate menu.
View
Resource Plan
Allows a user to access the
Resource Plan page within
Project Web App.
X
View
Resource
Timesheet
Allows users to view the
timesheets, regardless of their
state or ownership, for
resources identified in the
category selection criteria.
Users must be
granted the Accept
Timesheet global
permission to use
this permission.
View Task
Center
This permission when denied
prevents users from seeing the
Task Center link on the
Project Web App Quick
Launch menu.
Note This permission
does not lock down
access to the Task
Center page. It is still
possible for users to
navigate to this page.
View Team
Builder
Allows a user to use Build
Team in Project Web App and
User needs to
be granted the
Project Server 2010 Global Permissions 277
Permission Description Dependencies
Previous
name, if
renamed
from
Office
Project
Server 2007
New
for
Project
Server
2010
Microsoft Project
Professional, as well as
determine the list of available
resources. Grant this
permission to resource
managers to allow them to use
Build Team in Project Web
App to add resources to
projects that have been saved
to the Project Server database.
Project Managers can also use
this permission to allow them
to use Build Team in
Microsoft Project Professional
to add resources to projects.
Assign
Resources
category
permission in
addition to
the View
Team
Builder
global
permission.
The Assign
Resources
category
permission
determines
the list of
resources
available in
Build Team in
both
Microsoft
Project
Professional
and Project
Web App.
User needs to
be granted the
Build Team
on Project
category
permission.
The Build
278 Project Server 2010 Administrator's Guide
Permission Description Dependencies
Previous
name, if
renamed
from
Office
Project
Server 2007
New
for
Project
Server
2010
Team on
Project
permission
determines
with which
projects Build
Team can be
used. This
applies to
using Build
Team in both
Microsoft
Project
Professional
and Project
Web App.
View
Timesheets
When this permission is
denied it prevents users from
seeing the Timesheet Center
link on the Project Web App
Quick Launch menu
Note This permission
does not lock down
access to the
Timesheet page. It is
still possible for users
to navigate to this
page
View
Timesheet
Center
X
Project Server 2010 Global Permissions 279
280 Project Server 2010 Administrator's Guide
C
Project Server 2010 Default Security
Groups
This article describes the default permissions that are given to the default templates and user groups
in Microsoft Project Server 2010.
Project Server 2010 creates seven default groups during installation:
Administrators
Executives
Portfolio Managers
Project Managers
Resource Managers
Team Leads
Team Members
Each group is given a default set of permissions (global and category). Templates are also included
to allow these default permissions to be assigned to new groups created by the administrator. After
using the template to create a new group, you can then choose to customize the new group to
better suit your users by editing the permission for the group.
Global permissions differ from category permissions in that they apply to functionality that the user
is allowed to use in Project Server 2010. Category permissions apply to what users are allowed to do
with specific projects, resources, and views as defined by the category that the group is associated
with. For more information about groups and categories, see the Microsoft TechNet article Plan
groups, categories, and RBS in Project Server 2010 (http://technet.microsoft.com/en-
us/library/cc197354.aspx).
Project Server 2010 Default Security Groups 281
Default global permissions
The following table contains a list of the default global permissions for each of the default user
groups.
Permission
Name Administrators Executives
Portfolio
Managers
Project
Managers
Resource
Managers
Team
Leads
Team
Members
About Microsoft
Project Server
X
Accept
Timesheets
X X X
Build Team On
New Project
X X X X
Can Be Delegate X
Change
Password
X X X X X X X
Change
Workflow
X
Clean Up
Project Server
Database
X
Close Tasks To
Updates
X X X
Contribute to
Project Web
App
X X X X
Edit Status
Report Requests
X X X X X X
Edit Status
Report
Responses
X X X X X X X
Log On X X X X X X X
Log on to
Project Server
X X X X
282 Project Server 2010 Administrator's Guide
Permission
Name Administrators Executives
Portfolio
Managers
Project
Managers
Resource
Managers
Team
Leads
Team
Members
from Project
Professional
Manage Active
Directory
Settings
X
Manage Check-
Ins
X X
Manage Cube
Building Service
X X
Manage Drivers X X X
Manage
Enterprise
Calendars
X X
Manage
Enterprise
Custom Fields
X X
Manage
Exchange
Integration
X
Manage Gantt
Chart and
Grouping
Formats
X
Manage Lists in
Project Web
App
X X X X
Manage My
Delegates
X X
Manage My
Resource
Delegates
X X
Manage
Notification and
Reminders
X X
Project Server 2010 Default Security Groups 283
Permission
Name Administrators Executives
Portfolio
Managers
Project
Managers
Resource
Managers
Team
Leads
Team
Members
Manage Personal
Notifications
X X X X X X X
Manage
Portfolio
Analyses
X X X
Manage
Prioritizations
X X X
Manage Project
Server Backup
X
Manage Project
Server Restore
X
Manage Project
Web App Views
X X
Manage Queue X X
Manage
Resource
Notifications
X X X X
Manage Rules X X
Manage Security X
Manage Server
Configuration
X
Manage Server
Events
X
Manage
SharePoint
Foundation
X
Manage Site
Services
X
Manage Time
Reporting and
Financial Periods
X
284 Project Server 2010 Administrator's Guide
Permission
Name Administrators Executives
Portfolio
Managers
Project
Managers
Resource
Managers
Team
Leads
Team
Members
Manage Time
Tracking
X
Manage Users
and Groups
X
Manage
Workflow
Project Detail
Pages
X
New Project X X X X X X X
New Resource X X X
New Task
Assignment
X X X X
Open Project
Template
X X X
Reassign Task X X X
Save Enterprise
Global
X X
Save Project
Template
X X X
Save
Unprotected
Baseline
X X X
Self-assign Team
Tasks
X X X X X
Status Broker
Permission
X
View Approvals X X X X
View Business
Intelligence Link
X X X X
View OLAP
Data
X X X X
285
Permission
Name Administrators Executives
Portfolio
Managers
Project
Managers
Resource
Managers
Team
Leads
Team
Members
View Project
Center
X X X X X X X
View Project
Schedule Views
X X X X X X X
View Project
Timesheet Line
Approvals
X X X X
View Resource
Availability
X X X X X
View Resource
Center
X X X X X
View Resource
Plan
X X X X X
View Resource
Timesheet
X
View Task
Center
X X X X X X X
View Team
Builder
X X X X
View Timesheets X X X X X X X
Default category permissions
The following table contains a list of the default category permissions for each of the default user
groups.
Use the following legend for the table below.
My Org = My Organization
My Dir = My Direct Reports
My Proj = My Projects
286 Project Server 2010 Administrator's Guide
My Res = My Resources
My Tsks = My Tasks
For example, a user in the default Administrators group (who is associated to the My Organization
category by default) has permissions allowed in the Administrators column in the table. These
category permissions only apply to all projects, resources, and views selected for the My
Organization category. However, a user in the default Project Managers group (who is associated to
the My Organization and My Projects categories) has a different set of category permissions for the
objects in the My Organization category. This allows you to conveniently set a more or less
restrictive set of permissions for different types of users to a group of projects, resources, and
views.
For more information about groups and categories, see the Microsoft TechNet article Plan groups,
categories, and RBS in Project Server 2010 (http://technet.microsoft.com/en-
us/library/cc197354.aspx).
Permission
Name Administrators Executives
Portfolio
Managers
Project
Managers
Resource
Managers
Team
Leads
Team
Members
Accept Task
Update
Requests
My Org My Proj
Adjust
Timesheet
My Org
Approve
Timesheets
My Org My Org My Dir,
My Res
Assign
Resource
My Org My Org My Org My Res
Build Team
On Project
My Org My Org My Proj My Org
Create New
Task or
Assignment
My Org My Proj My Proj My
Proj
My Tsks
Create
Object
Links
My Org My Org My Org My Proj My Org,
My Proj,
My Res
My
Proj
My Tsks
287
Permission
Name Administrators Executives
Portfolio
Managers
Project
Managers
Resource
Managers
Team
Leads
Team
Members
Delete
Project
My Org My Org My Proj
Edit
Enterprise
Resource
Data
My Org My Org My Res
Edit Project
Summary
Fields
My Org My Proj
Manage
Basic
Project
Security
My Org My Org My Proj
Manage
Resource
Delegates
My Org My Res
Manage
Resource
Plan
My Org My Org My Org My Res
Open
Project
My Org My Org My Proj My Tsks
Publish
Project
My Org My Org My Proj
Save Project
to Project
Server
My Org My Org My Proj
Save
Protected
Baseline
My Org My Proj
View
Enterprise
Resource
My Org My Org My Org My Org,
My Proj
My Res
288 Project Server 2010 Administrator's Guide
Permission
Name Administrators Executives
Portfolio
Managers
Project
Managers
Resource
Managers
Team
Leads
Team
Members
Data
View
Project
Schedule in
Project Web
App
My Or My Org My Org My Proj My
Proj
My Tsks
View
Project Site
My Org My Org My Org My Proj My Proj My
Proj
My Tsks
View
Project
Summary in
Project
Center
My Org My Org My Org My Proj My Proj My
Proj
My Tsks
View
Resource
Assignments
in
Assignment
Views
My Org My Org My Org My Proj My Res My
Proj
My Tsks
Project Server 2010 Default Categories 289
D
Project Server 2010 Default
Categories
Microsoft Project Server 2010 creates seven default categories during installation. Each of the
categories is configured to be accessed by specified default user groups. Each category has a
predefined set of category permissions for default user groups that have access to that category. The
following sections list the default settings for each category for Project Server 2010.
In this article:
Categories
Category permissions
Categories
Specific default groups are already associated with each of the default categories. The following
table shows the default categories and the default groups that can access each of them.
Note For more information about the relationship between groups and categories, see the TechNet
article Plan groups, categories, and RBS in Project Server 2010
(http://technet.microsoft.com/ro-ro/library/cc197354(en-us).aspx).
Category
Name Administrators Executives
Portfolio
Managers
Project
Managers
Resource
Managers
Team
Leads
Team
Members
My Direct
Reports
X
My X X X X X
290 Project Server 2010 Administrator's Guide
Category
Name Administrators Executives
Portfolio
Managers
Project
Managers
Resource
Managers
Team
Leads
Team
Members
Organization
My Personal
Projects
X X X X X X
My Projects X X X
My
Resources
X
My Tasks X
Category permissions
The following table describes the default category permissions for each default group. For example,
a user in the default Administrators group (who is associated to the My Organization category by
default) has the permissions allowed in the Administrators column in the table. These category
permissions only apply to all projects, resources, and views selected for the My Organization
category. However, a user in the default Project Managers group (who is associated to the My
Organization and My Projects categories) has a different set of category permissions for the objects
in the My Organization category. This allows you to conveniently set a more or less restrictive set of
permissions for different types of users to a group of projects, resources, and views.
Note For more information about category permissions, see Appendix A: Project Server 2010
category permissions. For more information about the relationship between groups and categories,
see the TechNet article Plan groups, categories, and RBS in Project Server 2010
(http://technet.microsoft.com/ro-ro/library/cc197354(en-us).aspx).
Use the following legend for the table below.
My Org = My Organization
My Dir = My Direct Reports
My Proj = My Projects
My Res = My Resources
My Tsks = My Tasks
Project Server 2010 Default Categories 291
Permission
Name Administrators Executives
Portfolio
Managers
Project
Managers
Resource
Managers
Team
Leads
Team
Members
Accept Task
Update
Requests
My Org My Proj
Adjust
Timesheet
My Org
Approve
Timesheets
My Org My Org My Dir,
My Res
Assign
Resource
My Org My Org My Org My Res
Build Team
On Project
My Org My Org My Proj My Org
Create New
Task or
Assignment
My Org My Proj My Proj My
Proj
My Tsks
Create
Object
Links
My Org My Org My Org My Proj My Org,
My Proj,
My Res
My
Proj
My Tsks
Delete
Project
My Org My Org My Proj
Edit
Enterprise
Resource
Data
My Org My Org My Res
Edit Project
Summary
Fields
My Org My Proj
Manage
Basic
Project
Security
My Org My Org My Proj
292 Project Server 2010 Administrator's Guide
Permission
Name Administrators Executives
Portfolio
Managers
Project
Managers
Resource
Managers
Team
Leads
Team
Members
Manage
Resource
Delegates
My Org My Res
Manage
Resource
Plan
My Org My Org My Org My Res
Open
Project
My Org My Org My Proj My Tsks
Publish
Project
My Org My Org My Proj
Save Project
to Project
Server
My Org My Org My Proj
Save
Protected
Baseline
My Org My Proj
View
Enterprise
Resource
Data
My Org My Org My Org My Org,
My Proj
My Res
View
Project
Schedule in
Project Web
App
My Or My Org My Org My Proj My
Proj
My Tsks
View
Project Site
My Org My Org My Org My Proj My Proj My
Proj
My Tsks
View
Project
Summary in
Project
Center
My Org My Org My Org My Proj My Proj My
Proj
My Tsks
Project Server 2010 Default Categories 293
Permission
Name Administrators Executives
Portfolio
Managers
Project
Managers
Resource
Managers
Team
Leads
Team
Members
View
Resource
Assignments
in
Assignment
Views
My Org My Org My Org My Proj My Res My
Proj
My Tsks
294 Project Server 2010 Administrator's Guide
You might also like
- SLNX Administrators Guide PDFDocument876 pagesSLNX Administrators Guide PDFAlcides MedinaNo ratings yet
- Implementing Employee Central Core: Implementation Guide - PUBLIC Document Version: 1H 2021 - 2021-07-04Document248 pagesImplementing Employee Central Core: Implementation Guide - PUBLIC Document Version: 1H 2021 - 2021-07-04nada100% (1)
- MATLAB Programming for Biomedical Engineers and ScientistsFrom EverandMATLAB Programming for Biomedical Engineers and ScientistsRating: 4.5 out of 5 stars4.5/5 (4)
- Cs614 Solved Mcqs Final Term by JunaidDocument31 pagesCs614 Solved Mcqs Final Term by Junaidbc160403223 Muhammad BasitNo ratings yet
- Drupal Training ManualDocument80 pagesDrupal Training ManualAmanuel Abebe100% (2)
- Aam HelpDocument503 pagesAam Helpanupamb82No ratings yet
- Single Sourcing: Building Modular DocumentationFrom EverandSingle Sourcing: Building Modular DocumentationRating: 2.5 out of 5 stars2.5/5 (3)
- Content Manager User GuideDocument508 pagesContent Manager User Guideapi-3832904No ratings yet
- SAS Decision Manager 2.1 User's GuideDocument308 pagesSAS Decision Manager 2.1 User's Guidecanada 300No ratings yet
- Jasper Reports Server Admin Guide 4.0Document142 pagesJasper Reports Server Admin Guide 4.0Andrea ZauliNo ratings yet
- SplunkCloud-8 2 2201-KnowledgeDocument313 pagesSplunkCloud-8 2 2201-KnowledgeMoses NgNo ratings yet
- Excel 2019 Manual 1660979397Document196 pagesExcel 2019 Manual 1660979397Brick Storey100% (1)
- SAP HANA Modeling Guide For SAP HANA Studio enDocument264 pagesSAP HANA Modeling Guide For SAP HANA Studio enRamesh Babu PindigantiNo ratings yet
- SAP HANA Modeling Guide enDocument120 pagesSAP HANA Modeling Guide ennotmelbrooks100% (1)
- SAP HANA Modeling Guide en PDFDocument120 pagesSAP HANA Modeling Guide en PDFBogdan Marius IonescuNo ratings yet
- Adobe-Analytics-Table of ContentsDocument5 pagesAdobe-Analytics-Table of ContentsTanish GoyalNo ratings yet
- SAP CPQ Setup and Administration GuideDocument840 pagesSAP CPQ Setup and Administration GuideRaviNo ratings yet
- Dynamics SL QuickqueryDocument61 pagesDynamics SL Quickqueryarturo gonzalez ponceNo ratings yet
- Using Sales and Operations PlanningDocument284 pagesUsing Sales and Operations PlanningDurga prasadNo ratings yet
- SAP Cloud For Customer Extension Guide: Public Document Version: 1911 - 2019-12-27Document142 pagesSAP Cloud For Customer Extension Guide: Public Document Version: 1911 - 2019-12-27ManishNo ratings yet
- Pro Stores Store Admin FullDocument363 pagesPro Stores Store Admin FullAnalette AbesamisNo ratings yet
- Financial Report Writer 8.10: D17627GC10 1.0 April 2004 D40782Document180 pagesFinancial Report Writer 8.10: D17627GC10 1.0 April 2004 D40782bhuhariNo ratings yet
- Finder Database AdminDocument490 pagesFinder Database AdminViet14100% (1)
- Studio Od 1311 SDKDocument706 pagesStudio Od 1311 SDKsrkvellankiNo ratings yet
- Microsoft Project Server 2013 Administrators GuideDocument166 pagesMicrosoft Project Server 2013 Administrators GuidesasasdaNo ratings yet
- Risafoundation: User'S GuideDocument170 pagesRisafoundation: User'S GuideBlhoeNo ratings yet
- Knowledge Tree Client Tools User GuideDocument135 pagesKnowledge Tree Client Tools User GuidetingishaNo ratings yet
- Confluence - 7 4 0 - UserGuide Compressed PDFDocument542 pagesConfluence - 7 4 0 - UserGuide Compressed PDFRadhesyam YarramsettyNo ratings yet
- FFDocument1,104 pagesFFbipin012No ratings yet
- Salesforce Reasearch PaperDocument264 pagesSalesforce Reasearch PaperMadina SmithNo ratings yet
- Getting Started Guide MANDocument133 pagesGetting Started Guide MANRezhaNo ratings yet
- Caesam HelpDocument150 pagesCaesam HelpGustavoYippeekayyayGusNo ratings yet
- C4C SolutionGuidesSalesDocument1,186 pagesC4C SolutionGuidesSalesManoj SonawaneNo ratings yet
- SC2012 ServiceMgr AuthoringDocument205 pagesSC2012 ServiceMgr AuthoringElvis MendozaNo ratings yet
- SAP HANA Modeling Guide For SAP HANA Studio en PDFDocument264 pagesSAP HANA Modeling Guide For SAP HANA Studio en PDFJesús Pérez GonzálezNo ratings yet
- slnxV3 Administrator Part 1Document10 pagesslnxV3 Administrator Part 1TotoSama Franco BeledoNo ratings yet
- NetNumen M31 RAN V12 (1) .10.031 Performance Management Operation GuideDocument163 pagesNetNumen M31 RAN V12 (1) .10.031 Performance Management Operation GuideEnver EskihisarNo ratings yet
- Salesforce VPM Implementation GuideDocument264 pagesSalesforce VPM Implementation Guideab chaNo ratings yet
- Analyzing Data With Dashboards - Training Guide 600301Document98 pagesAnalyzing Data With Dashboards - Training Guide 600301bremly villaseñorNo ratings yet
- Confluence 7 12 0 CompleteGuide CompressedDocument1,463 pagesConfluence 7 12 0 CompleteGuide CompressedcristinaNo ratings yet
- SAP Access Control: Administration GuideDocument258 pagesSAP Access Control: Administration GuideNandha KumarNo ratings yet
- AADvance WorkbenchDocument952 pagesAADvance WorkbenchMurilloSilvaSilveiraNo ratings yet
- GRC 12 Admin Guide FullDocument242 pagesGRC 12 Admin Guide FullRobert SoriaNo ratings yet
- Archestra IDEDocument468 pagesArchestra IDEalsase100% (3)
- Eas HelpDocument796 pagesEas Helpsndpk757No ratings yet
- Aded It GuideDocument318 pagesAded It GuideDavid Hung NguyenNo ratings yet
- Solution Guide For SAP Sales CloudDocument1,224 pagesSolution Guide For SAP Sales CloudMarlos Augustus Maciel DamascenoNo ratings yet
- AtTask User GuideDocument345 pagesAtTask User GuideChristina MillerNo ratings yet
- OpenText Extended ECM For SAP Solutions CE 21.4 - Customizing Guide English (ERLK210400-CGD-En-03)Document516 pagesOpenText Extended ECM For SAP Solutions CE 21.4 - Customizing Guide English (ERLK210400-CGD-En-03)Vladimir PerezNo ratings yet
- Implementing Employee Central Core: Implementation Guide - PUBLIC Document Version: 2H 2022 - 2023-03-17Document324 pagesImplementing Employee Central Core: Implementation Guide - PUBLIC Document Version: 2H 2022 - 2023-03-17Geeta GanpuleNo ratings yet
- R-Studio Recovery ManualDocument136 pagesR-Studio Recovery ManualJosé CattolicaNo ratings yet
- Solution Guides SalesDocument1,228 pagesSolution Guides Salesbliks3mNo ratings yet
- Meta Stock User ManualDocument808 pagesMeta Stock User ManualAndre YosuaNo ratings yet
- CounterACT Switch Commands in Use by The Switch Plugin v8.9.4Document798 pagesCounterACT Switch Commands in Use by The Switch Plugin v8.9.4Thiên HoàngNo ratings yet
- Jasper Upgrade PDFDocument194 pagesJasper Upgrade PDFDhakshin87No ratings yet
- HP One View Management Deployment GuidDocument154 pagesHP One View Management Deployment GuidmercusiNo ratings yet
- The Microsoft SQL Server 2000 Performance Optimization and Tuning HandbookFrom EverandThe Microsoft SQL Server 2000 Performance Optimization and Tuning HandbookNo ratings yet
- Breakthrough Improvement with QI Macros and Excel: Finding the Invisible Low-Hanging Fruit: Finding the Invisible Low-Hanging FruitFrom EverandBreakthrough Improvement with QI Macros and Excel: Finding the Invisible Low-Hanging Fruit: Finding the Invisible Low-Hanging FruitNo ratings yet
- Global Kata: Success Through the Lean Business System Reference ModelFrom EverandGlobal Kata: Success Through the Lean Business System Reference ModelNo ratings yet
- Securing Windows Server 2008: Prevent Attacks from Outside and Inside Your OrganizationFrom EverandSecuring Windows Server 2008: Prevent Attacks from Outside and Inside Your OrganizationNo ratings yet
- Peer To Peer NetworkDocument7 pagesPeer To Peer Networkkeerti sahu100% (1)
- 3DS+Emulator BIOS Pass4UDocument3 pages3DS+Emulator BIOS Pass4UHaf izh0% (2)
- IoT Based Smart Greenhouse and Smart FarmingDocument9 pagesIoT Based Smart Greenhouse and Smart FarmingIJRASETPublicationsNo ratings yet
- Documentation Summertime PDFDocument7 pagesDocumentation Summertime PDFJOHN CARLSON CABADSANNo ratings yet
- OOP 1 (Object Oriented Programming) Rahmadi, SEDocument3 pagesOOP 1 (Object Oriented Programming) Rahmadi, SEHaris WahyuNo ratings yet
- Santosh Panigrahi Updated - Resume 2022 PDFDocument4 pagesSantosh Panigrahi Updated - Resume 2022 PDFRajeswar KumarNo ratings yet
- LogDocument107 pagesLogLaaURaNo ratings yet
- Notes On Management Information SystemDocument3 pagesNotes On Management Information SystemSandeep YadavNo ratings yet
- MC55 /MC56: Release NotesDocument13 pagesMC55 /MC56: Release Noteswckwadrans2No ratings yet
- Registry Values PDFDocument252 pagesRegistry Values PDFPupsikNo ratings yet
- Algorithm SC 2006Document138 pagesAlgorithm SC 2006Tung VanNo ratings yet
- Allison AnswersDocument10 pagesAllison AnswersBianca Mihaela ConstantinNo ratings yet
- Dot Net Programming Unit IIIDocument20 pagesDot Net Programming Unit IIIprasanthNo ratings yet
- Evaluation of Human-Robot Interaction Awareness in Search and RescueDocument6 pagesEvaluation of Human-Robot Interaction Awareness in Search and RescueAbhishekNo ratings yet
- Data Logging User GuideDocument34 pagesData Logging User GuideAlejandro RoalcabaNo ratings yet
- Publish Applications - Linux Virtual Delivery Agent 2106Document2 pagesPublish Applications - Linux Virtual Delivery Agent 2106rameshgmorayNo ratings yet
- Accops-Competitive AnalysisDocument4 pagesAccops-Competitive AnalysisCastNo ratings yet
- Assign External Network Public or Private IP Address To Docker Container Without Port BindingDocument7 pagesAssign External Network Public or Private IP Address To Docker Container Without Port BindingSaminadane ThiyagarajanNo ratings yet
- Blog Engine TutorialDocument74 pagesBlog Engine TutorialManish RoshanNo ratings yet
- WorkDocument4 pagesWorkfjt859977No ratings yet
- L. J. Institute of Engineering & Technology S.G. Highway, Ahmedabad-382210 ME IT Department Question Bank Advance Web TechnologyDocument6 pagesL. J. Institute of Engineering & Technology S.G. Highway, Ahmedabad-382210 ME IT Department Question Bank Advance Web TechnologyNishaPatelNo ratings yet
- E1 T1Document33 pagesE1 T1stroker05No ratings yet
- A221 - STIV3033 - Group Assignment 1 MMDB Architecture and UML - GroupB - VoDDocument7 pagesA221 - STIV3033 - Group Assignment 1 MMDB Architecture and UML - GroupB - VoDLimen ChuaNo ratings yet
- Communication Admin User Guide Helix 11.0Document114 pagesCommunication Admin User Guide Helix 11.0Yasir KhanNo ratings yet
- Set Up Network and HTTP Load Balancers PDFDocument31 pagesSet Up Network and HTTP Load Balancers PDFChandrashekhar SatavNo ratings yet
- DSE8004 Installation InstructionsDocument2 pagesDSE8004 Installation InstructionsIBRAHIM AL-SURAIHI100% (1)
- IT Business Alignment Question Paper Ver1.0Document6 pagesIT Business Alignment Question Paper Ver1.0SharmaNo ratings yet
- Iron Man's Arc Reactor Using CSS3 Transforms and Animations - CSS-Tricks PDFDocument28 pagesIron Man's Arc Reactor Using CSS3 Transforms and Animations - CSS-Tricks PDFMohammad Fazil KhanNo ratings yet
- 23-B Using-Global-Human-ResourcesDocument362 pages23-B Using-Global-Human-ResourcesFaiza RoohiNo ratings yet