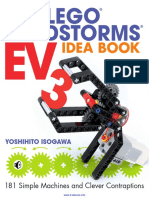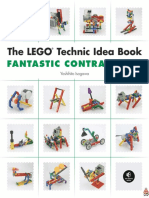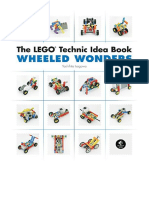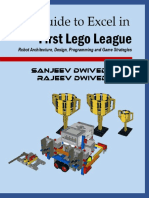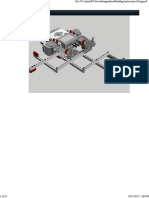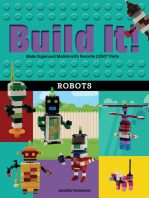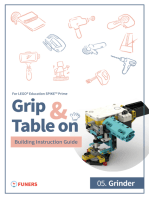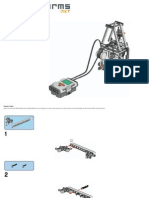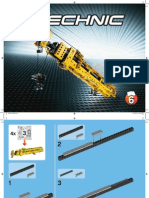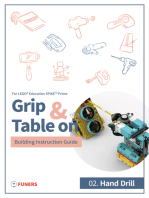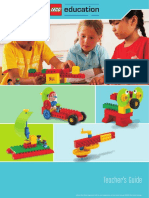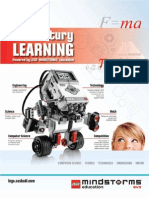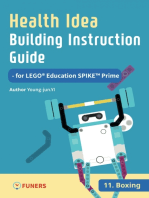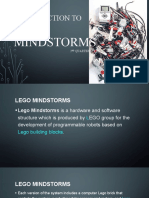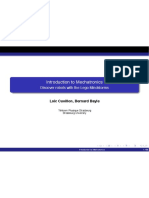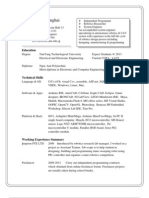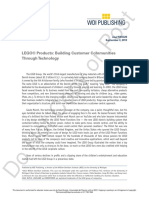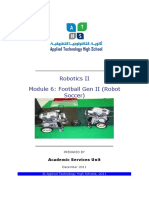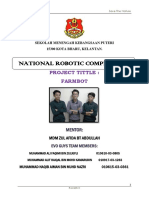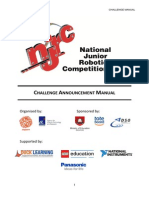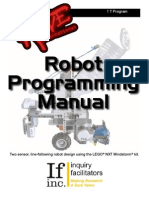Professional Documents
Culture Documents
9797 LME UserGuide US Low
9797 LME UserGuide US Low
Uploaded by
bOBB333r3r3rCopyright
Available Formats
Share this document
Did you find this document useful?
Is this content inappropriate?
Report this DocumentCopyright:
Available Formats
9797 LME UserGuide US Low
9797 LME UserGuide US Low
Uploaded by
bOBB333r3r3rCopyright:
Available Formats
NXT User Guide
2
WELCOME TO LEGO
MINDSTORMS
EDUCATION
LEGO
MINDSTORMS
Education is the next generation in
educational robotics, enabling students to discover Science,
Technology, Engineering and Mathematics in a fun, engaging,
hands-on way.
By combining the power of the LEGO building system with
the LEGO MINDSTORMS Education technology, teams of
students can design, build, program, and test robots. Working
together on guided and open-ended engineering projects,
the team members develop creativity and problem-solving
skills along with other important mathematics and science
knowledge. Students also become more skilled in
communication, organization and research, which helps
prepare them for future success in higher levels of schooling and in the
workplace.
The next technology - now.
LEGO MINDSTORMS Education features an advanced 32-bit computer-
controlled NXT brick, Interactive Servo Motors, Sound, Ultrasonic and other
sensors, Bluetooth communication and multiple downloading capabilities. The
icon-based LEGO MINDSTORMS Education NXT Software is built on the
LabVIEW software from National Instruments, an industry standard with
applications in many engineering and research elds.
Curriculum. Inspiration. Support.
The LEGO MINDSTORMS Education website www.MINDSTORMSeducation.com
is your main resource for curriculum, training, product information and support.
Our partners provide a strong network of information, technical advice, and
teacher support as well. Carnegie Mellon Robotics Academy is our partner for
developing curriculum materials and activities. Tufts University Center for
Engineering Education Outreach (CEEO) is our partner for product
development, workshops and conferences. In addition, local support is
provided by our trade partners. If you are interested in a competitive challenge,
check our website to nd out more about the FIRST LEGO LEAGUE.
Start here.
This User Guide provides an overview of the components and features in the
LEGO MINDSTORMS Education NXT materials.
Enjoy!
Introduction
3
Introduction
Build. Program. Test. ................................... 4
Technology
Overview ......................................................... 5
Installing Batteries In The NXT ................ 7
Connecting The NXT Technology ........... 9
About The NXT Brick ................................... 11
NXT Main Menu ............................................. 14
Touch Sensor ................................................. 23
Sound Sensor ................................................ 25
Light Sensor ................................................... 27
Ultrasonic Sensor ......................................... 29
Interactive Servo Motor ............................. 31
Lamps .............................................................. 33
Using Bluetooth ............................................. 34
Software
Installing The Software .............................. 44
Your First Program ....................................... 46
Software User Interface ............................. 48
The Robot Educator .................................... 50
Programming Palette .................................. 53
The Conguration Panel ............................ 57
The Controller ................................................ 57
Parts List For Base Set #9797 ...................... 58
Useful Information
Download To Multiple NXTs ...................... 61
Troubleshooting ............................................ 63
Table of Contents
Introduction
4
Build. Program. Test.
Build
Build your robot. Specic building
instructions for a robot are provided
with this User Guide. There are also
building instructions for the same robot
in the NXT Building Guide found in
the Base Set #9797 and in the Robot
Educator, which is part of the
LEGO
MINDSTORMS
Education NXT
Software.
Program
Program your robot using the
LEGO MINDSTORMS Education NXT
Software. Many examples are included in
the Robot Educator part of the software.
Download your program to the NXT brick
with the wireless Bluetooth connection
or the USB cable.
Test
Run your program. What happens? Did
your robot perform as you expect? If not,
adjust your robot or your program and
try again!
Start Here
If you prefer to start by building and programming using the
NXT brick display without a computer, go to the NXT Building
Guide.
Introduction
5
Attaching the sensors
Sensors can be plugged into any input port
numbered 1-4. Any wires except the converter wire
can be used to connect the sensors.
The default settings used for the test programs
on the NXT and for many sample programs in the
Robot Educator are as follows:
Port 1: Touch Sensor
Port 2: Sound Sensor
Port 3: Light Sensor
Port 4: Ultrasonic Sensor
Technology
NXT Brick
An intelligent, computer-controlled LEGO
brick, the NXT is
the brain of the LEGO MINDSTORMS
Education robot.
Touch Sensors
Enable the robot to respond to
obstacles in the environment.
Overview
Light Sensor
Enables the robot to respond to
variations in light level and color.
Sound Sensor
Enables the robot to respond to
sound levels.
Ultrasonic Sensor
Enables the robot to measure
distance to an object and to
respond to movement.
6
Attaching the Motors and Lamps
Motors or Lamps can be plugged into any output
port A, B, or C.
The default settings used for the test programs
on the NXT and for many sample programs in the
Robot Educator are as follows:
Port A: Motor or a Lamp for an extra function
Port B: Motor for movement; for a two-Motor
chassis, often this is the left side.
Port C: Motor for movement; for a two-Motor robot,
often this is the right side.
Overview
Interactive Servo Motors
Ensure that robots move smoothly and precisely.
Technology
Lamps &
Converter Cables
Add lamps and then program ashing
lights, or use them to activate the Light
Sensor, or just for fun! Three Lamps
and three Converter cables are
included in the Base Set.
Rechargeable battery
Provides power to the NXT so the robot can move
and respond.
7
1 2
Rechargeable battery
The rechargeable battery ts into the bottom of the
NXT. To install the rechargeable battery, move the
plastic tab on the side with your thumb to open the
back.
The NXT comes with an extra cover that is used when
6 AA batteries are used. (See details on the next
page.)
Holding the rechargeable battery, press in the plastic
tab and snap the battery into place.
Installing Batteries In The NXT
To recharge the battery, attach one end of the power adapter
cord (sold separately) into the charge plug just below the NXT
input ports. Attach the other end of the power adapter cord
into the wall socket. The battery may also be charged when
not inserted into the NXT.
The green indicator light turns on when the power adapter
is connected to the NXT.
The red light turns on when the battery is recharging. The
red light turns off when the battery is fully recharged.
Fully recharging the battery requires approximately four
hours.
The NXT can be used when the battery is recharging;
however, recharging then requires more time.
This Li-Ion Polymer battery can be recharged up to 500
times.
When you rst use the rechargeable battery in the NXT itself,
attach the transformer and let the battery and NXT charge
together for approximately 20 minutes before starting. You
may also need to do this if the rechargeable battery was
completely depleted before recharging.
Note: You will need to charge the battery rst before
using it.
Technology
8
Other battery types
The NXT also operates using six AA/LR6 batteries.
Alkaline batteries are recommended.
Rechargeable AA/LR6-type batteries can be used;
however, the power performance of the NXT may be
reduced.
Batteries low
When the battery power is low, this icon ashes on and
off in the NXT display.
Installing Batteries In The NXT
The NXT will Sleep to conserve power. To change the time
or set Sleep to Never, go to Settings/Sleep/Never [Settings/
Sleep/Never]. You can also change the Settings to wait before
going to Sleep from 2, 5, 10, 30, or 60 minutes.
Technology
Important!
Never mix different types of batteries in the NXT.
Always remove batteries prior to long-term
storage.
Promptly remove depleted batteries from the NXT.
Only recharge batteries under adult supervision.
Never attempt to recharge non-rechargeable
batteries.
C B A
1 2 3 4
9
Connecting Motors
To connect a Motor to the NXT, plug one end of a black wire
to the Motor. Plug the other end into one of the output ports
(A, B, C).
Connecting sensors
To connect a Sensor to the NXT, plug one end of a black wire
into the Sensor. Plug the other end into one of the input ports
(1, 2, 3, 4).
Downloading and uploading
The USB port and wireless Bluetooth connection are used for downloading
and uploading data between your computer and the NXT.
If your computer has Bluetooth, you can download programs to the NXT
without using the USB cable.
If your computer does not have Bluetooth, you must use the USB cable or
buy a Bluetooth dongle for your computer. (Read more about the wireless
Bluetooth connection on pages 34-43).
Connecting the NXT Technology
Technology
Note that ALL of the black
6-wire cables can be used in
both input and output ports,
sensors and motors. Work
sensors MUST be attached
to the input ports (1-4) and
motors MUST be attached to
the output ports (A-C).
1
2
3
10
Turn on the NXT.
Connect the PC and the NXT with the USB cable.
Connecting the NXT to a Macintosh with a USB cable
Make sure the LEGO MINDSTORMS Education NXT Software is installed before connecting your
NXT to your Macintosh. (See the installation instructions on page 45.)
Turn on your NXT.
Connect the USB cable to the NXT.
Connect the USB cable to the Macintosh and youre ready to go.
Make sure the
LEGO
MINDSTORMS
Education NXT Software is
installed on your computer
before connecting the NXT to
the computer. See page 44 for
installation instructions.
Connecting the NXT Technology
When the PC identies the NXT it will automatically nalize
the installation of the LEGO
MINDSTORMS
Education NXT
Software.
Technology
11
NXT Interface
The NXT brick is the brain of the LEGO
MINDSTORMS
Education robot. It is a computer-controlled LEGO brick that
provides programmable, intelligent, decision-making behavior.
Power Plug
If you are using the rechargeable battery and need to
recharge it, or if you are not using 6AA batteries, you can
connect a power adapter to the NXT using the power plug.
(Power adapters are sold separately.)
USB port
Connect a USB cable to the USB port and
download programs from your computer
to the NXT (or upload data from the robot
to your computer). You can also use the
wireless Bluetooth connection for uploading
and downloading.
USB icon
When you connect your NXT to a
computer with a USB cable, a USB icon
will be displayed. If you disconnect the
USB cable, the icon will disappear.
Bluetooth icon
The Bluetooth icon shows the current
status of any wireless Bluetooth
connections. If there is no Bluetooth icon
shown, Bluetooth is Off.
Bluetooth is On but your NXT is not
visible to other Bluetooth devices.
Bluetooth is On and your NXT is visible
to other Bluetooth devices.
Bluetooth is On and your NXT is
connected to a Bluetooth device.
USB connected and working ne.
USB connected but not working properly.
Output ports
The NXT has three output ports labeled
A, B, and C for Motors or Lamps.
About The NXT Brick
Technology
About The NXT Brick
12
Technology
Input ports
The NXT has four input ports for attaching
sensors. The sensors must be attached to
port 1, 2, 3, or 4.
Loudspeaker
When sounds are included in a
program, you can hear them through the
Loudspeaker.
Battery level
The battery icon displays the NXT power
level. When the battery power is low
(below about 10% capacity), the battery
icon ashes on and off.
Running icon
When the NXT is turned on, the running
icon spins. If the running icon stops
spinning, the NXT has frozen and
you must reset it. (See page 63 for
Troubleshooting steps).
Turning off your NXT
1. Press the Dark Grey button until you
see this screen.
2. Press the Orange button to turn off the
NXT. Press the Dark Grey button to go
back to the NXT main menu.
NXT buttons
Orange: On/Enter.
Light grey arrows: Navigation, left and right
Dark Grey: Clear/Go back.
13
Technical specications
32-bit ARM7 microprocessor
256 Kbytes FLASH, 64 Kbytes RAM
8-bit microprocessor
4 Kbytes FLASH, 512 Byte RAM
Bluetooth wireless communication,
Bluetooth class II V2.0 compliant
USB 2.0 port
Four input ports, six-wire digital platform
Three output ports, six-wire digital platform
Dot matrix display, 60 x 100 pixels
Loudspeaker, 8 KHz sound quality
Power source: Rechargeable lithium battery
or six AA Batteries
Plug for power adapter: US: 120VAC 60Hz
UK, EU, AUS: 230~ 50Hz
Naming the NXT
You can change the name of your NXT by going to the NXT
window in the software. This window is accessible from the
Controller. NXT names can be at most eight characters long.
NXT display options
Your NXT has many other features.
Read more about them on the following
pages.
About The NXT Brick
Technology
14
In the My Files submenu you can store all the programs
that you have made on the NXT or downloaded from your
computer.
Files are automatically placed into the appropriate folders. When you download a
program using a Sound le to the NXT, the program will be placed under Software
les while the sound data will be placed under Sound les.
When you Select a le, you can send it to other NXT units. Read more about this
in the section Connecting Your NXT to Another NXT on page 42.
My Files
NXT Main Menu
Technology
There are three different subfolders:
Software les
programs you have downloaded from
your computer.
NXT les
programs you have made on the NXT.
Sound les
sounds that are part of a program
that you download.
1 2 3
15
NXT Program
NXT Main Menu
Technology
Select Forward. Use the Light Grey Arrow
buttons to move through the choices
and then press the Orange button Enter
to make your selection.
Select Touch. Select Backward.
You dont need a computer to program a robot. Using the NXT
Program submenu, you can make many programs without
your computer.
Try this program to see how easy it is.
Make the robot go back and forth when the Touch Sensor
is pressed. First, the robot will move forward until the Touch
Sensor is pressed, and then it will move backwards. When its
Touch Sensor is pressed again, the robot will move forward
once again. This will continue indenitely until you stop the
program.
Make sure the sensor and motors are connected to the right
ports. The Touch Sensor is connected to port 1. The Motors
are connected to ports B and C.
1.
2.
3.
4.
4 5 6
16
NXT Main Menu
Technology
Select Touch again. Now select Loop to make the
program run again and again
until you turn off the NXT.
Now you can run the program.
Simply select Run.
Try these programs as well.
1 2 3
17
The Try Me feature allows you to experiment with the Sensors
and Motors using programs that are ready to run.
To start, press the Light Grey Arrow on the left to go to Try Me.
Then press the Orange button to select Try Me.
Try Me
NXT Main Menu
Select some other Try Me programs to experiment with other
Sensors and the Motors.
Try Me les can be deleted in the Settings submenu (see
page 19). However, to get them back onto the NXT, you would
need to download the rmware again (see page 63).
Technology
Press the Orange button to select
Try-Touch. Press the Orange button
again to Run the Try-Touch program.
Make sure the Touch Sensor is in port 1.
Press the Touch Sensor button.
The program Loops continuously so
press the Dark Grey button to stop the
program.
Important
Use the default port settings
for the Motors, Lamps and
Sensors as explained on
pages 5-6. See pages 23-33
for specic examples using
each of the Sensors and the
Motor.
1 2 3
18
View
Connect Sensors or Motors to the NXT port(s). View
will help you select the right port or check the default
settings.
Select View in the NXT display.
In the View submenu, you can do a quick test of your
Sensors and Motors and see the current data for each.
NXT Main Menu
Technology
Select the icon of the Sensor or Motor
that you want to test. You can only get
readings from one sensor or motor at a
time.
Select the port to which the Sensor or
Motor is attached.
The data from the Sensor or Motor
appears on the display.
19
Settings
In the Settings submenu, you can adjust the different settings
of the NXT, such as Loudspeaker volume or Sleep mode. In
this submenu, you can also delete the programs that you
have stored in the NXT memory.
NXT Main Menu
Technology
Sleep mode:
You can set your NXT to be turned off
after 2, 5, 10, 30 or 60 minutes when it is
not being used. You can also select the
Never setting so that the NXT remains
on until you turn it off. Please be aware
that this drains the batteries more
quickly.
Change Volume:
Here you can adjust the volume of the
NXT speakers in a range of 0 (Off) to 4
(Loud).
Delete all programs:
You are able to delete the programs
from four subfolders: Software les, NXT
les, Sound les, and Try Me les.
20
Bluetooth - NXT main menu
In the Bluetooth submenu, you can set a wireless
connection between your NXT and other Bluetooth devices,
such as other NXT units, mobile phones, and computers.
You can use a wireless connection to download programs
without using a USB cable. You can even program a mobile
telephone to control the NXT!
Read more about wireless Bluetooth communications on
pages 34-43.
NXT Main Menu
Technology
General Icons:
21
My Files
Software les Sound les NXT les
NXT Program
Forward 5 Backward 5 Empty Turn left 2
Turn right Back right 2 Tone 1
Forward
Turn left Back left
Tone 2 Back left 2
Turn right 2
Back right
Backward
Port 1: Touch Sensor
Port 2: Sound Sensor
Port 3: Light Sensor
Port 4: Ultrasonic Sensor
Port B/C: L/R motors
NXT Main Menu
Technology
Empty Touch Dark Light
Wait 2 Object
Stop Loop
Sound
Wait 5 Wait 10
File name: Untitled
Main menu
File exists. Overwrite? Save Run
Delete Sending les File saved Send
22
View
Ambient light Reected light Sound dBA Sound dB
Light Sensor* Temperature C* Temperature F*
Motor rotations Rotation*
Bluetooth Settings Try Me
Volume
Touch
My contacts Visibility On/Off
Visible On
Invisible Off
Search
Port 1 2, 3, 4, A, B, C
Ultrasonic inch Ultrasonic cm
Delete les
Deleting all les!
Are you sure?
Connections
Motor degrees
Sleep
NXT Main Menu
Technology
Connecting Searching
Connection? Turning on
Failed! Line is busy
23
Touch Sensor
Technology
Press and hold the Touch Sensor button while
watching the NXT display. You should see a one
(1) on the display.
Now release the Touch Sensor button.
You should see a zero (0) on the display.
View
See the current Touch Sensor response on the display
using View. A zero [0] means the Touch Sensor button
is not pressed. A one [1] on the display means the
Touch Sensor button is pressed.
Connect the Touch Sensor to NXT port 1.
Select View in the NXT display.
Select the Touch icon.
Select port 1.
The Touch Sensor is a switch: it can be pressed or released.
Suggestions for use
You can add the Touch Sensor to an NXT model and then
program the model behavior to change when the Touch
Sensor is pressed or released.
Programming ideas using the Touch Sensor are included in
the Robot Educator.
Pressed Released Bumped
24
Touch Sensor
Technology
Try Me
Use the appropriate program in the Try Me submenu
(see page 17) to quickly see how it works.
Program
You can also use the Program [Program] feature to
create programs right on the NXT without using a
computer. See the Program section on page 15 to
create a program using the Touch Sensor to turn on
and turn off a sound.
1 3 2
25
Sound Sensor
Technology
View
Test the Sound Sensors ability to measure sound volume
using View. Connect the Sound Sensor to NXT port 2.
Make sounds into the microphone (Sound Sensor) and see the
readings on the NXT. Try also to read the sounds around you:
How loud are the nearest voices?
Suggestions for use
You can add the Sound Sensor to an NXT model and then
program the model behavior to change when the Sound
Sensor is activated.
Programming ideas using the Sound Sensor are included in
the Robot Educator.
Select View in the NXT display.
Select the Sound dB icon.
Select port 2.
The Sound Sensor detects the decibel level: the softness or
loudness of a sound. The Sound Sensor detects both dB and
dBA.
dBA: the sounds human ears are able to hear.
dB: all actual sound, including sounds too high or low for the
human ear to hear.
The Sound Sensor can measure sound pressure levels up
to 90 dB about the level of a lawnmower. Sound sensor
readings on the LEGO
MINDSTORMS
NXT are displayed in
the percentage [%] of sound the sensor is capable of reading.
For comparison, 4-5% is like a silent living room and 5-10%
is about the level of someone talking some distance away.
From 10-30% is normal conversation close to the sensor or
music played at a normal level and 30-100% represents a
range from people shouting to music playing at high volumes.
These ranges are assuming a distance of about 1 meter
between the sound source and the Sound Sensor.
26
Sound Sensor
Technology
Try Me
Use the appropriate program in the Try Me submenu
(see page 17) to quickly see how it works.
Program
You can also use the Program feature to create
programs right on the NXT without using a computer.
See the Program section on page 15 to create a
program using the Sound Sensor to control a sound.
1 3 2
27
Light Sensor
View
You can test the Light Sensor in different ways using View.
Viewing reected light turns on the ood light in the sensor.
Suggestions for use
You can add the Light Sensor to an NXT model and then
program the model behavior to change when the Light
Sensor is activated.
Programming ideas using the Light Sensor are included in the
Robot Educator.
Technology
Select the Reected light icon.
Select the port in which you have
placed the sensor.
Viewing Reflected Light to see Colors
Connect the Light Sensor to the NXT.
Select View in the NXT display.
Hold the Light Sensor close to the different colors in your surrounding
and see the different readings. You can use the color chart on page 66
of this guide or page 69 of the NXT Building Guide.
The Light Sensor enables the robot to distinguish
between light and darkness, to read the light intensity
in a room, and to measure the light intensity on
colored surfaces.
This is what your eyes see.
This is what your robot
sees using the light sensor.
1 3 2
28
Light Sensor
Technology
Select the ambient light icon. Select
the port in which you have placed the
sensor.
Viewing Ambient light
Viewing Ambient light turns off the ood
light so that the sensor reads only the
light around it.Connect the Light Sensor
to the NXT.
Select View in the NXT display.
Test the Light Sensors ability to read the surrounding light by
measuring the light level in different parts of the room. For example, rst
hold the sensor against the window, then hold it under the table. Notice
the difference in the readings. Higher numbers indicate more light (as a
percentage of the light the sensor can read). Lower numbers indicate a
lower amount of light.
Try Me
Use the appropriate program in the Try Me submenu
(see page 17) to quickly see how it works.
Program
You can also use the Program [Program] feature to
create programs right on the NXT without using a
computer. See the Program section on page 15 to
create a program using the Light Sensor to control a
Motor.
1 3 2
29
Ultrasonic Sensor
View
Test the Ultrasonic Sensors ability to measure
distance using View.
Connect the Ultrasonic Sensor to the NXT.
Select View in the NXT display.
Try to measure the distance to an object. Move the object closer and
see the different readings.
Select the Ultrasonic Sensor icon.
Select the port in which you have
placed the sensor.
Technology
The Ultrasonic Sensor enables the robot to see
and recognize objects, avoid obstacles, measure
distances, and detect movement.
The Ultrasonic Sensor uses the same scientic
principle as bats: it measures distance by
calculating the time it takes for a sound wave to hit
an object and come back just like an echo.
The Ultrasonic Sensor measures distance in centimeters and
inches. It is able to measure distances from 0 to 2.5 meters
with a precision of +/-3 cm.
Large-sized objects with hard surfaces provide the best
readings. Objects made from soft fabrics, from curved
objects (e.g. a ball), or from very thin and small objects can
be difcult for the sensor to read.
Suggestions for use
You can add the Ultrasonic Sensor to an NXT
model and then program the model behavior to
change when the Light Sensor is activated.
Programming ideas using the Ultrasonic Sensor
are included in the Robot Educator.
Note: Two Ultrasonic Sensors
in the same room may
interfere with each others
readings.
30
Ultrasonic Sensor
Technology
Try Me
Use the appropriate program in the Try Me submenu
(see page 17) to quickly see how it works.
Program
You can also use the Program feature to create
programs right on the NXT without using a computer.
See the Program section on page 15 to create a
program using the Ultrasonic Sensor to control a Motor.
31
1 2 3 4
Interactive Servo Motor
Technology
The three Interactive Servo Motors provide the robot
with the ability to move. Using the Move [Move]
block automatically aligns their speed so that the
robot moves smoothly.
Built-in Rotation Sensor
The Interactive Servo Motors all have a built-in Rotation
Sensor. The rotational feedback allows the NXT to control
movements very precisely. The built-in Rotation Sensor
measures the Motor rotations in degrees (accuracy of +/- one
degree) or full rotations. One rotation is 360 degrees, so if
you set the Motor to turn 180 degrees, the hub will make half
a turn.
View
Test the Rotation Sensors ability to measure distance.
Connect the Motor to the NXT.
Select View in the NXT display.
Select the Motor rotations
icon.
Suggestions for use
The built-in Rotation Sensor in each motor along with the
Power conguration in the Move or Motor blocks in the
Software (see page 53-55) allow you to program different
speeds for your Motors and move the robot accurately.
Select the port in which you have placed the Motor.
Now try to attach a wheel to the Motor and measure the rotations by pushing the
wheel over the oor.
32
Interactive Servo Motor
Technology
Try Me
Use the appropriate program in the Try Me submenu (see
page 17) to quickly see how it works.
Program
You can also use the Program [Program] feature to create
programs right on the NXT without using a computer.
See the Program section on page 15 to create a program
using the Motors.
Tachometer for
Built-in Rotation
Sensor
Motor core
Built-in gearing
Hub with an axle
hole for attaching
a wheel
33
1 2 3
Lamps
Technology
The Lamps can be turned on and off, creating
ashing patterns of light. They can also be used to
activate the Light Sensor or to show that a motor
is on or to indicate the state of a sensor. You can
also use them to liven up your robot eyes or other
features.
Use the converter cables to attach Lamps to output ports A,
B, or C. There are three Lamps and three converter cables
included.
View
Use the Lamps to activate the Light Sensor.
Select Ambient Light.
Use the Lamps to activate the
Light Sensor.
Select Ambient Light.
Shine the Lamp near the Light
Sensor.
Notice that the reading changes.
34
Using Bluetooth
Technology
Bluetooth is a communication technology that makes it
possible to send and receive data without using wires.
Using the Bluetooth features, you can set up a wireless
connection between your NXT and other Bluetooth devices,
such as other NXT units, mobile phones, and computers.
Once the Bluetooth connection is set up, you can use it for
these features:
Downloading programs from your computer without using a
USB cable.
Sending programs from devices other than your computer,
including your own NXT.
Sending programs to various NXT units either individually or
in groups. A group can contain up to three NXT devices.
If you have a mobile phone with Bluetooth capability, you can
use it to control robots. You may even be able to use it as an
advanced sensor, such as a camera sensor.
Visit www.MINDSTORMSeducation.com, for more information
on mobile phone requirements.
35
2 1
Using Bluetooth
Technology
Before you set up a wireless Bluetooth connection, make sure that your
computer has Bluetooth capability.
If your computer does not have Bluetooth built-in, you must use
a Bluetooth USB dongle. Make sure that you use the right type
of Bluetooth USB dongle. Read more about the different types of
Bluetooth dongles at www.MINDSTORMSeducation.com
Making The Connection To A PC
Make sure that the NXT is turned on. Also make sure that
Bluetooth is set to On and that the NXT is set to Visible.
(Read how in the Bluetooth Submenu on page 40). Also
make sure that Bluetooth is installed and enabled on your
computer.
Find the Controller at the lower right work area in the
software. Click on the NXT window button (the one on the
upper left) and the NXT window opens.
36
4
5
3
Using Bluetooth
Technology
Click Scan. Your computer automatically searches for
Bluetooth devices.
After a short interval, a list of devices appears in the window
on the computer screen. Select the device to which you want
to establish the connection and click the Connect button.
Note: You can increase the number of devices found by
clicking Scan multiple times.
When you connect to a device for the rst time, a Passkey
window pops up. Enter the passkey to use with this device
(the default passkey is 1234) and click OK.
37
7
2
6
2 1
Using Bluetooth
Technology
Make sure that the NXT is turned on. Also make sure that
Bluetooth is set to On [On] and that the NXT is set to Visible.
(Read how in the Bluetooth Submenu on page 40). Also
make sure that Bluetooth is installed and enabled on your
computer.
Enter the passkey on your NXT and conrm the
connection by pressing the Orange [Enter] button. If
you have chosen the default passkey, just click the
Orange [Enter] button.
In the NXT window, the status of your NXT has now
changed from Available to Connected. Your NXT and
computer are now connected and can share data.
Making The Connection To A Macintosh
Find the Controller at the lower right work area in the
software. Click on the NXT window button (the one on the
upper left) and the NXT window opens.
38
4
5
3
Using Bluetooth
Technology
The NXT that you want to connect to appears in the
NXT window as available. Click the Connect button.
A list of devices appears in the Select Bluetooth
Device window on the screen. Select the device to
which you want to establish the connection and click
the Select button.
Click Scan. The Bluetooth device window pops onto
the screen.
39
6
7
8
9
Using Bluetooth
Technology
Your Macintosh and NXT are now connected and can share
data.
Enter the passkey on your NXT and conrm
the connection by pressing the Orange [Enter]
button. If you have chosen the default passkey,
just click the Orange [Enter] button.
When you connect to a device for the rst time, a
Passkey window pops up. Enter the passkey to use
with this device (the default passkey is 1234) and click
OK.
The Pair with a Bluetooth Device window pops up.
Select the NXT. Click Pair.
40
Using Bluetooth
Bluetooth Submenu On NXT
Technology
Search
Search for other Bluetooth devices. After you have chosen
the Search icon, the NXT will automatically start to search for
other Bluetooth devices to which it can connect.
Bluetooth
Select the Bluetooth submenu on the NXT display.
My Contacts
This list includes the devices to which your NXT has
previously been connected. Devices in this contact list
can automatically connect to your NXT and send it data
without using a passkey. To add devices to My Contacts [My
Contacts], use the Search function.
Connections
This list includes all the devices to which your NXT is
currently connected. You can connect to three items at
one time (Lines 1, 2, and 3) and one can connect to you
(Line 0). You can only communicate with one at a time.
41
Using Bluetooth
Visibility
Use the Visible option to make your NXT
visible or invisible to other Bluetooth
devices when they do a Bluetooth
search.
Passkey
The Passkey ensures that only Bluetooth
devices approved by you can connect
to your NXT. Whenever you connect
to a Bluetooth device for the rst time
using your NXT, you will be asked for
a passkey. Select the preset passkey
1234 or make up your own code.
Other Bluetooth devices must know
your passkey in order to conrm a
connection with your NXT.
On/Off
You can turn your Bluetooth function
on or off. If you turn off Bluetooth, your
NXT cannot send or receive data and
you will have to use the USB cable for
downloading programs. To save battery
power, turn off the Bluetooth function
when it is not in use.
Note: Bluetooth is turned off by default.
Technology
Bluetooth and the NXT Window
You can also view the connection status in the NXT window
in the software. There you can change the name of your NXT,
check the battery and memory levels, and delete programs
on your NXT.
Check the connection status in the icon bar at the top
of the NXT display. If there is no Bluetooth icon shown,
Bluetooth is Off.
Bluetooth is On but your NXT is not
visible to other Bluetooth devices.
Bluetooth is On and your NXT is
visible to other Bluetooth devices.
Bluetooth is On and your NXT is
connected to a Bluetooth device.
42
2 3
5
1
4 6
7
Using Bluetooth
Technology
Select the Bluetooth submenu on the
NXT display.
Select the Search icon to search for
other Bluetooth devices. Your NXT
automatically searches for Bluetooth
devices in a range of 0-30 meters
(roughly 0 to 33 yards).
Depending on how many are detected
in the area, the Bluetooth devices will
appear in a list on the NXT display after
a few seconds.
Select the device to which you want to
connect. Remember that you can give
each NXT a unique name see Naming
the NXT on page 13.
Select the line on which you want the
connection to be listed (1, 2 or 3). You
can connect your NXT to three different
devices at the same time.
Connecting Your NXT to Another NXT
If you connect to a device for the rst time, your NXT asks for
a Passkey. Just press Enter to use the default passkey 1234
or make up your own code. The other Bluetooth device must
know your passkey in order to conrm the connection. This
means the two NXT bricks need to enter the same passkey in
order to connect.
If you want to connect your NXT to more than one Bluetooth
device, you can start a new Search or go to My Contacts
submenu to select a trusted contact.
43
1 2
Using Bluetooth
Technology
Make sure that your NXT is connected to the NXT to which
you want to send the program (see page 42, Connecting your
NXT to another NXT). Select the My Files submenu in the NXT
display and Select the program you want to send.
Select Send.
Select the connected devices to which you want the program
sent (Lines 1, 2 or 3).
Your NXT then sends the le.
Connecting to more than one NXT
You can connect three NXT bricks or other Bluetooth
devices to your NXT at the same time. However, you can
only communicate with one device at a time.
Sending files from NXT to NXT
Its easy to send programs from your NXT to another NXT:
Connecting your NXT to a mobile phone
If you have a mobile phone with Bluetooth capability, you
can use it with LEGO
MINDSTORMS
Education NXT.
Go to www.MINDSTORMSeducation.com to download the
MINDSTORMS Bluetooth connection program for your mobile
phone. On the website, you can also nd more information on
how to connect the NXT to your mobile phone.
44
Installing the Software
Software
About the Software
LEGO Education and National Instruments jointly
developed the LEGO
MINDSTORMS
Education NXT
software. The software has an intuitive drag and drop
interface and graphical programming environment
that makes it easy enough for a beginner yet equally
powerful for an expert. LEGO MINDSTORMS Education
NXT software is an optimized version of the professional
NI LabVIEW graphical programming software used by
scientists and engineers worldwide to design, control and
test products and systems such as MP3 and DVD players,
cell phones, and vehicle air bag safety devices.
Windows
Intel Pentium processor or compatible, 800 MHz
minimum
Windows XP Professional or Home Edition with
Service Pack 2
256MB of RAM minimum
Up to 300 MB of available hard disk space
XGA display (1024x768)
1 available USB port
CD-ROM drive
Compatible Bluetooth adapter (optional)*
Macintosh
PowerPC G3, G4, G5 processor, 600 MHz minimum
Apple Mac OS X 10.3.9 or 10.4
256 MB of RAM minimum
Up to 300 MB of available hard disk space
XGA display (1024 x 768)
1 available USB port
CD-ROM drive
Compatible Bluetooth adapter (optional)*
*Supported Bluetooth software includes Widcomm Bluetooth for Windows (newer than v. 1.4.2.10 SP5), and the
Bluetooth stacks included in Microsoft Windows XP (with Service Pack 2) and Apple Mac OS X (10.3.9 and 10.4).
For more details on compatible Bluetooth adapters, see www.MINDSTORMSeducation.com
System Requirements
Before installing the LEGO
MINDSTORMS
Education NXT
Software, make sure that your computer meets the system
requirements.
45
1
1
Installing the Software
Software
Microsoft Windows
Exit all open programs.
Insert the CD-ROM.
If the CD-ROM does not run automatically:
- click the Start [Start] button (at the bottom left-hand corner of
the computer screen)
- click Run [Run]
- type d:\autorun.exe (where d: is your CD drive)
- Follow the on-screen instructions
Apple Macintosh
Exit all open programs.
Insert the CD-ROM.
Open the LEGO MINDSTORMS NXT CD-ROM and double-
click Install.
Select your preferred language.
Follow the on-screen instructions.
When the installation procedure is complete, click Finish. You
are now ready to use the LEGO
MINDSTORMS
Education
NXT Software and create programs to control robots!
46
1
2
3
Your First Program
Software
This simple program will make the NXT play a sound le.
It will help you understand how to connect your computer to
the NXT.
Start the software on your PC or Macintosh by double-clicking
the program icon.
Type in the name of your rst program, or just click Go!
First, click on the Sound block icon in the
programming palette.
47
4
5
6
Your First Program
Software
Drag a Sound block and drop it to the right of the
Starting point in the work area.
Your program is now ready to download and run.
Make sure you turn on your NXT and connect the USB
cable to both your computer and the NXT (see page 9,
Connecting the NXT Technology).
Locate the Controller in the lower right corner of the work
area. Click Download and run (the center button) and listen to
what happens.
Congratulations, you have completed your rst program!
48
1
2
3
4
5
6
7
8
9
10
Software User Interface
Software
A quick overview
1. Robot Educator
2. My Portal
3. Tool bar
4. Work area
5. Little Help window
6. Work area map
7. Programming palette
8. Conguration panel
9. Controller
10. The NXT window
49
1
2
3
4
5
6
7
8
9
10
Software User Interface
Software
Robot Educator
Here you can nd building and programming instructions
using the Robot Educator model.
My Portal
Here you can access www.MINDSTORMSeducation.com for
tools, downloads, and information.
The tool bar
The tool bar includes the most frequently used commands
from the menu bar in an easy-to-reach location.
The work area
This is the space on the screen where programming takes
place. Drag programming blocks from the programming
palette to the work area and attach the blocks to the
sequence beam.
Little Help window
Here you can always get help if needed.
The work area map
Use the pan tool on the tool bar to move around the work
area and use the work area map [tab in the lower right
corner] to get an overview.
The programming palette
The programming palette contains all of the programming
blocks you will need to create your programs. The tabs at the
bottom of the palette let you switch between the common
palette [containing the most frequently used blocks], the
complete palette [containing all of the blocks], and the
custom palette [containing blocks that you can download or
create on your own].
The configuration panel
Each programming block has a conguration panel that lets
you customize the block for the specic input and output that
you want.
The Controller
The ve buttons on the Controller let you download programs
(or parts of programs) from your computer to the NXT. With
the Controller you can also change the settings of the NXT.
The NXT window
This pop-up window provides information about the NXT
memory and communication settings.
50
2
3
1
Robot Educator
Software
The Robot Educator is a series of tutorials that shows how
to program a two-Motor robot using the main features of the
LEGO
MINDSTORMS
Education NXT Software.
The challenge presents a situation to solve using the building
and programming examples or on your own.
Click to see a list of challenge examples for the palette.
Click again to open the example.
51
6
4
5
Robot Educator
Software
Follow the building instructions to build the Robot Educator
model.
Over in the workspace, drag and drop the blocks to
match the program shown in the Programming Guide.
Download the sample program to your robot and see
how the robot responds!
In the Common palette are many program examples using
the seven Common blocks.
52
8
7
9
The Robot Educator
Software
A series of examples show how the Complete palette icons
can be used to program a model.
To see a list of examples for specic NXT Technology, click an
item under Select.
Go to My Portal to nd useful information and updates related
to the LEGO
MINDSTORMS
Education NXT Software.
53
Programming Palette
Software
When you are done creating a program, you download it to
the NXT. Remember to turn on and connect your NXT before
downloading a program.
The programming palettes contain all of the programming
blocks that you need to create programs. Each programming
block includes instructions the NXT can interpret. You can
combine the blocks to create a program.
54
Programming Palette
Common Palette
Software
To simplify its use, the programming palette has been divided
into three different palette groupings: the Common palette,
the Complete palette and the Custom palette (containing
blocks that you create or download from the web).
The Common palette is recommended as a starting point.
Record/Play block
The Record/Play block enables you
to program the robot with physical
movement - and later play back the
movement elsewhere in the program.
Wait block
The Wait block makes your robot wait for
sensor input, such as a sound or a time
interval.
Sound block
The Sound block enables your robot to
make sounds, including pre-recorded
words.
Loop block
Use the Loop block if you want your robot to
continue to do the same things again and
again, such as moving forward and backward
until a Touch Sensor is pressed.
Display block
The Display block enables you to control
the display on the NXT. You can type, show
icons or even draw through your program.
Switch block
The Switch block enables the robot to make
its own decisions, such as going left when it
hears a loud sound and turning right when it
hears a soft sound.
Move block
The Move block makes your robot Motors
move or Lamps turn on.
55
Programming Palette
Complete Palette
Software
Common blocks
The Common blocks are the same blocks available in the
Common palette.
Action blocks
The Action blocks allow you to control specic types of
behavior related to various output devices: the Interactive
Servo Motor, NXT Sounds, NXT Display, Bluetooth (Send),
Motors* and Lamps*.
Sensor blocks
Use these blocks in combination with the sensors on your
robot to control behavior. The blocks correspond to Touch,
Sound, Light and Ultrasonic Sensors; NXT buttons; Rotation of
the Interactive Servo Motors, Timers, Bluetooth (Receive), and
Touch*, Rotation*, Light*, and Temperature* Sensors.
Flow blocks
These blocks allow you to create more complex behaviors.
Blocks include control for Repeat, Wait For and Variable
conditions; blocks to Stop behavior or logical ow in a
program; and Decision blocks to program responses to
specic sensor conditions.
56
Programming Palette
Complete Palette
Software
Data blocks
Set up Boolean logic, random conditions, ranges and
threshold for sensors and logical comparisons using these
blocks.
Advanced
Use these blocks to add text, convert data to text, control
the sleep function of the NXT, save les on the NXT, calibrate
sensors, and reset motors.
Custom Palette
My Blocks
Using the My Blocks, you can save a program as one block
that you can then reuse in other programs.
Web Downloads
Using the Web Downloads block, you can save programs that
you download from your friends e-mail or from the Portal or
from a website such as www.MINDSTORMSeducation.com
57
The Configuration Panel
Software
Each programming block has a conguration panel in which
you can adjust the settings of the selected block. When a
block is selected in the work area, its conguration panel
becomes visible and active at the bottom of the screen.
By changing the parameters on each conguration panel, you
can change how a particular block will behave. For example,
to make your robot move faster, you can change the Power
[Power] property on the Move block conguration panel.
The Controller
The ve buttons on the Controller communicate
from your computer to the NXT brick:
The Download button downloads the
program to the NXT. You can then run the
program from the NXT.
The NXT window button gives you access to
the NXT memory and communication
settings.
The Stop button stops a running program.
The Download and run selected button
downloads and runs just a pieces of your
program code (e.g. a single block or just
a few blocks). You will then be able to see
how the small sequence of your program
performs on the NXT without having to
download the whole program.
The Download and run button
downloads a program to the
NXT and then starts running the
program.
58
Parts List For Base Set #9797
LEGO
Bricks
1x
4120158
Minigure, legs, orange
1x
4275606
Minigure, body, white with surfer
1x
4261269
Minigure, head, yellow
1x
609326
Minigure, ponytail wig, black
1x
448521
Minigure, cap, red
2x
4299119
Hub, 18X14, grey
1x
306544
Brick, 1X2, yellow translucent
1x
306541
Brick, 1X2, red translucent
1x
306548
Brick, 1X2, green translucent
2x
4153005
Tire, 24X14, black
4x
281526
Tire, 30.4X4, black
4x
4494222
Hub, 24X4, grey
The LEGO
MINDSTORMS
Education NXT set #9797 is the main set for building NXT robots.
Here is a list of the building elements included in the set.
4x
4239896
beam, 3X5 curve, dark grey
2x
4225033
Connector peg,
3-module double, grey
2x
4119589
Connector peg,
2-module double, black
4x
4211432
Gear, 8-tooth, grey
4x
4113805
Bushing, axle extender, black
4x
4210857
Cross block, 3-module, dark grey
20x
4211775
Cross block, 2-module, grey
4x
4211563
Gear, 16-tooth, grey
2x
4211434
Gear, 24-tooth crown, grey
2x
4211688
Connector peg, handle, grey
2x
4211635
Gear, 20-tooth double bevel, grey
4x
4211565
Gear, 24-tooth, grey
4x
4211398
Plate, 1X2, grey
8x
4121667
Cross block, double, black
10x
4206482
Connector peg
with friction / axle, blue
8x
4186017
Connector peg with axle, beige
2x
4211052
Tile, 1X2, dark grey
10x
4211622
Bushing, grey
10x
4239601
Bushing, -module, yellow
8x
4140801
Connector peg with bushing, black
8x
4211388
Brick, 1X2, grey
4x
4211387
Brick, 2X2, grey
4x
4248204
Gear, 4-tooth, black
2x
471626
Gear, worm, black
4x
4177431
Gear, 12-tooth double bevel, black
59
Parts List For Base Set #9797
LEGO
Bricks
2x
4255563
Gear, 36-tooth , black
2x
4211449
Plate with holes, 2X8, grey
2x
4211542
Plate with holes, 2X6, grey
2x
4211444
Plate with holes, 2X4, grey
4x
4211445
Plate, 1X4, grey
36x
655826
Connector peg with friction,
3-module, black
60x
4121715
Connector peg with friction, black
2x
4100396
Belt, 24mm, red
2x
4107783
Angular block, 2 (180), black
2x
4210655
Cross block, 2X1-module,
dark grey
2x
4210935
Studded beam, 1X2 with
cross hole, dark grey
2x
70905
Belt, 33mm, yellow
4x
4211442
Studded Beam, 1X8, grey
4x
4211466
Studded Beam, 1X6, grey
4x
4211441
Studded Beam, 1X4, grey
4x
4211440
Studded Beam, 1X2, grey
2x
4285634
Gear, 40-tooth, grey
4x
4211443
Studded Beam, 1X16, grey
4x
4210667
Angular beam, 4X2-module, dark grey
8x
4210753
Angular beam, 3X5-module, dark grey
4x
4210638
Angular beam, 4X6-module, dark grey
4x
4210668
Angular beam, 3X7-module, dark grey
2x
4210755
Beam, 11-module, dark grey
6x
4210757
Beam, 9-module, dark grey
4x
4495931
Beam, 7-module, dark grey
4x
4210686
Beam, 5-module, dark grey
10x
4210751
Beam, 3-module, dark grey
4x
4210687
Beam, 15-module, dark grey
2x
4261932
Beam, 13-module, dark grey
60
Parts List For Base Set #9797
LEGO
Bricks
1x
4100758
Ball, 52 mm, blue
1x
4493444
USB cable
1x
4494062
Rechargeable battery, NXT
1x
4296825
NXT
1x
4297174
Ultrasonic Sensor, NXT
3x
4297008
Interactive Servo Motor, NXT
1x
4296969
Sound Sensor, NXT
2x
4296929
Touch Sensor, NXT
20 CM/8 INCH
50 CM/20 INCH
35 CM/14 INCH
1x
4296917
Light Sensor, NXT
4x
4297209
Tire, 56X26, black
4x
4297210
Hub, 30X20, grey
1x
4156530
Ball, 52mm, red
1x
4297187
Cable, 20 cm
4x
4297188
Cable, 35 cm
3x
4494063
Converter cable, NXT
2x
370826
Axle, 12-module, black
2x
373726
Axle, 10-module, black
2x
370726
Axle, 8-module, black
4x
370626
Axle, 6-module, black
6x
370526
Axle, 4-module, black
1x
4235858
Gear/turntable, 24-tooth
inner/56-tooth outer, black
2x
4297185
Cable, 50 cm
2x
4263624
Axle, 5-module, dark grey
8x
4142865
Axle, 2-module, red
14x
4211815
Axle, 3-module, grey
8x
4211639
Axle, 5-module, grey
3x
74880
Lamp, 1X2, white
61
2
1
2
3
Download to Multiple NXTs
Useful Information
This function allows you to download one or more programs
to multiple NXTs. This is especially useful if you need to load
a number of NXTs with the same program(s) for a competition
or classroom assignment.
When the programs that you would like to download are open,
launch the function by choosing Download to Multiple NXTs
in the Tools menu. This will launch the Download to Multiple NXTs
dialog box.
1. Choose NXTs lists all of the NXT bricks that are currently
available.
2. Choose Programs lists all of the programs that are currently
open.
By default, all NXTs and all programs are selected when the
Download Multiple NXTs window opens.
You can click the check boxes to deselect NXTs or programs.
Before using this function, make sure that all of the programs
you would like to download are open in the software. When you
open more than one program at the same time, the program
names appear as tabs along the top of the work area.
Also, make sure your NXT bricks are Available by clicking
Scan in the NXT window. Otherwise, they will not appear in the
Download to Multiple NXTs window.
62
4
Download to Multiple NXTs
Useful Information
When you are ready, click the Download button below the
program list. This begins the download process.
The Progress column displays the download progress.
There are several possible Status and Progress options displayed
in the Choose NXT area of the Download to Multiple NXTs window.
Status:
Available if the NXT can be selected but is not for this download.
Unavailable if the NXT is not seen by the computer.
Connected if the NXT is selected and ready for downloading.
Progress:
Skipped if you did not select that program le.
Downloading if it is in progress.
OK when downloading that program is complete.
Error if a problem is encountered during the downloading
process.
Click the Close button when you are nished downloading
programs to multiple NXTs.
Note: If you do not see an NXT on the list, close the Download to
Multiple NXTs window and open the NXT window. Make sure that
all the NXTs have been congured in this window before opening
the Download to Multiple NXTs window.
63
1
2
Troubleshooting
Useful Information
Resetting the NXT
If the running icon stops spinning, the NXT has frozen and you
must reset it. Follow these steps to reset the NXT:
1. Make sure that the NXT is turned on.
2. Press the reset button that is located on the back of your
NXT in the LEGO
Technic hole in the upper left corner.
Use, for example, an unfolded paperclip to press the
button.
3. If you press the reset button for more than 4 seconds, you
will need to update the rmware.
Updating the firmware in the NXT from
your computer
1. Make sure that the NXT is turned on. Note: If you have
just reset your NXT (see above) the display will not show
anything. A ticking sound will tell whether it is turned on or
not.
2. Make sure the NXT and computer are connected with the
USB cable.
3. Go to the Tools pull-down menu in the software menu bar
and select Update NXT Firmware.
Select the rmware you want to update. Click
download.
Note: The Windows Found new hardware wizard
will pop-up the rst time you update your rmware.
Complete the wizard by following the on-screen
instruction before you continue.
64
Troubleshooting
Useful Information
Managing NXT Memory
You can download other les to the NXT until the
memory is full. When the memory is full, you can select
programs to delete in order to make space.
For more Troubleshooting help, go to www.MINDSTORMSeducation.com
Clicking Delete All removes
only your programs, not your
system les.
65
Useful Information
US:
Model: LEGO MINDSTORMS NXT FCC ID:NPI53788
This device complies with part 15 of the FCC Rules.
Operation is subject to the following 2 conditions:
1. This device may not cause harmful interference.
2. This device must accept any interference received including interference that may
cause undesired operation.
Warning:
Changes or modications to this unit not expressly approved by the
party responsible for compliance could void the users authority to
operate the equipment.
NOTE:
This equipment has been tested and found to comply with the limits for a Class B digital
device, pursuant to part 15 of the FCC Rules. These limits are designed to provide
reasonable protection against harmful interference in a residential installation. This
equipment generates, uses an can radiate radio frequency energy and, if not installed
and used in accordance with the instructions, may cause harmful interference to radio
communications. However, there is no guarantee that interference will not occur in a
particular installation. If this equipment does cause harmful interference to radio or
television reception, which can be determined by turning the equipment off an on, the user
is encouraged to try to correct the interference by one or more of the following measures:
- Reorient or relocate the receiving antenna.
- Increase the separation between the equipment and receiver.
- Connect the equipment into an outlet on a circuit different from that to which the
receiver is connected.
Consult the dealer or an experienced radio/TV technician for help.
CAN:
Model: LEGO MINDSTORMS NXT FCC ID: NPI53788
Cet appareil est conforme aux exigences de la section 15 des rglements du Conseil
suprieur de laudiovisuel (FCC). Son fonctionnement ast soumis aux 2 conditions qui
suivent:
1. Cet appareil ne peut causer de brouillage nocif.
2. Cet appareil doit accepter tout brouillage reu y compris le brouillage pouvant
engendrer un code dopration non souhait.
Avertissement :
Les changements ou modications apports cette unit et nayant pas t expressment
autoriss par lquipe responsible de la conformit aux rglements pourraient annuler la
permission accorde lutilisateur quant lopratuib de lquipement.
REMARQUE :
Cet quipement a t test et dclar conforme aux limites dnies dans la section 15 de
la rglementation FCC et applicables aux appareils numriques de classe B. Ces limites
sont xes pour obtenir une protection satisfaisante contre les interfrences nuisibles
dans les installations rsidentielles. Cet quipement produit consomme et peut mettre
de lnergie radiolectrique et il risque, sil nest pas install et utilis conformment aux
instructions, de provoquer des interfrences nuisibles avec les communications radio. Il
est cependant impossible de garantir que des interfrences ne surviendront pas dans une
installation particulire. Si cet quipement est la cause dinterfrences genant la rception
de programmes radio ou tlviss, ce qui peut tre dtermin en mettant lappareil hors
tension et de nouveau sous tension, il est demand lutilisateur de tenter de remdier au
problme laide dune ou plusieurs des mesures suivantes:
- Rorienter ou dplacer lantenne de rception.
- Augmenter la distance sparant lquipement et le rcepteur.
- Raccorder lquipement sur une sortie appatenant un circuit diffrent de celui auquel
le rcepteur est connect.
Consulter le revendeur ou un techicien radio-tlvision expriment pour obtenir de laide.
UK:
The LEGO Group hereby declares that the LEGO
MINDSTORMS
Education Base Set
(9797) complies with the requirements of the relevant provisions of EU Directive 1999/5/E.
66
1:1
BLUETOOTH is a trademark owned by Bluetooth SIG, Inc. and licensed to the LEGO Group.
LEGO, the LEGO logo and MINDSTORMS are trademarks of the LEGO Group.
2006 The LEGO Group.
Other product and company names listed are trademarks or trade names of their respective companies.
You might also like
- Vex Iq 5-Day Monday 20180720Document21 pagesVex Iq 5-Day Monday 20180720gayle monanaNo ratings yet
- The LEGO MINDSTORMS EV3 Idea Book (Ebooksfeed - Com)Document234 pagesThe LEGO MINDSTORMS EV3 Idea Book (Ebooksfeed - Com)Luis Alberto Moscoso Araneda44% (9)
- The Lego Mindstorms Ev3 Discovery BookDocument5 pagesThe Lego Mindstorms Ev3 Discovery BookPrapussorn Sresanunwong13% (8)
- Unoficial FREE Brick-Built LEGO WheelsDocument52 pagesUnoficial FREE Brick-Built LEGO WheelsVictor Del Toro100% (1)
- Fantastic ContraptionsDocument180 pagesFantastic ContraptionsMiguel Mendez100% (1)
- The Lego Technic Idea Book: Wheeled Wonders - Yoshihito IsogawaDocument4 pagesThe Lego Technic Idea Book: Wheeled Wonders - Yoshihito Isogawadufysico0% (2)
- Catalog RoboriseIt 2019 05Document60 pagesCatalog RoboriseIt 2019 05Alaas Alvcasza100% (2)
- The Unofficial Lego Technic Builder'S Guide: What Will You Build?Document1 pageThe Unofficial Lego Technic Builder'S Guide: What Will You Build?Isaac Hancock0% (2)
- LEGO Mindstorms NXTDocument11 pagesLEGO Mindstorms NXTAntonis TzilivakisNo ratings yet
- Dokumen - Pub - Your Guide To Excel in First Lego League Robot Architecture Design Programming and Game Strategies Kindlenbsped 1975760751 9781975760755 PDFDocument426 pagesDokumen - Pub - Your Guide To Excel in First Lego League Robot Architecture Design Programming and Game Strategies Kindlenbsped 1975760751 9781975760755 PDFRobert Gomez Pato100% (1)
- Forbidden Lego: I Nsa N Ely Fu N Lego Models That Break The Lego Rules!Document193 pagesForbidden Lego: I Nsa N Ely Fu N Lego Models That Break The Lego Rules!Gonçalo Barateiro Diogo0% (1)
- Drawbot Ev3Document35 pagesDrawbot Ev3Antonis KanourasNo ratings yet
- Build It! Robots: Make Supercool Models with Your Favorite LEGO® PartsFrom EverandBuild It! Robots: Make Supercool Models with Your Favorite LEGO® PartsRating: 3 out of 5 stars3/5 (2)
- SPIKE™ Prime 05. Grinder Building Instruction GuideFrom EverandSPIKE™ Prime 05. Grinder Building Instruction GuideRating: 5 out of 5 stars5/5 (1)
- LEGO Mindstorms NXTDocument11 pagesLEGO Mindstorms NXTAntonis TzilivakisNo ratings yet
- Lego Mindstorm Smart BricksDocument28 pagesLego Mindstorm Smart BricksJohn Paul ReyesNo ratings yet
- Lego Wind TurbineDocument7 pagesLego Wind Turbinetahder770% (1)
- Lego Mind Storms Ev 3 Programming BasicsDocument29 pagesLego Mind Storms Ev 3 Programming Basicstushar singh100% (1)
- Python Robotics for Kids: A Guide to Spike Prime Robot with Object-Oriented Programming: Robotics, #1From EverandPython Robotics for Kids: A Guide to Spike Prime Robot with Object-Oriented Programming: Robotics, #1No ratings yet
- Active Lme PDFDocument8 pagesActive Lme PDFAna CondreaNo ratings yet
- The LEGO Arduino Cookbook: Expanding the Realm of MINDSTORMS EV3 InventionFrom EverandThe LEGO Arduino Cookbook: Expanding the Realm of MINDSTORMS EV3 InventionNo ratings yet
- Stem Education Using Lego MindstormsDocument68 pagesStem Education Using Lego MindstormsAnaNo ratings yet
- Virtual Brick Teachers GuideDocument36 pagesVirtual Brick Teachers GuideRobotiCauca50% (2)
- Ev3 Programming Lesson Plan ENUSDocument32 pagesEv3 Programming Lesson Plan ENUSvonash67% (3)
- Lego Building TutorialDocument91 pagesLego Building TutorialFrancois Hamiaux100% (1)
- Virtual Brick Teachers GuideDocument36 pagesVirtual Brick Teachers GuideandreNo ratings yet
- Lego NXT Mindstorms Bonus Model Classic ClockDocument64 pagesLego NXT Mindstorms Bonus Model Classic ClockandrewheNo ratings yet
- Gyro TurningDocument13 pagesGyro Turningsuthirth pNo ratings yet
- 10 Cool LEGO Mind Storms Ultimate Builders Projects TQW - DarksidergDocument282 pages10 Cool LEGO Mind Storms Ultimate Builders Projects TQW - DarksidergJasminaNo ratings yet
- Technical Instructions On Building Lego Crane TruckDocument84 pagesTechnical Instructions On Building Lego Crane TruckocuibusNo ratings yet
- The Unofficial Guide To Lego Mindstorm Robots Size A4 PDFDocument266 pagesThe Unofficial Guide To Lego Mindstorm Robots Size A4 PDFJoão Ramos50% (2)
- LEGO Mindstorms NXT 2.0 For Teens (2011)Document337 pagesLEGO Mindstorms NXT 2.0 For Teens (2011)JAVIER ALONSO MURILLO MURILLONo ratings yet
- Secret Invention: Model NameDocument55 pagesSecret Invention: Model NameetwinningNo ratings yet
- Lego BasicsDocument39 pagesLego BasicsPio_ChronicleNo ratings yet
- Build and Program legoEV3Document58 pagesBuild and Program legoEV3buyoloNo ratings yet
- Creating A Spike Prime or Robot Inventor Design in Cad: Prime Lessons Prime LessonsDocument10 pagesCreating A Spike Prime or Robot Inventor Design in Cad: Prime Lessons Prime LessonsJlNo ratings yet
- Built Grand Four Belt Rover100Document93 pagesBuilt Grand Four Belt Rover100Felipe Martinez67% (3)
- LEGO Theory and Practice: Mark Green School of Creative MediaDocument62 pagesLEGO Theory and Practice: Mark Green School of Creative MediaMichael PoonNo ratings yet
- The Unofficial Guide To Lego Mindstorms Robots Going Beyond What Comes in The Box (Knudsen 1999-10-11) (19F920C3)Document266 pagesThe Unofficial Guide To Lego Mindstorms Robots Going Beyond What Comes in The Box (Knudsen 1999-10-11) (19F920C3)Alex. StancaNo ratings yet
- Learning LEGO MINDSTORMS EV3 Sample ChapterDocument18 pagesLearning LEGO MINDSTORMS EV3 Sample ChapterPackt Publishing50% (2)
- Health Idea Building Instruction Guide for LEGO® Education SPIKE™ PrimeFrom EverandHealth Idea Building Instruction Guide for LEGO® Education SPIKE™ PrimeNo ratings yet
- MachinesAndMechanisms - Activity Pack For Simple Machines - 1.0 - en US PDFDocument129 pagesMachinesAndMechanisms - Activity Pack For Simple Machines - 1.0 - en US PDFChitra ThadaniNo ratings yet
- Parts List: Qty Color Description Qty Color DescriptionDocument4 pagesParts List: Qty Color Description Qty Color DescriptionGerald Ochoa PerezNo ratings yet
- LEGOBuild ItVol11421975366 PDFDocument140 pagesLEGOBuild ItVol11421975366 PDFJacob Danton80% (5)
- MachinesAndMechanisms Activity Pack For Early Simple Machines 1.0 en GBDocument96 pagesMachinesAndMechanisms Activity Pack For Early Simple Machines 1.0 en GBsaieeshgNo ratings yet
- EV3 CatalogDocument16 pagesEV3 CatalogTeoh Han Jie0% (1)
- Health Idea Building Instruction Guide for LEGO® Education SPIKE™ Prime 11 BoxingFrom EverandHealth Idea Building Instruction Guide for LEGO® Education SPIKE™ Prime 11 BoxingNo ratings yet
- NXT Ballbot Building Instructions PDFDocument28 pagesNXT Ballbot Building Instructions PDFzohaibshabirNo ratings yet
- User Guide Lego Mindstorms Ev3 10 All EnusDocument59 pagesUser Guide Lego Mindstorms Ev3 10 All EnusMichael PoonNo ratings yet
- Active LmeDocument8 pagesActive Lme0505900399No ratings yet
- 8700 - Expert Builder Power PackDocument3 pages8700 - Expert Builder Power PackabigarxesNo ratings yet
- Introduction To: Lego MindstormsDocument15 pagesIntroduction To: Lego MindstormsAlexandra LovellNo ratings yet
- EV3 Teachers GuideWEBDocument93 pagesEV3 Teachers GuideWEBSertug Başar83% (6)
- SPIKE™ Prime Bonus 2. Business Card Machine Expansion Building Instruction GuideFrom EverandSPIKE™ Prime Bonus 2. Business Card Machine Expansion Building Instruction GuideNo ratings yet
- Scratch Projects for 10-11 year olds: Scratch Short and Easy with Ready-Steady-CodeFrom EverandScratch Projects for 10-11 year olds: Scratch Short and Easy with Ready-Steady-CodeNo ratings yet
- NXT BasedDocument10 pagesNXT BasedRuslan HaryandiNo ratings yet
- Robo Exp 1 ReportDocument2 pagesRobo Exp 1 ReportJow MillanNo ratings yet
- Fuzzy Line FollowerDocument3 pagesFuzzy Line FollowerValeriaNo ratings yet
- Mindstorms Education 9797Document72 pagesMindstorms Education 9797Johnny Romero MiliánNo ratings yet
- 2012 NRC Regular Category Primary SchoolDocument12 pages2012 NRC Regular Category Primary SchoolJohan AbdullahNo ratings yet
- DIST NX v3 User GuideDocument4 pagesDIST NX v3 User GuideLody ElfoNo ratings yet
- Lego NXT HW Dev KitDocument63 pagesLego NXT HW Dev KitEduard RoseroNo ratings yet
- 1a Mecatronique Slides 1Document107 pages1a Mecatronique Slides 1pehe SmartTechNo ratings yet
- EV3 StormDocument8 pagesEV3 StormNaeem GulNo ratings yet
- Sample Fresh Graduate ResumeDocument2 pagesSample Fresh Graduate ResumeShenghai YuanNo ratings yet
- LEGO® Products Building Customer Communities Through TechnologyDocument20 pagesLEGO® Products Building Customer Communities Through Technologynatalia escobarNo ratings yet
- Syarat Pertandingan Mindstorm Tug of War Putrajaya 2018Document5 pagesSyarat Pertandingan Mindstorm Tug of War Putrajaya 2018raimiNo ratings yet
- Robotourney RulesDocument15 pagesRobotourney RulesMounir MohammedNo ratings yet
- Robotics II Module 6: Football Gen II (Robot Soccer) : Academic Services UnitDocument15 pagesRobotics II Module 6: Football Gen II (Robot Soccer) : Academic Services UnitZahirul HakimiNo ratings yet
- Farmbot 2017Document22 pagesFarmbot 2017anon_251927108No ratings yet
- Final DraftDocument5 pagesFinal Draftbleargh66No ratings yet
- NJRC 2014 Challenge AnnouncementDocument45 pagesNJRC 2014 Challenge AnnouncementlolidkmeowNo ratings yet
- Direct Drive Mantis InstructionsDocument22 pagesDirect Drive Mantis InstructionsTato LeonNo ratings yet
- RoboRAVE 1 T Program ManualDocument40 pagesRoboRAVE 1 T Program ManualAsmaa KhalfNo ratings yet
- Robotc For Mindstorms ReducedDocument114 pagesRobotc For Mindstorms ReducedmikostovNo ratings yet
- The Lego Mindstorms NXT Idea Book: Design, Invent, and BuildDocument9 pagesThe Lego Mindstorms NXT Idea Book: Design, Invent, and BuildMustaphaRamziNo ratings yet
- Servo2006 07Document84 pagesServo2006 07Karina Cristina Parente100% (1)
- NXTway GS Model Based DesignDocument73 pagesNXTway GS Model Based DesignPravin BeheraNo ratings yet
- Group 7 Case 1 - LEGODocument19 pagesGroup 7 Case 1 - LEGORAY NICOLE MALINGINo ratings yet
- Ballbot 3Document16 pagesBallbot 3Kawthar ZaidanNo ratings yet
- Servo2006 12Document92 pagesServo2006 12Karina Cristina ParenteNo ratings yet
- 2018 Tug of War Rules RegulationDocument5 pages2018 Tug of War Rules RegulationBokbong BoyzzNo ratings yet
- Lejos N XJ TutorialDocument128 pagesLejos N XJ TutorialgmconNo ratings yet