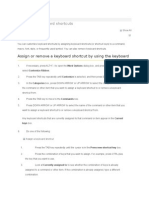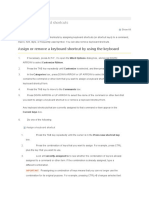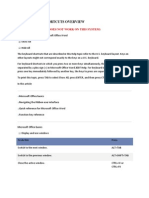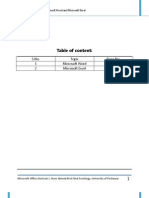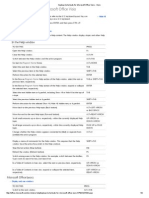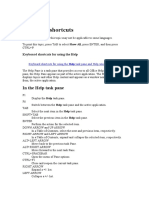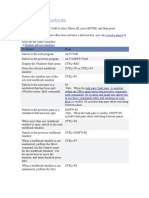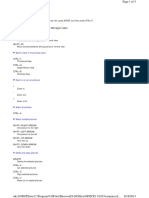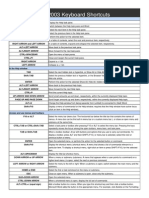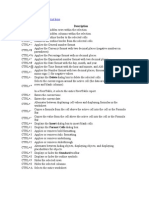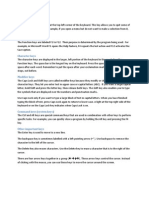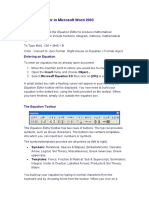Professional Documents
Culture Documents
Assign or Remove A Keyboard Shortcut by Using The Keyboard: Keys Box
Assign or Remove A Keyboard Shortcut by Using The Keyboard: Keys Box
Uploaded by
TahiraShaikhCopyright:
Available Formats
You might also like
- Customize Keyboard Shortcuts: Assign or Remove A Keyboard Shortcut by Using The KeyboardDocument3 pagesCustomize Keyboard Shortcuts: Assign or Remove A Keyboard Shortcut by Using The KeyboardMark Greg FyeFye IINo ratings yet
- Customize Keyboard Shortcuts: Assign or Remove A Keyboard Shortcut by Using The KeyboardDocument6 pagesCustomize Keyboard Shortcuts: Assign or Remove A Keyboard Shortcut by Using The KeyboardMurugananthanNo ratings yet
- Assign or Remove A Keyboard Shortcut by Using The Keyboard: Keys BoxDocument3 pagesAssign or Remove A Keyboard Shortcut by Using The Keyboard: Keys BoxAneek KumarNo ratings yet
- Assign or Remove A Keyboard Shortcut by Using The Keyboard: Keys BoxDocument3 pagesAssign or Remove A Keyboard Shortcut by Using The Keyboard: Keys BoxRozita N HadidNo ratings yet
- Customize Keyboard ShortcutsDocument3 pagesCustomize Keyboard Shortcutsmili_ccNo ratings yet
- Company Actioun SacessmentoDocument3 pagesCompany Actioun SacessmentoKrish.No ratings yet
- Activating MS Word FeaturesDocument14 pagesActivating MS Word Featureschanil.ariatechitsolutionsNo ratings yet
- Accessibility Features in WordDocument11 pagesAccessibility Features in Wordmili_ccNo ratings yet
- Customize Keyboard ShortcutsDocument1 pageCustomize Keyboard ShortcutsvadgamabhavinNo ratings yet
- Key Combinations: Function KeysDocument10 pagesKey Combinations: Function KeysEngr Abu AdalNo ratings yet
- Keyboard Shortcuts For Microsoft Word: NotesDocument50 pagesKeyboard Shortcuts For Microsoft Word: NotesMurugananthanNo ratings yet
- Shortcuts For Microsoft Office WordDocument20 pagesShortcuts For Microsoft Office WordManoj KumarNo ratings yet
- Microsoft Office Basics LongDocument9 pagesMicrosoft Office Basics LongromeofatimaNo ratings yet
- Word Short Cut KeysDocument31 pagesWord Short Cut KeysChinta SrikanthNo ratings yet
- Keyboard Shortcuts: in The Help Task PaneDocument18 pagesKeyboard Shortcuts: in The Help Task Panebbking44No ratings yet
- MONITOR USER (Number 7)Document29 pagesMONITOR USER (Number 7)Ikechukwu Presh ChinagoromNo ratings yet
- Excel 2003 Online Keyboard ShortcutsDocument13 pagesExcel 2003 Online Keyboard ShortcutsShishir ModakNo ratings yet
- Microsoft Word Shortcut and Function KeysDocument37 pagesMicrosoft Word Shortcut and Function KeysRobbie Rose LavaNo ratings yet
- Keyboard Shortcuts For Microsoft Word ExcelDocument40 pagesKeyboard Shortcuts For Microsoft Word ExcelKHAN_EROSNo ratings yet
- Keyboard Shortcuts For Microsoft Office Visio - VisioDocument9 pagesKeyboard Shortcuts For Microsoft Office Visio - VisioHimatej ReddyNo ratings yet
- Microsoft Office BasicsDocument11 pagesMicrosoft Office Basicsromeofatima100% (1)
- Keyboard Shortcuts: Keys For The Office InterfaceDocument16 pagesKeyboard Shortcuts: Keys For The Office InterfacedjroxxNo ratings yet
- Shortcuts in ExcellDocument15 pagesShortcuts in ExcellkarrtiktvNo ratings yet
- Keyboard ShortcutsDocument24 pagesKeyboard ShortcutsSalman ShahNo ratings yet
- Keyboard ShortcutsDocument23 pagesKeyboard ShortcutsHarish LakshminarayananNo ratings yet
- Keyboard Shortcuts: Common Microsoft Office Picture Manager TasksDocument5 pagesKeyboard Shortcuts: Common Microsoft Office Picture Manager TasksPuneeth KumarNo ratings yet
- MS CommondDocument16 pagesMS CommondSadaemuslim Online Book StoreNo ratings yet
- Keyboard Shortcuts For Power Point 2007Document26 pagesKeyboard Shortcuts For Power Point 2007Sudhakar P M StriverNo ratings yet
- Excel 2007 - Keyboard ShortcutsDocument5 pagesExcel 2007 - Keyboard ShortcutsesshorNo ratings yet
- Keyboard Shortcuts: in The Help Task PaneDocument16 pagesKeyboard Shortcuts: in The Help Task Panebbking44No ratings yet
- Microsoft Word 2003 Keyboard ShortcutsDocument11 pagesMicrosoft Word 2003 Keyboard ShortcutsBogdan SilviuNo ratings yet
- Project 2010 Keyboard Shortcuts: Online HelpDocument9 pagesProject 2010 Keyboard Shortcuts: Online HelpwahidasabaNo ratings yet
- Keyboard Shortcuts ExcelDocument20 pagesKeyboard Shortcuts ExcelanandhisoundararajanNo ratings yet
- Note If An Action You Use Often Does Not Have A Shortcut Key, You CanDocument4 pagesNote If An Action You Use Often Does Not Have A Shortcut Key, You Cansandeep_agrNo ratings yet
- Keyboard Shortcuts: in The Help Task PaneDocument16 pagesKeyboard Shortcuts: in The Help Task PanefaridudheennNo ratings yet
- Keyboard Shortcuts (+)Document18 pagesKeyboard Shortcuts (+)Harish AryaNo ratings yet
- Excel Short CutsDocument22 pagesExcel Short CutssenthilpalaniyandiNo ratings yet
- Excel Shortcut KeysDocument18 pagesExcel Shortcut Keysshear_stress8500No ratings yet
- Word 97: Steps To Success (The Bare Essentials)Document41 pagesWord 97: Steps To Success (The Bare Essentials)Snigdha SheriNo ratings yet
- Starting Microsoft ExcelDocument18 pagesStarting Microsoft ExcelAnnaliza Galia JunioNo ratings yet
- 6a493excsdafadsel Basics 1Document10 pages6a493excsdafadsel Basics 1Shubham JainNo ratings yet
- Keys For MenusDocument2 pagesKeys For MenusrajaramdossdossNo ratings yet
- Keyboard Shortcuts For Use While Creating A Presentation in PowerpointDocument9 pagesKeyboard Shortcuts For Use While Creating A Presentation in PowerpointMay Laguerta FamiNo ratings yet
- Keyboard Shortcuts For WordDocument21 pagesKeyboard Shortcuts For WordanandhisoundararajanNo ratings yet
- Excel Shortcuts Frequently Used 1Document5 pagesExcel Shortcuts Frequently Used 1quest_rakeshNo ratings yet
- Excel Short Cut KeysDocument25 pagesExcel Short Cut KeysAnurag GongeNo ratings yet
- Shortcut Keys For Data Selection: Press ToDocument4 pagesShortcut Keys For Data Selection: Press Tomichael_lheureux9697No ratings yet
- Appendix Keyboard Shortcuts: Writer GuideDocument10 pagesAppendix Keyboard Shortcuts: Writer GuideLeul Melaku LoveNo ratings yet
- Excel Keyboard Shortcuts BibleDocument38 pagesExcel Keyboard Shortcuts Biblegsagar879No ratings yet
- Shortcut Keys of ExelDocument40 pagesShortcut Keys of ExelsmitNo ratings yet
- Key Description: CTRL Combination Shortcut KeysDocument31 pagesKey Description: CTRL Combination Shortcut KeysAndreea DumitruNo ratings yet
- LibreOffice - Keyboard ShortcutsDocument11 pagesLibreOffice - Keyboard ShortcutskasyapreddyNo ratings yet
- Keyboard Shortcuts and The Ribbon: How To Use Key TipsDocument11 pagesKeyboard Shortcuts and The Ribbon: How To Use Key Tipsari susantoNo ratings yet
- Keys On The KeyboardDocument2 pagesKeys On The Keyboardawodele7No ratings yet
- Visual Programming 5Document9 pagesVisual Programming 5kannanNo ratings yet
- Imp Excel Shortcut KeysDocument86 pagesImp Excel Shortcut KeysHarshad RathodNo ratings yet
- Equations Editor in Microsoft Word 2003: Entering An EquationDocument10 pagesEquations Editor in Microsoft Word 2003: Entering An Equationcolorado wildernessNo ratings yet
- MS Word Shortcut KeysDocument2 pagesMS Word Shortcut KeysAli SyedNo ratings yet
- 1 CTRL Combination Shortcut KeysDocument10 pages1 CTRL Combination Shortcut KeysEko WahyudiNo ratings yet
Assign or Remove A Keyboard Shortcut by Using The Keyboard: Keys Box
Assign or Remove A Keyboard Shortcut by Using The Keyboard: Keys Box
Uploaded by
TahiraShaikhOriginal Title
Copyright
Available Formats
Share this document
Did you find this document useful?
Is this content inappropriate?
Report this DocumentCopyright:
Available Formats
Assign or Remove A Keyboard Shortcut by Using The Keyboard: Keys Box
Assign or Remove A Keyboard Shortcut by Using The Keyboard: Keys Box
Uploaded by
TahiraShaikhCopyright:
Available Formats
You can customize keyboard shortcuts by assigning keyboard shortcuts (or shortcut keys) to a command,
macro, font, style, or frequently used symbol. You can also remove keyboard shortcuts.
Assign or remove a keyboard shortcut by using the keyboard
1. If necessary, press ALT+F, I to open the Word Options dialog box, and press DOWN ARROW to
select Customize Ribbon.
2. Press the TAB key repeatedly until Customize is selected, and then press ENTER.
3. In the Categories box, press DOWN ARROW or UP ARROW to select the category that contains
the command or other item that you want to assign a keyboard shortcut to or remove a keyboard
shortcut from.
4. Press the TAB key to move to the Commands box.
5. Press DOWN ARROW or UP ARROW to select the name of the command or other item that you
want to assign a keyboard shortcut to or remove a keyboard shortcut from.
Any keyboard shortcuts that are currently assigned to that command or item appear in the Current
keys box.
6. Do one of the following:
Assign a keyboard shortcut
1. Press the TAB key repeatedly until the cursor is in the Press new shortcut key box.
2. Press the combination of keys that you want to assign. For example, press CTRL plus the
key that you want to use.
3. Look at Currently assigned to to see whether the combination of keys is already assigned
to a command or other item. If the combination is already assigned, type a different
combination.
IMPORTANT Reassigning a combination of keys means that you can no longer use the
combination for its original purpose. For example, pressing CTRL+B changes selected text to
bold. If you reassign CTRL+B to a new command or other item, you will not be able to make
text bold by pressing CTRL+B unless you restore the keyboard shortcut assignments to their
original settings by clicking Reset All.
4. Press the TAB key repeatedly until Assign is selected, and then press ENTER.
Remove a keyboard shortcut
5. Press the TAB key repeatedly until the cursor is in the Current keys box.
You might also like
- Customize Keyboard Shortcuts: Assign or Remove A Keyboard Shortcut by Using The KeyboardDocument3 pagesCustomize Keyboard Shortcuts: Assign or Remove A Keyboard Shortcut by Using The KeyboardMark Greg FyeFye IINo ratings yet
- Customize Keyboard Shortcuts: Assign or Remove A Keyboard Shortcut by Using The KeyboardDocument6 pagesCustomize Keyboard Shortcuts: Assign or Remove A Keyboard Shortcut by Using The KeyboardMurugananthanNo ratings yet
- Assign or Remove A Keyboard Shortcut by Using The Keyboard: Keys BoxDocument3 pagesAssign or Remove A Keyboard Shortcut by Using The Keyboard: Keys BoxAneek KumarNo ratings yet
- Assign or Remove A Keyboard Shortcut by Using The Keyboard: Keys BoxDocument3 pagesAssign or Remove A Keyboard Shortcut by Using The Keyboard: Keys BoxRozita N HadidNo ratings yet
- Customize Keyboard ShortcutsDocument3 pagesCustomize Keyboard Shortcutsmili_ccNo ratings yet
- Company Actioun SacessmentoDocument3 pagesCompany Actioun SacessmentoKrish.No ratings yet
- Activating MS Word FeaturesDocument14 pagesActivating MS Word Featureschanil.ariatechitsolutionsNo ratings yet
- Accessibility Features in WordDocument11 pagesAccessibility Features in Wordmili_ccNo ratings yet
- Customize Keyboard ShortcutsDocument1 pageCustomize Keyboard ShortcutsvadgamabhavinNo ratings yet
- Key Combinations: Function KeysDocument10 pagesKey Combinations: Function KeysEngr Abu AdalNo ratings yet
- Keyboard Shortcuts For Microsoft Word: NotesDocument50 pagesKeyboard Shortcuts For Microsoft Word: NotesMurugananthanNo ratings yet
- Shortcuts For Microsoft Office WordDocument20 pagesShortcuts For Microsoft Office WordManoj KumarNo ratings yet
- Microsoft Office Basics LongDocument9 pagesMicrosoft Office Basics LongromeofatimaNo ratings yet
- Word Short Cut KeysDocument31 pagesWord Short Cut KeysChinta SrikanthNo ratings yet
- Keyboard Shortcuts: in The Help Task PaneDocument18 pagesKeyboard Shortcuts: in The Help Task Panebbking44No ratings yet
- MONITOR USER (Number 7)Document29 pagesMONITOR USER (Number 7)Ikechukwu Presh ChinagoromNo ratings yet
- Excel 2003 Online Keyboard ShortcutsDocument13 pagesExcel 2003 Online Keyboard ShortcutsShishir ModakNo ratings yet
- Microsoft Word Shortcut and Function KeysDocument37 pagesMicrosoft Word Shortcut and Function KeysRobbie Rose LavaNo ratings yet
- Keyboard Shortcuts For Microsoft Word ExcelDocument40 pagesKeyboard Shortcuts For Microsoft Word ExcelKHAN_EROSNo ratings yet
- Keyboard Shortcuts For Microsoft Office Visio - VisioDocument9 pagesKeyboard Shortcuts For Microsoft Office Visio - VisioHimatej ReddyNo ratings yet
- Microsoft Office BasicsDocument11 pagesMicrosoft Office Basicsromeofatima100% (1)
- Keyboard Shortcuts: Keys For The Office InterfaceDocument16 pagesKeyboard Shortcuts: Keys For The Office InterfacedjroxxNo ratings yet
- Shortcuts in ExcellDocument15 pagesShortcuts in ExcellkarrtiktvNo ratings yet
- Keyboard ShortcutsDocument24 pagesKeyboard ShortcutsSalman ShahNo ratings yet
- Keyboard ShortcutsDocument23 pagesKeyboard ShortcutsHarish LakshminarayananNo ratings yet
- Keyboard Shortcuts: Common Microsoft Office Picture Manager TasksDocument5 pagesKeyboard Shortcuts: Common Microsoft Office Picture Manager TasksPuneeth KumarNo ratings yet
- MS CommondDocument16 pagesMS CommondSadaemuslim Online Book StoreNo ratings yet
- Keyboard Shortcuts For Power Point 2007Document26 pagesKeyboard Shortcuts For Power Point 2007Sudhakar P M StriverNo ratings yet
- Excel 2007 - Keyboard ShortcutsDocument5 pagesExcel 2007 - Keyboard ShortcutsesshorNo ratings yet
- Keyboard Shortcuts: in The Help Task PaneDocument16 pagesKeyboard Shortcuts: in The Help Task Panebbking44No ratings yet
- Microsoft Word 2003 Keyboard ShortcutsDocument11 pagesMicrosoft Word 2003 Keyboard ShortcutsBogdan SilviuNo ratings yet
- Project 2010 Keyboard Shortcuts: Online HelpDocument9 pagesProject 2010 Keyboard Shortcuts: Online HelpwahidasabaNo ratings yet
- Keyboard Shortcuts ExcelDocument20 pagesKeyboard Shortcuts ExcelanandhisoundararajanNo ratings yet
- Note If An Action You Use Often Does Not Have A Shortcut Key, You CanDocument4 pagesNote If An Action You Use Often Does Not Have A Shortcut Key, You Cansandeep_agrNo ratings yet
- Keyboard Shortcuts: in The Help Task PaneDocument16 pagesKeyboard Shortcuts: in The Help Task PanefaridudheennNo ratings yet
- Keyboard Shortcuts (+)Document18 pagesKeyboard Shortcuts (+)Harish AryaNo ratings yet
- Excel Short CutsDocument22 pagesExcel Short CutssenthilpalaniyandiNo ratings yet
- Excel Shortcut KeysDocument18 pagesExcel Shortcut Keysshear_stress8500No ratings yet
- Word 97: Steps To Success (The Bare Essentials)Document41 pagesWord 97: Steps To Success (The Bare Essentials)Snigdha SheriNo ratings yet
- Starting Microsoft ExcelDocument18 pagesStarting Microsoft ExcelAnnaliza Galia JunioNo ratings yet
- 6a493excsdafadsel Basics 1Document10 pages6a493excsdafadsel Basics 1Shubham JainNo ratings yet
- Keys For MenusDocument2 pagesKeys For MenusrajaramdossdossNo ratings yet
- Keyboard Shortcuts For Use While Creating A Presentation in PowerpointDocument9 pagesKeyboard Shortcuts For Use While Creating A Presentation in PowerpointMay Laguerta FamiNo ratings yet
- Keyboard Shortcuts For WordDocument21 pagesKeyboard Shortcuts For WordanandhisoundararajanNo ratings yet
- Excel Shortcuts Frequently Used 1Document5 pagesExcel Shortcuts Frequently Used 1quest_rakeshNo ratings yet
- Excel Short Cut KeysDocument25 pagesExcel Short Cut KeysAnurag GongeNo ratings yet
- Shortcut Keys For Data Selection: Press ToDocument4 pagesShortcut Keys For Data Selection: Press Tomichael_lheureux9697No ratings yet
- Appendix Keyboard Shortcuts: Writer GuideDocument10 pagesAppendix Keyboard Shortcuts: Writer GuideLeul Melaku LoveNo ratings yet
- Excel Keyboard Shortcuts BibleDocument38 pagesExcel Keyboard Shortcuts Biblegsagar879No ratings yet
- Shortcut Keys of ExelDocument40 pagesShortcut Keys of ExelsmitNo ratings yet
- Key Description: CTRL Combination Shortcut KeysDocument31 pagesKey Description: CTRL Combination Shortcut KeysAndreea DumitruNo ratings yet
- LibreOffice - Keyboard ShortcutsDocument11 pagesLibreOffice - Keyboard ShortcutskasyapreddyNo ratings yet
- Keyboard Shortcuts and The Ribbon: How To Use Key TipsDocument11 pagesKeyboard Shortcuts and The Ribbon: How To Use Key Tipsari susantoNo ratings yet
- Keys On The KeyboardDocument2 pagesKeys On The Keyboardawodele7No ratings yet
- Visual Programming 5Document9 pagesVisual Programming 5kannanNo ratings yet
- Imp Excel Shortcut KeysDocument86 pagesImp Excel Shortcut KeysHarshad RathodNo ratings yet
- Equations Editor in Microsoft Word 2003: Entering An EquationDocument10 pagesEquations Editor in Microsoft Word 2003: Entering An Equationcolorado wildernessNo ratings yet
- MS Word Shortcut KeysDocument2 pagesMS Word Shortcut KeysAli SyedNo ratings yet
- 1 CTRL Combination Shortcut KeysDocument10 pages1 CTRL Combination Shortcut KeysEko WahyudiNo ratings yet