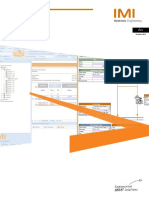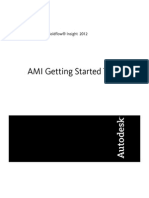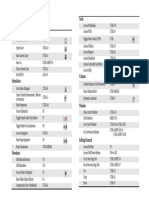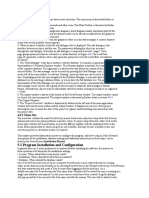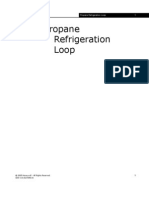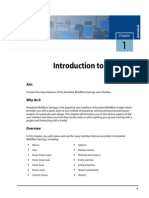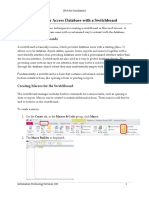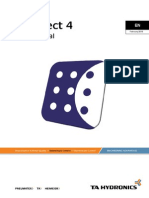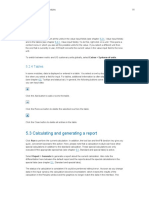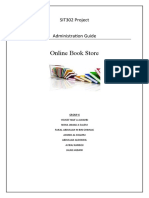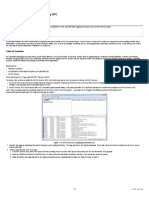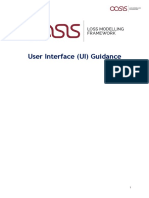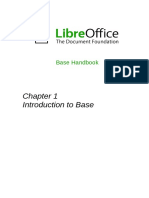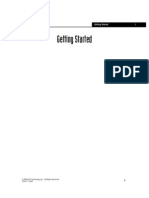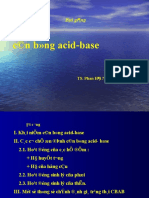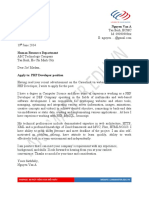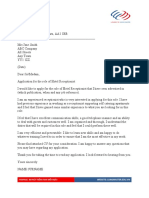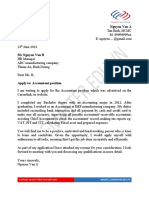Professional Documents
Culture Documents
2.3 Adding A Sub-Flowsheet: 2.2.6 Notes Tab
2.3 Adding A Sub-Flowsheet: 2.2.6 Notes Tab
Uploaded by
PhiPhiOriginal Description:
Original Title
Copyright
Available Formats
Share this document
Did you find this document useful?
Is this content inappropriate?
Report this DocumentCopyright:
Available Formats
2.3 Adding A Sub-Flowsheet: 2.2.6 Notes Tab
2.3 Adding A Sub-Flowsheet: 2.2.6 Notes Tab
Uploaded by
PhiPhiCopyright:
Available Formats
Sub-Flowsheet Operations 2-11
2-11
2.2.6 Notes Tab
The Notes tab provides a text editor where you can record any
comments or information regarding the material stream or to your
simulation case in general.
2.3 Adding a Sub-Flowsheet
There are two ways you can add a sub-flowsheet to your simulation.
1. From the Flowsheet menu, click the Add Operation command. The
UnitOps view appears.
2. Click the Sub-Flowsheets radio button.
3. From the list of available unit operations, select Standard Sub-
Flowsheet.
4. Click the Add button. The Sub-Flowsheet Option view appears.
OR
5. In the Flowsheet menu, click the Palette command. The Object
Palette appears.
6. Double-click on the Sub-Flowsheet icon on the Object Palette.
7. The Sub-Flowsheet Option view appears.
The Sub-Flowsheet Option view contains the following options:
Read an Existing Template
Start with a Blank Flowsheet
Paste exported objects
Cancel
Figure 2.8
For more information, refer to
Section 7.19 - Notes
Manager in the User Guide.
You can also add a sub-
flowsheet by clicking the F12
hot key.
You can also open the
Object Palette by clicking the
F4 hot key.
Sub-Flowsheet icon
You might also like
- FlowMaster Course - Tutorial - v2023 PDFDocument14 pagesFlowMaster Course - Tutorial - v2023 PDFRamil EnsarNo ratings yet
- HySelect User GuideDocument146 pagesHySelect User GuidevtwienNo ratings yet
- BatchGenerator UserReferenceDocument13 pagesBatchGenerator UserReferenceLuis OrtizNo ratings yet
- Ami Get Started TutorialDocument19 pagesAmi Get Started TutorialArun PrasadNo ratings yet
- Servicenow: It Staff User GuideDocument22 pagesServicenow: It Staff User GuideTrupti SuryawanshiNo ratings yet
- 1 Infoview Quick GuideDocument19 pages1 Infoview Quick GuideAlfonso GarcíaNo ratings yet
- BPMN 2.0 Modeler For Visio DocumentationDocument9 pagesBPMN 2.0 Modeler For Visio DocumentationMichaelNo ratings yet
- Operations Guide30Document1 pageOperations Guide30PhiPhiNo ratings yet
- Microsoft Access 2010 Part 1: Introduction To Access: C S U, L ADocument24 pagesMicrosoft Access 2010 Part 1: Introduction To Access: C S U, L APaul Mihai IrimescuNo ratings yet
- Using Report Studio Efficiently: Getting ReadyDocument4 pagesUsing Report Studio Efficiently: Getting ReadyHarik CNo ratings yet
- Hotkey HysysDocument24 pagesHotkey HysysgermanaponteNo ratings yet
- Webtools: User ManualDocument20 pagesWebtools: User ManualZiggy BussyNo ratings yet
- 5.1 Program Installation and Configuration: 4.8.2 Menu BarDocument3 pages5.1 Program Installation and Configuration: 4.8.2 Menu BarHabtamu RegassaNo ratings yet
- Dashboards Help FileDocument127 pagesDashboards Help FilerameshvarkutiNo ratings yet
- UDS-110-Propane Refrigeration Loop PDFDocument28 pagesUDS-110-Propane Refrigeration Loop PDFmujeebmehar100% (1)
- AMI 2012 Ribbon PDFDocument41 pagesAMI 2012 Ribbon PDFBarik SidikNo ratings yet
- Quant ShareDocument290 pagesQuant ShareelisaNo ratings yet
- Access Switchboards 2010Document7 pagesAccess Switchboards 2010try lestari kusuma putriNo ratings yet
- Customizing Worksheets by Using The Visual Basic For Applications Toolkit in Oracle® Hyperion Smart View For Office, Fusion Edition 11.1.2Document14 pagesCustomizing Worksheets by Using The Visual Basic For Applications Toolkit in Oracle® Hyperion Smart View For Office, Fusion Edition 11.1.2Priyanka GargNo ratings yet
- TA SelectDocument120 pagesTA Selectera1ertNo ratings yet
- Chapter 4 Control Project: Compact Control Builder TrainingDocument24 pagesChapter 4 Control Project: Compact Control Builder TrainingRavenShieldXNo ratings yet
- Ex19 WorkflowDocument4 pagesEx19 WorkflowAnonymous gTVJBHNo ratings yet
- CrystalReports Capitulo02 AdicionarReporteDocument32 pagesCrystalReports Capitulo02 AdicionarReporteJuan Carlos CifuentesNo ratings yet
- BI Publisher Manual - Ver1.0 12292016Document161 pagesBI Publisher Manual - Ver1.0 12292016Koteswaran Chandra MohanNo ratings yet
- 5.3 Calculating and Generating A Report: 5.2.3 Unit SwitchDocument10 pages5.3 Calculating and Generating A Report: 5.2.3 Unit SwitchKrishna PrasadNo ratings yet
- Customize ReportDocument44 pagesCustomize ReportJavier CarrasquelNo ratings yet
- Web Intelligence AdvancedDocument96 pagesWeb Intelligence AdvancedSrikanth TatipakaNo ratings yet
- Unit - 2 Solved QuestionsDocument17 pagesUnit - 2 Solved Questionsaruharsh68No ratings yet
- Jira CourseDocument21 pagesJira CoursePredrag Aranđelović100% (3)
- Abaqus UtmDocument151 pagesAbaqus UtmMustafa AkbarNo ratings yet
- Visual Basic.Document28 pagesVisual Basic.paroothiNo ratings yet
- Getting Started With Cognos 11Document21 pagesGetting Started With Cognos 11Jose Luis Mendoza LandaverryNo ratings yet
- AdministrationGuide v1Document9 pagesAdministrationGuide v1Tushar ShelakeNo ratings yet
- Cognos Analytics - Getting Started With ReportingDocument43 pagesCognos Analytics - Getting Started With ReportingAnaNo ratings yet
- Lats Hvac ManualDocument58 pagesLats Hvac ManualJorge Penêda MachadoNo ratings yet
- Tutorial Servidor OPC en LabViewDocument7 pagesTutorial Servidor OPC en LabViewMiguel Alberto Dávila SacotoNo ratings yet
- Oasis UI GuideDocument30 pagesOasis UI GuideLudger MoraesNo ratings yet
- BOBJ 4.1 Quick User GuideDocument29 pagesBOBJ 4.1 Quick User Guidethisisrizwan3881No ratings yet
- Abaqus Tutorial - Creating and Analyzing A Simple Model (A Loaded Cantilever Beam)Document30 pagesAbaqus Tutorial - Creating and Analyzing A Simple Model (A Loaded Cantilever Beam)Sintong C SimanjuntakNo ratings yet
- 01 GettingStartedInSteadyStateDocument20 pages01 GettingStartedInSteadyStatetaeebNo ratings yet
- ExercisesDocument6 pagesExercisesSang SekNo ratings yet
- Lecturenote - 370176495FlowMaster HandoutDocument16 pagesLecturenote - 370176495FlowMaster HandoutKhang DuyNo ratings yet
- BH5001 IntroductionToBaseDocument40 pagesBH5001 IntroductionToBaseSanthosh KumarNo ratings yet
- BI Publisher 11g Tutorial With StepsDocument66 pagesBI Publisher 11g Tutorial With StepsNarayana AnkireddypalliNo ratings yet
- Flash Separation Aspen Notes 2007Document24 pagesFlash Separation Aspen Notes 2007Anonymous210100% (2)
- Demonstration 1 A First Look at ABAQUS: Note To InstructorsDocument5 pagesDemonstration 1 A First Look at ABAQUS: Note To InstructorsTuğberkDayanNo ratings yet
- 01 - Getting StartedDocument34 pages01 - Getting Startednaam2105_996631495No ratings yet
- Advanced Simulation Case Using HysysDocument232 pagesAdvanced Simulation Case Using HysysridhajamelNo ratings yet
- SharePoint 2010 Issue Tracking System Design, Create, and ManageFrom EverandSharePoint 2010 Issue Tracking System Design, Create, and ManageRating: 3 out of 5 stars3/5 (1)
- Visual Basic Programming:How To Develop Information System Using Visual Basic 2010, A Step By Step Guide For BeginnersFrom EverandVisual Basic Programming:How To Develop Information System Using Visual Basic 2010, A Step By Step Guide For BeginnersRating: 3.5 out of 5 stars3.5/5 (2)
- CB Acid BazeDocument25 pagesCB Acid BazePhiPhiNo ratings yet
- Sinh Tong Hop Rna - 2013Document41 pagesSinh Tong Hop Rna - 2013PhiPhiNo ratings yet
- Huong Dan Giai de Thi Minh Hoa THPT Quoc Gia 2020 Mon Toan Cua Bo Giao Duc Va Dao Tao Lan 2Document29 pagesHuong Dan Giai de Thi Minh Hoa THPT Quoc Gia 2020 Mon Toan Cua Bo Giao Duc Va Dao Tao Lan 2PhiPhiNo ratings yet
- Nguyen Ly May Bui Trong Hieu Tong Hop de Thi (Cuuduongthancong - Com)Document23 pagesNguyen Ly May Bui Trong Hieu Tong Hop de Thi (Cuuduongthancong - Com)PhiPhiNo ratings yet
- Bo de On Thi THPT Quoc Gia 2017 Mon Sinh HocDocument329 pagesBo de On Thi THPT Quoc Gia 2017 Mon Sinh HocPhiPhiNo ratings yet
- Ky Thuat Sua Chua Xe Dap DienDocument141 pagesKy Thuat Sua Chua Xe Dap DienPhiPhiNo ratings yet
- 100 Bài Luận Hay Cho Kỳ Thi ĐHDocument106 pages100 Bài Luận Hay Cho Kỳ Thi ĐHPhiPhiNo ratings yet
- Nguyen Van A: Fanpage: 30 Phút Tiếng Anh Mỗi Ngày Website: Langmaster.Edu.VnDocument1 pageNguyen Van A: Fanpage: 30 Phút Tiếng Anh Mỗi Ngày Website: Langmaster.Edu.VnPhiPhiNo ratings yet
- Lễ Tân Khách SạnDocument2 pagesLễ Tân Khách SạnPhiPhiNo ratings yet
- Nguyen Van A: Fanpage: 30 Phút Tiếng Anh Mỗi Ngày Website: Langmaster.Edu.VnDocument1 pageNguyen Van A: Fanpage: 30 Phút Tiếng Anh Mỗi Ngày Website: Langmaster.Edu.VnPhiPhiNo ratings yet