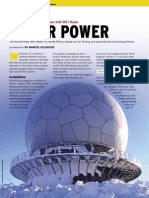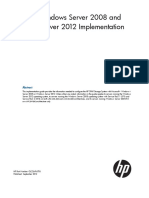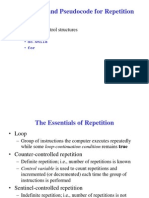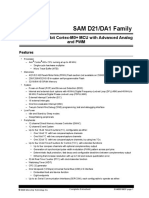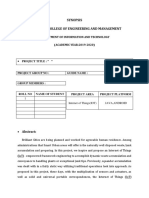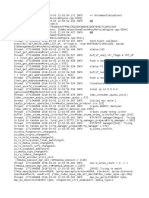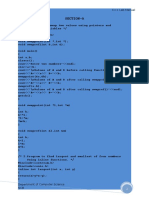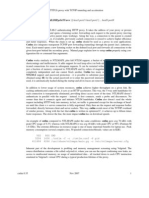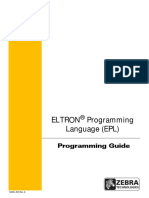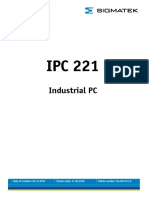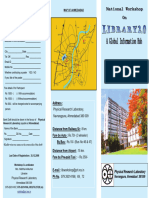Professional Documents
Culture Documents
VI
VI
Uploaded by
mohammad_rahman147Copyright:
Available Formats
You might also like
- The Subtle Art of Not Giving a F*ck: A Counterintuitive Approach to Living a Good LifeFrom EverandThe Subtle Art of Not Giving a F*ck: A Counterintuitive Approach to Living a Good LifeRating: 4 out of 5 stars4/5 (5824)
- The Gifts of Imperfection: Let Go of Who You Think You're Supposed to Be and Embrace Who You AreFrom EverandThe Gifts of Imperfection: Let Go of Who You Think You're Supposed to Be and Embrace Who You AreRating: 4 out of 5 stars4/5 (1093)
- Never Split the Difference: Negotiating As If Your Life Depended On ItFrom EverandNever Split the Difference: Negotiating As If Your Life Depended On ItRating: 4.5 out of 5 stars4.5/5 (852)
- Grit: The Power of Passion and PerseveranceFrom EverandGrit: The Power of Passion and PerseveranceRating: 4 out of 5 stars4/5 (590)
- Hidden Figures: The American Dream and the Untold Story of the Black Women Mathematicians Who Helped Win the Space RaceFrom EverandHidden Figures: The American Dream and the Untold Story of the Black Women Mathematicians Who Helped Win the Space RaceRating: 4 out of 5 stars4/5 (903)
- Shoe Dog: A Memoir by the Creator of NikeFrom EverandShoe Dog: A Memoir by the Creator of NikeRating: 4.5 out of 5 stars4.5/5 (541)
- The Hard Thing About Hard Things: Building a Business When There Are No Easy AnswersFrom EverandThe Hard Thing About Hard Things: Building a Business When There Are No Easy AnswersRating: 4.5 out of 5 stars4.5/5 (349)
- Elon Musk: Tesla, SpaceX, and the Quest for a Fantastic FutureFrom EverandElon Musk: Tesla, SpaceX, and the Quest for a Fantastic FutureRating: 4.5 out of 5 stars4.5/5 (474)
- Her Body and Other Parties: StoriesFrom EverandHer Body and Other Parties: StoriesRating: 4 out of 5 stars4/5 (823)
- The Sympathizer: A Novel (Pulitzer Prize for Fiction)From EverandThe Sympathizer: A Novel (Pulitzer Prize for Fiction)Rating: 4.5 out of 5 stars4.5/5 (122)
- The Emperor of All Maladies: A Biography of CancerFrom EverandThe Emperor of All Maladies: A Biography of CancerRating: 4.5 out of 5 stars4.5/5 (271)
- The Little Book of Hygge: Danish Secrets to Happy LivingFrom EverandThe Little Book of Hygge: Danish Secrets to Happy LivingRating: 3.5 out of 5 stars3.5/5 (403)
- The World Is Flat 3.0: A Brief History of the Twenty-first CenturyFrom EverandThe World Is Flat 3.0: A Brief History of the Twenty-first CenturyRating: 3.5 out of 5 stars3.5/5 (2259)
- The Yellow House: A Memoir (2019 National Book Award Winner)From EverandThe Yellow House: A Memoir (2019 National Book Award Winner)Rating: 4 out of 5 stars4/5 (98)
- Devil in the Grove: Thurgood Marshall, the Groveland Boys, and the Dawn of a New AmericaFrom EverandDevil in the Grove: Thurgood Marshall, the Groveland Boys, and the Dawn of a New AmericaRating: 4.5 out of 5 stars4.5/5 (266)
- A Heartbreaking Work Of Staggering Genius: A Memoir Based on a True StoryFrom EverandA Heartbreaking Work Of Staggering Genius: A Memoir Based on a True StoryRating: 3.5 out of 5 stars3.5/5 (231)
- Team of Rivals: The Political Genius of Abraham LincolnFrom EverandTeam of Rivals: The Political Genius of Abraham LincolnRating: 4.5 out of 5 stars4.5/5 (234)
- On Fire: The (Burning) Case for a Green New DealFrom EverandOn Fire: The (Burning) Case for a Green New DealRating: 4 out of 5 stars4/5 (74)
- 3.1 Factory Acceptance TestingDocument6 pages3.1 Factory Acceptance TestingJean-Pierre AwuNo ratings yet
- The Unwinding: An Inner History of the New AmericaFrom EverandThe Unwinding: An Inner History of the New AmericaRating: 4 out of 5 stars4/5 (45)
- Python ProgrammingDocument167 pagesPython ProgrammingmirkoslavNo ratings yet
- Lecture 2Document172 pagesLecture 2Safi Ullah KhanNo ratings yet
- Cospa Impress TutorialDocument54 pagesCospa Impress Tutorialtipo_de_incognitoNo ratings yet
- Managing Wireless Connections With WiFi-RadarDocument2 pagesManaging Wireless Connections With WiFi-RadarIzemAmazighNo ratings yet
- Robot BuilderDocument40 pagesRobot Builderakshayrvnkr100% (3)
- EpslatexDocument124 pagesEpslatexJaimeHoNo ratings yet
- Gnuplot CommandsDocument7 pagesGnuplot CommandsmacromoleculeNo ratings yet
- Monitoring Platform RequirementsDocument23 pagesMonitoring Platform Requirementsanon_660557039No ratings yet
- 1.1. Otcl Basics: 1.1.1. Assigning Values To VariablesDocument27 pages1.1. Otcl Basics: 1.1.1. Assigning Values To VariablesReetika AroraNo ratings yet
- 35 Digital Tools That Work With Bloom's TaxonomyDocument18 pages35 Digital Tools That Work With Bloom's TaxonomyNorhisham Mohamad NordinNo ratings yet
- Binary Overloading Operator: SyntaxDocument8 pagesBinary Overloading Operator: SyntaxManivasagan VasaganNo ratings yet
- Mindray Passport 8 Patient MonitorDocument2 pagesMindray Passport 8 Patient MonitorLaiq AhmedNo ratings yet
- Sunnith Reddy: Phone: 219.472.4030 Professional SummaryDocument7 pagesSunnith Reddy: Phone: 219.472.4030 Professional SummaryFirdaus PanthakyNo ratings yet
- HP 3PAR Windows Server 2008 and Windows Server 2012 Implementation GuideDocument50 pagesHP 3PAR Windows Server 2008 and Windows Server 2012 Implementation GuideAijaz KhanNo ratings yet
- Intervalmatch QlikView FunctionDocument6 pagesIntervalmatch QlikView Functionjuan_hidalgo_cNo ratings yet
- 0417 s12 QP 12Document12 pages0417 s12 QP 12Evan WilliamsNo ratings yet
- Flow Chart and Psuedo Code IIDocument29 pagesFlow Chart and Psuedo Code IIFernando JahanamNo ratings yet
- SAM D21 DA1 Family DataSheet DS40001882FDocument1,115 pagesSAM D21 DA1 Family DataSheet DS40001882FN AbeyNo ratings yet
- Develop Static Pages (Using Only HTML) of An Online Book Store. Should Consist The Following PagesDocument96 pagesDevelop Static Pages (Using Only HTML) of An Online Book Store. Should Consist The Following PagesAshish GoudNo ratings yet
- Synopsis G.H.Raisoni College of Engineering and ManagementDocument11 pagesSynopsis G.H.Raisoni College of Engineering and ManagementPruthviraj SuradkarNo ratings yet
- Resume - Deepak Oracle ICSDocument6 pagesResume - Deepak Oracle ICSdeepak mehraNo ratings yet
- Design - Cisco Virtualization Solution For EMC VSPEX With Microsoft Hyper-V 2012 For 50 VMDocument126 pagesDesign - Cisco Virtualization Solution For EMC VSPEX With Microsoft Hyper-V 2012 For 50 VMkinan_kazuki104No ratings yet
- Palltronic Flowstar V Filter Integrity Test InstrumentDocument5 pagesPalltronic Flowstar V Filter Integrity Test InstrumentPriyam SoniNo ratings yet
- Ymrtc Log BakDocument2,746 pagesYmrtc Log BakRhiefayRheemayorNo ratings yet
- Bca C++ Lab Manual NewDocument26 pagesBca C++ Lab Manual NewAniruddha50% (2)
- Delremo-Version 2.0: The Power Behind CompetitivenessDocument4 pagesDelremo-Version 2.0: The Power Behind CompetitivenessBharat KumarNo ratings yet
- CNTLM ManualDocument9 pagesCNTLM Manualoscarap2No ratings yet
- Epl2 PM en PDFDocument876 pagesEpl2 PM en PDFValmir VettoreNo ratings yet
- Linux Fundamentals by Rajib ChowdhuryDocument111 pagesLinux Fundamentals by Rajib ChowdhuryRajib Chowdhury100% (5)
- SQL FileDocument26 pagesSQL FileamantNo ratings yet
- IPC 221 EngDocument50 pagesIPC 221 Engoscar perez perez nietoNo ratings yet
- Creo 6.0 oDocument33 pagesCreo 6.0 oAscentNo ratings yet
- E-Commerce 2014: Kenneth C. Laudon Carol Guercio TraverDocument29 pagesE-Commerce 2014: Kenneth C. Laudon Carol Guercio TravermehakNo ratings yet
- Case Study Facebook Business Media PartnershipDocument5 pagesCase Study Facebook Business Media PartnershipShaun Thomas VillafanaNo ratings yet
- EBusinessDocument36 pagesEBusinesskumokNo ratings yet
- Brochure 04112008Document2 pagesBrochure 04112008Archit ChauhanNo ratings yet
VI
VI
Uploaded by
mohammad_rahman147Original Title
Copyright
Available Formats
Share this document
Did you find this document useful?
Is this content inappropriate?
Report this DocumentCopyright:
Available Formats
VI
VI
Uploaded by
mohammad_rahman147Copyright:
Available Formats
Information Technology
Rice University
Document UNIX 4
June 21, 2000
Introduction to the vi Editor
This tutorial document covers basic usage of the vi text editor, which is available on all UNIX sys-
tems. Topics include cursor movement, text insertion, markers, and text buffers. Additional topics
cover the cut, copy, and paste commands as well as searching and replacing. An advanced section
introduces vi variables, key maps, macros, and saving a configuration in the .exrc file.
For a reference card of vi commands, see document Unix 4.01.
Rice University, 2000 All Rights Reserved
Document may not be resold to, used by, nor licensed to third parties without written permission from User Services, Rice University.
2
Introduction to the vi Editor
Table of Contents
Getting Started ......................................................................................... 4
General Information................................................................................................. 4
About vi ............................................................................................................ 4
Symbols Used in This Document ..................................................................... 4
A Brief vi Session .................................................................................................... 4
Starting vi.......................................................................................................... 4
Command Mode and Input Mode..................................................................... 5
Using ex Commands......................................................................................... 6
Inserting Text .................................................................................................... 6
Cursor Movement ............................................................................................. 7
Deleting Text .................................................................................................... 8
Making Corrections .......................................................................................... 8
Undoing............................................................................................................. 9
Joining Lines................................................................................................... 10
Saving Your Work.......................................................................................... 10
A Second Session................................................................................... 12
Repeating a Command........................................................................................... 12
Line Numbers.................................................................................................. 12
Markers ........................................................................................................... 13
Other Input Modes .......................................................................................... 14
Cut, Copy, and Paste.............................................................................. 16
Buffers.................................................................................................................... 16
By Line Number..................................................................................................... 16
Cut and Copy (Delete and Yank)............................................................................ 17
General ............................................................................................................ 17
Using Markers................................................................................................. 17
Paste ................................................................................................................ 18
Search and Replace................................................................................ 20
Simple Search ........................................................................................................ 20
Special Characters........................................................................................... 20
Search and Replace......................................................................................... 21
Special Flags ................................................................................................... 22
A Powerful Search and Replace............................................................................. 23
Advanced Topics ................................................................................... 24
Variables................................................................................................................. 24
Introduction to the vi Editor
3
Toggle and Numeric Variables........................................................................24
Useful Variables ..............................................................................................25
Special Keys and CTRL-V..............................................................................25
Mapping Keys..................................................................................................25
Macros .............................................................................................................26
Using fmt ................................................................................................................26
Saving a vi Configuration................................................................................27
For More Information ....................................................................................................28
General Information
4
Introduction to the vi Editor
Getting Started
This section presents a quick introduction to vi. After reading this section, you will have an ade-
quate knowledge of vi to perform simple text editing operations.
General Information
About vi
vi (pronounced vee-EYE, short for visual) provides basic text editing capabilities. Three aspects
of vi make it appealing. First, vi is supplied with all UNIX systems. You can use vi at other univer-
sities or any businesses with UNIX systems. Second, vi uses a small amount of memory, which
allows efcient operation when the network is busy. Third, because vi uses standard alphanumeric
keys for commands, you can use it on virtually any terminal or workstation in existence without
having to worry about unusual keyboard mappings. As a point of interest, vi is actually a special
mode of another UNIX text editor called ex. Normally you do not need to use ex except in vi mode.
Symbols Used in This Document
Throughout this document, you will see examples of commands which you can enter. Enter the text
exactly as it appears with the following exception: text in
italics
means you should substitute the
appropriate text (like a lename) for the italicized word.
vi commands are case-sensitive, which means that upper-case and lower-case commands are not
the same command. For example, j moves the cursor down, but J combines two lines into one line.
The word RETURN represents the action of pressing RETURN key. ESC indicates pressing the
ESCAPE key. Also, sometimes you will see a keystroke like CTRL-F. CTRL-F means you hold
down the key marked CONTROL or CTRL, and press F. The CTRL key acts in a manner similar to
the SHIFT key.
A Brief vi Session
Starting vi
To start vi, enter:
vi
lename
RETURN
where
lename
is the name of the le you want to edit. If the le does not exist, vi will create it for
you. You can also start vi without giving any
lename
. In this case, vi will ask for one when you
quit or save your work.
A Brief vi Session
Introduction to the vi Editor
5
Exercise 1:
Start vi in preparation for some tutorial exercises; throughout this document, the exercises
will use the le, sample. In an xterm, type:
vi sample RETURN
The window clears and displays the contents of the le, sample. Since it is a new le, it does not contain
any text. vi uses the tilde (~) character to indicate lines on the screen beyond the end of the le.
vi uses a
cursor
to indicate where your next command or text insertion will take effect. The cursor is the
small rectangle, which is the size of one character, and the character inside the rectangle is called the
current character
.
At the bottom of the window, vi maintains an announcement line, called the
modeline
. The modeline
lists the current line of the le, the lename, and its status.
Exercise 2:
Look for the cursor at the beginning of the le, and check the modeline, which is at the bot-
tom of the window. It should read:
sample [New file]
Command Mode and Input Mode
vi has two modes,
command mode
and
input mode
. In command mode, characters you type perform
actions like moving the cursor, cutting or copying text, or searching for some particular text. In input
mode, you type to insert or overwrite text. When you start vi, it is in command mode.
To switch from command to input mode, press the i key (you do not need to press RETURN). vi lets
you insert text beginning at the current cursor location. To switch back to command mode, press ESC.
You can also use ESC to cancel an unnished command in command mode.
Unfortunately, vi does not normally indicate which mode you are in. The next exercise turns on a mode
indicator. If you are uncertain about the current mode, you can press ESC a few times. When vi beeps,
you have returned to command mode.
Exercise 3:
Before you start typing text, the command below activates the modeline indicator. You are
not required to use it, but it tells you whether you are in command or input mode. Type:
:set showmode RETURN
Nothing appears to change. When you are in command mode, there is no indicator, but if you enter
input mode, one will appear in the bottom right-hand corner of the window.
A Brief vi Session
6
Introduction to the vi Editor
Using ex Commands
When in vi command mode, typing : allows you to access the ex editor command set. There are a
number of ex commands that you will want to use within the vi editor. ex commands are very pow-
erful and can allow you to make some large changes to your les quite efciently.
Inserting Text
While in input mode, you can enter text by typing normally. vi recognizes a few special keystrokes
as you type.
Exercise 4:
To enter input mode, press:
i
Note that in the bottom right-hand corner, vi indicates that you are in input mode. Then enter the
following text, and remember to press RETURN at the end of each line. You can use the special
keystrokes if you make a mistake.
We scrambled to strike camp. Water crashed down upon us, far too slow
in foot and hands to do it. Oh, no, I said.
Our heavens darkened grimly. Thunder echoed overhead and shook the
clouds, even the ground rumbled as each clap loudly exploded.
Glancing back, I saw an ocean rising behind us.
It just wouldnt stop raining.
Our weathered tent was a poor shelter tonight. As a lightning bolt
ashes over the hills, we made out a small cave on the mountainside.
A safe haven, thought I.
Our heavens fell down, but just up ahead lay safety.
After entering this text, press ESC to return to command mode. Notice that the modeline clears,
too.
TABLE 1.
Commands to Insert Text
Backspace or Delete Erase the previous character
CTRL-W Erase the previous word
CTRL-U Erase the current line
RETURN Start a new line
A Brief vi Session
Introduction to the vi Editor
7
Cursor Movement
You will clearly need to move the cursor around your le. You can move the cursor in command mode.
vi has many different cursor movement commands. The four basic keys appear below. You can also use
the backspace key (but not the DELETE key) and spacebar to move left and right, respectively.
A table of additional movement commands appears below. Notice that vi has its own denitions of sen-
tences and paragraphs, so understanding how vi recognizes them is useful.
sentence
A sentence is all the characters between normal sentence punctuation marks:
period (.), question mark (?), and exclamation point (!). A blank line also
ends a sentence.
line
The text between two RETURN characters forms a line. Hence, it is possible
to have lines which are wider than the vi display.
paragraph
A paragraph is a sequence of lines which are not interrupted by any blank
lines. Thus, the sample document from the previous exercise has four para-
graphs.
k move up one line
h line move one character to the left
l line move one character to the right
j move down one line
TABLE 2.
Cursor Movement Commands
Command Cursor Moves to
b beginning of previous word
w beginning of next word
e end of current/next word
0 (zero) or ^ beginning of line
$ end of line
( beginning of current/previous sentence
) beginning of next sentence
{ beginning of current/previous paragraph
} end of current paragraph
H top line on screen
M middle line on screen
L bottom line on screen
A Brief vi Session
8
Introduction to the vi Editor
Deleting Text
Sometimes you will want to delete some of the text you are editing. To do so, rst move the cursor
so that it covers the rst character of the group you want to delete, then type the desired command
from the table below.
Notice that the second letter of the command species the same chunk of text that the cursor move-
ment commands do. In fact, you can use delete with all of the cursor movement speciers listed in
Table 2 (e.g. dH would delete from the top line on the screen) to delete the desired chunk of text.
Also,
D
is equivalent to
d$
.
Exercise 5:
Try using the cursor movement keys to place the cursor on the word hands. Move the
cursor onto the s. Press
x
to delete it. Now lets delete the word loudly. Move to the beginning
of the word. Although you could press
x
seven times to delete the word and its trailing space, it is
quicker to delete it by typing
dw
. Finally, remove the line It just wouldnt stop raining. Move the
cursor anywhere on that line, and type
dd
. The line vanishes.
Making Corrections
In other cases you will only need to change a single character or word, rather then deleting it. vi has
change and replace functions, too. First move to the position where the change should begin (the
desired line or the beginning of the desired word). Next type the proper command from the table
below. Finally, enter the correct text, usually concluded with ESC (except for
r
)
.
TABLE 3.
Deletion Commands
Command Function
x Delete only the current character
D Delete to the end of the line
db Delete from the current character to the beginning
of the current word
de Delete from the current character to the end of the
current word
dd Delete the current line
dw Delete from the current character to the beginning
of the next word
TABLE 4.
Correction/Replacement Commands
Command Action
cw Change word. vi displays a dollar sign ($) marking
the end of the change portion.
C Overwrites to the end of the line.
A Brief vi Session
Introduction to the vi Editor
9
The change command
c
works like the delete command; you can use the text portion speciers listed in
Table 2 (e.g. dH would delete from the top line on the screen) that act as cursor movement commands to
replace the selected text.
C
is equivalent to
c$
.
Exercise 6:
Lets correct some words. To maintain proper verb tense, ashes should be ashed.
Move the cursor to the last s in ashes. To enter replace mode, type:
r
and notice that the modeline says,
REPLACE 1 CHAR.
Next type the letter:
d
to make the change. Notice that you do not need to press ESC or RETURN when replacing just one
character. Next change safety to sanctuary. Move to the beginning of the word safety, then type:
cw
vi shows a dollar sign ($) indicating the end of the text being corrected. Type:
sanctuary ESC
To nish the exercise, move the cursor to do. Well change all the text from do to the end of the line.
Start the correction by pressing:
C
Again vi shows a dollar sign (this time at the end of the line). Make the change by typing:
reach that island. ESC
Undoing
Occasionally you will accidentally issue a command or delete some text and want to restore your text to
the way it was before you issued that command. vi lets you undo the last text change with the undo
command, which you execute by typing
u
. Note, however, that vi will only recover the last text change.
Exercise 7:
Move to the line ashed over the hills... and delete it by typing:
dd
Bring back the line by pressing:
u
which undoes the last text change. Press
u
a few more times, and watch what happens. When you undo
r Replace a single character with another one. No
ESC necessary.
R Overwrite characters starting from the current cur-
sor position.
s Substitute one or more characters for a single char-
acter.
S Substitute the current line with a new one.
TABLE 4.
Correction/Replacement Commands
Command Action
A Brief vi Session
10
Introduction to the vi Editor
something, you change the text, so your undo becomes the last text change! That explains why
undoing appears to ip between two displays. Leave the line ashed over... on the display.
Joining Lines
Occasionally you will want to link two or more lines of text together, usually because deleting text
has created a lot of empty space. The
J
command combines the current line with the line below it.
Exercise 8:
Move to the blank line just after in foot and hand. Press:
i
and insert the following text:
I saw everything spinning wildly. RETURN
Press ESC to return to command mode. Now move to the line in foot and hand and press:
J
to join it with the line you just typed.
At this point the vi screen should look like:
We scrambled to strike camp. Water crashed down upon us, far too slow
in foot and hand to reach that island. I saw everything spinning wildly.
Our heavens darkened grimly. Thunder echoed overhead and shook the
clouds, even the ground rumbled as each clap exploded.
Glancing back, I saw an ocean rising behind us.
Our weathered tent was a poor shelter tonight. As a lightning bolt
ashed over the hills, we made out a small cave on the mountainside.
A safe haven, thought I.
Our heavens fell down, but just ahead lay sanctuary.
~
~
Saving Your Work
vi provides several means of saving your changes. Besides saving your work before quitting, its
also a good idea to save your work periodically. Power failures or system crashes can cause you to
lose work. From command mode, you type:
:w RETURN
A Brief vi Session
Introduction to the vi Editor
11
to save your work (w is for write). Similarly, to quit vi use the command:
:q RETURN
Exercise 9:
In command mode, type:
:w RETURN
to enter the write command. After a moment, vi gives you a report at the bottom of its window:
sample 13 lines, 539 characters
Dont worry if the line and character numbers differ a bit from yours. Most importantly, you just saved
your work. Now you are ready to quit vi. From command mode, type:
:q
Again the colon signals an ex command at the bottom of the vi display. Press RETURN to nish enter-
ing the command and to exit vi.
You can combine these two commands at once to write-and-quit by entering command mode and typing
:wq RETURN
A shorthand for the command mentioned above is ZZ (SHIFT ZZ).
In some cases you will want to abandon your changes since the last time you saved your work (the last
:w command). To do so, type:
:q! RETURN
which tells vi to quit without saving. Use caution when abandoning vi in this manner because any
changes you made will be permanently lost.
Repeating a Command
12
Introduction to the vi Editor
A Second Session
Repeating a Command
Often you will want to act on more than one character, word, or line. For example, suppose you
want to delete three words. Rather than type
dw
three times, you can type
3dw
, and vi will execute
the command three times. Many vi commands can be repeated in this manner.
Just type a number (it can be more than one digit), then type the command. If you want to abandon
the number, press ESC to cancel it.
Exercise
1
: Start vi with the sample document by typing:
vi sample RETURN
Once vi starts, turn on the modeline with:
:set showmode RETURN
Move to the e in echoed overhead and, then type:
3dw
and notice that vi deletes three words at once. (Then press
u
to undo the deletion.)
You can also repeat text input. Move to the blank line after Glancing back... and enter:
5iBOOM! ESC
(put a space between the exclamation point (!) and ESC). Notice that vi adds BOOM! ve times.
Finally, try cancelling a number. Move to the word up on the last line and type (ignore the beep):
15 ESC 3x
The ESC cancels the number 15, so vi only deletes up instead of the 15 characters up ahead lay
sa.
Line Numbers
Many vi commands use line numbers, which simply count the number of RETURN characters in a
le. You can cut and copy text by line number or jump to a certain line. Line numbers can be useful
when you receive error messages during program compilation. Frequently compilers will print the
line number, so you can use vi to jump to the appropriate line and look for the error.
Exercise 2: To display the line numbers, enter the following command:
:set number RETURN
This command will immediately display the line numbers in the left margin of your vi window. It
may cause long lines to wrap around the right edge of the window, but they will not be damaged.
The G movement command lets you jump to any line within a le. First type the line number, fol-
lowed by G. If you do not type any line number, vi jumps to the end of the le. Thus, 1G takes you
to the beginning, and G takes you to the end.
Repeating a Command
Introduction to the vi Editor 13
Another command reports the current line number and the status of your le. When you type CTRL-G,
vi displays the lename, whether it has been altered since it was last saved, and the current line number
along with the percentage of the text of the le representing all the lines up to the current one.
Exercise 3: From command mode, try jumping to line 1, the end of the document, and line 6 by enter-
ing:
1G
G
6G
After typing each of these go to commands, notice that the cursor jumps to the desired line. You can
type a multiple-digit line number, of course. Next, turn off the line numbers by entering:
:set nonumber RETURN
Finally, press CTRL-G and the modeline should look something like:
sample [Modified] line 6 of 13 --46%--
Markers
During an editing session, you may grow weary of typing lengthy cursor moves or having to remember
lots of line numbers. vi lets you set markers anywhere in a le. These markers make movement, copy-
ing, and cutting text much easier. Markers are named from a to z, where the letter distinguishes
them from each other. When you quit vi, the markers vanish, so you must set them each time you start
vi.
Setting markers is easy. Just move the cursor where you want to place the marker, then type mletter
where letter species the marker name. Letter can be any lower-case letter from a to z. Regrettably, vi
does not indicate that you just set a marker. You can set markers in any order. You do not have to label
them sequentially (a, b, c, etc.).
Exercise 4: Lets set a few markers and see how they work. Move the cursor to the word weathered,
then set a marker there. Type:
mw
Now move over to the word bolt and set a marker by typing:
ma
Next go to island and type:
ml
Once you have set a marker, you can return to that line or exact character quickly.
To jump to the marker letter type letter (Use an accent grave ()).
To jump to beginning of the line containing the marker type letter. (Use the single quote ()).
Repeating a Command
14 Introduction to the vi Editor
Exercise 5: Move to the rst line of the document, then jump among your markers by typing the
following:
w
l
a
l
a
w
Lastly, try to jump to an undened marker by typing:
c
vi just beeps at you because it doesnt know where to jump.
Other Input Modes
Besides insert mode, vi employs a few other input modes. They all let you enter text; the only dif-
ference is where the insertion point is. Table 5 below describes the three most common modes:
append, insert, and open. Two other text input modes are change mode and replace mode, both of
which youve used. The mode indicator displays the current mode.
Exercise 6: Move to the line Our heavens fell... and press A to append text at the end of the line.
Then type (the symbol -- means a space character):
--We crawled in, and wept. ESC
Next go to the line in foot and hand... and open a new line below it. Press:
o
to start open mode, and observe that vi creates a new line for text. Type:
Take a step and fall. ESC
After performing the exercises in this chapter, the screen should look like:
TABLE 5. Input Modes
Command Mode Name Insertion Point
a append just after the current character
A Append end of the current line
i insert just before the current character
I Insert beginning of the current line
o open new line below the current line
O Open new line above the current line
Repeating a Command
Introduction to the vi Editor 15
We scrambled to strike camp. Water crashed down upon us, far too slow
in foot and hand to reach that island. I saw everything spinning wildly.
Take a step and fall.
Our heavens darkened grimly. Thunder echoed overhead and shook the
clouds, even the ground rumbled as each clap exploded.
Glancing back, I saw an ocean rising behind us.
BOOM! BOOM! BOOM! BOOM! BOOM!
Our weathered tent was a poor shelter tonight. As a lightning bolt
ashed over the hills, we made out a small cave on the mountainside.
A safe haven, thought I.
Our heavens fell down, but just ahead lay sanctuary. We crawled in, and wept.
~
~
~
~
Exercise 7: Now you have nished the exercises in this section. Enter:
:wq RETURN
to write your changes and quit vi.
Buffers
16 Introduction to the vi Editor
Cut, Copy, and Paste
Frequently youll need to cut or copy some text, and paste it elsewhere in your document. First you
cut or copy the text into temporary storage, then you paste it into a new location. Cutting means
removing text from the document and storing it, while copying means placing a duplicate of the
text in storage. Finally, pasting just puts the stored text in the desired location.
Buffers
vi uses a buffer to store the temporary text. There are nine numbered buffers in addition to an undo
buffer. The undo buffer contains the most recent delete. Usually buffer 1 contains the most recent
delete, buffer 2 the next most recent, and so forth. Deletions older than 9 disappear. However, vi
also has twenty-six named buffers (a-z). These buffers are useful for storing blocks of text for later
retrieval. Buffer letters are independent of marker letters, so buffer k and marker k are unrelated. To
retrieve text from a buffer, see the section, Cut and Copy (Delete and Yank).
The content of a buffer does not change until you put different text into it. Unless you change the
contents of a named buffer, it holds its last text until you quit. As with markers, vi does not save
your buffers when you quit.
By Line Number
Two simple commands from the ex command set let you cut and copy text by entering the range (in
lines) and the destination line. The m command moves (cuts-and-pastes) a range of text, and the t
command transfers (copies-and-pastes) it. t is a synonym for c (copy). The commands have the
form shown below.
Exercise 1: First start vi as in the previous chapter, then try these commands. Move to the line
Take a step and press CTRL-G. Note the line number (probably 3). Then move to the line A safe
haven and press CTRL-G, and note this line number (probably 11). Now you are ready to copy
(move) Take a step to another line. Type:
:line1mdestline Move (cut) line number, line1, to the line num-
ber, destline
:line1,line2mdestline Move (cut) lines between and including line1
and line2 below line number, destline
:line1tdestline Transfer (copy) line number, line1, to the line
just below line number, destline
:line1,line2tdestline Transfer (copy) lines between and including
line1 and line2 below line number, destline
Cut and Copy (Delete and Yank)
Introduction to the vi Editor 17
:3m11
and press RETURN to nish the command.
Cut and Copy (Delete and Yank)
General
vi has its own terminology for cut and copy: delete and yank, respectively. Note that the delete
command is the same one you have already used; every time you delete text, vi changes the automatic
buffer and pushes the previous delete into the next numbered buffer. When you delete or yank, the
desired text enters a buffer. If you do not specify a named buffer, vi uses the automatic buffer (buffer 1).
The delete and yank commands take the following form:
1. Move the cursor to one end of the desired text.
2. If desired, specify a named buffer by typing letter where letter is a letter from a through z. If you do
not give a named buffer, vi uses the automatic buffers 1-9.
3. Type a repetition number, if needed. (To copy 5 words or 8 lines, for example.)
4. Type d to delete text, or type y to yank text.
5. Type a cursor movement key (b, e, w, etc.see Table 2) to determine the text unit; if you type d or y
instead, vi uses the line unit. The cursor key completes the delete or yank and stores the text in the
desired buffer.
Using Markers
Markers also let you specify a range of text for cutting or copying without having to count words or
lines. The next procedure shows you how to delete or yank text by using markers.
1. Move the cursor to one end of the selection.
2. Type mletter to set a marker.
3. Move the cursor to the other end.
4. If desired, specify a named buffer by typing
letter
If you do not give a named buffer, vi uses the automatic buffers.
5. Type d or y to delete or yank text, respectively.
6. Using letter from the marker, type
letter
to delete or yank the text between the marker and the cursor. You may instead type
letter
to delete or yank the text by line.
Cut and Copy (Delete and Yank)
18 Introduction to the vi Editor
Paste
Pasting text from a buffer involves three steps:
1. Move the cursor to the desired pasting location.
2. If retrieving text from a named buffer, specify the buffer by typing letter. Otherwise vi uses the
automatic buffers.
3. Type p to paste the buffered text just after the current character or type P to paste it just before
the current character. If the buffered text is stored by line, it will be pasted below or above the
current line.
Exercise 2: This exercise performs a standard copy-and-paste. It uses the automatic buffer and
does not use any markers. Move to the rst line of text (We scrambled...), then yank three lines of
text by typing:
3yy
Nothing appears to happen, but vi has put the rst three lines into its automatic buffer. The message
3 lines yanked appears at the bottom of the screen. Now move to the line A safe haven and paste
the lines in place. To do so, just press:
p
Exercise 3: In this exercise you use markers to identify the text you want to cut, as well as perform
a normal cut. First, move to Glancing and put a marker there by typing:
mx
Then move to the B in the fourth BOOM!. Cut the text and place it in buffer e by typing:
edx
The text vanishes, but vi has put it into buffer e.
Second, copy the remaining BOOM! BOOM! into the automatic buffer. Just type:
dd
Third, paste the contents of the automatic buffer: move to the second instance of We scrambled...
and press:
P (capital P)
Fourth and nally, move to the blank line below Take a step... Paste the text from buffer e by typ-
ing:
ep
After those two exercises, the screen should look like that below. Once again, end the chapter exer-
cises by saving your work with:
:wq RETURN
We scrambled to strike camp. Water crashed down upon us, far too slow
in foot and hand to reach that island. I saw everything spinning wildly.
Our heavens darkened grimly. Thunder echoed overhead and shook the
Cut and Copy (Delete and Yank)
Introduction to the vi Editor 19
clouds, even the ground rumbled as each clap exploded.
Our weathered tent was a poor shelter tonight. As a lightning bolt
ashed over the hills, we made out a small cave on the mountainside.
A safe haven, thought I.
BOOM! BOOM!
We scrambled to strike camp. Water crashed down upon us, far too slow
in foot and hand to reach that island. I saw everything spinning wildly.
Take a step and fall. Glancing back, I saw an ocean rising behind us.
BOOM! BOOM! BOOM!
Our heavens fell down, but just ahead lay sanctuary. We crawled in, and wept.
~
~
Simple Search
20 Introduction to the vi Editor
Search and Replace
As les become longer, you may need assistance locating a particular instance of text. vi has sev-
eral search and search-and-replace features.
Simple Search
vi can search the entire le for a given string of text. A string is a sequence of characters. vi
searches forward with the slash (/) key or backward with the question mark key (?). You execute
the search by typing the command key, then string followed by RETURN. To cancel the search,
press ESC instead of RETURN.
You can search again by typing n (forward) or N (backward). Also, when vi reaches the end of the
text, it continues searching from the beginning. This feature is called wrapscan.
Exercise 1: Start vi as usual and try a simple search. Type:
/and
and press n and N a few times to see where the cursor goes.
Special Characters
vi supports a few special characters, which act as wildcards or search-exclusions. These special
characters and their use are summarized below and in the exercises. Note that cccc stands for any
number of characters; it could be g, gefha, or 23CG-4. The special characters are: $ . * [ ] ^ \.
When specifying search strings, you will sometimes want to search for one of the special charac-
ters. To do so, type a backslash (\) immediately before the special character. For example, \$5
matches $5.00. To specify a single backslash, type \\.
The table below summarizes the special characters. Note that the slash (/) starts a forward search.
You can replace it with a question mark (?) to search backwards.
TABLE 6. Searching with Special Characters
Usage Action Example Matches
[cccc] match any of the char-
acters cccc
/sa[fn] safe, sanctuary
[^cccc] match all characters
except cccc
/[^a]nd behind, ground
[c1-c2] match any characters
between c1 and c2
/[d-h]er thunder, weathered
\<cccc match words beginning
with cccc
/\<eac each
Simple Search
Introduction to the vi Editor 21
Exercise 2: Try some of the search strings in the preceding table, then try the following combinations:
/ \<s.o words starting with s, any letter, then o (shook, slow)
/ \<h.*s\> words starting with h and ending with s with any number of characters in between (heavens,
hills)
/o.[rtk] words containing o, any letter, and r, t, or k (bolt, foot, poor, shook)
Search and Replace
vi can also search-and-replace, which means nding instances of a given string and replacing them with
a new string. This search-and-replace operation is actually an ex command, and it has the following
form:
: line1, line2s/ oldstring / newstring
You specify the range of text for the search-and-replace command with the line numbers line1 and
line2. If you only give line1 and omit the comma, then the command only affects that line. If you give
no line numbers, the command affects the current line. The search-and-replace command only nds the
rst occurrence of oldstring on the line.
You can repeat a search-and-replace on the current line by typing an ampersand (&). To repeat it on a
different line or group of lines, type:
: linenumber&
or
: line1,line2&
Exercise 3: Lets replace the word heavens with sky. Move to the last line (Our heavens fell...)
and press CTRL-G to see the line number. Note this line number (probably 16). Next move to the line
(Our heavens darkened...), where well do the rst search-and-replace. Type:
cccc\> match words ending
with cccc
/und\> ground
^cccc match lines beginning
with cccc
/^in in foot and...
cccc$ match lines ending with
cccc
/slow$ We scrambled...
. match any single char-
acter
/i.l grimly, hills
c* match the character c
zero or more times
/mb*d scrambled, rumbled
.* match any characters /b.*k back, scram[bled to
strik]e
TABLE 6. Searching with Special Characters (Continued)
Simple Search
22 Introduction to the vi Editor
:s/heavens/sky
and press RETURN. The rst instance of heavens becomes sky. Now press the ampersand (&)
to repeat the command. Nothing happens; in fact, vi says:
Substitute pattern match failed
because vi looks for heavens on the current line. Instead use the line number from the beginning
of this exercise and type:
:16 &
Press RETURN and vi replaces the occurrence of heavens on line 16.
Special Flags
You can add a ag to the search-and-replace command; the ag tells vi to replace every occurrence
or to ask for conrmation before each replacement. To add a ag, use the following form:
: line1, line2s/ oldstring / newstring / ag
Flag is an optional parameter. If ag is c then vi will show you each instance of oldstring and wait
for conrmation; type y (for yes) or n (for no) followed by RETURN. A ag of g requests a global
search-and-replace, without conrmation. Global in this case means every occurrence of oldstring
on the current line.
Exercise 4: Execute a search-and-replace with conrmation. Press CTRL-G and note how long the
text is (probably 17 lines). Then enter:
:1,17s/Our/The/c
and press RETURN. vi will prompt you with each instance of the word Our and await a response.
The rst time (Our sky darkened...), press:
y RETURN
The second time (Our weathered tent...), press:
n RETURN
The third time (Our sky fell...), press:
y RETURN
Press RETURN once more (vi prompts you at the bottom of the screen), and vi updates the screen.
Check your screen against the one below, then save your work and quit vi to nish these exercises.
We scrambled to strike camp. Water crashed down upon us, far too slow
in foot and hand to reach that island. I saw everything spinning wildly.
The sky darkened grimly. Thunder echoed overhead and shook the
clouds, even the ground rumbled as each clap exploded.
Our weathered tent was a poor shelter tonight. As a lightning bolt
ashed over the hills, we made out a small cave on the mountainside.
A safe haven, thought I.
A Powerful Search and Replace
Introduction to the vi Editor 23
BOOM! BOOM!
We scrambled to strike camp. Water crashed down upon us, far too slow
in foot and hand to reach that island. I saw everything spinning wildly.
Take a step and fall.
Glancing back, I saw an ocean rising behind us.
BOOM! BOOM! BOOM!
The sky fell down, but just ahead lay sanctuary. We crawled in, and wept.
~
~
A Powerful Search and Replace
The ex command g (for global) can be used with s (substitute) to nd and replace every occurrence of a
string pattern in an entire le. The syntax of the global command is:
:g/string/commands
The global command nds each line in the le that has string in it and then applies the commands to it.
You can combine the global and substitute it in the following manner:
:g/oldstring/s//newstring/g
You dont need to put oldstring in the search string part of the substitute command because the editor
already has the pattern from the global command.
When specifying oldstring, you can use the special characters as explained in the section Special Char-
acters. vi does not recognize special characters in newstring, since it is performing a replacement, not a
search.
Variables
24 Introduction to the vi Editor
Advanced Topics
Variables
vi maintains several variables that control different aspects of its appearance. You have already
used a few of these (:set number, :set showmode).
Toggle and Numeric Variables
The two types of variables are toggle variables and numeric variables. Toggle variables turn an
option on or off (like displaying line numbers), while numeric variables take a number as their
argument (like tab width).
You turn on a toggle variable with:
:set variable
and you turn it off by typing:
:set novariable
Numeric variables are set with an equals sign (=) and the corresponding value. For example, to set
tab stops every 6 spaces, you would enter
:set tabstop=6
TABLE 7. Variable Settings
Variable Default Description
ignorecase noignorecase Do not distinguish between capital and lower-
case letters during searches.
number nonumber Display line numbers.
showmode noshowmode Displays the input mode, blank for command
mode.
wrapscan wrapscan When a search reaches the end of the le, it
wraps around back to the beginning and con-
tinues the search.
report report=5 When more than this number of lines are mod-
ied, deleted, yanked, or pasted, vi will print a
message. This option alerts you to large modi-
cations.
tabstop tabstop=8 Sets tab stops to multiples of this value. Nor-
mally 8 works ne.
wrapmargin wrapmargin=0 Sets the right margin. When you pass the mar-
gin set by wrapmargin, vi automatically cre-
ates a new line.
Variables
Introduction to the vi Editor 25
Useful Variables
This section contains a list of useful variables for working in vi. To see a list of all the variables and
their settings, enter
:set all
Exercise 1: You already know how to turn line numbers on and off with number, and you have used the
showmode variable, too. Now try a numeric variable. From command mode, type:
:set wrapmargin=5
This command sets the right margin of the le to 5 characters from the right edge. Unfortunately, it does
not affect existing lines, only new text that you enter. Move the cursor onto the I in I saw everything.
Enter insert mode by pressing:
i
and then type:
Staggering like a drunken bum, each step a wicked dance, ESC
Notice that your line wraps around the edge of the window, but vi automatically makes a new line for
text beyond the right margin.
Special Keys and CTRL-V
Before proceeding with the rest of this chapter, you need to learn about control characters. Control
characters are invisible characters which computers use to manage communication protocol. The
RETURN key is a control character (CTRL-M), as is the ESC key (CTRL-[). Function keys are usually
a sequence of control and regular characters. vi lets you put a control character into text by preceding it
with CTRL-V (which is also a control character).
Exercise 2: Move to the rst line of sample and press:
O (capital o, not zero)
to create a new input line. Then type (do not type any spaces):
CTRL-V RETURN CTRL-V CTRL-T
Notice that when you rst press CTRL-V, vi displays a caret (^) character, which indicates that the next
character will be a control character. Next type a few more control characters (again do not type any
spaces):
CTRL-V CTRL-V CTRL-V F1 CTRL-V ESC
Observe that you just inserted a CTRL-V, an ESC, and the F1 sequence into your text. Dont worry if
the F1 sequence looks like garbage. Now erase the control characters (and rst three lines of text), by
typing:
ESC 4dd
Mapping Keys
You can map a single keystroke into several characters with the :map command. It lets you assign func-
tions to the function keys. This command takes the form:
Using fmt
26 Introduction to the vi Editor
:map keystroke result
where keystroke is a single character or function key, and result is the character sequence that
should be triggered. The key map remains in effect until you quit vi.
Exercise 3: This exercise maps function key F1 to mean Go to beginning of le. From command
mode, type (_ means a space)
:map_CTRL-V F1_1G
Before you press RETURN make sure you understand what is happening: :map gives vi the map
command. F1 is the keystroke, but since it starts with a control character, CTRL-V must precede it.
Finally, 1G is the result, which is just the vi command to move to the rst line of the le.
Now try your key map. Move to a different line and press the F1 key; the cursor should jump to the
rst line of the le. Try it again.
Macros
You can execute a vi macro, which means that vi reads the contents of a named buffer (a-z) and
executes them as if they were commands. Because a macro is just text treated like vi commands,
macro g and buffer g are the same buffer.
To set up a macro, delete or yank the macro text into a named buffer. Execute the macro by typing
@char.
Exercise 4: Here you make a macro that nds lines beginning with BOO and deletes them. First,
go to the end of the document, then enter open mode by pressing:
o
Now you are ready to type the commands for the macro. Type (without any spaces):
/^BOO CTRL-V RETURN dd ESC
You delete (cut) the macro text into buffer z just like ordinary text: type:
zdd
Now you are ready to execute the macro; just type:
@z
and the rst line of BOO vanishes. Execute the macro again with @z.
Using fmt
The fmt command lets you format a range of text to t certain margins. If you have a very raggedy
document, vi can improve its appearance. fmt is actually another UNIX command. You will be
using a feature of vi that lets you access other UNIX commands in order to use fmt.
fmt has several options, and the two most important appear below. First, the -s option: it preserves
short lines of text, which keeps program code from becoming crammed together. Second, the -
width option: it makes all lines shorter than the specied number, width.
Using fmt
Introduction to the vi Editor 27
fmt has the following structure:
:line1,line2 !fmt options
where options can be -s or -width. For example, suppose that you are formatting a program segment,
lines 8 through 27, with a le width of 68 characters. Because you are formatting program code, you
should use the -s option with the -68 option. Then you would enter:
:8,27!fmt -s -68
Exercise 5: Before you can clean up the le, you need to mess it up a little. Move to the line in foot
and hand, then join some lines together by pressing:
J
three or four times. Your le is quite messy now. Prepare to correct the margins. Press CTRL-G to see
the le length (about 16 lines), then enter:
:1,16!fmt -72
That should clean up the le. Once again, write and quit with:
:wq RETURN
You can also format from the current line to the end of the current paragraph with the following:
!}fmt
The ! is a vi command to lter the specied text through a command. The } is the text portion (i.e.
paragraph, you could use ) to refer to sentence), and fmt is the command. There is a slight difference
between:
:line1,line2!cmd
and
!textportion cmd
The rst is an ex command to pass text to another command, the second is a vi only command to do a
similar thing. The commands are not interchangeable. In other words, the following line will not work:
!line1,line2cmd
The last screen of this tutorial looks like:
The sky darkened grimly. Thunder echoed overhead and shook the clouds
even the ground rumbled as each clap exploded. Our weathered tent was
a poor shelter tonight. As a lightning bolt flashed over the hills, we
made out a small cave on the mountainside. A safe haven, thought I.
We scrambled to strike camp. Water crashed down upon us, far too slow
in foot and hand to reach that island. Staggering like a drunken bum,
each step a wicked dance, I saw everything spinning wildly. Take a
step and fall. Glancing back, I saw an ocean rising behind us. The
sky fell down, but just ahead lay sanctuary. We crawled in, and wept.
Saving a vi Conguration
You have learned to turn on the mode indicator and set the right margin by typing:
:set showmode
For More Information
28 Introduction to the vi Editor
:set wrapmargin=5
These two features are very useful, but you probably do not want to type them each time you start
vi. Fortunately, you can save commands in a le called .exrc. Each time you start vi it reads .exrc
and executes all the commands inside .exrc.
.exrc can contain :map and :set commands. Each one should be on a separate line, but most impor-
tantly, you should omit the colons in your .exrc. With a little work, you can map the function keys
into your own functions: cursor movement, cut-and-paste, and write-and-quit.
Exercise 6: In this exercise, youll make a basic .exrcle, which you can update as you become
more adept with vi.
Enter insert mode and set up two default variables with the text (notice the absence of the colons)
i
set showmode RETURN
set wrapmargin=5 ESC
Save this le. Now, whenever you start with any lename, vi will invoke these two commands. This
exercise concludes the introduction to vi. Good luck!
For More Information
If you would like more information about vi, you can consult the manuals at the various UNIX labs
or you can check out manuals for Mudd Lab use from the Operations Window in the lab. One good
reference document is Editing Text Files in the Sun OS documentation set. You can also ask for
help at the Consulting Center, located in 103 Mudd Lab. You also reach them at 713-348-4983 or at
problem@rice.edu. You may also submit a problem on the Web at http://problem.rice.edu.
You might also like
- The Subtle Art of Not Giving a F*ck: A Counterintuitive Approach to Living a Good LifeFrom EverandThe Subtle Art of Not Giving a F*ck: A Counterintuitive Approach to Living a Good LifeRating: 4 out of 5 stars4/5 (5824)
- The Gifts of Imperfection: Let Go of Who You Think You're Supposed to Be and Embrace Who You AreFrom EverandThe Gifts of Imperfection: Let Go of Who You Think You're Supposed to Be and Embrace Who You AreRating: 4 out of 5 stars4/5 (1093)
- Never Split the Difference: Negotiating As If Your Life Depended On ItFrom EverandNever Split the Difference: Negotiating As If Your Life Depended On ItRating: 4.5 out of 5 stars4.5/5 (852)
- Grit: The Power of Passion and PerseveranceFrom EverandGrit: The Power of Passion and PerseveranceRating: 4 out of 5 stars4/5 (590)
- Hidden Figures: The American Dream and the Untold Story of the Black Women Mathematicians Who Helped Win the Space RaceFrom EverandHidden Figures: The American Dream and the Untold Story of the Black Women Mathematicians Who Helped Win the Space RaceRating: 4 out of 5 stars4/5 (903)
- Shoe Dog: A Memoir by the Creator of NikeFrom EverandShoe Dog: A Memoir by the Creator of NikeRating: 4.5 out of 5 stars4.5/5 (541)
- The Hard Thing About Hard Things: Building a Business When There Are No Easy AnswersFrom EverandThe Hard Thing About Hard Things: Building a Business When There Are No Easy AnswersRating: 4.5 out of 5 stars4.5/5 (349)
- Elon Musk: Tesla, SpaceX, and the Quest for a Fantastic FutureFrom EverandElon Musk: Tesla, SpaceX, and the Quest for a Fantastic FutureRating: 4.5 out of 5 stars4.5/5 (474)
- Her Body and Other Parties: StoriesFrom EverandHer Body and Other Parties: StoriesRating: 4 out of 5 stars4/5 (823)
- The Sympathizer: A Novel (Pulitzer Prize for Fiction)From EverandThe Sympathizer: A Novel (Pulitzer Prize for Fiction)Rating: 4.5 out of 5 stars4.5/5 (122)
- The Emperor of All Maladies: A Biography of CancerFrom EverandThe Emperor of All Maladies: A Biography of CancerRating: 4.5 out of 5 stars4.5/5 (271)
- The Little Book of Hygge: Danish Secrets to Happy LivingFrom EverandThe Little Book of Hygge: Danish Secrets to Happy LivingRating: 3.5 out of 5 stars3.5/5 (403)
- The World Is Flat 3.0: A Brief History of the Twenty-first CenturyFrom EverandThe World Is Flat 3.0: A Brief History of the Twenty-first CenturyRating: 3.5 out of 5 stars3.5/5 (2259)
- The Yellow House: A Memoir (2019 National Book Award Winner)From EverandThe Yellow House: A Memoir (2019 National Book Award Winner)Rating: 4 out of 5 stars4/5 (98)
- Devil in the Grove: Thurgood Marshall, the Groveland Boys, and the Dawn of a New AmericaFrom EverandDevil in the Grove: Thurgood Marshall, the Groveland Boys, and the Dawn of a New AmericaRating: 4.5 out of 5 stars4.5/5 (266)
- A Heartbreaking Work Of Staggering Genius: A Memoir Based on a True StoryFrom EverandA Heartbreaking Work Of Staggering Genius: A Memoir Based on a True StoryRating: 3.5 out of 5 stars3.5/5 (231)
- Team of Rivals: The Political Genius of Abraham LincolnFrom EverandTeam of Rivals: The Political Genius of Abraham LincolnRating: 4.5 out of 5 stars4.5/5 (234)
- On Fire: The (Burning) Case for a Green New DealFrom EverandOn Fire: The (Burning) Case for a Green New DealRating: 4 out of 5 stars4/5 (74)
- 3.1 Factory Acceptance TestingDocument6 pages3.1 Factory Acceptance TestingJean-Pierre AwuNo ratings yet
- The Unwinding: An Inner History of the New AmericaFrom EverandThe Unwinding: An Inner History of the New AmericaRating: 4 out of 5 stars4/5 (45)
- Python ProgrammingDocument167 pagesPython ProgrammingmirkoslavNo ratings yet
- Lecture 2Document172 pagesLecture 2Safi Ullah KhanNo ratings yet
- Cospa Impress TutorialDocument54 pagesCospa Impress Tutorialtipo_de_incognitoNo ratings yet
- Managing Wireless Connections With WiFi-RadarDocument2 pagesManaging Wireless Connections With WiFi-RadarIzemAmazighNo ratings yet
- Robot BuilderDocument40 pagesRobot Builderakshayrvnkr100% (3)
- EpslatexDocument124 pagesEpslatexJaimeHoNo ratings yet
- Gnuplot CommandsDocument7 pagesGnuplot CommandsmacromoleculeNo ratings yet
- Monitoring Platform RequirementsDocument23 pagesMonitoring Platform Requirementsanon_660557039No ratings yet
- 1.1. Otcl Basics: 1.1.1. Assigning Values To VariablesDocument27 pages1.1. Otcl Basics: 1.1.1. Assigning Values To VariablesReetika AroraNo ratings yet
- 35 Digital Tools That Work With Bloom's TaxonomyDocument18 pages35 Digital Tools That Work With Bloom's TaxonomyNorhisham Mohamad NordinNo ratings yet
- Binary Overloading Operator: SyntaxDocument8 pagesBinary Overloading Operator: SyntaxManivasagan VasaganNo ratings yet
- Mindray Passport 8 Patient MonitorDocument2 pagesMindray Passport 8 Patient MonitorLaiq AhmedNo ratings yet
- Sunnith Reddy: Phone: 219.472.4030 Professional SummaryDocument7 pagesSunnith Reddy: Phone: 219.472.4030 Professional SummaryFirdaus PanthakyNo ratings yet
- HP 3PAR Windows Server 2008 and Windows Server 2012 Implementation GuideDocument50 pagesHP 3PAR Windows Server 2008 and Windows Server 2012 Implementation GuideAijaz KhanNo ratings yet
- Intervalmatch QlikView FunctionDocument6 pagesIntervalmatch QlikView Functionjuan_hidalgo_cNo ratings yet
- 0417 s12 QP 12Document12 pages0417 s12 QP 12Evan WilliamsNo ratings yet
- Flow Chart and Psuedo Code IIDocument29 pagesFlow Chart and Psuedo Code IIFernando JahanamNo ratings yet
- SAM D21 DA1 Family DataSheet DS40001882FDocument1,115 pagesSAM D21 DA1 Family DataSheet DS40001882FN AbeyNo ratings yet
- Develop Static Pages (Using Only HTML) of An Online Book Store. Should Consist The Following PagesDocument96 pagesDevelop Static Pages (Using Only HTML) of An Online Book Store. Should Consist The Following PagesAshish GoudNo ratings yet
- Synopsis G.H.Raisoni College of Engineering and ManagementDocument11 pagesSynopsis G.H.Raisoni College of Engineering and ManagementPruthviraj SuradkarNo ratings yet
- Resume - Deepak Oracle ICSDocument6 pagesResume - Deepak Oracle ICSdeepak mehraNo ratings yet
- Design - Cisco Virtualization Solution For EMC VSPEX With Microsoft Hyper-V 2012 For 50 VMDocument126 pagesDesign - Cisco Virtualization Solution For EMC VSPEX With Microsoft Hyper-V 2012 For 50 VMkinan_kazuki104No ratings yet
- Palltronic Flowstar V Filter Integrity Test InstrumentDocument5 pagesPalltronic Flowstar V Filter Integrity Test InstrumentPriyam SoniNo ratings yet
- Ymrtc Log BakDocument2,746 pagesYmrtc Log BakRhiefayRheemayorNo ratings yet
- Bca C++ Lab Manual NewDocument26 pagesBca C++ Lab Manual NewAniruddha50% (2)
- Delremo-Version 2.0: The Power Behind CompetitivenessDocument4 pagesDelremo-Version 2.0: The Power Behind CompetitivenessBharat KumarNo ratings yet
- CNTLM ManualDocument9 pagesCNTLM Manualoscarap2No ratings yet
- Epl2 PM en PDFDocument876 pagesEpl2 PM en PDFValmir VettoreNo ratings yet
- Linux Fundamentals by Rajib ChowdhuryDocument111 pagesLinux Fundamentals by Rajib ChowdhuryRajib Chowdhury100% (5)
- SQL FileDocument26 pagesSQL FileamantNo ratings yet
- IPC 221 EngDocument50 pagesIPC 221 Engoscar perez perez nietoNo ratings yet
- Creo 6.0 oDocument33 pagesCreo 6.0 oAscentNo ratings yet
- E-Commerce 2014: Kenneth C. Laudon Carol Guercio TraverDocument29 pagesE-Commerce 2014: Kenneth C. Laudon Carol Guercio TravermehakNo ratings yet
- Case Study Facebook Business Media PartnershipDocument5 pagesCase Study Facebook Business Media PartnershipShaun Thomas VillafanaNo ratings yet
- EBusinessDocument36 pagesEBusinesskumokNo ratings yet
- Brochure 04112008Document2 pagesBrochure 04112008Archit ChauhanNo ratings yet