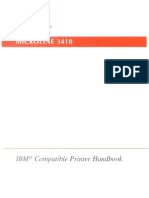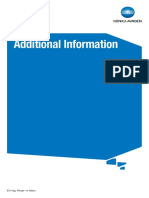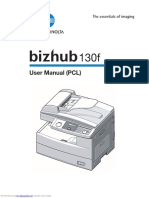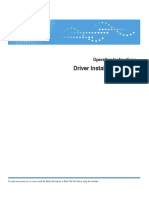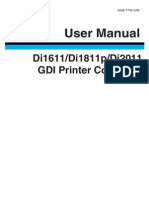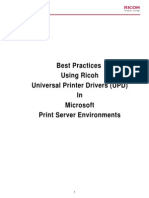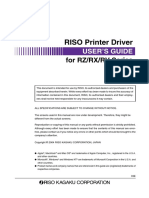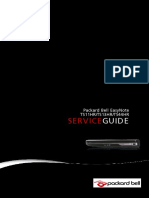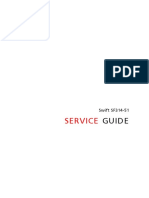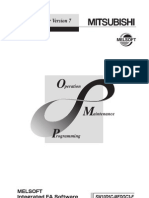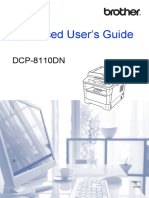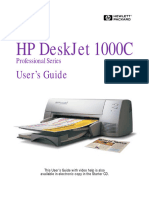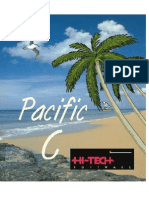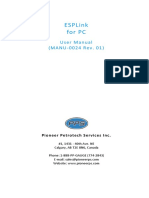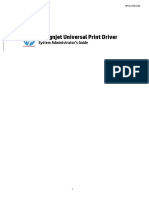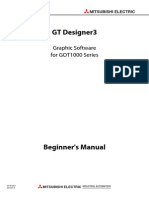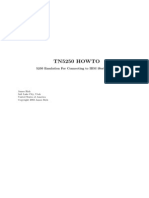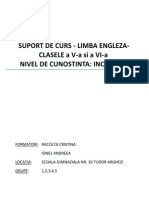Professional Documents
Culture Documents
Di1611 UM GDI GB 1.1.0
Di1611 UM GDI GB 1.1.0
Uploaded by
LaurianCopyright:
Available Formats
You might also like
- Oki Mikroline 3410 Printer HandbookDocument212 pagesOki Mikroline 3410 Printer HandbookSIRRI SEYREKNo ratings yet
- Lanier 5222 PDFDocument122 pagesLanier 5222 PDFEdwin ImpresorasNo ratings yet
- GDI Driver: User ManualDocument38 pagesGDI Driver: User ManualThanos PapadopoylosNo ratings yet
- Epson ActionPrinter L-1000 Manual Del UsuarioDocument136 pagesEpson ActionPrinter L-1000 Manual Del UsuariosoniaNo ratings yet
- Bizhub c287 c227 - Additional Information - en - 3 1 0Document30 pagesBizhub c287 c227 - Additional Information - en - 3 1 0gnormaNo ratings yet
- Canon Ir-C3380 2380 Series SMDocument50 pagesCanon Ir-C3380 2380 Series SMAntal GhezaNo ratings yet
- Driver Installation Guide: Operating InstructionsDocument52 pagesDriver Installation Guide: Operating InstructionsPhạm Công ThứNo ratings yet
- Basic User's Guide: DCP-J100 DCP-J105Document91 pagesBasic User's Guide: DCP-J100 DCP-J105Jennivieve Venice EismaNo ratings yet
- IR5000 PCL Driver GuideDocument86 pagesIR5000 PCL Driver GuidecykeeNo ratings yet
- Advanced User's Guide: DCP-9015CDW DCP-9020CDWDocument36 pagesAdvanced User's Guide: DCP-9015CDW DCP-9020CDWkuritaroNo ratings yet
- MF3110 User Guide ENDocument75 pagesMF3110 User Guide ENAbdurahman AbdibalievNo ratings yet
- Debug and Print: CatalogueDocument68 pagesDebug and Print: CatalogueRodrigo Mata GomezNo ratings yet
- PS/PCL/UFR II Printer GuideDocument312 pagesPS/PCL/UFR II Printer GuidePollo AcopsaNo ratings yet
- User Manual: Di1611/Di1811p/Di2011 GDI Printer ControllerDocument43 pagesUser Manual: Di1611/Di1811p/Di2011 GDI Printer ControllerLaurianNo ratings yet
- Ricoh UPD BestPracticesDocument25 pagesRicoh UPD BestPracticesWilson MosqueraNo ratings yet
- Manual Honeywell 3200Document101 pagesManual Honeywell 3200transfat transnovagNo ratings yet
- Konica Minolta PagePro 1300W/1350WDocument82 pagesKonica Minolta PagePro 1300W/1350WSefcsics Csaba0% (1)
- Manual 3 NS BarcodeDocument40 pagesManual 3 NS BarcodePor qué no AnchetasNo ratings yet
- Driver Installation Guide: Operating InstructionsDocument56 pagesDriver Installation Guide: Operating InstructionsDawood AhmedNo ratings yet
- RISO Printer Driver: For RZ/RX/RV SeriesDocument64 pagesRISO Printer Driver: For RZ/RX/RV SeriesEnrique Rosario SierraNo ratings yet
- Service Manual: Platewriter™2000Document96 pagesService Manual: Platewriter™2000DJERBOUENo ratings yet
- EasyNote TS11HR TS13HR TS44HR SG PDFDocument247 pagesEasyNote TS11HR TS13HR TS44HR SG PDFg321m46No ratings yet
- 656 - 95037 ZPrint 7.15 User ManualDocument93 pages656 - 95037 ZPrint 7.15 User ManualAprendo RapidoNo ratings yet
- 9120Document280 pages9120Dan EllsNo ratings yet
- User Guide: XPS Card Printer DriverDocument256 pagesUser Guide: XPS Card Printer Driverjoxig81206No ratings yet
- Universal Print Driver PDFDocument37 pagesUniversal Print Driver PDFTotti RosalesNo ratings yet
- Acer-Swift3 - SK - Service Guide - V1.00Document234 pagesAcer-Swift3 - SK - Service Guide - V1.00Mario JanculaNo ratings yet
- PostscriptDocument36 pagesPostscripttbmaleNo ratings yet
- MF3110 Software Guide ENDocument136 pagesMF3110 Software Guide ENAboudh AboudhNo ratings yet
- GX IEC Developer V7.03 - Reference Manual SH (NA) - 080589-D (11.08)Document786 pagesGX IEC Developer V7.03 - Reference Manual SH (NA) - 080589-D (11.08)Olimpiu StoicutaNo ratings yet
- Dcp8110dn Uke AusrDocument37 pagesDcp8110dn Uke AusrSelvakummar VPNo ratings yet
- Print System Z enDocument46 pagesPrint System Z enAchmad AlfarisiNo ratings yet
- HP Deskjet 1000C: User'S GuideDocument40 pagesHP Deskjet 1000C: User'S Guideknvntc6drqNo ratings yet
- FS-1120D FS-1320D: Operation GuideDocument112 pagesFS-1120D FS-1320D: Operation GuideALİ RIZA YILDIZNo ratings yet
- Geeetech Prusa I3 Pro W User Manual: Downloaded From Manuals Search EngineDocument35 pagesGeeetech Prusa I3 Pro W User Manual: Downloaded From Manuals Search EngineProf. Carlos RuãoNo ratings yet
- Ir2318l U2 PRT en GB RDocument44 pagesIr2318l U2 PRT en GB RNaseer AhmedNo ratings yet
- User's Guide (Enlarge Display Operations)Document136 pagesUser's Guide (Enlarge Display Operations)thendralNo ratings yet
- Ecosys p2135dnDocument221 pagesEcosys p2135dnAngelito ElguerreroNo ratings yet
- PC ManualDocument366 pagesPC Manualdeec75No ratings yet
- PSSE InstallDocument28 pagesPSSE Installuser824100% (1)
- PSSE ReferenceDocument66 pagesPSSE ReferenceeddisonfhNo ratings yet
- Catalogar: Depurar y ImprimirDocument47 pagesCatalogar: Depurar y ImprimirlauraNo ratings yet
- User'S Guide: HP Deskjet 420 Series PrinterDocument24 pagesUser'S Guide: HP Deskjet 420 Series PrinterOliver WirawanNo ratings yet
- Roland-Printserver User ManualDocument24 pagesRoland-Printserver User ManualMaxi ArroyoNo ratings yet
- Esplink For PC: User Manual (Manu-0024 Rev. 01)Document25 pagesEsplink For PC: User Manual (Manu-0024 Rev. 01)Edwin Vitovis TorresNo ratings yet
- Getting Started: HP Compaq Notebook PCDocument57 pagesGetting Started: HP Compaq Notebook PCChema DarkNo ratings yet
- Input PrintDocument33 pagesInput Printmanuel fernando alzate quinteroNo ratings yet
- ManualDocument14 pagesManualEdvanio FerreiraNo ratings yet
- HP 6P/6MP: Printer User's ManualDocument142 pagesHP 6P/6MP: Printer User's ManualTenxka SinNo ratings yet
- HP Deskjet 1280 Users GuideDocument64 pagesHP Deskjet 1280 Users Guidew0rldsNo ratings yet
- Tisoft 2 ManualDocument418 pagesTisoft 2 ManualDaniel100% (1)
- Designjet Universal Print Driver: System Administrator's GuideDocument40 pagesDesignjet Universal Print Driver: System Administrator's Guidevodito86No ratings yet
- Beginner Manual GT Designer 3Document156 pagesBeginner Manual GT Designer 3Mari Khusmaniar100% (1)
- Aspire 5560Document240 pagesAspire 5560Cristian DanNo ratings yet
- CIP3 PluginDocument18 pagesCIP3 PluginNVK CTPNo ratings yet
- HP OpenView TeMIP Client V510L03Document63 pagesHP OpenView TeMIP Client V510L03Animesh Mishra0% (1)
- tn5250 HOWTO PDFDocument33 pagestn5250 HOWTO PDFflvhNo ratings yet
- Creality Ender 3 and Creality Slicer Tutorial for 3D printers and tips and tricks.From EverandCreality Ender 3 and Creality Slicer Tutorial for 3D printers and tips and tricks.Rating: 3 out of 5 stars3/5 (1)
- Suport Curs de Engleza v-VI IncepatoriDocument86 pagesSuport Curs de Engleza v-VI IncepatoriLaurianNo ratings yet
- MFB2008Document120 pagesMFB2008LaurianNo ratings yet
- User Manual Pi3505e: Printer DriverDocument56 pagesUser Manual Pi3505e: Printer DriverLaurianNo ratings yet
- Pi3505e PCL PJLDocument8 pagesPi3505e PCL PJLLaurianNo ratings yet
- Ndl012 Pcldriver UmDocument92 pagesNdl012 Pcldriver UmLaurianNo ratings yet
- Utility: Operation Manual MenuDocument1 pageUtility: Operation Manual MenuLaurianNo ratings yet
Di1611 UM GDI GB 1.1.0
Di1611 UM GDI GB 1.1.0
Uploaded by
LaurianOriginal Title
Copyright
Available Formats
Share this document
Did you find this document useful?
Is this content inappropriate?
Report this DocumentCopyright:
Available Formats
Di1611 UM GDI GB 1.1.0
Di1611 UM GDI GB 1.1.0
Uploaded by
LaurianCopyright:
Available Formats
Di1611/Di2011
___________________________________________________________________________
User ManuaI: GDI Driver
Contents
Di1611/Di2011 GDI Printer Controller i
Contents
1 Getting Ready
1.1 System Requirements ..................................................................1-1
Minimum System Requirements.................................................1-1
Recommended System Requirements.......................................1-1
2 Installing the Printer Driver
2.1 Installing the Printer Driver Using Plug and Play ......................2-1
Installing the Printer Driver Using Plug and Play
Under Windows XP ....................................................................2-1
Installing the Printer Driver Using Plug and Play
Under Windows 2000 .................................................................2-3
Installing the Printer Driver Using Plug and Play
Under Windows Me/98 ...............................................................2-4
2.2 Installing the Printer Driver Using the Add Printer Wizard .......2-5
Installing the Printer Driver Using the Add Printer
Wizard Under Windows XP........................................................2-5
Installing the Printer Driver Using the Add Printer
Wizard Under Windows 2000/NT 4.0/Me/98/95 .........................2-6
3 Configuring Printer Driver Settings
3.1 Displaying Printer Driver Properties for Configuring Global
Settings..........................................................................................3-1
Displaying Settings Under Windows XP.....................................3-1
Displaying Settings Under Windows 2000/NT 4.0/Me/98/95......3-2
3.2 Common Operations.....................................................................3-3
OK ..............................................................................................3-3
Cancel ........................................................................................3-3
Apply...........................................................................................3-3
Help ............................................................................................3-3
Easy Set .....................................................................................3-3
Page Layout/Printer Figure.........................................................3-4
3.3 Setup Tab...................................................................................3-5
3.3.1 N-up............................................................................................3-5
N-up list ......................................................................................3-6
Border Line.................................................................................3-6
N-up Style...................................................................................3-6
Contents
ii Di1611/Di2011 GDI Printer Controller
3.3.2 Watermark ................................................................................. 3-7
Watermark list ............................................................................ 3-7
First Page Only .......................................................................... 3-7
Edit Watermark .......................................................................... 3-7
New............................................................................................ 3-7
Delete......................................................................................... 3-8
Shading...................................................................................... 3-8
Style........................................................................................... 3-8
Font ............................................................................................ 3-8
Angle.......................................................................................... 3-8
Position ...................................................................................... 3-8
3.3.3 Paper Source............................................................................. 3-9
Detail of Paper Source............................................................... 3-9
Front Cover Page....................................................................... 3-9
Back Cover Page....................................................................... 3-9
With Image................................................................................. 3-9
Cover Paper Source .................................................................. 3-9
Cover Paper Media Type........................................................... 3-9
3.3.4 Media Type .............................................................................. 3-10
3.3.5 Duplex...................................................................................... 3-10
3.4 Paper Tab................................................................................. 3-11
3.4.1 Original Document Size ........................................................... 3-11
3.4.2 Output Paper Size.................................................................... 3-11
Fit to Paper .............................................................................. 3-11
Output Paper List ..................................................................... 3-12
Scaling ..................................................................................... 3-12
3.4.3 Copies...................................................................................... 3-12
3.4.4 Collate...................................................................................... 3-12
3.4.5 Orientation ............................................................................... 3-12
3.5 Quality Tab .............................................................................. 3-13
3.5.1 Resolution................................................................................ 3-13
3.5.2 Adjustment ............................................................................... 3-13
Contrast ................................................................................... 3-13
Brightness ................................................................................ 3-13
3.6 Device Options Tab ................................................................ 3-14
3.6.1 Device Options......................................................................... 3-14
3.6.2 About........................................................................................ 3-14
4 Copier Control Panel Operations
(PC Print Mode)
Contents
Di1611/Di2011 GDI Printer Controller iii
4.1 Printer Operations.........................................................................4-1
General Guide ............................................................................4-2
[Printer] Indicator ........................................................................4-3
Entering and Exiting the PC Print Mode.....................................4-3
Canceling a Print Job .................................................................4-4
Using the Bypass Tray ...............................................................4-5
Energy Save...............................................................................4-6
5 Troubleshooting
5.1 Correcting Errors ..........................................................................5-1
5.1.1 Checking Error Messages ..........................................................5-1
5.1.2 Main Error Messages .................................................................5-2
5.1.3 Errors and Print Data..................................................................5-3
MACHINE TROUBLE Error......................................................5-3
Temporary Errors .......................................................................5-3
6 Specifications
Contents
iv Di1611/Di2011 GDI Printer Controller
Getting Ready
1
Di1611/Di2011 GDI Printer Controller 1-1
1 Getting Ready
1.1 System Requirements
Minimum System Requirements
The following operating environment is required in order to use the printer
driver.
G Intel Pentium 200 MHz
G Windows XP (SP1 or later)/Windows 2000 (SP3 or later)/Windows NT
Workstation Version 4.0 (SP6a or later)/Windows Me/Windows 98/
Windows 98 Second Edition/Windows 95 (OSR 2.5 with Internet
Explorer 4.01 or later)
G 128 MB RAM (Windows XP), 64 MB RAM (Windows 2000/NT 4.0/Me/
98/95)
G IEEE 1284 parallel port (ECP/Nibble-compatible) or USB Revision 1.1
port
G CD-ROM driveThe printer has to be connected to the computer. For
connecting the devices, please refer to the chapter "Connecting to a
computer" in the manual "User Manual Di1611 Twain Driver".
Recommended System Requirements
G Pentium 4/1.6 GHz
G 256 MB RAM
1
Getting Ready
1-2 Di1611/Di2011 GDI Printer Controller
Installing the Printer Driver
2
Di1611/Di2011 GDI Printer Controller 2-1
2 Installing the Printer Driver
This section describes the procedure for installing the printer driver. The
printer mus be connected to a computer, either by USB connection or by
parallel cable. The printer driver can be installed in two ways: by using
Plug and Play or by using the Add Printer Wizard.
2.1 Installing the Printer Driver Using Plug and Play
Installation using Plug and Play is not possible on Windows 95 and
NT 4.0. Refer to the procedure for using the Add Printer Wizard.
For a parallel connection, quit the Add Printer Wizard that started up with
Plug and Play, and then install the printer driver by clicking the Add Printer
icon.
Installing the Printer Driver Using Plug and Play Under Windows XP
1 With Windows running, insert the CD-ROM into your computers CD-
ROM drive.
2 Turn on the copier.
3 When the copier is ready, connect it to the computer with the USB
cable.
The Found New Hardware Wizard dialog box appears.
4 Select Install from a list or specific location [Advanced], and then
click [Next].
5 Select Include this location in the search: under Search for the
best driver in these locations., and then click [Browse].
If you want to use
this function to
install the printer
driver:
Follow this procedure:
Plug and Play
(for USB connection)
Installing the Printer Driver Using Plug and Play
on page 2-1
Add Printer Wizard
(for parallel
connection)
Installing the Printer Driver Using the Add
Printer Wizard on page 2-5
2
Installing the Printer Driver
2-2 Di1611/Di2011 GDI Printer Controller
6 Browse to Driver\(language)\WinXP on the CD-ROM, and then click
[OK].
Tip
Select the language you prefer. For example, if you prefer English,
browse to:
Driver\English\WinXP
7 The New Hardware Wizard will run and the installation will be
completed.
Installing the Printer Driver
2
Di1611/Di2011 GDI Printer Controller 2-3
Installing the Printer Driver Using Plug and Play Under Windows
2000
1 With Windows running, insert the CD-ROM into your computers CD-
ROM drive.
2 Turn on the copier.
3 When the copier is ready, connect it to the computer with the USB
cable.
The Found New Hardware Wizard dialog box appears.
4 Select Search for a suitable driver for my device (recommended)
in the Install Hardware Device Drivers dialog box, and then click
[Next].
The Locate Driver Files dialog box appears.
5 Select Specify a location, and click [Next].
6 Click [Browse...] on the next dialog box, browse to
Driver\(language)\Win2000 on the CD-ROM, and then click [OK].
Tip
Select the language you prefer. For example, if you prefer English,
browse to:
Driver\English\Win2000
7 Click [OK], and follow the instructions that appear on the screen until
the Completing the Found New Hardware Wizard dialog box
appears.
H Click [Finish].
8 The Found New Hardware Wizard dialog box appears again.
H Repeat steps 4 through 7.
Note
This completes the installation of the printer driver.
2
Installing the Printer Driver
2-4 Di1611/Di2011 GDI Printer Controller
Installing the Printer Driver Using Plug and Play Under Windows Me/
98
1 With Windows running, insert the CD-ROM into your computers CD-
ROM drive.
2 Turn on the copier.
3 When the copier is ready, connect it to the computer with the USB
cable.
The Add New Hardware Wizard dialog box appears.
4 Click [Next], and then select Search for the best driver for your
device (Recommended) on the next dialog box.
H Click [Next] again.
5 Select [Specify a location], and then click [Browse].
6 Browse to Driver\(language)\Win9x on the CD-ROM, and then click
[OK].
Tip
Select the language you prefer. For example, if you prefer English,
browse to:
Driver\English\Win9x
7 Click [Next], and then follow the instructions that appear on the screen
until you can click [Finish].
8 The Add New Hardware Wizard dialog box appears again.
H Repeat steps 4 through 7.
Note
Repeat steps 4 through 7 until the installation is completely
finished. This completes the installation of the printer driver.
Installing the Printer Driver
2
Di1611/Di2011 GDI Printer Controller 2-5
2.2 Installing the Printer Driver Using the Add Printer
Wizard
Installing the Printer Driver Using the Add Printer Wizard Under
Windows XP
1 With Windows running, insert the CD-ROM into the CD-ROM drive of
your computer.
2 Click the Windows [Start] button, and then click [Printers and Faxes].
3 Select [Add a printer] from the [Printer Tasks] menu.
The Add Printer Wizard starts.
4 Follow the instructions that appear on your computer screen.
Note
When instructed to specify the driver, browse to
Driver\English\WinXP (for Windows XP) on the CD-ROM.
2
Installing the Printer Driver
2-6 Di1611/Di2011 GDI Printer Controller
Installing the Printer Driver Using the Add Printer Wizard Under
Windows 2000/NT 4.0/Me/98/95
1 With Windows running, insert the CD-ROM into the CD-ROM drive of
your computer.
2 Click the Windows [Start] button, point to [Settings], and then click
[Printers].
The Printers window appears.
3 Double-click the Add Printer icon.
The Add Printer Wizard starts.
4 Follow the instructions that appear on your computer screen.
Note
When instructed to specify the driver, browse to
Driver\English\Win2000 (for Windows 2000),
Driver\English\WinNT (for Windows NT 4.0), or
Driver\English\Win9x (for Windows Me, 98, and 95) on the CD-
ROM.
Configuring Printer Driver Settings
3
Di1611/Di2011 GDI Printer Controller 3-1
3 Configuring Printer Driver Settings
The printer driver Properties dialog box appears when you display print
driver properties from the Windows Printers window. The settings you
make on the Properties dialog box are applied globally to all
applications.
3.1 Displaying Printer Driver Properties for
Configuring Global Settings
Displaying Settings Under Windows XP
1 Click the Windows [Start] button, and then click [Printers and Faxes].
2 In the Printers and Faxes window, select the Minolta Di2011 icon.
3 To display the printer driver settings, click [Printing Preferences...]
from the [File] menu.
3
Configuring Printer Driver Settings
3-2 Di1611/Di2011 GDI Printer Controller
Displaying Settings Under Windows 2000/NT 4.0/Me/98/95
1 Click the Windows [Start] button, point to [Settings], and then click
[Printers].
2 Select the Minolta Di2011 icon.
3 To display the printer driver settings:
H Windows 2000 Select [Printing Preferences...] from the [File]
menu.
H Windows NT 4.0 Select [Document Defaults...] from the [File]
menu.
H Windows Me/98/95 Select [Properties] from the [File] menu.
The following printer setup dialog box appears.
Use the the following tabs to configure the printer driver settings.
Setup Tab
Paper Tab
Quality Tab
Device Options Tab
Configuring Printer Driver Settings
3
Di1611/Di2011 GDI Printer Controller 3-3
3.2 Common Operations
This section describes settings and buttons that are common to all four of
the tabs (Setup, Paper, Quality, and Device Options).
OK
Click this button to exit the Properties dialog box and apply all settings
you changed.
Cancel
Click this button to exit the Properties dialog box without applying any
changes.
Apply
Click this button to apply all settings you changed without exiting the
Properties dialog box.
Help
Click this button to view help information about the items in the currently
displayed screen.
Easy Set
Easy Set lets you save the setup of each tab for later recall, when you
want to use it again. To save the current settings, click the [Save] button.
Afterward, you can recall the settings by selecting them from a list.
3
Configuring Printer Driver Settings
3-4 Di1611/Di2011 GDI Printer Controller
Select Factory Defaults from the list to reset all settings on the tab to their
default values.
The button changes to [Delete] while an Easy Set setup is selected from
the list. Clicking the [Delete] button deletes the currently highlighted setup.
Page Layout/Printer Figure
The Page Layout image shows what the printed document will look like
using the current printer driver settings. The Page Layout image changes
as you select different settings.
The Printer Figure image shows a graphic image of what trays, and other
options are currently installed on the copier. All installed options are
displayed, and the tray currently selected under Paper Source on the
Setup tab appears in light blue.
Configuring Printer Driver Settings
3
Di1611/Di2011 GDI Printer Controller 3-5
3.3 Setup Tab
The Setup tab contains settings for N-up, Watermark, Paper Source,
Media Type, and Duplex.
Note
The Duplex option can be used only if the Di2011 is equipped with
the optional Duplex Unit.
3.3.1 N-up
The settings in this group box are for configuring how multiple pages of
the document should be printed on a single sheet of paper.
Note
The settings in the N-up group box are not available when either of the
following conditions exists.
The Fit to Paper check box on the Paper tab is selected.
The Scaling setting on the Paper tab is anything other than 100%.
3
Configuring Printer Driver Settings
3-6 Di1611/Di2011 GDI Printer Controller
N-up list
Click the down arrow button, and then select the number of document
pages that should be printed on each sheet of paper.
Selecting 2 up, for example, prints two document pages on each sheet
of paper. Selecting Off prints one document page per sheet.
Border Line
Select this check box to print a border around each page when printing
more than one document page on each sheet of paper.
Note
This option is not available when Off is selected in the N-up box.
N-up Style
Clicking this button displays the dialog box..
Click the style you want to use when printing multiple document pages on
each sheet of paper.
Note
This button is not available when Off is selected in the N-up box.
Configuring Printer Driver Settings
3
Di1611/Di2011 GDI Printer Controller 3-7
3.3.2 Watermark
Use the settings in this group box to select the watermark text (such as
CONFIDENTIAL, DRAFT, etc.) and to control whether it is printed on
all pages or only the first page.
Watermark list
Click the down arrow button, and then select the watermark text from the
list that appears.
First Page Only
Select this check box when you want the watermark to be printed on the
first page only. Clear the check box to print the watermark on all pages.
Edit Watermark
Clicking this button displays the Watermark dialog box.
1 To edit a watermark, click the applicable watermark name in the list.
2 Make any settings you want.
New
1 Click the [New] button to type new watermark text into the box.
2 Type in the watermark text that you want to use.
Note
Watermark text can be up to 20 characters long.
You can have up to 30 different watermarks configured at one time.
3
Configuring Printer Driver Settings
3-8 Di1611/Di2011 GDI Printer Controller
Delete
Click this button to delete the watermark that is selected in the list.
Shading
Specify a relative density for the watermark text between 10% and 100%.
Style
Use these check boxes to turn bold style and italic style on (check box
selected) or off (check box cleared).
Font
Use the settings in this group box to specify the typeface and the point size
of the watermark text.
Type Face: You can specify any of the typefaces currently installed on
your computers operating system as the typeface of the watermark text.
Size: Specify a font size. The sizes you can specify depend on the sizes
currently installed on your computers operating system.
Angle
Use this setting to specify the angle of the watermark text relative to the
paper. The setting range is -90 to +90.
A negative (-) value rotates the characters clockwise, 0 specifies the text
should be parallel to the paper, and a positive (+) value rotates the
characters counterclockwise.
Position
Use this setting to specify the position where the watermark text should be
printed. You can specify a position by using horizontal and vertical values.
Horizontal: 0 to 100
Vertical: 0 to 100
Configuring Printer Driver Settings
3
Di1611/Di2011 GDI Printer Controller 3-9
3.3.3 Paper Source
Click the down arrow button, and then select the tray on the copier from
which paper should be fed.
Selecting Auto tells the copier to use the tray that contains paper of the
size specified under Output Paper Size on the Paper tab.
Detail of Paper Source
If the first or last page is to be supplied from a tray different from the tray
supplying paper for the rest of the document, click this button. The Detail
Of Paper Source dialog appears.
Front Cover Page
Check this option when printing the first page on paper from a different
paper tray.
Back Cover Page
Check this option when printing the last page on paper from a different
paper tray.
With Image
Check this option to print the front/back cover page.
Cover Paper Source
Select the paper tray for printing the specified front/back cover page.
Cover Paper Media Type
Select the type of media that will be used for printing the specified front/
back cover page.
3
Configuring Printer Driver Settings
3-10 Di1611/Di2011 GDI Printer Controller
3.3.4 Media Type
Click the down arrow button, and then select the type of media to be used
for printing.
Note
If Auto or Tray 2 to Tray 5 is selected in the Paper Source box,
the Media Type setting cannot be changed.
3.3.5 Duplex
Note
The Duplex option can be used only if the Di2011 is equipped with
the optional Duplex Unit.
Click the down arrow button, and then select the settings for duplex (two-
sided) printing.
If Off is selected, the printer does not print on both sides of the paper.
When duplex printing is selected, select Long Edge or Short Edge for
the binding position.
Note
The Duplex Unit is required in order to use duplex printing. In addition,
the Duplex option must be added to the list of Installed Options in the
Device Options tab for the printer driver. When using duplex printing,
select Plain Paper as the Media Type.
Configuring Printer Driver Settings
3
Di1611/Di2011 GDI Printer Controller 3-11
3.4 Paper Tab
Use this tab to configure settings related to your original and to the
medium on which you are printing. You can also specify the number of
copies to be printed and the orientation of the print image.
3.4.1 Original Document Size
The list that appears when you click the down arrow button shows all of
the paper sizes that are supported by your printer. Specify the original
document size by clicking it in the list.
To specify a custom document size, click the [Edit Custom...] button, and
then specify the desired document size. The specified custom document
size appears in the Original Document Size list.
3.4.2 Output Paper Size
Use the settings in this group box to specify the size of paper you want to
use for printing. You can also configure other settings that affect the size
of the print image on the paper.
Note
Output Paper Size group box settings are not available whenever the
N-up setting on the Setup tab is anything besides Off.
Fit to Paper
Selecting this check box causes the printed image to be resized
automatically so it matches the size of the paper being printed on.
3
Configuring Printer Driver Settings
3-12 Di1611/Di2011 GDI Printer Controller
Note
Scaling is not available while the Fit to Paper check box is selected.
Output Paper List
To specify a paper size that is different from the size specified under
Original Document Size, click the down arrow button, and then select a
paper size from the list that appears.
Scaling
Specify the zoom ratio for enlarging or reducing the print image.
Type or select a value between 35% and 400%.
3.4.3 Copies
Use this setting to specify the number of copies to be printed.
Type or select a value between 1 and 99.
3.4.4 Collate
Use this setting when printing multiple copies of the same document, to
specify whether each copy of the document should be printed individually
or if all copies of each page should be printed as a set.
Selecting On prints each copy of the document separately. If you have 5
specified for Copies, for example, this setting would print the document
from the first page to the last page five times.
Selecting Off prints all copies of each page as a set. If you have 5
specified for Copies, for example, this setting would print five copies of
page one, followed by five copies of page two, etc.
Note
The Collate setting may not be available with some applications.
If Collate is set to On in the printer driver, be sure to disable the
applications Collate function.
3.4.5 Orientation
Use this setting to specify whether your document should be printed in
portrait (vertical) or landscape (horizontal) format.
Select the Rotated check box to rotate the print image 180 to the paper
orientation.
Configuring Printer Driver Settings
3
Di1611/Di2011 GDI Printer Controller 3-13
3.5 Quality Tab
Use the settings on this tab to control the quality of the printed output.
3.5.1 Resolution
Click the down arrow button, and then select either 600 ! 600 dpi or 300
! 300 dpi as the printing resolution.
Note
600 ! 600 dpi provides better quality, but it also takes longer to print
at this setting than at 300 ! 300 dpi.
3.5.2 Adjustment
Contrast
Use this setting to adjust the contrast of the print image. Type or select a
value between 0 and 100.
Brightness
Use this setting to adjust the brightness of the print image. Type or select
a value between 0 and 100.
3
Configuring Printer Driver Settings
3-14 Di1611/Di2011 GDI Printer Controller
3.6 Device Options Tab
3.6.1 Device Options
Note
The Duplex option can be selected from the Installable Options list
only if the Di2011 is equipped with the optional Duplex Unit.
Use this setting to specify the options installed in your copier.
To add an available option from the Installable Options list to the
Installed Options list, select the option, and then click the [Add] button.
To remove an option from the Installed Options list, select the option,
and then click the [Remove] button.
3.6.2 About
To display version and copyright information about this printer driver, click
the [About] button.
Copier Control Panel Operations (PC Print Mode)
4
Di1611/Di2011 GDI Printer Controller 4-1
4 Copier Control Panel Operations
(PC Print Mode)
This section covers printer operations you can perform on the control
panel of the copier.
4.1 Printer Operations
The copiers default mode is the copy mode. As a general rule, the copier
automatically switches to the PC print mode (indicated by PC:PRN
appearing on the copiers display) and starts printing whenever a print
operation is executed from the connected computer.
See Entering and Exiting the PC Print Mode on page 4-3 for more
information.
4
Copier Control Panel Operations (PC Print Mode)
4-2 Di1611/Di2011 GDI Printer Controller
General Guide
2 1 4 5
7 6
3
Number Name Description
1 [Printer]
indicator
Blinks while the copier is receiving print
data.
Lights while the copier is performing a print
operation (even if data is being received
simultaneously).
Goes out when there is no print data.
See [Printer] Indicator on page 4-3.
2 [Printer] key Press while the copier is receiving print
data (indicated by the [Printer] indicator
blinking) to enter the PC print mode.
Press while the copier is in the PC print
mode to exit the PC print mode.
3 Display PC:PRN is on the display while the copier
is in the PC print mode.
The display also shows the paper source
and paper size for the print job.
4 [No] key Press to reply No to the confirmation
message that appears when a print job is
canceled.
5 [Yes] key Press to reply Yes to the confirmation
message that appears when a print job is
canceled.
6 [Start]
indicator
Lights orange when the copier is in the PC
print mode.
7 [Stop] key Press while the copier is in the PC print
mode to cancel the current print job. See
Canceling a Print Job on page 4-4.
Copier Control Panel Operations (PC Print Mode)
4
Di1611/Di2011 GDI Printer Controller 4-3
[Printer] Indicator
The [Printer] indicator shows the current status of PC printing.
Entering and Exiting the PC Print Mode
As a general rule, the copier automatically switches to the PC print mode
(indicated by PC:PRN appearing on the copiers display) and starts
printing whenever a print operation is executed from the connected
computer. The following are the rules that govern switching to or from the
PC print mode.
G Normally, executing a print operation on the connected computer
causes the copier to enter the PC print mode.
G If the copier is in the copy mode when a print operation is executed on
the connected computer, it switches to PC print mode if no operation
is performed in the copy mode for 30 seconds. This copier can receive
print data 30 seconds after it has completed its last copy operation.
G When there is print data in the
copier memory, pressing the
[Printer] key enters the PC print
mode. Pressing the [Printer] key
does not enter the PC print mode if
there is no print data in the copier
memory.
G Pressing the [Printer], [Scan], or
[Copy] key exits the PC Print Mode.
G After printing is finished, the copier automatically switches to the copy
mode.
[Printer] Indicator Description
Blinking Copier is receiving print data, even while in
another mode.
A printer error has occurred (indicated by
PRN Err on the display).
On Copier is printing print data. The indicator
remains lit (without blinking) even if data is
being received while printing is in progress.
Off No print data in copier memory.
4
Copier Control Panel Operations (PC Print Mode)
4-4 Di1611/Di2011 GDI Printer Controller
Canceling a Print Job
You can cancel a print job from the control panel of the copier. You can
cancel a print job from the control panel only while the copier is in PC print
mode.
1 Make sure the copiers display
shows *PC PRINT* PRINTING.
2 Hold down the [Stop] key for five
seconds, until the PC JOB
CANCEL? confirmation message
appears on the display.
3 Press the [Yes] key to cancel the
print job or the [No] key to resume
printing.
Note
You can use steps 2 and 3 of the above procedure to cancel a print job
while any of the following errors is indicated on the display: PAPER
EMPTY, INCORRECT PAPER SIZE, NO SUITABLE PAPER, PAPER
SIZE ERROR, LOAD PAPER, PAPER JAM, COVER OPEN, TONER
EMPTY, MEDIA TYPE ERROR.
A print job cannot be canceled while print data is being received by the
copier.
Copier Control Panel Operations (PC Print Mode)
4
Di1611/Di2011 GDI Printer Controller 4-5
Using the Bypass Tray
Use the procedure described below to print onto paper that is fed (one
sheet at a time) from the bypass tray.
1 On your computer, display the Setup tab of the printer driver, and
then specify Bypass for the Paper Source setting.
2 Execute the print operation from your computer.
3 When the message LOAD PAPER
appears on the copiers display,
load paper onto the bypass tray.
H This causes the print operation
to be performed using the paper
from the bypass tray.
4 Repeat step 3 as many times as necessary until printing of the
document is complete.
Note
Be sure to execute the print operation from the computer first, and then
place the paper onto the bypass tray. If there is already paper on the
bypass tray when you execute the print operation, remove it, and then
place it again onto the bypass tray.
Load the paper into the manual bypass tray one sheet at a time.
If the multiple bypass tray (optional) is installed, it can used in the
same way as any other paper tray since the multiple bypass tray can
hold 100 sheets of paper.
The multiple bypass tray can be loaded with a maximum of 10
envelopes, 20 OHP transparencies, 20 postcards, 20 label sheets, or
100 sheets of plain paper.
4
Copier Control Panel Operations (PC Print Mode)
4-6 Di1611/Di2011 GDI Printer Controller
Energy Save
When print data is received while the copier is in energy save mode,
energy save mode is canceled.
The operation mode changes to print mode immediately when print data
is received, waits waits for the copier to warm up, and then prints the data.
Troubleshooting
5
Di1611/Di2011 GDI Printer Controller 5-1
5 Troubleshooting
If a problem occurs during PC printing, check the following.
5.1 Correcting Errors
This section describes the errors that can appear during PC printing and
what you need to do to correct the situation.
5.1.1 Checking Error Messages
PRN Err appears in the lower right
corner of the display when a PC print
error occurs while a screen other than
the PC print mode screen is displayed.
If this happens, follow the procedure
below.
1 Press the [Printer] key to display the
PC print mode..
2 View the error message on the
display.
5
Troubleshooting
5-2 Di1611/Di2011 GDI Printer Controller
5.1.2 Main Error Messages
The table below describes the main error messages that may appear
while the PC print mode operations.
Error Message Cause Action
PAPER SIZE
ERROR
The paper size
specified with the
printer driver differs
from the size of paper
that is loaded.
Pull open the paper tray
with the size error, and
then close it again.
Check if a custom
paper size has been
entered, and correct the
paper size using the
appropriate Utility mode
function.
NO SUITABLE
PAPER
Auto is selected for
Paper Source with the
printer driver properties,
but none of the copiers
trays contain paper of
the size specified for
printing.
Load paper of the
specified size.
INCORRECT
PAPER SIZE
Paper size specified by
the printer driver is not
loaded in the specified
paper tray.
PAPER EMPTY There is no paper in the
specified tray or the
specified tray is not
loaded in the copier.
Load paper of the
specified size into the
specified paper tray.
MEDIA TYPE
ERROR
Media type specified by
the printer driver is not
loaded in the specified
paper tray.
Change the media type
in the Utility mode, and
load the correct paper
into the tray.
MEMORY FULL The memory is full of
stored data.
Press any key.
Troubleshooting
5
Di1611/Di2011 GDI Printer Controller 5-3
5.1.3 Errors and Print Data
What happens to your print data when an error occurs depends on the
error type.
MACHINE TROUBLE Error
This error indicates a serious operational problem. The copier is unable to
receive any data while this error message is on the display.
Temporary Errors
The copier retains current print data in memory whenever any of the easily
correctable errors listed below occurs. As soon as the condition causing
the error is corrected, the copier automatically resumes printing.
G PAPER JAM
G INCORRECT PAPER SIZE
G PAPER SIZE ERROR
G COVER OPEN
G NO SUITABLE PAPER
G PAPER EMPTY
G MEDIA TYPE ERROR
Note
You can cancel a print job stored in memory due to one of the above
errors.
5
Troubleshooting
5-4 Di1611/Di2011 GDI Printer Controller
Specifications
6
Di1611/Di2011 GDI Printer Controller 6-1
6 Specifications
Print speed 20/16 pages/min. (A4C, 300 dpi)
12 pages/min. (A4C, 600 dpi)
RAM Share with copier.
Interfaces IEEE 1284 (Parallel), USB Revision 1.1 (except
for Windows 95 and Windows NT)
Printer Language GDI
Fonts Windows
Supported
Operating Systems
Windows XP (SP1 or later)/Windows 2000 (SP3
or later)/Windows NT Workstation Version 4.0
(SP6a or later)/Windows Me/Windows 98 (SP1)/
Windows 98 Second Edition/Windows 95 OSR
2.5
Web Browser Internet Explorer 4.0 or later
6
Specifications
6-2 Di1611/Di2011 GDI Printer Controller
You might also like
- Oki Mikroline 3410 Printer HandbookDocument212 pagesOki Mikroline 3410 Printer HandbookSIRRI SEYREKNo ratings yet
- Lanier 5222 PDFDocument122 pagesLanier 5222 PDFEdwin ImpresorasNo ratings yet
- GDI Driver: User ManualDocument38 pagesGDI Driver: User ManualThanos PapadopoylosNo ratings yet
- Epson ActionPrinter L-1000 Manual Del UsuarioDocument136 pagesEpson ActionPrinter L-1000 Manual Del UsuariosoniaNo ratings yet
- Bizhub c287 c227 - Additional Information - en - 3 1 0Document30 pagesBizhub c287 c227 - Additional Information - en - 3 1 0gnormaNo ratings yet
- Canon Ir-C3380 2380 Series SMDocument50 pagesCanon Ir-C3380 2380 Series SMAntal GhezaNo ratings yet
- Driver Installation Guide: Operating InstructionsDocument52 pagesDriver Installation Guide: Operating InstructionsPhạm Công ThứNo ratings yet
- Basic User's Guide: DCP-J100 DCP-J105Document91 pagesBasic User's Guide: DCP-J100 DCP-J105Jennivieve Venice EismaNo ratings yet
- IR5000 PCL Driver GuideDocument86 pagesIR5000 PCL Driver GuidecykeeNo ratings yet
- Advanced User's Guide: DCP-9015CDW DCP-9020CDWDocument36 pagesAdvanced User's Guide: DCP-9015CDW DCP-9020CDWkuritaroNo ratings yet
- MF3110 User Guide ENDocument75 pagesMF3110 User Guide ENAbdurahman AbdibalievNo ratings yet
- Debug and Print: CatalogueDocument68 pagesDebug and Print: CatalogueRodrigo Mata GomezNo ratings yet
- PS/PCL/UFR II Printer GuideDocument312 pagesPS/PCL/UFR II Printer GuidePollo AcopsaNo ratings yet
- User Manual: Di1611/Di1811p/Di2011 GDI Printer ControllerDocument43 pagesUser Manual: Di1611/Di1811p/Di2011 GDI Printer ControllerLaurianNo ratings yet
- Ricoh UPD BestPracticesDocument25 pagesRicoh UPD BestPracticesWilson MosqueraNo ratings yet
- Manual Honeywell 3200Document101 pagesManual Honeywell 3200transfat transnovagNo ratings yet
- Konica Minolta PagePro 1300W/1350WDocument82 pagesKonica Minolta PagePro 1300W/1350WSefcsics Csaba0% (1)
- Manual 3 NS BarcodeDocument40 pagesManual 3 NS BarcodePor qué no AnchetasNo ratings yet
- Driver Installation Guide: Operating InstructionsDocument56 pagesDriver Installation Guide: Operating InstructionsDawood AhmedNo ratings yet
- RISO Printer Driver: For RZ/RX/RV SeriesDocument64 pagesRISO Printer Driver: For RZ/RX/RV SeriesEnrique Rosario SierraNo ratings yet
- Service Manual: Platewriter™2000Document96 pagesService Manual: Platewriter™2000DJERBOUENo ratings yet
- EasyNote TS11HR TS13HR TS44HR SG PDFDocument247 pagesEasyNote TS11HR TS13HR TS44HR SG PDFg321m46No ratings yet
- 656 - 95037 ZPrint 7.15 User ManualDocument93 pages656 - 95037 ZPrint 7.15 User ManualAprendo RapidoNo ratings yet
- 9120Document280 pages9120Dan EllsNo ratings yet
- User Guide: XPS Card Printer DriverDocument256 pagesUser Guide: XPS Card Printer Driverjoxig81206No ratings yet
- Universal Print Driver PDFDocument37 pagesUniversal Print Driver PDFTotti RosalesNo ratings yet
- Acer-Swift3 - SK - Service Guide - V1.00Document234 pagesAcer-Swift3 - SK - Service Guide - V1.00Mario JanculaNo ratings yet
- PostscriptDocument36 pagesPostscripttbmaleNo ratings yet
- MF3110 Software Guide ENDocument136 pagesMF3110 Software Guide ENAboudh AboudhNo ratings yet
- GX IEC Developer V7.03 - Reference Manual SH (NA) - 080589-D (11.08)Document786 pagesGX IEC Developer V7.03 - Reference Manual SH (NA) - 080589-D (11.08)Olimpiu StoicutaNo ratings yet
- Dcp8110dn Uke AusrDocument37 pagesDcp8110dn Uke AusrSelvakummar VPNo ratings yet
- Print System Z enDocument46 pagesPrint System Z enAchmad AlfarisiNo ratings yet
- HP Deskjet 1000C: User'S GuideDocument40 pagesHP Deskjet 1000C: User'S Guideknvntc6drqNo ratings yet
- FS-1120D FS-1320D: Operation GuideDocument112 pagesFS-1120D FS-1320D: Operation GuideALİ RIZA YILDIZNo ratings yet
- Geeetech Prusa I3 Pro W User Manual: Downloaded From Manuals Search EngineDocument35 pagesGeeetech Prusa I3 Pro W User Manual: Downloaded From Manuals Search EngineProf. Carlos RuãoNo ratings yet
- Ir2318l U2 PRT en GB RDocument44 pagesIr2318l U2 PRT en GB RNaseer AhmedNo ratings yet
- User's Guide (Enlarge Display Operations)Document136 pagesUser's Guide (Enlarge Display Operations)thendralNo ratings yet
- Ecosys p2135dnDocument221 pagesEcosys p2135dnAngelito ElguerreroNo ratings yet
- PC ManualDocument366 pagesPC Manualdeec75No ratings yet
- PSSE InstallDocument28 pagesPSSE Installuser824100% (1)
- PSSE ReferenceDocument66 pagesPSSE ReferenceeddisonfhNo ratings yet
- Catalogar: Depurar y ImprimirDocument47 pagesCatalogar: Depurar y ImprimirlauraNo ratings yet
- User'S Guide: HP Deskjet 420 Series PrinterDocument24 pagesUser'S Guide: HP Deskjet 420 Series PrinterOliver WirawanNo ratings yet
- Roland-Printserver User ManualDocument24 pagesRoland-Printserver User ManualMaxi ArroyoNo ratings yet
- Esplink For PC: User Manual (Manu-0024 Rev. 01)Document25 pagesEsplink For PC: User Manual (Manu-0024 Rev. 01)Edwin Vitovis TorresNo ratings yet
- Getting Started: HP Compaq Notebook PCDocument57 pagesGetting Started: HP Compaq Notebook PCChema DarkNo ratings yet
- Input PrintDocument33 pagesInput Printmanuel fernando alzate quinteroNo ratings yet
- ManualDocument14 pagesManualEdvanio FerreiraNo ratings yet
- HP 6P/6MP: Printer User's ManualDocument142 pagesHP 6P/6MP: Printer User's ManualTenxka SinNo ratings yet
- HP Deskjet 1280 Users GuideDocument64 pagesHP Deskjet 1280 Users Guidew0rldsNo ratings yet
- Tisoft 2 ManualDocument418 pagesTisoft 2 ManualDaniel100% (1)
- Designjet Universal Print Driver: System Administrator's GuideDocument40 pagesDesignjet Universal Print Driver: System Administrator's Guidevodito86No ratings yet
- Beginner Manual GT Designer 3Document156 pagesBeginner Manual GT Designer 3Mari Khusmaniar100% (1)
- Aspire 5560Document240 pagesAspire 5560Cristian DanNo ratings yet
- CIP3 PluginDocument18 pagesCIP3 PluginNVK CTPNo ratings yet
- HP OpenView TeMIP Client V510L03Document63 pagesHP OpenView TeMIP Client V510L03Animesh Mishra0% (1)
- tn5250 HOWTO PDFDocument33 pagestn5250 HOWTO PDFflvhNo ratings yet
- Creality Ender 3 and Creality Slicer Tutorial for 3D printers and tips and tricks.From EverandCreality Ender 3 and Creality Slicer Tutorial for 3D printers and tips and tricks.Rating: 3 out of 5 stars3/5 (1)
- Suport Curs de Engleza v-VI IncepatoriDocument86 pagesSuport Curs de Engleza v-VI IncepatoriLaurianNo ratings yet
- MFB2008Document120 pagesMFB2008LaurianNo ratings yet
- User Manual Pi3505e: Printer DriverDocument56 pagesUser Manual Pi3505e: Printer DriverLaurianNo ratings yet
- Pi3505e PCL PJLDocument8 pagesPi3505e PCL PJLLaurianNo ratings yet
- Ndl012 Pcldriver UmDocument92 pagesNdl012 Pcldriver UmLaurianNo ratings yet
- Utility: Operation Manual MenuDocument1 pageUtility: Operation Manual MenuLaurianNo ratings yet