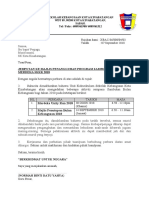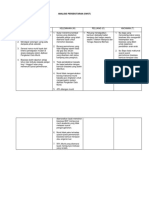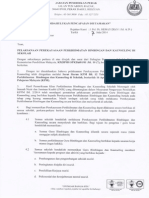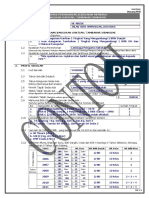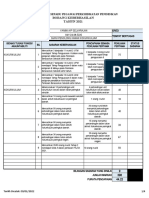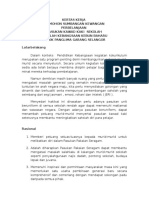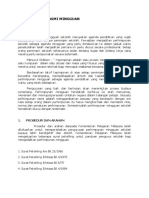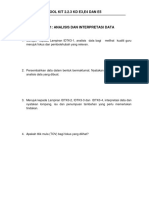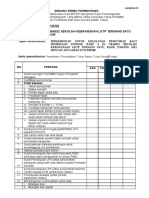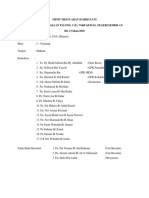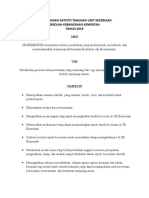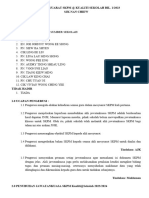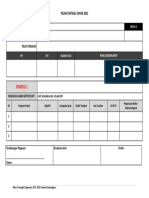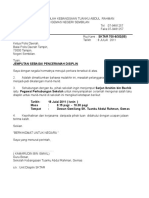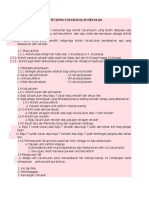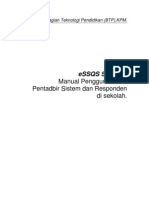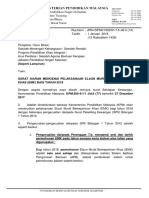Professional Documents
Culture Documents
Modul Sistem Penarafan Keselamatan Sekolah
Modul Sistem Penarafan Keselamatan Sekolah
Uploaded by
NurLiza GhaZaliCopyright:
Available Formats
You might also like
- Laporan Hari Terbuka PPD - 01092022Document45 pagesLaporan Hari Terbuka PPD - 01092022MOHD FAIRUS BIN MOHD ISMAIL KPM-GuruNo ratings yet
- 07 Carta Aliran SKPM SekolahDocument1 page07 Carta Aliran SKPM SekolahRoszelan Majid100% (1)
- Surat Makluman Persekolahan 1 SesiDocument2 pagesSurat Makluman Persekolahan 1 Sesiifa_saimiNo ratings yet
- Contoh Rancangan Pemajuan Sekolah Pengurusan Kokurikulum 2020-2022Document53 pagesContoh Rancangan Pemajuan Sekolah Pengurusan Kokurikulum 2020-2022NORHAYATI BINTI ABD KADIR MoeNo ratings yet
- Borang Analisis SWOT BiasiswaDocument11 pagesBorang Analisis SWOT BiasiswaSiti HawaNo ratings yet
- Jawatankuasa Pengurusan Pembukaan Semula SekolahDocument6 pagesJawatankuasa Pengurusan Pembukaan Semula Sekolahhj osman33% (3)
- Garis Panduan: Proses Tagging Guru KPM TAHUN 2021Document11 pagesGaris Panduan: Proses Tagging Guru KPM TAHUN 2021Intan Nurbaizurra Mohd RosmiNo ratings yet
- Surat Sekolah PerekayasaanDocument2 pagesSurat Sekolah Perekayasaanmasrims100% (3)
- Kata Aluan Dan Makluman Daripada GB Untuk Mesyuarat Hem Bil.2 2019-1Document3 pagesKata Aluan Dan Makluman Daripada GB Untuk Mesyuarat Hem Bil.2 2019-1Haslan WasliNo ratings yet
- Senarai Semak BUDAYA TUTUP SEKOLAH 2020Document4 pagesSenarai Semak BUDAYA TUTUP SEKOLAH 2020Anonymous qggLvxSc100% (3)
- Pelan Hala Tuju Sekolah PDFDocument17 pagesPelan Hala Tuju Sekolah PDFGURU BESAR SK TAMAN MUDA100% (4)
- PERANCANGAN STRATEGIK - Pelan Pengurusan RisikoDocument48 pagesPERANCANGAN STRATEGIK - Pelan Pengurusan RisikoMd haireeNo ratings yet
- Perluasan KBAT Fasa 1 Dan 2Document2 pagesPerluasan KBAT Fasa 1 Dan 2Mohd Norhafiz100% (1)
- Minit Mesyuarat JPMS Bil 1 2023Document5 pagesMinit Mesyuarat JPMS Bil 1 2023g-91076511100% (1)
- Kertas Kerja Program ICTDocument8 pagesKertas Kerja Program ICTKinggtype ArifNo ratings yet
- Borang Penyeliaan KokurikulumDocument2 pagesBorang Penyeliaan KokurikulumnajibahmusaNo ratings yet
- 4 Borang PKB (Contoh)Document4 pages4 Borang PKB (Contoh)AZMURI KWANG100% (1)
- Senarai Fail Induk HEMDocument1 pageSenarai Fail Induk HEMroshdanNo ratings yet
- Borang Keberhasilan GPK Kokurikulum PN S Yamini 2021Document4 pagesBorang Keberhasilan GPK Kokurikulum PN S Yamini 2021norainimmfNo ratings yet
- Myportfolio Pen Kanan Pentadbiran (PKP) - Yg Dah Edit 2018Document59 pagesMyportfolio Pen Kanan Pentadbiran (PKP) - Yg Dah Edit 2018mkajunaiNo ratings yet
- Hala Tuju 12.7.2023Document23 pagesHala Tuju 12.7.2023Mohd Nazrun100% (1)
- GP Penarafan Kebersihan Tandas Sekolah - Pembudayaan Kesedaran Penjagaan Tandas 2023Document30 pagesGP Penarafan Kebersihan Tandas Sekolah - Pembudayaan Kesedaran Penjagaan Tandas 2023MOHAMMAD HAFFIEZULLAH B ADAM MoeNo ratings yet
- Taklimat Pelaksanaan Sayangi Sekolahku@3K Dan MyDMBS 2019Document31 pagesTaklimat Pelaksanaan Sayangi Sekolahku@3K Dan MyDMBS 2019Aazam Ariff87% (15)
- KERTAS KERJA Sumbangan Kawad Kak Bas Dan MakanDocument6 pagesKERTAS KERJA Sumbangan Kawad Kak Bas Dan MakanCt RuhaidaNo ratings yet
- Borang Lantikan Guru DataDocument1 pageBorang Lantikan Guru Dataonesa2No ratings yet
- Modul PerhimpunanDocument8 pagesModul PerhimpunanLee TingNo ratings yet
- Toolkit2 2 3Document12 pagesToolkit2 2 3musNo ratings yet
- Rancangan Pemajuan Sekolah Pengurusan Kokurikulum 2020-2022Document42 pagesRancangan Pemajuan Sekolah Pengurusan Kokurikulum 2020-2022Kendrick Goh Qicheng100% (9)
- Senarai Tugas File RPHDocument2 pagesSenarai Tugas File RPHRozian Ishak0% (1)
- Lampiran D Senarai Semak Permohonan Kes Pemutihan Lampiran DDocument8 pagesLampiran D Senarai Semak Permohonan Kes Pemutihan Lampiran DElyza ElyzaiNo ratings yet
- 1.instrumen Pemantauan Pendidikan Sivik 2020Document6 pages1.instrumen Pemantauan Pendidikan Sivik 2020Nurfarah AmiraNo ratings yet
- Tugasan Modul 1 KOHORT 5Document20 pagesTugasan Modul 1 KOHORT 5ZAHURI JAMALUDIN100% (1)
- MINIT MESYUARAT KURIKULUM Kali Ke 4Document3 pagesMINIT MESYUARAT KURIKULUM Kali Ke 4akmanabilahsalehNo ratings yet
- Pelaksanaan SSDM 2.0Document4 pagesPelaksanaan SSDM 2.0ayepingpong100% (1)
- Rancangan Tahunan Keceriaan 2019Document6 pagesRancangan Tahunan Keceriaan 2019Zurazni SuhaimiNo ratings yet
- MM SKPM Kali1Document3 pagesMM SKPM Kali1Joejohnny Wong Ee Siong100% (1)
- Lampiran T1Document3 pagesLampiran T1Anonymous MIQ8Dv6Q100% (1)
- Format Minit Curai Bengkel PlugDocument4 pagesFormat Minit Curai Bengkel PlugFaishah BiyiNo ratings yet
- Pso Jadual 2 Unit KokurikulumDocument1 pagePso Jadual 2 Unit KokurikulumazhlongNo ratings yet
- Borang B3 Bap 2023Document7 pagesBorang B3 Bap 2023AIZAT BIN MUHAMMAD YASIN KPM-GuruNo ratings yet
- Standard Kompetensi Kepengetuaan Sekolah Malaysia SKKSMDocument15 pagesStandard Kompetensi Kepengetuaan Sekolah Malaysia SKKSMbensudin100% (5)
- Borang Ways WordDocument1 pageBorang Ways WordkamalNo ratings yet
- Penilaian Papan Kenyataan 2Document1 pagePenilaian Papan Kenyataan 2Anis Hilmi Ahmad Badri100% (1)
- Surat Panggil Penceramah DisiplinDocument1 pageSurat Panggil Penceramah Disiplinnasbinay100% (1)
- Taklimat PAJSKDocument43 pagesTaklimat PAJSKZuraidi Burn100% (1)
- ISPPK Kepimpinan Dan Pengurusan PendidikanDocument17 pagesISPPK Kepimpinan Dan Pengurusan PendidikanCHAN MEI THENG MoeNo ratings yet
- Modul EoperasiDocument26 pagesModul EoperasiAnonymous fjFtyLi100% (1)
- Ketetapan Kokurikulum SekolahDocument2 pagesKetetapan Kokurikulum SekolahSok Kheng Chua100% (1)
- Borang Khairat Kematian PekdisDocument1 pageBorang Khairat Kematian Pekdisct fatimaNo ratings yet
- Modul - Penarafan Keselamatan SEKOLAHDocument18 pagesModul - Penarafan Keselamatan SEKOLAHHairi HamzahNo ratings yet
- Manual SPKSDocument26 pagesManual SPKSkeisharaqillaveerzen100% (1)
- Manual Pengguna Am E-OperasiDocument9 pagesManual Pengguna Am E-OperasizaraNo ratings yet
- Manual TadikaDocument63 pagesManual TadikaAzhar AzNo ratings yet
- Modul Ponteng E-DisiplinDocument13 pagesModul Ponteng E-DisiplinKugahn AesenNo ratings yet
- Murid Ponteng SekolahDocument13 pagesMurid Ponteng SekolahNoor IslamNo ratings yet
- Manual Pengguna Sistem SSQS Di SekolahDocument18 pagesManual Pengguna Sistem SSQS Di SekolahsktgbijatNo ratings yet
- Manual SSDM BPSH SISTEM SALAHLAKU DISIPLIN MURIDDocument18 pagesManual SSDM BPSH SISTEM SALAHLAKU DISIPLIN MURIDMustaffa100% (2)
- Manual SSDM New JPN Updated SISTEM SALAHLAKU DISIPLIN MURIDDocument48 pagesManual SSDM New JPN Updated SISTEM SALAHLAKU DISIPLIN MURIDMustaffaNo ratings yet
- Manual Pengguna Am e-GTukar PDFDocument7 pagesManual Pengguna Am e-GTukar PDFImanHaikalNo ratings yet
- Moral KSSM F2 PAT 2018Document6 pagesMoral KSSM F2 PAT 2018aqem222No ratings yet
- 1 - Dasar Pendidikan KhasDocument55 pages1 - Dasar Pendidikan KhasNurLiza GhaZali100% (1)
- Pelan Strategik Inklusif 2019Document8 pagesPelan Strategik Inklusif 2019NurLiza GhaZaliNo ratings yet
- Ajk Inklusif Ppki 2018Document2 pagesAjk Inklusif Ppki 2018NurLiza GhaZaliNo ratings yet
- Ajk Inklusif Ppki 2018Document9 pagesAjk Inklusif Ppki 2018NurLiza GhaZali100% (1)
- Pelan Tindakan HiepDocument5 pagesPelan Tindakan HiepNurLiza GhaZaliNo ratings yet
- Borang Pertukaran GPK GB2Document8 pagesBorang Pertukaran GPK GB2NurLiza GhaZaliNo ratings yet
- SETITIK NILA Himpunan Contoh Kes-Kes Tatatertib.Document315 pagesSETITIK NILA Himpunan Contoh Kes-Kes Tatatertib.mrdan100% (3)
- Siaran Emk 2018 PPDDocument3 pagesSiaran Emk 2018 PPDNurLiza GhaZaliNo ratings yet
- Surat Pengesahan MBK LTP3 BulanDocument1 pageSurat Pengesahan MBK LTP3 BulanNurLiza GhaZaliNo ratings yet
- 2.4) Manual Pengguna APB EMKDocument23 pages2.4) Manual Pengguna APB EMKZarina ZaharNo ratings yet
- Borang LTP3 BulanDocument4 pagesBorang LTP3 BulanNurLiza GhaZaliNo ratings yet
- DSKP Pengurusan Kehidupan KSSR PKhas Masalah Pembelajaran Semakan Tahun 1 PDFDocument70 pagesDSKP Pengurusan Kehidupan KSSR PKhas Masalah Pembelajaran Semakan Tahun 1 PDFNurLiza GhaZaliNo ratings yet
- Laporan Pelaksanaan Kajian Tindakan Berasaskan Sekolah Pemskbahagia - LizaDocument1 pageLaporan Pelaksanaan Kajian Tindakan Berasaskan Sekolah Pemskbahagia - LizaNurLiza GhaZaliNo ratings yet
Modul Sistem Penarafan Keselamatan Sekolah
Modul Sistem Penarafan Keselamatan Sekolah
Uploaded by
NurLiza GhaZaliCopyright
Available Formats
Share this document
Did you find this document useful?
Is this content inappropriate?
Report this DocumentCopyright:
Available Formats
Modul Sistem Penarafan Keselamatan Sekolah
Modul Sistem Penarafan Keselamatan Sekolah
Uploaded by
NurLiza GhaZaliCopyright:
Available Formats
MANUAL PENGGUNA
PENGGUNA
SISTEM PENARAFAN
KESELAMATAN SEKOLAH
(SPKS)
MODUL SEKOLAH
UNIT APLIKASI PENGURUSAN PENDIDIKAN (UAPD),
BAHAGIAN PENGURUSAN MAKLUMAT,
KEMENTERIAN PELAJARAN MALAYSIA
__________________________________________________Sistem Penarafan Keselamatan Sekolah
KANDUNGAN
BIL
1.0
2.O
3.0
PERKARA
PENGENALAN
CARA MASUK KE SISTEM
2.1 Daftar Pengguna
2.2 Lupa Kata Laluan
2.3 Log Masuk Ke Sistem
MENU UTAMA SEKOLAH
3.1 Kemaskini Maklumat Sekolah
3.2 Penarafan Keselamatan (Baru)
MUKA SURAT
____________________________________________________________________
Bahagian Pengurusan Maklumat, Kementerian Pelajaran Malaysia
__________________________________________________Sistem Penarafan Keselamatan Sekolah
1.0
PENGENALAN
Sistem Penarafan Keselamatan Sekolah (SPKS) berasaskan web ini bertujuan untuk
mengetahui sejauh mana tahap keselamatan bagi sesebuah sekolah dengan capaian
lebih mudah dan berkesan yang mana sistem ini akan digunakan oleh pihak sekolah
untuk melakukan penarafan kendiri. Instrumen PKS yang terdiri daripada 5 aspek
utama mengandungi 70 item adalah bertujuan untuk membuat penilaian dan
piawaian tahap keselamatan yang hendak dinilai. Setiap item perlu diberi skor yang
telah ditetapkan dan skor yang dipilih hendaklah berasaskan kepada data dan
maklumat yang betul dan tepat. Instrumen ini juga akan diguna pakai oleh
Kementerian Pelajaran Malaysia, Jabatan Pelajaran Negeri dan Pejabat Pendidikan
Daerah semasa menjalankan pemantauan dan Penyeliaan keselamatan di sekolah.
Penyediaan laporan juga akan menjadi lebih mudah, cepat dan efektif kerana telah
diautomasi melalui sistem ini.
SPKS terdiri daripada empat (4) tahap pengguna iaitu:
a) Pengguna Sekolah
- merupakan pengguna yang akan menilai tahap keselamatan
sekolah secara kendiri.
b) Pengguna Pejabat Pendidikan Daerah (PPD)
- PPD dapat melihat status sekolah selamat di peringkat daerah.
c) Pengguna Jabatan Pelajaran Negeri (JPN)
- JPN dapat melihat keseluruhan status sekolah selamat di peringkat
negeri.
d) Bahagian Pengurusan Sekolah Harian (BPSH), Kementerian Pelajaran
Malaysia
- BPSH dapat melihat keseluruhan status tahap keselamatan sekolah
di seluruh negeri.
Modul SEKOLAH ini dapat melaksanakan beberapa tugas berikut iaitu:
1) Dapat melihat dan mengemaskini maklumat lengkap sekolah dan mengisi
data bagi Jenis Asrama, Bilangan Guru dan Bilangan Murid.
2) Mengisi data penarafan dua(2) kali setahun iaitu pada bulan Februari
(Fasa 1) dan Ogos (Fasa2).
3) Dapat mengetahui tahap keselamatan bagi sekolah melalui penarafan
kendiri.
2.0
CARA MASUK KE SISTEM
Untuk masuk ke sistem, anda perlu menaip url seperti berikut:
http://apps.moe.gov.my/spks yang mana pengguna perlu menggunakan hanya
____________________________________________________________________
Bahagian Pengurusan Maklumat, Kementerian Pelajaran Malaysia
__________________________________________________Sistem Penarafan Keselamatan Sekolah
Internet Explorer (ie) 5.0 ke atas untuk mendapatkan paparan yang penuh dan
menarik.
Berikut adalah skrin utama yang merupakan juga skrin log masuk ke sistem apabila
anda masuk ke url ini (Rajah 1)
Icon ke skrin
manual pengguna
Icon ke skrin
bantuan
Link ke skrin
lupa kata laluan
Rajah 1: Skrin Utama Sistem Penarafan Keselamatan Sekolah
2.1
Daftar Pengguna
Untuk menjadi salah seorang daripada pengguna sistem, anda perlu
mendaftar sebagai pengguna terlebih dahulu.
Berikut adalah link untuk ke skrin daftar pengguna (Rajah 2)
Link untuk ke skrin
daftar pengguna
Rajah 2: Link Untuk Ke Skrin Daftar Pengguna
Kod ID merupakan Kod
JPN bagi negeri anda
Untuk kosongkan semula
maklumat dalam skrin
Untuk kembali semula ke
skrin Log Masuk
Rajah 3: Skrin Daftar Pengguna
____________________________________________________________________
Bahagian Pengurusan Maklumat, Kementerian Pelajaran Malaysia
__________________________________________________Sistem Penarafan Keselamatan Sekolah
Dalam skrin di atas (Rajah 3), anda perlu masukkan segala maklumat wajib di
atas iaitu Nama, No. KP, Peranan (Sila Pilih SEKOLAH), Kod ID (merupakan
Kod SEKOLAH yang mana akan dijadikan sebagai ID Pengguna untuk log masuk
ke sistem), Kata Laluan (8 aksara) dan Pengesahan Kata Laluan.
Setelah maklumat diisi dengan lengkap, anda perlu menekan butang
dan skrin akan memaparkan semula maklumat anda untuk pengesahan.
Berikut adalah skrin paparan maklumat pengguna (Rajah 4)
Rajah 4: Skrin Paparan Maklumat Lengkap Pengguna
Maklumat pengguna anda telah berjaya di daftar kemudian tekan butang
untuk kembali ke skrin utama bagi tujuan log masuk ke
sistem.
Error message yang akan dipaparkan sekiranya butang
di dalam skrin daftar pengguna ditekan.
Bil
1.
2.
Error message
Keterangan
Message ini akan dipaparkan sekiranya anda
telah mendaftar menggunakan Kod ID (Kod
SEKOLAH) yang sama kerana setiap SEKOLAH
hanya sekali sahaja pendaftaran dibenarkan
Message ini akan dipaparkan sekiranya Peranan
tidak sesuai/selari dengan Kod ID (Kod SEKOLAH)
yang anda masukkan
Jadual 1
2.2
Lupa Kata Laluan
Sekiranya anda lupa kata laluan yang telah didaftar, sila klik pada link
pada skrin utama (Sila rujuk Rajah 1)
Berikut adalah skrin lupa kata laluan (Rajah 5)
____________________________________________________________________
Bahagian Pengurusan Maklumat, Kementerian Pelajaran Malaysia
__________________________________________________Sistem Penarafan Keselamatan Sekolah
Rajah 5: Skrin Lupa Kata Laluan
Dalam skrin ini, anda dikehendaki memasukkan No. KP dan memilih Peranan
SEKOLAH yang anda telah daftarkan sebelum ini dan tekan butang
Kemudian skrin papar semula kata laluan akan dipaparkan dan tekan butang
.
Berikut adalah skrin papar semula kata laluan (Rajah 6)
Rajah 6: Skrin Papar Semula KataLaluan
Peringatan: Adalah perlu untuk mengingati kata laluan anda atau simpan di tempat yang selamat
untuk kegunaan masa akan datang
2.3
Log Masuk Ke Sistem
Untuk Log masuk ke sistem, anda perlu masukkan ID Pengguna dan Kata
Laluan yang telah didaftar kemudian tekan butang
____________________________________________________________________
Bahagian Pengurusan Maklumat, Kementerian Pelajaran Malaysia
__________________________________________________Sistem Penarafan Keselamatan Sekolah
Masukkan ID Pengguna
(Kod SEKOLAH):
CONTOH: ABA2034
Masukkan Kata Laluan:
CONTOH: 11111111
Rajah 7: Skrin Log Masuk Ke Sistem
Kemudian skrin Laman Utama untuk pengguna sekolah akan dipaparkan.
Berikut adalah skrin Laman Utama (Rajah 8)
Paparan nama dan SEKOLAH
anda sebagai pengguna
berdaftar
Link ke skrin tukar
kata laluan
Menu untuk kemaskini
maklumat sekolah
Menu untuk membuat penarafan
keselamatan sekolah yang baru
Rajah 8: Skrin Laman Utama Sekolah
Peringatan: Pastikan nama anda selari dengan SEKOLAH yang telah anda daftarkan
Laman utama ini dipaparkan hanya sekali sahaja iaitu semasa anda baru pertama kali
masuk ke sistem ini untuk melakukan penarafan untuk sekolah ini.
Link dan Menu yang terdapat dalam laman utama ini ialah:
a) Tukar Kata Laluan (Sila rujuk Rajah 8)
____________________________________________________________________
Bahagian Pengurusan Maklumat, Kementerian Pelajaran Malaysia
__________________________________________________Sistem Penarafan Keselamatan Sekolah
Rajah 9: Skrin Profil Diri Tukar Kata Laluan
Dalam skrin di atas (Rajah 9), anda perlu pastikan semula Nama, No. KP, Kata
Nama(ID Pengguna), Kata Laluan Lama yang dipaparkan adalah tepat.
Kemudian anda perlu memasukkan Kata Laluan Baru dan membuat
pengesahan Kata Laluan Baru dan tekan butang
Message di bawah akan keluar untuk memastikan sama ada anda pasti ingin
menukar kata laluan tersebut atau tidak (Rajah 10)
Rajah 9: Message from Webpage
Sekiranya anda tekan OK, bermakna kata laluan anda telah berjaya di tukar
dan skrin berikut akan dipaparkan (Rajah 11)
Rajah 11: Skrin Berjaya Tukar Kata Laluan
Kemudian anda boleh gunakan kata laluan yang baru untuk log masuk ke sistem.
____________________________________________________________________
Bahagian Pengurusan Maklumat, Kementerian Pelajaran Malaysia
__________________________________________________Sistem Penarafan Keselamatan Sekolah
3.0
MENU UTAMA SEKOLAH
Rajah 12: Menu Utama Pengguna Sekolah
Rajah di atas (Rajah 12) merupakan menu utama bagi pengguna sekolah yang mana
dua(2) perkara utama yang perlu dilakukan semasa sesi penarafan dibuka iaitu:
3.1
Kemaskini Maklumat Sekolah
Rajah 13: Skrin Kemaskini Maklumat Sekolah
Sebelum membuat penarafan keselamatan, pengguna sekolah perlu
mengemaskini maklumat sekolah yang dipaparkan, data yang perlu
dikemaskini adalah No. Telefon, No. Faks dan Jenis Asrama manakala
Bilangan Guru dan Bilangan Murid yang terkini perlu diisi.
Setelah lengkap, sila tekan butang
dan maklumat sekolah
yang telah dikemaskini akan dipaparkan (Rajah 14)
____________________________________________________________________
Bahagian Pengurusan Maklumat, Kementerian Pelajaran Malaysia
__________________________________________________Sistem Penarafan Keselamatan Sekolah
Rajah 14: Skrin Kemaskini Maklumat Sekolah
Sila tekan
penarafan
3.2
icon
untuk kembali ke laman utama bagi membuat
keselamatan sekolah.
Penarafan Keselamatan (Baru)
Rajah 15: Skrin Laman Utama
Laman utama ini menunjukkan masih tiada data ruusan penarafan sekolah,
sila klik pada menu Penarafan Keselamatan(Baru) untuk memulakan
penarafan.
____________________________________________________________________
Bahagian Pengurusan Maklumat, Kementerian Pelajaran Malaysia
10
__________________________________________________Sistem Penarafan Keselamatan Sekolah
Menu Penarafan
Keselamatan
Radio button
Keselamatan
Rajah 16: Skrin Aspek 1: Pengurusan Aktiviti Murid
Skrin untuk Aspek 1: Pengurusan Aktiviti Murid akan dipaparkan untuk anda
memulakan penarafan keselamatan yang baru. Aspek 1 ini terdiri daripada
lima(5) sub aspek seperti Menu Penarafan Keselamatan di atas.
Anda perlu mengisi skor setiap item berkenaan dengan menekan salah satu
radio button skor iaitu sama ada (0,1,2 atau TB(Tidak Berkenaan))
berdasarkan maklumat yang tepat.
(Nota: Sila rujuk manual pengguna dalam bahan rujukan yang kedua iaitu Pelaksanaan Skor
Piawaian Sekolah Selamat untuk mengetahui lebih terperinci tentang penentuan dan pengiraan skor
serta penentuan kategori)
Sekiranya pengisian untuk sub aspek ini masih tidak lengkap dan anda
menekan butang
, message di bawah akan dipaparkan(Rajah 17)
Rajah 17: Message from Webpage
____________________________________________________________________
Bahagian Pengurusan Maklumat, Kementerian Pelajaran Malaysia
11
__________________________________________________Sistem Penarafan Keselamatan Sekolah
Ini bermakna setiap item bagi setiap skrin perlu diisi skor terlebih dahulu
kemudian baru tekan butang
Berikut adalah paparannya (Rajah 18)
Jumlah skor untuk
setiap lajur dan jumlah
skor keseluruhan bagi
aspek ini
Rajah 18: Skrin Paparan Semula Skor Yang Telah Disimpan
Dalam rajah di atas (Rajah 18), anda boleh mengemaskini skor dengan
menekan butang
dan skrin akan kembali ke paparan sebelumnya.
CONTOH:
Sila rujuk rajah di bawah (Rajah 19) yang mana item ke (v) telah di ubah dari
skor 1 ke skor 2. Setelah dikemaskini, tekan butang
Rajah 19: Skrin Untuk Kemaskini Skor
____________________________________________________________________
Bahagian Pengurusan Maklumat, Kementerian Pelajaran Malaysia
12
__________________________________________________Sistem Penarafan Keselamatan Sekolah
Jumlah skor untuk setiap
lajur dan jumlah skor
keseluruhan yang juga
secara automatiknya telah
dikemaskini
Rajah 20: Skrin Paparan Semula Skor Yang Telah Dikemaskini
Link
dalam rajah di bawah (Rajah 21) akan terdapat pada
lima(5) aspek utama sahaja yang mana untuk aspek (1) iaitu Pengurusan
Aktiviti Murid diletakkan pada sub aspek 1(e). Ia dilakukan setelah skor
disimpan dan bertujuan untuk pengguna sekolah tersebut mencatat apa-apa
yang berkaitan dan memberi penerangan dengan lebih jelas lagi mengenai
aspek utama tersebut berkenaan dengan skor yang diperolehi. Selalunya ia
berkaitan dengan skor yang diperolehi agak tidak memuaskan.
Rajah 21: Link ke Skrin Catatan
Berikut adalah skrin untuk mengisi catatan (Rajah 22)
____________________________________________________________________
Bahagian Pengurusan Maklumat, Kementerian Pelajaran Malaysia
13
__________________________________________________Sistem Penarafan Keselamatan Sekolah
Rajah 22: Skrin Mengisi Maklumat Catatan
Aspek yang dipaparkan di atas bermakna anda sedang mengisi catatan untuk
aspek tersebut. Setiap lima(5) aspek utama, hanya satu catatan sahaja
dibenarkan. Catatan tersebut hendaklah dibuat dengan ringkas tetapi padat
dan terang dengan apa yang hendak disampaikan.
Seterusnya
tersebut.
tekan
butang untuk simpan maklumat catatan
Berikut adalah paparan semula catatan (Rajah 23)
Rajah 23: Skrin Paparan Catatan
Sekiranya anda ingin mengemaskini maklumat catatan tersebut, tekan butang
terlebih dahulu dan skrin paparan semula catatan dalam
bentuk jadual akan dipaparkan yang mana terdapat dua(2) jenis icon iaitu:
1
Kemaskini untuk kemaskini catatan
Padam untuk padam catatan dari
pangkalan data
Jadual 2
____________________________________________________________________
Bahagian Pengurusan Maklumat, Kementerian Pelajaran Malaysia
14
__________________________________________________Sistem Penarafan Keselamatan Sekolah
Kemudian, anda perlu mengisi skor untuk aspek yang seterusnya dan mengisi
maklumat catatan sekiranya perlu sehingga lengkap.
Setelah penarafan telah lengkap diisi, anda perlu menekan menu Laporan
Rumusan seperti dalam Rajah 24 di bawah untuk mengetahui peratus
penarafan yang anda perolehi.
Rajah 24: Menu Untuk Melihat Laporan Rumusan
Berikut adalah paparan senarai Rumusan dalam bentuk jadual.
Rajah 24: Senarai Rumusan Penarafan Keselamatan Sekolah
Sila klik pada link
untuk melihat paparan jelas Rumusan Skor
Piawaian Sekolah Selamat bagi sekolah anda.
Peratus penarafan yang
diperolehi untuk setiap
aspek
Link pada setiap aspek
hanya boleh melihat
paparan skor sahaja
tanpa boleh kemaskini
Butang kemaskini untuk
kemaskini skor pada
setiap aspek
Peratus keseluruhan
penarafan yang diperolehi
2
Rajah 25: Skrin Rumusan Skor Piawaian Sekolah Selamat
Paparan kategori yang
berdasarkan kepada
peratus penarafan yang
diperolehi
____________________________________________________________________
Bahagian Pengurusan Maklumat, Kementerian Pelajaran Malaysia
15
__________________________________________________Sistem Penarafan Keselamatan Sekolah
Sekiranya anda klik pada salah satu pada link 1 (Sila rujuk Rajah 25), skrin
paparan skor di bawah akan dipaparkan seperti Rajah 26 di bawah.
Ke paparan skor aspek
seterusnya
Ke skrin sebelumnya
Rajah 26: Skrin Paparan Skor Mengikut Aspek
Sekiranya anda klik pada butang
iaitu nombor 2
(Sila rujuk Rajah 25), skrin untuk mengemaskini skor setiap aspek akan
dipaparkan seperti Rajah 27 di bawah.
Rajah 27: Skrin Kemaskini Skor
Setelah skor dikemaskini dalam skrin ini, sila tekan butang
paparan semula skor yang telah dikemaskini akan dipaparkan.
dan
____________________________________________________________________
Bahagian Pengurusan Maklumat, Kementerian Pelajaran Malaysia
16
__________________________________________________Sistem Penarafan Keselamatan Sekolah
Rajah 28: Menu Paparan Senarai Catatan
Menu Catatan di atas adalah untuk memaparkan senarai maklumat catatan
yang anda telah masukkan. Paparannya adalah seperti berikut (Rajah 29)
Kemaskini
maklumat catatan
Padam maklumat
catatan
Rajah 29: Skrin Paparan Senarai Catatan
Sekiranya anda klik pada icon KEMASKINI, skrin untuk kemaskini maklumat
catatan akan dipaprkan seperti Rajah 30 di bawah.
Rajah 29: Skrin Untuk Kemaskini Catatan
____________________________________________________________________
Bahagian Pengurusan Maklumat, Kementerian Pelajaran Malaysia
17
__________________________________________________Sistem Penarafan Keselamatan Sekolah
CONTOH: Anda telah mengemaskini catatan dengan menambah nombor
12345 seperti Rajah 30 di bawah.
Rajah 30: Skrin Catatan Yang Telah Dikemaskini
Seterusnya, sila tekan butang
, skrin paparan semula catatan
yang telah dikemaskini akan dipaparkan seperti Rajah 31 di bawah.
Rajah 31: Skrin Paparan Semula Catatan Yang Telah Dikemaskini
Kemudian, sila tekan butang
untuk melihat balik senarai
catatan untuk sekolah ini yang telah dikemaskini.
Rajah 32: Skrin Paparan Semula Senarai Catatan Yang Telah Dikemaskini
____________________________________________________________________
Bahagian Pengurusan Maklumat, Kementerian Pelajaran Malaysia
18
__________________________________________________Sistem Penarafan Keselamatan Sekolah
Sekiranya anda klik pada icon PADAM, message di bawah akan dipaparkan
untuk membuat pengesahan sama ada anda pasti hendak padam catatan bagi
aspek berkenaan. Tekan butang OK untuk padam dan butang CANCEL untuk
batalkan. Sila rujuk Rajah 33 di bawah.
Rajah 33: Message from Webpage
Sekiranya anda tekan butang OK, sila lihat paparan rajah di bawah (Rajah 34)
Rajah 34: Skrin Paparan Senarai Catatan Setelah Salah Satu Catatan Bagi Aspek
Pengurusan Risiko Telah Dipadam
____________________________________________________________________
Bahagian Pengurusan Maklumat, Kementerian Pelajaran Malaysia
19
__________________________________________________Sistem Penarafan Keselamatan Sekolah
Paparan skrin laman utama di bawah menunjukkan bahawa pengisian skor
penarafan keselamatan anda masih belum lengkap. (Diwarnakan kuning).
Dalam situasi ini, anda boleh tidak melengkapkan penarafan pada waktu yang
sama.
Rajah 35: Skrin Paparan Status Rumusan Penarafan Keselamatan Yang Masih Belum Lengkap
Sila klik pada link Rumusan untuk melihat paparan seterusnya.
Rajah 36: Skrin Meneruskan Penarafan
Kemudian, sila klik pada link di sini untuk meneruskan penarafan. Skrin secara
default akan paparkan aspek 1(a), dan anda boleh meneruskan penarafan
yang masih belum lengkap dengan membuat pilihan pada Menu Penarafan
Keselamatan.
____________________________________________________________________
Bahagian Pengurusan Maklumat, Kementerian Pelajaran Malaysia
20
You might also like
- Laporan Hari Terbuka PPD - 01092022Document45 pagesLaporan Hari Terbuka PPD - 01092022MOHD FAIRUS BIN MOHD ISMAIL KPM-GuruNo ratings yet
- 07 Carta Aliran SKPM SekolahDocument1 page07 Carta Aliran SKPM SekolahRoszelan Majid100% (1)
- Surat Makluman Persekolahan 1 SesiDocument2 pagesSurat Makluman Persekolahan 1 Sesiifa_saimiNo ratings yet
- Contoh Rancangan Pemajuan Sekolah Pengurusan Kokurikulum 2020-2022Document53 pagesContoh Rancangan Pemajuan Sekolah Pengurusan Kokurikulum 2020-2022NORHAYATI BINTI ABD KADIR MoeNo ratings yet
- Borang Analisis SWOT BiasiswaDocument11 pagesBorang Analisis SWOT BiasiswaSiti HawaNo ratings yet
- Jawatankuasa Pengurusan Pembukaan Semula SekolahDocument6 pagesJawatankuasa Pengurusan Pembukaan Semula Sekolahhj osman33% (3)
- Garis Panduan: Proses Tagging Guru KPM TAHUN 2021Document11 pagesGaris Panduan: Proses Tagging Guru KPM TAHUN 2021Intan Nurbaizurra Mohd RosmiNo ratings yet
- Surat Sekolah PerekayasaanDocument2 pagesSurat Sekolah Perekayasaanmasrims100% (3)
- Kata Aluan Dan Makluman Daripada GB Untuk Mesyuarat Hem Bil.2 2019-1Document3 pagesKata Aluan Dan Makluman Daripada GB Untuk Mesyuarat Hem Bil.2 2019-1Haslan WasliNo ratings yet
- Senarai Semak BUDAYA TUTUP SEKOLAH 2020Document4 pagesSenarai Semak BUDAYA TUTUP SEKOLAH 2020Anonymous qggLvxSc100% (3)
- Pelan Hala Tuju Sekolah PDFDocument17 pagesPelan Hala Tuju Sekolah PDFGURU BESAR SK TAMAN MUDA100% (4)
- PERANCANGAN STRATEGIK - Pelan Pengurusan RisikoDocument48 pagesPERANCANGAN STRATEGIK - Pelan Pengurusan RisikoMd haireeNo ratings yet
- Perluasan KBAT Fasa 1 Dan 2Document2 pagesPerluasan KBAT Fasa 1 Dan 2Mohd Norhafiz100% (1)
- Minit Mesyuarat JPMS Bil 1 2023Document5 pagesMinit Mesyuarat JPMS Bil 1 2023g-91076511100% (1)
- Kertas Kerja Program ICTDocument8 pagesKertas Kerja Program ICTKinggtype ArifNo ratings yet
- Borang Penyeliaan KokurikulumDocument2 pagesBorang Penyeliaan KokurikulumnajibahmusaNo ratings yet
- 4 Borang PKB (Contoh)Document4 pages4 Borang PKB (Contoh)AZMURI KWANG100% (1)
- Senarai Fail Induk HEMDocument1 pageSenarai Fail Induk HEMroshdanNo ratings yet
- Borang Keberhasilan GPK Kokurikulum PN S Yamini 2021Document4 pagesBorang Keberhasilan GPK Kokurikulum PN S Yamini 2021norainimmfNo ratings yet
- Myportfolio Pen Kanan Pentadbiran (PKP) - Yg Dah Edit 2018Document59 pagesMyportfolio Pen Kanan Pentadbiran (PKP) - Yg Dah Edit 2018mkajunaiNo ratings yet
- Hala Tuju 12.7.2023Document23 pagesHala Tuju 12.7.2023Mohd Nazrun100% (1)
- GP Penarafan Kebersihan Tandas Sekolah - Pembudayaan Kesedaran Penjagaan Tandas 2023Document30 pagesGP Penarafan Kebersihan Tandas Sekolah - Pembudayaan Kesedaran Penjagaan Tandas 2023MOHAMMAD HAFFIEZULLAH B ADAM MoeNo ratings yet
- Taklimat Pelaksanaan Sayangi Sekolahku@3K Dan MyDMBS 2019Document31 pagesTaklimat Pelaksanaan Sayangi Sekolahku@3K Dan MyDMBS 2019Aazam Ariff87% (15)
- KERTAS KERJA Sumbangan Kawad Kak Bas Dan MakanDocument6 pagesKERTAS KERJA Sumbangan Kawad Kak Bas Dan MakanCt RuhaidaNo ratings yet
- Borang Lantikan Guru DataDocument1 pageBorang Lantikan Guru Dataonesa2No ratings yet
- Modul PerhimpunanDocument8 pagesModul PerhimpunanLee TingNo ratings yet
- Toolkit2 2 3Document12 pagesToolkit2 2 3musNo ratings yet
- Rancangan Pemajuan Sekolah Pengurusan Kokurikulum 2020-2022Document42 pagesRancangan Pemajuan Sekolah Pengurusan Kokurikulum 2020-2022Kendrick Goh Qicheng100% (9)
- Senarai Tugas File RPHDocument2 pagesSenarai Tugas File RPHRozian Ishak0% (1)
- Lampiran D Senarai Semak Permohonan Kes Pemutihan Lampiran DDocument8 pagesLampiran D Senarai Semak Permohonan Kes Pemutihan Lampiran DElyza ElyzaiNo ratings yet
- 1.instrumen Pemantauan Pendidikan Sivik 2020Document6 pages1.instrumen Pemantauan Pendidikan Sivik 2020Nurfarah AmiraNo ratings yet
- Tugasan Modul 1 KOHORT 5Document20 pagesTugasan Modul 1 KOHORT 5ZAHURI JAMALUDIN100% (1)
- MINIT MESYUARAT KURIKULUM Kali Ke 4Document3 pagesMINIT MESYUARAT KURIKULUM Kali Ke 4akmanabilahsalehNo ratings yet
- Pelaksanaan SSDM 2.0Document4 pagesPelaksanaan SSDM 2.0ayepingpong100% (1)
- Rancangan Tahunan Keceriaan 2019Document6 pagesRancangan Tahunan Keceriaan 2019Zurazni SuhaimiNo ratings yet
- MM SKPM Kali1Document3 pagesMM SKPM Kali1Joejohnny Wong Ee Siong100% (1)
- Lampiran T1Document3 pagesLampiran T1Anonymous MIQ8Dv6Q100% (1)
- Format Minit Curai Bengkel PlugDocument4 pagesFormat Minit Curai Bengkel PlugFaishah BiyiNo ratings yet
- Pso Jadual 2 Unit KokurikulumDocument1 pagePso Jadual 2 Unit KokurikulumazhlongNo ratings yet
- Borang B3 Bap 2023Document7 pagesBorang B3 Bap 2023AIZAT BIN MUHAMMAD YASIN KPM-GuruNo ratings yet
- Standard Kompetensi Kepengetuaan Sekolah Malaysia SKKSMDocument15 pagesStandard Kompetensi Kepengetuaan Sekolah Malaysia SKKSMbensudin100% (5)
- Borang Ways WordDocument1 pageBorang Ways WordkamalNo ratings yet
- Penilaian Papan Kenyataan 2Document1 pagePenilaian Papan Kenyataan 2Anis Hilmi Ahmad Badri100% (1)
- Surat Panggil Penceramah DisiplinDocument1 pageSurat Panggil Penceramah Disiplinnasbinay100% (1)
- Taklimat PAJSKDocument43 pagesTaklimat PAJSKZuraidi Burn100% (1)
- ISPPK Kepimpinan Dan Pengurusan PendidikanDocument17 pagesISPPK Kepimpinan Dan Pengurusan PendidikanCHAN MEI THENG MoeNo ratings yet
- Modul EoperasiDocument26 pagesModul EoperasiAnonymous fjFtyLi100% (1)
- Ketetapan Kokurikulum SekolahDocument2 pagesKetetapan Kokurikulum SekolahSok Kheng Chua100% (1)
- Borang Khairat Kematian PekdisDocument1 pageBorang Khairat Kematian Pekdisct fatimaNo ratings yet
- Modul - Penarafan Keselamatan SEKOLAHDocument18 pagesModul - Penarafan Keselamatan SEKOLAHHairi HamzahNo ratings yet
- Manual SPKSDocument26 pagesManual SPKSkeisharaqillaveerzen100% (1)
- Manual Pengguna Am E-OperasiDocument9 pagesManual Pengguna Am E-OperasizaraNo ratings yet
- Manual TadikaDocument63 pagesManual TadikaAzhar AzNo ratings yet
- Modul Ponteng E-DisiplinDocument13 pagesModul Ponteng E-DisiplinKugahn AesenNo ratings yet
- Murid Ponteng SekolahDocument13 pagesMurid Ponteng SekolahNoor IslamNo ratings yet
- Manual Pengguna Sistem SSQS Di SekolahDocument18 pagesManual Pengguna Sistem SSQS Di SekolahsktgbijatNo ratings yet
- Manual SSDM BPSH SISTEM SALAHLAKU DISIPLIN MURIDDocument18 pagesManual SSDM BPSH SISTEM SALAHLAKU DISIPLIN MURIDMustaffa100% (2)
- Manual SSDM New JPN Updated SISTEM SALAHLAKU DISIPLIN MURIDDocument48 pagesManual SSDM New JPN Updated SISTEM SALAHLAKU DISIPLIN MURIDMustaffaNo ratings yet
- Manual Pengguna Am e-GTukar PDFDocument7 pagesManual Pengguna Am e-GTukar PDFImanHaikalNo ratings yet
- Moral KSSM F2 PAT 2018Document6 pagesMoral KSSM F2 PAT 2018aqem222No ratings yet
- 1 - Dasar Pendidikan KhasDocument55 pages1 - Dasar Pendidikan KhasNurLiza GhaZali100% (1)
- Pelan Strategik Inklusif 2019Document8 pagesPelan Strategik Inklusif 2019NurLiza GhaZaliNo ratings yet
- Ajk Inklusif Ppki 2018Document2 pagesAjk Inklusif Ppki 2018NurLiza GhaZaliNo ratings yet
- Ajk Inklusif Ppki 2018Document9 pagesAjk Inklusif Ppki 2018NurLiza GhaZali100% (1)
- Pelan Tindakan HiepDocument5 pagesPelan Tindakan HiepNurLiza GhaZaliNo ratings yet
- Borang Pertukaran GPK GB2Document8 pagesBorang Pertukaran GPK GB2NurLiza GhaZaliNo ratings yet
- SETITIK NILA Himpunan Contoh Kes-Kes Tatatertib.Document315 pagesSETITIK NILA Himpunan Contoh Kes-Kes Tatatertib.mrdan100% (3)
- Siaran Emk 2018 PPDDocument3 pagesSiaran Emk 2018 PPDNurLiza GhaZaliNo ratings yet
- Surat Pengesahan MBK LTP3 BulanDocument1 pageSurat Pengesahan MBK LTP3 BulanNurLiza GhaZaliNo ratings yet
- 2.4) Manual Pengguna APB EMKDocument23 pages2.4) Manual Pengguna APB EMKZarina ZaharNo ratings yet
- Borang LTP3 BulanDocument4 pagesBorang LTP3 BulanNurLiza GhaZaliNo ratings yet
- DSKP Pengurusan Kehidupan KSSR PKhas Masalah Pembelajaran Semakan Tahun 1 PDFDocument70 pagesDSKP Pengurusan Kehidupan KSSR PKhas Masalah Pembelajaran Semakan Tahun 1 PDFNurLiza GhaZaliNo ratings yet
- Laporan Pelaksanaan Kajian Tindakan Berasaskan Sekolah Pemskbahagia - LizaDocument1 pageLaporan Pelaksanaan Kajian Tindakan Berasaskan Sekolah Pemskbahagia - LizaNurLiza GhaZaliNo ratings yet