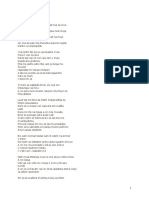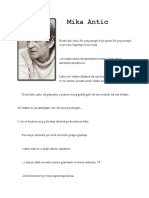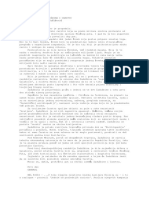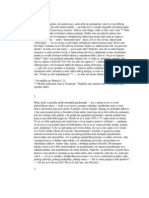Professional Documents
Culture Documents
PiL Bilten 2007 05
PiL Bilten 2007 05
Uploaded by
akiba898Copyright:
Available Formats
You might also like
- Momo Kapor - 011 100 Nedelja BlokadeDocument12 pagesMomo Kapor - 011 100 Nedelja BlokadeG-djica VasiljevićNo ratings yet
- Miroslav Mika Antić-Pjesme I Drugi o AntićuDocument175 pagesMiroslav Mika Antić-Pjesme I Drugi o AntićuPeggy Bastet Sue100% (2)
- Ana RistovićDocument105 pagesAna Ristovićsonjolina100% (2)
- Miroslav ANTIC Odlomci I Pesme PDFDocument22 pagesMiroslav ANTIC Odlomci I Pesme PDFСлађана Ђорђевић100% (1)
- Isak Asimov - Zaduzbina I Carstvo PDFDocument109 pagesIsak Asimov - Zaduzbina I Carstvo PDFСлађана ЂорђевићNo ratings yet
- Fridrih Nice - Genealogija MoralaDocument5 pagesFridrih Nice - Genealogija Moralaabsolut82100% (2)
- Isak Asimiov - Zvezde, Prah Nebeski PDFDocument108 pagesIsak Asimiov - Zvezde, Prah Nebeski PDFСлађана ЂорђевићNo ratings yet
- Isak Asimov - Druga Zaduzbina PDFDocument105 pagesIsak Asimov - Druga Zaduzbina PDFСлађана ЂорђевићNo ratings yet
- Put Za GandolfoDocument267 pagesPut Za Gandolfoexmetakom100% (1)
PiL Bilten 2007 05
PiL Bilten 2007 05
Uploaded by
akiba898Original Title
Copyright
Available Formats
Share this document
Did you find this document useful?
Is this content inappropriate?
Report this DocumentCopyright:
Available Formats
PiL Bilten 2007 05
PiL Bilten 2007 05
Uploaded by
akiba898Copyright:
Available Formats
Microsoft eli da pomogne da se osmisle dugoroni
modeli primene savremenih sredstava informacionih i
komunikacionih tehnologija u obrazovnim procesima i
podrava projekte koji pomau osavremenjavanje kolske
raunarske opreme, softvera i Internet veze kola, projekte
koji doprinose podizanju nivoa raunarske pismenosti
nastavnika i uenika, projekte koji pruaju pomo
strunom usavravanju nastavnika i osavremenjavanju
kolskih programa, projekte za primenu savremenih
metoda uenja, saradnju nastavnika u mrenom okruenju
i druge projekte koji za svoj rezultat daju visokokvalitetna
iskustva u oblasti uenja i razvoja obrazovanja. Microsoft
program Partner u uenju na globalnom nivou prua
pomo nastavnicima u strunom usavravanju i pomae
saradnju meu nastavnicima radi unapreenja nastave i
procesa uenja.
Sadraj:
Izrada Web stranica (2)
Mala kola programiranja C# (7)
Upotreba razliitih medija i vizuelizacija
u nastavi
10
Obrazovni materijal na Internetu
12
as informatike - laboratorijska veba 1
14
Implementacija Peer-to-peer mree
as informatike - laboratorijska veba 2
18
Implementacija klijent/server mree
Elektronski asopis za nastavnike Partner u uenju je
posveen primeni raunara u nastavi, elektronskom uenju
i digitalnoj pismenosti uenika i nastavnika.
Elektronski asopis za nastavnike Partner u uenju je
besplatan i izlazi meseno.
Urednik:
Milo Milosavljevi
Autori:
Milo Milosavljevi
Goran Stanojevi
Katarina Milanovi
Izrada Web stranica (2)
HTML je standardizovan jezik koji se koristi na Web-u i
ija je namena opisivanja formata web stranice i njenih
elemenata. HTML je skraenica od Hyper Text Markup
Language i njegovom specifikacijom upravlja konzorcijum
W3C (skraenica od World Wide Web Consortium) ija je
matina strana na adresi http://www.w3.org .
Osim HTML jezika W3C je odgovoran za standardizaciju
i mnogih drugih Internet tehnologija.
Web server i HTML
U ovom poglavlju emo se posvetiti nainu razmene
podataka izmeu klijenta (Web pretraiva) i Web servera
kao i osnovama HTML jezika.
Komunikacija
Vano je napomenuti da HTML jezik ne sadri podatke,
ve definie nain na koji se oni prikazuju. Na poetku
predhodnog paragrafa sam napisao da e ista stranica
izgledati (skoro) isto u svakom web pretraivau. Tvrdnja
"skoro" u zagradi je zbog injenice da nisu svi Web
pretraivai u potpunom skladu sa HTML specifikacijom i
to je jo ei sluaj, nisu ni sve Web strane saglasne sa
specifikacijom.
Kada u svom Web pretraivau otkucate adresu Web
sajta koga elite da pogledate, kao to smo videli u
predhodnom nastavku, va zahtev se preko DNS servisa
usmerava na IP adresu raunara gde se nalazi zahtevan
Web sajt ili strana. Terminoloki ovo se naziva zahtevom
(eng. Request).
Kada sa pronae zahtevana IP adresa raunara ka njoj
se prosleuje ovaj zahtev. Naredne akcije koje preduzima
Web server zavise od toga ta ste traili: da li je zahtevana
statina ili dinamina Web strana, neki dokument ili na
primer multimedijalni sadraj. U najjednostavnijem
sluaju, kada je zahtevana statika Web stranica, web
server na vau IP adresu (setite se da i vi imate
jedinstvenu IP adresu kada ste povezani na Internet),
prosleuje traenu HTML stranu. Ovaj postupak se naziva
odgovorom (eng. Response).
Sa sazrevanjem tehnologija, danas moemo rei da su
svi vodei web pretraivai gotovo 100% saglasni sa HTML
specifikacijom, tako da obino krivica za nedosledan prikaz
pada na loe napisane web stranice.
Alat za poetnike
Na tritu postoji veliki broj aplikacija alata za
kreiranje web stranica, koji znaajno olakavaju kreiranje
standardnih elemenata, i automatski za va generiu
potrebni HTML kod. Meutim, ako zaista elimo da
nauimo HTML jezik, za poetak je bolje koristiti
najjednostavniji editor teksta jer je HTML kd oigledan i
nije zaklonjen razliitim vizuelizacijama i arobnjacima.
Kada savladamo HTML, prei emo i na ove mone
alate, ali emo tada znati ta se dogaa "ispod haube".
Na sledeoj slici je prikazana request / response
procedura:
Raunar sa Web
pretraivaem
Zahtev
(Request)
Web server
DNS servis
Odgovor
(Response)
Jedinstvena Internet
IP adresa
Jedinstvena Internet
IP adresa
Na kraju va Web pretraiva prikazuje uredno
formatiranu stranicu sa slikama, linkovima i ostalim
elementima.
U poetku, za kreiranje i editovanje HTML strana emo
koristiti Notepad jer postoji u svakom Windows-u. esto i
iskusni kreatori web sajtova kao svoj osnovni izbor koriste
upravo Notepad ili neki slian isto tako jednostavan editor.
Sutina je da HTML strana predstavlja ist tekst bez
ikakvog binarnog sadraja, tako da praktino svaki manje
ili vie sloen editor teksta vri posao.
HTML
Ono to verovatno nije oigledno veini korisnika
raunara je da e se ova stranica na (skoro) isti nain
prikazati bez obzira na operativni sistem, tip raunara ili
web pretraivaa koji koristite. Oigledno postoji
standardizovani nain formatiranja i prikaza Web strana
koji su svi usvojili.
3
Za poetak nam ne treba ni Web server. U narednim
poglavljima emo se pozabaviti sa njime i nainom kako
se kreirani Web sajt publikuje, odnosno postavlja na Web
server. Web strane i kompletni sajt sa sadrajime se moe
nalaziti u nekom direktorijumu na vaem raunaru, a
pregledaemo ga otvaranjem poetne ili bilo koje Web
strane jednostavnim duplim klikom na odgovarajuu
datoteku sa htm (ili html ekstenzijom).
Kada ste zavrili kucanje u editoru izaberite meni File i
podmeni Save As...
Naredni koraci su jako bitno kako bi ispravno snimili
datoteku:
u Save in: padajuoj listi izaberite direktorijum Web koji
smo kreirali na poetku.
u File name: padajuoj listi ukucajte default.htm
Moja prva web strana
u Save as type: padajuoj listi izaberite All Files
i konano u Encoding: padajuoj listi izaberite Unicode
HTML jezik se sastoji od odreenog skupa standardnih
oznaka (eng. tag) koje emo u ovom serijalu postepeno
upoznavati. Sve oznake se nalaze u okviru znakova vee i
manje (< i >) i mogu imati neke dodatne atribute. Na
primer oznaka koja oznaava podebljani (eng. bold) tekst
je <b> i uvek treba da ide u paru sa oznakom za kraj
podebljanog teksta </b>.
Kae se da oznaka za podebljani tekst ima poetni i
zavrni deo - oznaku. Na primer:
Kao to je prikazano na narednoj slici:
Ovo je normalni tekst <b>a ovo je podebljani tekst.
</b>Ponovo normalni tekst.
Kada Web pretraiva prikae gornji primer, tekst e
izgledati ovako:
Ovo je normalni tekst a ovo je podebljani tekst. Ponovo
normalni tekst.
Jasno, same oznake se ne prikazuju, ve samo format
koji oznaavaju. HTML jezik nije teak i na osnovnom
nivou se moe veoma brzo nauiti.
Zato sve ovako treba uraditi?
Posle ohrabrenja, vreme je da napravimo nau prvu
Web (ili esto nazvanu html) stranicu.
Negde na disku vaeg raunara napravite direktorijum
pod nazivom Web gde emo snimati sve to budemo
vebali.
Ime datoteke nije kritino, ali ekstenzija mora biti htm
ili html. Ukucali smo default.htm jer po nekom nepisanom
pravilu stranica sa ovim nazivom obino predstavlja
poetnu stranu web sajta.
Za Snimi kao tip (eng. Save as type) treba izabrati
"All files" jer u suprotnom Notepad dodaje txt ekstenziju
pa bi ime fajla bilo pogreno: default.htm.txt.
Pokrenite Notepad editor ako ne moete da ga
pronaete, kliknite na dugme Start, opciju Run i u
otvorenom dijalogu otkucajte Notepad i kliknite na dugme
OK.
U otvorenom editoru otkucajte sledei tekst:
Encoding treba postaviti na Unicode ime smo ispravno
snimili sve nae latinine i/ili irilne znakove.
Dobro zapamtite ova pravila jer emo ih koristiti u
narednim primerima.
Na kraju kliknite na dugme Save (snimi).
<h1>Moja prva Web strana</h1>
<hr>
<b>Autor:</b>
Vae ime i prezime
Sada emo pogledati kako ova strana izgleda u Web
pretraivau. Otvorite Windows Explorer, pronaite
direktorijum Web i u njemu uradite dupli klik na
default.htm. Ako ste sve dobro uradili treba da dobijete
sledee (sa svojim imenom i prezimenom naravno):
NAPOMENA:
Po najnovijoj verziji HTML standarda, svaka oznaka
mora imati poetni i zatvarajui deo. U sluaju oznake
<hr> ovo znai da treba pisati <hr></hr> ali se u praksi
najee koristi skraeni oblik: <hr />.
Takoe sve oznake treba pisati malim slovima. Svi
poznati web pretraivai se za sada nee buniti i ako ne
ispotujete ova pravila, ali treba misliti na budunost.
Paljivi italac e primetiti jednu neobinost.
U HTML kodu posle teksta "Autor:" se nalazi nov red pa
onda ime i prezime. Kada ovaj HTML kd gledamo u web
pretraivau, nov red se ne prikazuje. Ime i prezime se
ispisuju odmah posle "Autor:".
Objanjenje je jednostavno. HTML specifikacija zahteva
eksplicitnu oznaku za novi red, ne uzimajui u obzir nain
na koji je prelomljen tekst u kodu.
Oznaka koja predstavlja nov red je <br>
(eng. line break), odnosno <br /> (pogledajte napomenu).
U ovom kratkom primeru smo upoznali jo dve HTML
oznake.
Oznaka <h1> oznaava da tekst treba prikazati kao naslov
(heading) najvee veliine sve do zatvarajue oznake
</h1>.
Ako sada izmenite default.htm tako da posle "Autor:"
dopiete <br />
<b>Autor:</b><br />
Po HTML specifikaciji postoji est veliina naslova od
<h1> (najvei), do <h6> (najmanji) naslov. Pokuajte da
eksperimentiete sa razliitim brojevima, ali vodite rauna
da imate iste otvarajue i zatvarajue brojeve u oznaci.
Na primer <h2>Naslov</h1> je pogreno, mada e
veina web pretraivaa ovo ispravno protumaiti
svejedno dokument nije ispravno formatiran.
strana u web pretraivau izgleda ovako:
SAVET:
Dok vebate HTML jezik najzgodnije je drati istovremeno otvorene i Notepad i Web pretraiva sa uitanom
HTML stranom.
U Notepad-u izmenite HTML kod, snimite ga (ovog
puta je dovoljno izabrati iz menija File -> Save). Potom se
prebacite u Web pretraiva i pritisnite F5 funkcijski taster
na tastaturi koji ponovo uitava istu stranu.
Na ovaj nain imate visok nivo interaktivnosti odmah
se vidi rezultat izmena u HTML kodu.
Bitno je na kraju ovog nastavka zakljuiti da je web
pretraiva zapravo interpretator HTML koda. Uitava ga
liniju po liniju i interpretirajui HTML oznake formatira web
stranu.
Osim ovakvog formatiranja strane, web pretraiva ima
jo puno mogunosti kao to je izvravanje skripti koje se
takoe nalaze na strani, ali o tome kasnije.
Druga oznaka koju smo koristili je <hr>. Ona nema
zatvarajui deo i oznaava horizontalnu liniju koja je
(u ovom sluaju) iroka koliko i prozor web pretraivaa.
Ova oznaka ujedno pravi i novi red.
Za dugme, kao i za veinu ostalih kontrola moemo
postaviti font koji se koristi kao i njegove atribute
(podebljan, ukoen, podvuen). Svojstvo Font nam
omoguava sve ovo i na sledeoj slici je prikazano sa svim
svojim atributima.
Mala kola programiranja C# (7)
Windows kontrole
Osnove svake windows aplikacije predstavljaju
formulari (eng. forms) koji se po potrebi otvaraju i
zatvaraju, zavisno od toka i logike korisnikog okruenja.
Na svakom formularu se nalazi vie objekata koji
predstavljaju korisniki interfejs windows kontrole. U
narednim poglavljima emo se upoznati sa osnovnim
windows kontrolama, njihovom namenom, svojstvima,
metodima i dogaajima.
Osnovno za svaku kontrolu je svojstvo Name koje
predstavlja njen jedinstveni identifikator u okviru
formulara na kome se nalazi. Ovo znai da na jednom
formularu ne moemo imati dve ili vie kontrola koje se
isto zovu.
Meutim, na dva ili vie formulara to je mogue.
Svojstvo Name treba zadavati po istom principu po kome
zadajemo imena varijabli u programskom kodu - bez
razmaka i specijalnih karaktera, moemo imati brojeve u
nazivu, ali naziv mora poeti slovom. Kao to emo videti
kasnije, svojstvo name zapravo i jeste objektna varijabla
koja je pokaziva na instancu klase odgovarajue kontrole.
Dobra praksa je davati prefiks imenu svake kontrole
zavisno od njenog tipa. Nije obavezno, ali kasnije znaajno
olakava preglednost programskog koda. Lista
preporuenih prefiksa za svaku kontrolu se nalazi na
lokaciji
http://msdn2.microsoft.com/en-us/library/ms229045.aspx
Od dogaaja, najee se koristi Click, koji se pokree
kada korisnik klikne na dugme.
Komandno dugme (eng. command button)
Veba:
Komandno dugme (ili samo dugme), predstavlja
najoigledniju i verovatno najjednostavniju kontrolu.
Omoguava korisniku da klikom na njega pokrene
odgovarajuu akciju segment programskog koda.
Kljuno svojstvo dugmeta je svojstvo Text kojim se
postavlja natpis na njemu. Generalno, svaka kontrola koja
na sebi poseduje neki natpis ima svojstvo Text.
Ovo svojstvo ima jo jednu mogunost: ako postavite
znak & ispred bilo kog karaktera u Text svojstvu, taj
karakter je podvuen i predstavlja skraenicu sa tastature
za klik akciju dugmeta.
Na primer, kada svojstvo Text dugmeta postavimo na
Lista &uenika, prikazuje se Lista uenika a skraenica sa
tastature je Alt+U. Jasno, na jednoj formi je potrebno
imati jedinstvene skraenice kako bi sve funkcionisalo
kako treba.
Pokrenite nov projekt i kreirajte novu Windows
aplikaciju.
Postavite komandno dugme na poetni formular.
Svojstvo Name postavite na cmdKrajRada, a svojstvo Text
na &Kraj rada.
Kod za razliite dogaaje kontrole (eng. control events)
piemo na sledei nain: miem izaberite dugme i kliknite
na ikonu (narandasta munja) u dijalogu svojstava koja
daje listu svih raspoloivih dogaaja izabranog elementa,
kao to je prikazano na slici.
Labela (eng. Label)
Labela daje mogunost prikaza teksta na formularu koji
moe biti samostalan, ali se obino vezuje za neku drugu
kontrolu i na taj nain opisuje njeno znaenje.
Najee se postavlja uz TextBox kontrolu koja je
opisana sledea. Kljuno svojstvo kontrole je Text koje
takoe poseduje mogunost dodele skraenice sa tastature
kao to smo radili na dugmetu.
Linija za unos teksta (eng. TextBox)
Kontrola koja omoguava korisniku da unese podatke
koji se dalje koriste u aplikaciji. Relativno sloena kontrola
koja se veoma esto koristi prilikom graenja korisnikog
okruenja. Omoguava unos teksta u jednoj ili vie linija.
Moemo ograniiti mogui broj unetih karaktera,
postaviti font koji se koristi i odrediti druge grafike
elemente.
Kljuno svojstvo ove kontrole je takoe svojstvo Text
koje se moe postavljati i itati za vreme izvravanja
aplikacije i na taj nain se vri obrada unosa korisnika.
Pronaite Click dogaaj i miem uradite dvostruki klik
na njega. Na ovaj nain ste otvorili prozor za pisanje
programskog koda koji se izvrava za izabranu akciju
Click u naem sluaju.
U ovoj vebi, elimo da se program zavri kada korisnik
klikne na dugme.
Svojstvo Multiline oznaava da li je mogua jedna
(False) ili vie linija teksta (True).
Ako je svojstvo Multiline postavljeno na True, obino
se postavlja i svojstvo ScrollBars koje ovakvom
vielinijskom tekstu dodaje mogunost pomeranja po
vertikali i horizontali.
Na mestu kurzora upiite sledeu liniju koda:
Application.Exit();
Koristimo Application objekat koji predstavlja
pokaziva na aplikaciju i njegov metod Exit koji
bezuslovno zavrava rad aplikacije i oslobaa sve resurse
koje ona koristi.
Svojstvo MaxLength definie maksimalni broj karaktera
koji korisnik moe uneti. Inicijalno je postavljen na 32767,
to je u praksi obino previe uvek e biti znatno manje.
Od dogaaja se najee koristi TextChanged.
Ovaj dogaaj se automatski pokree svaki put kada
korisnik unese ili obrie karakter u kontroli. Moe se
iskoristiti za proveru unetog sadraja, on line pretragu i
tome slino.
Pokrenite aplikaciju (F5 funkcijski taster) i kliknite na
dugme. Uoite da isto moemo postii skraenicom Alt+K,
jer smo postavili pomou Text svojstva dugmeta.
to se tie velikog broja ostalih svojstava dugmeta,
probajte sami da eksperimentiete sa njima.
Veba:
Veina njih je orijentisana na grafiki izgled dugmeta,
pa posebno obratite panju na svojstvo Image i njemu
slina.
elimo da napravimo jednostavan forumular u kome
korisnik moe da unese svoje ime i prezime.
Na formular postavite dve Label i dve TextBox kontrole i
to sledeim redom:
1. Postavite prvu Label kontrolu i postavite joj sledea
svojstva:
Name: lblIme i Text: &Ime
Napomena:
Postoji vie varijanti metode Show MessageBox
objekta, a ovde koristimo najjednostavniju.
2. Postavite prvu TextBox kontrolu sa svojstvom
Name: txtIme i MaxLength: 15
Pokrenite primer, unesite svoje ime i prezime i kliknite
na dugme Snimi. Ako ste sve upisali kako treba, dobiete
sledei rezultat sa dva uzastopna dijaloga za poruke.
3. Postavite drugu Label kontrolu sa svojstvima:
Name: lblPrezime i Text: &Prezime
4. Postavite drugu TextBox kontrolu sa svojstvim
Name: txtPrezime i MaxLength: 25
5. Na kraju postavite dugme sa svojstvima
Name: cmdSnimi i Text: &Snimi
Formular treba da izgleda ovako:
Analiza primera:
U realnosti klikom na dugme cmdSnimi bi unete
podatke snimili u bazu podataka, ali za sada emo ih
samo ispisati u dijalogu za poruke.
Poto smo postavili skraenice na obe Label kontrole,
ispitajte kako funkcioniu. Kombinacija Alt+I treba da
kurzor postavi na TextBox za unos imena, a Alt+P na
TextBox za unos prezimena. Alt+S e pokrenuti Click
dogaaj dugmeta. Kako je ovo postignuto?
Kao to je opisano na poetku ovog nastavka, otvorite
kod za Click dogaaj komandog dugmeta i napiite
sledee dve linije koda:
U svakoj Windows formi postoj pojam TabOrder. On
definie redosled kojim se vri navigacija kada korisnik
klikne na Tab ili Shift+Tab taster na tastaturi.
MessageBox.Show (txtIme.Text);
MessageBox.Show (txtPrezime.Text);
Veoma je bitno postaviti logini redosled kretanja po
formularu. Svaka kontrola poseduje numeriko svojstvo
TabIndex koje poinje od broja 0 pa na dalje.
U naem primeru prva labela ima TabIndex svojstvo
postavljeno na 0, prvi TextBox na 1, i tako redom.
Objekat MessageBox predstavlja dijalog za poruke.
Poseduje metodu Show koja ima jedan parametar tekst
koji treba prikazati. U ovom primeru prikazujemo sadraj
(uneti tekst) u kontrolama txtIme i txtPrezime.
Vidimo i sintaksu pristupa svojstvu bilo koje kontrole:
ImeKontrole.SvojstvoKontrole.
Na ovaj nain moemo itati ali i postavljati vrednosti
svojstava kontrola.
Drugi pojam koji treba znati je Focus.
On predstavlja situaciju kada kontrola postaje aktivna.
Na primer kada je kurzor postavljen u kontroli za unos
prezimena, kaemo da je TextBox txtPrezime dobio
fokus.
Zaboravljena ifra za prijavu
na raunar
Svakom se moe dogoditi da zaboravi ifru koju mu je
dodelio administrator za ulazak u raunar.
Ako je va raunar lan radne grupe (peer-to-peer
nain umreavanja) postoji elegantni sistemski nain koji
vam omoguava da prevaziete ovaj problem.
Pripremite jednu praznu, "svee" formatizovanu
disketu, i sledite naredne korake:
Ne mogu sve kontrole da imaju fokus. Oigledno,
Label kontrola ne moe da dobije fokus.
ta se dogaa kada korisnik na tastaturi klikne Alt+P?
Labela lblPrezime ne moe da dobije fokus, te ga
automatski prenosi na prvu sledeu kontrolu koja to moe
u naem primeru to je TextBox txtPrezime.
1. Kliknite na Start meni, potom na Control panel i na
kraju na ikonu User Accounts.
Prva sledea kontrola se rauna upravo po svojstvu
TabIndex.
2. U ovom dijalogu kliknite na svoj korisniki raun, ime
se otvara User Accounts dijalog.
Svaka kontrola koju postavimo na formular automatski
dobija svoj TabIndex u skladu sa redosledom postavljanja.
esto se meutim u praksi postavlja potreba za
runom izmenom redosleda kontrola. To moemo uraditi
tako to emo svakoj kontroli pojedinano postaviti
TabIndex svojstvo, to moe biti nekomforno kada imamo
puno kontrola na formi.
3. Sa leve strane dijaloga kliknite na Prevent a forgotten
password. Ovim se pokree arobnjak koji kopira potrebne
podatke o vaem raunu na disketu.
4. arobnjak od vas zahteva da ubacite praznu
formatizovanu disketu i svoju korisniku ifru.
Drugi nain je zgodniji i manje sklon grekama.
Zaustavite program i kliknite na formular. Iz menija
View izaberite stavku Tab Order.
Na ovaj nain je prikazano TabIndex svojstvo svake
kontrole na formularu.
Posle nekoliko sekundi, podaci su preneti na disketu i
ona je spremna za upotrebu.
Upotreba
1. Kada treba da se prijavite na Windows unesite bilo koju
(pogrenu) ifru.
2. Pojavie se dijalog Logon Failed (neuspena prijava) na
kome treba da kliknete na dugme Reset.
3. Pokree se Password Reset arobnjak. Ubacite ranije
kreiranu disketu i pratite korake u arobnjaku. Od vas e
se zahtevati da unsete novu ifru i to dva puta da bi se
izbegle greke u kucanju. Na kraju, arobnjak vas vraa na
dijalog za prijavu.
Nama ostaje da sa po jednim klikom mia na svakoj
kontroli, redosledom koji je potreban postavimo
odgovarajui TabIndex. Probajte ovo da uradite za svaku
kontrolu na naoj formi, i kada zavrite ponovo u meniju
View iskljuite opciju Tab Order.
4. Sada moete ukucati novu ifru i prijaviti se na sistem
bez problema.
Obratite panju da vam ovaj nain omoguava
iskljuivo ponovno definisanje ifre. Naravno, disketu treba
uvati na sigurnom mestu, jer svako moe sa njom da
izmeni vau ifru i prijavi se na va raunar.
U sledeem nastavku serijala nastavljamo sa drugim,
sloenijim Windows kontrolama.
Upotreba razliitih medija i vizuelizacija
u nastavi
Izvoenje nastave je sloen pedagoki proces u okviru
koga uenici svesno i aktivno usvajaju znanja, vetine i
navike i razvijaju svoje psihofizike sposobnosti. Kvalitet
nastave zavisi od primenjenih nastavnih tehnika i
tehnologija.
Dobar as treba da prezentuje sadraje koji su
odgovarajueg nivoa za uenike, koji ohrabruju uenika da
aktivno uestvuje u nastavi, koji povezuju znanje sa
prethodnim izloenim iz tog predmeta i povezuju sadraje
koji se izuavaju iz razliitih predmeta
(interdisciplinarnost), koji nisu samo teoretski (ve
podravaju uenje usmereno ka realnom ivotu i
zaposlenju), ohrabruju uenika da kritiki razmilja,
dodatno istrauje i samostalno reava probleme, olakava
uenje primenom razliitih nastavnih metoda i sredstava..
Sredstva za vizuelizaciju i multimediju
Sredstva koja se koriste za vizuelizaciju i multimediju u
nastavi su:
klasina kolska tabla (zelene ili bele boje) za
Vizuelna pomagala
reavanje zadataka, ilustrovanje, dodatna objanjenja...
Uvek je dostupna za rad, moe se koristiti u gotovo
svim predmetima, kombinovati sa drugim nastavnim
sredstvima, moe se brzo i ekonomino upotrebiti.
Korienjem kreda u boji ili markera razliite boje
poveava joj se upotrebljivost u nastavi. Sve prisutnije
su bele table na kojim se pie iskljuivo specijalnim
markerima za table. Ono to je napisano uoljivije nego
na kolskim tablama.
Bele table se mogu koristiti kao magnetne table ili
kao projekciona platna. Mana tabli je to su zapisi
privremeni, a moe biti i loa preglednost i itljivost.
Upotreba vizuelnih pomagala (skice, eme, crtei, slike,
dijagrami, grafikoni, karte, mape, tabele, slajdovi,
animacije, makete, modeli i dr.) i multimedije
(istovremeno korienje dva ili vie medijuma teksta,
audio i video zapisa, vizuelnih medija) pojaava
koncentraciju i motivisanost i dolazi do bolje percepcije i
boljeg pamenja.
Pri pripremanju nastave naroitu panju treba obratiti
na izbor vizuelizacija i multimedije. Postavlja se uvek
pitanje koliko e primena ovih sredstava doprineti boljem
usvajanju gradiva i poveanju aktivnog uea uenika u
nastavi. Ovo zavisi i od umenosti nastavnika da odabere i
primeni adekvatna sredstva u svojoj nastavi.
grafoprojektor, grafoskop najee korieno
sredstvo. Izrada folija je jednostavna i laka, korienjem
specijalnih flomastera ili printera.
Najee se koristi za nabrajanja, blok dijagrame,
sheme, grafikone, skice, crtee. Upotrebom grafoskopa
tedi se vreme potrebno za pisanje i crtanje po tabli.
Uenici se aktivno ukljuuju u nastavu, pre svega
vizuelno i misaono. Ipak posustaje u trci sa modernim
projektorima i raunarima.
Njegova mana je u tome to ne podrava pokretnu
sliku, ali ce se sigurno jo dugo primenjivati u nastavi.
Dobro odabrano nastavno sredstvo mora da bude u
funkciji nastave. Sredstva moraju biti lako uoljiva, itljiva,
sa jasnim sadrajem, naglaenim kljunim pojmovima, sa
kompletnim informacijama, bez greaka, bez suvinog
arenila, sa toplim bojama, dobrim primerima i
ilustracijama koje poboljavaju pamenje, laka za
upotrebu. Nastavnik treba da bude vet u upotrebi
nastavnih sredstava, da proveri ispravnost pre poetka
asa, da bude spreman za nastavu i ukoliko "otkae
tehnika".
10
tabla sa velikim listovima papira (eng. Flipchart). Koristi
Najee se raunari koriste za pravljenje
multimedijalnih nastavnih sadraja. Meutim, primenom
raunarskih programa za uenje, uenici mogu uiti prema
sopstvenim mogunostima i potrebama, u vreme koje sami
isplaniraju i tempom koji njima odgovara.
se za spontano zapisivanje ideja, kljunih rei,
karakteristika.
Pogodna za rad sa manjim grupama. Veliina
papira ograniava primenu ovog popularnog sredstva
u nastavi. Jo vei efekat se moe dobiti korienjem
flomastera razliitih boja.
Mana je skromna radna povrina, puno vremena
odlazi na pisanje. Zato piite samo kljune rei, kratko i
jednostavno, do 6 redova po strani sa to manjim
brojem rei u redu.
U ove programe moe se ugraditi povratna sprega tako
da se vre povremena testiranja. U zavisnosti od datih
odgovora raunar upuuje uenika u nove nastavne
sadraje, vraa ga da doui deo koji nije dobro savladao,
daje mogunost proirenja nastavnih sadraja i dr. Putem
raunara moe se vriti testiranje i ocenjivanje uenika.
Ovim se izbegava subjektivizam, halo efekat i greke pri
ocenjivanju.
demonstracioni predmeti - makete i modeli. Ova
sredstva treba koristiti to je ee mogue. Njihova
upotreba u nastavi ukljuuju vie ula (multisenzorno
uenje), doprinosi boljem razumevanju materije,
povezuje sa stvarnim ivotom.
esto su ovi predmeti nedostupni i skupi. Postoji
mogunost i da se uenici previe zainteresuju za
nastavno sredstvo a ne za ono to nastavnik izlae.
audio i video oprema Znaaj audiovizuelnih medija u
nastavi zasniva se angaovanju ula vida i sluha kod
uenika. Audio oprema ima najveu primenljivost kod
uenja stranih jezika, muzike, maternjeg jezika. Video
oprema omoguava prikaz pokretnih slika, filma.
Deluje veoma ubedljivo. Mogu se prikazati vetine,
tehnike, procesi, ivotne situacije i iskustva. Oprezno sa
ovom opremom, nije zahvalna za primenu u nastavi!
Da bi ste izbegli evenualne probleme testirajte
opremu pre upotrebe. Ova opremu istiskuje upotreba
raunara sa projektorom i zvunicima, koja je jeftinija i
laka za upotrebu.
elektronske table idealne za tampanje i uvanje
sadraja napisanog po tabli, ali su vrlo skupe.
Zakljuak
raunari i projektori sve zastupljeniji u nastavi. Mogu
Pravo je umee odabrati pravo nastavno sredstvo, iako
su nai nastavnici obino upueni na skromni izbor
nastavnih sredstva kojih u koli ima. Najbolje je
kombinovati vie sredstva, ali sa merom da ne doe do
prevelikog arenila i egzibicija. Nastavna sredstva ne treba
da fasciniraju uenike ve da im pomognu da bolje
sagledaju i usvoje gradivo.
zameniti veinu sredstava koja se koriste za
vizuelizaciju i multimedijalnost.
Prezentacija gradiva preko raunara moe biti
veoma raznovrsna i zanimljiva, pogotovo ako se pored
teksta koriste skice, slike, grafikoni, animacije, filmski
inserti, zvuk.
11
Veina multimedijalnih materijala na ovom sajtu su u
formatu koji podrava Real Player aplikacija. Da bi im
pristupili neophodno je da preuzmete i instalirate Real
Player aplikaciju koja je dostupna na adresi:
Obrazovni materijal na Internetu
BBC sajt za uenje engleskog jezika
http://www.bbc.co.uk/worldservice/learningenglish/
multimedia/index.shtml
http://www.bbc.co.uk/webwise/categories/plug/real/
newreal.shtml?intro2
BBC je oduvek bio poznat po visoko kvalitetnim
obrazovnim sadrajima iz raznih oblasti.
BBC Learning english je izvanredan sajt koji mogu
koristiti i uenici i profesori za ovladavanje engleskim
jezikom.
Oblast: Engleski jezik
Jezik: Engleski
ChemCollective - hemija
http://www.chemcollective.org
Web sedite posveeno poboljanju obrazovanja iz
hemije preko interaktivnih on line aktivnosti, namenjen
profesorima i uenicima.
Projekat je organizovan u okviru digitalne biblioteke
nacionalne nauke - National Science Digital Library (NDSL).
Na ovom web seditu moete nai kratke kurseve,
testove, gramatiku engleskog jezika, sve podrano preko
audio i video materijala koji e vam pomoi da unapredite
svoje znanje i pripremite materijale za predavanja.
Svi materijali su podeljeni po kategorijama tako da
jednostavno moete nai oblast koja vas interesuje.
Posebna vrednost ovog sajta je mogunost uea
profesora u smislu davanja komentara i iskustva u radu sa
uenicima, sve u smislu poboljanja sadraja virtualnih
laboratorija i prenosa znanja.
Profesori mogu kreirati aktivnosti pomou alata za
autorizaciju virtualnih laboratorija i scenarija koje se moe
preuzeti sa ovog sajta.
12
Sve aktivnosti, virtuelne laboratorije i scenarija su
pregledno kategorizovani. Interaktivnost je obezbeena
pomou Java apleta koje moete pokrenuti on-line ili
preuzeti za kasnije pokretanje na raunaru.
Internet enciklopedija filozofije
http://www.iep.utm.edu
Na ovom Web seditu se nalazi indeks velikog broja
pojmova, teorija, autora i drugih materijala vezanih za
filozofiju. Zahvaljujui enciklopedijskom pristupu i
organizaciji, veoma brzo se moe pronai eljeni materijal.
Lista interesantnih linkova u okviru ovog sajta se nalazi
na http://www.chemcollective.org/find.php
Ovde moete nai razne aktivnosti kao na primer
reavanje misterioznih smrti na osnovu hemijskih dokaza
http://www.chemcollective.org/mr , simulacije
http://www.chemcollective.org/applets i virtuelne
laboratorije http://www.chemcollective.org/vlab/vlab.php
Materijal je organizovan po uzoru na knjigu, postoji
indeks, sadraj i to je posebno korisno, linkovi za
unakrsne reference.
Oblast: Hemija
Jezik: Engleski
Materijal je sakupljen preko dobrovoljnog rada
urednika, autora i tehnikih savetnika. Enciklopedija se
redovno aurira i stari materijal se uva u arhivama kojima
se moe pristupiti preko zahteva upuenom glavnom
uredniku.
Oblast: Filozofija
Jezik: Engleski
13
as informatike - laboratorijska veba 1
Implementacija Peer-to-peer mree
Potrebne stavke za vebu
Podelite uenike u grupe zavisno od dostupnosti hardvera.
Broj uenika u grupi e zavisiti od dostupnosti hardvera.
Ovo je korak po korak veba koja vodi uenike kroz
implementaciju peer-to-peer mree koja nema vezu sa
Internetom.
Hardver i softver:
Radna stanica po ueniku ili grupi uenika sa mrenom
Trajanje vebe 1.5 sat
interfejs karticom (NIC).
Dodelite svakoj radnoj stanici jedinstveno ime.
U ovoj laboratioriji, vi ete:
Instalirano Microsoft XP Professional Edition izdanje ili
Microsoft XP Home Edition izdanje na svakoj od radnih
stanica.
Odrediti neophodan hardver i softver da biste
implementirali peer-to-peer mreu.
Jedno mreno vorite (hub) po radnoj grupi.
Implementirati peer-to-peer mreu.
Cat5 kablovi sa RJ-45 konektorima za svaki raunar.
Testirati peer-to-peer mreu.
Korak po korak implementacija
Sve grupa uenika treba da urade sledee zadatke.
Cilj
Ova priruna veba za obuku vodi uenike kroz sve
neophodne korake prilikom kreiranja peer-to-peer mree
korienjem fizike star bus topologije. Ova veba e
testriti na delu njihovu mogunost da implementiraju i
testiraju peer-to-peer mreu. Uenici e korak po korak
pratiti implementaciju mree.
Na kraju ove vebe, uenici e testirati mreu tako to
e kreirati direktorijum deljene datoteke i delie datoteke
izmeu radnih stanica.
1. Fiziki poveite sve raunare povezivanjem mrenih
kartica radnih stanica (NIC kartica) pridruivi radnu grupu
mrenoj skretnici (hub) radne grupe koristei Cat5 kabel sa
RJ-45 konektorima.
2. Pokrenite radne stanice koje e biti pridruene
pojedinanim radnim grupama.
Da biste zapoeli sa kreiranjem radne grupe peer-topeer mree, pokrenite arobnjak Network Setup Wizard,
nainite sledee korake na jednom od raunara svih
mrea:
3. Kliknite na dugme Start, i zatim kliknite na dugme
Control Panel.
4. Kliknite na stavku Network and Internet Connections, i
zatim u desnom oknu dijaloga, kliknite na stavku Setup or
change your home or small office network.
5. U dijalogu Welcome to the Network Wizard, kliknite na
dugme Next.
Slika 1.1 - prikaz peer-to-peer mree
14
8. U dijalogu Other internet connection methods,
izaberite opciju This computer belongs to a network that
does not have an internet connection, i zatim kliknite na
dugme Next.
6. Na sledeoj stranici proitajte zahteve i kada se uverite
da su svi zadovoljeni, kliknite na dugme Next.
9. U polju za tekst pod nazivom Computer description,
otkucajte re Workstation.
10. U polju za tekst pod nazivom Computer name,
otkucajte jedinstveno ime (na primer: StudentA) koje je
dodeljeno toj radnoj stanici, i zatim kliknite na dugme
Next.
Napomena:
Kada dodeljujete imema raunarima, uverite se da ste
svakom od raunara dali jedinstveno ime u okviru njegove
radne grupe.
Da biste bili dosledni sa pravilima o dodeljivanju imena,
dodelite jedinstvena imena ostalim raunarima za svaki od
raunara (na primer: StudentB, StudentC, StudentD) i tako
dalje.
7. U dijalogu Select a connection method, kliknite na
dugme Other, i zatim kliknite na dugme Next.
15
11. U dijalogu Name your network page, promenite
podrazumevano Ime radne grupe u MYNETWORK.
14. U dijalogu Completing the network setup wizard,
kliknite na dugme Finish.
15. Ako vaa radna stranica zahteva da ponovo pokrenete
va raunar, kliknite na dugme Yes.
12. U dijalogu Ready to apply network settings,
pogledajte postavke i zatim kliknite na dugme Next da
biste zapoeli sa procesom kreiranja mrene veze.
16. Prijavite se na vau radnu stanicu.
17. Neka uenici pokrenu arobnjak New Network Wizard
(koraci od 3 do 13) na ostalim raunarima u svakoj od
mrea da bi ih pridruili Mynetwork radnoj grupi.
Neka uenici kreiraju deljenu fasciklu na svakom od
raunara, da bi testirali peer-to-peer mreu. Uradite
sledee korake na svakom od raunara. Ako ima vie od
jednog uenika po raunaru, svako od njih treba da
uini nie navedene korake.
18. Kliknite na dugme Start, idite na stavku All Programs,
kliknite na stavku Accessories i zatim kliknite na stavku
Windows Explorer.
19. U desnom oknu dijaloga, kliknite na stavku My
Documents.
13. U sledeem dijalogu, kliknite na opciju Just finish the
wizard, i zatim kliknite na dugme Next.
20. U otvorenom prozoru, kliknite na stavku File, zatim
miem pokaite na stavku New i zatim kliknite na stavku
Folder.
21. Fascikli dajte svoje ime praeno reju Fascikla (Na
primer: Petrova fascikla), i kliknite na dugme Enter
16
22. U prozoru My Documents, desnim tasterom mia
kliknite na ikonu Folder koju ste upravo kreirali i zatim
kliknite na opciju Sharing and Security.
33. U desnom oknu, dvaput kliknite na jednu od radnih
stanica koja nije vaa da biste pronali deljene datoteke
koje su kreirali drugi uenici.
23. U kartici Sharing, kliknite na opciju Share this folder, i
zatim kliknite na dugme OK.
34. U desnom oknu, dvaput kliknite na jednu od deljenih
fascikli da biste pristupili deljenim datotekama koje su
kreirali drugi uenici.
24. Na desnoj strani otvorenog prozora, kliknite dva puta
na ikonu Folder koju ste upravo kreirali.
35. U desnom oknu, dvaput kliknite na tekstualnu datoteku
da biste je otvorili. Imajte u vidu da pristupate fizikoj
datoteci sa udaljenog mesta.
25. U otvorenom prozoru, kliknite na opciju File, pokaite
na New, i zatim kliknite na Text Document.
26. Otkucajte ime dokumenta (koristite svoje ime da biste
dodelili ime datoteci), i kliknite na Enter.
27. Zastanite i saekajte dok svi uenici dovre sa
kreiranjem svojih tekstualnih datoteka u svojim deljenim
fasciklama.
Da biste pristupili deljenim datotekama koje su
kreirane u drugim radnim stanicama od strane dugih
uenika u mrei, uradite sledee.
28. Kliknite na dugme Start, pokaite na stavku All
Programs, kliknite na stavku Accessories, i zatim kliknite
na stavku Windows Explorer.
29. U levom oknu, kliknite na stavku My Documents.
30. U levom oknu, kliknite na stavku My Network Places, i
zatim kliknite na stavku Entire Network.
31. U desnom oknu, kliknite dva puta na stavku Microsoft
Windows Network.
32. U desnom oknu, kliknite dva puta na Mynetwork
radnu grupu.
Napomena:
Treba da pogledate spisak radnih stanica koje se
nalaze u Mynetwork radnoj grupi.
17
tampa koji je povezan i podeen u mrei.
as informatike - laboratorijska veba 2
Implementacija klijent/server mree
Radna grupa u okviru koje su klijentski raunar (radna
stanica) i server njeni lanovi.
Cat5 kablovi sa RJ-45 konetorima za svaki raunar.
Ovo je korak po korak veba koja vodi uenike kroz
implementaciju i konfiguraciju deljenja datoteka i
tampanja na serverskom i klijentskom raunaru.
Korisniko ime i lozinka za server i Radnu stanicu koje
je kreirao nastavnik.
Naziv mrenog tampaa koji je instalirao nastavnik i
Trajanje vebe 2 sata
upravljake programe (drivers) za ovaj tampa ako ih
Microsoft nema u spisku dostupnih upravljakih
programa.
U ovoj laboratoriji, vi ete:
Implementirati server za deljenje datoteka i tampanja.
Korak po korak implementacija
Uradite sledee korake u svakoj od grupi uenika.
Sledea veba prikazuje Windows 2000 Server i Windows
XP okruenje. Windows 2003 Server okruenje moe biti
razliito, ali sadri opte stavke koje su prikazane u daljem
tekstu.
Konfigurisati serverski i klijentski raunar.
Testirati deljenje datoteka i tampanja u mrei.
Cilj
Ova priruna veba za obuku vodi uenike kroz sve
neophodne korake za kreiranje servera za datoteke i
tampanje (File i Print servera). Uenici e takoe
konfigurisati klijentski raunar da bi mogli da koriste
mreni raunar i nauie kako da koriste server da bi
sauvali datoteke i fascikle.
Uenici e pratiti korak po korak impementaciju
instalacije i konfiguracije. Na kraju ove vebe, uenici e
testirati kako su instalirali deljenje tampaa i datoteka
izmeu radnih stanica i odtampae probne stranice sa
svojih klijentskih raunara.
Kreirajte Server datoteka (File Server)
(Windows 2000 Server)
1. Instalirajte server koji e biti domain uslugama deljenja
datoteka i servera.
2. Instalirajte radnu stanicu koja e koristiti deljene
datoteke i tampa. Uverite se da su i server i radna stanica
povezani sa mrenim voritem (hub) i da su oba raunara
povezana.
Da bi dovrili ovu vebu, svakoj od grupa uenika bie
potrebne sledee komponente:
3. Da biste zapoeli sa instalacijom usluga datoteka i
servera (File and Print service), poveite se sa serverom i
prijavite se sa odgovarajuim koriskikim imenom i
lozinkom koje vam je obezbedio nastavnik.
Potrebne stavke za vebu
Podelite uenike u grupe, broj uenika u grupi e
zavisiti od dostupnosti hardvera.
4. Kliknite na dugme Start, zatim kliknite na stavku
Programs, kliknikte na ikonu Administrative Tools i zatim
kliknite na stavku Configure Your Server. Na ekranu e se
pojaviti meni pod nazivom Windows 2000 Configure Your
Server. Na levom delu menija primetiete da postoje izbori
za razliite vrste dostupnih servera za instalaciju.
Radna stanica sa mrenom interfejs karticom (NIC) po
ueniku ili grupi uenika.
Jedan server sa mrenom interfejs karticom (NIC) po
klasi ili grupi, instalirajte Microsoft 2000 Server ili
Microsoft 2003 Server koji je podesio nastavnik.
Dodelite svakoj radnoj stanici jedinstveni naziv.
Microsoft XP Professional izdanje ili Microsoft XP
Home izdanje instalirano na svakoj od radnih stanica.
Jedno mreno vorite (hub) po radnoj grupi.
18
5. Kliknite na stavku File Server koja se nalazi na levoj
strani menija. To e promeniti meni sa detaljima koji se
nalaze na desnoj srtrani menija podeavanja File Servera.
10. U sledeem prozoru moi ete da podesite vae deljene
dozvole. Kliknite na podrazumevani izbor i kliknite na
dugme Finish.
6. Na stranici File Server, kliknite na stavku Start the
Shared Folder wizard. Pojavie se novi prozor.
11. Create Shared Folder iskaui prozor e vas pitati da li
biste eleli da kreirate drugu deljenu fasciklu. Kliknite na
dugme No.
12. Sada ste kreirali deljenu mrenu fasciklu. Moete videti
ovu fasciklu tako to ete dvaput kliknuti na stavku My
Computer i zatim dvaput kliknuti na jedinicu C:. Na
jedinici C:, fascikla koju ste upravo kreirali bi trebalo da
bude predstavljena zajedno sa ikonom fascicle ispod koje
se nalazi ruka. Ova ikona oznaava da je datoteka deljena.
7. U prozoru Create Shared Folder, kliknite na dugme
Browse.
8. U okviru Browse For Folder, proirite stavku
C: directory, kliknite na ikonu New Folder, i zatim
promenite naziv fascike u Deljena (bez navodnika).
Kliknite na dugme OK.
13. Zatvorite prozor Local Disk (C:). Ostavite prozor
Windows 2000 Configure Your Server otvoren.
9. U prozoru Create Shared Folder, popunite ostale unose
sledeim tekstom:
Share Name: Shared
Shared Description: Network shared folder
Kliknite na dugme Next.
19
Kreirajte, uredite ili preuzmite deljeni dokument.
Kreirajte Server za tampanje (Print server):
14. Prijavite se na Windows XP radnu stanicu sa
odgovarajuim korisnikim imenom i lozinkom.
1. Izaberite Windows 2000 Configure Your Server prozor.
Sada kliknite na opciju Print Server u levoj koloni. To e
prikazati Print Server opcije u desnom oknu sa vie
informacija.
15. Kliknite na dugme Start, zatim kliknite na stavku Run.
Otkucajte sledei tekst na liniji za pokretanje:
\\servername\ gde je servername dodeljeno ime servera
koje je kreirano za deljenje datoteka. Tekst \\FILEPRINT je
ovde korien kao primer. Kliknite na dugme OK.
2. Kliknite na arobnjak Start the Add Printer. Pojavie se
prozor Add Printer Wizard. Kliknite na dugme Next.
16. Ta radnja e otvoriti novi prozor u kome e se prikazati
sve deljene fascicle i datoteke koje se nalaze na serveru.
3. U prozoru Local or Network Printer, izaberite opciju
Network Printer i kliknite na dugme Next.
Obratite panju da se fascikla koju ste kreirali nalazi u
okviru ovog prozora.
4. Sada e se pojaviti prozor Locate Your Printer,
prihvatite podrazumevanu opciju i zatim kliknite na dugme
Next.
18. Kliknute dvaput na fasciklu pod nazivom Shared da
biste videli njen sadraj. Ova fascikla moe ili ne mora da
ima bilo kakav sadraj i moda se trenutno ne koristi. Sada
moete da uvate ili pristupate bilo kojim datotekama i/ili
fasciklama u okviru ove fascikle.
5. U prozoru Browse For Printer, kliknite dvaput na ime
vae radne grupe da biste pronali dostupne tampae u
vaoj mrei. Kliknite dvaput na ime tampaa koje je
obezbedio nastavnik na poetku vebe i izaberite ime
tampaa. U ovom primeru, naziv servera je COLOR310 i
naziv tampaa je Print. Kliknite na dugme Next.
19. Zatvorite sve otvorene prozore ali nemojte da se
odjavljujete.
20
10. Vratite se na prozor Windows 2000 Configure Your
Server i izaberite opciju Manage printers u meniju Print
Server.
6. Na ovom mestu e vas arobnjak pitati da izaberete
odgovaraju upravljaki program tampaa. Izaberite
odgovarajueg proizvoaa i tampa koji se nalazi u
vaoj mrei. Ako tampa nije na spisku, a vi imate
upravljaki program na disku, kliknite na dugme Have
Disk i izaberite odgovarajuu lokaciju na disku i fasciklu
u kojoj se nalaze upravljaki programi.
11. Pojavie se prozor pod nazivom Printers. tampa bi
sada trebalo da se pojavi u desnom oknu prozora sa vie
informacija.
7. Kliknite na dugme OK da biste instalirali upravljake
programe.
8. Pojavie se prozor Default Printer, prihvatite ga kao
podrazumevani i zatim kliknite na dugme Next.
9. Pojavie se prozor Completing the Add Printer
Wizard. Pregledajte navedene postavke i kliknite na
dugme Finish.
21
12. Kliknite desnim tasterom mia na stavku Print i
izaberite karticu Sharing.
17. Kliknite na stavku Add Printer u levom delu ekrana da
biste pokrenuli arobnjak Add Printer. Kliknite na dugme
Next u prozoru Welcome to the Add Printer Wizard.
13. Pojavie se prozor sa svojstvima tampaa na kartici
Sharing. Izaberite opciju Shared as: i u polju za tekst
otkucajte ime za deljeni tampa. U ovom primeru je
korien naziv COLOR310. Kliknite na dugme OK.
18. U dijalogu Local or Network Printer, izaberite opciju
A network printer, or a printer attached to another
computer. Kliknite na dugme Next.
19. U okviru stavke Specify a Printer, kliknite na Browse
for a printer (ako ve nije izabrana). Kliknite na dugme
Next.
14. tampa je sad deljen na serveru. Zatvorite sve
preostale prozore i odjavite se sa servera.
20. Pojavie se prozor Browse for Printer. Ovaj prozor e
vam omoguiti da pretraite bilo koje tampae koji su
trenutno deljeni. Kliknite dvaput na server sa tanim
nazivom servera (u ovom primeru FILEPRINT), zatim
kliknite na naziv tampaa (u ovom primeru COLOR310).
Kliknite na dugme Next.
Instaliranje deljenog mrenog tampaa
15. Prijavite se na Windows XP radnu stanicu sa
odgovarajuim imenom i lozinkom za prijavljivanje koje
vam je obezbedio va nastavnik.
16. Kliknite na dugme Start, i zatim kliknite na ikonu
Printers and Faxes.
22
21. Pojavie se iskaui prozor Connect to Printer.
Pregledajte poruku i zatim kliknite na dugme Yes.
25. Ako tampa dobro tampa, kliknite na dugme OK, ako
ne, kliknite na dugmem Troubleshoot da biste utvrdili gde
je nastao problem.
22. Pojavie se prozor pod nazivom Completing the Add
Printer Wizard, pregledajte vae postavke tampaa i
kliknite na dugme Finish da biste dovrili instalaciju.
23. tampa koji ste dodali sada e se pojaviti u vaem
prozoru Printers and Faxes i sada je spreman za
korienje.
tampanje probne stranice
24. Da biste odtampali probnu stranicu, kliknite desnim
tasterom mia na tampa i izaberite stavku Properties.
Ovaj prozor moe izgledati drugaije zavisno od
upravljakog programa tampaa koji je instaliran.
Izaberite karticu General (ako ve nije prikazana) i zatim
kliknite na dugme Print Test Page.
23
You might also like
- Momo Kapor - 011 100 Nedelja BlokadeDocument12 pagesMomo Kapor - 011 100 Nedelja BlokadeG-djica VasiljevićNo ratings yet
- Miroslav Mika Antić-Pjesme I Drugi o AntićuDocument175 pagesMiroslav Mika Antić-Pjesme I Drugi o AntićuPeggy Bastet Sue100% (2)
- Ana RistovićDocument105 pagesAna Ristovićsonjolina100% (2)
- Miroslav ANTIC Odlomci I Pesme PDFDocument22 pagesMiroslav ANTIC Odlomci I Pesme PDFСлађана Ђорђевић100% (1)
- Isak Asimov - Zaduzbina I Carstvo PDFDocument109 pagesIsak Asimov - Zaduzbina I Carstvo PDFСлађана ЂорђевићNo ratings yet
- Fridrih Nice - Genealogija MoralaDocument5 pagesFridrih Nice - Genealogija Moralaabsolut82100% (2)
- Isak Asimiov - Zvezde, Prah Nebeski PDFDocument108 pagesIsak Asimiov - Zvezde, Prah Nebeski PDFСлађана ЂорђевићNo ratings yet
- Isak Asimov - Druga Zaduzbina PDFDocument105 pagesIsak Asimov - Druga Zaduzbina PDFСлађана ЂорђевићNo ratings yet
- Put Za GandolfoDocument267 pagesPut Za Gandolfoexmetakom100% (1)