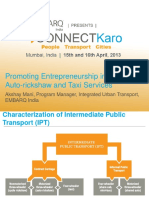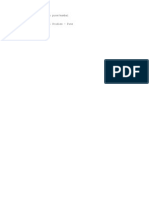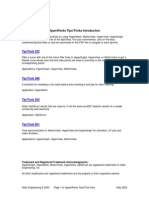Professional Documents
Culture Documents
0 ratings0% found this document useful (0 votes)
6 viewsXq5xd Solid Map
Xq5xd Solid Map
Uploaded by
Cecil Victorz
Copyright:
© All Rights Reserved
Available Formats
Download as PDF or read online from Scribd
You might also like
- The Subtle Art of Not Giving a F*ck: A Counterintuitive Approach to Living a Good LifeFrom EverandThe Subtle Art of Not Giving a F*ck: A Counterintuitive Approach to Living a Good LifeRating: 4 out of 5 stars4/5 (5825)
- The Gifts of Imperfection: Let Go of Who You Think You're Supposed to Be and Embrace Who You AreFrom EverandThe Gifts of Imperfection: Let Go of Who You Think You're Supposed to Be and Embrace Who You AreRating: 4 out of 5 stars4/5 (1093)
- Never Split the Difference: Negotiating As If Your Life Depended On ItFrom EverandNever Split the Difference: Negotiating As If Your Life Depended On ItRating: 4.5 out of 5 stars4.5/5 (852)
- Grit: The Power of Passion and PerseveranceFrom EverandGrit: The Power of Passion and PerseveranceRating: 4 out of 5 stars4/5 (590)
- Hidden Figures: The American Dream and the Untold Story of the Black Women Mathematicians Who Helped Win the Space RaceFrom EverandHidden Figures: The American Dream and the Untold Story of the Black Women Mathematicians Who Helped Win the Space RaceRating: 4 out of 5 stars4/5 (903)
- Shoe Dog: A Memoir by the Creator of NikeFrom EverandShoe Dog: A Memoir by the Creator of NikeRating: 4.5 out of 5 stars4.5/5 (541)
- The Hard Thing About Hard Things: Building a Business When There Are No Easy AnswersFrom EverandThe Hard Thing About Hard Things: Building a Business When There Are No Easy AnswersRating: 4.5 out of 5 stars4.5/5 (349)
- Elon Musk: Tesla, SpaceX, and the Quest for a Fantastic FutureFrom EverandElon Musk: Tesla, SpaceX, and the Quest for a Fantastic FutureRating: 4.5 out of 5 stars4.5/5 (474)
- Her Body and Other Parties: StoriesFrom EverandHer Body and Other Parties: StoriesRating: 4 out of 5 stars4/5 (823)
- The Sympathizer: A Novel (Pulitzer Prize for Fiction)From EverandThe Sympathizer: A Novel (Pulitzer Prize for Fiction)Rating: 4.5 out of 5 stars4.5/5 (122)
- The Emperor of All Maladies: A Biography of CancerFrom EverandThe Emperor of All Maladies: A Biography of CancerRating: 4.5 out of 5 stars4.5/5 (271)
- The Little Book of Hygge: Danish Secrets to Happy LivingFrom EverandThe Little Book of Hygge: Danish Secrets to Happy LivingRating: 3.5 out of 5 stars3.5/5 (403)
- The World Is Flat 3.0: A Brief History of the Twenty-first CenturyFrom EverandThe World Is Flat 3.0: A Brief History of the Twenty-first CenturyRating: 3.5 out of 5 stars3.5/5 (2259)
- The Yellow House: A Memoir (2019 National Book Award Winner)From EverandThe Yellow House: A Memoir (2019 National Book Award Winner)Rating: 4 out of 5 stars4/5 (98)
- Devil in the Grove: Thurgood Marshall, the Groveland Boys, and the Dawn of a New AmericaFrom EverandDevil in the Grove: Thurgood Marshall, the Groveland Boys, and the Dawn of a New AmericaRating: 4.5 out of 5 stars4.5/5 (266)
- A Heartbreaking Work Of Staggering Genius: A Memoir Based on a True StoryFrom EverandA Heartbreaking Work Of Staggering Genius: A Memoir Based on a True StoryRating: 3.5 out of 5 stars3.5/5 (231)
- Team of Rivals: The Political Genius of Abraham LincolnFrom EverandTeam of Rivals: The Political Genius of Abraham LincolnRating: 4.5 out of 5 stars4.5/5 (234)
- On Fire: The (Burning) Case for a Green New DealFrom EverandOn Fire: The (Burning) Case for a Green New DealRating: 4 out of 5 stars4/5 (74)
- GoBOLT - Investor Presentation - 2Document17 pagesGoBOLT - Investor Presentation - 2Cecil VictorNo ratings yet
- The Unwinding: An Inner History of the New AmericaFrom EverandThe Unwinding: An Inner History of the New AmericaRating: 4 out of 5 stars4/5 (45)
- 405 Appa Sutta DhosaiDocument2 pages405 Appa Sutta DhosaiCecil VictorNo ratings yet
- FulltextDocument129 pagesFulltextCecil VictorNo ratings yet
- JESSE GEORGE New Model ResumeDocument3 pagesJESSE GEORGE New Model ResumeCecil VictorNo ratings yet
- Smart Student Tracking System: E, u.BLICDocument12 pagesSmart Student Tracking System: E, u.BLICCecil VictorNo ratings yet
- Smart Hotels: Mak Group Inc PresentsDocument11 pagesSmart Hotels: Mak Group Inc PresentsCecil VictorNo ratings yet
- Trasns Presentation1Document3 pagesTrasns Presentation1Cecil VictorNo ratings yet
- Promoting Entrepreneurship in India's Auto-Rickshaw and Taxi ServicesDocument24 pagesPromoting Entrepreneurship in India's Auto-Rickshaw and Taxi ServicesCecil VictorNo ratings yet
- MATE Career For Website - Revised July 2012Document1 pageMATE Career For Website - Revised July 2012Cecil VictorNo ratings yet
- List of CFD Companies in Pune/mumbai Zeus Numerix - Pune Centre For Computational Studies - PuneDocument1 pageList of CFD Companies in Pune/mumbai Zeus Numerix - Pune Centre For Computational Studies - PuneCecil VictorNo ratings yet
- Hypermesh ShortcutsDocument1 pageHypermesh ShortcutsCecil VictorNo ratings yet
- May 03Document12 pagesMay 03Cecil VictorNo ratings yet
- Macs-Agharkar Research Institute: G.G.Agarkar Road, Pune - 411004Document1 pageMacs-Agharkar Research Institute: G.G.Agarkar Road, Pune - 411004Cecil VictorNo ratings yet
- Results Iti 14 15Document8 pagesResults Iti 14 15Cecil VictorNo ratings yet
Xq5xd Solid Map
Xq5xd Solid Map
Uploaded by
Cecil Victor0 ratings0% found this document useful (0 votes)
6 views5 pagesz
Copyright
© © All Rights Reserved
Available Formats
PDF or read online from Scribd
Share this document
Did you find this document useful?
Is this content inappropriate?
Report this Documentz
Copyright:
© All Rights Reserved
Available Formats
Download as PDF or read online from Scribd
Download as pdf
0 ratings0% found this document useful (0 votes)
6 views5 pagesXq5xd Solid Map
Xq5xd Solid Map
Uploaded by
Cecil Victorz
Copyright:
© All Rights Reserved
Available Formats
Download as PDF or read online from Scribd
Download as pdf
You are on page 1of 5
ews HyperMesh and BatcnMeshr
solid map panel
‘The solid map panel allows you to create a mesh of solid elements in a solid geometric volume.
Location: 3D page
Note that only relatively simple solids can be meshed; complex objects must first be partitioned into simpler sections
0 that the sections can be meshed individually.
Furthermore, even if all solids are mappable, they may not all be meshable at once-you may still need to mesh each
mappable solid individually, or only a few at a time. Any given volume can have one of four states, which are color-
coded when using the mappable view option on the visualization toolbar, Although the colors can be customized,
the default settings are:
+ Blue indicates a solid that has not been edited at all and therefore isn't evaluated for mappability,
+ Orange indicates a solid that has been edited, but remains completely unmappable (further partitioning may
enable mapping).
+ Yellow indicates a solid that is mappable in 1 direction,
+ Green indicates a solid that is mappable in three directions (this is very rare).
‘The first cube is mappable in 3 irections, but 1 corner is spit off one commer itis
‘mappable in only 1 drection--and the corner is not mappable w thout further partitioning
The solid map panel includes several sub-panels. The general, line drag, linear solid, and ends only sub-panels
all draw from the same set of input controls (the more specialized panels simply filter out the controls that do not
apply to their mapping techniques). Note that all of these sub-panels depend on an existing 2D mesh, which is then
extrapolated into a 3D mesh based on the parameters you input. The one volume and multi solids sub-panels,
however, can automatically create 3D mesh directly on solids as long as the solids you select are already mappable.
+ Use the general sub-panel to access all of the possible entry controls for maximum flexibility,
+ Use the line drag sub-panel to select a 2D mesh, and then select a line from the model geometry to use as
the mapping direction.
+ Use the linear solid sub-panel to select two existing 2D meshes and extrapolate a 3D mesh that connects
them.
+ Use the ends only sub-panel to select two opposing surfaces and one 2D mesh, then extrapolate the mesh
between the surfaces.
+ Use the one volume sub-panel to select a single mappable solid volume and create a new 3D mesh for it
+ Use the multi solids sub-panel to select multiple mappable solids and create 3D meshes for them.
fle1CNtrhw0Obuld6Ohd pertain MelpO40 hen 6
ews HyperMesh and BatcnMeshr
Solid Map Panel Controls
The following controls exist on the general sub-panel, and a subset of these controls exists on each of the line drag,
linear solid, and ends only sub-panels. (note thal the one volume and multi solids panels are different enough in
functionality to have their own topics.)
source geom The source geometry should be defined here. Select one of the following options from the pop-up
menu to provide the geometry that defines the source face of the 3-D volume:
surfs Select surfaces that define the source face of the volume/solid
lines Select lines that define the periphery of the source face.
nodes Select multiple lists of nodes, each representing the periphery of the source face.
Nodolist1
Nodolist2
Nodolist’3
Nodolist 4
Use the arrows on the menu shown below to select the nodelist representing the
unconnected periphery of the source face.
< | > |reny
Select the first nodelist/nodepath representing one continuous periphery. The menu next
to the arrows show 7/1(xx), which represents the first selection of one nodelist and the
nodelist contains a selection of xx number of nodes:
‘Once the first periphery selection is complete, click on theL 2S row to adiance to
the next nodelist select. The menu next to the arrows shows new’? and is ready to
select the second nodelist. Once you start selecting, the menu shows 2/2(y), which
represents the second selection of two nodelists and contains y number of nodes. You
can continue to the next nodelist by repeating the same procedure.
Use the arrows to advance between various nodelists to review the selections.
none No source geometry is defined. The geometry inferred from the elems to drag is
considered as source geometry,
elemsto _Select the elements/mesh that correspond to the source face extruded to create the solid mesh. If the
drag source face type chosen is a surface, the elements to drag selection is optional as the elements
associated to the surface are automatically selected.
destination Define the destination geometry here. Select one of the following options from the pop-up menu to
geom provide the geometry that defines the destination face of the 3-D volume:
surfs Select surfaces that define the destination face of the valume/solid
fle1CNtrhw0Obuld6Ohd pertain MelpO40 hen 28.
ews
lines
nodes
none
HyperMesh and BatcnMeshr
Select lines that define the periphery of the destination face.
Select multiple lists of nodes, each representing the periphery of the destination face.
Nodolist1
Nodolist2
Nodolist’3
Nodolist 4
Use the arrows on the menu shown below to select the nodelist representing the
unconnected periphery of the destination face.
< > jlo)
Select the first nodelist/nodepath representing one continuous periphery. The menu next
to arrows show 1/1(xx), which represents the first selection of one nodelist and the
nodelist contains a selection of xx number of nodes,
Once the frst periphery selection is complete, cick! to adiance and select the
next nodelist. The menu next to the arrows shows new/t and becomes ready to select
the second nodelist. Once you begin selecting, the menu shows 2/2(y), which
represents the second of two nodelists, containing y number of nodes. You can continue
to the next nodelist by repeating the same procedure,
Use the arrows to advance between various nodelists to review the selections.
No destination geometry is available to define. Uses along geometry to infer the
destination data
dest option Use this toggle to choose between smooth dest and elems to match.
smooth dest When your destination geometry varies greatly from the source geometry, activate this
elems to
match
check box to smooth the mesh that is mapped on the destination face.
Use this selector to pick elements on the destination surface that you wish the 3D mesh
to match up with,
along geom Select one of the following options from the pop-up menu to provide the geometry that defines the face
of the 3-D volume along which you wish to map the mesh.
surfs
lines
nodes
mixed
Select surfaces to define the mapping face of the volume/solid.
Select lines that define the edges of the mapping face.
Select a node list that defines a line along which to map.
Select any combination of surfaces, lines, 2-D elements/shell faces, and/or
nodelist/nodepath. When elements are used, the mapped solid mesh maintains the
nodal positions with selected elements. They can be equivalenced to have common
nodes.
fle1CNtrhw0Obuld6Ohd pertain MelpO40 hen
You might also like
- The Subtle Art of Not Giving a F*ck: A Counterintuitive Approach to Living a Good LifeFrom EverandThe Subtle Art of Not Giving a F*ck: A Counterintuitive Approach to Living a Good LifeRating: 4 out of 5 stars4/5 (5825)
- The Gifts of Imperfection: Let Go of Who You Think You're Supposed to Be and Embrace Who You AreFrom EverandThe Gifts of Imperfection: Let Go of Who You Think You're Supposed to Be and Embrace Who You AreRating: 4 out of 5 stars4/5 (1093)
- Never Split the Difference: Negotiating As If Your Life Depended On ItFrom EverandNever Split the Difference: Negotiating As If Your Life Depended On ItRating: 4.5 out of 5 stars4.5/5 (852)
- Grit: The Power of Passion and PerseveranceFrom EverandGrit: The Power of Passion and PerseveranceRating: 4 out of 5 stars4/5 (590)
- Hidden Figures: The American Dream and the Untold Story of the Black Women Mathematicians Who Helped Win the Space RaceFrom EverandHidden Figures: The American Dream and the Untold Story of the Black Women Mathematicians Who Helped Win the Space RaceRating: 4 out of 5 stars4/5 (903)
- Shoe Dog: A Memoir by the Creator of NikeFrom EverandShoe Dog: A Memoir by the Creator of NikeRating: 4.5 out of 5 stars4.5/5 (541)
- The Hard Thing About Hard Things: Building a Business When There Are No Easy AnswersFrom EverandThe Hard Thing About Hard Things: Building a Business When There Are No Easy AnswersRating: 4.5 out of 5 stars4.5/5 (349)
- Elon Musk: Tesla, SpaceX, and the Quest for a Fantastic FutureFrom EverandElon Musk: Tesla, SpaceX, and the Quest for a Fantastic FutureRating: 4.5 out of 5 stars4.5/5 (474)
- Her Body and Other Parties: StoriesFrom EverandHer Body and Other Parties: StoriesRating: 4 out of 5 stars4/5 (823)
- The Sympathizer: A Novel (Pulitzer Prize for Fiction)From EverandThe Sympathizer: A Novel (Pulitzer Prize for Fiction)Rating: 4.5 out of 5 stars4.5/5 (122)
- The Emperor of All Maladies: A Biography of CancerFrom EverandThe Emperor of All Maladies: A Biography of CancerRating: 4.5 out of 5 stars4.5/5 (271)
- The Little Book of Hygge: Danish Secrets to Happy LivingFrom EverandThe Little Book of Hygge: Danish Secrets to Happy LivingRating: 3.5 out of 5 stars3.5/5 (403)
- The World Is Flat 3.0: A Brief History of the Twenty-first CenturyFrom EverandThe World Is Flat 3.0: A Brief History of the Twenty-first CenturyRating: 3.5 out of 5 stars3.5/5 (2259)
- The Yellow House: A Memoir (2019 National Book Award Winner)From EverandThe Yellow House: A Memoir (2019 National Book Award Winner)Rating: 4 out of 5 stars4/5 (98)
- Devil in the Grove: Thurgood Marshall, the Groveland Boys, and the Dawn of a New AmericaFrom EverandDevil in the Grove: Thurgood Marshall, the Groveland Boys, and the Dawn of a New AmericaRating: 4.5 out of 5 stars4.5/5 (266)
- A Heartbreaking Work Of Staggering Genius: A Memoir Based on a True StoryFrom EverandA Heartbreaking Work Of Staggering Genius: A Memoir Based on a True StoryRating: 3.5 out of 5 stars3.5/5 (231)
- Team of Rivals: The Political Genius of Abraham LincolnFrom EverandTeam of Rivals: The Political Genius of Abraham LincolnRating: 4.5 out of 5 stars4.5/5 (234)
- On Fire: The (Burning) Case for a Green New DealFrom EverandOn Fire: The (Burning) Case for a Green New DealRating: 4 out of 5 stars4/5 (74)
- GoBOLT - Investor Presentation - 2Document17 pagesGoBOLT - Investor Presentation - 2Cecil VictorNo ratings yet
- The Unwinding: An Inner History of the New AmericaFrom EverandThe Unwinding: An Inner History of the New AmericaRating: 4 out of 5 stars4/5 (45)
- 405 Appa Sutta DhosaiDocument2 pages405 Appa Sutta DhosaiCecil VictorNo ratings yet
- FulltextDocument129 pagesFulltextCecil VictorNo ratings yet
- JESSE GEORGE New Model ResumeDocument3 pagesJESSE GEORGE New Model ResumeCecil VictorNo ratings yet
- Smart Student Tracking System: E, u.BLICDocument12 pagesSmart Student Tracking System: E, u.BLICCecil VictorNo ratings yet
- Smart Hotels: Mak Group Inc PresentsDocument11 pagesSmart Hotels: Mak Group Inc PresentsCecil VictorNo ratings yet
- Trasns Presentation1Document3 pagesTrasns Presentation1Cecil VictorNo ratings yet
- Promoting Entrepreneurship in India's Auto-Rickshaw and Taxi ServicesDocument24 pagesPromoting Entrepreneurship in India's Auto-Rickshaw and Taxi ServicesCecil VictorNo ratings yet
- MATE Career For Website - Revised July 2012Document1 pageMATE Career For Website - Revised July 2012Cecil VictorNo ratings yet
- List of CFD Companies in Pune/mumbai Zeus Numerix - Pune Centre For Computational Studies - PuneDocument1 pageList of CFD Companies in Pune/mumbai Zeus Numerix - Pune Centre For Computational Studies - PuneCecil VictorNo ratings yet
- Hypermesh ShortcutsDocument1 pageHypermesh ShortcutsCecil VictorNo ratings yet
- May 03Document12 pagesMay 03Cecil VictorNo ratings yet
- Macs-Agharkar Research Institute: G.G.Agarkar Road, Pune - 411004Document1 pageMacs-Agharkar Research Institute: G.G.Agarkar Road, Pune - 411004Cecil VictorNo ratings yet
- Results Iti 14 15Document8 pagesResults Iti 14 15Cecil VictorNo ratings yet