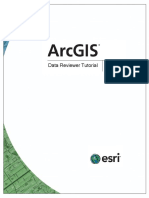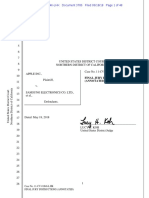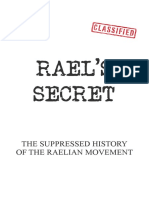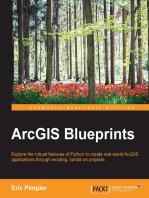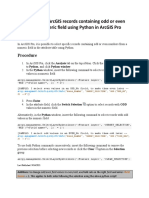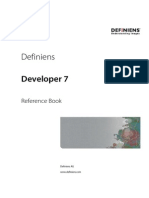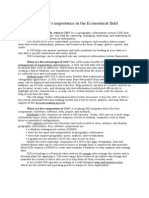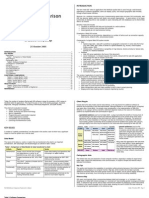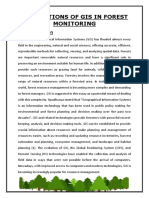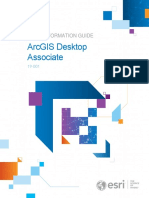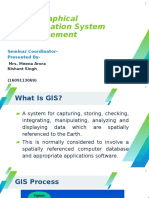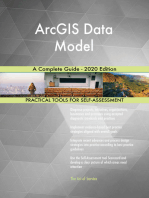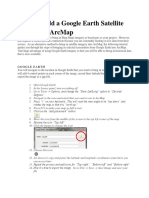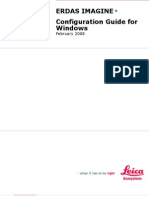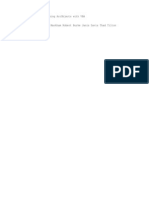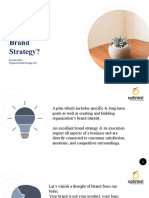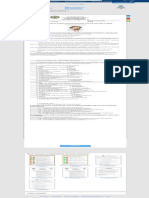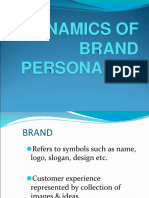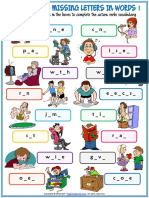Professional Documents
Culture Documents
Loading Data Into A Parcel Fabric: An Esri White Paper - December 2011
Loading Data Into A Parcel Fabric: An Esri White Paper - December 2011
Uploaded by
WILSONCHAMBILLACopyright:
Available Formats
You might also like
- Reviewer TutorialDocument43 pagesReviewer TutorialLuis Carlos PaniaguaNo ratings yet
- Rough Handling of Unitized Loads and Large Shipping Cases and CratesDocument6 pagesRough Handling of Unitized Loads and Large Shipping Cases and CratesGabriel Herrera Gonzalez100% (5)
- Spatial DatabaseDocument30 pagesSpatial DatabasePrathamesh RautNo ratings yet
- May 18, 2018 Court Jury Instructions in Apple v. Samsung CaseDocument48 pagesMay 18, 2018 Court Jury Instructions in Apple v. Samsung CaseJack PurcherNo ratings yet
- Raels Secret - The Suppressed History of The Raelian MovementDocument391 pagesRaels Secret - The Suppressed History of The Raelian MovementAnonymous oHHbHrEvDA100% (4)
- How To Select Even or Odd (ArcGIS Calc)Document1 pageHow To Select Even or Odd (ArcGIS Calc)dejenabNo ratings yet
- Technical Proposal Smart Gis: Desktop & Web & Mobile© GIS ApplicationDocument16 pagesTechnical Proposal Smart Gis: Desktop & Web & Mobile© GIS ApplicationAdnan BuyungNo ratings yet
- ERDAS IMAGINE 2013 Product DescriptionDocument30 pagesERDAS IMAGINE 2013 Product DescriptionHendro SubagioNo ratings yet
- Create, Share, and Consume Great Maps With ArcGIS Online PresentationDocument27 pagesCreate, Share, and Consume Great Maps With ArcGIS Online PresentationMiftakhul Huda100% (1)
- Farming The Future: GIS For Agriculture, Vol. 2Document38 pagesFarming The Future: GIS For Agriculture, Vol. 2EsriNo ratings yet
- What Is Vehicle Tracking?Document3 pagesWhat Is Vehicle Tracking?naanthaanda123No ratings yet
- Communication Systems Engineering Msc. Program Project Proposal OnDocument21 pagesCommunication Systems Engineering Msc. Program Project Proposal OnDagne SoliyanaNo ratings yet
- Editing Parcel Fabrics Tutorial PDFDocument39 pagesEditing Parcel Fabrics Tutorial PDFWILSONCHAMBILLANo ratings yet
- Arcgis InsertDocument7 pagesArcgis InsertJoymax Nascimento100% (1)
- ArcGIS Enterprise Deployment 10.5.1 2.0 PDFDocument113 pagesArcGIS Enterprise Deployment 10.5.1 2.0 PDFPuventhiran Subramaniam100% (1)
- ECognition Reference BookDocument195 pagesECognition Reference BookYoniarHufanRamadhaniNo ratings yet
- Build Geodatabase in Oracle PDFDocument142 pagesBuild Geodatabase in Oracle PDFBimo Fachrizal Arvianto100% (1)
- GIS-Importance in EconomicsDocument2 pagesGIS-Importance in EconomicsDiana DamianNo ratings yet
- GisDocument6 pagesGisJohn Tejada IIINo ratings yet
- WebMapping CHAPTER 1Document11 pagesWebMapping CHAPTER 1helmy mukti100% (1)
- Possibilities of TlsDocument10 pagesPossibilities of TlsdrummingstickNo ratings yet
- IND9234 Exprodat ArcGIS Flyer NEW HR No-CropDocument2 pagesIND9234 Exprodat ArcGIS Flyer NEW HR No-CropAli BechillaouiNo ratings yet
- Webgis FrameworkDocument13 pagesWebgis FrameworkDaniel BerhanuNo ratings yet
- Applications of Gis in Forest MonitoringDocument14 pagesApplications of Gis in Forest MonitoringNitu VermaNo ratings yet
- Lab 8: Spatial Analysis and ModellingDocument3 pagesLab 8: Spatial Analysis and ModellingMohd Syafiq AkmalNo ratings yet
- Arcgis For Desktop: Powerful ApplicationsDocument3 pagesArcgis For Desktop: Powerful Applicationskarthikp207No ratings yet
- Arcgis Desktop Associate: Exam Information GuideDocument7 pagesArcgis Desktop Associate: Exam Information GuideNELLIE FERNANDEZNo ratings yet
- Esri Books PDFDocument1 pageEsri Books PDFAnonymous cC2VeA9MBNo ratings yet
- Web Mapping? Why? How?: Isn't Google Enough?Document33 pagesWeb Mapping? Why? How?: Isn't Google Enough?irenepinedoNo ratings yet
- Spatial Analysis Using ArcGIS 10.1Document33 pagesSpatial Analysis Using ArcGIS 10.1Eddie Syamsir100% (3)
- Geographical Information System Management: Seminar Coordinator-Presented byDocument15 pagesGeographical Information System Management: Seminar Coordinator-Presented byNishant singhNo ratings yet
- Quantum GIS (QGIS) Raster Based Terrain Analysis TechniquesDocument7 pagesQuantum GIS (QGIS) Raster Based Terrain Analysis TechniquesAna-Maria CiobotaruNo ratings yet
- Erdas Imagine Student Instructions - 2015Document10 pagesErdas Imagine Student Instructions - 2015Samuel YufraNo ratings yet
- DCEP 1.0 Lecture1Document286 pagesDCEP 1.0 Lecture1Mihaela Vasiliu100% (1)
- ArcGis Pro Parcel FabricDocument4 pagesArcGis Pro Parcel Fabricchaitu592100% (1)
- Vadodara RFP For GIS Prroperty ServayDocument58 pagesVadodara RFP For GIS Prroperty ServayICT WalaNo ratings yet
- Arcmap Functionality MatrixDocument47 pagesArcmap Functionality MatrixAbel Alfio Martinez CruzNo ratings yet
- Topcon Magnet Digitalbooklet Corporatedocument 11x8.5 in en Us LoresDocument34 pagesTopcon Magnet Digitalbooklet Corporatedocument 11x8.5 in en Us Loresalister8No ratings yet
- Arcgis Api For Javascript QaDocument14 pagesArcgis Api For Javascript Qaapi-286312200No ratings yet
- A GIS R S: Dvance AND Emote EnsingDocument4 pagesA GIS R S: Dvance AND Emote EnsingTahmina Fatima Siddiqui100% (1)
- What Is Arcgis PDFDocument80 pagesWhat Is Arcgis PDFKeddin Medina100% (1)
- Enterprise Gis PDFDocument52 pagesEnterprise Gis PDFAnonymous cC2VeA9MBNo ratings yet
- Arcgis-Online Brochure PDFDocument8 pagesArcgis-Online Brochure PDFPheby Cintha CliquersNo ratings yet
- Arcserver and Geodatabase AdministrationDocument122 pagesArcserver and Geodatabase AdministrationSaúl Pajares O̲̲̅̅f̲̲̅̅ı̲̲̅̅c̲̲̅̅ı̲̲̅̅a̲̲̅̅l̲̲̅̅'̲̲̅̅F̲̲̅̅bNo ratings yet
- Gis ProspectDocument8 pagesGis ProspectoyewoletoNo ratings yet
- A Case Study On The Use of Drones On Heavy Civil Construction ProDocument7 pagesA Case Study On The Use of Drones On Heavy Civil Construction ProvikasNo ratings yet
- Advantages and Disadvantages of GeographDocument3 pagesAdvantages and Disadvantages of GeographRiri JonsohnNo ratings yet
- Geo Database ReplicationDocument41 pagesGeo Database ReplicationgarridoleccaNo ratings yet
- Add A Google Earth Satellite Image Into ArcMapDocument4 pagesAdd A Google Earth Satellite Image Into ArcMapEmRan LeghariNo ratings yet
- Oracle Spatial Dev GuideDocument924 pagesOracle Spatial Dev GuideemedinillaNo ratings yet
- Erdas Book by - Hassan MohamedDocument116 pagesErdas Book by - Hassan Mohamedomer1243No ratings yet
- Introduction To Programming Arc Objects With VBADocument417 pagesIntroduction To Programming Arc Objects With VBANSRIDHARHYD50% (2)
- Agriculture Summer2012Document12 pagesAgriculture Summer2012Henry JuarezNo ratings yet
- City Layers DocumentationDocument80 pagesCity Layers Documentationnupur patel100% (1)
- Learning Common GIS WorkflowsDocument21 pagesLearning Common GIS Workflowsahmed_raza_khanNo ratings yet
- Arc GisDocument5 pagesArc GisAlvaro FelipeNo ratings yet
- Khadar Abdisalam, M.SC University of Hargeisa: Introduction To Geographic Information Systems (GIS)Document29 pagesKhadar Abdisalam, M.SC University of Hargeisa: Introduction To Geographic Information Systems (GIS)abdikani abdilaahiNo ratings yet
- Land Use Land Cover Change inDocument4 pagesLand Use Land Cover Change inEphrem RetaNo ratings yet
- Integrating GIS Data For Water Distribution SystemDocument32 pagesIntegrating GIS Data For Water Distribution SystemCatherine Joy Tamondong100% (1)
- Introduction to 3D Data: Modeling with ArcGIS 3D Analyst and Google EarthFrom EverandIntroduction to 3D Data: Modeling with ArcGIS 3D Analyst and Google EarthRating: 5 out of 5 stars5/5 (1)
- Manual Onkyo TX-SR607Document108 pagesManual Onkyo TX-SR607liviugiurgiNo ratings yet
- Petonepetokojix Nithani Prabhu Novel Download WufokijarDocument2 pagesPetonepetokojix Nithani Prabhu Novel Download WufokijarJenitha Benojoy75% (4)
- Rising in The World - Orison Swett MardenDocument575 pagesRising in The World - Orison Swett MardenWarrior SoulNo ratings yet
- JM1312-06 SPC R222.321.en-01Document12 pagesJM1312-06 SPC R222.321.en-01cachit100% (2)
- Optimist Brand Design - Brand Strategy Steps & AspectsDocument10 pagesOptimist Brand Design - Brand Strategy Steps & Aspectsyogesh bafnaNo ratings yet
- MicroChip Datasheet On ADC - Gain & Offset ErrorsDocument13 pagesMicroChip Datasheet On ADC - Gain & Offset ErrorsSumukh ChandraNo ratings yet
- First Monthly Test Interactive Worksheet PDFDocument1 pageFirst Monthly Test Interactive Worksheet PDFBrian BuiserNo ratings yet
- Technique: Introduction To PromptDocument19 pagesTechnique: Introduction To PromptBianca MacedoNo ratings yet
- C 274 - 99 Qzi3naDocument2 pagesC 274 - 99 Qzi3namohammad1361No ratings yet
- Brand PersonalityDocument35 pagesBrand PersonalityMukes Rajak100% (2)
- World CementDocument4 pagesWorld CementMichael WarnerNo ratings yet
- BS 919-2-2007 Screw Gauge Limits and Tolerances - Part 2 Specification For Gauges For Screw Threads of Whitworth and B.A. FormsDocument42 pagesBS 919-2-2007 Screw Gauge Limits and Tolerances - Part 2 Specification For Gauges For Screw Threads of Whitworth and B.A. FormsAshwanth Ramesh100% (1)
- BS 362 ConnectorDocument20 pagesBS 362 ConnectorAndreas SchlagerNo ratings yet
- PRK1U Additional Information - enDocument11 pagesPRK1U Additional Information - enRamakrishnanSwamyIyer75% (4)
- Table 2 Awwa Standard Steel-Ring Flanges, Class B (86 Psi) and Class D (175-150 Psi) (Continued)Document1 pageTable 2 Awwa Standard Steel-Ring Flanges, Class B (86 Psi) and Class D (175-150 Psi) (Continued)carlosNo ratings yet
- 1Document19 pages1arpangupta007No ratings yet
- ComplianceDocument40 pagesCompliancelegalmattersNo ratings yet
- Acronis Cyber Backup Vendors Comparison - Whitepaper - en-EUDocument1 pageAcronis Cyber Backup Vendors Comparison - Whitepaper - en-EUIndumati YadavNo ratings yet
- Spanish Around The HouseDocument300 pagesSpanish Around The HouseFernando Cortés de Paz100% (24)
- Iso 128-3-2020Document56 pagesIso 128-3-2020juan ca100% (1)
- Limitless Exclusives Individual Treasure TablesDocument7 pagesLimitless Exclusives Individual Treasure Tablesdarkstein333No ratings yet
- Instant Download Test Bank For Organization Development and Change 10th Edition Thomas G Cummings Christopher G Worley PDF FullDocument15 pagesInstant Download Test Bank For Organization Development and Change 10th Edition Thomas G Cummings Christopher G Worley PDF FullLinda Mitchell95% (19)
- Action Verbs Vocabulary Esl Missing Letters in Words Worksh0for Kids PDFDocument10 pagesAction Verbs Vocabulary Esl Missing Letters in Words Worksh0for Kids PDFHuayhualla Palomino EverNo ratings yet
- Sprint Communications Company LP v. Vonage Holdings Corp., Et Al - Document No. 286Document9 pagesSprint Communications Company LP v. Vonage Holdings Corp., Et Al - Document No. 286Justia.comNo ratings yet
- Christina Rossetti - Goblin Market - 1859 - Published 1862Document213 pagesChristina Rossetti - Goblin Market - 1859 - Published 1862Myriam AitNo ratings yet
- Formato para VPN Site2sitev3Document4 pagesFormato para VPN Site2sitev3Alex PalaciosNo ratings yet
- Master Services Agreement GeneralDocument8 pagesMaster Services Agreement GeneralZia KhanNo ratings yet
Loading Data Into A Parcel Fabric: An Esri White Paper - December 2011
Loading Data Into A Parcel Fabric: An Esri White Paper - December 2011
Uploaded by
WILSONCHAMBILLAOriginal Title
Copyright
Available Formats
Share this document
Did you find this document useful?
Is this content inappropriate?
Report this DocumentCopyright:
Available Formats
Loading Data Into A Parcel Fabric: An Esri White Paper - December 2011
Loading Data Into A Parcel Fabric: An Esri White Paper - December 2011
Uploaded by
WILSONCHAMBILLACopyright:
Available Formats
An Esri White Paper December 2011
Loading Data into a Parcel Fabric
Esri, 380 New York St., Redlands, CA 92373-8100 USA
TEL 909-793-2853 FAX 909-793-5953 E-MAIL info@esri.com WEB esri.com
Copyright 2011 Esri
All rights reserved.
Printed in the United States of America.
The information contained in this document is the exclusive property of Esri. This work is protected under United States
copyright law and other international copyright treaties and conventions. No part of this work may be reproduced or
transmitted in any form or by any means, electronic or mechanical, including photocopying and recording, or by any
information storage or retrieval system, except as expressly permitted in writing by Esri. All requests should be sent to
Attention: Contracts and Legal Services Manager, Esri, 380 New York Street, Redlands, CA 92373-8100 USA.
The information contained in this document is subject to change without notice.
Esri, the Esri globe logo, ArcGIS, ArcEditor, ArcInfo, ArcMap, ArcCatalog, ArcStorm, SDE, esri.com, and @esri.com are
trademarks, registered trademarks, or service marks of Esri in the United States, the European Community, or certain other
jurisdictions. Other companies and products mentioned herein may be trademarks or registered trademarks of their respective
trademark owners.
J10025
Loading Data into a Parcel Fabric
An Esri White Paper
Contents
Page
Introduction...........................................................................................
Parcel Fabric Data Model .....................................................................
Tax Parcel Editing Template ................................................................
Migrating to the Parcel Fabric Data Model ..........................................
Step 1: Get to Know the Fabric Data Model
and Tax Parcel Editing Template...................................................
Step 2: Prepare Your New Geodatabase.........................................
Step 3: Prepare Your Source Data ..................................................
Step 4: Load Your Boundaries and Parcels into a
Staging Geodatabase......................................................................
Coverages..................................................................................
Shapefiles..................................................................................
CAD Files .................................................................................
Step 5: Delineate Curves.................................................................
Working with Linestrings .........................................................
Working with Data Already Split into Two-Point Lines ..........
Step 6: Build and Validate a Topology...........................................
Step 7: Model Other Land Types....................................................
Step 8: Maintain Your Attribute Values .........................................
COGO Attributes ......................................................................
Step 9: Load Your Fabric................................................................
Step 10: Annotation Considerations ...............................................
Step 11: Load Control Points (optional) .........................................
2
2
3
5
7
8
8
8
9
10
11
12
12
13
16
16
18
19
Appendixes
Appendix A: Migration Checklist.........................................................
Before Loading the Data.................................................................
After Loading the Data ...................................................................
Troubleshooting and Q&A .............................................................
21
21
22
23
Appendix B: Case Study.......................................................................
Preparation Work ............................................................................
Environment/Prerequisites........................................................
Data Mapping: Source Data and Target Fabric ........................
Parcel Types..............................................................................
25
25
25
26
27
Esri White Paper
Loading Data into a Parcel Fabric
J10025
Migration Process ...........................................................................
Create a Staging Environment ..................................................
Prepare Source (Geometry).......................................................
Add the Fabric Attributes to the Source Data...........................
Use Iterator Geoprocessing Tool to Load Data ........................
December 2011
28
28
28
31
32
ii
J10025
Loading Data into a Parcel Fabric
Introduction
With the release of ArcGIS 10, Esri is now providing a land records
solution as a core part of the ArcGIS platform. This solution will help
you efficiently manage your parcel databases while at the same time
helping improve the spatial integrity of your database, all through a data
model designed specifically for managing parcels. The parcel
maintenance solution is part of a bigger land records and local
government solution that helps you not only implement efficient editing
workflows but also produce great web maps and incorporate best
practices from the land records industry at large.
The parcel maintenance solution has three key parts. The first is the parcel data model,
also known as the parcel fabric. This dataset manages the spatial and topological
relationships inherent in parcel point, line, and polygon data. The second part is the
Parcel Editor toolbar, which is included with ArcGIS Desktop at the ArcEditor and
ArcInfo license levels. This toolbar contains the tools needed to perform the daily set of
splits, combines, and so on, you need to do with your parcel data in a streamlined set of
workflows. The third and final part of the solution is the Tax Parcel Editing template.
This template supports local government workflows and provides a multiscale editing
map that organizes the survey framework (Public Land Survey System [PLSS] and
control), subdivisions, lots, tax parcels, and encumbrances in a fabric data model that can
be used with the Parcel Editor toolbar.
The Tax Parcel Editing template also includes the Local Government Information Model,
which is a database schema used with all the applications you can download from Esri's
ArcGIS Resource Center (more on that will be discussed later). This harmonized
information model connects silos of information in an organization and integrates
processes throughout typical government departments. It includes a series of essential
foundation layers and operational information that support a range of key maps and apps
within a local government. Its design reflects specific application requirements and the
cartographic design elements necessary to produce rich, multiscale basemaps and
operational layers. You'll find the parcel fabric schema in a feature dataset called
ParcelEditing. This schema will show you how to organize many parcel types
(e.g., PLSS, subs, lots, tax parcels) in a single parcel fabric.
The purpose of this paper is to address one of the first issues in this process, which is how
you get your data into a parcel fabric. As with many systems, it's important to have
quality data going in. The fabric will then help ensure that you not only maintain the
quality of the data but also improve it. This paper also addresses many of the common
issues that you may encounter in loading your data but does not attempt to cover every
possible situation. The better shape your data is in at the start of this process, the
smoother the transition to the fabric and templates will be.
Parcel Fabric Data
Model
The parcel fabric is a dataset optimized for the maintenance of parcel data. It stores a
continuous surface of connected parcels and ensures that the relationships of polygon
features, line features, and point features are maintained. The parcel fabric is made up
of three primary components: parcels, lines, and control. Parcels are defined by a series
of boundary lines that store measurements as attributes on the lines. When you enter
record measurements on parcel lines, they will be preserved irrespective of the changes
you make to the parcel geometry to assemble a continuous parcel dataset. The parcel
Esri White Paper
Loading Data into a Parcel Fabric
J10025
fabric also ensures that parcel lines are not broken by adjoining parcels (the classic backlot issue). In doing so, it maintains a continuous set of lines for each parcel and does not
intersect those lines when adjacent parcels meet at different parcel corners.
Tax Parcel Editing
Template
The maintenance or editing of parcels is one piece in a complete solution for not only
the management of parcels but also the analysis and dissemination of information to
the public. The ArcGIS for Local Government Resource Center (ArcGIS Resource
Center: Land Records) was created to help organizations achieve the goal of a
complete solution by providing a series of templates containing best practices for land
records management. The resource center contains templates for editing parcels,
providing information to the public, and visualizing valuation and revenue trends. All
these templates are based on a data model containing a parcel fabric as well as many
other components that work toward the goal of a complete solution.
One of the templates available from the ArcGIS for Local Government Resource Center
is the Tax Parcel Editing template. This template is an ArcGIS 10 editing map authored
for local government parcel editors. It organizes the survey framework, subdivisions, lots,
tax parcels, and encumbrances in a fabric data model that can be used with the Parcel
Editor toolbar. It is an editor that can be used by mapping technicians in an assessor's
office, public works agency, registrar of deeds office, or any other agency responsible for
managing land records information.
Migrating to the
Parcel Fabric Data
Model
Recently, Esri has been helping several local governments migrate to the land records
solution. When doing so, the first step is generally to migrate existing parcel data to the
parcel fabric. This migration provides a platform for the Tax Parcel Editing Map and
Parcel Editor tools and opens up opportunities to leverage additional land records
applications mentioned earlier. Working through these implementations, Esri has
developed a pattern that should be used if you migrate your data to the fabric data model.
The migration approach is as follows:
Step 1: Get to Know
the Fabric Data
Model and Tax
Parcel Editing
Template
Before you start loading data, you'll want to understand the parcel fabric and the Local
Government Information Model (the model used with the land records templates) so
you can understand where your data will be going. It is suggested that you start by
downloading the Tax Parcel Editing template (Template: Tax Parcel Editing Template
for ArcGIS 10) from the Land Records Resource Center. The information model within
the template supports all the land records maps and apps as well as those in other local
government subject areas.
After downloading the template, you will want to unzip the contents into a local directory
on your machine. The contents of the download include the following:
Application directoryContains a set of add-in tools for extending the Parcel Editor
toolbar for things such as custom parcel naming conventions
Documentation directoryContains information about the Local Government
Information Model, and so on
MapsandGeodatabase directoryContains map document and sample database
Getting Started with the Tax Parcel Editing Template documentPDF file
discussing the contents of the download and how to get started
Start by reviewing the Getting Started document in the download. From there you can
proceed to open the map document in the MapsandGeodatabase directory and familiarize
December 2011
Loading Data into a Parcel Fabric
J10025
yourself with the contents of the template and the parcel fabric data model. The resource
center also contains a video (Video: Tax Parcel Editing Template) you can watch to learn
how some of the basic parcel editing workflows can be accomplished against the sample
data.
You will also want to familiarize yourself with the data model and the different
components that are modeled within it. Keep in mind that you are looking at the entire
Local Government Information Model, and your organization may not need to maintain
everything that the model is set up to manage. It is common for organizations to trim
down the model to meet their specific needs.
Step 2: Prepare Your
New Geodatabase
At ArcGIS 10, geodatabase designs can be shared with a new type of layer package
called a schema-only layer package. A schema-only layer package (as the name
implies) contains the schema of the data it references and can be used as a template for
populating your data and setting up the layer properties (such as symbology and scale)
provided in a typical map document. The Local Government Information Model is shared
as a schema-only layer package as a way to distribute the geodatabase design and
companion map layers. When you download the layer package (Schema: Local
Government Information Model for ArcGIS 10), save it in the MapsandGeodatabase
folder from your previous download. To build an empty geodatabase schema for your
data, start by creating a new geodatabase. Next, browse to the folder where you
downloaded the schema layer package. Double-click that file (item.pkinfo) to open the
schema through ArcMap.
When ArcMap has started, you will be asked to specify the geodatabase you'd like to
import the schema into. The default location is Default.gdb; select the empty geodatabase
you created above instead. Note: The sample geodatabase is named Local Government,
and all the maps published on the Local Government Resource Center will work with a
geodatabase of this name.
This is also a good time to specify the spatial reference for the new geodatabase you're
creating. A simple way to do this is to select Spatial Reference > Other > Import and pick
an existing feature dataset that has the correct spatial reference for your data.
Esri White Paper
Loading Data into a Parcel Fabric
J10025
When the Import Schema Package tool completes, you will see the layers from the
package in your map document and an empty schema in the geodatabase you specified.
(If for some reason you find yourself in an edit session after this step, save your edits to
commit the changes to the database.) From here, you can review the descriptions and
domains for each feature and begin thinking about how you can migrate your data to the
new parcel fabric information model. Note: Your imagery, your surface models, and any
stand-alone tables you'd like to include in this information model must be added
manually to this schema.
The ParcelEditing feature dataset contains the parcel fabric. The parcel fabric is
optimized for editing and should only be used by editors in your organization. The
ParcelPublishing feature dataset contains a series of simple geodatabase feature classes
that represent the content you'll edit and maintain in the parcel fabric. The simple features
should be used to build your parcel basemaps and in your other land records applications.
Open the fabric within ArcCatalog or the Catalog window in ArcMap and click the
Fabric Classes tab on the Parcel Fabric Properties dialog box. Spend time reviewing the
extended fields and domains on the fabric and determine which fields you'll use in your
implementation. You can use the layers in the Tax Parcel Editing map to see the
attributes Esri has included for each parcel type.
The Parcel Fabric Properties dialog box is where you manage the attribute fields
within the fabric.
The Tax Parcel Editing template uses a field called Type to distinguish between the
different parcel types (tax parcels, lots, subdivisions, etc.) within the fabric. This is an
December 2011
Loading Data into a Parcel Fabric
J10025
important design decision and a fundamental component of the editing map you'll
ultimately author for your users. In ArcGIS 10, users do not directly interact with the
parcel fabric in the editing map; instead, they interact with layers derived from the Type
field in the parcel fabric. The Type field has a domain called ParcelType assigned to it
that should be reviewed before loading polygon data into the fabric. You'll need to decide
which parcel types you want to manage in your parcel database. This paper will later
describe in more detail how to load the different types and what to do if you want to
manage a particular type (such as LotsConveyance Division) but don't currently have
that data as polygons. The table below is a list of the ParcelType domain and what can be
managed with the data model. When loading data, you'll want to add a Type field to your
polygon data and calculate values appropriately based on this table/domain.
Code
1
2
3
4
5
6
7
8
9
10
11
Description
PLSS Township
PLSS Section
PLSS Quarter Section
Special Survey
Simultaneous Conveyance
Conveyance Division
Tax Parcel
Ownership
Encumbrance
Separated Right
Other
Note that the Parcels class has a field called Name. This field is used in the parcel fabric
to store the parcel identification number, lot number, subdivision name, etc. You can then
alias the field name in ArcMap when you build map layers for each appropriate parcel
type and include it in the label expressions for tax parcels, lots, and subdivisions. This
paper will further discuss attribute migration in Step 8: Maintain Your Attribute Values.
Step 3: Prepare Your
Source Data
As with many systems, it's important to have quality data to start your migration. Once
you've migrated, the parcel fabric data structure will then help you maintain the quality
of your current data and improve it. This step will vary from organization to
organization, but in general, you'll want to start by creating a development or staging
geodatabase (but not your production one). This can be a simple file geodatabase on your
local machine. It is not the same geodatabase you created in step 2. That database will be
the ultimate destination of your data and was set up as a way to review the data model. In
your staging geodatabase, you'll also want to create a feature dataset to place the data in.
Make sure your feature dataset is in a projected coordinate system identical to what is
defined in the database from step 2.
Esri's parcel maintenance solution allows you to manage multiple parcel types in a single
parcel fabric. The parcel maintenance solution is configured to support the survey
framework (PLSS and control), subdivisions, lots, tax parcels, and encumbrances. This
configuration supports the National Parcel Data Standard developed by the Federal
Geographic Data Committee (FGDC) Cadastral Subcommittee and should be used as a
starting point for your implementation of the parcel fabric.
Esri White Paper
Loading Data into a Parcel Fabric
J10025
There are many reasons why organizations choose to manage lots and subdivisions as
polygons in the fabric. One of the most common reasons is to maintain a geographic
reference and set of attributes that match the legal description for platted lands on the tax
roll. In addition, these lot and subdivision boundaries support planning and infrastructure
workflows and related data within a local government. Managing polygonal
representations of the lots and subdivisions within the parcel fabric also allows you to
produce multiscale parcel maps that display appropriate labels at the right scale. The
parcel fabric also allows you to store additional metadata about the subdivision in the
Plan table. The help system has more information on working with plans and the type of
information usually stored there.
If your current data does not have lots or subdivisions as polygons, there is a variety of
methods you can use to create those polygon features and subsequently load them into
your parcel fabric. For instance, the Dissolve geoprocessing tool can be used to create
new polygon features from common attribute values on parcel polygons. Note that if you
use this approach for subdivision boundaries, the result may not be the legal boundary of
the subdivision as identified on the plat. Rights-of-way and other related public uses may
affect how well this approach works.
For lot boundaries, it is not uncommon for some of the original lines to be stored in a
separate line layer from the parcels. To generate a lot polygon layer, you would take the
parcel lines, add the lot lines from the separate feature class, and build a new set of
polygons using the Feature To Polygon geoprocessing tool. This tool also allows you to
specify an optional label feature, which is often a point class made from lot annotation
converted to points with the Feature To Point geoprocessing tool.
December 2011
Loading Data into a Parcel Fabric
J10025
Esri has included parcel types in the Tax Parcel Editing template parcel fabric that are
typically managed (created or referenced, in the case of PLSS) as part of your land record
editing workflows. You may choose to manage one or all of the parcel types in your
parcel fabric. Some organizations also maintain other related layers like zoning and land
use, but those layers are typically not part of the tax parcel editing workflows. Land use,
zoning, and other layers like these should be associated with your parcel fabric so they
can be adjusted and kept in sync but not maintained directly with the fabric.
Step 4: Load Your
Boundaries and
Parcels into a
Staging Geodatabase
Regardless of where you start, the recommended approach for loading data into the
fabric is to go through a geodatabase and use the Load A Geodatabase Topology
Into A Parcel Fabric geoprocessing tool. By going through a geodatabase, you'll get
the following benefits:
Ability to locate and fix data inconsistencies through a geodatabase topology
Ability to delineate curves so they will be automatically created during the fabric
load
Ability to use geoprocessing tools to help create or delineate other layers to load
(lots, etc.)
Ability to prepopulate staging fields for use with templates
These benefits will be discussed in later sections. There are ways to load data directly
into a fabric from coverages and CAD files, but this white paper will only discuss the
loading of data from a geodatabase topology as it allows the benefits discussed above.
Almost all the organizations Esri has worked with have benefited from one or more of
these items.
Many different clients requiring parcel management had data that started from a variety
of initial sources including coverages, shapefiles, CAD files, and geodatabase feature
classes. Naturally, the steps to move into a geodatabase will vary depending on the
starting point and other factors. This section will discuss some of the basic steps of
moving data into a geodatabase, but it may be necessary for you to consult additional
resources (online help, your local regional office, etc.) for your specific situation if it is
not covered here.
No matter where you are starting from, you begin by creating a geodatabase to hold the
data and a feature dataset within that geodatabase to load the parcel data into. When
creating the dataset, be sure to create it using the coordinate system you want your fabric
to ultimately be in. This is often the same coordinate system as your current data. Once
the database and dataset are created, you can move on to loading your specific data.
There are two main assumptions being made for the sections below on potential steps to
move data into the geodatabase and a parcel fabric from your current data format. The
first is that your organization has at least one ArcInfo license available for the conversion
from CAD files. Most of the geoprocessing commands that are discussed require an
ArcInfo license for use. The second assumption is that the source data is in the proper
coordinate system to begin with, and there is no projection required as part of the process.
This is particularly important for organizations that might be using CAD files, as it is
relatively common to store those files in something other than the coordinate system
you'll want to be in.
Esri White Paper
Loading Data into a Parcel Fabric
J10025
Coverages
Coverages are a common initial format for those looking to move into the parcel
fabric, as many organizations have existing parcel solutions based on this format.
Because the coverage has topology built in, the process of moving to a geodatabase
topology is straightforward. The easiest approach is to use the Feature Class To Feature
Class geoprocessing tool, which can be accessed from the System toolboxes under
Conversion Tools and the To Geodatabase toolbox or by simply right-clicking the feature
dataset you create in ArcCatalog or the Catalog window and selecting Import > Feature
Class. This geoprocessing tool is preferred because it allows you to remove fields, such
as LPOLY# and RPOLY#, that you no longer need as part of the loading process. Use
this tool to load both the polygon and arc features within your coverage. If you don't have
arc features in your coverage, you'll want to run Build on the coverage with the Line
option to create the arc features.
If your coverage parcel database is currently within ArcInfo Librarian or ArcStorm,
you'll want to move it out into one or more coverages for loading into the fabric. The best
method for doing this will vary depending on the number of parcels involved.
COGO coverages can be loaded directly into a fabric using the Import Fabric Data
wizard, but as mentioned previously, it is recommended that you use the Load A
Topology To A Parcel Fabric geoprocessing tool and workflows outlined in this white
paper. If you wish to load your COGO coverage directly, review the desktop help topic
Migrating parcel data using the Import Fabric Data wizard for more information.
Shapefiles
Moving from shapefiles to a geodatabase is very similar to moving from a coverage to
a geodatabase. The Feature Class To Feature Class geoprocessing tool can be used in
the same manner as coverages to load your shapefiles. Quite often, organizations using
shapefiles have not used both line and polygon shapefiles for managing their parcels. If
this is true in your case, you'll need to use other geoprocessing tools to create the missing
data. If you just have a polygon shapefile, the Polygon To Line geoprocessing tool (found
under Data Management > Features) can be used to generate the necessary line feature
class. You'll want to run this tool after loading the polygons into the geodatabase. If you
have just a line shapefile, the Feature To Polygon tool can be used to generate polygons.
If you have been entering some of your lines via COGO, you may find yourself in a
situation where you have lines for some polygons and not others. For this scenario, you
will need to create the missing line features. To do this, you can set up a geodatabase
topology with one rule: parcel polygon boundary must be covered by parcel lines. After
validation, the errors will represent the areas where a polygon doesn't have associated
line work. These errors can be used to create the missing line features. Within the
topology error inspector, show only these errors, select all of them, right-click, and
choose Create Features. This will result in a complete parcel line feature class. These new
lines will not have COGO attributes and will be inverted during the fabric loading
process. The steps outlined here can also be used in conjunction with creating a topology
for loading your data into the fabric (see Step 6: Build and Validate a Topology, below).
CAD Files
There are many different methods for loading data from a CAD file into a
geodatabase. The approach you use may vary depending on the schema of your
CAD files (whether they have just parcel data or there are many other feature types
included in the files that need to be filtered out, etc.), the number of CAD files you have
to load, and how these parcels are broken out in the files themselves (whether some
parcels split between files, etc.). There's also the question of whether parcels are
maintained as just lines or they are stored as polygons with attributes. This discussion
assumes that you are trying to bring only line data over from your CAD files. In addition,
you will bring over parcel identification number text so you can use that information in
December 2011
Loading Data into a Parcel Fabric
J10025
the polygon-building process. As with other procedures, you will want to try this with a
small amount of data initially (for instance, one drawing file) to get the procedures nailed
down before trying to process all your data.
The first step in the process is to create a new geodatabase, or at least a new dataset, that
you can load data into as part of a test procedure while fine-tuning the process. Once
you've created a location for your data, the steps for importing from CAD given the
assumptions above are as follows:
1.
Run the Select geoprocessing tool (in the Extract toolset of the Analysis Tools
toolbox), pointing to the polyline features in the CAD file you are importing from.
Specify the name of the feature class to create and create an expression to use against
the line data. The expression is key because you want to import only those line
features that represent the parcel boundaries.
2.
Run the Repair Geometry geoprocessing tool to remove features without geometries,
duplicate vertices, and extremely short segments. You may find this step unnecessary
depending on the quality of your CAD data.
3.
Create a geodatabase topology against the new line data and add rules to check for
overlapping line segments and dangles. Be sure to use a small tolerance (the default
is usually acceptable) when creating the topology. After creating the topology,
validate it and fix any errors you find. This step may also be optional depending on
the quality of the CAD data. The Planarize command on the Topology toolbar in
ArcMap can also be useful if you have a lot of places where lines should be split but
are not.
4.
When your line work is clean, the Feature To Polygon geoprocessing tool can be
used to generate polygons. When running this tool, specify the annotation of your
CAD file as the label source if the annotation includes the parcel identification
information, as you see in most CAD files with parcel data. The result will be a new
set of polygons with the attributes of the CAD annotation as the attributes of the new
polygons.
5.
Remove all fields but the Text field from the resultant polygon feature class. The
Text field should have the annotation string representing the parcel number as its
value.
Keep in mind that there are different ways to convert CAD files into feature classes, but
this simple approach will work in many cases. Once you have finalized the specific set of
steps for the migrating of your CAD files, you will want to put them into a geoprocessing
model or Python script so you can easily run them for each of the individual CAD files
you are trying to process. You will also need to add a step to combine the individual
polygon and line feature classes that are created into a single complete feature classes.
This same set of procedures could also be used to pull out lots, subdivisions, or any other
polygon types that you want to include with your parcel fabric.
Step 5: Delineate
Curves
One of the key aspects in loading your data is making sure curves are maintained if
you already have them (the geodatabase and CAD files support true curves), or are
properly delineated if you don't. The purpose of delineating the curves is so they
can be automatically created during the loading process, since two-point lines and curves
are the easiest things to work with when performing updates against a fabric. The parcel
fabric also supports linestrings (individual line features with more than two points), but in
Esri White Paper
Loading Data into a Parcel Fabric
J10025
general you should only use these for natural boundary features such as streams and
coastlines.
Working with
Linestrings
As an example of what you are trying to convert, look at the lines for the parcel
depicted in the figure below:
Linestrings often form the boundary of corner parcels.
The boundary lines of this corner parcel include a single line along the street edge
(highlighted in the figure, with the vertices displayed). To accurately keep track of the
metes and bounds description for this parcel, it would be appropriate for this line to be
split into a two-point line, a curve, and another two-point line. Doing this would allow the
appropriate bearing information to be maintained on the two straight line segments as
well as the curve information on the corner between them. If you can separate the section
of the line where the vertices are tightly and evenly spaced (the area of this linestring
where the verticesgreen dotsare close together), the loading procedure will be able to
create a curve.
If the lines are currently linestrings with multiple vertices, use the Split Into 2-Point
Curves And Lines custom tool (found at Add-in: Split lines at inflection points and create
circular arcs) to delineate the curves. The download is an add-in with a toolbar containing
a drop-down menu for defining the line layer to work against and a couple of tools:
The Curves and Lines toolbar is part of the download
for the Split Into 2-Point Curves And Lines tool.
To use this tool, load the line layer for your parcel data into ArcMap and open the
toolbar. Make sure the drop-down menu on the toolbar is set to the line layer for your
parcels, then select the first tool. This tool will select all the lines in the current extent
that have more than one vertex in them. Selecting the second tool will display a dialog
box for converting the selected lines into two-point lines and potential curves:
December 2011
10
Loading Data into a Parcel Fabric
J10025
The Split into 2-point curves and lines dialog box lets you perform the conversion.
It is important to play with the parameters on this tool before applying it to all your data
to see how it works. Use a value of 0.5 for Lateral offset tolerance and a value of 7 for
Minimum line length. For the purpose of loading data into a parcel fabric, you will want
to be sure the Create circular curves that satisfy the lateral offset option is not checked.
After running this tool, be sure to review some of the data (particularly around culs-desac) and make sure the tool is identifying curves as expected. If the parameters are set
correctly, you should see the line features in your data separated into features with just
two points and features that should be curves (many closely spaced vertices).
After checking the data to make sure the lines are being split into individual features
correctly, you can run the tool on the remainder of the data in your dataset. Because the
tool is just splitting lines at the appropriate locations, you do not have to worry about
vertices moving and topology errors being created. However, it will be necessary to
validate your data, because the lines are being edited, and dirty areas are being created.
The tool for loading data into the parcel fabric will then take care of actually creating the
curves within your data.
Working with Data
Already Split into
Two-Point Lines
If your data has already been split into two-point lines, including the areas that should be
curves, you have some other decisions to make. The loading procedures for the parcel
fabric will not be able to create curves in areas where there are several two-point line
features, so you have a couple of options for how to proceed. Option 1 would be to load
the data as is. There are not issues with loading the fabric and working with it when the
lines are already split into two-point features. The only difficulty you'll have is when you
need to work with (e.g., split, offset from, adjust) one of the boundaries that should be a
curve. If you do subsequently have to update a parcel in which the lines were not
converted to curves, you may find it necessary to reenter that parcel with the proper curve
information before proceeding with the new update. This will depend on the nature of the
update you need to perform. For instance, if the new update includes splitting the curve at
some distance along it, it will be a little more difficult to accomplish the update when the
lines aren't actually curves.
Option 2 would be to regenerate the lines from the parcel polygons using the Polygon To
Lines geoprocessing tool. You can use this option when you do not need to maintain any
of the attributes on your current set of line features. This tool will create a new set of line
Esri White Paper
11
Loading Data into a Parcel Fabric
J10025
features that can then be used with the Split Into 2-Point Curves And Lines tool described
in the section above. When using this tool, be sure to enable the Identify and store
polygon neighboring information option so that only one set of lines is created.
Step 6: Build and
Validate a Topology
As mentioned previously, it's important to ensure that your data is of good quality before
loading it into a fabric. By using a geodatabase topology and a specified set of rules, you
can be confident that your data is of suitable quality for loading into a fabric. For loading
data into the fabric, you will need to create a topology with the lines and polygons
defining your parcels and apply the following set of rules:
[Line feature class] Must Be Covered By Boundary Of [Polygon feature class].
[Line feature class] Must Not Self-Overlap.
[Line feature class] Must Not Self-Intersect.
[Line feature class] Must Be Single Part.
[Line feature class] Must Not Intersect Or Touch Interior.
[Polygon feature class] Boundary Must Be Covered By [Line feature class].
The default tolerance is normally appropriate when building the topology, but depending
on the quality of your data and the accuracy at which it was collected, you may want to
change it. Be careful when adjusting the tolerance, though, and be sure to always make a
copy of your data before increasing the tolerance number.
Once you have created your topology, validate it and verify that there are no errors based
on the set of rules above. If there are errors, you will need to start an edit session on the
data and fix the errors before moving on to the next step. An alternative to creating a
copy while you try out different tolerance numbers would be to validate your topology
within ArcMap in an edit session. If you validate within an edit session, you have the
option of undoing your edits or not saving them. You can then drop your topology and
adjust your tolerance as needed.
For more information on using a geodatabase topology for loading data into your fabric,
see the help topic About migrating parcel data using geodatabase topology.
Step 7: Model Other
Land Types
Now that your parcels are configured and ready to load, look at the other types of data
(lots, subdivisions, etc.) you might want to maintain along with your parcels. The local
government data model available from the resource center is set up to model lots,
subdivisions, and PLSS polygons (through domain values on the parcel Type field), but
you may have additional polygon types that you want to manage with your parcel data,
meaning land types that you would create or register (in the case of PLSS) as part of your
land record editing workflows. As mentioned previously, the best practice for layers that
are not part of the normal land records workflows but are related, such as zoning and land
use, is to not add them directly to the fabric.
There are many reasons why organizations choose to manage things like lots and
subdivisions as polygons within the fabric. One of the most common is to maintain
attributes for those feature types. Many jurisdictions require lot numbers to be shown as
text on the map, so maintaining that information as an attribute on a lot feature makes
sense. Storing lots as polygons within the fabric also gives you the advantage of being
able to display the original platted boundaries as the dashed lines that are commonly seen
in tax maps. For subdivisions, organizations want to maintain information such as
subdivision name, as well as other metadata about when the area was originally platted,
and so forth. Some of the information for things like subdivisions can also be stored as
plan attributes within the fabric. The help system has more information on working with
December 2011
12
Loading Data into a Parcel Fabric
J10025
plans and the type of information usually stored there (Help topic: Plans and the survey
record).
If your current data does not have lots or subdivisions as polygons, you can use various
methods to create those polygon features for loading into the fabric. For instance, the
Dissolve geoprocessing tool is often used to take attribute values on parcels (such as
subdivision name) to create new polygon layers. For lot boundaries, it is not uncommon
for some of the original lines to be stored in a line layer separate from the parcels. To
generate a lot polygon coverage, you would then take the parcel lines, add the lot lines
from the separate feature class, and build a new set of polygons using the Feature To
Polygon geoprocessing tool. This tool also allows you to specify an optional label
feature, which is often a point class made from lot annotation converted to points with the
Feature To Point geoprocessing tool.
Step 2 discussed the use of the Type field by the Local Government Information Model
as a way to maintain the different polygon types you may want to keep within your
fabric. Creating and setting the Type field correctly within your different polygon types is
a key part of the migration of this data to the parcel fabric. Without setting the Type field,
it is difficult to distinguish between parcels, lots, and anything else you will want to
maintain. Before loading any of the subsequent polygon types, make sure you have added
the Type field and set it based on the domain values discussed in step 2.
One very important aspect to be aware of when preparing additional polygon types for
loading into the fabric is that boundaries for these types should line up precisely with the
parcel data that you've already loaded. For instance, if you currently maintain
subdivisions as a feature class separate from your parcels, you'll want to make sure those
boundaries are coincident before loading the subdivisions. The lines used with the
subdivision polygons should be broken at all the same places as the parcel boundaries.
This is usually not an issue if you have generated the subdivisions from the parcel
boundaries or maintained them together. It is necessary to ensure that the boundaries are
coincident so that adjustments done once the data is in the fabric will move all boundaries
together. If the boundaries are not coincident (i.e., points do not line up between different
polygon types), then data won't move together. Geoprocessing tools, such as Integrate,
can be used to make sure feature classes maintained separately are aligned for loading.
Once you have the data you want to load as polygons, the procedure to load it into the
fabric is the same as it is with the parcels. If you only have polygons, you'll need to use
geoprocessing tools such as Polygon To Line to generate the line features. If you only
have lines, you'll need to use tools such as Feature To Polygon to create the polygon
features. Once you have both, a new topology can be created with the line and polygon
data and the same set of rules discussed above for the parcel data. The easiest approach is
to create a separate feature dataset for each polygon type you plan to load into the fabric
and place the lines; polygons; and, ultimately, the topology for that data in the separate
dataset.
Step 8: Maintain
Your Attribute
Values
After reviewing the local government information model and getting your data ready to
load from a geometry standpoint, compare the attribute fields between your data and
the template schema for line and polygon features. The fabric for the local government
model can be found in the ParcelEditing dataset and is called ParcelFabric. Open the
fabric within ArcCatalog or the Catalog window in ArcMap and go to the Fabric Classes
tab on the Parcel Fabric Properties dialog box:
Esri White Paper
13
Loading Data into a Parcel Fabric
J10025
The Parcel Fabric Properties dialog box is where you manage the attribute fields within
the fabric.
As mentioned previously, you will notice that the Parcels class has a field called Name.
This field is used in label expressions for parcels, lots, and subdivisions within the Tax
Parcel Editing template, as well as in some of the web applications for land records.
When loading your data into the fabric, use the Name field as your parcel identification
field, or you will need to update the label expressions and/or web applications to use a
field with a name of your choice. The recommended approach would be to add a field
called Name (text field with a length of 50) to your polygon data (parcels as well as lots,
subdivisions, etc.), then calculate the value of that field based on the naming field you are
currently using. You could also use your existing field name and set the alias for that
field to Name, but that can become confusing.
Other things to consider for polygon attributes include
The template data model and map document both use the Type field to distinguish
between the different parcel types (parcels, lots, subdivisions, etc.) within the fabric.
The Type field has a domain called ParcelType assigned to it that should be
reviewed before loading polygon data into the fabric. As with the Name field, the
recommended approach is to add a field called Type (long integer field) to your
polygon data and calculate it appropriately (based on the ParcelType domain: 7 for
Tax, 6 for Conveyance Division, 5 for Simultaneous Conveyance, etc.) before
loading the data.
December 2011
14
Loading Data into a Parcel Fabric
J10025
The ParcelType domain within the Local Government Information Model
maintains different land types you might track within your system.
If there are attribute values on your polygon features that you want to maintain, add
fields with identical names and definitions to the Parcels class in the fabric before
loading the data. The attribute values will transfer over during loading if the field
definitions are the same.
Things to consider for line attributes include
The template data model and map document use the CartoLineType field for
distinguishing the different line types you might have within the parcel fabric. The
CartoLineType field uses a domain (also called CartoLineType) that you will want to
review before loading your data. If you already have a field or method you use for
maintaining line type, the recommended approach would be to add a field called
CartoLineType (text field with a length of 50) to your data then calculate the values
based on your current attribute values. If there are additional line types that you want
to maintain, you can add those values to the CartoLineType domain. As an example,
if you plan on loading both parcels (Tax) and lots (Conveyance Division) into your
fabric, add the CartoLineType field to the line feature classes for each type. Using
the values defined in the CartoLineType domain, calculate the CartoLineType field
for the parcel boundaries to Parcel Boundary and the CartoLineType field for lot
boundaries to Conveyance Division before loading the data.
If there are attribute values on your line features that you want to maintain, add fields
with identical names and definitions to the Lines class in the fabric before loading
Esri White Paper
15
Loading Data into a Parcel Fabric
J10025
the data. The attribute values will transfer over during loading if the field definitions
are the same.
COGO Attributes
Many users that have been managing their parcels with Esri-based solutions over the
years have at least some COGO attributes on their line features. COGO attributes are
fields that store the measurement information that describes each line, such as bearing
(Direction or Angle field) and distance of a straight line. These values are there because
at least some of the lines in the parcel database were entered with COGO-based tools. If
these attributes exist on the lines when they are loaded into the fabric, they are transferred
automatically, as is, to retain the legal record information you entered. If the attributes do
not exist, the lines are inverted (values are calculated based on the bearing; distance; and,
potentially, radius) when loaded into the fabric.
In migrations done to date, there has been some confusion when working with the
resultant fabric in trying to understand which values were calculated (inverted) and which
values are the original stored COGO attributes. There are different approaches to take
while loading your data to keep track of these values. The two most common approaches
are
Use the built-in Accuracy field on the Lines feature class. To use this option, you
would want to add the Accuracy field to your Lines class and calculate the values
before loading them into the fabric. Give the lines with existing COGO values a
different accuracy value than the ones without COGO values so that you can
distinguish them once they are loaded into the fabric. The Accuracy field is used as
part of the least squares adjustment, though, so some care has to be taken when using
this field.
Add an additional field to track the calculated values. For instance, add a field called
Calculated to your Lines data, defined as a short integer. For those lines that do not
have existing COGO attributes, set the Calculated field value to 1. For those lines
that do have values, set the Calculated field value to 0. After migration, it will be
easy to identify the different lines based on this field.
In both cases, you will have to decide if you want to continue to maintain the attribute
values after the migration process. The recommended approach here would be to use the
Calculated field as a means of distinguishing between COGO values and inverted values
during the migration.
It is also worth mentioning that there are sometimes issues when users have COGO
values on lines they are migrating into the fabric that are inconsistent with the actual
geometries of the lines. The problems arise when trying to do updates with these features
once they are in the fabric. As an example, there has been customer data in which the
distance of a line was listed as 200 feet in the COGO attributes, but the actual length of
the geometry was closer to 10 feet. To avoid these problems when editing your parcel
fabric, it is recommended that you review the COGO attributes in your source data prior
to loading your parcels into the fabric. For help reviewing and identifying bad COGO
values, you can download an additional set of tools (Add-in: Parcel Fabric Data
Migration and Analysis Tools) from the Resource Center. These tools will help identify
those bad COGO values as well as help with other migration processes.
Step 9: Load Your
Fabric
Now that you have prepared your data and downloaded and prepared the Tax Parcel
Editing template, you are ready to load your parcels and other appropriate land data into
the fabric. Within the geoprocessing system toolboxes there is one called Parcel Fabric
December 2011
16
Loading Data into a Parcel Fabric
J10025
Tools, with tools for the fabric including one specifically for loading data from a
geodatabase topology. The tool is called Load A Topology To A Parcel Fabric and can be
found in the Data Migration toolset.
The Load a Topology to a Parcel Fabric dialog box is used to load geodatabase topology
classes into a fabric.
If you have not already reviewed the help topic About migrating parcel data using
geodatabase topology on loading data into a fabric from a topology, you should review it
now.
Depending on the size of your data, you will follow one of three general procedures for
using the loading tool:
If you have a relatively small number of parcels (the actual size will vary depending
on hardware being used, etc.), you can simply use the tool directly.
If you have more parcels than can be adequately processed by the tool in one pass,
divide it up into chunks and load the data a piece at a time.
Use the iterator models available on the resource center (Add-in: Iteratively Load to
the Parcel Fabric).
The process you use will depend on the number of parcels you are trying to load. There is
no exact number for which you use one option over the other, though, so it may be
necessary to determine the best method for you through trial and error. If you have fewer
than 70,000 parcels, you should try loading all the data at once (assuming it is currently
in one feature class). If you have more than 70,000 parcels, you will need to think about a
way to split the data up into more manageable chunks for loading.
Esri White Paper
17
Loading Data into a Parcel Fabric
J10025
When you are ready to execute the tool for loading data into the fabric, it will be
necessary to run it independently for each polygon type (parcels, lots, subdivisions, etc.)
you will be loading. If you end up having to separate your data into chunks, it isn't
necessary to have the parcels, lots, and subdivisions all broken out the same way; they
will all be loaded separately, and you'll most likely not have the same number of each
type.
It is recommended that you do some practice runs on the data to make sure everything
(curves, attribute values, etc.) looks okay in the fabric before running the conversion on
all your data. Because the loading tool is a geoprocessing tool, it will work on a selected
set, so you can select a few hundred of your parcels and run the tool to see how things
look after conversion for just those parcels.
Step 10: Annotation
Considerations
Annotation/Text is not loaded into the fabric, but it is still an integral part of most land
records data models. Traditionally, all the text required to produce tax maps was stored as
annotation within coverages or the geodatabase. As the software has progressed, though, it
has made more sense to model some of the text as labels to minimize the time spent
editing annotation. The Tax Parcel Editing template and the Local Government
Information Model makes use of labels for all polygon-based text within the map. By
using labels, you get the advantage of not having to edit the annotation as well as being
able to apply different expressions depending on the scale of the map. For instance, for
parcel identification numbers, the label expression will display the entire number when
the map is at a scale in which the numbers can be displayed inside the parcel. As the scale
of the map increases, only a portion of the parcel identification number is shown.
This type of adjustment to the text for better viewing is easily accomplished with labels
but would require the storage of multiple pieces of text if you try to do it with annotation
(one piece of annotation for each scale). As a result, the recommended approach for
modeling polygon-based text is to use labeling, which also saves you the time it would
take to migrate any current annotation you have. If you want to follow this
recommendation for polygon-based text, review the label expressions that are set up in
the Tax Parcel Editing template to ensure that they match the requirements for the tax
maps you would like to produce.
The other important piece of tax map text is the line-based information. Almost every tax
map will have some specification of the distance or length of each parcel boundary line.
In addition, some tax maps will also include the bearing or angle of that line. Labeling
can also be used for these pieces of text, but in the majority of cases, annotation is
required to get the proper positioning of the text (correct side of the line, etc.). Within the
Tax Parcel Editing template and Local Government Information Model, annotation is
used as the recommended method for maintaining dimension information. As a result,
most organizations will find it necessary to move their annotation into the same
geodatabase and dataset (though it isn't specifically required to have it in the same
dataset) as the parcel fabric. For the purpose of parcel management, you will want the
annotation to be feature linked to the Line class in the parcel fabric so that you can, at a
minimum, take advantage of annotation automatically being placed for you when new
parcels are created. Keep in mind, though, that it isn't necessary for your current
annotation to be feature linked. There are advantages if your existing annotation happens
to be feature linked, but it isn't a requirement in order to load it into a feature-linked class.
As with the parcel features, your path to getting annotation into the geodatabase is going
to vary depending on the current source of that information:
GeodatabaseThe easiest path will be for dimension information that is already
stored as annotation within a geodatabase. For this situation, you will most likely not
have to do anything more than copy the feature class into the new geodatabase
December 2011
18
Loading Data into a Parcel Fabric
J10025
you've created for the fabric. You may also have created the fabric within your
existing geodatabase, and the annotation can stay where it is. As mentioned
previously, the recommended approach is to use a feature linked annotation class, so
you will want to create a composite relationship between your annotation feature
class and the Lines class of the parcel fabric to make the class feature linked. If your
annotation is already feature linked to your parcel lines, then you will want to take
some additional steps (add an additional field to your Lines feature class and
populate that field with the original ObjectID of the line, etc.) to maintain the linkage
during the loading process.
CoverageTo import coverage annotation, you should begin with the help topic on
the subject (Help topic: Importing coverage and CAD annotation). This help topic
goes over the basics on how to import your coverage annotation using the available
geoprocessing tools. The goal is to move the annotation into a feature-linked class,
so be sure to use that option when running the tool. Some users have also had
success using the Convert Coverage Annotation tool within ArcMap. This tool is not
on any toolbar by default, so it needs to be added to a toolbar through the Customize
dialog box (look in the Label category).
CADAs with coverage annotation, the above help topic is also helpful in loading
annotation from CAD into a geodatabase.
Again, the goal is to put it in a feature-linked annotation class (even though the existing
annotation will not be feature linked), so choose the appropriate options.
Step 11: Load
Control Points
(optional)
Those of you who have existing control points with your data will also want to migrate
that information to the parcel fabric. Once the data has been migrated, you can continue
to import new data using the same process or directly create and maintain control points
using tools provided with the parcel fabric. Control data can be imported from a point
feature class, table, or comma-delimited (.csv) text file. If the control points are stored in
a point feature class, you can use the shape's geometry, and the coordinates will be
calculated.
During the import process, the control importer tries to match the control point to the
parcel points based on the tolerance you specify. This process also occurs when
importing new parcels using the topo loader. Since the control points usually cover the
entire data extent, if you have a large dataset, it is recommended that you import the
control points first and the parcels second. An alternative is to import the control points in
pieces, each piece covering a different extent, such that not all the fabric points are
cached into memory.
Make sure your control point names are unique. This is a best practice for subsequent
imports as well as a requirement for some of the tools that interact with control points.
If you wish to import historical points or historical observations, you can add a field
called Active (long integer) and distinguish between active (Active = 1) and nonactive
points (Active = 0).
If you export the control points to a simple feature class and reimport them, make sure to
delete the PointID field before reimporting them.
Esri White Paper
19
Loading Data into a Parcel Fabric
J10025
The z-value for control heights might be used during the adjustment process to predict the
ground to grid distortion; hence, it is recommended that you assign an estimated z-value
to control points, even if such a value is not known, by either using an average or
deriving it from a digital elevation model (DEM). Such a value can be rounded to
indicate it was approximated.
Like any other class, the control points class's attributes can be extended to meet specific
requirements. For example, you can add a field to support a hyperlink to the control sheet
document. Since ArcGIS Projection Engine can project data, there is no reason to add
x,y,z attributes for each projection.
For more help on importing control points, use the help topic Importing control points.
December 2011
20
J10025
Appendix A: Migration Checklist
The following set of checklists is meant to help guide you through the
process of migrating data to the Local Government Information Model
and the parcel fabric. The checklists do not replace what is in the rest of
the document but provide an outline of the steps that need to be followed
as part of the migration.
This list might help you verify that your parcel data is ready for loading and has loaded
correctly. It is generic and might not be applicable to all.
Before Loading the
Data
Spatial Reference: Make sure the staging data and the target fabric use the same
spatial reference. (Tip: Import the staging data to the feature dataset of the target
fabric.)
Datasets for Load: Separate your data by parcel type to avoid overlapping parcels in
the source data. Divide the data into loadable pieces (e.g., 20,00030,000 parcels per
load; this depends on the hardware used).
Split Curves: Curves are split in the tangent points. You can use the Lines and
Curves Add-in to split the lines at the tangents. Either the loader or the add-in
converts segmented lines to true curves.
Repair Geometry: There are no zero-length line segments. (Run Repair Geometry
on the lines and polygons.)
Line Topology: The Lines geometry complies with four of the six topology rules
required for loading.
No Overlaps: In each dataset for loading, easily divided by parcel type, there are no
overlapping parcels in the source data. If you have overlapping parcels
(e.g., historical parcels), you can load them multiple times, making sure no loads
contain any overlapping parcels.
Validated Loading Topology: The loading topology is clean and validated. (Apply
the six topology rules required for loading.)
Data Integrity: Make sure vertices coincide where they are supposed to. For
example, make sure the subdivision boundary coincides with the lots boundaries
where it is supposed to. After importing to the fabric, boundaries will share common
points and therefore always coincide.
Match to Fabric Fields: Ensure that source data attributes match the parcel fabric
classes' attributes in name and type, for example, the source polygons have a field
called Type as long integer and a calculated value of 7 for Tax Parcels.
Esri White Paper
21
Loading Data into a Parcel Fabric
J10025
Extend Fabric Fields: If you have extended attributes (attributes that do not exist in
the parcel fabric classes), add them to the appropriate fabric class using the same
name and type.
Delete Wrong COGO: Wrong COGO attributes have been identified and made
NULL such that the geometry is inverted during the import process. Perform this
after the geometry is modified and the topology has been validated. Wrong COGO
attributes can cause problems if migrated to the fabric.
Bearings: There is only one field for bearing, called Bearing or Direction or Angle.
Plan Data: If the parcels are associated with a plan (subdivision number, recorder's
number, deed number, etc.), a field called PlanName (text) must be added and
populated.
Create Inventory: For each parcel type, count and document the number of parcels.
Populate Line Category: If possible to distinguish between a parcel boundary line
and a frontage line, add a field called Category for lines and calculate them
(boundary lines [0], frontage lines [5]).
After Loading the
Data
Check Fabric: Right-click the parcel fabric in the Catalog window and run the
Check Fabric tool.
Spatial Index: Right-click the parcel fabric in the Catalog window and recalculate
the spatial index for each fabric class to improve performance.
Count: Compare the number of source polygons to the number of parcels for each
parcel type.
Check Attributes: Make sure all the attributes transferred as expected.
Unclosed Parcels: Make sure there are no unclosed parcels for parcels that are
polygons in the source data. (This can be done by checking the attribute
Unclosed <> 1.)
Measurement View: If you had COGO data on your lines, open a parcel with
COGO attributes and switch to the measurement view. The shape should be similar
and the misclosures acceptable. If you see otherwise, you most likely imported bad
COGO data.
Parcel Coincide: Make sure parcel types that you expect to coincide to each other
share common boundary points.
Control Points: Make sure control points are associated with parcel corners when
they fall within the import tolerance.
Relationships: Turn on points and lines and use the Identify tool to check
relationships.
December 2011
22
Loading Data into a Parcel Fabric
J10025
Curves: Examine curve center points and measure the distance between them.
Consider changing the center point merge tolerance.
Plan Directory: If the PlanName field was populated in the source parcels, verify
that the plans exist in the plan directory. Consider populating more plan fields by
joining the plan table to a source table (open the parcel attribute table and use the
Relate button to view the plan table).
Part Connectors: Check for part connection lines that are very longif you have
multipart parcels that are spatially away from each other, long part connectors have a
bad impact on your geodatabase performance.
Troubleshooting
and Q&A
#
1
Scenario/Question
The topo loader dialog
skips some parcel loading
percentages, and the
results show that no
parcels were loaded.
Is it better to import control
points first or parcels?
The fabric checker reports
errors.
Try/Answer
This is most likely a memory issue. Try
increasing the memory on the machine used
for loading or loading data in smaller pieces.
This doesn't really matter. The association
tolerance between parcel points and control
can be set when importing parcels or
importing control points.
Error Types (For detailed information on all
error types, see the help topic Checking the
topological integrity of the parcel fabric.)
Parcel has dangling boundary links
Suspected error. Usually not a real error.
Line has same from and to pointsThis
Not all the parcels were
loaded to the fabric,
although the topology was
clean and validated.
Esri White Paper
error indicates a zero-length line, which
can potentially cause problems with
SDE.
Curve is missing a radial lineThis can
be easily fixed in version 10.1 and is not a
showstopper.
Parcel contains lines with errorsSee the
help documentation.
Identify the parcels that were not loaded and
check in the attribute table to see if they were
loaded as unclosed parcels. Turning on the
lines can also identify these parcels. Try
selecting these parcels using 10.0 Service
Pack (SP) 3 and checking the geometry and
COGO of the parcel. Try deleting vertices
that are extremely close to each other.
23
Loading Data into a Parcel Fabric
J10025
#
5
Scenario/Question
There are duplicate plans in
the plan table.
December 2011
Try/Answer
If the data is loaded in batches that contain
the same plan name, you might end up with
duplicate plans in the plan table. Use the
Merge Fabric Plans tool (Add-in: Fabric Plan
Tools) to remove duplicates. Do not attempt
to remove them manually in the plan table, as
you will end up with parcels referencing a
plan ID that does not exist.
24
J10025
Appendix B: Case Study
The following is the pertinent documentation from an Esri Professional
Services project done on a midwestern county in the United States to
convert its data to the land records data model. This particular client was
moving its parcel data from the coverage format to a geodatabase. The
information is provided as an example of some of the steps and thought
processes that went into moving data into the Local Government
Information Model. This is not meant to be a cookbook or an exact set of
procedures for you to follow, though, as your data and situation will differ
from what was encountered by this county. Hopefully, you will find the
information useful in planning your process for moving to a more modern
data model and set of applications through the Local Government
templates.
Preparation Work
Environment/
Prerequisites
ArcGIS Desktop 10 SP1 at the ArcInfo license level
The Iterate.tbx geoprocessing tool to load data incrementally by tiles (Add-in:
Iteratively Load to the Parcel Fabric)
The topology rule file (see rules in the Step 6: Build and Validate a Topology
section)
The parcel fabric schema-only layer package (Template: Tax Parcel Editing
Template for ArcGIS 10)
The complete set of the most current data for migration (lots, rights-of-way [ROWs],
parcels, control, vacations/dedications)
Lines and Curves add-in installed on ArcGIS 10 (Add-in: Split lines at inflection
points and create circular arcs)
Esri White Paper
25
Loading Data into a Parcel Fabric
J10025
Data Mapping:
Source Data and
Target Fabric
#
Feature Class Name
SD.ASMT_BSE_PARCELS_R
SD_PWCE_BSE_LOTS_R
Tax Parcels
Lots
Source
Format
Cov.Region
Cov.Region
region.ord
Assessment Ordinances
Cov.Region
Fabric.Tax
Fabric.conveyance
division=6 &
simcondivtype=Lot
Fabric.Encumbrance??? =9
anno_blknum_CE
City Engineers (CE) Block
Number (Anno or LabelDiffers
from Assess Block Number
anno_parcelblknum)
Assessment Block Number
(Anno or Label?Differs from
CE Block Number)
Parcel Descriptions (Condo
namesCan this be replaced
with labels?)
Parcel Dimensions
ROW Dimensions
Ordinance Dimensions
(Anno or Label?)
City Engineering Block Circles
(Replaced by compound label?)
Assessment Block Circles
(Replaced by compound label?)
Parcel Tie Lines
Cov.Anno
Anno
Cov.Anno
Anno
Cov.Anno
Anno
Cov.Anno
Cov.Anno
Cov.Anno
Cov.Anno
Cov.Anno
Anno
Anno
Anno
Anno
Anno
Cov.Anno
Anno
Cov.Anno
GDB.Feat
SubdivisionsWill harvest from
current layer from a TBD date
forward
Parcel Number Leader Lines
GDB.Feat
Fabric.Sub
Cov.Anno
GDB.Anno
Parcel Dimension Leader Lines
ROW Dimension Leader Lines
Cov.Anno
Cov.Anno
GDB.Anno
GDB.Anno
Assessment Ordinance
Dimension Leader Lines
Assessment Ordinance Number
Leader Lines
Right-of-Way Broken Down by
Quarter
Cov.Anno
GDB.Anno
Cov.Anno
GDB.Anno
GDB.Feat
Fabric.conveyance
division=6 &
simcondivtype=public
ROW
anno_parcelblknum
anno_parceldesc
anno_parceldim
anno_rowdim_assess
anno_orddim_assess
anno_ordnum_assess
SD_PWCE_BSE_BLKCIRC_L
SD_ASMT_BSE_PARCELBLKC
IRC_L
SD_ASMT_BSE_PARCELTIELI
NE_L
SD_PWCE_BND_SUBDIV_R
SD_ASMT_BSE_PARCELNUM
LEADER_L
SD.ASMT_BSE_PARCELDIM_L
SD_ASMT_BSE_PARCELROW
DIMLEADER_L
SD_ASMT_BSE_ORDDIMLEA
DER_L
SD_ASMT_BSE_ORDNUMLEA
DER_L
PWSRV_BSE_ROWDETAIL_A
Description
December 2011
Target GDB Class
Comments
Can use the
set as historic
once
migrated plus
history type
set
26
Loading Data into a Parcel Fabric
J10025
Parcel Types
Esri White Paper
27
Loading Data into a Parcel Fabric
J10025
Migration Process
Create a Staging
Environment
Prepare Source
(Geometry)
1.
Create a new file geodatabase. Import the schema-only layer package to create an
empty geodatabase. Make sure the projection information is set to the local state
plane coordinate system.
2.
For each quadrant, create a feature dataset; use the same coordinate system and
resolution that will be used on the final database.
Prior to loading, the source data must be prepared so that it can be loaded into the
parcel fabric structure.
1.
Create a feature dataset for the quadrant to load and import the spatial reference
from coverage.
2.
Export the _arc class from the coverage to the feature dataset referenced above.
3.
Export the _Polygon class (region.Parcels) to the same feature dataset.
4.
In ArcMap, select by location all lines that share a segment with the parcels and
export them to the same feature dataset as everything else.
December 2011
28
Loading Data into a Parcel Fabric
J10025
5.
Create a topology in the same feature dataset as above using the line and polygon
feature classes. Load the topology rules supplied and make sure to keep the default
cluster tolerance as specified on the dialog box.
Esri White Paper
29
Loading Data into a Parcel Fabric
J10025
6.
Validate the topology and add it to the map. Fix the errors listed in the dialog box by
deleting a line that is missing a polygon and subtracting lines that overlap.
7.
Revalidate the topology, and it should be clean. If it is not, fix the remaining errors
and save the edits. This source should be loadable without running steps 914.
8.
Install the Curves and Lines add-in, double-click it, go to Customize, and add the
Curves and Lines toolbar.
9.
Make sure that the Lines feature class is added to ArcMap and that it appears in the
Curves and Lines toolbar as shown above.
10. Open the attribute table of the Lines feature class and note the total number of
features. Close the attribute table.
11. Use the first button on the toolbar
class.
to select all polylines in the Lines feature
12. Once the line selection has been made, start editing and use the second button on the
toolbar
December 2011
30
Loading Data into a Parcel Fabric
J10025
13. Use the following tolerances and run the utility; do not create circular curves:
14. Open the attribute table for the Lines feature class and make sure that there are
more lines than before the lines were split. (This will ensure that you don't miss
splitting any quadrants.)
15. Revalidate the topology; there should not be any errors introduced.
16. Run the attribute assignment below to source and load to parcel fabric.
Add the Fabric
Attributes to the
Source Data
Add the fields in your fabric schema to the source data so they can be migrated to the
fabric.
Parcel Type
Lots
Tax Parcel
Esri White Paper
Attribute
PlanName
Name
SimConDivType
BlockDesignator
Type
ParcelSource
Name
Field Type (size)
Text (255)
Text (50)
Text (50)
Text (10)
Long Integer
Text (50)
Text (50)
Type
StatedArea
ParcelSource
Long Integer
Text (50)
Text (50)
Action Required
Calc from Subdivision
Calc from LotNum
Calc "Lot"
Calc from BlockNum
Calc to "6"
Calc from Source
Calc from
ScheduleNum
Calc to "7"
Calc from CAMA Data
Calc from Source
31
Loading Data into a Parcel Fabric
J10025
Parcel Type
ROW
Dedications
Vacations
Attribute
Type
SimConDivType
Category (Lines)
Type
Historical
HistoryType
Name
Type
SimConDivType
Historical
HistoryType
Easements
Name
Type
Name
Field Type (size)
Action Required
Long Integer
Calc to "6"
Text (50)
Calc "Public Right of
Way"
Long Integer
Calc to "5"
Long Integer
Calc to "6"
Long Integer
Calc to "1"
Text (60)
Calc to "Retired Tax
Parcel"
Text (50)
Calc from OrdNum
Long Integer
Calc to "6"
Text (50)
Calc "Public Right of
Way"
Long Integer
Calc to "1"
Text (60)
Calc to "ROW
Vacation"
Text (50)
Calc from OrdNum
Long Integer
Calc to "9"
Text (50)
Calc from OrdNum
Note: The field names and types must match your fabric schema exactly or they won't be
migrated.
Use Iterator
Geoprocessing
Tool to Load Data
1.
Create a Fishnet feature class for each quadrant. This feature class will be used
to iterate through the data, one cell at a time:
a. Search for and find the Create Fishnet (Data Management) geoprocessing
tool.
b.
Activate the tool and specify the output feature class name and location.
c.
Enter the number of rows and columns to generate a cell size that contains up to
50,000 polygons.
d.
Choose the geometry type POLYGON.
e.
Run the tool and make sure there are approximately 40,00050,000 staging
parcels in each cell.
f.
Delete any cells that contain no polygons or merge cells that have a few
polygons.
Once the fishnet is created, it can be used for every data migration.
2.
Use the Iterator geoprocessing tool to load the source data by parcel type.
3.
Repeat step 2 for each parcel type and quadrant.
December 2011
32
Esri inspires and enables people to positively impact their
future through a deeper, geographic understanding of the
changing world around them.
Governments, industry leaders, academics, and nongovernmental
organizations trust us to connect them with the analytic knowledge
they need to make the critical decisions that shape the planet. For
more than 40 years, Esri has cultivated collaborative relationships
with partners who share our commitment to solving earths most
pressing challenges with geographic expertise and rational resolve.
Today, we believe that geography is at the heart of a more resilient
and sustainable future. Creating responsible products and solutions
drives our passion for improving quality of life everywhere.
Contact Esri
380 New York Street
Redlands, California 92373-8100 usa
1 800 447 9778
t 909 793 2853
f 909 793 5953
info@esri.com
esri.com
Offices worldwide
esri.com/locations
Printed in USA
You might also like
- Reviewer TutorialDocument43 pagesReviewer TutorialLuis Carlos PaniaguaNo ratings yet
- Rough Handling of Unitized Loads and Large Shipping Cases and CratesDocument6 pagesRough Handling of Unitized Loads and Large Shipping Cases and CratesGabriel Herrera Gonzalez100% (5)
- Spatial DatabaseDocument30 pagesSpatial DatabasePrathamesh RautNo ratings yet
- May 18, 2018 Court Jury Instructions in Apple v. Samsung CaseDocument48 pagesMay 18, 2018 Court Jury Instructions in Apple v. Samsung CaseJack PurcherNo ratings yet
- Raels Secret - The Suppressed History of The Raelian MovementDocument391 pagesRaels Secret - The Suppressed History of The Raelian MovementAnonymous oHHbHrEvDA100% (4)
- How To Select Even or Odd (ArcGIS Calc)Document1 pageHow To Select Even or Odd (ArcGIS Calc)dejenabNo ratings yet
- Technical Proposal Smart Gis: Desktop & Web & Mobile© GIS ApplicationDocument16 pagesTechnical Proposal Smart Gis: Desktop & Web & Mobile© GIS ApplicationAdnan BuyungNo ratings yet
- ERDAS IMAGINE 2013 Product DescriptionDocument30 pagesERDAS IMAGINE 2013 Product DescriptionHendro SubagioNo ratings yet
- Create, Share, and Consume Great Maps With ArcGIS Online PresentationDocument27 pagesCreate, Share, and Consume Great Maps With ArcGIS Online PresentationMiftakhul Huda100% (1)
- Farming The Future: GIS For Agriculture, Vol. 2Document38 pagesFarming The Future: GIS For Agriculture, Vol. 2EsriNo ratings yet
- What Is Vehicle Tracking?Document3 pagesWhat Is Vehicle Tracking?naanthaanda123No ratings yet
- Communication Systems Engineering Msc. Program Project Proposal OnDocument21 pagesCommunication Systems Engineering Msc. Program Project Proposal OnDagne SoliyanaNo ratings yet
- Editing Parcel Fabrics Tutorial PDFDocument39 pagesEditing Parcel Fabrics Tutorial PDFWILSONCHAMBILLANo ratings yet
- Arcgis InsertDocument7 pagesArcgis InsertJoymax Nascimento100% (1)
- ArcGIS Enterprise Deployment 10.5.1 2.0 PDFDocument113 pagesArcGIS Enterprise Deployment 10.5.1 2.0 PDFPuventhiran Subramaniam100% (1)
- ECognition Reference BookDocument195 pagesECognition Reference BookYoniarHufanRamadhaniNo ratings yet
- Build Geodatabase in Oracle PDFDocument142 pagesBuild Geodatabase in Oracle PDFBimo Fachrizal Arvianto100% (1)
- GIS-Importance in EconomicsDocument2 pagesGIS-Importance in EconomicsDiana DamianNo ratings yet
- GisDocument6 pagesGisJohn Tejada IIINo ratings yet
- WebMapping CHAPTER 1Document11 pagesWebMapping CHAPTER 1helmy mukti100% (1)
- Possibilities of TlsDocument10 pagesPossibilities of TlsdrummingstickNo ratings yet
- IND9234 Exprodat ArcGIS Flyer NEW HR No-CropDocument2 pagesIND9234 Exprodat ArcGIS Flyer NEW HR No-CropAli BechillaouiNo ratings yet
- Webgis FrameworkDocument13 pagesWebgis FrameworkDaniel BerhanuNo ratings yet
- Applications of Gis in Forest MonitoringDocument14 pagesApplications of Gis in Forest MonitoringNitu VermaNo ratings yet
- Lab 8: Spatial Analysis and ModellingDocument3 pagesLab 8: Spatial Analysis and ModellingMohd Syafiq AkmalNo ratings yet
- Arcgis For Desktop: Powerful ApplicationsDocument3 pagesArcgis For Desktop: Powerful Applicationskarthikp207No ratings yet
- Arcgis Desktop Associate: Exam Information GuideDocument7 pagesArcgis Desktop Associate: Exam Information GuideNELLIE FERNANDEZNo ratings yet
- Esri Books PDFDocument1 pageEsri Books PDFAnonymous cC2VeA9MBNo ratings yet
- Web Mapping? Why? How?: Isn't Google Enough?Document33 pagesWeb Mapping? Why? How?: Isn't Google Enough?irenepinedoNo ratings yet
- Spatial Analysis Using ArcGIS 10.1Document33 pagesSpatial Analysis Using ArcGIS 10.1Eddie Syamsir100% (3)
- Geographical Information System Management: Seminar Coordinator-Presented byDocument15 pagesGeographical Information System Management: Seminar Coordinator-Presented byNishant singhNo ratings yet
- Quantum GIS (QGIS) Raster Based Terrain Analysis TechniquesDocument7 pagesQuantum GIS (QGIS) Raster Based Terrain Analysis TechniquesAna-Maria CiobotaruNo ratings yet
- Erdas Imagine Student Instructions - 2015Document10 pagesErdas Imagine Student Instructions - 2015Samuel YufraNo ratings yet
- DCEP 1.0 Lecture1Document286 pagesDCEP 1.0 Lecture1Mihaela Vasiliu100% (1)
- ArcGis Pro Parcel FabricDocument4 pagesArcGis Pro Parcel Fabricchaitu592100% (1)
- Vadodara RFP For GIS Prroperty ServayDocument58 pagesVadodara RFP For GIS Prroperty ServayICT WalaNo ratings yet
- Arcmap Functionality MatrixDocument47 pagesArcmap Functionality MatrixAbel Alfio Martinez CruzNo ratings yet
- Topcon Magnet Digitalbooklet Corporatedocument 11x8.5 in en Us LoresDocument34 pagesTopcon Magnet Digitalbooklet Corporatedocument 11x8.5 in en Us Loresalister8No ratings yet
- Arcgis Api For Javascript QaDocument14 pagesArcgis Api For Javascript Qaapi-286312200No ratings yet
- A GIS R S: Dvance AND Emote EnsingDocument4 pagesA GIS R S: Dvance AND Emote EnsingTahmina Fatima Siddiqui100% (1)
- What Is Arcgis PDFDocument80 pagesWhat Is Arcgis PDFKeddin Medina100% (1)
- Enterprise Gis PDFDocument52 pagesEnterprise Gis PDFAnonymous cC2VeA9MBNo ratings yet
- Arcgis-Online Brochure PDFDocument8 pagesArcgis-Online Brochure PDFPheby Cintha CliquersNo ratings yet
- Arcserver and Geodatabase AdministrationDocument122 pagesArcserver and Geodatabase AdministrationSaúl Pajares O̲̲̅̅f̲̲̅̅ı̲̲̅̅c̲̲̅̅ı̲̲̅̅a̲̲̅̅l̲̲̅̅'̲̲̅̅F̲̲̅̅bNo ratings yet
- Gis ProspectDocument8 pagesGis ProspectoyewoletoNo ratings yet
- A Case Study On The Use of Drones On Heavy Civil Construction ProDocument7 pagesA Case Study On The Use of Drones On Heavy Civil Construction ProvikasNo ratings yet
- Advantages and Disadvantages of GeographDocument3 pagesAdvantages and Disadvantages of GeographRiri JonsohnNo ratings yet
- Geo Database ReplicationDocument41 pagesGeo Database ReplicationgarridoleccaNo ratings yet
- Add A Google Earth Satellite Image Into ArcMapDocument4 pagesAdd A Google Earth Satellite Image Into ArcMapEmRan LeghariNo ratings yet
- Oracle Spatial Dev GuideDocument924 pagesOracle Spatial Dev GuideemedinillaNo ratings yet
- Erdas Book by - Hassan MohamedDocument116 pagesErdas Book by - Hassan Mohamedomer1243No ratings yet
- Introduction To Programming Arc Objects With VBADocument417 pagesIntroduction To Programming Arc Objects With VBANSRIDHARHYD50% (2)
- Agriculture Summer2012Document12 pagesAgriculture Summer2012Henry JuarezNo ratings yet
- City Layers DocumentationDocument80 pagesCity Layers Documentationnupur patel100% (1)
- Learning Common GIS WorkflowsDocument21 pagesLearning Common GIS Workflowsahmed_raza_khanNo ratings yet
- Arc GisDocument5 pagesArc GisAlvaro FelipeNo ratings yet
- Khadar Abdisalam, M.SC University of Hargeisa: Introduction To Geographic Information Systems (GIS)Document29 pagesKhadar Abdisalam, M.SC University of Hargeisa: Introduction To Geographic Information Systems (GIS)abdikani abdilaahiNo ratings yet
- Land Use Land Cover Change inDocument4 pagesLand Use Land Cover Change inEphrem RetaNo ratings yet
- Integrating GIS Data For Water Distribution SystemDocument32 pagesIntegrating GIS Data For Water Distribution SystemCatherine Joy Tamondong100% (1)
- Introduction to 3D Data: Modeling with ArcGIS 3D Analyst and Google EarthFrom EverandIntroduction to 3D Data: Modeling with ArcGIS 3D Analyst and Google EarthRating: 5 out of 5 stars5/5 (1)
- Manual Onkyo TX-SR607Document108 pagesManual Onkyo TX-SR607liviugiurgiNo ratings yet
- Petonepetokojix Nithani Prabhu Novel Download WufokijarDocument2 pagesPetonepetokojix Nithani Prabhu Novel Download WufokijarJenitha Benojoy75% (4)
- Rising in The World - Orison Swett MardenDocument575 pagesRising in The World - Orison Swett MardenWarrior SoulNo ratings yet
- JM1312-06 SPC R222.321.en-01Document12 pagesJM1312-06 SPC R222.321.en-01cachit100% (2)
- Optimist Brand Design - Brand Strategy Steps & AspectsDocument10 pagesOptimist Brand Design - Brand Strategy Steps & Aspectsyogesh bafnaNo ratings yet
- MicroChip Datasheet On ADC - Gain & Offset ErrorsDocument13 pagesMicroChip Datasheet On ADC - Gain & Offset ErrorsSumukh ChandraNo ratings yet
- First Monthly Test Interactive Worksheet PDFDocument1 pageFirst Monthly Test Interactive Worksheet PDFBrian BuiserNo ratings yet
- Technique: Introduction To PromptDocument19 pagesTechnique: Introduction To PromptBianca MacedoNo ratings yet
- C 274 - 99 Qzi3naDocument2 pagesC 274 - 99 Qzi3namohammad1361No ratings yet
- Brand PersonalityDocument35 pagesBrand PersonalityMukes Rajak100% (2)
- World CementDocument4 pagesWorld CementMichael WarnerNo ratings yet
- BS 919-2-2007 Screw Gauge Limits and Tolerances - Part 2 Specification For Gauges For Screw Threads of Whitworth and B.A. FormsDocument42 pagesBS 919-2-2007 Screw Gauge Limits and Tolerances - Part 2 Specification For Gauges For Screw Threads of Whitworth and B.A. FormsAshwanth Ramesh100% (1)
- BS 362 ConnectorDocument20 pagesBS 362 ConnectorAndreas SchlagerNo ratings yet
- PRK1U Additional Information - enDocument11 pagesPRK1U Additional Information - enRamakrishnanSwamyIyer75% (4)
- Table 2 Awwa Standard Steel-Ring Flanges, Class B (86 Psi) and Class D (175-150 Psi) (Continued)Document1 pageTable 2 Awwa Standard Steel-Ring Flanges, Class B (86 Psi) and Class D (175-150 Psi) (Continued)carlosNo ratings yet
- 1Document19 pages1arpangupta007No ratings yet
- ComplianceDocument40 pagesCompliancelegalmattersNo ratings yet
- Acronis Cyber Backup Vendors Comparison - Whitepaper - en-EUDocument1 pageAcronis Cyber Backup Vendors Comparison - Whitepaper - en-EUIndumati YadavNo ratings yet
- Spanish Around The HouseDocument300 pagesSpanish Around The HouseFernando Cortés de Paz100% (24)
- Iso 128-3-2020Document56 pagesIso 128-3-2020juan ca100% (1)
- Limitless Exclusives Individual Treasure TablesDocument7 pagesLimitless Exclusives Individual Treasure Tablesdarkstein333No ratings yet
- Instant Download Test Bank For Organization Development and Change 10th Edition Thomas G Cummings Christopher G Worley PDF FullDocument15 pagesInstant Download Test Bank For Organization Development and Change 10th Edition Thomas G Cummings Christopher G Worley PDF FullLinda Mitchell95% (19)
- Action Verbs Vocabulary Esl Missing Letters in Words Worksh0for Kids PDFDocument10 pagesAction Verbs Vocabulary Esl Missing Letters in Words Worksh0for Kids PDFHuayhualla Palomino EverNo ratings yet
- Sprint Communications Company LP v. Vonage Holdings Corp., Et Al - Document No. 286Document9 pagesSprint Communications Company LP v. Vonage Holdings Corp., Et Al - Document No. 286Justia.comNo ratings yet
- Christina Rossetti - Goblin Market - 1859 - Published 1862Document213 pagesChristina Rossetti - Goblin Market - 1859 - Published 1862Myriam AitNo ratings yet
- Formato para VPN Site2sitev3Document4 pagesFormato para VPN Site2sitev3Alex PalaciosNo ratings yet
- Master Services Agreement GeneralDocument8 pagesMaster Services Agreement GeneralZia KhanNo ratings yet