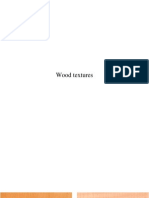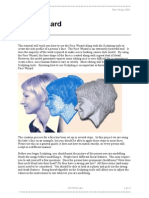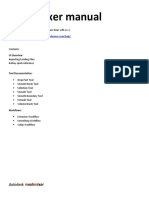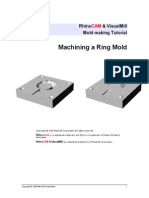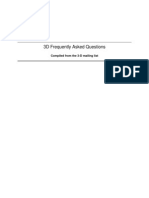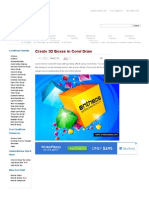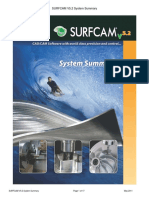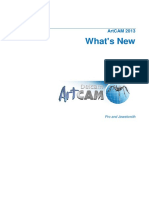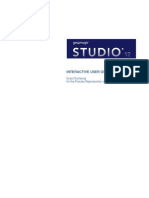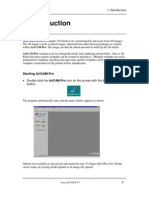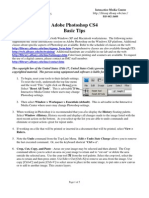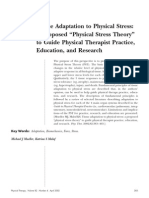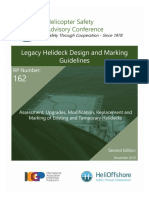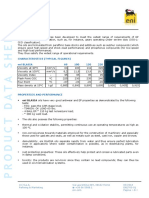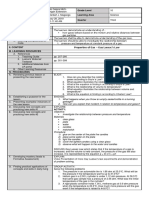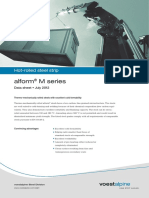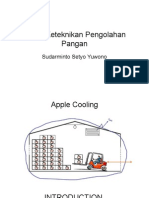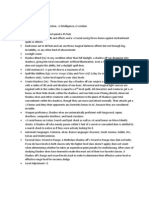Professional Documents
Culture Documents
ArtCam 12 Relief Editing
ArtCam 12 Relief Editing
Uploaded by
unoradeanCopyright:
Available Formats
You might also like
- Wood Textures Vectric Aspire VcarveProDocument31 pagesWood Textures Vectric Aspire VcarveProcncstepNo ratings yet
- 3D Printed RecordDocument35 pages3D Printed RecordtruchfakeNo ratings yet
- Geomagic DesignX 2016Document4 pagesGeomagic DesignX 2016Xaocka0% (1)
- Powermill Multi AxisDocument12 pagesPowermill Multi AxisMatheus Mancini100% (1)
- Iec 60034, 2004Document65 pagesIec 60034, 2004Horst100% (1)
- Advanced Modelling TechniquesDocument29 pagesAdvanced Modelling TechniquesRobert Axinia100% (2)
- Starting Artcam Pro: Artcam Pro For Educational (V 7.2) Allows Complex 3D Reliefs To Be Created Quickly andDocument6 pagesStarting Artcam Pro: Artcam Pro For Educational (V 7.2) Allows Complex 3D Reliefs To Be Created Quickly andIvan NikolicNo ratings yet
- Artcam Prevod FinalDocument16 pagesArtcam Prevod FinalDarko SekulicNo ratings yet
- ArtCAM Express Step by Step For ICarver Mar 8Document8 pagesArtCAM Express Step by Step For ICarver Mar 8VladimirNo ratings yet
- Art Cam Express 2011 Getting StartedDocument79 pagesArt Cam Express 2011 Getting StartedStol SponetaNo ratings yet
- Face WizardDocument22 pagesFace Wizardscribdthrowaway3No ratings yet
- Esh Ixer Manual: UI OverviewDocument15 pagesEsh Ixer Manual: UI Overviewdharman07No ratings yet
- Ring Mold TutorialDocument56 pagesRing Mold TutorialPablo Horna Ramirez100% (1)
- ArtCam 17 Feature MachiningDocument6 pagesArtCam 17 Feature MachiningMilannet MilannetNo ratings yet
- How Can I Draw A Curve On A Point Object and Then Create A Curve Object?Document7 pagesHow Can I Draw A Curve On A Point Object and Then Create A Curve Object?wahaha06No ratings yet
- ArtCAM Insignia 3.6 F Release NotesDocument1 pageArtCAM Insignia 3.6 F Release NotesRenato SimõesNo ratings yet
- GettingStarted Open Sign ASPIREDocument32 pagesGettingStarted Open Sign ASPIRELeonelloNo ratings yet
- 3D Photography - Frequently Asked QuestionsDocument52 pages3D Photography - Frequently Asked QuestionswilsonjoeNo ratings yet
- CNC ManualDocument23 pagesCNC ManualLandon AshbyNo ratings yet
- Cylinder in GeomagicDocument3 pagesCylinder in GeomagicJaved_AalamNo ratings yet
- TrainingCourse ArtCAM Pro PDFDocument255 pagesTrainingCourse ArtCAM Pro PDFDamith Buddhika Sri Wimalarathna100% (2)
- ArtCAM Pro - ManualDocument28 pagesArtCAM Pro - Manualscribdthrowaway3No ratings yet
- Cut2D VCPro AspireDocument4 pagesCut2D VCPro AspireDaniel GureanuNo ratings yet
- PolyJet Best Practice EN - MED625FLX Dental ApplicationsDocument4 pagesPolyJet Best Practice EN - MED625FLX Dental ApplicationsAlex BurdeNo ratings yet
- Quick Start GuideDocument36 pagesQuick Start GuideKittinan Mak-lonNo ratings yet
- Delcam - ArtCAM JewelSmith 7.0 UserGuide EN - 2004 PDFDocument160 pagesDelcam - ArtCAM JewelSmith 7.0 UserGuide EN - 2004 PDFIonCeaparuNo ratings yet
- CNC3D User Guide PDFDocument29 pagesCNC3D User Guide PDFLucas PabloNo ratings yet
- Freeform Surface Modeling 07Document44 pagesFreeform Surface Modeling 07Ali BirNo ratings yet
- ArtCAM Tutorijal3Document3 pagesArtCAM Tutorijal3Ivan NikolicNo ratings yet
- Tutorial Photoscan and Cloud Compare Eng PDFDocument19 pagesTutorial Photoscan and Cloud Compare Eng PDFlaz mej100% (1)
- Braille Sign GeneratorDocument15 pagesBraille Sign GeneratorIan MurrayNo ratings yet
- Create 3D Boxes in Corel Draw PDFDocument37 pagesCreate 3D Boxes in Corel Draw PDFRivai Ahmad100% (1)
- 3DQuickPress SolidWorks Case BookDocument16 pages3DQuickPress SolidWorks Case BookgfgfNo ratings yet
- Power Shape Drafting TurorialDocument44 pagesPower Shape Drafting Turorialdorelcelbun100% (5)
- Fusion Training Attendee Print GuideDocument69 pagesFusion Training Attendee Print GuideRicardo CastilloNo ratings yet
- SURFCAM V5.2 System SummaryDocument17 pagesSURFCAM V5.2 System SummaryMohammadNo ratings yet
- 3D Scanning PDFDocument18 pages3D Scanning PDFMoiz AamirNo ratings yet
- Delcam - ArtCAM Pro 2013 WhatsNew EN - 2013 PDFDocument80 pagesDelcam - ArtCAM Pro 2013 WhatsNew EN - 2013 PDFIonCeaparuNo ratings yet
- ShopSabre Is Series RouterDocument9 pagesShopSabre Is Series RouterkairotdfNo ratings yet
- Geomagic Studio 12 Exact Surfacing GuideDocument21 pagesGeomagic Studio 12 Exact Surfacing Guidebillyb53No ratings yet
- Stepcraft First StepsDocument20 pagesStepcraft First Stepsshoneserbia100% (1)
- ArtCam 01 IntroDocument6 pagesArtCam 01 Introcontroleur74No ratings yet
- Aspire Manual PDFDocument356 pagesAspire Manual PDFkisslevente007No ratings yet
- 5-Axis 3D Printer - The Latest Advancements - All3DPDocument12 pages5-Axis 3D Printer - The Latest Advancements - All3DPHeart SoulNo ratings yet
- 3DS Thermoplastic-Manufacturing Whitepaper en FINALDocument12 pages3DS Thermoplastic-Manufacturing Whitepaper en FINALjaimeNo ratings yet
- PowerShape Toolmaker Split Surface Interactive FormDocument6 pagesPowerShape Toolmaker Split Surface Interactive FormbhaskarjalanNo ratings yet
- Delcam - ArtCAM Pro 2009 TrainingCourse EN - 2008 PDFDocument257 pagesDelcam - ArtCAM Pro 2009 TrainingCourse EN - 2008 PDFIonCeaparu80% (5)
- Alphacam ArtDocument4 pagesAlphacam ArtGorkem TemelNo ratings yet
- 01 MASTERCAM - 2D ContourDocument22 pages01 MASTERCAM - 2D ContourcostycgNo ratings yet
- Getting Started With ArtCAM ExpressDocument89 pagesGetting Started With ArtCAM ExpressBojan RadovanovicNo ratings yet
- Art Cam WoodworkingDocument6 pagesArt Cam WoodworkingpcservisNo ratings yet
- Design 3DDocument82 pagesDesign 3DsgmdesignparkNo ratings yet
- ArtCAM 3D ManufactureDocument6 pagesArtCAM 3D ManufactureLoon StNo ratings yet
- ArtCAM Insignia TrainingCourseDocument131 pagesArtCAM Insignia TrainingCourseEks OdusNo ratings yet
- AutoCAD 2014 Essentials: Autodesk Official PressFrom EverandAutoCAD 2014 Essentials: Autodesk Official PressRating: 4 out of 5 stars4/5 (1)
- 3D Printing in Aerospace and Defense Standard RequirementsFrom Everand3D Printing in Aerospace and Defense Standard RequirementsNo ratings yet
- Presentation 3ds Max 123Document201 pagesPresentation 3ds Max 123sowmyaNo ratings yet
- Adobe Photoshop CS4 Basic Tips: Interactive Media Center 518 442-3608Document5 pagesAdobe Photoshop CS4 Basic Tips: Interactive Media Center 518 442-3608Ben MillsNo ratings yet
- Using Edrawings 2021Document14 pagesUsing Edrawings 2021Anusuya NatarajanNo ratings yet
- Tissue Adaptation To Physical Stress: A Proposed "Physical Stress Theory" To Guide Physical Therapist Practice, Education, and ResearchDocument21 pagesTissue Adaptation To Physical Stress: A Proposed "Physical Stress Theory" To Guide Physical Therapist Practice, Education, and ResearchGavin Cao100% (1)
- QCDD Guidelines Mechanical VentilationDocument6 pagesQCDD Guidelines Mechanical VentilationfareedeeNo ratings yet
- HSAC RP 162 Legacy Helidecks - 2nd EditionDocument54 pagesHSAC RP 162 Legacy Helidecks - 2nd EditionPat B100% (1)
- Terzaghi, Bishop and The Practical Application of The Principle of Effective StressDocument7 pagesTerzaghi, Bishop and The Practical Application of The Principle of Effective StressliliclopNo ratings yet
- Healthy BLDC Motor Simulation Using Finite Element Analysis-IJAERDV04I1073133Document12 pagesHealthy BLDC Motor Simulation Using Finite Element Analysis-IJAERDV04I1073133MiteshJadhavNo ratings yet
- Zellner Bayesian AnalysisDocument4 pagesZellner Bayesian AnalysisfoopeeNo ratings yet
- Sew Ability PDFDocument1 pageSew Ability PDFSami KocahanNo ratings yet
- Israel Flores Valvula 2Document2 pagesIsrael Flores Valvula 2Israel Flores MamaniNo ratings yet
- TFU3013 General Physics I: RevisionDocument82 pagesTFU3013 General Physics I: Revisionerdayu86No ratings yet
- Set 3 Cell Biology Grades 7 9Document17 pagesSet 3 Cell Biology Grades 7 9Abir OmarNo ratings yet
- Soal Proses Perpindahan.Document3 pagesSoal Proses Perpindahan.Rin Ririn MahmudatiNo ratings yet
- MechanicsDocument105 pagesMechanicsBeesam Ramesh KumarNo ratings yet
- NOC Error CorrectionDocument7 pagesNOC Error CorrectionNavin KumarNo ratings yet
- HC 2Document2 pagesHC 2andyNo ratings yet
- Gate Solved Paper - Ce: B B B BDocument13 pagesGate Solved Paper - Ce: B B B BsaithejaNo ratings yet
- Huawei Antenna Pruducts Catalogue 2012Document304 pagesHuawei Antenna Pruducts Catalogue 2012soinov80100% (2)
- Recent Advances in Conventional Drying of Foods.Document10 pagesRecent Advances in Conventional Drying of Foods.Ngọc NguyễnNo ratings yet
- IP Code - Wikipedia PDFDocument6 pagesIP Code - Wikipedia PDFAnthonia OgbechieNo ratings yet
- Sem 3 - Lab Metacentric ApparatusDocument7 pagesSem 3 - Lab Metacentric ApparatusLuqman HakimNo ratings yet
- Die Design B11 PDFDocument14 pagesDie Design B11 PDFநளின் கான்No ratings yet
- XI PHY CASE BASED AND ASSERTIONb1Document59 pagesXI PHY CASE BASED AND ASSERTIONb1shudharanimahalikNo ratings yet
- Adw535 01Document8 pagesAdw535 01Jorge InostrozaNo ratings yet
- Characteristics (Typical Figures) Eni Blasia 68 100 150 220 320 460 680Document2 pagesCharacteristics (Typical Figures) Eni Blasia 68 100 150 220 320 460 680AMAZING AGNo ratings yet
- Optical - Passive Photonic DeviceDocument8 pagesOptical - Passive Photonic Devicelim hy100% (1)
- Daily Lesson Plan School Grade Level Teacher Mr. Herbert J. Magango Learning Area Teaching Date and Time QuarterDocument2 pagesDaily Lesson Plan School Grade Level Teacher Mr. Herbert J. Magango Learning Area Teaching Date and Time QuarterJennifer MagangoNo ratings yet
- DB Alform M-Series E 14112012Document3 pagesDB Alform M-Series E 14112012Puđa TomicaNo ratings yet
- DastekDocument95 pagesDastekNur Hidayanti100% (1)
- Tank FootingDocument3 pagesTank FootingJuan Contreras PanizoNo ratings yet
- Shadow ElfDocument1 pageShadow ElfLoren Deerwester100% (1)
ArtCam 12 Relief Editing
ArtCam 12 Relief Editing
Uploaded by
unoradeanOriginal Title
Copyright
Available Formats
Share this document
Did you find this document useful?
Is this content inappropriate?
Report this DocumentCopyright:
Available Formats
ArtCam 12 Relief Editing
ArtCam 12 Relief Editing
Uploaded by
unoradeanCopyright:
Available Formats
12.
Relief Editing
ArtCAM Pro 5.5
12. Relief Editing
Overview
Tools for Editing the Relief can be found on the Relief Editing Toolbar, and also in the
Assistant.
Lizard Relief Example
From Examples/Lizard, open the model Lizard.art.
Save as training-lizard in C:\Temp
The overall height of this lizard
can be reduced by using the scale
relief function. The option ,
preserve detail will keep features,
that may be erased with a general
scaling, but takes some time to
generate.
Select Scale Relief.
The Scale Relief Height button
allows you to adjust the height of the
entire relief. Ticking the Scale
Colour checkbox allows you to
adjust the height of certain areas of
the relief which correspond to areas
of the Primary colour in the 2D
View.
This dialog box tells you the current
maximum height of the model and of
the relief in the area covered by the
primary colour. It then allows you to
adjust these values and alter the Z
range.
Issue ArtCAM-P 5.5
115
12. Relief Editing
ArtCAM Pro 5.5
Select a new height of 35, leave Preserve detail unchecked and select
OK.
The lizard relief now has a maximum height
of 35. The relief can be inverted negatively,
for generating a mould. Generally, the relief
is saved before inverting.
Save the relief as lizard-top.rlf in C:/Temp.
Select invert relief Z only.
The lizard relief is inverted, producing a
negative image. The relief can be inverted,
again returning it to its original state.
Select invert relief Z only and then select invert relief male/female.
The lizard is inverted and also mirrored.
The relief can be inverted, again returning
it to its original state
Select invert relief male/female.
Select offset Relief.
116
Issue ArtCAM-P 5.5
12. Relief Editing
ArtCAM Pro 5.5
The Offset Relief button allows you to offset the relief by
a certain distance either Inwards or Outwards.
Select OK on an Offset Distance of 1. (Relief is now 36mm high).
Sculpting
Interactive Sculpting can be used for touching up 3D reliefs by adding material, removing
material or smoothing the relief by using the mouse directly on the relief in the 3D View.
Select the Sculpting button.
A temporary relief is produced. his is the relief you
work on while sculpting. The 3D View is maximised
and the Interactive Sculpting page in the Assistant
appears.
Smooth allows you to selectively smooth the relief
rather than using the Smooth Relief button on the
Relief Editing Toolbar.
Smudge takes a copy of the relief under the brush,
and allows it to be dragged to another position.
Deposit add material to the relief.
Carve removes material from the relief.
Eraser selective undo for any part of the relief
affected by this session of Interactive Sculpting.
Each action has options for brush size, strength, etc,
and the relevant options will be available depending
on the action chosen.
Issue ArtCAM-P 5.5
117
12. Relief Editing
ArtCAM Pro 5.5
At any time, you can Apply the changes made which will alter the original relief.
The Revert button goes back to the original relief unless you have applied any changes in
which case you will go back to the last time the changes were Applied.
The Cancel button exits Interactive Sculpting mode ignoring all changes that were not
applied.
The Finish button exits Interactive Sculpting mode and applies all changes.
Sculpting Teddy Example
Click the Load Relief button on the Relief toolbar.
Open the file Sculpt_Teddy.art from the Examples/Ted_bear.
You can see that this relief has
quite sharp edges and creases particularly where the arms join
the body.
Instead of smoothing the whole
relief to get rid of these, you could
use the interactive sculpting just to
smooth those particular areas.
Change to a view down the Z-axis.
Click the Sculpting button on the Relief Editing toolbar.
The Interactive Sculpting page appears in the Assistant and a temporary relief replaces the
3D relief.
Ensure that the Smooth option is selected.
When the Smooth option is selected the Combine Mode part of the page appears.
Normal Simply blends the area under the brush.
Raise Only Pulls up the lowest points to eventually meet the
highest points.
Lower Only Smooths by only lowering points on the model.
118
Issue ArtCAM-P 5.5
12. Relief Editing
ArtCAM Pro 5.5
Choose the Raise Only option.
The Colour Usage part of the toolbar allows you to choose
whether the sculpting affects the whole relief, or just the area
under the Primary colour, or just the area not under the
Primary colour.
This can be left set to Ignore for this example.
The Brush Definition part of the Assistant page allows you to define the size and strength of
the brush.
Diameter measured in pixels.
Strength a percentage of the brush diameter
being applied in Z.
Smoothness the effect at the edges of the
brush.
To make major changes to the relief set the
Strength to 100, and the Smoothness to 100.
Set the Size to 15, Strength to 50 and Smoothness to 100.
The cursor has a red circle attached to it that shows the size of the brush and the area of the
relief that is being affected.
Move the cursor repeatedly over the join between the right arm and the
body.
You should see material being deposited in the
join. Material is only added to the lowest areas.
The difference between the left arm and the
right arm should be clearly visible as below:
Issue ArtCAM-P 5.5
119
12. Relief Editing
ArtCAM Pro 5.5
Repeat the procedure for the joins between the body and the left arm,
and the body and the head.
Click the Finish button.
The changes made to the temporary relief are now applied to the original relief, and the
Interactive Sculpting page closes.
Exercise
Edit the teddy bears features using the Smooth - Lower only option to
remove his eyes, and then the Deposit option to add new features.
Experiment with the different Sculpting options to edit the teddys
features.
120
Issue ArtCAM-P 5.5
You might also like
- Wood Textures Vectric Aspire VcarveProDocument31 pagesWood Textures Vectric Aspire VcarveProcncstepNo ratings yet
- 3D Printed RecordDocument35 pages3D Printed RecordtruchfakeNo ratings yet
- Geomagic DesignX 2016Document4 pagesGeomagic DesignX 2016Xaocka0% (1)
- Powermill Multi AxisDocument12 pagesPowermill Multi AxisMatheus Mancini100% (1)
- Iec 60034, 2004Document65 pagesIec 60034, 2004Horst100% (1)
- Advanced Modelling TechniquesDocument29 pagesAdvanced Modelling TechniquesRobert Axinia100% (2)
- Starting Artcam Pro: Artcam Pro For Educational (V 7.2) Allows Complex 3D Reliefs To Be Created Quickly andDocument6 pagesStarting Artcam Pro: Artcam Pro For Educational (V 7.2) Allows Complex 3D Reliefs To Be Created Quickly andIvan NikolicNo ratings yet
- Artcam Prevod FinalDocument16 pagesArtcam Prevod FinalDarko SekulicNo ratings yet
- ArtCAM Express Step by Step For ICarver Mar 8Document8 pagesArtCAM Express Step by Step For ICarver Mar 8VladimirNo ratings yet
- Art Cam Express 2011 Getting StartedDocument79 pagesArt Cam Express 2011 Getting StartedStol SponetaNo ratings yet
- Face WizardDocument22 pagesFace Wizardscribdthrowaway3No ratings yet
- Esh Ixer Manual: UI OverviewDocument15 pagesEsh Ixer Manual: UI Overviewdharman07No ratings yet
- Ring Mold TutorialDocument56 pagesRing Mold TutorialPablo Horna Ramirez100% (1)
- ArtCam 17 Feature MachiningDocument6 pagesArtCam 17 Feature MachiningMilannet MilannetNo ratings yet
- How Can I Draw A Curve On A Point Object and Then Create A Curve Object?Document7 pagesHow Can I Draw A Curve On A Point Object and Then Create A Curve Object?wahaha06No ratings yet
- ArtCAM Insignia 3.6 F Release NotesDocument1 pageArtCAM Insignia 3.6 F Release NotesRenato SimõesNo ratings yet
- GettingStarted Open Sign ASPIREDocument32 pagesGettingStarted Open Sign ASPIRELeonelloNo ratings yet
- 3D Photography - Frequently Asked QuestionsDocument52 pages3D Photography - Frequently Asked QuestionswilsonjoeNo ratings yet
- CNC ManualDocument23 pagesCNC ManualLandon AshbyNo ratings yet
- Cylinder in GeomagicDocument3 pagesCylinder in GeomagicJaved_AalamNo ratings yet
- TrainingCourse ArtCAM Pro PDFDocument255 pagesTrainingCourse ArtCAM Pro PDFDamith Buddhika Sri Wimalarathna100% (2)
- ArtCAM Pro - ManualDocument28 pagesArtCAM Pro - Manualscribdthrowaway3No ratings yet
- Cut2D VCPro AspireDocument4 pagesCut2D VCPro AspireDaniel GureanuNo ratings yet
- PolyJet Best Practice EN - MED625FLX Dental ApplicationsDocument4 pagesPolyJet Best Practice EN - MED625FLX Dental ApplicationsAlex BurdeNo ratings yet
- Quick Start GuideDocument36 pagesQuick Start GuideKittinan Mak-lonNo ratings yet
- Delcam - ArtCAM JewelSmith 7.0 UserGuide EN - 2004 PDFDocument160 pagesDelcam - ArtCAM JewelSmith 7.0 UserGuide EN - 2004 PDFIonCeaparuNo ratings yet
- CNC3D User Guide PDFDocument29 pagesCNC3D User Guide PDFLucas PabloNo ratings yet
- Freeform Surface Modeling 07Document44 pagesFreeform Surface Modeling 07Ali BirNo ratings yet
- ArtCAM Tutorijal3Document3 pagesArtCAM Tutorijal3Ivan NikolicNo ratings yet
- Tutorial Photoscan and Cloud Compare Eng PDFDocument19 pagesTutorial Photoscan and Cloud Compare Eng PDFlaz mej100% (1)
- Braille Sign GeneratorDocument15 pagesBraille Sign GeneratorIan MurrayNo ratings yet
- Create 3D Boxes in Corel Draw PDFDocument37 pagesCreate 3D Boxes in Corel Draw PDFRivai Ahmad100% (1)
- 3DQuickPress SolidWorks Case BookDocument16 pages3DQuickPress SolidWorks Case BookgfgfNo ratings yet
- Power Shape Drafting TurorialDocument44 pagesPower Shape Drafting Turorialdorelcelbun100% (5)
- Fusion Training Attendee Print GuideDocument69 pagesFusion Training Attendee Print GuideRicardo CastilloNo ratings yet
- SURFCAM V5.2 System SummaryDocument17 pagesSURFCAM V5.2 System SummaryMohammadNo ratings yet
- 3D Scanning PDFDocument18 pages3D Scanning PDFMoiz AamirNo ratings yet
- Delcam - ArtCAM Pro 2013 WhatsNew EN - 2013 PDFDocument80 pagesDelcam - ArtCAM Pro 2013 WhatsNew EN - 2013 PDFIonCeaparuNo ratings yet
- ShopSabre Is Series RouterDocument9 pagesShopSabre Is Series RouterkairotdfNo ratings yet
- Geomagic Studio 12 Exact Surfacing GuideDocument21 pagesGeomagic Studio 12 Exact Surfacing Guidebillyb53No ratings yet
- Stepcraft First StepsDocument20 pagesStepcraft First Stepsshoneserbia100% (1)
- ArtCam 01 IntroDocument6 pagesArtCam 01 Introcontroleur74No ratings yet
- Aspire Manual PDFDocument356 pagesAspire Manual PDFkisslevente007No ratings yet
- 5-Axis 3D Printer - The Latest Advancements - All3DPDocument12 pages5-Axis 3D Printer - The Latest Advancements - All3DPHeart SoulNo ratings yet
- 3DS Thermoplastic-Manufacturing Whitepaper en FINALDocument12 pages3DS Thermoplastic-Manufacturing Whitepaper en FINALjaimeNo ratings yet
- PowerShape Toolmaker Split Surface Interactive FormDocument6 pagesPowerShape Toolmaker Split Surface Interactive FormbhaskarjalanNo ratings yet
- Delcam - ArtCAM Pro 2009 TrainingCourse EN - 2008 PDFDocument257 pagesDelcam - ArtCAM Pro 2009 TrainingCourse EN - 2008 PDFIonCeaparu80% (5)
- Alphacam ArtDocument4 pagesAlphacam ArtGorkem TemelNo ratings yet
- 01 MASTERCAM - 2D ContourDocument22 pages01 MASTERCAM - 2D ContourcostycgNo ratings yet
- Getting Started With ArtCAM ExpressDocument89 pagesGetting Started With ArtCAM ExpressBojan RadovanovicNo ratings yet
- Art Cam WoodworkingDocument6 pagesArt Cam WoodworkingpcservisNo ratings yet
- Design 3DDocument82 pagesDesign 3DsgmdesignparkNo ratings yet
- ArtCAM 3D ManufactureDocument6 pagesArtCAM 3D ManufactureLoon StNo ratings yet
- ArtCAM Insignia TrainingCourseDocument131 pagesArtCAM Insignia TrainingCourseEks OdusNo ratings yet
- AutoCAD 2014 Essentials: Autodesk Official PressFrom EverandAutoCAD 2014 Essentials: Autodesk Official PressRating: 4 out of 5 stars4/5 (1)
- 3D Printing in Aerospace and Defense Standard RequirementsFrom Everand3D Printing in Aerospace and Defense Standard RequirementsNo ratings yet
- Presentation 3ds Max 123Document201 pagesPresentation 3ds Max 123sowmyaNo ratings yet
- Adobe Photoshop CS4 Basic Tips: Interactive Media Center 518 442-3608Document5 pagesAdobe Photoshop CS4 Basic Tips: Interactive Media Center 518 442-3608Ben MillsNo ratings yet
- Using Edrawings 2021Document14 pagesUsing Edrawings 2021Anusuya NatarajanNo ratings yet
- Tissue Adaptation To Physical Stress: A Proposed "Physical Stress Theory" To Guide Physical Therapist Practice, Education, and ResearchDocument21 pagesTissue Adaptation To Physical Stress: A Proposed "Physical Stress Theory" To Guide Physical Therapist Practice, Education, and ResearchGavin Cao100% (1)
- QCDD Guidelines Mechanical VentilationDocument6 pagesQCDD Guidelines Mechanical VentilationfareedeeNo ratings yet
- HSAC RP 162 Legacy Helidecks - 2nd EditionDocument54 pagesHSAC RP 162 Legacy Helidecks - 2nd EditionPat B100% (1)
- Terzaghi, Bishop and The Practical Application of The Principle of Effective StressDocument7 pagesTerzaghi, Bishop and The Practical Application of The Principle of Effective StressliliclopNo ratings yet
- Healthy BLDC Motor Simulation Using Finite Element Analysis-IJAERDV04I1073133Document12 pagesHealthy BLDC Motor Simulation Using Finite Element Analysis-IJAERDV04I1073133MiteshJadhavNo ratings yet
- Zellner Bayesian AnalysisDocument4 pagesZellner Bayesian AnalysisfoopeeNo ratings yet
- Sew Ability PDFDocument1 pageSew Ability PDFSami KocahanNo ratings yet
- Israel Flores Valvula 2Document2 pagesIsrael Flores Valvula 2Israel Flores MamaniNo ratings yet
- TFU3013 General Physics I: RevisionDocument82 pagesTFU3013 General Physics I: Revisionerdayu86No ratings yet
- Set 3 Cell Biology Grades 7 9Document17 pagesSet 3 Cell Biology Grades 7 9Abir OmarNo ratings yet
- Soal Proses Perpindahan.Document3 pagesSoal Proses Perpindahan.Rin Ririn MahmudatiNo ratings yet
- MechanicsDocument105 pagesMechanicsBeesam Ramesh KumarNo ratings yet
- NOC Error CorrectionDocument7 pagesNOC Error CorrectionNavin KumarNo ratings yet
- HC 2Document2 pagesHC 2andyNo ratings yet
- Gate Solved Paper - Ce: B B B BDocument13 pagesGate Solved Paper - Ce: B B B BsaithejaNo ratings yet
- Huawei Antenna Pruducts Catalogue 2012Document304 pagesHuawei Antenna Pruducts Catalogue 2012soinov80100% (2)
- Recent Advances in Conventional Drying of Foods.Document10 pagesRecent Advances in Conventional Drying of Foods.Ngọc NguyễnNo ratings yet
- IP Code - Wikipedia PDFDocument6 pagesIP Code - Wikipedia PDFAnthonia OgbechieNo ratings yet
- Sem 3 - Lab Metacentric ApparatusDocument7 pagesSem 3 - Lab Metacentric ApparatusLuqman HakimNo ratings yet
- Die Design B11 PDFDocument14 pagesDie Design B11 PDFநளின் கான்No ratings yet
- XI PHY CASE BASED AND ASSERTIONb1Document59 pagesXI PHY CASE BASED AND ASSERTIONb1shudharanimahalikNo ratings yet
- Adw535 01Document8 pagesAdw535 01Jorge InostrozaNo ratings yet
- Characteristics (Typical Figures) Eni Blasia 68 100 150 220 320 460 680Document2 pagesCharacteristics (Typical Figures) Eni Blasia 68 100 150 220 320 460 680AMAZING AGNo ratings yet
- Optical - Passive Photonic DeviceDocument8 pagesOptical - Passive Photonic Devicelim hy100% (1)
- Daily Lesson Plan School Grade Level Teacher Mr. Herbert J. Magango Learning Area Teaching Date and Time QuarterDocument2 pagesDaily Lesson Plan School Grade Level Teacher Mr. Herbert J. Magango Learning Area Teaching Date and Time QuarterJennifer MagangoNo ratings yet
- DB Alform M-Series E 14112012Document3 pagesDB Alform M-Series E 14112012Puđa TomicaNo ratings yet
- DastekDocument95 pagesDastekNur Hidayanti100% (1)
- Tank FootingDocument3 pagesTank FootingJuan Contreras PanizoNo ratings yet
- Shadow ElfDocument1 pageShadow ElfLoren Deerwester100% (1)