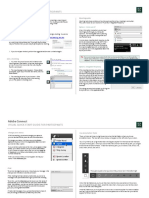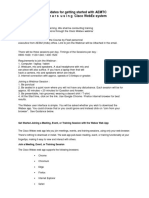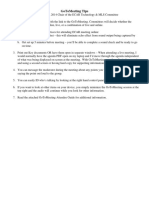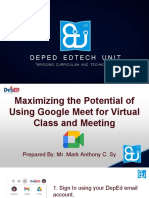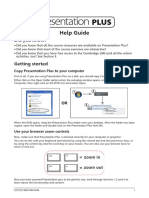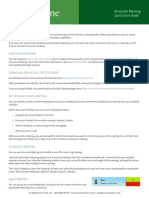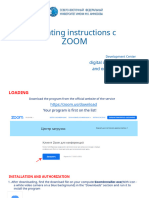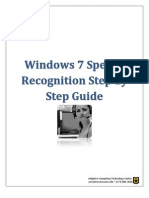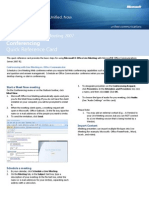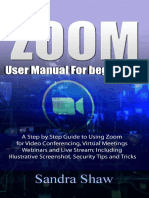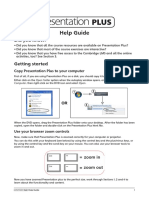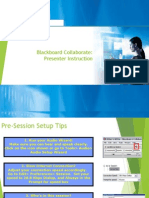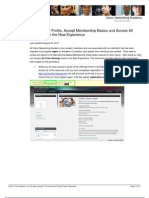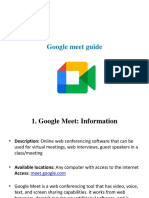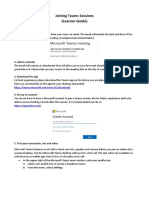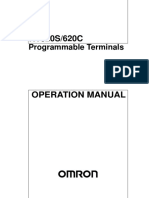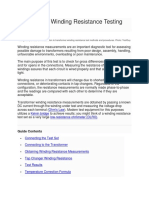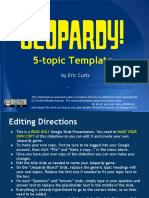Professional Documents
Culture Documents
IT Project File Management Configuring Hloalawkaai
IT Project File Management Configuring Hloalawkaai
Uploaded by
ricardosa11Original Title
Copyright
Available Formats
Share this document
Did you find this document useful?
Is this content inappropriate?
Report this DocumentCopyright:
Available Formats
IT Project File Management Configuring Hloalawkaai
IT Project File Management Configuring Hloalawkaai
Uploaded by
ricardosa11Copyright:
Available Formats
Last Revised: 2014-08-05
UNIVERSITY OF HAWAII-WEST OAHU
CENT 410/ ITS 410 IT Project Management
Writing Intensive (WI)
Configuring Halawai (Adobe Connect Breeze)
Halawai is available at http://www.hawaii.edu/halawai/
First Use
1. From the home page, select Test your Connection.
2. Ensure you pass all of the Adobe Acrobat Connect Pro Connection Tests. You may need to
adjust your security setting to install the Acrobat Connect Add-in. Directions to change your
security setting should pop-up if the test fails.
3. The Test Page also includes troubleshooting tips and the Connect Pro Resource Center for selfpaced tutorials and best practices.
For each online conference
4. Return to the Halawai homepage.
5. Select Log in.
6. Log in with your UH username and password. If your computer is already logged in to UH, it
may automatically authenticate you.
7. Your screen should now display My Meetings and Pubic Meetings.
8. When the meeting is available, there will be a button labeled Enter. Select Enter to join the
meeting.
9. When the Breeze session begins, your name should be listed under the Attendee List.
10. From the top menu, select Meeting>Manage My Settings>Audio Setup Wizard.
11. Complete the audio setup to verify you have sound and a functional microphone. When the
pop-up window asks to allow camera and microphone access, choose Allow.
12.
13.
14.
15.
16.
During conference
To speak, press and hold the talk button on the bottom left-hand side of the screen. Make sure
you do not select the lock icon next to the microphone icon. This locks the microphone, so only
you can speak.
You should raise your hand (icon to the left of the microphone) to request the microphone
before you take over speaking.
There is an area on the left to chat privately or publicly. Professionalism should be maintained
at all times and the session may be recorded.
The host of the meeting has to grant speaking or presentation rights, and may change the
display between desktop view, document view, and whiteboard view.
For additional details on the use of Breeze, see the tutorials in item 3 above.
You might also like
- Boomi Essentials Guide V1.1 PDFDocument65 pagesBoomi Essentials Guide V1.1 PDFManu K Bhagavath100% (1)
- Preparing For The Password English Test Step by StepDocument16 pagesPreparing For The Password English Test Step by Stephakrajput0% (2)
- Digital Manulife Learning Journey Folder PDFDocument13 pagesDigital Manulife Learning Journey Folder PDFCKhae Sumait100% (1)
- 0b. Brief Airmeet Guidelines For AAEC 2022 SpeakersDocument2 pages0b. Brief Airmeet Guidelines For AAEC 2022 Speakersa96lhfNo ratings yet
- Adobe Connect Quick Start Guide - ParticipantsDocument3 pagesAdobe Connect Quick Start Guide - ParticipantsGufron AmronyNo ratings yet
- Instructions To Candidates For Getting Started For A Training Session PDFDocument7 pagesInstructions To Candidates For Getting Started For A Training Session PDFNishadYadavNo ratings yet
- Please Download and Setup Client App Before Join in LVC:: 1a 1b 2a 2b 3 5 6 7a 7 8 4a 4bDocument4 pagesPlease Download and Setup Client App Before Join in LVC:: 1a 1b 2a 2b 3 5 6 7a 7 8 4a 4bEduard LucenaNo ratings yet
- Zoom User ManualDocument15 pagesZoom User ManualSrinivasarao SrinuNo ratings yet
- Mymeetings: - User GuideDocument7 pagesMymeetings: - User GuideJuan MatiasNo ratings yet
- Go To Meeting TipsDocument9 pagesGo To Meeting Tipslikae trNo ratings yet
- IBP Zoom Guide For Windows and Smartphone UsersDocument18 pagesIBP Zoom Guide For Windows and Smartphone UsersBlenda Ico FlamenoNo ratings yet
- Zoom Webinar Best Practices For PresentersDocument3 pagesZoom Webinar Best Practices For PresentersmubarakkirkoNo ratings yet
- Zoom Quick Start GuideDocument3 pagesZoom Quick Start Guidelavaeye50% (2)
- Using Zoom in The ClassroomDocument6 pagesUsing Zoom in The ClassroomClayton0% (1)
- Handout Google MeetDocument14 pagesHandout Google MeetTere MoralesNo ratings yet
- Zoom Information and TutorialDocument36 pagesZoom Information and TutorialMATHEW ANGELO GAMBOANo ratings yet
- Zoom Meeting Etiquettes and Best PracticesDocument18 pagesZoom Meeting Etiquettes and Best PracticesAugustinMondolNo ratings yet
- Perfect Effects 8 FREEDocument57 pagesPerfect Effects 8 FREEapo125No ratings yet
- VC Audio Pro - The Onboard Manual: OverviewDocument23 pagesVC Audio Pro - The Onboard Manual: OverviewDwayne La RoseNo ratings yet
- Start Using "Zoom"-A Quick Guide For Faculty and StudentsDocument10 pagesStart Using "Zoom"-A Quick Guide For Faculty and StudentsSaad AliKhanNo ratings yet
- Hosting A Webex MeetingDocument34 pagesHosting A Webex MeetingKuwatNo ratings yet
- Presentation Plus Help GuideDocument7 pagesPresentation Plus Help GuideNataliaRuizNo ratings yet
- Accession Meeting Quick Start GuideDocument4 pagesAccession Meeting Quick Start Guideking of kuribohNo ratings yet
- How To Use ZoomDocument12 pagesHow To Use ZoomamandaNo ratings yet
- Operating Instructions C: Digital Competencies and Online EducationDocument18 pagesOperating Instructions C: Digital Competencies and Online EducationAizhan MiramgalievaNo ratings yet
- Manual For The Participants of The Ijgd AS Webinar 2020Document4 pagesManual For The Participants of The Ijgd AS Webinar 2020NBAHA87No ratings yet
- Windows 7 Speech Recognition Step by Step GuideDocument7 pagesWindows 7 Speech Recognition Step by Step GuidedannyzuanNo ratings yet
- How To Record A Webinar - AISTech InstructionsDocument4 pagesHow To Record A Webinar - AISTech InstructionsCaio VaccariNo ratings yet
- Conferencing: Quick Reference CardDocument3 pagesConferencing: Quick Reference CardTBaby038392No ratings yet
- Reference Guide For Remote Assignments For InterpretersDocument7 pagesReference Guide For Remote Assignments For InterpretersRalph Ian Sales LaurenteNo ratings yet
- Steps in Using ZoomDocument13 pagesSteps in Using ZoomRoxan Pascua GanadoNo ratings yet
- Zoom Tutorial v1Document32 pagesZoom Tutorial v1ex posedNo ratings yet
- Installation Instructions and HelpDocument8 pagesInstallation Instructions and HelpLouisNo ratings yet
- 331372Document35 pages331372Jun AinokainenNo ratings yet
- Perfect Effects: User ManualDocument85 pagesPerfect Effects: User ManualEric WhitfieldNo ratings yet
- The Microsoft Teams App To Your Device: Student's Guide To Class Virtual (Teams) SessionsDocument7 pagesThe Microsoft Teams App To Your Device: Student's Guide To Class Virtual (Teams) SessionsMujahed AhmedNo ratings yet
- Connection Test For Adobe Connect MeetingDocument2 pagesConnection Test For Adobe Connect Meetingmima ritasNo ratings yet
- Webexattendeetutorial PDFDocument4 pagesWebexattendeetutorial PDFKomang MudiadaNo ratings yet
- Gvoconference Manual EN PDFDocument63 pagesGvoconference Manual EN PDFIvo MaioliNo ratings yet
- Lync User Guide For End UsersDocument14 pagesLync User Guide For End UsersPiè CoulibalyNo ratings yet
- Help Guide: Did You Know?Document7 pagesHelp Guide: Did You Know?Martha AngelNo ratings yet
- Blackboard Collaborate PresenterGuideDocument15 pagesBlackboard Collaborate PresenterGuideChiranjib GhoshNo ratings yet
- Rogue Amoeba - Audio Hijack ManualDocument80 pagesRogue Amoeba - Audio Hijack ManualRetrosquad CommunityNo ratings yet
- Privacy Newsletter: A Message To The CommunityDocument31 pagesPrivacy Newsletter: A Message To The CommunityjoeNo ratings yet
- Update User Profile, Accept Membership Basics and Access All Resources in The New ExperienceDocument13 pagesUpdate User Profile, Accept Membership Basics and Access All Resources in The New ExperienceTuan Nguyen NgocNo ratings yet
- CC 2324 enDocument5 pagesCC 2324 enDA International OrganizationNo ratings yet
- Zoom GuideDocument19 pagesZoom GuideKouriba AhmedNo ratings yet
- Google Meet 1 - 3 - 2021 PDFDocument23 pagesGoogle Meet 1 - 3 - 2021 PDFNathanNo ratings yet
- Zoom Meeting For Beginners: A Step by Step Illustrated Manual to Using Zoom for Video Conferencing, Webinars, Live Streams and Mastering Online MeetingsFrom EverandZoom Meeting For Beginners: A Step by Step Illustrated Manual to Using Zoom for Video Conferencing, Webinars, Live Streams and Mastering Online MeetingsNo ratings yet
- Joining Teams Sessions (Learner Guide)Document3 pagesJoining Teams Sessions (Learner Guide)Paul GillNo ratings yet
- Browser Settings To Access The Trainings: 1. Internet ExplorerDocument4 pagesBrowser Settings To Access The Trainings: 1. Internet ExplorerEdula RaviNo ratings yet
- 22DSMIG Virtual AgendaDocument5 pages22DSMIG Virtual Agendaedensbatmitzvah2018No ratings yet
- Airmeet Faqs: Key FeaturesDocument5 pagesAirmeet Faqs: Key FeaturesShiva PrasadNo ratings yet
- Quick Guide Spontania 3.3Document16 pagesQuick Guide Spontania 3.3Tofel TestNo ratings yet
- Adobe Connect User GuideDocument42 pagesAdobe Connect User Guidejack dawkinsNo ratings yet
- Microsoft Teams Meeting Joining GuideDocument4 pagesMicrosoft Teams Meeting Joining GuideSyedNo ratings yet
- Zoom LIVE Online SessionDocument6 pagesZoom LIVE Online SessionLawon ThawtarNo ratings yet
- User GuideDocument2 pagesUser GuideArs Venatus DeiQuidditasNo ratings yet
- Tlsv3 Autodialler Basic Functioning: Document Code: Last RevisionDocument6 pagesTlsv3 Autodialler Basic Functioning: Document Code: Last RevisionEmadNo ratings yet
- Cell, Module, Panel, ArrayDocument2 pagesCell, Module, Panel, ArrayPNo ratings yet
- Cisco APIC REST API Configuration Guide 42xDocument56 pagesCisco APIC REST API Configuration Guide 42xTrương Văn HuyNo ratings yet
- Parametric ArchitectureDocument35 pagesParametric ArchitectureGudiya PanditNo ratings yet
- Murugappa groups-Annual-Report-2019-20Document124 pagesMurugappa groups-Annual-Report-2019-20KumaramNo ratings yet
- V033e1-5 NT620S+NT620CDocument337 pagesV033e1-5 NT620S+NT620CMERTAL JAYA ABADINo ratings yet
- The Influence of Online Brand Community On Brand Loyalty: A Comparative Study Between Daraz and SastodealDocument28 pagesThe Influence of Online Brand Community On Brand Loyalty: A Comparative Study Between Daraz and SastodealManendra Prasad PanjiyarNo ratings yet
- 12 Anh 1 - 7Document11 pages12 Anh 1 - 7Nguyễn Khánh LinhNo ratings yet
- 4010 ManualDocument29 pages4010 ManualNaomi Eventy Vier SitorusNo ratings yet
- EDOC-Transformer Winding Resistance Testing ExplainedDocument13 pagesEDOC-Transformer Winding Resistance Testing ExplainedEl Comedor BenedictNo ratings yet
- CT Case Study ReportDocument5 pagesCT Case Study ReportGannaNo ratings yet
- !!! IMMERGAS - Eolo-Star-23-KwDocument12 pages!!! IMMERGAS - Eolo-Star-23-Kwwiking777No ratings yet
- ECT362-Jan 2024Document2 pagesECT362-Jan 2024rijovskNo ratings yet
- Print - Udyam Registration CertificateDocument2 pagesPrint - Udyam Registration CertificateRaki GowdaNo ratings yet
- Cism Ilt Module1Document51 pagesCism Ilt Module1Deshwaran vasuthevanNo ratings yet
- Jeopardy Game 5-Topic Suffix PrefixDocument56 pagesJeopardy Game 5-Topic Suffix PrefixAngel Amor GaleaNo ratings yet
- Project Overview Template - Candidate Package - Group Work Challenge - TMP Fall 2022 - AIESEC in FHN 2223Document40 pagesProject Overview Template - Candidate Package - Group Work Challenge - TMP Fall 2022 - AIESEC in FHN 2223k60.2114110143No ratings yet
- Chapter 5 Looping StatementsDocument37 pagesChapter 5 Looping StatementsWAN FAZLINI IDAYU BINTI WAN FAKARI - PKTNo ratings yet
- Modeling and Simulation of Wear in A Pin On Disc TribometerDocument10 pagesModeling and Simulation of Wear in A Pin On Disc Tribometergoldy243usNo ratings yet
- Cmo Mlis ProgramDocument35 pagesCmo Mlis Programapacedera689100% (1)
- DG211, DG212: SPST 4-Channel Analog Switches FeaturesDocument7 pagesDG211, DG212: SPST 4-Channel Analog Switches Featuresjuan perezNo ratings yet
- Chapter 3 Assignment Principles of Supply ChainDocument3 pagesChapter 3 Assignment Principles of Supply ChainFate YimerNo ratings yet
- 2019 - 1 - Lagging Inference Networks and Posterior Collapse in Variational AutoencodersDocument15 pages2019 - 1 - Lagging Inference Networks and Posterior Collapse in Variational AutoencodersHassan AliNo ratings yet
- C StringDocument6 pagesC StringErwin MarceloNo ratings yet
- 3.4 Colour CalibrationDocument4 pages3.4 Colour Calibrationanandiyer01No ratings yet
- Downloads Drivers Hart DD List Ams en 38560 PDFDocument30 pagesDownloads Drivers Hart DD List Ams en 38560 PDFMahmoud ShaheenNo ratings yet
- Dbms Mba RecordDocument21 pagesDbms Mba RecordSrinivas Kulkarni100% (1)
- Transportation Plan Powerpoint TemplateDocument27 pagesTransportation Plan Powerpoint TemplateibNo ratings yet
- Algor ithm-CS53 3P: U3 - SESSION 1: Divide Ad Conquer - Merge SortDocument118 pagesAlgor ithm-CS53 3P: U3 - SESSION 1: Divide Ad Conquer - Merge Sortdeebak.shajanNo ratings yet
- EWARM DebuggingGuide - ENUDocument459 pagesEWARM DebuggingGuide - ENUspeed2051No ratings yet