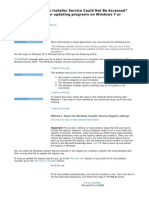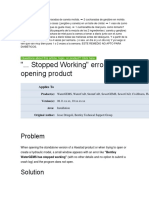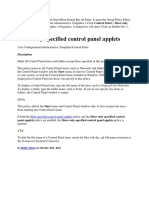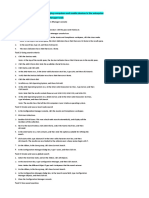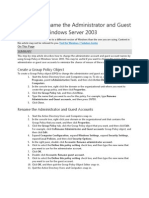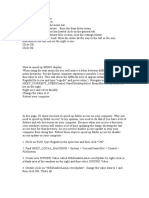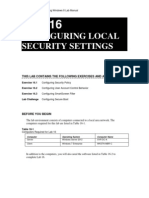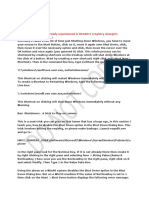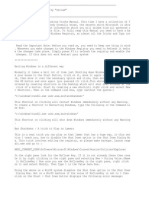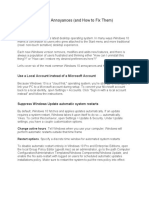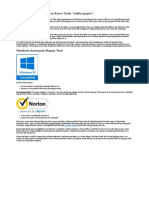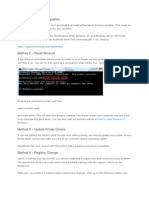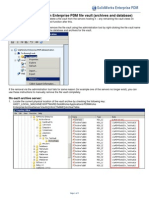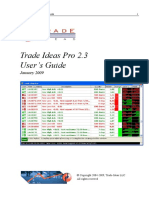Professional Documents
Culture Documents
Disable Access To The Windows Store Via Group Policy or Windows Registry Editor
Disable Access To The Windows Store Via Group Policy or Windows Registry Editor
Uploaded by
Septian Prima AnggadaCopyright:
Available Formats
You might also like
- Change Start Menu Lock Button To ShutdownDocument6 pagesChange Start Menu Lock Button To ShutdownAnant KamalNo ratings yet
- Windows Installer MissingDocument5 pagesWindows Installer MissingsabeelshakirNo ratings yet
- Fix: Microsoft Edge Closes Immediately After Opening On Windows 10Document20 pagesFix: Microsoft Edge Closes Immediately After Opening On Windows 10Setsuna NicoNo ratings yet
- Installing and Configuring Windows Store Applications: This Lab Contains The Following Exercises and ActivitiesDocument6 pagesInstalling and Configuring Windows Store Applications: This Lab Contains The Following Exercises and ActivitiesMD4733566No ratings yet
- "... Stopped Working" Error When Opening Product: ProblemDocument7 pages"... Stopped Working" Error When Opening Product: Problemkendy chavez ccahuanaNo ratings yet
- Untold Windows Tips and SecretsDocument4 pagesUntold Windows Tips and SecretsNikhil DixitNo ratings yet
- Activare Task ManagerDocument3 pagesActivare Task ManagerDorin PirnogNo ratings yet
- Edit and Modify An Orchestration Process Definition: Navigate To The Manage Orchestration Process Definitions PageDocument8 pagesEdit and Modify An Orchestration Process Definition: Navigate To The Manage Orchestration Process Definitions PagegauravbokariaNo ratings yet
- Show Only Specified Control Panel AppletsDocument43 pagesShow Only Specified Control Panel AppletsAYYANNo ratings yet
- Microsoft Windows Defender Lavasoft Downloads The Home of Spybot-S&DDocument3 pagesMicrosoft Windows Defender Lavasoft Downloads The Home of Spybot-S&DBidya NathNo ratings yet
- Monitoring System Performance: This Lab Contains The Following Exercises and ActivitiesDocument12 pagesMonitoring System Performance: This Lab Contains The Following Exercises and ActivitiesMD4733566No ratings yet
- 3.exercise - SCCM MicrosoftDocument28 pages3.exercise - SCCM MicrosoftAphroditeNo ratings yet
- Configuring System Recovery Options: This Lab Contains The Following Exercises and ActivitiesDocument10 pagesConfiguring System Recovery Options: This Lab Contains The Following Exercises and ActivitiesMD4733566No ratings yet
- Configure Internet Explorer: This Lab Contains The Following Exercises and ActivitiesDocument8 pagesConfigure Internet Explorer: This Lab Contains The Following Exercises and ActivitiesMD4733566No ratings yet
- IDEAS TroubleshootsDocument5 pagesIDEAS TroubleshootsdontseeuseNo ratings yet
- Computer Tips and TricksDocument46 pagesComputer Tips and Tricksanand100% (1)
- Enable or Disable Administrator Account On Login Screen in Windows 10Document39 pagesEnable or Disable Administrator Account On Login Screen in Windows 10Mark Anthony Lago Dalit100% (1)
- ActivTrades MT 5 User GuideDocument61 pagesActivTrades MT 5 User Guidekwtam338No ratings yet
- TableauServer Security PDFDocument18 pagesTableauServer Security PDFalcast007No ratings yet
- To Resolve This IssueDocument2 pagesTo Resolve This Issuewinner009No ratings yet
- Method 4: Remove Microsoft Office 2003 Suites ManuallyDocument7 pagesMethod 4: Remove Microsoft Office 2003 Suites ManuallyAnil KumarNo ratings yet
- Direct AccessDocument10 pagesDirect AccessneomorpheustrinitymatrixNo ratings yet
- How To Disable Windows 10 Automatic Activation FeatureDocument8 pagesHow To Disable Windows 10 Automatic Activation FeatureTelevizija ŽiviniceNo ratings yet
- Controlling Access To Local Hardware and Applications: This Lab Contains The Following Exercises and ActivitiesDocument9 pagesControlling Access To Local Hardware and Applications: This Lab Contains The Following Exercises and ActivitiesMD4733566No ratings yet
- HOW TO: Rename The Administrator and Guest Account in Windows Server 2003Document2 pagesHOW TO: Rename The Administrator and Guest Account in Windows Server 2003Hari PrasadNo ratings yet
- The User Profile Service Failed The Logon" Windows Error Message SolutionDocument5 pagesThe User Profile Service Failed The Logon" Windows Error Message SolutionxprakashNo ratings yet
- The Group Policy Client Service Failed The Logon in WindowsDocument2 pagesThe Group Policy Client Service Failed The Logon in WindowsNaveed MazharNo ratings yet
- Tweak TricksDocument7 pagesTweak TricksAlhaish KalbiNo ratings yet
- Data DomainDocument11 pagesData DomainAsma RizwanNo ratings yet
- Disable AutorunDocument9 pagesDisable AutorunUngureanuNo ratings yet
- Lab 12Document16 pagesLab 12Miguel MikeNo ratings yet
- How To Use Registry Edit PDFDocument2 pagesHow To Use Registry Edit PDFAmrit Razz ShresthaNo ratings yet
- Uninstall Trend Micro Office Scan Client For Windows 10 - How ToDocument4 pagesUninstall Trend Micro Office Scan Client For Windows 10 - How Tozali2102No ratings yet
- Failed To Create An Installation DirectoryDocument24 pagesFailed To Create An Installation DirectorySillo PaulNo ratings yet
- Enable Task Manager Disabled by Administrator or Virus in WindowsDocument3 pagesEnable Task Manager Disabled by Administrator or Virus in Windowsjelenjek83No ratings yet
- Lab - 1 Active Directory InstallationDocument32 pagesLab - 1 Active Directory InstallationsugapriyaNo ratings yet
- Disable UACDocument4 pagesDisable UACCatalin IonNo ratings yet
- Remedy Client Installation Guide 07132011Document26 pagesRemedy Client Installation Guide 07132011kkuppachiNo ratings yet
- Configuring Local Security Settings: This Lab Contains The Following Exercises and ActivitiesDocument11 pagesConfiguring Local Security Settings: This Lab Contains The Following Exercises and ActivitiesMD4733566No ratings yet
- Patching Remediation For Managed PC MachineDocument6 pagesPatching Remediation For Managed PC MachineAnkushNo ratings yet
- What Is The Process For Removing MAX Database Corruption - National Instruments PDFDocument4 pagesWhat Is The Process For Removing MAX Database Corruption - National Instruments PDFAnonymous vcdqCTtS9No ratings yet
- Sidhu: Otherwise Don't Try This !Document23 pagesSidhu: Otherwise Don't Try This !sidhu50No ratings yet
- 7.1.0000 Post Fixes Installation InstructionsDocument14 pages7.1.0000 Post Fixes Installation InstructionsWesly Osornio Centerwall100% (1)
- Lab - Monitor and Manage System Resources: Part 1: Event ViewerDocument4 pagesLab - Monitor and Manage System Resources: Part 1: Event ViewerjaismeerchohanNo ratings yet
- 20 Simple Tips To Make Your Windows 10 PC FastDocument34 pages20 Simple Tips To Make Your Windows 10 PC FastBikash AhmedNo ratings yet
- Shivam Secrets of WindowsDocument15 pagesShivam Secrets of WindowsshivamtruthNo ratings yet
- How To Disable Windows Defender in Windows 11Document44 pagesHow To Disable Windows Defender in Windows 11nenhummailNo ratings yet
- Annoyances Fix-Windows 10Document6 pagesAnnoyances Fix-Windows 10Nimish MadananNo ratings yet
- (FIXED) Microsoft Store Error Code "0x80131500"Document23 pages(FIXED) Microsoft Store Error Code "0x80131500"AymenNo ratings yet
- Generic Host ProblemDocument4 pagesGeneric Host ProblemSean Riley AnderscoreNo ratings yet
- Configuring File and Folder Access: This Lab Contains The Following Exercises and ActivitiesDocument8 pagesConfiguring File and Folder Access: This Lab Contains The Following Exercises and ActivitiesMD4733566No ratings yet
- How To Manually Delete An Enterprise PDM File Vault (Archives and Database) PDFDocument7 pagesHow To Manually Delete An Enterprise PDM File Vault (Archives and Database) PDFrachamreddyrNo ratings yet
- How To Disable Windows Defender in Windows 11Document38 pagesHow To Disable Windows Defender in Windows 11Davorin JurišićNo ratings yet
- Ultimate Guide To Fix Windows 10 Slow ProblemsDocument2 pagesUltimate Guide To Fix Windows 10 Slow ProblemstheNo ratings yet
- 2.2.1.13 Lab - Monitor and Manage System Resources in Windows - OKDocument20 pages2.2.1.13 Lab - Monitor and Manage System Resources in Windows - OKInteresting facts ChannelNo ratings yet
- Trade-Ideas Pro User GuideDocument48 pagesTrade-Ideas Pro User GuideNiklassRiañoNo ratings yet
- Magento Made Easy: Comprehensive Guide to Magento Setup and Development (Vol. 1)From EverandMagento Made Easy: Comprehensive Guide to Magento Setup and Development (Vol. 1)No ratings yet
- Creating a One-Piece Flow and Production Cell: Just-in-time Production with Toyota’s Single Piece FlowFrom EverandCreating a One-Piece Flow and Production Cell: Just-in-time Production with Toyota’s Single Piece FlowRating: 4 out of 5 stars4/5 (1)
Disable Access To The Windows Store Via Group Policy or Windows Registry Editor
Disable Access To The Windows Store Via Group Policy or Windows Registry Editor
Uploaded by
Septian Prima AnggadaOriginal Description:
Original Title
Copyright
Available Formats
Share this document
Did you find this document useful?
Is this content inappropriate?
Report this DocumentCopyright:
Available Formats
Disable Access To The Windows Store Via Group Policy or Windows Registry Editor
Disable Access To The Windows Store Via Group Policy or Windows Registry Editor
Uploaded by
Septian Prima AnggadaCopyright:
Available Formats
Disable access to the Windows Store via Group Policy or Windows
Registry Editor
For all users:
Open the Group Policy Editor (gpedit.msc) and navigate to Computer Configuration - > Administrative
Templates - > Windows Components. Open the Store entry in the right-hand pane, and enable
the Turn off the Store application setting.
Alternatively, open Registry Editor (regedit.exe) and navigate
to HKEY_LOCAL_MACHINE\SOFTWARE\Policies\Microsoft\WindowsStore (if the WindowsStore key
does not exist, create it). Create a new DWORD value in the WindowsStore key
called RemoveWindowsStore. Set its value to 1.
For current user only:
Open the Group Policy Editor (gpedit.msc) and navigate to User Configuration - > Administrative
Templates - > Windows Components. Open the Store entry in the right-hand pane, and enable
the Turn off the Store application setting.
Alternatively, open Registry Editor and navigate
to HKEY_CURRENT_USER\SOFTWARE\Policies\Microsoft\WindowsStore. Create a new DWORD
value calledRemoveWindowsStore. Set its value to 1.
Disable the Windows Store service
Open Registry Editor and navigate
to HKEY_LOCAL_MACHINE\SYSTEM\ControlSet001\Services\WSService. Select the Start value in
the right-hand pane and set its value to 4.
Disable the services associated with the Windows Store and Windows
Store applications
This next step is important because, as other users have mentioned, these services are known to
consume valuable system resources - a situation made worse if you are no longer able to open the
Windows Store (after performing the steps above).
Disable Time Broker
In Registry Editor, navigate
to HKEY_LOCAL_MACHINE\SYSTEM\ControlSet001\Services\TimeBroker. Select the Start value in
the right-hand pane and set its value to 4.
Disable System Events Broker
The task scheduler has a dependency on the system events broker, disabling it is asking for
problems - Joe User.
In Registry Editor, navigate
to HKEY_LOCAL_MACHINE\SYSTEM\ControlSet001\Services\SystemEventsBroker. Select
the Start value in the right-hand pane and set its value to 4.
Unpin the Windows Store tile from the Windows Start screen
If the Windows Store tile is pinned to the Start screen, right click the tile and select the Unpin from
Start option that appears in the application bar.
You might also like
- Change Start Menu Lock Button To ShutdownDocument6 pagesChange Start Menu Lock Button To ShutdownAnant KamalNo ratings yet
- Windows Installer MissingDocument5 pagesWindows Installer MissingsabeelshakirNo ratings yet
- Fix: Microsoft Edge Closes Immediately After Opening On Windows 10Document20 pagesFix: Microsoft Edge Closes Immediately After Opening On Windows 10Setsuna NicoNo ratings yet
- Installing and Configuring Windows Store Applications: This Lab Contains The Following Exercises and ActivitiesDocument6 pagesInstalling and Configuring Windows Store Applications: This Lab Contains The Following Exercises and ActivitiesMD4733566No ratings yet
- "... Stopped Working" Error When Opening Product: ProblemDocument7 pages"... Stopped Working" Error When Opening Product: Problemkendy chavez ccahuanaNo ratings yet
- Untold Windows Tips and SecretsDocument4 pagesUntold Windows Tips and SecretsNikhil DixitNo ratings yet
- Activare Task ManagerDocument3 pagesActivare Task ManagerDorin PirnogNo ratings yet
- Edit and Modify An Orchestration Process Definition: Navigate To The Manage Orchestration Process Definitions PageDocument8 pagesEdit and Modify An Orchestration Process Definition: Navigate To The Manage Orchestration Process Definitions PagegauravbokariaNo ratings yet
- Show Only Specified Control Panel AppletsDocument43 pagesShow Only Specified Control Panel AppletsAYYANNo ratings yet
- Microsoft Windows Defender Lavasoft Downloads The Home of Spybot-S&DDocument3 pagesMicrosoft Windows Defender Lavasoft Downloads The Home of Spybot-S&DBidya NathNo ratings yet
- Monitoring System Performance: This Lab Contains The Following Exercises and ActivitiesDocument12 pagesMonitoring System Performance: This Lab Contains The Following Exercises and ActivitiesMD4733566No ratings yet
- 3.exercise - SCCM MicrosoftDocument28 pages3.exercise - SCCM MicrosoftAphroditeNo ratings yet
- Configuring System Recovery Options: This Lab Contains The Following Exercises and ActivitiesDocument10 pagesConfiguring System Recovery Options: This Lab Contains The Following Exercises and ActivitiesMD4733566No ratings yet
- Configure Internet Explorer: This Lab Contains The Following Exercises and ActivitiesDocument8 pagesConfigure Internet Explorer: This Lab Contains The Following Exercises and ActivitiesMD4733566No ratings yet
- IDEAS TroubleshootsDocument5 pagesIDEAS TroubleshootsdontseeuseNo ratings yet
- Computer Tips and TricksDocument46 pagesComputer Tips and Tricksanand100% (1)
- Enable or Disable Administrator Account On Login Screen in Windows 10Document39 pagesEnable or Disable Administrator Account On Login Screen in Windows 10Mark Anthony Lago Dalit100% (1)
- ActivTrades MT 5 User GuideDocument61 pagesActivTrades MT 5 User Guidekwtam338No ratings yet
- TableauServer Security PDFDocument18 pagesTableauServer Security PDFalcast007No ratings yet
- To Resolve This IssueDocument2 pagesTo Resolve This Issuewinner009No ratings yet
- Method 4: Remove Microsoft Office 2003 Suites ManuallyDocument7 pagesMethod 4: Remove Microsoft Office 2003 Suites ManuallyAnil KumarNo ratings yet
- Direct AccessDocument10 pagesDirect AccessneomorpheustrinitymatrixNo ratings yet
- How To Disable Windows 10 Automatic Activation FeatureDocument8 pagesHow To Disable Windows 10 Automatic Activation FeatureTelevizija ŽiviniceNo ratings yet
- Controlling Access To Local Hardware and Applications: This Lab Contains The Following Exercises and ActivitiesDocument9 pagesControlling Access To Local Hardware and Applications: This Lab Contains The Following Exercises and ActivitiesMD4733566No ratings yet
- HOW TO: Rename The Administrator and Guest Account in Windows Server 2003Document2 pagesHOW TO: Rename The Administrator and Guest Account in Windows Server 2003Hari PrasadNo ratings yet
- The User Profile Service Failed The Logon" Windows Error Message SolutionDocument5 pagesThe User Profile Service Failed The Logon" Windows Error Message SolutionxprakashNo ratings yet
- The Group Policy Client Service Failed The Logon in WindowsDocument2 pagesThe Group Policy Client Service Failed The Logon in WindowsNaveed MazharNo ratings yet
- Tweak TricksDocument7 pagesTweak TricksAlhaish KalbiNo ratings yet
- Data DomainDocument11 pagesData DomainAsma RizwanNo ratings yet
- Disable AutorunDocument9 pagesDisable AutorunUngureanuNo ratings yet
- Lab 12Document16 pagesLab 12Miguel MikeNo ratings yet
- How To Use Registry Edit PDFDocument2 pagesHow To Use Registry Edit PDFAmrit Razz ShresthaNo ratings yet
- Uninstall Trend Micro Office Scan Client For Windows 10 - How ToDocument4 pagesUninstall Trend Micro Office Scan Client For Windows 10 - How Tozali2102No ratings yet
- Failed To Create An Installation DirectoryDocument24 pagesFailed To Create An Installation DirectorySillo PaulNo ratings yet
- Enable Task Manager Disabled by Administrator or Virus in WindowsDocument3 pagesEnable Task Manager Disabled by Administrator or Virus in Windowsjelenjek83No ratings yet
- Lab - 1 Active Directory InstallationDocument32 pagesLab - 1 Active Directory InstallationsugapriyaNo ratings yet
- Disable UACDocument4 pagesDisable UACCatalin IonNo ratings yet
- Remedy Client Installation Guide 07132011Document26 pagesRemedy Client Installation Guide 07132011kkuppachiNo ratings yet
- Configuring Local Security Settings: This Lab Contains The Following Exercises and ActivitiesDocument11 pagesConfiguring Local Security Settings: This Lab Contains The Following Exercises and ActivitiesMD4733566No ratings yet
- Patching Remediation For Managed PC MachineDocument6 pagesPatching Remediation For Managed PC MachineAnkushNo ratings yet
- What Is The Process For Removing MAX Database Corruption - National Instruments PDFDocument4 pagesWhat Is The Process For Removing MAX Database Corruption - National Instruments PDFAnonymous vcdqCTtS9No ratings yet
- Sidhu: Otherwise Don't Try This !Document23 pagesSidhu: Otherwise Don't Try This !sidhu50No ratings yet
- 7.1.0000 Post Fixes Installation InstructionsDocument14 pages7.1.0000 Post Fixes Installation InstructionsWesly Osornio Centerwall100% (1)
- Lab - Monitor and Manage System Resources: Part 1: Event ViewerDocument4 pagesLab - Monitor and Manage System Resources: Part 1: Event ViewerjaismeerchohanNo ratings yet
- 20 Simple Tips To Make Your Windows 10 PC FastDocument34 pages20 Simple Tips To Make Your Windows 10 PC FastBikash AhmedNo ratings yet
- Shivam Secrets of WindowsDocument15 pagesShivam Secrets of WindowsshivamtruthNo ratings yet
- How To Disable Windows Defender in Windows 11Document44 pagesHow To Disable Windows Defender in Windows 11nenhummailNo ratings yet
- Annoyances Fix-Windows 10Document6 pagesAnnoyances Fix-Windows 10Nimish MadananNo ratings yet
- (FIXED) Microsoft Store Error Code "0x80131500"Document23 pages(FIXED) Microsoft Store Error Code "0x80131500"AymenNo ratings yet
- Generic Host ProblemDocument4 pagesGeneric Host ProblemSean Riley AnderscoreNo ratings yet
- Configuring File and Folder Access: This Lab Contains The Following Exercises and ActivitiesDocument8 pagesConfiguring File and Folder Access: This Lab Contains The Following Exercises and ActivitiesMD4733566No ratings yet
- How To Manually Delete An Enterprise PDM File Vault (Archives and Database) PDFDocument7 pagesHow To Manually Delete An Enterprise PDM File Vault (Archives and Database) PDFrachamreddyrNo ratings yet
- How To Disable Windows Defender in Windows 11Document38 pagesHow To Disable Windows Defender in Windows 11Davorin JurišićNo ratings yet
- Ultimate Guide To Fix Windows 10 Slow ProblemsDocument2 pagesUltimate Guide To Fix Windows 10 Slow ProblemstheNo ratings yet
- 2.2.1.13 Lab - Monitor and Manage System Resources in Windows - OKDocument20 pages2.2.1.13 Lab - Monitor and Manage System Resources in Windows - OKInteresting facts ChannelNo ratings yet
- Trade-Ideas Pro User GuideDocument48 pagesTrade-Ideas Pro User GuideNiklassRiañoNo ratings yet
- Magento Made Easy: Comprehensive Guide to Magento Setup and Development (Vol. 1)From EverandMagento Made Easy: Comprehensive Guide to Magento Setup and Development (Vol. 1)No ratings yet
- Creating a One-Piece Flow and Production Cell: Just-in-time Production with Toyota’s Single Piece FlowFrom EverandCreating a One-Piece Flow and Production Cell: Just-in-time Production with Toyota’s Single Piece FlowRating: 4 out of 5 stars4/5 (1)