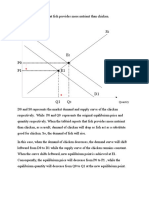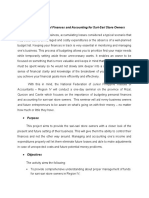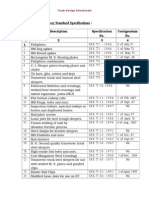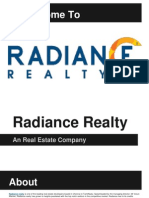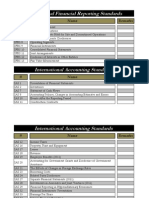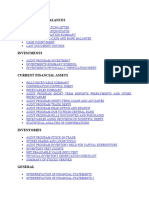Professional Documents
Culture Documents
Sap - Fi Notes: Index - Customizing
Sap - Fi Notes: Index - Customizing
Uploaded by
VAIBHAV PARABOriginal Title
Copyright
Available Formats
Share this document
Did you find this document useful?
Is this content inappropriate?
Report this DocumentCopyright:
Available Formats
Sap - Fi Notes: Index - Customizing
Sap - Fi Notes: Index - Customizing
Uploaded by
VAIBHAV PARABCopyright:
Available Formats
For more notes contact: sap.bnglr@gmail.
com
SAP - FI NOTES
INDEX - CUSTOMIZING
How to Start the Server
Define Company
Define Company Code
Assign Company Code to Company
Define Business Area
Define Chart Of Accounts
Assign Company Code to Chart Of Accounts
Define Account Group
Define Retained Earning Account
Define Fiscal Year Variant
Assign Company Code to Fiscal Year Variant
Posting Periods
Assign Variants to Company Code
Open & Close Posting Period
Define Document Type & Number Ranges
Define Tolerance Groups
Define Tolerance Groups for Employees
Define Field Status Groups
Enter Global Parameters
Assign Field Status Variant to Company Code Or Vice Versa.
How to Create a Session
Define Consolidated Business Area
Assign Business Area to Consolidating Business Area
Maintain Financial Management Area
Assign Company Code to Fm Area
For more notes contact: sap.bnglr@gmail.com
For more notes contact: sap.bnglr@gmail.com
TRANSACTION CODES
1
2
3
4
5
6
7
8
9
10
11
12
13
14
15
16
17
18
19
20
21
22
23
OXO2
Ox03
Ox16
OXO3
OBY7
OB62
OBD4
OB53
OB29
OB37
OBBO
OBBP
OB52
FBN1
OBA0
OBA4
OBC4
OBY6
OBC5
CUSTOMIZING
Define Company
Define Company Code
Assign Company Code to Company
Define Business Area
Define Chart Of Accounts
Assign Company Code to Chart Of Accounts
Define Account Group
Define Retained Earning Account
Define Fiscal Year Variant
Assign Company Code to Fiscal Year Variant
Posting Periods
Assign Variants to Company Code
Open & Close Posting Period
Define Document Type & Number Ranges
Define Tolerance Groups for GL Accounts
Define Tolerance Groups for Employees
Define Field Status Groups
Enter Global Parameters
Assign Field Status Variant to Company Code Or Vice Versa.
Define Consolidated Business Area
Assign Business Area to Consolidating Business Area
Maintain Financial Management Area
Assign Company Code to Fm Area
For more notes contact: sap.bnglr@gmail.com
For more notes contact: sap.bnglr@gmail.com
HOW TO START THE SERVER
Double Click on SAP R/3 Management Console
Go to action on menu bar
Select Start Server will be in grey and it turns to yellow and to green color
Then expand the tree
Double click on the WP Table We will find the status of the parameters in run mode.
Wait till they turn to wait mode.
Click refresh to come to wait mode quickly.
Then minimize the screen.
Then double click the SAP Logon
In logon client is 800 (always work on this)
Give User Name and Password.
For closing SAP click stop in the same way where we found start.
DEFINE COMPANY
Path: SPRO>IMG>Select Enterprise Structure > Definition>Financial Accounting >
Define Company
Go to New Entries
Fill in All Columns
Only Alpha is Allowed
INDIA is define as IN
English as EN
Currency INR
Save
Server Types 1.Development Server
2.Quality Server
3.Production Server
DEFINE COMPANY CODE
Path: SPRO>IMG>Enterprise Structure>Definition>Financial Accounting> Edit, Copy,
Delete, Check Company Code
Double click on Edit, Copy, Delete, Check Company Code
Go to New Entries
Use only Numeric1111
Fill in All
IN Country
INR Currency
EN Language
Save
Note: The Edit Address Screen has to be created in all three servers.
Company
Global Industries Ltd.
Search
GIS (Always) Short name of the company name
Continue
Save
Time zone not required
For more notes contact: sap.bnglr@gmail.com
For more notes contact: sap.bnglr@gmail.com
ASSIGN COMPANY CODE TO COMPANY
Path: SPRO>IMG>Enterprise Structure>Assignment>Financial Accounting> Assign
Company code to Company
Go to Position
Give 1111 It is on the top
Give GIL
Save
DEFINE BUSINESS AREA (EXAMPLE BRANCH ACCOUNTS)
Path: SPRO> IMG>Enterprise Structure >Definition>Financial Accounting >
Define Business Area
Go to New Entries
GILD Delhi Business Area
Save
We can add any number of business areas. No need of Assigning company code to
business area.
DEFINE CHART OF ACCOUNTS (THIS IS THE LIST OF GL ACCOUNTS)
Edit Chart of Chart of Account List
Path: SPRO>IMG>Financial Accounting>GL Accounting > GL Accounts
Master Records>Preparation>Edit Chart of Accounts List
Go to New Entries
Give Chart of Accounts1111
GIL Description
English Maint. Language
6 SIX Digit length of account number
Note: In SAP max length of GL account number is 10
ASSIGN COMPANY CODE TO CHART OF ACCOUNTS
Path: SPRO>IMG>Financial Accounting>GL accounting> GL accounts>
Master records >Preparations>Assign Company Code to Chart of Accounts
Give 1111
Save
DEFINE ACCOUNT GROUP
Path: SPRO>IMG> Financial Accounting>GL Accounting> GL Accounts>
Master Records>Preparations>Define Account Group
Go to New Entries
1111 Chart of Accounts
1112 SHCP (Share Capital)
Use 1 Series 100001 to 100099
1111 RSPO (Reserves and Surplus) Give 100100 to 100199
Current Assets CUAS 200000 to 200099
Save
For more notes contact: sap.bnglr@gmail.com
For more notes contact: sap.bnglr@gmail.com
Note: GL accounts are to be created in all 3 Servers. Give as many as GL Accounts in
Real Time Scenario.
DEFINE RETAINED EARNING ACCOUNT
Path: SPRO>IMG>Financial Accounting>GL Accounting > GL Accounts
Master Records>Preparations>Define Retained Earnings Account
(Retained earning means Net Profit or Loss)
Give chart of Accounts 1111
Note: System defined P&L Statement is x
100100 give from Reserves & Surplus Group
Save
System gives a Message in yellow a/c 100100 not created in chart of accounts 1111
Then
Save
DEFINE FISCAL YEAR VARIANT
Maintain Fiscal Year Variant
Note: System defined fiscal year variance K1 K2 K3 K4 are meant for calendar year.
V3 is meant from APR to MAR. V6 is meant for JUL to JUN and V9 is meant for OCT
to SEP. 12 Regular plus (V3) and 4 extra (V6) for finalizing accounts.
Path: SPRO>IMG>Financial Accounting>Financial Accounting Global setting>Fiscal
Year>Maintain Fiscal Year Variant
Select V3
Double click on periods
Interview Question: Year shift -1 : as B/s is for 2004 and as we are taking 2005 also
we are giving like that.
Go to new entries
Month Day Period Year Shift
1
31
10
-1
2
28
11
-1
3
31
12
-1
4
30
1
0
5
31
2
0
6
30
3
0
7
31
4
0
8
31
5
0
9
30
6
0
10
31
7
0
11
30
8
0
12
31
9
0
Double click on period text
Go to new Entries
Language EN
Period 1 (posting period)
Txt 4
Text April
Like wise create for 12 months
For more notes contact: sap.bnglr@gmail.com
For more notes contact: sap.bnglr@gmail.com
Note: Short end Fiscal year is used when the Fiscal Year is less than 12 months (in case
of new company)
ASSIGN COMPANY CODE TO FISCAL YEAR VARIANT
Path: SPRO>IMG>Financial Accounting>Financial Accounting Global settings>Fiscal
Year>Assign company code to Fiscal Year Variant
Give V3 for our Company name (GIL)
Save
POSTING PERIODS
Define variants for open posting periods
Path: SPRO>IMG>Financial Accounting>Financial Accounting Global
settings>Document Posting Periods>Define Variants for Open Posting Periods
New Entries
Variant 1111
Name Posting period variant for GIL
Save
ASSIGN VARIANTS TO COMPANY CODE
Path: SPRO>IMG> Financial Accounting>Financial Accounting Global settings>
Document posting period>Assign variants to company code
Give variant 1111
Save
OPEN & CLOSE POSTING PERIOD
Path: SPRO>IMG> Financial Accounting>Financial Accounting Global settings>
Document>Posting Period>Open and Close Posting Periods
Go to New Entries
Give variant 1111
F4 Library Icon
F4 and click + variant
A
Assets
D
Customers
K Vendors
M
Materials
S
V
Note: Keep Blank From account to To account
From period 1
Year 2004
to period 12
Year 2004
From period 13
Year 2004
to period 16
Year 2004
Only in 13th month JEs can be passed.
Save
In real time period is open for 1 month.
1 to 1, 2 to 2 etc.,
DEFINE DOCUMENT TYPE & NUMBER RANGES
Path: SPRO>IMG>Financial Accounting>Financial Accounting Global settings>
Documents
Document Header
Define document types
Note: Document type
SA
GL accounts
DR
Customer Invoice
For more notes contact: sap.bnglr@gmail.com
For more notes contact: sap.bnglr@gmail.com
DZ
KR
KZ
AA
AF
Customer Payment
Vendor Invoice
Vendor Payment
Asset Posting
Depreciation Posting
Select SA
Select details icon
Number Range 01 (system given)
Click on number range info
Give company code 1111
Select Change Intervals
Select Insert Intervals
Type 01
Year 2004
From number 1 to number 10000
Note: If you activate external check box we have to give numbers manually for
documents postings.
Insert or
Current number shows what all posted
Save
Note: These number ranges are to be created in 3 servers. These cannot be transported.
DEFINE TOLERANCE GROUPS
(Tolerance Group is meant for restricting Exp. Credit Limit for Debtors)
Path: SPRO>IMG> Financial Accounting> GL Accounts> Business Transactions> Open
item clearing> clearing differences> define tolerance groups for GL a/cs
Go to new entries
Company Code 1111
Keep Tolerance Group Blank
Name of the tolerance group is GIL (Global Industries Ltd)
Note: Until and unless tolerance groups are defined system is not going to accept any
posting. For tolerance group table is 3043G
Save
DEFINE TOLERANCE GROUPS FOR EMPLOYEES (END USERS)
Path SPRO> IMG> Financial Accounting> GL Accounts> Business Transactions>
Open item clearing> clearing differences> define tolerance groups for employees
Go to New Entries
Company Code 1111
Keep Tolerance Group Blank
Amount per document : system accepts 13 digits. So give all 9s max.
Amount for open item a/c
It will accept 11 digits. So give all 9s.
Note: Open item means pending balances Ex: Cash Discount per line item is 3%)
Save
For more notes contact: sap.bnglr@gmail.com
For more notes contact: sap.bnglr@gmail.com
DEFINE FIELD STATUS GROUPS
Path SPRO> IMG> Financial Accounting> Financial Accounting Global settings>
Document> Line Item> Controls> Maintain Field Status Variant
Select 0001
Select copy as Icon on F6
Change 0001
Change FSIV to 1111
Field status name as GIL
System messages whether to copy all.
Say copy all
System says it copies 41 parameters. (They are 41 parameters in
toto) Save
Select 1111
Double click on Field Status Groups
It displays 41 field status groups
Double click on G001
Double click on General data
Make text as Req. Entry
Save
Double click on G001
Double click on additional account assignment
Make Business Area as required entry
Save
Double click on G005
Double click on General Data
Make text as Req. Entry
Go back using Green Arrow.
Double click on additional a/cs assignments.
Make Business Area as Req. Entry
Save
ENTER GLOBAL PARAMETERS
Path: SPRO> IMG> Financial Accounting> Financial Accounting Global settings>
Company Code> Enter Global Parameters
Select our company code 1111
Go to details Icon or F2
Click on Field Status Variant
It is showing blank as we have not assigned the company code. Keep the item as it is.
Select Business Area for Financial Statements
Select propose Fiscal Year
Select Negative Postings allowed
Select cash management activated
Save
For more notes contact: sap.bnglr@gmail.com
For more notes contact: sap.bnglr@gmail.com
ASSIGN FIELD STATUS VARIANT TO COMPANY CODE OR VICE VERSA.
Path SPRO> IMG> Financial Accounting> Financial Accounting Global settings>
Document Line Item> Controls> Assign Company Code to Field Status Variant
Click on 1111
In the field status variant column give 1111
Save
Go back to old screen
Field status variant is populated.
HOW TO CREATE A SESSION
On top system select (pull down menu)
create session
or click on create new session icon.
If we want the present screen to remain and go to new session give /O and transaction
code. If we dont want to retail the present screen and want to go to SPRO screen the
use /NSPRO
Note: You can operate six sessions at a time.
DEFINE CONSOLIDATED BUSINESS AREA
Path SPRO> IMG> Enterprise Structure> Definition> Financial Accounting> Maintain
consolidation Business Area
Go to new entries
Give any thing or give 1111 for consolidated business area
Description as consolidation of business area
Save
ASSIGN BUSINESS AREA TO CONSOLIDATING BUSINESS AREA
Path:SPRO> IMG> Enterprise Structure> Assignment> Financial Accounting> Assign
Business Area to Consolidating business area.
Give GLIC for 1111
1111 for GILD
Save
MAINTAIN FINANCIAL MANAGEMENT AREA
Path SPRO> IMG> Enterprise Structure> Definitions> Financial Accounting>
Maintain Financial Management Area
Go to new entries
Give 1111 in Fin Area
FM area text give FM area for GIL
Currency INR
Save
For more notes contact: sap.bnglr@gmail.com
For more notes contact: sap.bnglr@gmail.com
ASSIGN COMPANY CODE TO FM AREA
Path SPRO> IMG> Enterprise Structure> Assignment > Financial Accounting> Assign
company code to FM Area
Select our company code 1111
type 1111 for FM Area
Text GIL
Save
This ends with the primary steps for customization. After this only all other modules MM,
SD etc., will work.
For more notes contact: sap.bnglr@gmail.com
For more notes contact: sap.bnglr@gmail.com
GL MASTER INDEX
Creation of GL Master
Posting of a Transaction
How to View the Document
How to View the GL Balances
GL Master Change
How to Block GL A/C
How to Unblock GL A/C
Parking Document
How to Complete or Delete Parked Document
Hold Document
How to Complete / Delete Hold Document
How to Unlock the Locked Screen
Assigning Tax Procedures to our Country
Assign Country to Calculation Procedure
Recurring Document
Define Number Ranges
Creation of Recurring Document
Posting of a Recurring Document to Batch
How to Process the Batch
Creation of Sample Document
Define Number Ranges
Creation of Sample Document
Posting of a Document by taking Sample Document as Reference
Display of Sample Document
Reversal
Individual Reversal
Mass Reversal
Accrued / Deferral Document
How to Create a Reversal Reason Code
GL Master Record Change
Foreign Currency Postings.
Define Translation Ratios for Currency Transaction
Enter Exchange Rates
Posting of a Transaction with Giving Rate
Assigning Exchange Rate Type to the Document
Posting without Giving Rate
For more notes contact: sap.bnglr@gmail.com
For more notes contact: sap.bnglr@gmail.com
TRANSACTION CODES
1
2
3
4
5
6
7
8
9
10
11
12
13
14
15
16
17
18
FS00
F-02
FB03
FS10N
F-65
FBV0
FBN1
FBD1
F.14
F-01
F-02
FBM3
FB08
F.80
OB07
OBB5
OB08
OBS7
GENERAL LEDGER
Creation of GL Master
Posting of a Transaction
How to View the Document
How to View the GL Balances
Parking Document
How to Complete or Delete Parked Document
Define Number Ranges
Creation of Recurring Document
Posting of a Recurring Document to Batch
Creation of Sample Document
Posting of a Document by taking Sample Document as Reference
Display of Sample Document
Individual Reversal
Mass Reversal
Foreign Currency Postings.
Define Translation Ratios for Currency Transaction
Enter Exchange Rates
Assigning Exchange Rate Type to the Document
For more notes contact: sap.bnglr@gmail.com
For more notes contact: sap.bnglr@gmail.com
CREATION OF GL MASTER
This is one of the Important Roles of FICO Consultant. In the real time we will have
more than 900 GL Accounts.
Note: GL a/cs are to be created in all 3 servers.
Transaction Code FS00
Path: SAP Entry Access (Main Menu)>Accounting>Financial Accounting>General
Ledger>Master Records>Individual Processing>Centrally
(If we give Transaction code in command field we will get required field)
Give Company Code
Go to new session
Go to System on Menu Bar
Create a New Session
Go to OBD4 (use transaction code)
We have created Current Asset, Share Capital etc., earlier.
Go to GL a/c on Menu Bar
Select Create
Give a/c Group Share Capital
Select B/S item
Once given con not be changed.
Short test Equity Share Capital
Long Text Equity Share Capital a/c
Go to Control Data Tab
Give Currency INR
Select only balances in local currency
Select Line Item Display
Sort Key give 001 or 002 or 003 (in general) we gave 002
Select Create Bank Interest Tab
Give Field Status Group as G001
Save
Give F4 to view the a/cs created
GL a/c No.100002
Go to With Template (to copy the 100001)
Give a/c No.100001
Company Code 1111
Change the description to Preference Share Capital (all other things will be
populated as it is copied)
Save
GL a/c No.100100
Click create Icon
Give a/c Group Reserves & Surplus
Select B/S a/cs
Give Short Text and Long Text
Select Control Data
Currency INR
Only Balances in Local Currency
For more notes contact: sap.bnglr@gmail.com
For more notes contact: sap.bnglr@gmail.com
Line Item Display
Sort Key G001
Go to Bank/Interest/Create Tab
Filed Status Group is G005
Save
Create a/c No.200005
a/c Group Current Assets
B/S a/cs
Short Text SBI,
Give Long Text
Control Data
Give INR
Only Bal in local currency
Line item display
Sort Key 002
Click on Bank Interest
Field Status Group G0005
Relevant to Cash Flow
Save
POSTING OF A TRANSACTION
Path: Accounting>Financial Accounting> General Ledger> Document Entry>General
Posting
Transaction code is F-02
(Transaction codes are defined by SAP. We have 70826 Transaction Codes)
Give Document Date F4+F2 for Current Date
Document Type is SA
Company Code 1111
System will pickup posting data, we can change also.
Period not given. System picksup automatically.
Note: Posting Key 40 is GL Debit and 50 is GL Credit
Press F4
Click Right tick
Double Click
Go to OB52
Posting Period as it gave message and we have opened 8.
Save.
Give amount 2500000
Business Area GILC
Value Date F4 F2
Text Equity Share Capital received
Give Posting Key 50
Give Equity Share Capital a/c
Give * in amount column
System will copy what we gave earlier.
Business Area GLIC
In text column give +
For more notes contact: sap.bnglr@gmail.com
For more notes contact: sap.bnglr@gmail.com
Note: Before posting the document check up whether the entry is passed correctly or not.
We have to simulate the document.
To simulate the document go to Menu Bar and click Simulate.
Save
HOW TO VIEW THE DOCUMENT
Transaction Code is FB03
Path: Accounting>Financial Accounting> General Ledger>Document>Display
Click Document List to know the documents available.
Give Company Code
Give Fiscal Year 2004
Give Document Type SA
Execute
Give Document No.1 and to view the document entered.
HOW TO VIEW THE GL BALANCES
Transaction Code is FS10N
Path: Accounting > Financial Accounting> General Ledger>Account Display Balances
Give GL a/c No.100001
Give Company Code
Give Fiscal Year
Execute
Give 200005 to view Bank a/c
GL MASTER CHANGE
Note: We can change only description. We cannot change Group, GL a/c No. Company
Code.
Go to FS00 Screen
Click Change Button or GL a/c and Change (pull down menu)
Save
HOW TO BLOCK GL A/C
Go to FS00
Give GL a/c number, which we want to block
Go to GL a/c on Menu Bar
Select Block
Select Blocked for Posting
Save
HOW TO UNBLOCK GL A/C
Go to FS00
Give a/c no. which is to be unblocked
Go to GL a/c on Menu Bar
Select Block
Deselect the blocked for posting
Save
For more notes contact: sap.bnglr@gmail.com
For more notes contact: sap.bnglr@gmail.com
PARKING DOCUMENT
Path: Accounting> Financial Accounting> General Ledger> Document Entry>
General Document Parking
Transaction Code is F-65
(This is generated but not taken into GL a/cs. It is kept aside)
Give document date F4 F2
Document Type SA
Give Company Code
Currency INR
Posting Key 40
Debit Bank A/c
Give Amount
Give Business Area GLIC
Type Text Parking of a Document
Credit 50
*
Value Date
Text +
Go to document on Menu Bar
Select Park Document
It says Document 2 1111 Parked. We can check the balances. It will not effect the
balances.
HOW TO COMPLETE OR DELETE PARKED DOCUMENT
Path: Accounting> Financial Accounting> General Ledger> Document> Parked
Documents> Post/Delete
Transaction Code FBV0
Click Company Code 1111
Give Fiscal Year 2004
Note: To know the documents available go to document list. Click Document List.
Give Company Code
Give Fiscal Year
Click Execute
Give Document No.
Go to Document on Menu Bar.
We can Delete or Complete.
Give Value Date
Business Area 1111
Gives a message preliminary document is posted.
HELD DOCUMENT
Note: Held document is for a Shorter period a day and this is done when things are not
sure about the transaction.
Go to F-02 (GL Posting)
Give Document Date.
Give GL a/c No.200005
For more notes contact: sap.bnglr@gmail.com
For more notes contact: sap.bnglr@gmail.com
Give amount
Give Business Area GILC
Value Date and text also fill in.
Go to Document on Menu Bar and lick hold.
If it is giving any error then,
Note: Go to Transaction Code SE38 and Enter. Give Programes RFTMPBLU Execute
Select No Termination for Read Error. Execute Save.
Go to Document Select Hold.
System asks for Temporary Document No. Give G1
Select Hold Document
Messages that Document G1 was held
HOW TO COMPLETE / DELETE HELD DOCUMENT
Go to F-02 (GL a/c Posting).
Give Document Date
Select Hold Document
Give Number G1
Click Delete
It prompts
Say
Yes.
Note: The difference between Indian Company and Foreign Companies is GAAP.
USGAAP, UKGAAP. Only difference is in depreciation. They taken positive figure but
we dont.
HOW TO UNLOCK THE LOCKED SCREEN
Go to Transaction Code SM12 in commercial field
Click List
Go to lock Entry
Delete
ASSIGNING TAX PROCEDURES TO OUR COUNTRY
Path: SPRO> IMG> Financial Accounting> Financial Accounting Global Settings>
Tax on Sales/Purchases> Basic Settings> Check Calculation Procedure
Double Click on Define Procedures
Go to New Entries
Give TAXINJ ( Tax Indian Jurisdiction)
Description Sales Tax India
Save
ASSIGN COUNTRY TO CALCULATION PROCEDURE
Path: SPRO> IMG> Financial Accounting> Financial Accounting Global Settings>
Tax on Sales/Purchases> Basic Settings> Assign Country to Calculation Procedure
Go to position
Give Country IN
Give TAXINJ in Procedure
For more notes contact: sap.bnglr@gmail.com
For more notes contact: sap.bnglr@gmail.com
RECURRING DOCUMENT
Note: Amount and ate s fixed for the payment Ex: Leave Expenses, HP Installments,
Rent, Interest.
Steps:
1) Define Number Ranges
2)Create Recurring Document
3)Posting of Recurring document to Batch
4) Processing of a Batch
5) [Creation of GL a/cs]
6) How to view Recurring Document
Note: System defined Number range for Recurring Document is x1.
DEFINE NUMBER RANGES
Path: SPRO> IMG> Financial Accounting> Financial Accounting Global Settings>
Document> Document Number Ranges> Define Document Number Ranges.
Transaction Code is FBN1.
Give Company code 1111
Select Change Intervals
Go to Insert Intervals
Give Number Range x1
From No.11001
To No.12000
Year 2004
Save
CREATION OF RECURRING DOCUMENT
TC Code FBD1
Path: Accounting> Financial Accounting> General Ledger> Document Entry>
Reference Documents> Recurring Entry Document
First Run on 01.04.2004
Last Run 31.03.2005
Interval in month
01
(i.e, Monthly)
Run Date 01 to 31 (But it displays 01 only)
Document Type SA
Posting Key 40
A/c No.100111
Bank
Give Amount Business Area GILC
Please pass JE Expenses DR
Expenses Payable CR
Pass this in GL and do this.
Give Text
Give Posting Key 50
Give Account
* for amount
Business Area GILC
Give + in Text Column
For more notes contact: sap.bnglr@gmail.com
For more notes contact: sap.bnglr@gmail.com
POSTING OF A RECURRING DOCUMENT TO BATCH
Transaction Code is F.14
Path: Accounting> Financial Accounting> General Ledger> Periodic Processing>
Recurring Entries> Execute
Give Company Code 1111
Document No.11001
Fiscal Year 2004
Document Type SA
Settlement Period 01.04.2004
Click Execute
System gives a message Session SAPF120 was created
Save
HOW TO PROCESS THE BATCH
Go to system on Menu Bar
Select Services
Select Batch Input
Select Sessions
Select SAPF120 Session
Select Process
Select Display errors only
Check FS10N for verifying the ledger balances
Give GL a/c No.100000
Give Company Code
Give Fiscal Year
Execute
CREATION OF SAMPLE DOCUMENT
It is a Template
Steps:
1) Define Number Ranges
2) Creation of Sample Documents
3) Posting of a Entry by taking Sample Document as reference
4) Display of Sample Document
5) [Creation of GL Accounts]
DEFINE NUMBER RANGES
Note: System defined Number Range for Sample Document is x2
Go to Transaction Code FBN1 (Number Ranges)
Give Company Code 1111
Select Change Intervals
Select Insert Intervals
Give x2
Fiscal Year 2004
Give Number Range Interval 12001 to 13000
Save
For more notes contact: sap.bnglr@gmail.com
For more notes contact: sap.bnglr@gmail.com
CREATION OF SAMPLE DOCUMENT
Transaction Code is F-01
Path: Accounting> Financial Accounting> General Ledger> Document Entry>
Reference Documents> Sample Document
Give Document Date
Give Posting Key
40
Give Salaries a/c
Give Amount
Give Business Area GILC
Give Text Salaries for the month
Posting Key 50 Give Salaries Payable a/c
* for Amount
+ in Text Column
Save
POSTING OF A DOCUMENT BY TAKING SAMPLE DOCUMENT AS
REFERENCE
Go to F-02 (Give in command field)
Give Document Date
Go to Document on Menu Bar
Select Post with Reference
Give Document No.12001
It picks up A/c No.
Save
DISPLAY OF SAMPLE DOCUMENT
Transaction Code is FBM3
Path: Accounting> Financial Accounting> General Ledger>Document> Reference
Documents> Sample Document > Display
Give Company Code
Give Fiscal Year
Click on Document
Give Company Code and Fiscal Year again
Execute
Double Click Number to view the Entry
Note: How to change the Sample Document. Transaction Code is FBM2
To delete the Sample Document Transaction code is F.57
For more notes contact: sap.bnglr@gmail.com
For more notes contact: sap.bnglr@gmail.com
REVERSAL
1) Individual Reversal
2) Mass Reversal
3) Accrual / Deferred Reversal
4) Reversal of Reversal
Note: Reversal of Reversal is not possible in SAP
INDIVIDUAL REVERSAL
Transaction Code is FB08
Path: Accounting> Financial Accounting> General Ledger> Document> Reverse>
Individual Reversal
Give Document No.10001
Give Company Code
Give Fiscal Year
Give Reversal Reason 01
To view the document to be reversed select display before reversal
Give Document No
Save
MASS REVERSAL
(In real time scenario this is not allowed to the end users)
Transaction Code is F.80
Path: Accounting> Financial Accounting> General Ledger> Document> Reverse> Mass
Reversal
Give Document No.10001
Give Company Code
Give Fiscal Year
Note: While we are going for Mass Reversal Document Nos. should be in Sequential
Order.
Document Type is SA (Document Type for the GL Accounts)
Select Test Run
Execute
We can see what we have reversed.
Remove the Test Run
Execute
ACCRUED / DEFERRAL DOCUMENT
Path: Accounting> Financial Accounting> General Ledger> Periodic Processing>
Closing> Valuate> Enter Accrued / Deferral Document
TC Code is FBS1
It means Income / expenditure pertaining to particular period should be accounted for in
the same period. As we have monthly B/S we pass o/s expenses every month and should
reverse next month. But in SAP it makes reversal entries automatically.
Prepaid is to be passed thru JE.
Give Document Date F4 F2
Document Type SA
Company Code 1111
For more notes contact: sap.bnglr@gmail.com
For more notes contact: sap.bnglr@gmail.com
Give Currency INR
Reversal Reason 01 (In current month)
Reversal Date
Actual Payment / Receipt Date
Posting Key 40 for Debit
Give Salaries a/c Debit
Give amount
Give Business Area GILC
Give Text Salaries for the month
Posting Key 50 for Credit
Give Salaries Payable a/c
* for amount
Business Area GILC
+ for Text
Save
HOW TO CREATE A REVERSAL REASON CODE
Path: SPRO> IMG> Financial Accounting> General Ledger Accounting> Business
Transactions> Adjustment Posting / Reversal> Define Reasons for Reversal
Go to New Entries
Take next number 08
Reason Code Wrong Entry for text
Select Negative Posting
GL MASTER RECORD CHANGE
Note: We can not change GL a/c. Company Code and Account.
FOREIGN CURRENCY POSTINGS.
System defined Bank Buying Variant is G and System defined Bank Selling Variant is B
for average the variant is M
For paying Vendors/Customers average is used
G for exports i.e, Buying and B is for imports i.e., for Selling
Steps:
1) Check exchange rate types. Transaction Code is OB07
Path: SPRO> General Settings> Currencies> Check Exchange Rate Types> Go to New
Entries> Give Exrt type G Usage Bank Buying
for B Usage Bank Selling
For M Usage Average
Save
For more notes contact: sap.bnglr@gmail.com
For more notes contact: sap.bnglr@gmail.com
DEFINE TRANSLATION RATIOS FOR CURRENCY TRANSACTION
Transaction Code is 0BB5
Path SPRO> IMG> General Settings> Currencies> Define Translation Ratios for
Currency Translation
Say Yes for the message
Go to New entries.
Give exchange rate type G from INR to USD valid from 01.04.04 Ratio from 1 to Ratio 1
B from INR to USD valid from 01.04.04 Ratio from 1 to Ratio 1
M from INR to USD valid from 01.04.04 Ratio from 1 to Ratio 1
Again give
G from USD to INR valid from 01.04.04 Ratio from 1 to Ratio 1
B from USD to INR valid from 01.04.04 Ratio from 1 to Ratio 1
M from USD to INR valid from 01.04.04 Ratio from 1 to Ratio 1
Save
ENTER EXCHANGE RATES
Transaction Code is OB08
Path: SPRO> IMG> General Settings> Currencies> Enter Exchange Rates
Go to new Entries
Give Exchange Rate G
Date 01.04.04 From INR to USD
45 Direct Quotation
Give Exchange Rate B, Date 01.04.04 From INR to USD, 43 Director Quotation
Give Exchange Rate M, Date 01.04.04 From INR to USD, 45 Director Quotation
Again, Give Exchange Rate G, Date 01.04.04 From USD to INR, 45 Director Quotation
Give Exchange Rate B, Date 01.04.04 From USD to INR, 43 Director Quotation
Give Exchange Rate M, Date 01.04.04 From USD to INR, 45 Director Quotation
Indirect Quotation is for Fraction or Percentage. It is better we give Direct Quotation
always, in real time situation.
POSTING OF A TRANSACTION WITH GIVING RATE
Go to F-02 (posting)
Give Date
Give Company Code
Currency USD
Rate 48
Give Bank Account
Say Yes for message
Give amount
Business Area GILC
Posting Key 50 amount 1000 USD
* for Amount
+ for Text
It displays amount in local currency
Save
For more notes contact: sap.bnglr@gmail.com
For more notes contact: sap.bnglr@gmail.com
ASSIGNING EXCHANGE RATE TYPE TO THE DOCUMENT
Go to OBS7 (Document type and number Range)
Default values can be give.
B or G or M for a particular type of document.
Even though we define here, we can give rate and it will take it.
Save
POSTING WITHOUT GIVING RATE
TC Code is F-02. (GL a/c posting)
Give Date
Type SA
Currency USD
a/c SBI
Posting Key 40
10000 USD
Business Area GILC
Text
Post Key 50, a/c Share Capital Enter
* for Amount
Business Area GILC
give + for text Amount in local currency is picked up (average)
Save.
For more notes contact: sap.bnglr@gmail.com
For more notes contact: sap.bnglr@gmail.com
ACCOUNT PAYABLE
INDEX
Creation of Account Groups
Creation of Number Ranges for Vendor a/c Groups
Assign Number Ranges to Vendor a/c Groups
Define Tolerance Groups for Vendors
Create Sundry creditors gl account
Creation of Vendor Master Record
Define Number Ranges for Posting
Invoice Posting
How to View Party a/c
How to make Payment
Discount on Purchases
Creation and Assigning Cash Discount (Income)
Advance to Parties
Creation Of GL Account
Link Between Reconciliation Account and Special GL account
Down Payment Entry
Transfer of Amount from special GL Account to Normal GL Account by clearing
special GL Account
Clearing of Normal Item
Statement of Account
Request for Correspondence
Maintain Statement
For more notes contact: sap.bnglr@gmail.com
For more notes contact: sap.bnglr@gmail.com
TRANSACTION CODES
1
2
3
4
5
6
7
8
9
10
11
12
13
OBD3
XKN1
OBAS
OBA3
XK01
FBN1
F-43
FBL1N
F-53
OBXU
OBYR
F-48
F-55
14
15
16
17
F-44
OB78
FB12
F.64
ACCOUNTS PAYABLE
Creation of Account Groups
Creation of Number Ranges for Vendor a/c Groups
Assign Number Ranges to Vendor a/c Groups
Define Tolerance Groups for Vendors
Creation of Vendor Master Record
Define Number Ranges for Posting
Invoice Posting
How to View Party a/c
How to make Payment
Creation and Assigning Cash Discount (Income)
Link Between Reconciliation Account and Special GL account
Down Payment Entry
Transfer of Amount from special GL Account to Normal GL
Account by clearing special GL Account
Clearing of Normal Item
Statement of Account
Request for Correspondence
Maintain Statement
For more notes contact: sap.bnglr@gmail.com
For more notes contact: sap.bnglr@gmail.com
ACCOUNT PAYABLE
This is dealt by MM people usually. But we should now the flow of MM. One word in
MM is MRP-Material Requirement Planning. Vendor Master need not be created in real
time scenario. But, we should have knowledge.
Steps: 1) Creation of a/c Groups Exp: a) Material suppliers b) Service Providers
Material suppliers are called MM Vendors. Service Providers are called FI
Vendors.
2) Creation of Number Ranges for a/c Groups
3) Assign Number Ranges to Vendor Account Groups.
4) Tolerance Groups for Vendors
5) [Creation of GL accounts] Create Inventory a/c and Sundry Creditors a/c
minimum.
6) Creation of Vendor Master
7) Define Number Ranges for Vendor Postings
8) Posting of a Document or Purchase Invoice.
CREATION OF ACCOUNT GROUPS
TC Code is OBD3
Path: SPRO> IMG> Financial Accounting> Accounts Receivable & Accounts Payable>
Vendor a/cs> Master Data> Preparations for Creating Vendor Master Data> Define a/c
Groups with Screen Layout(Vendors).
Go to New Entries
Give GILM. Name MM Vendors for GIL
Double Click on company code Data.
Double Click on Accounts Management.
Make Reconciliation a/c as Required Entry
Save
Go to New Entries
Account Group GILS Name FI Vendors for GIL
Double Click on company code Data
Double Click on Accounts Management.
Make Reconciliation a/c as Required Entry
Save
Note: 1) You cant post directly to Reconciliation a/c
2) Definition of Reconciliation a/c. It is an a/c which is parallel to GL a/c
CREATION OF NUMBER RANGES FOR VENDOR A/C GROUPS
TC Code is XKN1
Path: SPRO> IMG> Financial Accounting> Accounts Receivable & Accounts Payable>
Vendor a/cs> Master Data> Preparations for Creating Vendor Master Data> Create
Number Ranges for Vendor a/cs. (we wont get the company code here)
Select Change Intervals
Select Insert Intervals Give 04 or the next range based on the existing range)
From 300000 to 300100
Again go to Insert Intervals Give 05 Number Range from 300100 to 300200
Save
For more notes contact: sap.bnglr@gmail.com
For more notes contact: sap.bnglr@gmail.com
ASSIGN NUMBER RANGES TO VENDOR A/C GROUPS
TC Code is OBAS
Path: SPRO> IMG> Financial Accounting> Accounts Receivable & Accounts Payable>
Vendor a/cs> Master Data> Preparations for Creating Vendor Master Data> Assign
Number ranges to Vendor a/c Groups.
Go to Position
Type GILS
On Number Range Give Number Range
Save
DEFINE TOLERANCE GROUPS FOR VENDORS
TC Code is OBA3
Path: SPRO> IMG>Financial Accounting> Accounts Receivable & Accounts Payable>
Vendor a/cs> business Transactions> Open Item Clearing> Clearing Differences> Define
Tolerances for Customers / Vendors.
Go to New Entries
Give Co Code 1111
Keep Tolerance Group as Blank.
Tolerance Group for Vendors
Save
CREATION OF GL ACCOUNTS
Go to OBD4
Check the Range
Go to FS00
Give 100320 GL A/c No.
Give Company Code
Select Create Button
a/c GMP
Current Liabilities
Balance Sheet a/c
Text Sundry Creditors
Select Control Data Tab
Check Reconciliation a/c with Vendors
Line Item Display
Sort Key 012 (Vendor Number).
Select Create Bank Interest Tab
Field Status Group G067.
Note: For all Reconciliation a/cs we have to assign G067 field Status Group.
Vendor Master and Customer Master are called the Sub Ledgers.
We are not checking the Check Open Item and Check only balance in local currency as it
picks up from the Vendor Master.
If we pass Inventory DR Vendor CR system picks it up as
Inventory DR Vendor (Reconciliation) a/c CR Sundry Creditors CR.
But the first Credit Vendor (Reconciliation) a/c is not posted in GL.
For more notes contact: sap.bnglr@gmail.com
For more notes contact: sap.bnglr@gmail.com
CREATE CURRENT ASSETS
CUAS a/c Group.
Name Current Assets from a/c 200000 To 200099
Save
Go to FS00
Give a/c No.200010
A/c Group Current Assets
In real time Inventory a/cs will be so many like Raw material 1, Raw material 10
Packing Material, Stores & Spares
Press control data Tab
Give Company Code
Short text
B/s Item
Sort Key 012
Line Item Display
Local Currency
Save
CREATION OF VENDOR MASTER RECORD
Transaction Code XK01
Path Accounting> Financial Accounting> A/cs Payable> Master Records> Maintain
Centrally> Create
Note: Transaction Code XK02 is to change the Vendor Master
Transaction Code XK03 is to view the Vendor Master
Transaction Code XK04 is to view the changes which are made to the existing
Vendor Master
Transaction Code XK05 is to block / unblock the Vendor Master
Give Company Code 1111.
Give a/c Group F4
Give GILM
Take Company Name ZZZZ Industries Limited
Search Item ZZZ.
Give address.
Country IN
If the Vendor is our Customer as well give the same Code in Customer.
Bank Dates Column of the Vendor for automatic Payment.
There are two types of Payment. One is Online and the other is Cheque Payment.
Give Reconciliation a/c No. which is 100320
Sundry Creditors
Sort Key 012
Cash Management Group A1
Domestic Payment
Payment Terms 0001.
Tolerance Group Keep Blank
Check Double Invoice (Sys checks if Inv No. is repeated in Entry)
Dunning Procedure is to remind the Vendor
Save.
For more notes contact: sap.bnglr@gmail.com
For more notes contact: sap.bnglr@gmail.com
DEFINE NUMBER RANGES FOR POSTING
Note: For Vendor Master Document Types
Document Type is KR, Number Range for it is 19 Description is Vendor Invoice
Document Type is KZ, Number Range for it is 15 Description is Vendor Payment
Document Type is KA, Number Range for it is 17 Description is Vendor Document
(For Internal Transfers)
Document Type is KG, Number Range for it is again 17 Description is
Vendor Credit Memo
Go to FBN1
Give Company Code 1111
Select Change Intervals
Select Insert Intervals
Give 19 in Number Range
Give Year 2004
From No.13001 to 14001
Again go to Insert Interval
Give Number Range 15
Year 2004
Number Range 14001 to 15000 .
Again go to Insert Interval
Give Number Range 17
Year 2004
Number Range 15001 to 16000
Save
INVOICE POSTING
Transaction Code is F-43
Path: Accounting> Financial Accounting> A/cs Payable> Document Entry> Invoice
General
Give Document Date F4 F2
Note: Posting Key 25 is Debit for Vendor Posting, Posting Key 31 is Credit for Vendor
Posting.
Give Posting Key 31
Give Vendor a/c No.300000
Give amount 150000
Give Business Area GILC
Give Text Purchase Invoice
Give Posting Key 40
Give Inventory a/c 200010
* amount
Business Area GILC
+ for Text
Simulate
Save
For more notes contact: sap.bnglr@gmail.com
For more notes contact: sap.bnglr@gmail.com
HOW TO VIEW PARTY A/C
Transaction Code FBL1N
Path: Accounting> Financial Accounting> A/cs Payable> Account> Display / Change
Line Item
Give Vendor a/c 300 000
Company Code 1111
Select Open Items
Execute
HOW TO MAKE PAYMENT
Transaction Code is F-53
Path: Accounting> Financial Accounting> A/cs Payable> Document Entry> Out going
Payment> Post
Give Document Date Type KZ is automatically picked up.
Bank a/c SBI a/c
Give Business Area
Amount 150000
Text Payment
Give Vendor a/c No.
Select Process Open Items
Note: Which ever Invoice amount is going to be paid should be in Blue Color
It will not save and it says it is not cleared. So, click on the Invoice which we want to
clear.
We can Simulate
Save
Go to F-53
Give F4 F2 for date
Give Bank a/c
Give 100000 for amount
Give Business Area GILC
Give Text
A/c Vendor a/c 300000
Select Process Open Item
Select Partial Payable
Double click on Payment amount field.
It shows 250000 and it changes to 100000.
Go to Document
Simulate
Save
Go to FBL1N to view the Ledger a/c
Select Open Item
Select Clear Item to see all items.
Go to FS10N
Sundry Creditors 100320 to view the a/c
For more notes contact: sap.bnglr@gmail.com
For more notes contact: sap.bnglr@gmail.com
FOR DISCOUNT ON PURCHASES
Go to F-43 Vendor Invoice
For this take document date as 25.11.04 and take the posting date also same.
Posting key 31
Vendor Account 300000
Amount 20000
Payment terms 002 (14 days 3% discount)
Days 14
Discount 3
Text Purchase Invoice
Posting Key 40
Inventory Account
It gives a message that Terms of Payment Changed Say Yes
* for amount
Business Area GILC
+ for text
save
Payment F-53
Give Date
Bank account number
Business Area
Give Net Amount 19400 (20000-600 3% of 20000)
Give text
Payment Account number 300000
Click Partial Payment
Click on Payment Amount
It changes to assigned Invoice figure.
FOR CREATION AND ASSIGNING CASH DISCOUNT (INCOME)
Process Open Items
New session OBXU (for assigning cash discount received account)
Give Chart of account
Save the rules (First screen)
Select accounts
(Creating other income group and create GL account namely other income before we do
the above step)
Assign account number
Save
ADVANCE TO PARTIES
It is called Down Payment. It is called as special GL account
Steps:
1. (Creation of GL Accounts) i.e. Advance to Parties Account
2. Link Between Reconciliation Account and Special GL account
3. Posting of Invoice
F-43
4. Transfer of Amount from special GL Account to Normal GL Account by clearing
special GL Account
5. Clearing Normal Account
For more notes contact: sap.bnglr@gmail.com
For more notes contact: sap.bnglr@gmail.com
CREATION OF GL ACCOUNT
Go to FS00
It falls in Current Assets Group.
Hence Give GL Account Number 200030
Select Create Button
Group Current Assets
Check Balance Sheet Item
Name Advance to Parties Account
Select Control Data Tab
Reconciliation a/c is vendors
dont check only balances in local currency, open item
Check line item display
Sort Key 012
Select Create Bank Interest tab
Give Group G067
Save
(even if we give G067 it is not reconciliation Account as it is a Special GL
account)
LINK BETWEEN RECONCILIATION ACCOUNT AND SPECIAL GL
ACCOUNT
Note: System Defined Special GL Indicator is a
Transaction Code is OBYR
Path: SPRO> IMG> Financial Accounting> Accounts Receivable and Accounts
Payable> business Transactions> Down Payment made> Define Alternative
Reconciliation Account for Down Payments
Double click on Special GL Indicator a
give Chart of Accounts 1111
Give reconciliation account number 100320 (Sundry Creditors)
200030 Special GL Account
Advance to Parties Account
Save
DOWN PAYMENT MADE ENTRY
Transaction Code is F-48
Path: Accounting> Financial Accounting> Accounts Payable> Document Entry> Down
Payment> Again Down Payment.
Give Document Date
Account Vendor account number 300000
Type a Special GL Account
Give Bank Accoun
Give Business Area
Amount 1000000
For more notes contact: sap.bnglr@gmail.com
For more notes contact: sap.bnglr@gmail.com
Text Advance Payment
* for amount
Business Area
+ for text
Simulate
Note: Posting Key 29 is debit for special GL for vendors. It shows 29A. A is the key for
Special GL account
Go to F-43 (Purchase Invoice Posting)
Give Document Date
Give vendor a/c number
Amount 500000
Business Area
Text
Posting Key 40
Inventory Account
* for amount
Business Area
+ for text
Save
TRANSFER OF AMOUNT FROM SPECIAL GL ACCOUNT TO NORMAL GL
ACCOUNT BY CLEARING SPECIAL GL ACCOUNT
Transaction Code is F-55
Path: Accounting> Financial Accounting> Accounts Payable> Document Entry> Down
Payment> Clearing
Observe KA for internal transfer.
Give Document Date
Give vendor a/c number
Relevant Invoice number is displayed here
Give fiscal year
Give Text Transfer of Advance amount
Select Process Down Payments
Give Amount we want to transfer 500000
Save
CLEARING OF NORMAL ITEM
Transaction code is F-44
Path: Accounting> Financial Accounting> Accounts Payable> Account> Clear
Give vendor Account number
Select Process Open Items
Click on amounts of KR and KA (we have to clear here now after doing the
earlier step
Save
For more notes contact: sap.bnglr@gmail.com
For more notes contact: sap.bnglr@gmail.com
STATEMENT OF ACCOUNT
Transaction Code is OB78
Steps: 1) Assign Programme for correspondence type
Path: SPRO> IMG> Financial Accounting> A/cs Receivable & Payable> Vendor
Accounts> Line Items> Correspondence> Carry out and check settings for
correspondence> Assign programme for correspondence types.
Select SAP06 (Account Statement
Select Copy as button or F6
Give Company Code
(If we go for New Entries see that Name of Print Programme RFKORD10
Name of the Variant SAP06 should be there).
Save
REQUEST FOR CORRESPONDENCE
Transaction Code is FB12
Path: Accounting> Financial Accounting> Accounts Payable> Account>
Correspondence> Request
Give Company Code
Select SAP06
As we require Vendor give Vendor No.300000.
Postings from 01.04.04 to till date or the date we want to see the report
System says Accounts Statement was requested
MAINTAIN STATEMENT
Transaction Code F.64
Path: Accounting> Financial Accounting> Accounts Payable> Account>
Correspondence> Maintain
Give SAP06 for correspondence,
Give Company Code
Fiscal Year
Execute
Double Click on Dates
Continue
Output device LP01
For more notes contact: sap.bnglr@gmail.com
For more notes contact: sap.bnglr@gmail.com
HOUSE BANKS
INDEX
Creation of House Bank
Creation of Cheque Lot
Manual Cheque Updation
Display Cheque Register
Cheque Encashment
Unused Cheques Cancellation
Issued Cheque Cancellation
Cancel Payment
How to Create Void Reason Code
TRANSACTION CODES
HOUSE BANKS
SL
TC Code
Transaction
1
FI12
Creation of House Bank
2
FCHI
Creation of Cheque Lot
3
FCH5
Manual Cheque Updation
4
FCHN
Display Cheque Register
5
FCH6
Cheque Encashment
6
FCH3
Unused Cheques Cancellation
7
FCH9
Issued Cheque Cancellation
8
FCH8
Cancel Payment
9
FCHV
How to Create Void Reason Code
For more notes contact: sap.bnglr@gmail.com
For more notes contact: sap.bnglr@gmail.com
HOUSE BANKS
Note: In SAP operating Banks of the client are called House Banks. If we have 10 Banks
Accounts, we should create 10 GL a/cs and 10 House Banks.
Steps:
1) (Creation of GL a/cs) (Ex: ICICI Bank Account)
2) Creation of House Banks and assigning GL accounts
3) Creation of Cheque Lot
4) Purchase Invoice Posting F-43 (This we are taking as we need to show payment)
5) Outgoing Payment F-53
6) Manual Cheque updation
7) Cancellation of Payment (Cheque cancellation along with entry reversal)
8) Cheque Register Display
CREATION OF HOUSE BANK
Path: SPRO> Financial Accounting> Bank Accounting> Bank Accounts> Define House
Banks
Transaction Code is FI12
Give Company Code 1111
Go to New Entries
House Bank SBI
Bank Country IN
Bank Key
Give Bank No.
Give Communication Details.
Select Create Button
Give Bank Name fully
Region AP
Give full address details
Continue
Double Click on Bank Accounts
Go to New Entries
Account ID CURR (Current Assets) If we have many give CURR1, CURR2
Give OD account if we have.
Description Current a/c with SBI
Bank Account No.
Give the Number
Give GL a/c No.
Currency INR
Save
For more notes contact: sap.bnglr@gmail.com
For more notes contact: sap.bnglr@gmail.com
CREATION OF CHEQUE LOT
Transaction Code is FCHI
Path: SPRO> IMG> Financial Accounting> Accounts Receivable and Accounts Payable,
Business Transactions, Outgoing Payments, Automatic out going payments, payment
media, cheque management, Define Number ranges for Cheques
Give paying company code 1111
House Bank SBI or F4
Give a/c ID CURR
Select change status
Select change button
Nothing has happened
Again click on Change Button
Now, we get create Button
Select create button
Lot No.1
Cheque No.100001 to 1001000
Dont click non-sequential as usually it is taken sequentially.
But, we can not issue post dated Cheques.
First Lot 10 Book
Short Info Purchase Date
Give Date
Save
Go to F-43 (Vendor Invoice)
Post Invoice like we did earlier.
Go to F-53 (Paying the Vendor)
Do like we did earlier
MANUAL CHEQUE UPDATION
Transaction Code is FCH5
Path: Accounting> Financial Accounting> Accounts Payable> Environment> Cheque
Information> Create> Manual Cheques
Give Payment Document No.
Give Paying Company Code
Give Fiscal Year
Give House Bank
A/c ID CURR Cheque No.100001
Save
System says Cheque 100001 created manually
DISPLAY CHEQUE REGISTER
Transaction Code FCHN
Path Accounting> Financial Accounting> Accounts Payable> Environment> Cheque
Information> Display> Cheque Register
Give Paying Company Code,
House Bank,
A/c ID CURR
Execute
Observe the fields En-cashed / Void
For more notes contact: sap.bnglr@gmail.com
For more notes contact: sap.bnglr@gmail.com
CHEQUE ENCASHMENT
Transaction Code FCH6
Path Accounting> Financial Accounting> Accounts Payable> Environment> Cheque
Information> Change> Additional Information/Cash
Give Paying company code,
Give House Bank
Give a/c ID CURR
Give Cheque No.
Give Cheque Encashment Date
Save
To check en-cashed or not go to FCHN
CHEQUE CANCELLATION
Types:
1) Unused Cheques Cancellation
2) Issued cheque Cancellation
3) Cancel Payments
UNUSED CHEQUES CANCELLATION
Transaction Code FCH3
Path: Accounting> Financial Accounting> Accounts Payable> Environment> Cheque
Information> Void> Unused Cheques.
Give Payment Company Code
Give House Bank
Give a/c ID CURR
Give Cheque No.100002 to 100005
Void Reason Code or F4 04
Click Void
System gives a message that those Cheques are Void.
Go to FCHN (Cheque Register Display)
Give Company Code
Give House Bank
Give a/c ID CURR
Execute
ISSUED CHEQUE CANCELLATION
Transaction Code FCH9
Path: Accounting> Financial Accounting> Accounts Payable> Environment> Cheque
Information> Void> Issued Cheques.
Give Payment Company Code
Give House Bank
Give a/c ID CURR
Give Cheque No.100006
Void Reason Code or F4 04
Click Void
For more notes contact: sap.bnglr@gmail.com
For more notes contact: sap.bnglr@gmail.com
System gives a message that those Cheques are Void.
Go to FCHN (Cheque Register Display)
Give Company Code
Give House Bank
Give a/c ID CURR
Execute
CANCEL PAYMENT
Transaction Code FCH8
Path: Accounting> Financial Accounting> Accounts Payable> Environment> Cheque
Information> Void> Cancel Payment
Give Cheque No.100007
Void Reason Code or F4 04
Reversal Reason 01
Select Cancel Payment
Go to FB03
Give above Document No.
Check the entry reversal.
HOW TO CREATE VOID REASON CODE
Transaction Code is FCHV
Path: SPRO> IMG> Financial Accounting> Accounts Receivable and Accounts
Payable> Business Transactions> Outgoing Payments> Automatic Outgoing Payments>
Payment Media> Cheque Management>Define Void Reason Codes
Go to New Entries.
Give Reason Code 12 Stop Payment
Save
For more notes contact: sap.bnglr@gmail.com
For more notes contact: sap.bnglr@gmail.com
WITHHOLDING TAX
Check Withholding Countries
Define Withholding Tax Type for Invoice Posting
Define Withholding Tax Type for Payment Posting
Define Withholding Tax Codes
Define Formulas for Calculating Withholding Tax
Assign Withholding Tax Types to Company Codes
Activate Withholding Tax
Create GL Account
Define Automatic Postings
Assigning W/Tax Types to Vendor Master
For more notes contact: sap.bnglr@gmail.com
For more notes contact: sap.bnglr@gmail.com
WITHHOLDING TAX
CIN is called Country Version India
If the Vendor is not Register Purchaser has to withhold 24% tax in foreign countries.
SAP Labs is still finding the solution for 2% education cess on Central Excise Duty as it
is not populating automatically even after it is defined. It is to be calculated manually
now.
In India Withholding of Tax is taken for the TDS Sections 194C, 194J, 194I, 192 etc.,
This is to be recovered from the payment only. There will no case of recovering tax from
Vendors or Customers.
TDS a/c is usually TDS Recovered Payable a/c
CENVAT (earlier VAT or MODVAT) is nothing but Single Point Tax in Central Excise.
Central Excise Duty is to be paid before the material is dispatched. The Entry is
Central Excise Deposit a/c DR CR Bank a/c
After the Dispatch the Entry is
Central Excise Duty Paid
DR CR Central Excise Deposit
When we are buying material and using as Raw Material in our factory if the material is
100000 and Cenvat is 16000 then the Entry is
Inventory a/c DR 100000 Excise Duty Set Off a/c DR 16000
Vendor a/c CR 116000
To Set Off the Entry is
Central Excise Duty Paid DR 16000 Excise Duty Set Off a/c 16000
When we utilize the Inventory-Raw Material
Raw Material Consumed a/c DR Inventory CR
Steps
CHECK WITHHOLDING COUNTRIES
Path is SPRO, IMG> Financial Accounting> Financial Accounting Global Settings>
Withholding Tax> Extended Withholding Tax> Basic Settings> Check Withholding Tax
Countries
Go to New Entries
Country IN
Withholding Country IN
Description INDIA
Save
DEFINE WITHHOLDING TAX TYPE FOR INVOICE POSTING
Path is SPRO> IMG> Financial Accounting> Financial Accounting Global Settings>
Withholding Tax> Extended Withholding Tax> Calculation> Withholding Tax Types>
Define Withholding Tax Types for Invoice Posting
Give Country Key IN
Go to New Entries
Give Withholding Tax Type as G1 (we can give any thing)
Description 16% Excise Duty
Select Gross Amount
For more notes contact: sap.bnglr@gmail.com
For more notes contact: sap.bnglr@gmail.com
Rounding Rules
Withholding Tax Common rounding Groups
Select Post with Tax amount
Select No accumulation
In Control Data Select With Tax
Base Manual
Select manual with Tax amount 0
Select No Certificate Numbering
Save
Go to Next Entry Icon
Give G2 2% Education Cess
Select Gross Amount
All other types same as G1
DEFINE WITHHOLDING TAX TYPE FOR PAYMENT POSTING
Path is SPRO> IMG> Financial Accounting> Financial Accounting Global Settings>
Withholding Tax> Extended Withholding Tax> Calculation> Withholding Tax Type>
Define Withholding Tax Type for Payment Posting
Give Country Key IN
Go to New Entries
Give G3 Withholding Tax Type
Description 2% u/s.194c Contractors
Select Gross Amount
Rounding Rule With Tax Comm.round
Cash Discount only W/tax prior to cash discount.
Click Post with Tax amount
No accumulation
Withholding base manual manual w/tax amount
No certificate numbering
Save
Go to New Entries
G4
Description 2% Surcharge on TDS
Gross amount and all other things same as above
Save
DEFINE WITHHOLDING TAX CODES
Path: SPRO> IMG> Financial Accounting> Financial Accounting Global Settings>
Withholding Tax> Extended Withholding Tax> Calculation> Withholding Tax Codes>
Define Withholding Tax Codes
Give Country Key IN
Go to New Entries
G1 Withholding Tax code
Description 16% Excise Duty
Percentage subject to tax 100% (as we gave gross amount)
Posting Indicator 1 (Standard posting)
W/tax Rate 16
Save
For more notes contact: sap.bnglr@gmail.com
For more notes contact: sap.bnglr@gmail.com
Click Next Entry Give G2
Give Description 2% Education Cess
Percentage subject to Tax 16 (16 as it is on Excise Duty 16%)
Tax Rate is 2
Save
Next Entry G3
G
Description 2% TDS on Contracts
Percentage Subject to Tax 100
Indicator 1
Tax Rate
2
Save
Next Entry G4 G
Description 2% Surcharge on TDS of Contracts
Percentage subject to Tax 2
Posting Indicator 1
With Tax Rate 2
Save
DEFINE FORMULAS FOR CALCULATING WITHHOLDING TAX
Path: : SPRO> IMG> Financial Accounting> Financial Accounting Global Settings>
Withholding Tax> Extended Withholding Tax> Calculation> Withholding Tax Codes>
Define Formulas for Calculating Withholding Tax Codes
Give Country Key IN
Go to New Entries
Currency INR
With holding Tax Type G1, Tax Code G
Country IN Valid from 01.04.04
With holding Tax Type G2, Tax Code G
Country IN Valid from 01.04.04
With holding Tax Type G3, Tax Code G
Country IN Valid from 01.04.04
With holding Tax Type G4, Tax Code G
Country IN Valid from 01.04.04
(Transport Request: While request is coming click create. Give project name as SPRO
W/tax save)
Select G1
double click on Formulas for calculating W/tax
System says dont go individually but continue
Go to New Entries
Give all 9s for To Base amount
16 W/tax
save
Go back twice
Select G2
Double click on formulas for calculating W/tax
Go to New entries
Give all 9s and 2 for W/tax
Save
Go back twice
Select G3
For more notes contact: sap.bnglr@gmail.com
For more notes contact: sap.bnglr@gmail.com
Double click on formulas for calculating W/tax
Go to New entries
Give all 9s and 2 for W/tax
Save
Go back twice
Select G4
Double click on formulas for calculating W/tax
Go to New entries
Give all 9s and 2 for W/tax
Save
ASSIGN WITHHOLDING TAX TYPES TO COMPANY CODES
Path: : SPRO> IMG> Financial Accounting> Financial Accounting Global Settings>
Withholding Tax> Extended Withholding Tax> Company Code> Assign W/tax types to
company codes
Go to New entries
Give company code
W/tax type G1
Select W/tax agent
W/tax obligated from 01.04.04 to 31.03.05
Give our tax registration number for W/tax number
Save
Go to next entry Give G2, G3, G4 in the same manner we gave for G1
ACTIVATE WITHHOLDING TAX
Path: : SPRO> IMG> Financial Accounting> Financial Accounting Global Settings>
Withholding Tax> Extended Withholding Tax> Calculation> Withholding Tax Codes>
company code> Activate extended withholding tax in Extended tax column
save
System gives message
continue
CREATE GL ACCOUNT
Number 100330 Current liability
Give company code
Give text 16% excise duty a/c
B/S item
Select Control data tab
INR Only balance in local currency
Open item management
Line item display
Give sort key 0031(Real time)
Select create bank interest tab
Give field status group G001
Save
For more notes contact: sap.bnglr@gmail.com
For more notes contact: sap.bnglr@gmail.com
Number 100335
Create using W/template
Change text 2% education cess
Save
Number 100340
Create using W/template
Change text 2% TDS on Contractors
Save
Number 100345
Create using W/template
Change text 2% Surcharge on TDS
Save
DEFINE AUTOMATIC POSTINGS
Transaction Code OBWW
Path: : SPRO> IMG> Financial Accounting> Financial Accounting Global Settings>
Withholding Tax> Extended Withholding Tax> Postings> Accounts for withholding tax>
define accounts for W/tax to be paid over
Give chart of account 1111
Select debit/credit
Select W/tax code
Select W/tax type
save
W/tax
G1
G
100330
100330
W/tax
G2
G
100335
100335
W/tax
G3
G
100340
100340
W/tax
G4
G
100345
100345
Save
ASSIGNING W/TAX TYPES TO VENDOR MASTER
Go to XK02
Give Vendor number
Select W/tax (Check)
Country IN
W/tax type G1
G Check liable
G2
G Check liable
Save
System gives Message Continue till it takes to next screen
Check in F-43 (Purchase Invoice)
We get New screen
Say Continue
(If you dont want system to calculate tax automatically remove W/tax G and type Base
Amount and W/tax amount manually)
Go to Document
Simulate
Click on Blue Color
Give Text 16% Excise Duty
Next Entry 2% cess
Now all are in grey color
save It Wont Save
For more notes contact: sap.bnglr@gmail.com
For more notes contact: sap.bnglr@gmail.com
It saves Could not determine TDS Certificate number ranges
Note: SPRO, IMG, Logistic General, Tax on goods movement, India, Basic Settings,
Maintain Company Code Settings
Go to New Entries
Give Company Code
Give Cenvat Document type KR
FI Document SA
Select Debit
Select Automatic Adjustment
Select immediate Credit
Give First Month April
Select Rounding Duty on Procurement And Removal
Save
Go to F-43 and check now.
It will Save
For more notes contact: sap.bnglr@gmail.com
For more notes contact: sap.bnglr@gmail.com
ACCOUNTS RECEIVABLE
Define Account Groups
Create Number Ranges for Customer Accounts
Assign Number Ranges to Account Groups
Creation of GL Accounts
Creation of Customer Master
Define Number Ranges for Postings
Sales Invoice Posting
How To View Customer Accounts
Receipt Entry
Advance from Customers
Creation of GL Accounts
Link Between Reconciliation a/c and Special GL a/c
Advance Receipt
Sales Invoice Posting
Transfer of Advance from Special GL to Normal GL Account by Clearing
Clearing of Normal Account
TRANSACTION CODES
SL TC Code
Particulars
1
OBD2
Define Account Groups
2
XDN1
Create Number Ranges for Customer Accounts
3
OBAR Assign Number Ranges to Account Groups
4
XD01
Creation of Customer Master
5
FBN1
Define Number Ranges for Postings
6
F-22
Sales Invoice Posting
7
FBL5N How To View Customer Accounts
8
F-28
Receipt Entry
9
OBXR Link Between Reconciliation a/c and Special GL a/c
10
F-29
Advance Receipt
11
F-22
Sales Invoice Posting
Transfer of Advance from Special GL to Normal GL Account by
12
F-39
Clearing
13
F-32
Clearing of Normal Account
For more notes contact: sap.bnglr@gmail.com
For more notes contact: sap.bnglr@gmail.com
ACCOUNTS RECEIVABLE
Accounts Receivable is a Subsidiary Ledger and deals with Sales & Distribution Module.
Sales-Domestic, Sales-Exports, Sales-Internal, Sales-Services are the common accounts.
Steps:
1) Define Account Groups. SD Customer (for Material), FI Customers (for Services Ex:
AMCs)
2) Create Number Ranges to Customer Account Groups
3) Assign Number Ranges to Customer Groups
4) (Creation of GL a/cs)
5) Create Customer Master Date
6) Define Number Ranges for Postings
7) Sales Invoice Postings
8) Receipt Entry
Interview Question: (We dont create Tolerance Group again here as we gave already in
Vendor Master Define Tolerance Groups for Vendors / Customers)
DEFINE ACCOUNT GROUPS
Path: SPRO> IMG> Financial Accounting> Accounts Receivable & Accounts Payable>
Customer Accounts> Master Date> Preparations for Creating Customer Master Data>
Define Account Groups with Screen Layout (Customers)
Transaction Code is OBD2
Go to New Entries
Give a/c Group GILS
Give Name SD Customers for GIL
Double Click on Company Data
Double Click on Account Management
Make Reconciliation a/c as required entry
Save
Go to New Entries
Give a/c Group GILF
Give Name FI Customers for GIL
Double Click on Company Data
Double Click on Account Management
Make Reconciliation a/c as required entry
Save
CREATE NUMBER RANGES FOR CUSTOMER ACCOUNTS
Transaction Code is XDN1
Path: SPRO> IMG> Financial Accounting> Accounts Receivable & Accounts Payable>
Customer Accounts> Master Date> Preparations for Creating Customer Master Data>
Create Number Ranges for Customer Accounts
Select Change Intervals
Insert Intervals 14 700000 700100
Again Select Insert Intervals 15 700101-700200
Save
For more notes contact: sap.bnglr@gmail.com
For more notes contact: sap.bnglr@gmail.com
ASSIGN NUMBER RANGES TO ACCOUNT GROUPS
Transaction Code is OBAR
Path: SPRO> IMG> Financial Accounting> Accounts Receivable & Accounts Payable>
Customer Accounts> Master Date> Preparations for Creating Customer Master Data>
Assign Number Ranges for Customer Account Groups
Go to Position
Give GILF
14 and 15
15 Save
CREATION OF GL ACCOUNTS
GO to OBD4
Current Assets 200 000 200 099
Go to FS00
Give 200 040
Create Account Group
Current Assets B/S Item
Text Sundry Debtors a/c
Select Control Data Tab
Currency INR
Reconciliation Customers
Line Item Display
Give Sort Key 031
DONT SELECT Only Balances in Local Currency and Open Item
Select Create Bank Interval Tab
Give Field Status Group G067
Save
Give 300 000
Create Account Group Sales
P&L Item
Text Sales-Domestic a/c
Select Control Data Tab
Currency INR
Line Item Display
Give Sort Key 031
Select Only Balances in Local Currency
Select Create Bank Interval Tab
Give Field Status Group G029 (Revenue Accounts)
DONT SELECT Open Item (means Pending Balances)
Save
For more notes contact: sap.bnglr@gmail.com
For more notes contact: sap.bnglr@gmail.com
CREATION OF CUSTOMER MASTER
Transaction Code is XD01
Transaction Code XD02 is to Change Customer Master Data
Transaction Code XD03 is to View Customer Master Data
Transaction Code XD04 is to view Change made to Customer Master Data
Transaction Code XD02 is to block / unblock Customer Master Data
Path: Accounting> Financial Accounting> Accounts Receivable> Master Records>
Maintain Centrally> Create
Select SD Customer for GIL for a/c Group
Title Company
Name YYYY Search YY
Give Address
Country IN
Select Control Data Tab
(if dual select Company Code Data Icon i.e, if Vendor and Customer are same)
Recon Give Sundry Debtors A/c No.
Sort Key 031
Select Payment
Transactions Tab
001 Terms
Save
DEFINE NUMBER RANGES FOR POSTINGS
Go to Transaction Code FBN1
Give Company Code
Select Change Intervals,
Select Insert Intervals,
Give Number Ranges
14 (the next serial of the existing) 2004
16001 17000
Insert Intervals
16
2004
17001-18000
Insert Intervals
18
2004
18001 19000
Save
SALES INVOICE POSTING
Transaction Code is F-22
Path: Accounting> Financial Accounting> Accounts Receivable> Document Entry>
Invoice General
Give Document Date
Give Customer A/c
Give Amount Business Area
Text Sales Invoice
Posting Key 50 Sales a/c
* + Save
(If we dont make field status group as mandatory it will not prompt here we did not
make business area as required entry earlier)
For more notes contact: sap.bnglr@gmail.com
For more notes contact: sap.bnglr@gmail.com
HOW TO VIEW CUSTOMER ACCOUNTS
Transaction Code FBL5N
Path: Accounting> Financial Accounting> Accounts Receivable> Account> Display /
Change Line Items
Give Customer a/c No.
Give Co Code
Execute
RECEIPT ENTRY
Transaction Code is F-28
Path : Accounting> Financial Accounting> Accounts Receivable> Document Entry>
Incoming Payment
Give Document Date
Give Bank a/c
Business Area
Amount
Text Receipt against Invoice Number.
Give Customer a/c No.
Select Process Open Items
Change Color
Save
Go to FBL5N Execute to view the customer a/c
ADVANCE FROM CUSTOMERS
It is the special GL Account. System Defined Special GL Indicator is A
Steps:
1. Creation of GL Accounts ( Advance from Customers Current
liability Group)
2. Link Between Reconciliation a/c ( Sundry debtors a/c ) and Special
GL Account i.e. Advance from customers
3. Advance receipt
4. Sales Invoice Posting F-22
5. Transfer of Advance from Special GL a/c to Normal GL a/c by
clearing Special GL a/c
6. Clearing normal accounts
CREATION OF GL ACCOUNTS
Go to FS00
( Current liability 100300 to 399)
Give GL a/c number 100355
Give company code
Create
Account group current liabilities
B/S a/c
Text Advance from customers
Select Ctrl tab
For more notes contact: sap.bnglr@gmail.com
For more notes contact: sap.bnglr@gmail.com
INR
Reconciliation a/c type customers
Line item display
Sort key 031
Select create Bank Interest
Field status group G067
Save
LINK BETWEEN RECONCILIATION A/C AND SPECIAL GL A/C
Transaction code is OBXR
Path: SPRO> IMG> Financial Accounting> Accounts receivable and accounts payable>
Business transactions> Down payment received> Define reconciliation a/c for customer
down payments
Double click on Special GL Indicator A
Give Chart of Accounts 1111
For reconciliation a/c Give Sundry debtors a/c number
For Special GL Account Give advance for customers a/c number
Save
ADVANCE RECEIPT
Transaction code is F-29
Path: Accounting> Financial Accounting> Accounts receivable> Document Entry>
Down payment > Again Down payment
Give Document Date
Give Customer Account
Give Special GL Indicator A
Give Bank Account number
Give Business Area
Give Amount
Give Text Advance from customer,
*,
Business area,
+,
Simulate
Save
Note: Posting key 19 is customers Special GL credit
SALES INVOICE POSTING
Go to F-22
Give Document Date
Give Account number for customer
System gives a message that down payment exists.
Give Amount
Give text Sales Invoice
Posting key 50 Sales account
*,
Business area,
+,
Simulate
Save
For more notes contact: sap.bnglr@gmail.com
For more notes contact: sap.bnglr@gmail.com
TRANSFER OF ADVANCE FROM SPECIAL GL TO NORMAL GL ACCOUNT
BY CLEARING
Transaction code is F-39
Path: Accounting> Financial Accounting> Accounts receivable> Document Entry>
Down payment >Clearing
Give Document Date
Give Customer a/c number
Give Text Transfer of advance
Select Process down payments
Type amount in transfer posting
Save
CLEARING OF NORMAL ACCOUNT
Transaction code is F-32
Path: Accounting> Financial Accounting> Accounts receivable> Account> Clear
Give Customer account number,
Give Company Code,
Select Process open items,
Change color for DA and DR Equal amount
Save
Go to FBL5N to view
For more notes contact: sap.bnglr@gmail.com
For more notes contact: sap.bnglr@gmail.com
INTEREST CALCULATION
Define Interest Calculation Types
Prepare Account Balance Interest Calculation
Prepare Account Balance Interest Calculation
Define Time Dependant Terms
Enter Interest Values
Define Automatic Posting Account
Entry for Loan Receipt
Interest Calculation Run
For more notes contact: sap.bnglr@gmail.com
For more notes contact: sap.bnglr@gmail.com
INTEREST CALCULATION
Item Interest: Interest is calculated on Gross Invoice
Balance Interest: Banks take day end balance for calculating interest
There are two types of Interests. One is Balance Interest Calculation. Second one is Item
Interest Calculation. System defined Balance Interest Calculation type indicator is S,
For Item Interest Calculation type indicator is P. Balance Interest Calculation type is
used for GL a/cs. Item Interest Calculation type is used for Vendors and Customers. Only
prerequisite for calculation is Interest Rate.
Steps:
DEFINE INTEREST CALCULATION TYPES
Transaction Code is OB46
Path: SPRO> IMG> Financial Accounting> GL Accounts> Business Transactions> Bank
a/c Interest Calculation> Interest Calculation Global settings> Define Interest Calculation
types
Go to New Entries,
Give Interest Indicator G1 (any thing)
Name 5% Balance Interest,
Interest Calculation type S
Name G2 5% Item Interest P
Save
PREPARE ACCOUNT BALANCE INTEREST CALCULATION
Transaction Code is OBAA
Path:SPRO> IMG> Financial Accounting> GL Accounting> Business Transactions>
Bank a/c Interest Calculations> Interest Calculation Global settings> Prepare a/c Balance
Interest Calculation.
Go to New Entries
G1 Interest Calculation Indicator
Frequency
Months
Calendar type G
Output Control
Check Balance plus Interest
Save
Next Entry or F8
G2
Frequency 01
Calendar Type G
Balance Plus Interest Check
Save
For more notes contact: sap.bnglr@gmail.com
For more notes contact: sap.bnglr@gmail.com
DEFINE REFERENCE INTEREST RATES
Transaction Code is OBAC
Path: SPRO> IMG> Financial Accounting> GL Accounting> Business Transactions>
Bank a/c Interest Calculations> Interest Calculation> Define Reference Interest Rates
Go to New Entries
Reference Interest Rate G1
Long Text 5% Balance Interest
Short Text same
Currency INR
Date from 01.04.2004
Save
Next Entry G2
5% Item Interest
Date from 01.04.2004
INR
Save
DEFINE TIME DEPEDENDANT TERMS
Transaction Code is OB81
Path: SPRO> IMG> Financial Accounting> GL Accounting> Business Transactions>
Bank a/c Interest Calculations> Interest Calculation> Define Time Dependant Terms.
Go to New Entries
Interest Type Indicator G1
INR
eff from 01.04.2004
Sequential No.1 for debit and 2 for Credit
Give 01 Terms take Debit Interest Balance Interest Cal
Save
Next Entry
G1
INR
01.04.2004
02 Term Credit Interest Balance Interest Calculation
Save
Interest Type Indicator G2
INR
eff from 01.04.2004
Sequential No.01
Terms take Debit Interest Arrears Interest
Save
Next Entry
G1
INR
01.04.2004
02 Term Credit Interest Arrears Interest Calculation
Save
For more notes contact: sap.bnglr@gmail.com
For more notes contact: sap.bnglr@gmail.com
TO GET ALL TRANSACTION CODES IN SAP :
Give Table Name TSTC
We can give any Table No.
SE16
ENTER INTEREST VALUES
Transaction Code is OB83
Path: SPRO> IMG> Financial Accounting> GL Accounting> Business Transactions>
Bank a/c Interest Calculations> Interest Calculation> Enter Interest Values
Go to New Entries
Reference G1
Eff from 01.04.04
Int Rate 5
G2
01.04.04
5
Save
Creation of GL Account
Go to OBD4
Go to New Entries
Give chart of accounts 1111
Account group INTE
Name Interest Expenses
From account 400600-400699
Save
Go to FS00
Account number 400610
Create account Group
Interest expenses
P & L Account
Text Interest on loan
Select Ctrl data Tab
INR
Balance in local currency
Line Item
Sort Key 002
Select Create Bank Interest Tab
Field status Group G001
Save
Go to OBD4
Create account group secured loans
Take current liability Liability series
Save
Go to FS00
100610
Secured loans
b/s a/c
SBI Term loan a/c
Select Ctrl data Tab
For more notes contact: sap.bnglr@gmail.com
For more notes contact: sap.bnglr@gmail.com
INR
Balance in local currency
Open Item
Line Item
Sort Key 002
Select Create Bank Interest Tab
Field status Group G005
Check relevant cash flow
Give interest indicator G1
Save
DEFINE AUTOMATIC POSTING ACCOUNT
Transaction Code is OBV2
Path: SPRO> IMG> Financial Accounting> GL Accounting> Business Transactions>
Bank a/c Interest Calculations> Interest Postings> Prepare GL Account Balance Interest
Calculations
Select Accounts
Give Chart of accounts 1111
Account symbol 2000
Currency INR
GL Account number 400610
Account symbol 2002
Currency INR
GL Account number 400610
Save
Note: 2000 is GL account Interest Paid, 0002 is Interest Paid Account
ENTRY FOR LOAN RECEIPT
Go to F-02
Give Document Date 01.11.04
Posting Date 01.11.04
Give Bank Account
Give Amount
Business area
Text loan
Value Date 01.11.04
Posting Key 50
SBI Term Loan Account
*,
Business Area,
+
Value Date 01.11.04
Simulate
Save
Loan repayment
F-02
Take current Date
Give amount
Business Area
Value Date
For more notes contact: sap.bnglr@gmail.com
For more notes contact: sap.bnglr@gmail.com
Text Loan repayment
Posting Key 50
SBI OD Account
Save
INTEREST CALCULATION RUN
Transaction Code is F.52
Path: Accounting> Financial Accounting> General Ledger> Periodic Processing>
Interest Calculation> Balances
Give Chart of Accounts
Give GL Account Number 100610
Give Company Code
Calculation Period 01.11.04 to 31.12.04
Select Leap Year
Select Post also if Value date in past,
Update
Execute
Go to System
Services
Batch input
Sessions
Select the session RFSZIS00
Select Process
Master record
Select display errors only process
For more notes contact: sap.bnglr@gmail.com
For more notes contact: sap.bnglr@gmail.com
BILLS OF EXCHANGE
Entries for Bills of Exchange in Sap
Creation of GL Accounts
Link Between Reconciliation a/c and Special GL a/c
Link Between Bank a/c, Reconciliation a/c and Bank Bill Discounting a/c
Sales Invoice Posting F-22
Bills Of Exchange Receipt F-36
Assign Bill Discounting Charges
Bank Bill Discounting
Reverse Liability
TRANSACTION CODES
SL TC Code
Particulars
1
OBYN
Link Between Reconciliation a/c and Special GL a/c
2
OBYK
Link Between Bank a/c, Reconciliation a/c and Bank Bill Discounting a/c
3
F-22
Sales Invoice Posting
4
F-36
Bills Of Exchange Receipt
5
Assign Bill Discounting Charges
6
F-33
Bank Bill Discounting
7
F-20
Reverse Liability
For more notes contact: sap.bnglr@gmail.com
For more notes contact: sap.bnglr@gmail.com
BILLS OF EXCHANGE
There are two types of Bills of Exchange
1. Bills Payable
2. Bills Receivable
Bill is created under Negotiable Instruments Act and it can be discounted in bank.
Customer has o sign and accept the terms and then only we can discount the same in the
bank to transfer write this is transfer and sign. It can be transferred to any one. Contingent
liability is created when discounted. No entries are there for contingent liability. It should
be taken in Notes forming part of P&L and B/S.
ENTRIES FOR BILLS OF EXCHANGE IN SAP
1. Party account debit
Sales account credit
2. For Bills of Exchange Receipt
Debit bills of exchange
Credit sundry debtors
or Bills of exchange clearing account
3. For Bills Discounting
Debit Bank Debit Interest
Credit Bank Bill
Discounting Account
4. For reversal of the liability
Debit bank Bill Discounting Account
Credit Party Account (Sundry debtors bills of exchange clearing account )
Note: W is the Special GL Indicator for bills of exchange
Steps: 1) Creation of GL accounts
2) Link between Reconciliation a/c and Special GL a/c
3) Link between Bank a/c, Reconciliation a/c and Bank Bill Discounting a/c
4) Sales Invoice Posting
5) Bills of Exchange Receipt
6) Assign Bank Discounting GL a/c
7) Bank Bill Discounting
8) Reversal of Liabilities
CREATION OF GL ACCOUNTS
Create 1) Sundry Debtors Bills of Exchange a/c (Same as Sundry Debtors) (It is also
Reconciliation a/c) 2) Bank Bill Discounting a/c (Liability a/c) 3) Bank Bill Discounting
Expenses a/c
Create all the above accounts in GL Master.
Also Create Bank Bills of Exchange a/c
For Bank Check Post Automatically
Relevant to Cash Flow
Sort Key 031 for Bill Discounting Charges a/c
LINK BETWEEN RECONCILIATION A/C AND SPECIAL GL A/C
Transaction Code is OBYN
Path: SPRO> IMG> Financial Accounting> Bank Accounting> Business Transactions>
B/E Transactions> Bills of Exchange Receivable> Post Bills of Exchange Receivable>
Define Alternative Reconciliation a/c for Bills of Exchange Receivable
Double click on Special GL Indicator w
For more notes contact: sap.bnglr@gmail.com
For more notes contact: sap.bnglr@gmail.com
Give Chart of Accounts 1111
Reconciliation a/c No.
Give Sundry Debtors Account No.
Special GL a/c Give Sundry Debtors Bills of Exchange a/c
Save
LINK BETWEEN BANK A/C, RECONCILIATION A/C AND BANK BILL
DISCOUNTING A/C
Transaction Code OBYK
Path: SPRO> IMG> Financial Accounting> Bank Accounting> Business Transactions>
B/E Transactions> Bills of Exchange Receivable> Present Bills of Exchange at Bank>
Define Bank Sub-a/cs
Go to New Entries.
Give Chart of Accounts 1111.
Give Bank a/c
Give Regular Bank a/c
Usage Discounting,
Special GL Indicator W
Customer Reconciliation a/c
Give Sundry Debtors a/c No.
Bank Sub Liability Bank Bills of Exchange a/c
Save
SALES INVOICE POSTING F-22
01 Customer A/c No.
50 Sales Domestic
BILLS OF EXCHANGE RECEIPT F-36
Path: Accounting> Financial Accounting> Accounts Receivable> Document Entry> Bills
of Exchange> Payment
Note: Posting Key 09 is Debit for Customer Bills of Exchange a/c
Posting Key 19 is Credit for Customer Bills of Exchange.
Customer Bills of Exchange a/c Debit
Customer a/c Credit
Give Document Date
Give Customer Account No.
Give Special GL Indicator W .
Give amount
Test B/E.
Due on Give due date usually it is 90 days.
Grace period 3 days.
Select Process Open Items.
Change Color
Simulate
Save
To view B/E outstanding go to TC Code FBL3N
Give GL alc No. Sundry Debtors B/E a/c No.
For more notes contact: sap.bnglr@gmail.com
For more notes contact: sap.bnglr@gmail.com
ASSIGN BILL DISCOUNTING CHARGES
Path: SPRO> IMG> Financial Accounting> Bank Accounting> Business Transactions>
B/E Transactions> Bills of Exchange Receivable> Post Bills of Exchange Receivable>
Define Accounts for Bills of Exchange Transactions.
Double click on Bank Discount Charges
Give Chart of Accounts 1111
Account Bill Discounting Charges a/c
Save
BANK BILL DISCOUNTING
Transaction Code is F-33
Path: Accounting> Financial Accounting> Accounts Receivable> Document Entry> Bills
of Exchange> Discounting
Give document date,
usage Discounting
Bank a/c Regular Bank a/c No
Business area
Amount Net
Bank Charges
Give amount manually (both should tally with the Gross amount)
Text Bill Discounting Charges
Select Bills of Exchange
Give Document No.16008
Give Fiscal Year 2004
Select Bills of Exchange
Go to Document
simulate
Bank a/c
DR
Bill Discounting Charges
DR
Liability BE a/c
CR
Save
Note While Entering BE Receipt (F-36) Document Number should be noted.
REVERSE LIABILITY
Transaction Code is F-20
Path: Accounting> Financial Accounting> Accounts Receivable> Document Entry> Bills
of Exchange> Reverse Contingent Liability
Give Document Date
GL Bank Bill Discounting a/c
Usage Discount
Save
Note Document No.
Go to FB03 and FBL3N and check
For more notes contact: sap.bnglr@gmail.com
For more notes contact: sap.bnglr@gmail.com
ENTRIES
1) F-22 Sales Invoice
Debit Customer (01) Credit Sales (50)
2) F-36 B/E Receipt
Debit Customer Bills of Exchange a/c (09) Credit Customer (15)
3) F-33 Discounting
Debit Bank Debit (40) Bill Discounting Expenses a/c (40) Credit Bank Bills
Discounting (50)
(Liability)
4) F-20 For Clearing / Reversal of Contingent Liability Debit Bank Bill
Discounting a/c (Liability) (40) Credit Customer B/E a/c (19)
For more notes contact: sap.bnglr@gmail.com
For more notes contact: sap.bnglr@gmail.com
DUNNING
Define Dunning Area
Define Dunning Procedure - Transaction Code FBMP
Assigning Dunning Procedure to Customer Master
It is a German Word, which means Reminder. There are maximum 9 levels of Dunning
available in SAP. Here level means hierarchy (from bottom to top). In real time only 4
Dunning Levels are used. At 5th Dunning level reminder goes to Legal Department.
Steps:
DEFINE DUNNING AREA
Path: SPRO> IMG> Financial Accounting> Accounts Receivable & Accounts Payable>
Business Transactions> Dunning> Basic settings for Dunning> Define Dunning Areas.
Go to New Entries
Give Company Code Area (Numeric or Alpha) gave 01
Text Dunning for Domestic Customers of GIL
Save
System gives a message Dunning Notices are not yet defined
(For Vendors Dunning is done based on their Delivery Schedules)
DEFINE DUNNING PROCEDURE
Transaction Code is FBMP
Path: SPRO> IMG> Financial Accounting> Accounts Receivable & Accounts Payable>
Business Transactions> Dunning> Dunning Procedure> Define Dunning Procedures
Go to New Procedure (Can give Numeric or Alpha for Dunning Procedures)
Gave GIDN Dunning Procedure for GIL
Dunning Intervals in days 7 (in general)
No. of Dunning levels 4
Total due from dunning level
Dont define
Grace period 3
Interest Indicator Give G2 (only item Interest Indicator to be given)
Select Standard Transaction Dunning
Select Dunning Levels Icon
Activate calculate interest from 10, 17, 24
Select always Dun in Legal Dunning Procedure
Select Charges
Give Currency INR
Dunning Level 1 ( To define 1 to 4)
Dunning charges (either % or amount not both)
gave 100 Select Minimum amount Icon
Give Currency INR
Dunning Level 1
Minimum % 5
Minimum amount for Interest 300 (which ever is higher it will be taken)
Select Dunning Texts
Give Company Code 1111
For more notes contact: sap.bnglr@gmail.com
For more notes contact: sap.bnglr@gmail.com
Select Customer
Continue
Select New Company Code Icon
Give Company Code 1111
Activate Dunning by dunning area
Separate notice for Dunning level
Activate
Save
Again select dunning text
Give company code 1111
Now go for New session
Use Transaction Code FBMP (Same Screen will come)
Double Click on 0001
Select Dunning Text
Give Company Code 0001
Select Customer Continue
Select the fields and copy in our original Screen. (F_150_dunn_01 etc..)
Again go back copy legal and paste in our screen.
Go back and save.
ASSIGNING DUNNING PROCEDURE TO CUSTOMER MASTER
Go to XD02
Give Company Code
Give Customer No
Select Correspondence
Give Dunning Procedure GIDN
Save
For more notes contact: sap.bnglr@gmail.com
For more notes contact: sap.bnglr@gmail.com
TAX ON SALES & PURCHASES
Define Procedure
Assign Tax Procedure to India
Define Tax Codes for Sales / Purchases
Creation of GL Accounts
Assignment of Tax Accounts
Assign Tax Codes to Customer Master
TRANSACTION CODES
SL TC CODE PARTICULARS
1
OBQ3
Define Procedure
2
Assign Tax Procedure to India
3
FTXP
Define Tax Codes for Sales / Purchases
4
OB40
Assignment of Tax Accounts
5
XD02
Assign Tax Codes to Customer Master
DEFINE PROCEDURE
Transaction Code is OBQ3
Path: SPRO> IMG> Financial Accounting> Financial Accounting Global Settings> Tax
on Sales / Purchases> Basic Settings> Check Calculation Procedure
Select Define Procedures
Go to New Entries
Procedure TAXINJ
Description Sales Tax India
. Save
Select TAXINJ
Double Click on control Data
Go to New Entries
1) Step 100 (any number we can give) Ctype (Condition Type) BASB (Base
amount) Description Base amount
2) Step 200
MWVS Input Tax (Generally on Purchases) From 100 to 100 (as
it is on the base amount) Give a/c key VST (for Input Tax)
3) Step 300 MWAS Output Tax 100 to 100 a/c key MWS Save
ASSIGN TAX PROCEDURE TO INDIA
Path: SPRO> IMG> Financial Accounting> Financial Accounting Global Settings> Tax
on Sales / Purchases> Basic Settings> Assign Country to Calculation Procedure
Go to position
Give IN Country
Give TAXINJ
Save
For more notes contact: sap.bnglr@gmail.com
For more notes contact: sap.bnglr@gmail.com
DEFINE TAX CODES FOR SALES / PURCHASES
Path: SPRO> IMG> Financial Accounting> Financial Accounting Global Settings> Tax
on Sales / Purchases> calculation> Define Tax Codes for Sales / Purchases
Transaction code FTXP
Give Country IN
Tax Code G1 (we can give any thing)
Description Input Tax
System defined variant is V for Input Tax.
So Tax Type give V
Continue
Give percentage 10
Select Output Tax
Select Deactivate Line
Save
G2
Output Tax Tax type is A (System defined).
Continue
12 Output Tax (dont give % beside 10 and 12)
Select Input Tax
Select deactivate line
Save
CREATION OF GL ACCOUNTS
Sales Tax Payable (Current Liability Range 100300 - 100399)
Give 100385
Create
Currency Liability
B/S
Short Text ST Payable
Select Control Data
INR
Local Currency
Open Item Line Item
Sort Key 031
Select Create Bank Interest
G001 Field Status Group
Save
ASSIGNMENT OF TAX ACCOUNTS
Transaction Code OB40
Path: SPRO> IMG> Financial Accounting> Financial Accounting Global Settings> Tax
on Sales/Purchases> Postings> Define Tax accounts.
(This CIN, we should create that many GL accounts as required)
Select VST
Double Click on VST (Input Tax)
Give Chart of Accounts 1111
For more notes contact: sap.bnglr@gmail.com
For more notes contact: sap.bnglr@gmail.com
Save
Select Tax Code
Save
G1
Give Account Inventory a/c
Save
Go back
Double Click MWS (Output Tax)
Select Tax Code
Save
G2 Give Account Sales Tax Payable a/c
Save
ASSIGN TAX CODES TO CUSTOMER MASTER
Transaction Code XD02
Give Company Code
Give Customer No
Select General Data Tab
Select Control Data Tab
Give Tax No.1: G2
Select Sales/Purchases Tax
Save
Go to FS00 change Sales a/c
Give Company Code
Sales Account No.
Select Change button
Select Control Data
Tax Category
Give * Select Posting without Tax allowed
Save
System gives a message Sales Tax Code has been changed. Please check. Say Continue
Go to F-22
Sales Invoice Posting
In Posting Select Calculate Tax
Select Tax Code G2 (after amount *)
Simulate
Save
For more notes contact: sap.bnglr@gmail.com
For more notes contact: sap.bnglr@gmail.com
AUTOMATIC PAYMENT
Setup Company Codes for Payment Transactions
Setup Paying Company Codes for Payment Transactions
Setup Payment Methods per Country for Payment Transactions.
Setup Payment Methods per Company Code for Payment Transactions
Setup Bank Determinations for Payment Transactions.
Payment with Print Transaction Code F-58
We get Cheque printed with posting.
Path: SPRO> IMG> Financial Accounting> Accounts Receivable & Accounts Payable>
Business Transactions> Outgoing Payments> Automatic Outgoing Payments> Payment
Method / Bank Selection for Payment Programme
Steps: 1) Set up all Company Code for Payment transactions.
2) Set up Paying Company Codes for Payment Transactions
3) Set up Payment Methods per Country for Payment Transactions.
4) Set up Payment methods per company code for payment transactions
5) Set up Bank determinations for payment transactions.
SET UP COMPANY CODES FOR PAYMENT TRANSACTIONS
Path: SPRO> IMG> Financial Accounting> Accounts Receivable & Accounts Payable>
Business Transactions> Outgoing Payments> Automatic Outgoing Payments> Payment
Method / Bank Selection for Payment Programme> Set up all Company Code for
Payment transactions.
Go to New Entries,
Give Company Code,
Sending Company Code is our Company Code.
Paying Company Code Our Branch Company Code or same as our Company
Code.
Outgoing discount with Cash Discount from 5
Vendors
Special GL a/c to be paid FIP
Customers
Special GL Transaction to be paid FJV
Save
Go back twice
SET UP PAYING COMPANY CODES FOR PAYMENT TRANSACTIONS
Path: SPRO> IMG> Financial Accounting> Accounts Receivable & Accounts Payable>
Business Transactions> Outgoing Payments> Automatic Outgoing Payments> Payment
Method / Bank Selection for Payment Programme> Set up Paying Company Codes for
Payment Transactions
Go to New Entries
Paying Company Code 1111
Minimum amount for incoming payment1000
Minimum amount for outgoing payment 1000
Select sender details
Text ID
ADRS
For more notes contact: sap.bnglr@gmail.com
For more notes contact: sap.bnglr@gmail.com
In text elements letter header in text ID F-0001-header
Footer text F-0001-footer sender F-0001-sender
Save
Go back twice
SET UP PAYMENT METHODS PER COUNTRY FOR PAYMENT
TRANSACTIONS.
Path: SPRO> IMG> Financial Accounting> Accounts Receivable & Accounts Payable>
Business Transactions> Outgoing Payments> Automatic Outgoing Payments> Payment
Method / Bank Selection for Payment Programme> Set up Payment Methods per Country
for Payment Transactions.
Go to new entries
Country IN
Payment method C
Description check payment
Select check
Select allowed for personal payments also
Select bank details
Select collection authorization (all these are for Vendor )
Document type for payment KZ
Clearing document type KR
(In real time Give ZP ZV and number ranges to be assigned also )
Save
Go back twice
SET UP PAYMENT METHODS PER COMPANY CODE FOR PAYMENT
TRANSACTIONS
Path: SPRO> IMG> Financial Accounting> Accounts Receivable & Accounts Payable>
Business Transactions> Outgoing Payments> Automatic Outgoing Payments> Payment
Method / Bank Selection for Payment Programme> Set up Payment methods per
company code for payment transactions
Go to new entries
Country IN
Payment method C
Amount limits
Minimum amount 1000
Maximum amount all 9s
Grouping of items
Select single payment for marked item
Click payment advise control
Save
Go back twice
For more notes contact: sap.bnglr@gmail.com
For more notes contact: sap.bnglr@gmail.com
SET UP BANK DETERMINATIONS FOR PAYMENT TRANSACTIONS.
Path: SPRO> IMG> Financial Accounting> Accounts Receivable & Accounts Payable>
Business Transactions> Outgoing Payments> Automatic Outgoing Payments> Payment
Method / Bank Selection for Payment Programme> Set up Bank determinations for
payment transactions.
Go to new entries
Country IN
Payment method C
Rank order 01 (It depends on the house bank )
House bank SBI
Save
Double click on bank accounts
Go to New entries
House bank SBI
Payment method C
Currency INR
Account ID CURR
Bank account ICICI
Account number GL account number
Save
Double click on available amounts
Go to new entries
House Bank SBI
account ID CURR
Currency INR
Available for outgoing payment 1500000
Schedule in coming payment 1000000 (End user will change this everyday)
Save
PAYMENT WITH PRINT
Transaction code F-58
Path: Accounting> Financial Accounting> Accounts payable> Document entry>
Outgoing payment> Post + Print Forms
Give company code
Payment method C
House bank SBI
Check lot number 1
Printer for forms
LP01
Select print immediately
Enter payments (Click icon)
(Here if company code is not in grey color customization is not completed)
Amount
Value date
Business area
Give vendor account
Text
Select process open items
Save
Go to FBZP for checking
For more notes contact: sap.bnglr@gmail.com
For more notes contact: sap.bnglr@gmail.com
CASH JOURNAL
Creation of GL Accounts
Setup Cash Journal
Create / Change / Delete Business Transactions
Define Number Ranges for Cash Journal
Posting of Transaction
TRANSACTION CODES
SL TC CODE
PARTICULARS
1
FBCJC0
Setup Cash Journal
2
FBCJC2
Create / Change / Delete Business Transactions
3
FBCJC1
Define Number Ranges for Cash Journal
4
FBCJ
Posting of Transaction
CREATION OF GL ACCOUNTS
1. Petty Cash Book
2. Cash transfer from bank (Withdraw)
3. Cash transfer to bank (Deposit)
4. Cash Purchases
5. Cash Sales
Go to FS00
GL Account number 200025
Company code 1111
With template 200020
Bank account
Change text Petty Cash book
Select control data
Only balances in local currency
Line item
Sort key
Create bank interest G005
Select post automatically
Relevant cash flow
Save
Go for 200026
With template
200025
Change text
Transfer from bank
Save
Go for 200027
With template
Change text
Transfer to bank
Save
For more notes contact: sap.bnglr@gmail.com
200025
For more notes contact: sap.bnglr@gmail.com
Go for 300005 sales a/c
With template
Give sales a/c number
Change text Cash sales
Save
Go for 400040 Admn. Expenses
Create
P&L Account
Cash purchases text
Control data
Only balance
line item
Sort key 002
Field status group G001
Save
SETUP CASH JOURNAL
Path: SPRO> IMG> Financial Accounting> Bank accounts> Business transactions>
Cash journal> Setup cash journal
Transaction code is FBCJC0
Select 1000 (2 lines)
Select copy as button
Give our company code
Give a/c number
Petty cash GL a/c number
Currency INR in both lines
Save
CREATE / CHANGE / DELETE BUSINESS TRANSACTIONS
Path: SPRO> Financial Accounting> Bank accounting> Business transactions> Cash
journal> Create/change/delete business transaction
Transaction code is FBCJC2
Select 1000 6 times (six lines)
Select Copy as button
give our company code 200026 (Transfer from bank a/c no)
Select Copy as button
give our company code 200028 (Transfer from bank a/c no)
Select Copy as button
Give our company code 400040 Cash Purchase
Select Copy as button
Give our company code 300005 Cash Sales
Save If we get tax code here delete and save.
DEFINE NUMBER RANGES FOR CASH JOURNAL
Transaction Code is FBCJC1
Path: SPRO> Financial Accounting> Bank accounting> Business transactions> Cash
journal> Define Number Range Intervals for Cash Journal Documents
Give company code
Select change intervals
Select insert intervals
Give number range 01
From number 1
To 1000
Save
For more notes contact: sap.bnglr@gmail.com
For more notes contact: sap.bnglr@gmail.com
POSTING OF TRANSACTION
Transaction Code is FBCJ
Path: Accounting> Financial Accounting> Banks> Incoming> Cash journal.
Select Cash receipts
Business transactions
Cash transfer from bank
amount 15000 `
Give GL a/c 20026 Give text
Transfer from bank
Give Business Area
Click post
Cash Payment
Business transaction
Cash transfer to bank
Amount
Text
Business area
Post
To view FS10N
(GL account balances)
For more notes contact: sap.bnglr@gmail.com
For more notes contact: sap.bnglr@gmail.com
INTEGRATION
SL TC CODE
PARTICULARS
1
Integration with MM
OBYC
2
SD Flow
VKOA
GL Account links with other modules is called Integration. When goods received and
accepted the following are the entries
SAP
NON SAP
Inventory account debit
GR/IR Debit vendor credit
GR/IR Account credit
(Goods received)
GR/IR Debit
Inventory Debit GR/IR Credit
Vendor Credit
(When material accepted)
MM people will categorize the materials based on their class and FICO will create GL a/c
and assign proper accounts to proper class of material
INTEGRATION WITH MM
Go to Transaction code is OBYC
Note: Material master will be created with reference to material types
1. Raw material
ROH
2. Stores and spares
ERSA
3. Packing material
VERP
4. Finished goods
FERT
5. Semi finished goods
HALB
6. Trading goods
HAWA
7. Services
DIEN
These are similar to account groups in FI
MM FLOW
MRP
Material requirement planning> Product catalog> Physical Inventory>
Valuation> Purchasing> Inventory management> Invoice verification> Consumption
based planning
For inventory posting take BSX
For consumption
GBB
SD FLOW
Sales Support, Sales, Credit management, Transport, Sales information
Transaction code VKOA for SD integration
Sales revenues
ERL
Sales deductions (Sales Returns)
ERS
Freight Revenue
ERF
Rebate Sales Deduction
ERP
Sales in Transit
BSD
Output Tax
MWS
Maximum 10 accounts are created in SD and assigned
For more notes contact: sap.bnglr@gmail.com
For more notes contact: sap.bnglr@gmail.com
FINANCIAL STATEMENT VERSION
SL
1
2
TC CODE
OB58
F.01
PARTICULARS
To view Balance Sheet
Transaction Code is OB58
It is nothing but Balance Sheet, Profit and Loss account
Go to New Entries
Financial statement version 1111
Name Balance Sheet, Profit and Loss account for GIL
Maintain Language EN
Select item keys
Chart of accounts1111
Save
Select financial statement accounts
Double click on Assets, Type assets
(Assets will come on to text) Like that do for liabilities
Save
Select liabilities
Select Create items icon
Type share capital, Reserves and surplus, Secured loans, Unsecured loans,
Current Liabilities, Provisions
Select Share Capital Select Create Items Equity Share Capital,
Preference Share Capital Select reserves and surplus
Create icon Profit and Loss account, General reserve, Capital reserve
Save
ASSIGNING ACCOUNTS
Select Equity share capital
Select assign accounts
Type from account (GL account number) to account, which is also same account
number
Select debit and credit
Save
Select current liabilities
Assign liability
Give range
Double click to give / add GL accounts
For more notes contact: sap.bnglr@gmail.com
For more notes contact: sap.bnglr@gmail.com
TO CHECK NON ASSIGNED GL ACCOUNTS
Go to check icon beside info icon
Select non-assigned accounts
Assign from the list
TO VIEW BALANCE SHEET
Transaction code F.01
Give chart of accounts
Give company code
Execute
For more notes contact: sap.bnglr@gmail.com
For more notes contact: sap.bnglr@gmail.com
ASSET MANAGEMENT
Copy Chart of Depreciation
Creation of 0% Tax Codes
Assign Tax Codes for Non-Taxable Transactions
Assign Chart of Depreciation to Company Code
Specify Account Determination
Create Screen Layout Rules
Define Asset Classes
Define Number Ranges
Creation of GL Accounts
Integration With GL
Determine Depreciation Areas in Asset Classes
Define Screen Layout for Asset Master Data
Define Screen Layouts for Asset Depreciation Areas
Define Number Ranges for Depreciation Postings
Specify Intervals and Posting Rules
Specify Round up Net Book Valuation
Depreciation Keys
Define Base Method
Define Declining Balance Methods
Define Multi Level Methods
Define Period Control Methods
Define Depreciation Key
Asset Master Creation
Creation of Sub-Asset
Asset Purchase Posting
How to View Sub Asset Value Balances
How to View The Asset Balances
Depreciation Run
Sale of Asset
Transfer of Asset
Scraping of An Asset
For more notes contact: sap.bnglr@gmail.com
For more notes contact: sap.bnglr@gmail.com
TRANSACTION CODES
SL TC CODE
PARTICULARS
1
EC08
Copy Chart of Depreciation
2
FTXP
Creation of 0% Tax Codes
3
OBCL
Assign Tax Codes for Non-Taxable Transactions
4
OAOB
Assign Chart of Depreciation to Company Code
5
Specify Account Determination
6
Create Screen Layout Rules
7
OAOA
Define Asset Classes
8
ASO8
Define Number Ranges for Master Classes
9
AO90
Integration With GL
10
OAYZ
Determine Depreciation Areas in Asset Classes
11
Define Screen Layout for Asset Master Data
12
AO21
Define Screen Layouts for Asset Depreciation Areas
13
FBN1
Define Number Ranges for Depreciation Postings
14
OAYR
Specify Intervals and Posting Rules
15
OAYO
Specify Round up Net Book Valuation
16
Depreciation Keys
17
Define Base Method
18
AFAMD
Define Declining Balance Methods
19
AFAMS
Define Multi Level Methods
20
AFAMP
Define Period Control Methods
21
AFAMA
Define Depreciation Key
22
AS01
Asset Master Creation
23
AS11
Creation of Sub-Asset
24
F-90
Asset Purchase Posting
25
AW01
How to View Sub Asset Value Balances
26
S_ALR_87011965 How to View The Asset Balances
27
AFAB
Depreciation Run
28
F-92
Sale of Asset
29
ABUMN
Transfer of Asset
30
ABAVN
Scraping of An Asset
Asset is which gives service for more than one year. From capitalization date we must
start calculating depreciation. Batch file for Batch Data Communication is BDC is used
for uploading data into SAP. There wont be any depreciation or Work In Progress
usually. Depreciation date varies from shift to shift 24 hours 3 shifts 8 hours one shift.
It is also a subsidiary ledger. Here we use the term Chart of Depreciation. We are going
to copy from German Chart of Depreciation 0DE. Depreciation areas are of two types.
One is 01 Book Depreciation. Second is 02 Tax Depreciation. 01 Book Depreciation is
used for calculating Book Depreciation i.e. according to the Company Law. Depreciation
Methods are of two types. One is SLM another one is WDV.
For more notes contact: sap.bnglr@gmail.com
For more notes contact: sap.bnglr@gmail.com
Rules:
1.
2.
3.
4.
Sub-Asset Master is to be created with reference to Main Asset Master
Main Asset Master is to be created with reference to Asset Class
In Asset Class we assign Account Determination
For Account Determination we assign the accounts based upon the transactions
like purchase, sale, scrap, loss, profit, depreciation and accumulated
depreciations.
Sub-Asset example is Trolly -Vehicle (Main Asset)
Godown, Shed - Building (Main Asset)
Small Asset / Low value Assets Up to Rs. 10000 /- Value
Entry for Small Asset :1. Debit Small Asset Credit Bank
2. Debit Depreciation a/c Credit Small Asset Accumulated
depreciation a/c
Structure
________________________________________________________________________
!
!
!
!
Account Determination
Asset Class
Main Asset
Sub_Asset
Land
10000 Lease Land
10100
Free Hold Land 10200
Building
11000* Factory Building
Non Factory Building
Residential Building
Vehicle
31000* Factory Vehicles
Non Factory Vehicles
Vehicles other
Plant & Machinary
20000 Plant 1
Plant 2
Plant 3
Furniture & Fixtures 30000 Furniture & Fixtures
Work In Progress
40000
*Other than these two all other are system define.
COPY CHART OF DEPRECIATION
Transaction Code is EC08
Path: SPRO> IMG> Financial Accounting> Asset Accounting> Organisational
Structures> Copy Reference Chart of Depreciation / Depreciation Areas
Double Click on copy Reference Chart of Depreciation.
Go to Organisational Object on Menu Bar.
Select Copy Organisational Object.
From Chart of Account 0DE To 1111
For more notes contact: sap.bnglr@gmail.com
For more notes contact: sap.bnglr@gmail.com
System gives a message.
Continue.
It gives 0DE Message.
Go Back
Double Click on Specify Description for Chart of Depreciation.
Change Text for 1111 Chart of Depreciation for GIL
Save
Go back
Double Click on Copy/Delete Depreciation Areas
Give Chart of Depreciation 1111
Click on Select all Icon and deselect 01 Book Depreciation
Go to Edit
Select Delete
Save It says it can not be deleted
Press and Save
till we get the message that Data Saved
(till we get Transport Request)
(Finally 01, 02, 30 will be there)
Note: Before assigning the Chart of Depreciation to Company code Zero% Tax Codes
should be created.
CREATION OF 0% TAX CODES
Open a New Session. FTXP (for tax Codes)
Give Country IN
Give Tax Code AO
Tax Code Text 0% Input Tax for GIL
Give V Tax Type
Continue or
Save
Give VO
0% Output Tax for GIL
Give A Tax Type
Continue or Save
ASSIGN TAX CODES FOR NON-TAXABLE TRANSACTIONS
Transaction Code is OBCL
Path: SPRO, IMG> Financial Accounting> Financial Accounting global Settings> Tax
on Sales / Purchases> Postings> Assign Tax Codes for Non-Taxable Transactions
Give AO for Input Tax
VO for Output Tax
before our Company 1111
Save
For more notes contact: sap.bnglr@gmail.com
For more notes contact: sap.bnglr@gmail.com
ASSIGN CHART OF DEPRECIATION TO COMPANY CODE
Transaction code OAOB
Path: SPRO> IMG> Financial Accounting> Asset Accounting> Organisational
Structure> Assign Chart of Depreciation to Company Code
Give 1111 in Chart of Depreciation
Save
SPECIFY ACCOUNT DETERMINATION
Path: SPRO> IMG> Financial Accounting> Asset Accounting> Organizational
Structures> Asset Classes> Specify Account Determination
10000 to 40000 is System Defined
Select 10000
Select Copy as button
Give G10000 Land for Name of the a/c determination
Save
Select 20000, 30000, 40000
Select Copy as button
Give G20000 Plant & Machinery
G30000 Furniture & Fixtures
G40000 Work In Progress
for Name of the a/c determination
Save
Again select 10000 & 30000
Select copy as button
G11000 Building
G31000 Vehicles
Save
CREATE SCREEN LAYOUT RULES
Path: SPRO> IMG> Financial Accounting> Asset Accounting> Organizational
Structures> Asset Classes> Create Screen Layout Rules
Copy 1000, 1100, 2000, 3000, 4000
Select copy as button
Change 1000 to G100 Land
Note: System defined screen layout for land 1000, Plant & Machinery 2000, Furniture &
Fixtures 3000, Work In Progress 4000 & We create screen layout 1100 for Building 3100
for Vehicles (System accepts 4 digits only)
G110 Buildings
G200 Plant & Machinery
G300 Furniture & Fixtures
G400 Work In Progress
Save
Again Select G300
Select copy as button
Give G310 Vehicles
Save
For more notes contact: sap.bnglr@gmail.com
For more notes contact: sap.bnglr@gmail.com
DEFINE ASSET CLASSES
Transaction Code is OAOA
Path: SPRO> IMG> Financial Accounting> Asset Accounting> Organizational
Structures> Asset Classes> Define Asset Classes
Select New Entries
Give G1000 (We can give anything even the GL a/c number)
Land Free Hold
G10000 Account Determination
G100 Screen Layout
01 Number Range
Select include Asset
Select No AUC (Asset Under Construction)
Save
Click Next Entry icon
G1001
Land Lease Hold
G10000
G100
01
Select include Asset
Select No AUC
Save
G1100
Factory Buildings
G11000
G110
02
Select include Asset
Select No AUC
Save
G2000 Plant & Machinery 1
G20000
G200
03
Select include Asset
Select No AUC
Save
G3000 Furniture & Fixtures
G30000
G300
04
Select include Asset
Select No AUC
Save
G3100 Factory Vehicles
G31000
G310
05
Select include Asset
Select No AUC
Save
G4000 Work In Progress
G40000
G400
06
Select include Asset
Select Line Item settlement
Save
DEFINE NUMBER RANGES
Transaction Code is AS08
Path: SPRO> IMG> Financial Accounting> Asset Accounting> Organizational
Structures> Asset Classes> Define number range interval
Give company code 1111
Select change intervals
Select insert intervals
Give No 01 From No 1
To No 1000 Enter Again Select Insert Interval
Give No 02 From No 1001 To No 2000 Enter Again Select Insert Interval
Give No 03 From No 2001 To No 3000 Enter Again Select Insert Interval
Give No 04 From No 3001 To No 4000 Enter Again Select Insert Interval
Give No 05 From No 4001 To No 5000 Enter Again Select Insert Interval
Give No 06 From No 5001 To No 6000 Enter Save
CREATION OF GL ACCOUNTS
Go to FS00
Open a New Session
Go to OBD4
Go to New entry
Give Chart of Accounts
For more notes contact: sap.bnglr@gmail.com
For more notes contact: sap.bnglr@gmail.com
Chart of a/c a/c Group
Name
1111
FAST
Fixed Asset
1111
ACDP Accumulated Depreciation
1111
DEPR
Depreciation
1111
OTEX
Other Expenses
1111
OTIN
Other Income
Go to FS00
201005
Create
Fixed Asset
Land Free Hold
INR
Reconciliation Asset
Tax Category Only input tax allowed
Line Item Display
Sort Key 08
G067 Field Status Group
Relevant to Cash Flow
Save
201010
With template
201005
Save
201015
With template
201005
201020
With template
201005
Save
201025
With template
201005
Save
201030
With template
201005
201035
With template
201005
Save
Give 101015
Create
Account Group Accumulated Depreciation
B/S
Accumulated Depreciation
Factory Buildings
INR
Reconciliation Asset
Line Item
Sort Key 018
G067
Field Status Group
Save
101020
With template
101015
101025
With template
101015
101030
With template
101015
Save
For more notes contact: sap.bnglr@gmail.com
From a/c
201000
101000
401000
402000
300100
To a/c
201999
101999
401999
402999
300199
Enter
Land Lease Hold
Enter
Enter
Factory Building Save
Plant & Machinery
Enter
Furniture & Fixtures
Enter
Enter
Factory Vehicles Save
Work In Progress
Acc.Dep. P&M
Save
Acc.Dep. F&F
Save
Acc.Dep. Factory Vehicles
Save
For more notes contact: sap.bnglr@gmail.com
300115
Other Income
P&L
Sale of Asset
Only Balance
Line Item
Sort Key 018
G052
Save
402005
Create
Other Expenses
P&L
Loss on Sale of Asset
Only Balance Line Item
Sort Key 018
G001
Save
300120
Create
Other Income
P&L Profit on Sale of Asset
Only Balance Line Item
Sort Key 018
G001
Save
402010
Create
Other Expenses
P&L
Loss due to scrapping
Only Balance Line Item
Sort Key 018
G001
Save
401005
Create
Depreciation
P&L
Don t give Only Balance Line Item
G001
Save
For more notes contact: sap.bnglr@gmail.com
For more notes contact: sap.bnglr@gmail.com
INTEGRATION WITH GL
Transaction Code is AO90
Path: SPRO> IMG> Financial Accounting> Asset Accounting> Integration with the
general ledger> Assign GL Accounts
Give Chart of Depreciation 1111
Select 1111
Double Click on Account Determination
Go to Position
Give G10000
Select G10000
Double Click on B/S Accounts
Acquisition 201005 Land Free Hold
402010 Loss on Scraping
300115 Sale of Asset
300120 Profit on Sale
402005 Loss on Asset Sale Save
For land no Depreciation
Special Reserves UK Gap US Gap Created Here
Go Back
Select G11000
Double Click on Balance Sheet Accounts
201015 Building
402010 Loss / Scrap
300115 Sale
300120 Profit
402005 Loss
Double Click on Depreciation
Accumulated Depreciation Account 101015
Depreciation Account (Ordinary)
401005 (i.e. 401005 Debit 101015 Credit)
Save
Continue
Go Back
Select G20000
Double Click on Balance Sheet Accounts
201020 P & M
402010 Loss / Scrap
300115 Sale
300120 Profit
402005 Loss
Go Back
For more notes contact: sap.bnglr@gmail.com
For more notes contact: sap.bnglr@gmail.com
Select 1 Book Depreciation
Double Click on Depreciation
Accumulated Depreciation Account 101020
Depreciation Account 401005
Save
Continue
Go Back Twice
Select G30000
Double Click on Balance Sheet Accounts
201025 F & F
402010 Loss / Scrap
300115 Sale 300120 Profit 402005 Loss
Go Back
Select 1 Book Depreciation
Double Click on Depreciation
Accumulated Depreciation Account 101025
Depreciation Account 401005
Save
Continue
Go Back Twice
Select G31000
Double Click on Balance Sheet Accounts
201030 Vehicles
402010 Loss / Scrap
300115 Sale
300120 Profit
402005 Loss
Go Back
Select 1 Book Depreciation
Double Click on Depreciation
Accumulated Depreciation Account 101030
Depreciation Account 401005
Save Continue
Go Back Twice
Select G40000
Double Click on Balance Sheet Accounts
201035 WIP
402010 Loss / Scrap
300115 Sale
300120 Profit
402005 Loss
No Depreciation for WIP
Save
For more notes contact: sap.bnglr@gmail.com
For more notes contact: sap.bnglr@gmail.com
DETERMINE DEPRECIATION AREAS IN ASSET CLASSES
Transaction Code is OAYZ
Path: SPRO> IMG> Financial Accounting> Asset Accounting> Valuation> Determine
Depreciation areas in the Asset Class
Go to Position
Give G1000
Select G1100
Double Click on Depreciation Areas Select 01 Book Depreciation
Select Details Button
Give Screen Layout 2000
Deselect Deactivate Depreciation Area
Save
Go Back
Select G2000
Double Click on Depreciation Areas
Select 01 Book Depreciation
Select Details Button
Give Screen Layout 2000
Deselect Deactivate Depreciation Area
Save Go Back
Select G3000
Double Click on Depreciation Areas
Select 01 Book Depreciation
Select Details Button
Give Screen Layout 2000
Deselect Deactivate Depreciation Area
Save
Go Back Twice
Select G3100
Double Click on Depreciation Areas
Select 01 Book Depreciation
Select Details Button
Give Screen Layout 2000
Deselect Deactivate Depreciation Area
Save
Go Back Twice
DEFINE SCREEN LAYOUT FOR ASSET MASTER DATA
(IMPORTANT SCREEN)
Path: SPRO> IMG> Financial Accounting> Asset Accounting> Master Data> Screen
layout> Define Screen Layout for Asset Master Data
Double Click on Define Screen Layout for Asset Master Data
Go to Position
Give G100
Select G100
Double Click on Logical Field Groups
For more notes contact: sap.bnglr@gmail.com
For more notes contact: sap.bnglr@gmail.com
Select General Data
Double Click on Field Group rules
Select Posting Information
Double Click on Field Group Rules
Make Capitalization Required Entry
Select Main Number
Select Sub Number
Save
Continue
Select Time Dependent
Double Click on Field Group Rules
Change Cost Center Optional
Make Business Area as Required Entry
Select Main Number & Sub Number
Save
Go Back
Select Allocation
Double Click on Field Group Rules
No Change
All Not Required
Go Back twice
Select G110
Select Logical Field Groups
Select Posting Info
Double Click on Field Group rules
Make Capitalization Required Entry
Select Main No & Select Sub No
Go Back
Select Time Dependent
Select Field Group Rules
Make Business Area as Required Entry
Select Main Number Sub Number
Save
Go Back Twice
Select G200
Double Click on Logical Field Groups
Select Posting Info
Double Click on Field Group rules
Make Capitalization Required Entry
Select Main Number &Select Sub Number
Go Back
Select 3 Time Dependent
Double Click Field Group Rules
Cost Center Optional
Make Business Area as Required Entry
Select Main Number &
Sub Number
For more notes contact: sap.bnglr@gmail.com
For more notes contact: sap.bnglr@gmail.com
Save
Go Back Twice
Select G300
Double Click on Logical Field Groups
Select Posting Info
Double Click on Field Group rules
Make Capitalization Required Entry
Select Main Number Select Sub Number
Save
Go Back
Select Time Dependent
Double Click Field Group Rules
Cost Center Optional
Make Business Area as Required Entry
Select Main Number Sub Number
Save
Go Back Twice
Select G310
Double Click on Logical Field Groups
Select Posting Info
Double Click on Field Group rules
Make Capitalization Required Entry
Select Main Number Select Sub Number
Go Back
Select Time Dependent
Double Click Field Group Rules
Cost Center Optional
Make Business Area as Required Entry
Select Main Number Sub Number
Save
Go Back Twice
Nothing for G400
DEFINE SCREEN LAYOUTS FOR ASSET DEPRECIATION AREAS
Transaction code is AO21
Path: SPRO>Financial Accounting>Asset Accounting>Master Data>Screen
Layout>Define Screen Layout for Asset Depreciation Areas
Select 2000
Double Click on Field Group Rules
Make Depreciation Key as Required Entry
Make Useful Life as Required Entry
Make Ordinary Depreciation Start Date as Required Entry
For all above items Check Main Number & Sub Number
Save
For more notes contact: sap.bnglr@gmail.com
For more notes contact: sap.bnglr@gmail.com
DEFINE NUMBER RANGES FOR DEPRECIATION POSTINGS
Note: System Defined Number Range for Depreciation Posting is 03
Go to OBA7
Select Document type AF
Click on Details Button
Give Number Range as 03
Go to FBN1
Give Company Code 1111
Select Change Intervals
Select Insert Intervals 03
2004 19001 20000
Select Ext Box
Save
SPECIFY INTERVALS AND POSTING RULES
Transaction Code is OAYR
Path: SPRO>Financial Accounting>Asset Accounting>Integration with GL>Post
Depreciation to the GL> Specify Intervals and Posting Rules
Select 1111
Double Click on Posting Rules
Select 01 Book Depreciation
Select Details Button
Select Monthly Posting
Save
SPECIFY ROUND UP NET BOOK VALUATION
Transaction Code is OAYO
Path: SPRO>IMG>Financial Accounting>Asset Accounting>Valuation>Amount
Specifications>Specify Rounding off Net Book Value and/or Depreciation
Select Company Code
Double Click on Rounding Specifications
Select 01 (Book Depreciation)
Click Details Button
Select Rounding to Nearest whole
Select Automatically Calculated Depreciation
Save
DEPRECIATION KEYS
Steps:
1) DEFINE BASE METHOD
Path: SPRO>Financial Accounting>Asset Accounting>Depreciation>Valuation
Methods> Depreciation Key>Calculation Methods> Define Base Methods
Select 0014 (Ordinary Explicit Depreciation)
Save
For more notes contact: sap.bnglr@gmail.com
For more notes contact: sap.bnglr@gmail.com
2) DEFINE DECLINING BALANCE METHODS
Transaction Code AFAMD
Path: SPRO>Financial Accounting>Asset Accounting>Depreciation>Valuation
Methods> Depreciation Key>Calculation Methods> Define Declining Balance Methods
Give Chart of Depreciation 1111
Select 001
Save
3) DEFINE MULTI LEVEL METHODS
Transaction Code is AFAMS
Path: SPRO>Financial Accounting>Asset Accounting>Depreciation>Valuation Methods,
Depreciation Key>Calculation Methods> Define Multi Level Methods
Go to New Entries
Give GA 12% SLM (We can give GB, GC etc rates as per Company Law)
Validity Start Date From Ordinary Depreciation Start Date
Double Click on levels
Go to New Entries
Acquisition year 9999 Year 999 Posting Period 12 Base Method 01 (acquisition
Value) Percentage 12%
Save
Go back twice
Select Next Entry
Give GB 10% WDV From Ordinary Depreciation Start Date
Double click on levels
Go to New Entries
9999 999 12
Base Value Net Book Value 24
Percentage 10
Save
4) DEFINE PERIOD CONTROL METHODS
Transaction code AFAMP
Path: SPRO>Financial Accounting>Asset Accounting>Depreciation>Valuation
Methods> Depreciation Key>Calculation Methods> Maintain Period Control Methods
(Here we can give 6 or 06 or 006. Remember this as this is assigned in next screen)
Go to New Entries
Give 006 (Period Control Method)
Acquisition 01 (Prorate at period of start date)
Addition 01 (Prorata (based on Company Policy))
Retirement 01 (Prorata)
Transfer 01 (Prorata)
Description 01/01/01/01 (based on the above)
Save
For more notes contact: sap.bnglr@gmail.com
For more notes contact: sap.bnglr@gmail.com
5) DEFINE DEPRECIATION KEY
Transaction Code AFAMA
Path: SPRO>Financial Accounting>Asset Accounting>Depreciation>Valuation
Methods> Maintain Depreciation Key
Go to New Entries
Depreciation Key GA 12% SLM
Select Period Control Accounting to Fiscal Year
Select Depreciation to the Day
Acquisition allowed only in Cap Year No
Save
System gives a message regarding phase
Continue
Double Click on Assignment of Calculation Methods
Select New Entries
Depreciation Type
Ordinary Depreciation
Phase From the start of the Deprecation
Base Method 0014
Decline Balance Method 001 Period Control 006
Depreciation Multilevel Method GA
Class Straight Line Depreciation
Save
Go back Twice
Select GA (It was inactive)
Select activate depreciation key icon It changes to active
Save
Go to New Entries
GB
WDV 10%
Period Control according to Fiscal Year
Select Depreciation to the day
Save
System gives message regarding phase
Continue
Save
Double click on assignment of calculation methods
Go to New Entries
Depreciation Type =Special Tax Depreciation
Phase from the start of depreciation 0014 (Base method)
001
006
GB
Decline Balance Depreciation Class
Save
Go back Four Times
Select GB
Select activate button
System message Continue
Save Continue for the message Save
For more notes contact: sap.bnglr@gmail.com
For more notes contact: sap.bnglr@gmail.com
ASSET MASTER CREATION
Transaction Code is AS01
Path: Accounting> Financial Accounting> Fixed Assets> Asset > Create > Asset
Give Asset Class G1100
Give Company Code
No.of Similar Assets 1
Select General Data Tab
Description Factory Buildings
Go to Posting Information Tab Capitalisation Date 01.04.2004.
Select Time Dependant Tab
Give Business Area
Select Depreciation Areas
01 Book Depreciation Depreciation Key GA
Life of Asset 10
Depreciation Start Date 01.04.2004
Save
Note: System gives information Asset 1001 0 is created. Here 0 means Main Asset.
This step is to be followed for creation any number of assets
CREATION OF SUB-ASSET
Transaction Code is AS11
Path: Accounting> Financial Accounting> Fixed Assets> Asset > Create > Sub
Number>Asset
Give Asset Number 1001
Give Company Code
Select Master Data Tab
Description Vehicle Shed
Go to Posting Information Tab
Capitalisation Date 01.04.2004.
Select Time Dependant Tab
Give Business Area
Select Depreciation Areas
01 Book Depreciation Depreciation Key GA
Life of Asset 10
Depreciation Start Date 01.04.2004
Save
ASSET PURCHASE POSTING
Transaction Code is F-90
Path: Accounting> Financial Accounting> Fixed Assets>Posting>Acquisition>External
Acquisition> with Vendor
Give Document Date
Give Posting Key as 31
Select Sundry Creditors Capital Goods
Give Amount 500000
Give Business Area
Text Purchase of Building
Note: Posting Key 70 is Debit for Asset and Posting Key 75 is Credit for Asset
For more notes contact: sap.bnglr@gmail.com
For more notes contact: sap.bnglr@gmail.com
Give Posting Key 70
Give Account Factory Building (shows only the asset master no)
Note: Tran Type for asset posting is 100 for external acquisition and Tran type 200
Retirement without revenue and 210 Retirement with Revenue 300 for Transfer of Asset
Give Tran Type as 100
Remove the Tax Column
Give * for amt and + for text
Simulate
Save
HOW TO VIEW SUB ASSET VALUE BALANCES
Transaction Code is AW01
HOW TO VIEW THE ASSET BALANCES
Transaction Code is S_ALR_87011965
Give Company Code
Execute
DEPRECIATION RUN
Transaction Code AFAB
Path: Accounting>Financial Accounting>Fixed Assets>Periodic
Processing>Depreciation Run>Execute
Give Company Code
Give Fiscal Year
Posting Period 01
Select Test Run
Select Plannned Posting Run
Execute
Note: Depreciation should be run sequentially
Remove Text Run
Go to Programme on menu bar
Select Execute in Back Ground
Give output device LP01
Continue
Select Date/Time
Give Date F4 F2
Time F4
Continue (Gives German Time not Indian time)
Go to Immediate Tab
Select check button at bottom of the screen (it checks the input)
Save
Sys gives a message background job was scheduled for programme repost2000
Go to System on menu bar
Select services Select jobs
Select job overview
Execute
For more notes contact: sap.bnglr@gmail.com
For more notes contact: sap.bnglr@gmail.com
Select Repost2000
Select spool button
Activate spool number
Go to display button or display contents
Go to FS10N to check
(Depreciation Calculated Per Annum Dep amt / 365 x Month Days)
SALE OF ASSET
Transaction Code is F-92
Path: Accounting>Financial Accounting>Fixed Assets>Posting>Retirement>Retirement
with Revenue with customer
Give Doc Date F4 F2
Give Customer account No.
Amount 15 lacs
Business Area
Text Sale of Skoda
Posting Key 50 Sale of Asset a/c 3000115
Transaction Type 200
* for amount
Business Area
Text +
Select Asset Retirement
Go to Document
Simulate
Sys will ask a/c no
Give Skoda
Give asset value
Select complete retirement
Continue
Customer a/c
DR
Accumulated Depreciation a/c DR
Loss on Sale of Asset
DR
Asset a/c
CR
Customer a/c
DR
Accumulated Depreciation DR
Asset a/c
CR
Profit on Sale of Asset
CR
TRANSFER OF ASSET
Transaction Code is ABUMN
(AB08 Internal Transfer)
Path: Accounting>Financial Accounting>Fixed Assets>Postings>Transfer>Transfer
within company Code
Give Asset No. F&F
Document Date
For more notes contact: sap.bnglr@gmail.com
For more notes contact: sap.bnglr@gmail.com
Asset Value Date
Text Transfer
Existing Asset Some other Asset No.
Go to additional details
Give document type AA
Go to extras on menu bar
Simulate
Save
2 Entries along with Accumulated Depreciation
Note: Asset value date to be given as capitalization date
SCRAPING OF AN ASSET
Transaction Code is ABAVN
Path: Accounting>Financial Accounting>Fixed
Assets>Postings>Retirement>Retirement with Revenue>Asset Retirement by scraping
Give Asset No
Doc Date
Give Posting date
Give asset value
Date (capitalization date)
Text
Select additional entries
Give AA Doc type
Go to extras
Simulate
75
201030
22 lacs
CR
70
101030
21699
DR
40
402010
2178301 Loss
DR
For more notes contact: sap.bnglr@gmail.com
For more notes contact: sap.bnglr@gmail.com
CLOSING ENTRIES
Carry Forward the Balances of Customers and Vendors
Carry Forward the Asset Balances
Carry Forward of GL Balances
Carry Forward the Number Ranges
SL TC CODE PARTICULARS
1
F.07
Carry Forward the Balances of Customers and Vendors
2
AJAB
Carry Forward the Asset Balances
3
F.16
Carry Forward of GL Balances
4
OBH2
Carry Forward the Number Ranges
Steps:
1) Carry forward the Balances of Customers and Vendors
2) Carry forward the Asset Balances
Note: To transfer Asset Balances we have to run the Depreciation for the whole year
3) Carry forward the GL Balances
Note: Carry forward can be possible for document type and number ranges i.e. it starts
from 1 or from the beginning
4) Carry forward the number ranges
CARRY FORWARD THE BALANCES OF CUSTOMERS AND VENDORS
Path: Accounting > Financial Accounting > Accounts Payable > Periodic Processing >
Closing > Carry Forward > Balance Carry Forward
Transaction Code is F.07
Give Company Code
Carry forward to Fiscal Year 2005
Give vendor numbers
From To
Select test run
Select Vendors
Execute
Gives Info
For Customers
Select Customers
Give Customer Numbers
From To
Select test run
Select Vendors
Execute
Change the path and do for accounts receivable
For more notes contact: sap.bnglr@gmail.com
For more notes contact: sap.bnglr@gmail.com
CARRY FORWARD THE ASSET BALANCES
Path: Accounting > Financial Accounting > Fixed Assets > Periodic Processing > Year
End Closing > Execute
Transaction Code is AJAB
Give Company Code
Give Fiscal Year to be closed 2004
It gives a message Depreciation not posted completely.
Closing Number
CARRY FORWARD OF GL BALANCES
Path: Accounting>Financial Accounting>General Ledger>Periodic Processing >
Closing>Carry Forward>Balance Carry Forward
Transaction Code is F.16
Ledger Zero
Company Code 1111
Carry Forward to Fiscal Year 2005
Select Balances in Retain a/c or Select out list of results
Test Run
Check Balance Sheet
Click Retained Earnings a/c to check
CARRY FORWARD THE NUMBER RANGES
Path: SPRO>IMG>Financial Accounting>Financial Accounting Global Settings >
Document>Document Number Ranges>Copy to Fiscal Year
Transaction Code is OBH2
Give Company Code
Source Fiscal Year 2004
Target Fiscal Year 2005
Execute
For more notes contact: sap.bnglr@gmail.com
For more notes contact: sap.bnglr@gmail.com
For more notes contact: sap.bnglr@gmail.com
You might also like
- The Subtle Art of Not Giving a F*ck: A Counterintuitive Approach to Living a Good LifeFrom EverandThe Subtle Art of Not Giving a F*ck: A Counterintuitive Approach to Living a Good LifeRating: 4 out of 5 stars4/5 (5820)
- The Gifts of Imperfection: Let Go of Who You Think You're Supposed to Be and Embrace Who You AreFrom EverandThe Gifts of Imperfection: Let Go of Who You Think You're Supposed to Be and Embrace Who You AreRating: 4 out of 5 stars4/5 (1093)
- Never Split the Difference: Negotiating As If Your Life Depended On ItFrom EverandNever Split the Difference: Negotiating As If Your Life Depended On ItRating: 4.5 out of 5 stars4.5/5 (845)
- Grit: The Power of Passion and PerseveranceFrom EverandGrit: The Power of Passion and PerseveranceRating: 4 out of 5 stars4/5 (590)
- Hidden Figures: The American Dream and the Untold Story of the Black Women Mathematicians Who Helped Win the Space RaceFrom EverandHidden Figures: The American Dream and the Untold Story of the Black Women Mathematicians Who Helped Win the Space RaceRating: 4 out of 5 stars4/5 (898)
- Shoe Dog: A Memoir by the Creator of NikeFrom EverandShoe Dog: A Memoir by the Creator of NikeRating: 4.5 out of 5 stars4.5/5 (540)
- The Hard Thing About Hard Things: Building a Business When There Are No Easy AnswersFrom EverandThe Hard Thing About Hard Things: Building a Business When There Are No Easy AnswersRating: 4.5 out of 5 stars4.5/5 (349)
- Elon Musk: Tesla, SpaceX, and the Quest for a Fantastic FutureFrom EverandElon Musk: Tesla, SpaceX, and the Quest for a Fantastic FutureRating: 4.5 out of 5 stars4.5/5 (474)
- Her Body and Other Parties: StoriesFrom EverandHer Body and Other Parties: StoriesRating: 4 out of 5 stars4/5 (822)
- The Sympathizer: A Novel (Pulitzer Prize for Fiction)From EverandThe Sympathizer: A Novel (Pulitzer Prize for Fiction)Rating: 4.5 out of 5 stars4.5/5 (122)
- The Emperor of All Maladies: A Biography of CancerFrom EverandThe Emperor of All Maladies: A Biography of CancerRating: 4.5 out of 5 stars4.5/5 (271)
- The Little Book of Hygge: Danish Secrets to Happy LivingFrom EverandThe Little Book of Hygge: Danish Secrets to Happy LivingRating: 3.5 out of 5 stars3.5/5 (401)
- The World Is Flat 3.0: A Brief History of the Twenty-first CenturyFrom EverandThe World Is Flat 3.0: A Brief History of the Twenty-first CenturyRating: 3.5 out of 5 stars3.5/5 (2259)
- The Yellow House: A Memoir (2019 National Book Award Winner)From EverandThe Yellow House: A Memoir (2019 National Book Award Winner)Rating: 4 out of 5 stars4/5 (98)
- Devil in the Grove: Thurgood Marshall, the Groveland Boys, and the Dawn of a New AmericaFrom EverandDevil in the Grove: Thurgood Marshall, the Groveland Boys, and the Dawn of a New AmericaRating: 4.5 out of 5 stars4.5/5 (266)
- A Heartbreaking Work Of Staggering Genius: A Memoir Based on a True StoryFrom EverandA Heartbreaking Work Of Staggering Genius: A Memoir Based on a True StoryRating: 3.5 out of 5 stars3.5/5 (231)
- Team of Rivals: The Political Genius of Abraham LincolnFrom EverandTeam of Rivals: The Political Genius of Abraham LincolnRating: 4.5 out of 5 stars4.5/5 (234)
- On Fire: The (Burning) Case for a Green New DealFrom EverandOn Fire: The (Burning) Case for a Green New DealRating: 4 out of 5 stars4/5 (74)
- The Unwinding: An Inner History of the New AmericaFrom EverandThe Unwinding: An Inner History of the New AmericaRating: 4 out of 5 stars4/5 (45)
- Articles Work Diary by Saurabh JainDocument304 pagesArticles Work Diary by Saurabh Jainsaurabhajain67% (3)
- Sample ExamDocument9 pagesSample ExamrichardNo ratings yet
- Micro (Shoba)Document16 pagesMicro (Shoba)Varadan K Rajendran50% (2)
- Solved Scanner CA Final Paper 2Document3 pagesSolved Scanner CA Final Paper 2Mayank Goyal0% (1)
- R4 - Outreach - Budgeting Personal Finances and Accounting For Sari-Sari Store OwnersDocument2 pagesR4 - Outreach - Budgeting Personal Finances and Accounting For Sari-Sari Store OwnersJhon Limwhel TitularNo ratings yet
- TPT Arq. David Haro Gonzalez CDDocument64 pagesTPT Arq. David Haro Gonzalez CDDavid Gonzalez0% (1)
- Pricing Lecture 01 - IntroductionDocument42 pagesPricing Lecture 01 - IntroductionAnchal MohiniNo ratings yet
- CHAPTER 21 - Investment in Equity SecuritiesDocument8 pagesCHAPTER 21 - Investment in Equity SecuritiesFlorence CuansoNo ratings yet
- Parkesburg Train Station Renovation Planning PresentationDocument24 pagesParkesburg Train Station Renovation Planning PresentationKen KnickerbockerNo ratings yet
- Acctg 14 Final ExamDocument8 pagesAcctg 14 Final ExamErineNo ratings yet
- Schindler SummaryDocument3 pagesSchindler SummarySharad MathurNo ratings yet
- Primary:documents/auditoria CarliDocument2 pagesPrimary:documents/auditoria CarlikarlibethNo ratings yet
- Chapter 3 Quiz KeyDocument2 pagesChapter 3 Quiz KeyAmna MalikNo ratings yet
- List of Irs SpecificationsDocument4 pagesList of Irs SpecificationsSambhav PoddarNo ratings yet
- Radiance RealtyDocument15 pagesRadiance RealtyRadiancerealtyNo ratings yet
- MCQ On Banking, Finance and Economy - Test - IDocument7 pagesMCQ On Banking, Finance and Economy - Test - IAnubrata KarmakarNo ratings yet
- Manual of Apparel Drafting and Sewing 1914Document92 pagesManual of Apparel Drafting and Sewing 1914lin100% (3)
- Chapter 5 Managing Constraints-MahadiDocument6 pagesChapter 5 Managing Constraints-MahadiMahady ZahrinNo ratings yet
- Sugandha Samba (RNR2465), First-Ever High-Yielding, Aromatic, Short-Grained Rice Variety of Andhra Pradesh, IndiaDocument2 pagesSugandha Samba (RNR2465), First-Ever High-Yielding, Aromatic, Short-Grained Rice Variety of Andhra Pradesh, IndiaGrace Cañas100% (3)
- List of IFRS & IASDocument6 pagesList of IFRS & IASKhurram IqbalNo ratings yet
- Accounting Voucher DisplayDocument1 pageAccounting Voucher DisplayAmit KumarNo ratings yet
- The Movement Was Particularly Dominated by and .: François Quesnay Anne-Robert-Jacques TurgotDocument3 pagesThe Movement Was Particularly Dominated by and .: François Quesnay Anne-Robert-Jacques TurgotTasnim RahmanNo ratings yet
- Metrolink All Lines Timetable PDFDocument32 pagesMetrolink All Lines Timetable PDFRyan SotoNo ratings yet
- Principle Mining Economics01 PDFDocument56 pagesPrinciple Mining Economics01 PDFRahmat SpentibelNo ratings yet
- Master of Business AdministrationDocument12 pagesMaster of Business Administrationsubanerjee18100% (1)
- Ice Cream MKT IndiaDocument4 pagesIce Cream MKT Indiaamardeep11No ratings yet
- Interpretation and Data AnalysisDocument20 pagesInterpretation and Data AnalysisPinkam Jangid50% (2)
- Cash and Bank BalancesDocument4 pagesCash and Bank BalancesAung Zaw HtweNo ratings yet
- ConclusionDocument2 pagesConclusionNeerajNo ratings yet
- Cost of Handling and Transporting MaterialDocument30 pagesCost of Handling and Transporting MaterialPrince Ahmed Diboo100% (1)