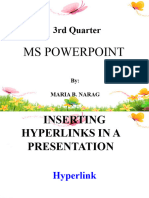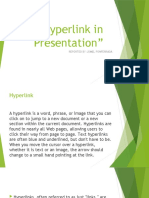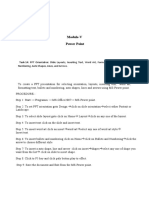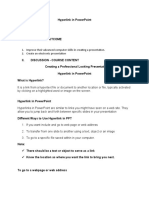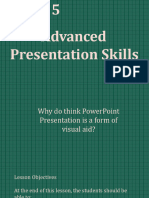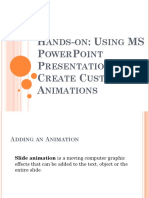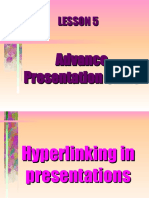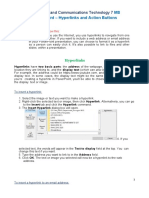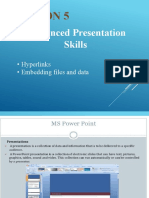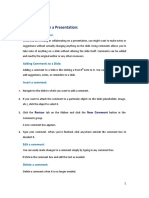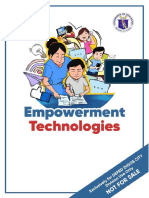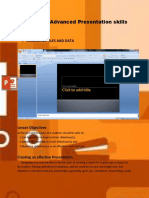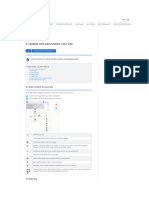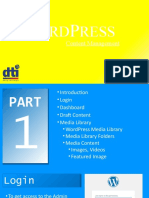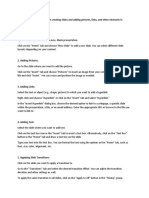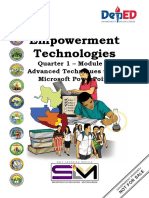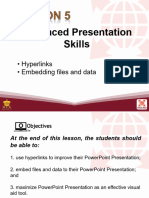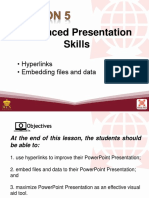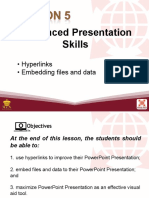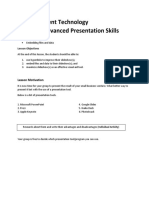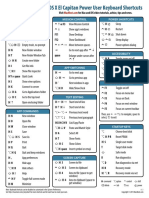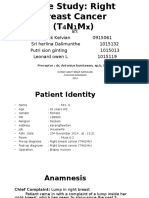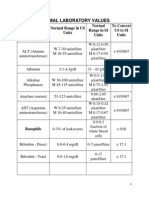Professional Documents
Culture Documents
Create A Hyperlink To A Slide in The Same Presentation
Create A Hyperlink To A Slide in The Same Presentation
Uploaded by
Patrick KelvianOriginal Description:
Original Title
Copyright
Available Formats
Share this document
Did you find this document useful?
Is this content inappropriate?
Report this DocumentCopyright:
Available Formats
Create A Hyperlink To A Slide in The Same Presentation
Create A Hyperlink To A Slide in The Same Presentation
Uploaded by
Patrick KelvianCopyright:
Available Formats
Create a hyperlink
In Microsoft Office PowerPoint 2007, a hyperlink is a connection from one slide to another slide in
the same presentation (such as a hyperlink to a custom show) or to a slide in another presentation,
an e-mail address, a Web page, or a file.
You can create a hyperlink from text or from an object, such as a picture, graph, shape, or WordArt.
Create a hyperlink to a slide in the same presentation
1. In Normal view, select the text or the object that you want to use as a hyperlink.
2. On the Insert tab, in the Links group, click Hyperlink.
3. Under Link to, click Place in This Document.
4. Do one of the following:
o
Link to a custom show in the current presentation:
i.
Under Select a place in this document, click the custom show that you want
to use as the hyperlink destination.
ii.
Select the Show and return check box.
Link to a slide in the current presentation:
i.
Under Select a place in this document, click the slide that you want to use
as the hyperlink destination.
Create a hyperlink to a slide in a different presentation
NOTE If you add a link to a presentation from your main presentation, and then copy your main
presentation to a laptop, be sure to copy the linked presentation to the same folder as your main
presentation. If you don't copy the linked presentation or if you rename, move, or delete it the
linked presentation will not be available when you click the hyperlink to it from the main
presentation.
1. In Normal view, select the text or the object that you want to use as a hyperlink.
2. On the Insert tab, in the Links group, click Hyperlink.
3. Under Link to, click Existing File or Web Page.
4. Locate the presentation that contains the slide that you want to link to.
5. Click Bookmark, and then click the title of the slide that you want to link to.
Create a custom show
1. On the Slide Show menu, click Custom Shows, and then click New.
2. Do the following:
Create a custom show :
i. Under Slides in presentation, select the slides you want to include in the
custom show, and then click Add.
To select multiple slides, hold down CTRL as you click the slides.
ii. To change the order in which slides appear, select a slide under Slides in
custom show, and then click one of the arrows to move the slide up or down
in the list.
iii. Type a name in the Slide show name box, and then click OK.
iv. Repeat steps 1 through 3 to create more custom shows with any slides in
your presentation.
You might also like
- PowerPoint Help FileDocument2 pagesPowerPoint Help FileboypardedeNo ratings yet
- Inserting Hyperlinks in A PresentationDocument6 pagesInserting Hyperlinks in A Presentationmaria naragNo ratings yet
- LESSON PowerPointDocument33 pagesLESSON PowerPointyachanz02No ratings yet
- Advance Powerpoint SkillsDocument15 pagesAdvance Powerpoint SkillsCyrilNo ratings yet
- MS PowerpointDocument7 pagesMS PowerpointAngelica CarbonquilloNo ratings yet
- "Hyperlink in Presentation": Reported By:Jomel PonferradaDocument14 pages"Hyperlink in Presentation": Reported By:Jomel Ponferradasol amaliaNo ratings yet
- Emtech Module6Document17 pagesEmtech Module6rhaybien vinluan100% (3)
- Empowerment Technologies Quarter 2 Module 2Document24 pagesEmpowerment Technologies Quarter 2 Module 2Jade GregorioNo ratings yet
- Module-V Power PointDocument10 pagesModule-V Power PointSreelekha GaddagollaNo ratings yet
- Advance Powerpoint SkillsDocument15 pagesAdvance Powerpoint SkillsCyrilNo ratings yet
- Hyperlinks and Embedded ObjectsDocument16 pagesHyperlinks and Embedded ObjectsRenato SantosNo ratings yet
- Pink Illustration English Class PresentationDocument18 pagesPink Illustration English Class Presentationyra.viluan14No ratings yet
- Hyperlink in PowerPointDocument3 pagesHyperlink in PowerPointmark anthony sorianoNo ratings yet
- PowerPoint 2013 - Hyperlinks and Action ButtonsDocument13 pagesPowerPoint 2013 - Hyperlinks and Action ButtonsEric john VegafriaNo ratings yet
- Create, Format, or Delete A HyperlinkDocument7 pagesCreate, Format, or Delete A HyperlinkAngie HuntNo ratings yet
- Lesson 5 Advanced Presentation SkillsDocument17 pagesLesson 5 Advanced Presentation SkillsvicrialeiNo ratings yet
- Emp Tech L6Document16 pagesEmp Tech L6FEIH LUNAGNo ratings yet
- Advanced Techniques Using Microsoft PowerPointDocument31 pagesAdvanced Techniques Using Microsoft PowerPointJacquiline Junsay AloquinaNo ratings yet
- H - : U MS P P P C C A: Ands ON Sing Ower Oint Resentation To Reate Ustom NimationsDocument19 pagesH - : U MS P P P C C A: Ands ON Sing Ower Oint Resentation To Reate Ustom NimationsRM Charity Camarista ElediaNo ratings yet
- Advance PresentationDocument24 pagesAdvance PresentationAnna RowenaNo ratings yet
- Inbound 5101306780759162911Document45 pagesInbound 5101306780759162911ememplayzphNo ratings yet
- Empowerment Technology - Week4Document10 pagesEmpowerment Technology - Week4Eimenah AntzNo ratings yet
- Edukasyong Pantahanan at Pangkabuhayan: Information and Communications TechnologyDocument12 pagesEdukasyong Pantahanan at Pangkabuhayan: Information and Communications Technologymaria divina bitagoNo ratings yet
- MS PowerPoint - Hyperlinks and Action ButtonsDocument5 pagesMS PowerPoint - Hyperlinks and Action ButtonsToaster KunNo ratings yet
- Lesson5 Hyperlink and Embedding ObjectDocument16 pagesLesson5 Hyperlink and Embedding ObjectHanz DeañoNo ratings yet
- MS PowerpointDocument15 pagesMS PowerpointKristel PamittanNo ratings yet
- Power Point Chapter - 13Document5 pagesPower Point Chapter - 13Shahwaiz Bin Imran BajwaNo ratings yet
- Nathaniel Keene Merka - EmTech - Q3 - Week 6-FillableDocument19 pagesNathaniel Keene Merka - EmTech - Q3 - Week 6-FillableDonetha Grace MerkaNo ratings yet
- Hyperlinks and Action ButtionsDocument11 pagesHyperlinks and Action Buttionstulis baba100% (1)
- Empow. Tech Lesson 5Document23 pagesEmpow. Tech Lesson 5dextermedin459No ratings yet
- Lesson 5 APS PowerpointDocument13 pagesLesson 5 APS PowerpointJefferson OliverosNo ratings yet
- Update and Personalize Your SiteDocument4 pagesUpdate and Personalize Your Sitefarticalapa2No ratings yet
- L7 Advanced Presentation SkillsDocument18 pagesL7 Advanced Presentation SkillsKarl Vincent NonogNo ratings yet
- Hyperlinks and ActionDocument8 pagesHyperlinks and ActionAnne Meryll BautistaNo ratings yet
- Blended-02 27-29 2024Document4 pagesBlended-02 27-29 2024Princess GuimbalNo ratings yet
- ORD Ress: Content ManagementDocument42 pagesORD Ress: Content ManagementCharles Bryan Manuel MateoNo ratings yet
- PowerPoint How To Create Slides EtcDocument3 pagesPowerPoint How To Create Slides EtcAli MurtazaNo ratings yet
- Hand Outs - Advanced Presentation SkillsDocument2 pagesHand Outs - Advanced Presentation SkillsKrystal Gail Amacio SuyodNo ratings yet
- Module 2Document18 pagesModule 2RODEL DESABILLENo ratings yet
- Empowerment Technologies: Quarter 1 - Module 6: Advanced Techniques Using Microsoft PowerpointDocument20 pagesEmpowerment Technologies: Quarter 1 - Module 6: Advanced Techniques Using Microsoft PowerpointArlene Flor100% (1)
- Quarter1 Week5etechDocument9 pagesQuarter1 Week5etechTiffany PetonioNo ratings yet
- Hyperlink 2Document21 pagesHyperlink 2Abegail PanangNo ratings yet
- Advance Presentation Skills-OBSERVATIONDocument37 pagesAdvance Presentation Skills-OBSERVATIONRHYNALYN UNTARANNo ratings yet
- Empowerment TechnologyDocument34 pagesEmpowerment TechnologyAileen Nombrefia Labao100% (2)
- Module 5Document31 pagesModule 5Lourence Dela Cruz VillalonNo ratings yet
- Lesson13 HyperlinksDocument8 pagesLesson13 HyperlinksUmang SinghNo ratings yet
- PowerPoint HandoutDocument7 pagesPowerPoint HandoutbilalrassoolNo ratings yet
- Google Slides: Center For Innovation in Teaching and Research 1Document10 pagesGoogle Slides: Center For Innovation in Teaching and Research 1hussain alshealaNo ratings yet
- Advanced Presentation SkillsDocument21 pagesAdvanced Presentation SkillsKeneNo ratings yet
- L5 Advanced Presentation SkillsDocument7 pagesL5 Advanced Presentation SkillsmariaangelsamsonNo ratings yet
- L5 Advanced Presentation SkillsDocument7 pagesL5 Advanced Presentation SkillsCrystal Gayle BadingNo ratings yet
- Etech-Week 6 Hyperlinks Embedding Files and DataDocument5 pagesEtech-Week 6 Hyperlinks Embedding Files and DataerowhilcebigayanNo ratings yet
- L5 Advanced Presentation SkillsDocument7 pagesL5 Advanced Presentation SkillsMej ACNo ratings yet
- L5 Advanced Presentation SkillsDocument7 pagesL5 Advanced Presentation SkillsGlitz Wyn Victor SobisolNo ratings yet
- Powerpoint 2016Document44 pagesPowerpoint 2016Bindu Devender MahajanNo ratings yet
- EmTech Module Week7Document9 pagesEmTech Module Week7Shein GonzalesNo ratings yet
- Reduction of Cortisol Levels and Participants Responses Following Art MakingDocument8 pagesReduction of Cortisol Levels and Participants Responses Following Art MakingPatrick KelvianNo ratings yet
- OS X El Capitan Power User Keyboard ShortcutsDocument1 pageOS X El Capitan Power User Keyboard ShortcutsPatrick KelvianNo ratings yet
- Case Study FIXDocument66 pagesCase Study FIXPatrick Kelvian100% (1)
- Mac Most Keyboard Shortcuts Mountain LionDocument1 pageMac Most Keyboard Shortcuts Mountain LionPatrick KelvianNo ratings yet
- OS X El Capitan Power User Keyboard ShortcutsDocument1 pageOS X El Capitan Power User Keyboard ShortcutsPatrick KelvianNo ratings yet
- Absen CoassDocument6 pagesAbsen CoassPatrick KelvianNo ratings yet
- Normal Laboratory Values: Laboratory Test Normal Range in Us Units Normal Range in Si Units To Convert Ustosi UnitsDocument6 pagesNormal Laboratory Values: Laboratory Test Normal Range in Us Units Normal Range in Si Units To Convert Ustosi UnitsPatrick Kelvian100% (1)
- Hypo ThyroidDocument36 pagesHypo ThyroidPatrick KelvianNo ratings yet
- Photoshop CS6 Mac ShortcutsDocument2 pagesPhotoshop CS6 Mac ShortcutsPatrick KelvianNo ratings yet
- Comparison Between Vacuum and Forceps Extraction To Neonatal Outcome On Prolonged Second Stage of LaborDocument4 pagesComparison Between Vacuum and Forceps Extraction To Neonatal Outcome On Prolonged Second Stage of LaborPatrick KelvianNo ratings yet