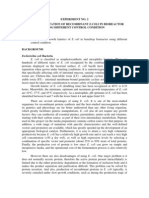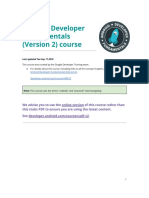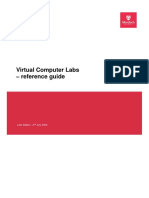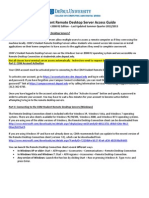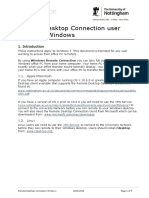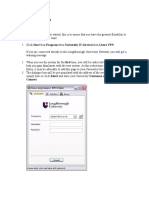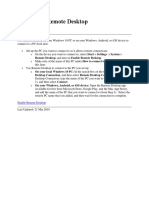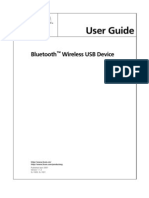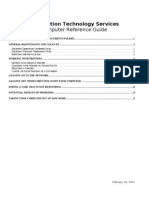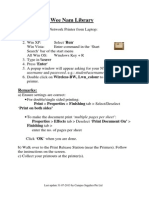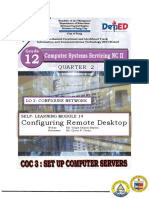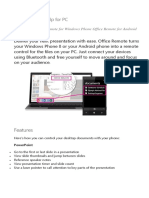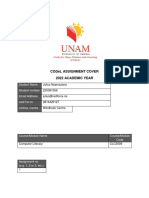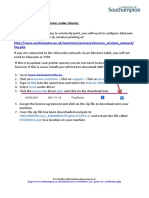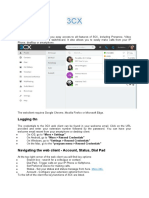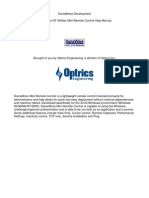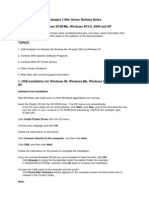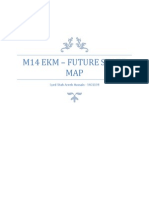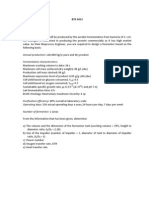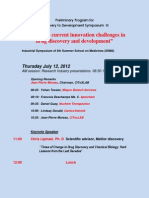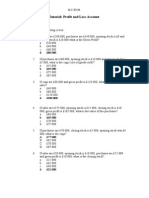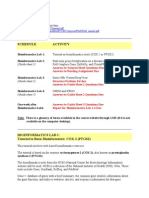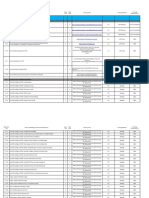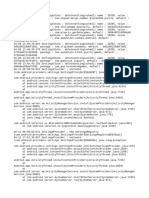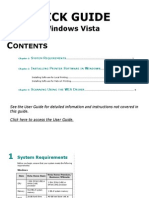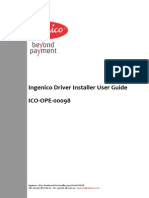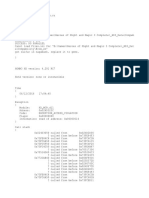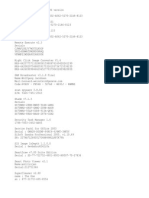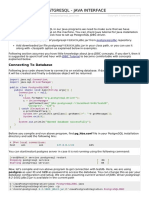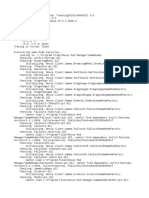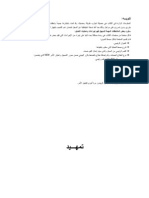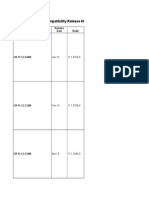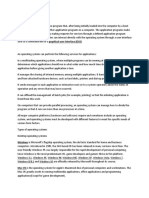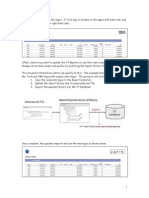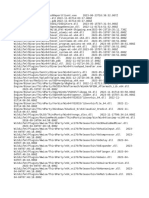Professional Documents
Culture Documents
IT - Coventry Unversity
IT - Coventry Unversity
Uploaded by
areeb_hussain0 ratings0% found this document useful (0 votes)
119 views2 pagesTo connect to a University desktop remotely using Remote Desktop Connection:
1. Select Start > All Programs > Accessories > Remote Desktop Connection and enter "cu2study.coventry.ac.uk" for students or "cu2work.coventry.ac.uk" for staff.
2. Enter username as "YourUsername@coventry.ac.uk" or "Coventry\YourUsername" and select Connect.
3. To print or access local drives, select Options, tick Printers and Local Resources, then specific drives and printers to make available remotely.
Original Description:
IT services coventry university
Copyright
© © All Rights Reserved
Available Formats
PDF, TXT or read online from Scribd
Share this document
Did you find this document useful?
Is this content inappropriate?
Report this DocumentTo connect to a University desktop remotely using Remote Desktop Connection:
1. Select Start > All Programs > Accessories > Remote Desktop Connection and enter "cu2study.coventry.ac.uk" for students or "cu2work.coventry.ac.uk" for staff.
2. Enter username as "YourUsername@coventry.ac.uk" or "Coventry\YourUsername" and select Connect.
3. To print or access local drives, select Options, tick Printers and Local Resources, then specific drives and printers to make available remotely.
Copyright:
© All Rights Reserved
Available Formats
Download as PDF, TXT or read online from Scribd
Download as pdf or txt
0 ratings0% found this document useful (0 votes)
119 views2 pagesIT - Coventry Unversity
IT - Coventry Unversity
Uploaded by
areeb_hussainTo connect to a University desktop remotely using Remote Desktop Connection:
1. Select Start > All Programs > Accessories > Remote Desktop Connection and enter "cu2study.coventry.ac.uk" for students or "cu2work.coventry.ac.uk" for staff.
2. Enter username as "YourUsername@coventry.ac.uk" or "Coventry\YourUsername" and select Connect.
3. To print or access local drives, select Options, tick Printers and Local Resources, then specific drives and printers to make available remotely.
Copyright:
© All Rights Reserved
Available Formats
Download as PDF, TXT or read online from Scribd
Download as pdf or txt
You are on page 1of 2
Remote Desktop Connection (Windows)
1.
Select the Start>All Programs>
Accessories>Remote Desktop Connection
2. Enter the relevant computer name;
For Students use cu2study.coventry.ac.uk
For Staff use cu2work.coventry.ac.uk.
Then select Options.
3. In the user name field enter
YourUsername@coventry.ac.uk
or Coventry\YourUsername and
then select Connect.
(You can also Save the RDC profile
so you can log in at the click of a
button).
You will now be able to access your University profile as if you were on campus!
N.B Should you wish to return to your computers
desktop there will be an application bar at the top of
the screen which will allow you to minimise the
Remote Desktop Connection to your taskbar.
When you have finished the remote session please
ensure you log off from the Start Menu, and not by
selecting the Close button at the top of the RDC
window.
N.B Should you wish print from your device via
Remote Desktop, or see any local drives and External
drives please see the next page.
IT Services Guide GT1.5
IT Services
E-Mail: advice.its@coventry.ac.uk
Tel: 02476887777
Updated May 2012
Follow us on Twitter: @CUITServiceDesk
Like us on Facebook: CUITServiceDesk
Printing and using local drives via Remote Desktop Connection
To be able to view your computers hard drive or any USB memory drives plugged into the computer or
use the Managed print system follow the below steps:
1. From the Remote
Desktop Connection
home window select
the Options tab.
2. From the tab menu at the
top select Local Resources
and Tick Printers.
Then select More.
3. Tick the Local Resources
you wish to use.
Should you only wish to
make certain drives available
you can expand the Drives
and select the applicable
ones.
4. Open your document and
select Print. You will then
have an option on which
print queue to send the
document to, like you do on
campus. Select the relevant
one and select Print.
IT Services Guide GT1.5
IT Services
E-Mail: advice.its@coventry.ac.uk
Tel: 02476887777
Updated May 2012
Follow us on Twitter: @CUITServiceDesk
Like us on Facebook: CUITServiceDesk
You might also like
- Troubleshooting Remote Desktop Problems On Windows 7Document5 pagesTroubleshooting Remote Desktop Problems On Windows 7Hamami InkaZoNo ratings yet
- Assignment 1 - Swot Analysis in Halal IndustryDocument10 pagesAssignment 1 - Swot Analysis in Halal Industryareeb_hussainNo ratings yet
- Experiment 2 - Batch Fermentation of E Coli in Bio ReactorDocument7 pagesExperiment 2 - Batch Fermentation of E Coli in Bio Reactorareeb_hussainNo ratings yet
- OS X El Capitan 10.11Document2 pagesOS X El Capitan 10.11Leandro GuimarãesNo ratings yet
- 407 - UNIT 1 Android Developer FundamentalsDocument310 pages407 - UNIT 1 Android Developer FundamentalsNabillah PuspitaNo ratings yet
- Rightfax 10.6 InstallationDocument23 pagesRightfax 10.6 InstallationJunaid A. KhanNo ratings yet
- Crisis Disk SOPDocument5 pagesCrisis Disk SOPsiuxx100% (1)
- What Is Remote Desktop?Document17 pagesWhat Is Remote Desktop?Ias Aspirant AbhiNo ratings yet
- Virtual AI Computing Labs - Reference Guide v1.4Document6 pagesVirtual AI Computing Labs - Reference Guide v1.4praveen wilsonNo ratings yet
- CDM Student Remote Desktop Server Access GuideDocument5 pagesCDM Student Remote Desktop Server Access Guidehans09No ratings yet
- Vmware Horizon Client. Please Follow The Instructions Below OnDocument7 pagesVmware Horizon Client. Please Follow The Instructions Below OnkhairullahksNo ratings yet
- The Following Was Taken Directly From The ARD (Apple Remote Desktop) Operators Manual: Copying FilesDocument9 pagesThe Following Was Taken Directly From The ARD (Apple Remote Desktop) Operators Manual: Copying FilesTj RocKa JamezNo ratings yet
- RD TutorialDocument7 pagesRD TutorialiifracingNo ratings yet
- Change Your Password: Dubai Women's College IT ServicesDocument3 pagesChange Your Password: Dubai Women's College IT ServicesShaikha Al GhuwaisNo ratings yet
- Remote Desktop - Windows 7 & Windows XPDocument5 pagesRemote Desktop - Windows 7 & Windows XPakbarNo ratings yet
- Remote Desktop For Windows 10 GuideDocument8 pagesRemote Desktop For Windows 10 GuideOlalekanNo ratings yet
- Computer ApplicationDocument16 pagesComputer Applicationsanusi bello bakuraNo ratings yet
- Access To Your U Drive Via The Web: (Student)Document4 pagesAccess To Your U Drive Via The Web: (Student)quadensatgaiNo ratings yet
- How To Access Another Computer From Your ComputerDocument10 pagesHow To Access Another Computer From Your ComputerpetermuchemiNo ratings yet
- Winxp Tips Services To Disable For Better Security and PerformanceDocument6 pagesWinxp Tips Services To Disable For Better Security and Performanceapi-3719863No ratings yet
- Remote Desktop Connection User Guide For WindowsDocument9 pagesRemote Desktop Connection User Guide For WindowsSetyawan SmangatSlaluNo ratings yet
- CSS Info Sheet 3.2 3 Confirm Network Services To Be Configured PDFDocument26 pagesCSS Info Sheet 3.2 3 Confirm Network Services To Be Configured PDFAllan Dave AlperezNo ratings yet
- How To Enable and Use Remote Desktop For Windows 10Document11 pagesHow To Enable and Use Remote Desktop For Windows 10Brice Gaetan NYOGANo ratings yet
- HP Deskjet Ink Advantage 3515 Reference GuideDocument20 pagesHP Deskjet Ink Advantage 3515 Reference GuidealokpandurNo ratings yet
- Remote Working ClientDocument6 pagesRemote Working ClientNafiz ChowNo ratings yet
- Remote Desktop: Administrator To Allow Other Users To Connect To Your ComputerDocument8 pagesRemote Desktop: Administrator To Allow Other Users To Connect To Your ComputerMin MCLNo ratings yet
- Rdmplus GetstartDocument13 pagesRdmplus GetstartEdd JuarezNo ratings yet
- Driver Upgrade Instructions: Table of ContentDocument8 pagesDriver Upgrade Instructions: Table of Contentlmab1206No ratings yet
- CSS - Info Sheet 3.2-3 - Confirm Network Services To Be ConfiguredDocument26 pagesCSS - Info Sheet 3.2-3 - Confirm Network Services To Be ConfiguredomarNo ratings yet
- How To Use Remote DesktopDocument4 pagesHow To Use Remote DesktopMANOLO C. LUCENECIONo ratings yet
- Guide HP 1220cDocument49 pagesGuide HP 1220cDanielRomeo CretuNo ratings yet
- Module 3 Using A Network PrinterDocument21 pagesModule 3 Using A Network PrinteraguloclarkkenthcerenoNo ratings yet
- Quick Use Guide: Docucolor 242/252/260Document96 pagesQuick Use Guide: Docucolor 242/252/260George LunguNo ratings yet
- User Guide: Bluetooth Wireless USB DeviceDocument16 pagesUser Guide: Bluetooth Wireless USB DeviceSujala V KopardeNo ratings yet
- EFI - Installation Manual Printer Konica Minolta C352 For Windows XP & VistaDocument12 pagesEFI - Installation Manual Printer Konica Minolta C352 For Windows XP & Vistaleonardo128No ratings yet
- Manual HP LaserjetDocument16 pagesManual HP LaserjetJuanNo ratings yet
- Computer Reference GuideDocument10 pagesComputer Reference GuideAadarsh SinhaNo ratings yet
- Computer Network Practical FileDocument31 pagesComputer Network Practical FileAbhishek JainNo ratings yet
- 2013 Unix BookDocument61 pages2013 Unix Bookmandingos707No ratings yet
- Location: Lee Wee Nam Library: RemarksDocument12 pagesLocation: Lee Wee Nam Library: RemarksCheng KysonNo ratings yet
- Network Services-2nd JayronDocument83 pagesNetwork Services-2nd JayronkristofferNo ratings yet
- Mobile Stream USB Modem User's Guide: Version 1.32 For Windows MobileDocument12 pagesMobile Stream USB Modem User's Guide: Version 1.32 For Windows MobilestevanbbNo ratings yet
- TVL CSS12 Q2 M14Document10 pagesTVL CSS12 Q2 M14James Andrew FontanillaNo ratings yet
- Technique 1Document5 pagesTechnique 1Zdenko MahacekNo ratings yet
- Office Remote Help For PCDocument4 pagesOffice Remote Help For PCWil-Ly de la CernaNo ratings yet
- Windows 7 Driver UpgradeDocument9 pagesWindows 7 Driver Upgradevsilva_2009No ratings yet
- How To Enable and Secure Remote Desktop On WindowsDocument13 pagesHow To Enable and Secure Remote Desktop On Windowsanak1n888No ratings yet
- 8.3.1.3 Lab - Install A Printer in WindowsDocument2 pages8.3.1.3 Lab - Install A Printer in WindowsswimNo ratings yet
- CssDocument9 pagesCssSheng Suelto CarpenteroNo ratings yet
- How To Save Print FilesDocument2 pagesHow To Save Print FilesPham Truong Thinh LeNo ratings yet
- Screenshot 2024-05-08 at 5.05.21 PMDocument58 pagesScreenshot 2024-05-08 at 5.05.21 PMshaikfareed8483No ratings yet
- Reference Guide: Macbook and ImacDocument12 pagesReference Guide: Macbook and ImacMathias HölzerNo ratings yet
- HP 3050a J611 Deskjet Reference Guide Set-Up ManualDocument24 pagesHP 3050a J611 Deskjet Reference Guide Set-Up Manualjms8972No ratings yet
- Crate A Dialup Connection: Step-1Document15 pagesCrate A Dialup Connection: Step-1Ias Aspirant AbhiNo ratings yet
- Assignment01@Julius 220091056Document6 pagesAssignment01@Julius 220091056Thristi ThethirdNo ratings yet
- Mfd-Ubuntu University of SouthamptonDocument5 pagesMfd-Ubuntu University of SouthamptonandsproNo ratings yet
- Useless PDFDocument24 pagesUseless PDFMax Møller ViuffNo ratings yet
- Install Notes 8 MacDocument14 pagesInstall Notes 8 MacOscar Betancur JaramilloNo ratings yet
- Windows Unit 3 OsDocument10 pagesWindows Unit 3 OsDivyanshuNo ratings yet
- More InfoDocument63 pagesMore Infotonye joelNo ratings yet
- COS1512 Tutorial 103 2016Document8 pagesCOS1512 Tutorial 103 2016Lina Slabbert-van Der WaltNo ratings yet
- DameWare Mini Remote ManualDocument13 pagesDameWare Mini Remote ManualBtoTcoNo ratings yet
- Microsoft Exam-Test GuideDocument9 pagesMicrosoft Exam-Test GuideIshita ThakurNo ratings yet
- HP Deskjet 1180c Series Release NotesDocument11 pagesHP Deskjet 1180c Series Release NotesSandri Hasoloan NapitupuluNo ratings yet
- DMC 1944Document296 pagesDMC 1944Sooraj RaviNo ratings yet
- How To Speed Up Computer: Your Step-By-Step Guide To Speeding Up ComputerFrom EverandHow To Speed Up Computer: Your Step-By-Step Guide To Speeding Up ComputerNo ratings yet
- Coursework 2Document15 pagesCoursework 2areeb_hussainNo ratings yet
- Lean - Coursework 3Document36 pagesLean - Coursework 3areeb_hussainNo ratings yet
- Assignment Fermenter Design and Cell Separation (05 May 2012)Document2 pagesAssignment Fermenter Design and Cell Separation (05 May 2012)Hana HamidNo ratings yet
- Research Proposal (M04EKM) - Syed Shah Areeb Hussain - 0541198Document14 pagesResearch Proposal (M04EKM) - Syed Shah Areeb Hussain - 0541198areeb_hussain0% (1)
- Symposium 12 JuilletDocument4 pagesSymposium 12 Juilletareeb_hussainNo ratings yet
- M21EKMtut2 (Sol) - PL AccountdocDocument7 pagesM21EKMtut2 (Sol) - PL Accountdocareeb_hussainNo ratings yet
- Journal Review - Technological Strategies To Reduce Acrylamide Levels in Heated FoodsDocument6 pagesJournal Review - Technological Strategies To Reduce Acrylamide Levels in Heated Foodsareeb_hussainNo ratings yet
- 9072498test3 Lecture 3Document26 pages9072498test3 Lecture 3James DarellNo ratings yet
- M21EKMtut3 (Sol) - Balance SheetDocument8 pagesM21EKMtut3 (Sol) - Balance Sheetareeb_hussainNo ratings yet
- Toyota To Recall 7.4 Million Cars: Toyota Is The World's Biggest-Selling Car CompanyDocument2 pagesToyota To Recall 7.4 Million Cars: Toyota Is The World's Biggest-Selling Car Companyareeb_hussainNo ratings yet
- Case Study - BapDocument11 pagesCase Study - Bapareeb_hussainNo ratings yet
- Guide Sheet For Tics Lab 1 - 4Document17 pagesGuide Sheet For Tics Lab 1 - 4areeb_hussainNo ratings yet
- Final Exam - BTE 3620 Sem I 0910Document7 pagesFinal Exam - BTE 3620 Sem I 0910areeb_hussainNo ratings yet
- AWS LambdaDocument6 pagesAWS LambdaVishakha SinghNo ratings yet
- 1.1 3DXXX-200VA-Vulnerability Assessment Management: Training Schedule MonthDocument100 pages1.1 3DXXX-200VA-Vulnerability Assessment Management: Training Schedule MonthNathaniel JackNo ratings yet
- Settings ProviderDocument10 pagesSettings ProviderRamonNo ratings yet
- Quick Guide: For Windows VistaDocument9 pagesQuick Guide: For Windows VistaArie HerlambangNo ratings yet
- Ludeca OMNITREND Install Tool InstructionsDocument24 pagesLudeca OMNITREND Install Tool InstructionsAlxNo ratings yet
- Ingenico Driver Installer User Guide ICO-OPE-00098Document21 pagesIngenico Driver Installer User Guide ICO-OPE-00098timmyJacksonNo ratings yet
- Kenneth Teo ResumeDocument2 pagesKenneth Teo ResumekennethteoNo ratings yet
- HD Crash LogDocument11 pagesHD Crash LogCosmin BălooNo ratings yet
- Internet & Windows Operating SystemDocument35 pagesInternet & Windows Operating SystemAnnie ArchimedesNo ratings yet
- New Text DocumentDocument6 pagesNew Text DocumentChanEricNo ratings yet
- Postgresql Java PDFDocument7 pagesPostgresql Java PDFIsaura AntónioNo ratings yet
- Acrobat Reader Release Note 9.4.4Document5 pagesAcrobat Reader Release Note 9.4.4WillyAgNo ratings yet
- My Tracelogs For Fallout 4 TyhjhjhtrfDocument13 pagesMy Tracelogs For Fallout 4 TyhjhjhtrfKaiden KachinskeNo ratings yet
- Aayushi Maurya 02 Ajp Exp 1 To 5Document31 pagesAayushi Maurya 02 Ajp Exp 1 To 5Aayushi MauryaNo ratings yet
- Manifest NonUFSFiles Win64Document4 pagesManifest NonUFSFiles Win64xilabag334No ratings yet
- Vertex OSeries v71 Supported Platforms - 4 PDFDocument8 pagesVertex OSeries v71 Supported Platforms - 4 PDFBheem ReddyNo ratings yet
- NEW Key String Binary DwordDocument187 pagesNEW Key String Binary Dwordapi-3748231100% (1)
- Oracle Crystal Ball Compatibility Release MatrixDocument9 pagesOracle Crystal Ball Compatibility Release MatrixPerformance TuningNo ratings yet
- Operating Systems (OS)Document2 pagesOperating Systems (OS)Daina MasicampoNo ratings yet
- HKMA CMS3 Installation GuideDocument2 pagesHKMA CMS3 Installation Guide健康生活園Healthy Life GardenNo ratings yet
- Essentials Guide For System Center Management PackDocument12 pagesEssentials Guide For System Center Management PackNoemí AuguetNo ratings yet
- Change The Images of An Report Image in BIRT Reporting Tool - TutorialDocument8 pagesChange The Images of An Report Image in BIRT Reporting Tool - TutorialAtish JadhavNo ratings yet
- Manifest NonUFSFiles Win64Document2 pagesManifest NonUFSFiles Win64Callum MillsNo ratings yet
- Tarun ResumeDocument3 pagesTarun Resumeapi-26967796No ratings yet
- Dxdiag LumionDocument46 pagesDxdiag LumionAbdul MalikNo ratings yet
- RerwerwDocument26 pagesRerwerwShaik KalilNo ratings yet