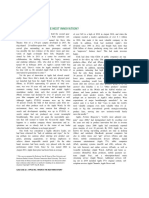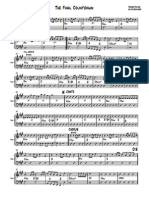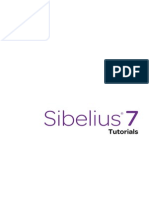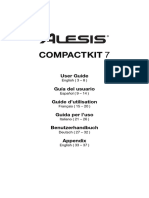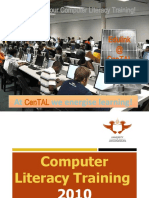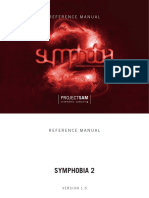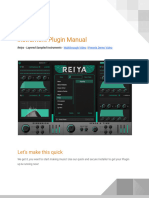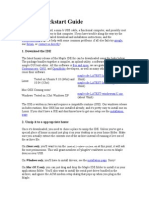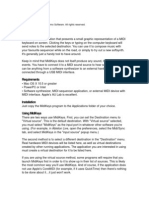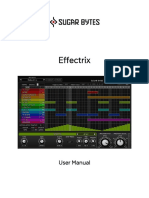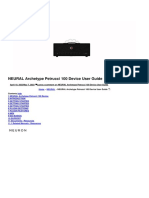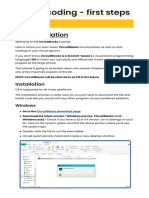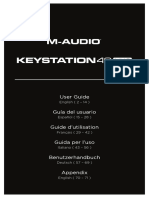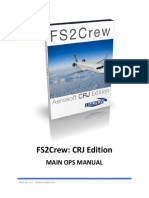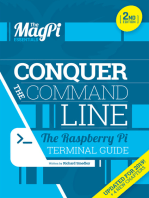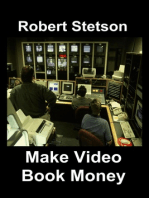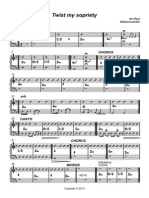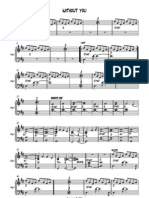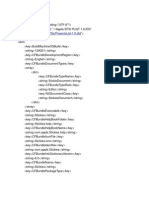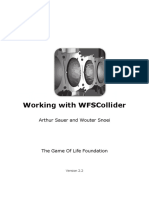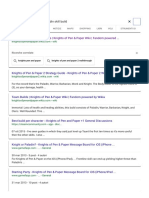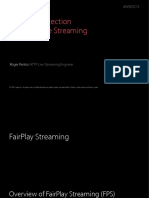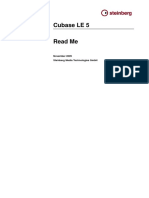Professional Documents
Culture Documents
Docu Me Nation
Docu Me Nation
Uploaded by
18301830Original Description:
Copyright
Available Formats
Share this document
Did you find this document useful?
Is this content inappropriate?
Report this DocumentCopyright:
Available Formats
Docu Me Nation
Docu Me Nation
Uploaded by
18301830Copyright:
Available Formats
1/6
Sibelius Control for iPad
Release 3 - 08/20/2011
Documentation
Introduction
Thank you for downloading Sibelius Control for iPad. If you did not get this file from
www.novatlan-sound.de, you may want to check at www.novatlan-sound.de/sibeliuscontrol
for newer versions as well as a general introduction of what this keymap does. You will
also find a detailed screencast introducing you to the keymap there.
This document gives you the prerequisites, shows you how to install Sibelius Control and
finally has a rundown of all commands. If you have problems, do not hesitate to send an
email via the website. Your feedback is important and very much valued for improving this
keymap, so please keep it coming :)
Sibelius Control is works with OSX and Windows with all versions of Sibelius. There are
two layouts for OSX ("Mac") and Windows ("Win") included with the download - make sure
to use the right one!
http://www.novatlan-sound.de/sibeliuscontrol
2/6
Prerequisites
Sibelius Control works by sending key commands to the Sibelius application on your
machine via VNC. If you don't know what VNC is, do not despair, it works automatically
and there is little setup involved.
For Sibelius Control to really shine, you need the following:
- Sibelius. Obviously. I recommend Sibelius 7, because it is awsome, but you can use any
earlier version.
- A keypad for selecting note values. I prefer a simple USB keypad, but if you have an
iPhone or iPod touch, you may want to have a look at the NumPad app, which even has
a dedicated Sibelius mode!
- A MIDI keyboard for entering pitches. Sibelius Control for space reasons has no buttons
for entering pitches, so you need to have a MIDI keyboard to do this or continue to use
your computer keyboard.
- For most of the common tasks you will not need a computer keyboard anymore.
This makes Sibelius Control perfect for working from across the room or on a portable
machine.
Because the layout sends shortcuts to Sibelius, it relies on having the standard Sibelius
shortcuts enabled. So if you have changed any shortcuts, make sure to reset them to the
standard set!
Sibelius Control is a keymap layout for the brilliant Custom Keypad app. If you have not
done so, you need to buy this app from the app store (it is just 2$) and install it on your
iPad. Once you have done this, you can begin setting it up.
Installation
Make sure that the Custom Keypad app is installed on your iPad!
Then please open it and click on "connections" to create a VNC connection with your
machine. This actually is the only part that is a bit tricky. In the left corner of all screens
you will find a little "i" icon, which calls up instructions. Follow them to the letter or watch
my screencast at www.novatlan-sound.de/sibeliuscontrol and you will have it set up in no
time.
Attention 10.7 Lion users!
Connecting vie VNC in Lion is a bit complicated, please read http://iosproapps.com/
products/keypad/help/index.html#lion
Installing the actual layout is dead easy: Send yourself an email containing the
SibeliusControl layout file contained in this download. Do NOT compress it, just send it to
yourself to any email account you have access to on your iPad. Open the email on the
iPad and tap the file. In the "open with" dialog that appears select Open with "Keypad".
The file will then open in the Custom Keypad app. That's it.
http://www.novatlan-sound.de/sibeliuscontrol
3/6
Commands
This section will give you an overview of the commands of the keypad layout starting from
the top left.
1-4 voice buttons:
Single Tap: switch to the corresponding voice for note input.
Double Tap: select all notes in the voice in the current selection.
Keypad-Ideas buttons:
Opens the corresponding window or closes it if it is already open. Note: If you are using
Sibelius 6 or ealiert, the Transport window will be called Playback. This window has been
renamed in Sibelius 7.
Time Signature - Rehearsal Mark:
Inputs the corresponding object at the selection. If nothing is selected, you can use the
mouse to place the object. You can double tap on the ESC TAB button to tab from one
input field to another. Tap ESC TAP once to dismiss.
Highest Notes/Lowest Notes:
Selects the Highest/Lowest notes in the selection for copying or deleting.
Advanced Filter:
Opens the Advaced Filter dialog.
Show Hidden:
Toggles the visibility of hidden objects.
Engraving Rules:
Opens Engraving Rules.
1-8 buttons:
Single Tap: Inputs the corresponding interval above the currently selected note.
Double Tap: Inputs the corresponding interval below the currently selected note.
Re-Input pitches:
Starts re-input pitches mode.
Transposing or Concert Score:
Switches between transposing and concert score (in C).
Styles:
Opens the styles window.
Document Setup:
Opens document setup.
Lyrics & L2:
Enters lyrics input mode, the L2 button enters lyrics in the second line.
Tempo & Technicque:
Inputs tempo and technique text at the current selection.
http://www.novatlan-sound.de/sibeliuscontrol
4/6
Chord:
Lets you input chords via MIDI keyboard or computer keyboard.
Show/Hide Selection:
Shows or hiden the current selection in the score.
Comment:
Enters a comment (yellow sticky note).
Instruments / Instrument Change:
Single Tap: Opens the instruments window.
Double Tap: Inserts an Instrument Change at the current selection.
Print & Save:
Prints and Saves :)
Triplet:
Enters a triplet starting with the currently selected note.
Bar End:
Adds a bar at the end of the score.
Slur / Tie:
Single Tap: Enters a slur at the current selection.
Double Tap: Enters a tie at the current note.
Hairpin:
Single Tap: Enters a crescendo.
Double Tap: Enters a decrescendo.
Select everything:
Selects everything in the score.
Select bars:
Displays the select bars window. You can double tap on the ESC TAB button to tab from
one input field to another. Tap ESC TAP once to dismiss.
Prev bar / To bar:
Single Tap: Moves the input focus to the previous bar.
Double Tap: Calls up the Go to bar dialog.
Next bar / To page:
Single Tap: Moves the input focus to the next bar.
Double Tap: Calls up the Go to page dialog.
Panorama:
Invokes panorama mode (you need Sibelius 5 or higher).
Full Screen:
Invokes Full screen mode.
http://www.novatlan-sound.de/sibeliuscontrol
5/6
Repeat Sel:
Repeats the current selection.
Octave down /Octave up:
Moves the current selection an octave up or down.
Space:
Single Tap: Works like the Space key. Tap to make hyphens or slurs longer.
Double Tap: World like Shift+Space. You can double tap to make hyphens or slurs shorter.
No need to reach for the Shift key :)
X / Enter:
Single Tap: Switches stem direction (X key on th keyboard).
Double Tap: Enharmonic spelling (Enter on the keyboard).
Inspector:
Opens the Inspector.
ESC / TAB:
Single Tap: Escape key.
Double Tap: Tab key (for navigating between input fields).
Directional Pad:
Works like the Arrow keys: Up, Down, Left, Right.
Trackpad:
Works like a regular portable computer trackpad.
Pich in and out to zoom, if you know how to switch on an iPad, you know how it works :)
Double Tap: Left mouse button.
Triple Tap: Right mouse button.
Two-Finger Swipe: Serves as the replacement for the Pos1, End, Pg up and Pg down
keys.
Bspace:
Single Tap: No single tap action for security reasons
Double Tap: Backspace, deletes the current selection. You need to double tap to prevent
acciental deleting of your precious music.
Expression:
Enters expression text at the current selection. If you have nothing selected, the mouse
cursor will be loaded with expression text, as usual.
p m and f:
Inputs the dynamic markings. No need to remember to press Control anymore in order to
get healthy looking dynamics (beginners, you know what I mean^^).
Copy/Cut & Paste:
Copy and Paste :)
Double Tap on Copy: Executes the Cut command.
Paste as Cue:
Pastes the content of the clipboard at the current selection as cue notes.
http://www.novatlan-sound.de/sibeliuscontrol
6/6
Rewind & Forward:
Moves the playback line back and forward.
To Selection:
Moves the playback line to the current selection.
Changelog:
R3 - 08/20/2011:
- SibeliusControl is now compatible with Windows.
- Minor cosmetic corrections in the OSX layout.
R2 - 08/06/2011:
- The hairpin button is now correctly called hairpin, not hyphen.
- Double Tap on the Zoom pad to execute Enter.
- Double Tap on Copy to execute Cut.
- Double Tap on Prev bar calls up the Go to Bar dialog.
- Double Tap on Next bar calles up the Go to Page dialog.
- Double Tap on Slur creates a Tie.
- Double Tap on Instruments creates an Instrument Change.
- The gesture pad now works as a regular trackpad, see description above.
- The joystick has been replaced with a direction pad, see description above.
This software and its website are in no way affiliated with Sibelius or any other part of Avid
Technology, Inc. The views expressed in this site are solely of the authors, contributors and editors
of this site, and do not reflect the views of Avid Technology, Inc.
For official help with, support for and information about Sibelius and other Avid products, please
visit www.sibelius.com.
http://www.novatlan-sound.de/sibeliuscontrol
You might also like
- Apple Case 32 OcredDocument12 pagesApple Case 32 OcredMary Cris Cruzada100% (1)
- Encantaria Brasileira - PDF Filename UTF-8''Encantaria 20brasileira - PDF (SHARED)Document390 pagesEncantaria Brasileira - PDF Filename UTF-8''Encantaria 20brasileira - PDF (SHARED)Monteiro De ExuNo ratings yet
- Cooledit 1.2. ManualDocument225 pagesCooledit 1.2. ManualVolakis OliveNo ratings yet
- The Final Countdown - Full ScoreDocument2 pagesThe Final Countdown - Full Score1830183040% (5)
- SwiftUI Documentation - Views and Controls. Updated For iOS 14Document115 pagesSwiftUI Documentation - Views and Controls. Updated For iOS 14Nick BakerNo ratings yet
- A Friendly Guide To LARBS!: Luke SmithDocument7 pagesA Friendly Guide To LARBS!: Luke Smithjorge_ventura_65No ratings yet
- HerbieDocument12 pagesHerbie18301830100% (1)
- Script For English Role PlayDocument9 pagesScript For English Role PlayNisa Farzana100% (2)
- Sibelius 4 Quick-Starts: Robin Hodson, Eastern Region Manager, Sibelius USA, or 201 370 0936Document24 pagesSibelius 4 Quick-Starts: Robin Hodson, Eastern Region Manager, Sibelius USA, or 201 370 0936alexrm7839No ratings yet
- Sibelius TutorialsDocument124 pagesSibelius TutorialsMikkel Holm-Nielsen100% (1)
- Sibelius 5 Short GuideDocument5 pagesSibelius 5 Short GuideArvin ZuniegaNo ratings yet
- Sibelius 7.0.1 - Tutorials - EnglishDocument124 pagesSibelius 7.0.1 - Tutorials - EnglishcamposantoNo ratings yet
- All About Soundcraft Virtual ViDocument5 pagesAll About Soundcraft Virtual ViAndika DevilukeNo ratings yet
- Multi PlayDocument28 pagesMulti PlayDiego GarciaNo ratings yet
- Zebralette User GuideDocument25 pagesZebralette User GuideKSW1No ratings yet
- Eighty Eight 2.0 - User Guide - V1.0 - RPDocument22 pagesEighty Eight 2.0 - User Guide - V1.0 - RPAnonymous W9sRv4iwNo ratings yet
- User Guide: English (3 - 8)Document40 pagesUser Guide: English (3 - 8)febrian nandaNo ratings yet
- Computer Training Presentation 2010Document93 pagesComputer Training Presentation 2010hartleyquintonNo ratings yet
- Deck A Dance ManualDocument39 pagesDeck A Dance ManualAdam ChadwickNo ratings yet
- N9 QuickTweak en v9.5Document26 pagesN9 QuickTweak en v9.5abeceremNo ratings yet
- Optimizing Sibelius Playback With Vienna Ensemble: A Guide To Get More Out of Your ScoresDocument19 pagesOptimizing Sibelius Playback With Vienna Ensemble: A Guide To Get More Out of Your ScorescoltsiversNo ratings yet
- Art of ReabanksDocument5 pagesArt of Reabanksdavid_macrae_2100% (1)
- Editing MIDI in Reaper !Document15 pagesEditing MIDI in Reaper !Ash FoxxNo ratings yet
- Notion Help GuideDocument41 pagesNotion Help GuideRhodeBloktNo ratings yet
- Zebralette User GuideDocument24 pagesZebralette User GuideGiacomo TimbrelloNo ratings yet
- Kiive Audio Tape Face ManualDocument9 pagesKiive Audio Tape Face ManualCayo FesíNo ratings yet
- Bach 2Document20 pagesBach 2JuanDa Suárez CelyNo ratings yet
- Reiya ManualDocument14 pagesReiya ManualILO 007No ratings yet
- NLog Synth ManualDocument54 pagesNLog Synth ManualSam MillerNo ratings yet
- Maple Quickstart Guide: 1. Download The IDEDocument4 pagesMaple Quickstart Guide: 1. Download The IDEAgung DyNo ratings yet
- ReadmeDocument15 pagesReadmelunatone_87No ratings yet
- Line 6 POD 2.0 Upgrade GuideDocument22 pagesLine 6 POD 2.0 Upgrade Guideb0beiiiNo ratings yet
- Silver ManualDocument107 pagesSilver ManualCarlos Enrique Muñiz OrtegaNo ratings yet
- Four Season InsBag ManualDocument8 pagesFour Season InsBag ManualCara KekNo ratings yet
- How To Sync Finale and REAPER Using MTCDocument5 pagesHow To Sync Finale and REAPER Using MTCDeris NougadNo ratings yet
- Sibelius Tutorials 2018.6-19Document1 pageSibelius Tutorials 2018.6-19Teoría y metodologíaNo ratings yet
- Input Duration Plugins SibeliusDocument5 pagesInput Duration Plugins SibeliusÁlvaro J. Buitrago TéllezNo ratings yet
- BTV Manual v211Document45 pagesBTV Manual v211cdh212100% (1)
- Xeno Manual v1.7-0001Document9 pagesXeno Manual v1.7-0001nicolas moyaNo ratings yet
- The V-Tribe Roland V-Synth Series Frequently Asked QuestionsDocument4 pagesThe V-Tribe Roland V-Synth Series Frequently Asked Questionstelengard_tNo ratings yet
- eJIFFY User's ManualDocument12 pageseJIFFY User's ManualLucian BălanNo ratings yet
- MidkeysDocument4 pagesMidkeysMiguel DinisNo ratings yet
- Editing MIDI in Reaper !Document12 pagesEditing MIDI in Reaper !Andrew FaneNo ratings yet
- User Guide: English (3 - 8)Document36 pagesUser Guide: English (3 - 8)NaraNo ratings yet
- VL Visual Editor-ManualDocument16 pagesVL Visual Editor-ManualStephen_Pratt_868No ratings yet
- Manual EnglishDocument31 pagesManual EnglishLuisNo ratings yet
- Elive User Guide enDocument13 pagesElive User Guide enKo Oo0% (1)
- Manual Midi ObeliscoDocument5 pagesManual Midi ObeliscoJaveeH PAZNo ratings yet
- Hayward Tuning Vine 1.5.0Document40 pagesHayward Tuning Vine 1.5.0Martin SalinasNo ratings yet
- Larbs Readme PDFDocument7 pagesLarbs Readme PDFFlorencia FeldsbergNo ratings yet
- HCP Work With NotesDocument7 pagesHCP Work With Notesabhimanyu thakurNo ratings yet
- Archetype Petrucci 100 Device ManualDocument13 pagesArchetype Petrucci 100 Device ManualWatsofNo ratings yet
- Ringo Coding - First Steps PDFDocument35 pagesRingo Coding - First Steps PDFNicolae ChirilaNo ratings yet
- Release NotesDocument4 pagesRelease NotesjacfNo ratings yet
- M-AUDIO Keystation 49 MK3 - User Guide - V1.6Document72 pagesM-AUDIO Keystation 49 MK3 - User Guide - V1.6Nini des BoisNo ratings yet
- FS2Crew CRJ Main Ops ManualDocument43 pagesFS2Crew CRJ Main Ops ManualJames GillNo ratings yet
- Quick Start Guide To Creating and Working With A New ProjectDocument87 pagesQuick Start Guide To Creating and Working With A New ProjectJesse KazemekNo ratings yet
- Using MedievalDocument28 pagesUsing MedievalgrufallaxNo ratings yet
- Progression2 QRG WebDocument24 pagesProgression2 QRG WebBredan8No ratings yet
- AbakosVST Manual PDFDocument15 pagesAbakosVST Manual PDFNitin VarmaNo ratings yet
- Finale Level 1 Lead SheetsDocument5 pagesFinale Level 1 Lead SheetsDiego FantinelliNo ratings yet
- Ain't No Sunshine: Piano Dm7Document1 pageAin't No Sunshine: Piano Dm718301830No ratings yet
- Put Your Records On - Full Score PDFDocument2 pagesPut Your Records On - Full Score PDF183018300% (1)
- Op. 40 8 Concert Etudes File 1Document24 pagesOp. 40 8 Concert Etudes File 1trevellobarroNo ratings yet
- Ain't No Sunshine: A.sax Bm7Document1 pageAin't No Sunshine: A.sax Bm718301830No ratings yet
- Twist My Sobriety - Full ScoreDocument2 pagesTwist My Sobriety - Full Score18301830No ratings yet
- Without YouDocument3 pagesWithout You18301830No ratings yet
- Without YouDocument3 pagesWithout You18301830No ratings yet
- Flight GearDocument219 pagesFlight Gear123azeqsdwxcNo ratings yet
- Gut en Print Users ManualDocument103 pagesGut en Print Users ManualMatthew PerkinsNo ratings yet
- Artwork Systems Group Artpro 8 0 Rukovodstvo PolzovatelyaDocument227 pagesArtwork Systems Group Artpro 8 0 Rukovodstvo PolzovatelyaСын БлудныйNo ratings yet
- The Engineering Design Revolution - CAD History - 10 BentleyDocument27 pagesThe Engineering Design Revolution - CAD History - 10 Bentleyphamduyproject100% (1)
- Textbook Getting Started With R An Introduction For Biologists 2Nd Edition Andrew Beckerman Ebook All Chapter PDFDocument53 pagesTextbook Getting Started With R An Introduction For Biologists 2Nd Edition Andrew Beckerman Ebook All Chapter PDFrobert.jordan582100% (12)
- Wiggle Installation ManualDocument6 pagesWiggle Installation ManualBeatsby jsnareNo ratings yet
- Stickies:Contents:Info PlistDocument3 pagesStickies:Contents:Info PlistSmilezNo ratings yet
- Working With WFSCollider v2.2Document125 pagesWorking With WFSCollider v2.2Marcela PaviaNo ratings yet
- ADocument3 pagesAutyreco-8836No ratings yet
- FairplayDocument112 pagesFairplayEren UsluNo ratings yet
- Grade 12 - CSS: Venn DiagramDocument1 pageGrade 12 - CSS: Venn DiagramGweny CletNo ratings yet
- DWSIM Installation GuidelinesDocument4 pagesDWSIM Installation GuidelinesVignesh KNo ratings yet
- Free Imei Carrier Lock CheckDocument2 pagesFree Imei Carrier Lock CheckBetele SolomonNo ratings yet
- E1 Burlington BasicsDocument1 pageE1 Burlington BasicskhldboujelbenNo ratings yet
- Iphone 15 - Google SearchDocument1 pageIphone 15 - Google SearchNeha KashyapNo ratings yet
- USB Driver Install MacOS-SierraDocument2 pagesUSB Driver Install MacOS-SierraSergio IsaiNo ratings yet
- NEXO Dory-User Guide-V2.11-EnDocument19 pagesNEXO Dory-User Guide-V2.11-Enandrygonzalez00No ratings yet
- Read Me First PDFDocument4 pagesRead Me First PDFkurrios4No ratings yet
- BPPlayerManual 106Document18 pagesBPPlayerManual 106slNo ratings yet
- Crewlounge - Pilotlog.userguide 2Document148 pagesCrewlounge - Pilotlog.userguide 2ecjlambertNo ratings yet
- Imac 27Document8 pagesImac 27mpawan245No ratings yet
- User Guide Movie Outline 3Document199 pagesUser Guide Movie Outline 3Juan Garces100% (1)
- Kumpul PDF - Troublemaker Boy by MeitiyaDocument352 pagesKumpul PDF - Troublemaker Boy by MeitiyaL Dwi SNo ratings yet
- Field Installation Guide v4 3Document54 pagesField Installation Guide v4 3Stalin JpsNo ratings yet
- Imm 0008Document1 pageImm 0008Judickael BahNo ratings yet
- Jagannatha Hora: Free Vedic Astrology SoftwareDocument2 pagesJagannatha Hora: Free Vedic Astrology SoftwaremoNo ratings yet