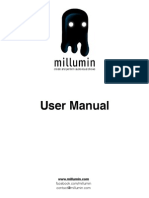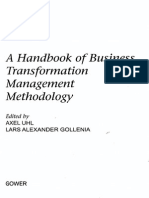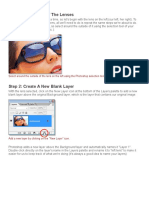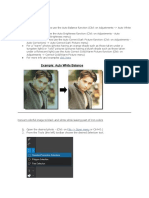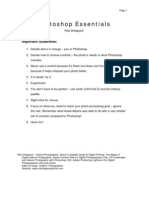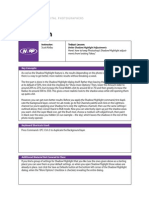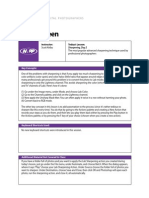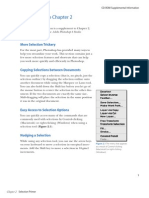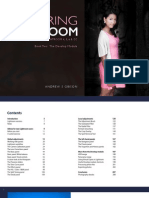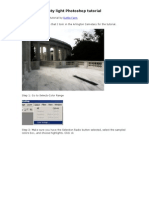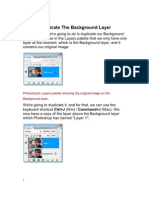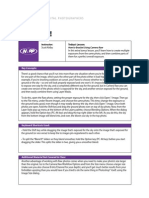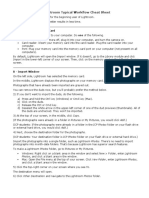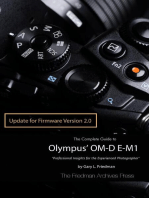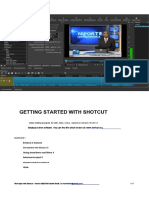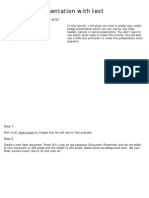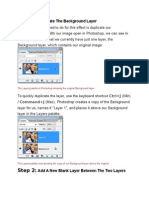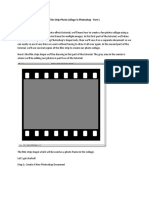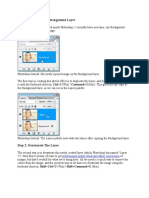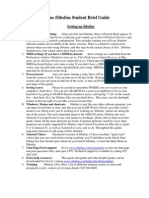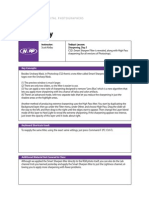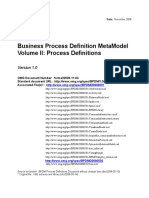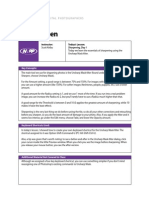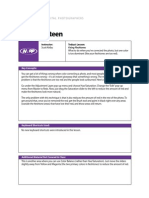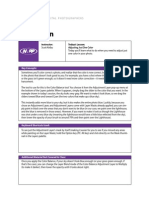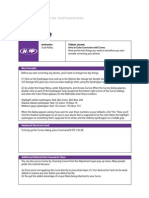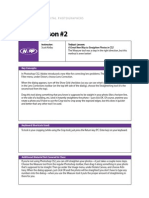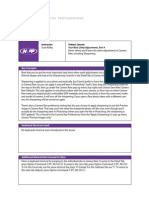Professional Documents
Culture Documents
Photoshop Training - Day5
Photoshop Training - Day5
Uploaded by
alfiettaOriginal Description:
Original Title
Copyright
Available Formats
Share this document
Did you find this document useful?
Is this content inappropriate?
Report this DocumentCopyright:
Available Formats
Photoshop Training - Day5
Photoshop Training - Day5
Uploaded by
alfiettaCopyright:
Available Formats
P H O TO S H O P F O R D I G I TA L P H O TO G R A P H E R S
Day Five
Instructor:
Scott Kelby
Todays Lesson:
Your Most Likely Adjustments, Part 2
How to set the Exposure and Shadows in Camera Raw
without blowing out the highlights or plugging up the
shadow areas
Key Concepts:
When were processing our photos in Camera Raw, one of the key things we want to avoid is losing detail
in either the Highlights or the Shadows areas. Our goal is to keep as much detail as possible, and to help us
make sure we dont take things too far, there are two warnings: one that were blowing out the highlights
(meaning theyre so bright that theres no detail), and one that were plugging up the shadow areas (the
shadows have become so dark that theres no detail). Heres how the two warnings work to help us:
(1) If you hold the Option key (PC: Alt key) while dragging the Exposure slider, your preview turns black.
Any areas that appear in color (red, yellow, etc.) are showing loss in just that color. A bigger problem would
be areas which appear in white, which is a loss in all colors, and a total loss of detail. If you see this, drag
the Exposure slider to the left until the white areas have turned black. If they dont turn black, the highlight
problem happened in the camera when you took the shot, and theres no detail there to begin with.
(2) There are Shadows and Highlights checkboxes at the top right of the Camera Raw dialog. When you
turn these on, areas that are blown out in the Highlights appear in red (drag to the left until the red areas
go away). Areas that are blown out in the Shadows appear in blue (drag to the left until the blue is gone)
Keyboard Shortcuts Used:
Hold the Option key (PC: Alt key) as you drag the Exposure Slider to see which areas are blown out
Hold the Option key (PC: Alt key) as you drag the Shadows Slider to see which areas are plugging up
Additional Material Not Covered In Class:
When you open multiple Raw images in Camera Raw, if you press Command-A (PC: Ctrl-A) and select them
all, any change you make to the top photo in the filmstrip will be made to all the other selected photos. If
youd prefer to edit the fourth or fifth image down, and have all the rest adjusted the same way, try this:
Once all the photos are selected, Option-click (PC: Alt-click) on the photo you want to base all your edits
on. That photo will now appear in the preview window, and changes you make to it will also be applied to
all other selected Raw photos.
You might also like
- Millumin ManualDocument37 pagesMillumin ManualsangoartNo ratings yet
- A Handbook of Business Transformation Management MethodologyDocument5 pagesA Handbook of Business Transformation Management MethodologyalfiettaNo ratings yet
- Palluto MswordDocument13 pagesPalluto Mswordcherro mayuNo ratings yet
- Step 1: Select One of The Lenses: Pen ToolDocument16 pagesStep 1: Select One of The Lenses: Pen ToolenriqueNo ratings yet
- Photoshop Training - Day8Document1 pagePhotoshop Training - Day8alfiettaNo ratings yet
- Photoshop Training - Day4Document1 pagePhotoshop Training - Day4alfiettaNo ratings yet
- Photo POS Pro 3Document18 pagesPhoto POS Pro 3dragan stanNo ratings yet
- Photoshop Essentials: Important GuidelinesDocument10 pagesPhotoshop Essentials: Important GuidelinesShailesh KshatriyaNo ratings yet
- Changingtobwcrop 2015Document1 pageChangingtobwcrop 2015api-98044872No ratings yet
- Photoshop Training - Day15Document1 pagePhotoshop Training - Day15alfiettaNo ratings yet
- Photoshop Training - Day19Document1 pagePhotoshop Training - Day19alfiettaNo ratings yet
- Supplement To Chapter 2: More Selection TrickeryDocument36 pagesSupplement To Chapter 2: More Selection TrickeryMohamad DaoukNo ratings yet
- Compact DiscDocument7 pagesCompact DiscDan ConstantinNo ratings yet
- Black and WhiteDocument25 pagesBlack and WhitekvaruncdfNo ratings yet
- Basic Photoshop For Electron Microscopy 2014 by Eric Miller Microscopy & Imaging Specialist at Northwestern UniversityDocument91 pagesBasic Photoshop For Electron Microscopy 2014 by Eric Miller Microscopy & Imaging Specialist at Northwestern Universityacr3656No ratings yet
- Photoshop Training - Day13Document1 pagePhotoshop Training - Day13alfiettaNo ratings yet
- Mastering Light Room Book Two The Develop ModuleDocument211 pagesMastering Light Room Book Two The Develop ModuleMarcos Barcia100% (1)
- You Can Master RAWDocument17 pagesYou Can Master RAWMarcos Barcia100% (2)
- Streams of Dusty Light Photoshop Tutorial: Battle FarmDocument18 pagesStreams of Dusty Light Photoshop Tutorial: Battle Farmcalling2128No ratings yet
- Step To Double Exposure in PhotoshopDocument4 pagesStep To Double Exposure in PhotoshopmanjuphoenixNo ratings yet
- Larrie Paul Tiernan - Photographer Introduction - Dragan EffectDocument10 pagesLarrie Paul Tiernan - Photographer Introduction - Dragan EffectlptiernanNo ratings yet
- Gambor Cam Filem JgaDocument21 pagesGambor Cam Filem JgaImm MieNo ratings yet
- Fujifilm X-T3: Pocket Guide: Buttons, Dials, Settings, Modes, and Shooting TipsFrom EverandFujifilm X-T3: Pocket Guide: Buttons, Dials, Settings, Modes, and Shooting TipsNo ratings yet
- Flash Tutorial MX 2004 - Simple Links 01: Only The Timeline and Tools Are OpenDocument24 pagesFlash Tutorial MX 2004 - Simple Links 01: Only The Timeline and Tools Are OpenMarty DanielNo ratings yet
- Blender TutorialDocument12 pagesBlender Tutorialo_dimitrov100% (1)
- Dragan Effect PDFDocument10 pagesDragan Effect PDFjeffreygovender5745No ratings yet
- Lighting Design Worksheet - Lighting Design LectureDocument2 pagesLighting Design Worksheet - Lighting Design Lectureapi-399051557No ratings yet
- Step 1Document15 pagesStep 1Delia Rodríguez CalderónNo ratings yet
- InterfaceDocument4 pagesInterfaceKenan ozkanbgNo ratings yet
- GetOrganzedInLightroom OptimizedDocument213 pagesGetOrganzedInLightroom Optimizedligga niggaNo ratings yet
- Italics Denote The Meaning of A Key Within The Context of The Screen or Mode That You Are UsingDocument22 pagesItalics Denote The Meaning of A Key Within The Context of The Screen or Mode That You Are UsingAptaeex ExtremaduraNo ratings yet
- KDMC Webdesign FlashDocument33 pagesKDMC Webdesign FlashAndrés Grondona PastranaNo ratings yet
- Part One Draw A Simple Film StripDocument34 pagesPart One Draw A Simple Film StripEthelrida PunoNo ratings yet
- Nikon D3100 User's GuideDocument4 pagesNikon D3100 User's GuideAmer GonzalesNo ratings yet
- Photoshop Practical BookDocument46 pagesPhotoshop Practical BookgumasheNo ratings yet
- Photoshop 7 Selection Tools (Key Short CutsDocument4 pagesPhotoshop 7 Selection Tools (Key Short CutsGeorgegeorgeb100% (1)
- Photoshop Training - Day7 BonusDocument1 pagePhotoshop Training - Day7 BonusalfiettaNo ratings yet
- Shortcuts Photoshop CCDocument33 pagesShortcuts Photoshop CCtommy1979No ratings yet
- Nikon Z50 Recommended SettingsDocument18 pagesNikon Z50 Recommended Settingsgp.mishraNo ratings yet
- 03 Tutorial For Photo Printing With Rush IdDocument9 pages03 Tutorial For Photo Printing With Rush IdRiza Gaquit100% (1)
- OBS Instructions For Basic Recording For Students Who Want To Record Their ClassesDocument5 pagesOBS Instructions For Basic Recording For Students Who Want To Record Their ClassesAshutosh PatilNo ratings yet
- Hidden Shortcuts and ModifiersDocument4 pagesHidden Shortcuts and Modifiersjsmith84No ratings yet
- The Unofficial Guide For UDK by Chandradhar Chapter 1: Introduction and UI of UDKDocument9 pagesThe Unofficial Guide For UDK by Chandradhar Chapter 1: Introduction and UI of UDKChandradhar GowthamNo ratings yet
- Lightroom Typical Workflow Cheat Sheet: A - Connect Your Memory CardDocument7 pagesLightroom Typical Workflow Cheat Sheet: A - Connect Your Memory CardDomingos AmbrosioNo ratings yet
- Ray of Light Photoshop Elements TutorialDocument8 pagesRay of Light Photoshop Elements TutorialawangkuafiqNo ratings yet
- Command + Shift + I Command + Shift + E: Table 1Document1 pageCommand + Shift + I Command + Shift + E: Table 1Ben ParkerNo ratings yet
- The Complete Guide to Olympus' E-m1 - Firmware 2.0 ChangesFrom EverandThe Complete Guide to Olympus' E-m1 - Firmware 2.0 ChangesNo ratings yet
- First Steps - With - ShotcutDocument17 pagesFirst Steps - With - ShotcutEmannuel FernandesNo ratings yet
- Cool Image Presentation With Text: DownloadDocument7 pagesCool Image Presentation With Text: Downloadpayeh89No ratings yet
- Step 1:: Duplicate The Background LayerDocument21 pagesStep 1:: Duplicate The Background LayerchrisNo ratings yet
- AS IX MEDIA CH2 Digital DesignDocument6 pagesAS IX MEDIA CH2 Digital Designagratajai09No ratings yet
- Olympus OM-D E-M1 Mark III: Pocket Guide: Buttons, Dials, Settings, Modes, and Shooting TipsFrom EverandOlympus OM-D E-M1 Mark III: Pocket Guide: Buttons, Dials, Settings, Modes, and Shooting TipsNo ratings yet
- ReadmeDocument5 pagesReadmeagusdwihariyantoNo ratings yet
- Film Strip Part 1Document26 pagesFilm Strip Part 1Ethelrida PunoNo ratings yet
- Adobe Photoshop ShortcutsDocument10 pagesAdobe Photoshop ShortcutsFrank99% (78)
- Step 1: Duplicate The Background Layer: Professional Quality Black and White ConversionsDocument10 pagesStep 1: Duplicate The Background Layer: Professional Quality Black and White Conversionssoniamadan7No ratings yet
- Fujifilm X100VI: Pocket Guide: Buttons, Dials, Settings, Modes, and Shooting TipsFrom EverandFujifilm X100VI: Pocket Guide: Buttons, Dials, Settings, Modes, and Shooting TipsNo ratings yet
- Sibelius 5 Short GuideDocument5 pagesSibelius 5 Short GuideArvin ZuniegaNo ratings yet
- 3D Pop Up Effect in PhotoshopDocument34 pages3D Pop Up Effect in PhotoshopPolgadas L. SamNo ratings yet
- Basic Image Processing ImagejDocument9 pagesBasic Image Processing ImagejSg89No ratings yet
- Certification Process Flow Chart 17021 1 - 2015 Figure E.1 PDFDocument1 pageCertification Process Flow Chart 17021 1 - 2015 Figure E.1 PDFalfiettaNo ratings yet
- Leadership and Management Effectiveness: A Multi-Frame, Multi-Sector AnalysisDocument26 pagesLeadership and Management Effectiveness: A Multi-Frame, Multi-Sector AnalysisalfiettaNo ratings yet
- Models For Organizational Self-AssessmentDocument9 pagesModels For Organizational Self-AssessmentalfiettaNo ratings yet
- Absence PoliciesDocument3 pagesAbsence PoliciesalfiettaNo ratings yet
- Photoshop Training - Day20Document1 pagePhotoshop Training - Day20alfiettaNo ratings yet
- Body For Life - Back Training PDFDocument6 pagesBody For Life - Back Training PDFalfiettaNo ratings yet
- Photoshop Training - Day21 BonusDocument1 pagePhotoshop Training - Day21 BonusalfiettaNo ratings yet
- BPDM 1.0 Vol.2Document160 pagesBPDM 1.0 Vol.2alfiettaNo ratings yet
- Photoshop Training - Day19Document1 pagePhotoshop Training - Day19alfiettaNo ratings yet
- Photoshop Training - Day15Document1 pagePhotoshop Training - Day15alfiettaNo ratings yet
- Photoshop Training - Day18Document1 pagePhotoshop Training - Day18alfiettaNo ratings yet
- Photoshop Training - Day17Document1 pagePhotoshop Training - Day17alfiettaNo ratings yet
- Photoshop Training - Day16Document1 pagePhotoshop Training - Day16alfiettaNo ratings yet
- Photoshop Training - Day12Document1 pagePhotoshop Training - Day12alfiettaNo ratings yet
- Photoshop Training - Day14 BonusDocument1 pagePhotoshop Training - Day14 BonusalfiettaNo ratings yet
- Photoshop Training - Day11Document1 pagePhotoshop Training - Day11alfiettaNo ratings yet
- Photoshop Training - Day13Document1 pagePhotoshop Training - Day13alfiettaNo ratings yet
- Photoshop Training - Day7 BonusDocument1 pagePhotoshop Training - Day7 BonusalfiettaNo ratings yet
- Photoshop Training - Day8Document1 pagePhotoshop Training - Day8alfiettaNo ratings yet
- Photoshop Training - Day7Document1 pagePhotoshop Training - Day7alfiettaNo ratings yet
- Photoshop Training - Day10Document1 pagePhotoshop Training - Day10alfiettaNo ratings yet