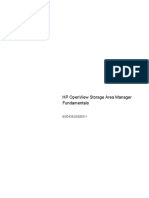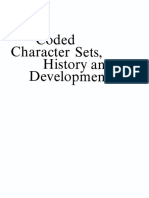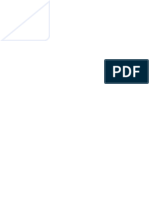Professional Documents
Culture Documents
0 ratings0% found this document useful (0 votes)
11 viewsProyect 2010
Proyect 2010
Uploaded by
Theo Diazmsproyect 2010
Copyright:
© All Rights Reserved
Available Formats
Download as PDF or read online from Scribd
You might also like
- The Subtle Art of Not Giving a F*ck: A Counterintuitive Approach to Living a Good LifeFrom EverandThe Subtle Art of Not Giving a F*ck: A Counterintuitive Approach to Living a Good LifeRating: 4 out of 5 stars4/5 (5825)
- The Gifts of Imperfection: Let Go of Who You Think You're Supposed to Be and Embrace Who You AreFrom EverandThe Gifts of Imperfection: Let Go of Who You Think You're Supposed to Be and Embrace Who You AreRating: 4 out of 5 stars4/5 (1093)
- Never Split the Difference: Negotiating As If Your Life Depended On ItFrom EverandNever Split the Difference: Negotiating As If Your Life Depended On ItRating: 4.5 out of 5 stars4.5/5 (852)
- Grit: The Power of Passion and PerseveranceFrom EverandGrit: The Power of Passion and PerseveranceRating: 4 out of 5 stars4/5 (590)
- Hidden Figures: The American Dream and the Untold Story of the Black Women Mathematicians Who Helped Win the Space RaceFrom EverandHidden Figures: The American Dream and the Untold Story of the Black Women Mathematicians Who Helped Win the Space RaceRating: 4 out of 5 stars4/5 (903)
- Shoe Dog: A Memoir by the Creator of NikeFrom EverandShoe Dog: A Memoir by the Creator of NikeRating: 4.5 out of 5 stars4.5/5 (541)
- The Hard Thing About Hard Things: Building a Business When There Are No Easy AnswersFrom EverandThe Hard Thing About Hard Things: Building a Business When There Are No Easy AnswersRating: 4.5 out of 5 stars4.5/5 (349)
- Elon Musk: Tesla, SpaceX, and the Quest for a Fantastic FutureFrom EverandElon Musk: Tesla, SpaceX, and the Quest for a Fantastic FutureRating: 4.5 out of 5 stars4.5/5 (474)
- Her Body and Other Parties: StoriesFrom EverandHer Body and Other Parties: StoriesRating: 4 out of 5 stars4/5 (823)
- The Sympathizer: A Novel (Pulitzer Prize for Fiction)From EverandThe Sympathizer: A Novel (Pulitzer Prize for Fiction)Rating: 4.5 out of 5 stars4.5/5 (122)
- The Emperor of All Maladies: A Biography of CancerFrom EverandThe Emperor of All Maladies: A Biography of CancerRating: 4.5 out of 5 stars4.5/5 (271)
- The Little Book of Hygge: Danish Secrets to Happy LivingFrom EverandThe Little Book of Hygge: Danish Secrets to Happy LivingRating: 3.5 out of 5 stars3.5/5 (403)
- The World Is Flat 3.0: A Brief History of the Twenty-first CenturyFrom EverandThe World Is Flat 3.0: A Brief History of the Twenty-first CenturyRating: 3.5 out of 5 stars3.5/5 (2259)
- The Yellow House: A Memoir (2019 National Book Award Winner)From EverandThe Yellow House: A Memoir (2019 National Book Award Winner)Rating: 4 out of 5 stars4/5 (98)
- Devil in the Grove: Thurgood Marshall, the Groveland Boys, and the Dawn of a New AmericaFrom EverandDevil in the Grove: Thurgood Marshall, the Groveland Boys, and the Dawn of a New AmericaRating: 4.5 out of 5 stars4.5/5 (266)
- A Heartbreaking Work Of Staggering Genius: A Memoir Based on a True StoryFrom EverandA Heartbreaking Work Of Staggering Genius: A Memoir Based on a True StoryRating: 3.5 out of 5 stars3.5/5 (231)
- Team of Rivals: The Political Genius of Abraham LincolnFrom EverandTeam of Rivals: The Political Genius of Abraham LincolnRating: 4.5 out of 5 stars4.5/5 (234)
- On Fire: The (Burning) Case for a Green New DealFrom EverandOn Fire: The (Burning) Case for a Green New DealRating: 4 out of 5 stars4/5 (74)
- The Unwinding: An Inner History of the New AmericaFrom EverandThe Unwinding: An Inner History of the New AmericaRating: 4 out of 5 stars4/5 (45)
- Bus de Campo As-IDocument10 pagesBus de Campo As-ITheo DiazNo ratings yet
- Dialnet ResponsabilidadSocialEmpresarialEnLaIndustriaDelTa 5126445 PDFDocument30 pagesDialnet ResponsabilidadSocialEmpresarialEnLaIndustriaDelTa 5126445 PDFTheo DiazNo ratings yet
- PAPER A Study On PLC PDFDocument4 pagesPAPER A Study On PLC PDFTheo DiazNo ratings yet
- HP-Openview Storage Area Manager Fundamentals CDocument374 pagesHP-Openview Storage Area Manager Fundamentals CTheo DiazNo ratings yet
- Mackenzie CodedCharSetsDocument535 pagesMackenzie CodedCharSetsTheo DiazNo ratings yet
- 6 Sigmas - LibroDocument400 pages6 Sigmas - LibroTheo Diaz100% (2)
- Futuro InteligenteDocument168 pagesFuturo InteligentemariyoliNo ratings yet
Proyect 2010
Proyect 2010
Uploaded by
Theo Diaz0 ratings0% found this document useful (0 votes)
11 views12 pagesmsproyect 2010
Copyright
© © All Rights Reserved
Available Formats
PDF or read online from Scribd
Share this document
Did you find this document useful?
Is this content inappropriate?
Report this Documentmsproyect 2010
Copyright:
© All Rights Reserved
Available Formats
Download as PDF or read online from Scribd
Download as pdf
0 ratings0% found this document useful (0 votes)
11 views12 pagesProyect 2010
Proyect 2010
Uploaded by
Theo Diazmsproyect 2010
Copyright:
© All Rights Reserved
Available Formats
Download as PDF or read online from Scribd
Download as pdf
You are on page 1of 12
Paso a paso 4. Asignar recursos
Microsoft Office a tareas
En este capitulo aprendera a:
Y Asignar recursos de trabajo alas tareas.
¥ Controle la forma en que Project planifica.las asignaciones adicionales de
recursos,
¥ Asignar recursos de material y de costo alas tareas.
En capitulos anteriores aprendi6 a crear recursos y tareas. Ahora es el momento de
asignar recursos a cada una de las areas. Una asignacién es la unin de un recurso y
una tarea para realizar un trabajo en concreto. La denominacién varia dependiendo la
Perspective, Por un lado, desde el punto de vista de las areas, el proceso de asignacién
‘de un recurso podria denominarse asignacién de trea. Por oto lado, desdeel punto de
vista de los recursos, podria llamarse una asignacién de recursos. En los dos casos, se
‘tata del mismo proceso: una trea, unida a un recurso, forman una asignacién,
Advertencia: Al hablar de recursos durante este capitulo, nos referiremos
exclusivamente a recursos de trabajo (personal y equipo), salvo que se espe-
cifique que se trata de recursos de material o de cost.
En Project 2010, no es imprescindible asignar recursos als tteas ya que es pos
ble que so trabaje com tareas. No obstante, hay varias razones de peso por las que
«es recomendableasignar los recursos en un plan de proyecto. Asignando recutsos a
las tareas, puede responder a preguntas como las siguientes
M ,Quién deberia estar realizando qué tarea y en qué momento?
HM @Dispone de los recursos necesarios para realizar el trabajo que requiere el
proyecto?
408 Project 2010. Paso a paso
Est programado que un recurso trabaje en una taea en un momento en el que
no esi disponible (por ejemplo, porque esti de vacaciones)?
1 Ha signado un recurso a tantas teas que se ha sobrepasado su capacidad de
‘rabaj? En otras palabras, jha sobreasignado al recurso?
En este capitulo, esignari recursos de trabajo a as distnta tareas y obcervaré cuindo
Jas asigneciones de recursos deberian influir en la duracién de a tarea y cudndo no.
Posteriormente, asignara un recurso de costo verd cémo afecta a una tare.
Asignar recursos de trabajo a tareas
Asignar un recurso de trabajo a una area le permite realizar un seguimiento del pro-
reso del trabajo del recurso en dic tarea, i indica ademas los costos por unidad
de tempo del recurso, Project celcularé los costos globes del recurso y la tarea.
Puede que recuerde que la capacidad de trabajo de un recurso se mide en unidades
(cl nivel esfurzo) y esté almacenade en el campo Capacidad maxima. A menos
que especifique lo contraro, Project asignard el cien por cien de ls unidades del
recurso ala tares en cuestin, es decir, asumird que puede asigner ala tarea todo el
tiempo de trabajo del recurso Si el recurso tiene menos del cien por cien de eapa-
cidad maxima, Project asignaré el valor indicado en este campo.
En este eereicio realizaremos algunas asignaciones iniciales de los recursos en el
plan de proyecto.
ASEGURESE ée iniciarel programa Microsoft Project 2010 sino esti ejecutindose ya,
ABRA el archivo Asignaciones simples _Inicio.mpp dela carpeta Project
2010. Paso apaso\Capitulo_04,enel directorio en que haya copiado los archivos
de ejemplo que acompafian al bro.
1. Enelmeni Archivo, haga clic en Guardar como. Aparecerd el euadro de dié-
Jogo Guardar como.
2. En el euadro de texto Nombre de archivo, escriba Asignaci
haga clic en Guardar.
es simples y
Anies de realizar Ia asignacién de algtin recurso, compruebe los valores de
daracién y costo del plan de proyecto para llevar a cabo una comparacién
posteior.
Capitulo 4. Asignar recursos a tareas 409
3. Enel erupo Propiedades ¢e la ficha Proyecto, haga clic en Informacion del
proyecto y, una vez abierto el cuadro de didlogo correspondiente, haga clic en
Estadisticas (véase figura 4.1).
Figura 4.1 Estadisticas del proyecto “Asignaciones simples”
4, Haga clic en Cerrar. Acontinuacién, relizaremos la primera asignacion de un
recurso.
5. Enel grupo Asignaciones dela ficha Reourso, haga clic sobre el botin Asignar
recursos.
‘Como puede apreciar en la figura 4.2, aparece el cuadro de didlogo Asignar
recursos en el que eparecerén los nombres de los recursos introducidos en el
capitulo anterior, ademds de algunos recursos adicionales (véase figura 42).
Figura 42. El cuado de didlogo Asigrar recursos,
n siempre en a parte supe-
icamente dentro del cuadro
Excepto por los recursos ya asignados, que apares
rior de la lista, los recursos estin ordenados alfat
de didlogo Asignar recursos.
6. Enla columna Nombre de la tarea, haga clic en la tares 2, Asignar miembros
del equipo de lanzamiento.
410
Project 2010. Paso a paso
Truco: Ses utlizando Project Profesional en lugar de Project Esténdar,
ef cuadro de dialogo Asignar recursos y algunos otros incluirin opciones
aicionales relacionadas con Project Server. lo largo de est libro, no utli-
zaremos Project Server, de modo que puede obviar estas opciones.
7. Ena columna Nombre de! recurso del cuadro de didlogo Asignar recursos, haga
clic en Carole Poland y después en la opcién Asignar (véase la figura 4.3),
Los resus asigndos la trea
‘leceionada fonen ua marca de
‘verfcaia al ado del rome
cua de loge Asgnar ress
Los nombres de ls reoursos
‘slgnsdos aparcon aad
‘elas bans de Gent
Figura 4.3 Asgnar unrcurso a una tarea,
Aparecerd una marca de verficecién y un valor de costo junto al nombre de
Carole, indicando que le ha asignado una tarea. EI nombre de Carole también
aparece al lado de la barra de Gantt correspondiente ala tare 2. Ya que se ha
registrado la tasa de pago estindar de Carole Poland, Project calcularé el coste
ela asignacién, multip cand esta tasa de pago estindar por el nimero de dias
Planificados para la tara, y presentaré el valor resultant (775 euros) en la co-
lumna Casto del cuadro de diglogo Asignar recursos.
8. Enlacolumne Nombre de tarea, haga clicen el nombre dela area 3, Completar
cuestionario del autor.
9. Ena columna Nombre de recurso del cuadro de didlogo Asignar recursos,
haga clic en Toni Poe y en Aceptar (véase la figura 4.4),
Capitulo 4. Asignar recursos a tareas 414
Les ombres de los recursos aside aparecen ens parte super dela fla
Figura 44. Asignar un recurso a una trea,
‘Truco: Para climinar la asignacin de un recurso de una tarea seleccionads,
«nel cuadro de dislogo Asignar recursos, haga clic en el nombre del recurso
¥ posteriormente, en Quitar.
SS alin,
A continuacién, examinaremos con més detalle los valores de planificacin re-
Jacionados con la area 3. Para ello, utilizaremos une vista més adecuad, deno-
minada Formulario de tareas.
10. En el grupo Vista en dos paneles dela ficha Vista, hage clic en Detalles.
Project dividiré la ventana en dos paneles. En la parte superior, apareceri el
Diagrama de Gantt y, en la parte inferior, el Formulario de tareas (véase la
figura 4.5),
‘Como puede observar el Formularo de tareas es muy similar al Formulario de
recursos pero muestra detalles diferentes. En este tipo de vista en dos paneles,
4s detalles del elemento seleccionado en la vista de la parte superior (en este
aso, una tarea) aparecen en la vista de la part inferior de igual forma que ocu-
‘ia en el Formulario de recursos. Fl Formulario de tareas muestra uno de los
‘numerosos detalles posibles,
A continuacién, modificaré los detalles que aparecen,
11. Haga clic en el Formulario de tareas y, posteriormente, en el grupo Detalles
de la ficha Vista, haga clic en Trabajo,
412 Project 2010. Paso a paso.
El nema evita ovis cies aparece en ola inquiado
Figura 4.5. La vista Formulrio de tareas,
Como puede observar en la figura 4.6, aparecen Jos detalles relativos al
trabajo.
Figura 46. Enel Formuiario de tareas aparecen ls detalles relatvos al trabajo,
Enel Formulario de tateas, ahora puede observa los valores fndamentales de
la programecién de esta tarea: | emana de duracién, 40 horas de trabajo el
100% de unidades asignadas. Debido a a gran utlidad del Formulario de tareas
ara ver valores de duracién, unidades y trabajo de las tress, djeloactivado
porahora
12, Mediante el cuadro de didlogo Asignar recursos, asigne los recursos as tareas
ue aparecen en Ia tabla 4.1. Una vez que haya terminado, observe los valores
Duracién, Unidades y Trabajo en Formulario de tareas,
Capitulo 4, Asignar recursos a tareas 413
‘Tabia 4.1. Asignar los recursos alas taeas que aparecen ena siguiente taba.
Para latarea... ‘Asigne ol recurso...
4, Programar entrevistas del autor Jun Cao
5, Disefar y pedirel material de marketing Toby Nixon
CCusnco haya fnalizado, su pantalla deberia presenta un aspecto similar al de
ta figura 47,
Figura 47. Asignar recursos a tareas.
A continuacién, asignard dos recursos 2 una jnica tarea,
13. En la columna Nombre de tarea, haga clic sobre la octava tare, Iniciar las
reuniones para el lanzamiento.
14. En el cuadro de didlogo Asignar recursos, seleccione los nombres Sharon
Salavaria y Toby Nixon, haga clic en Asignar.
‘Truce: Para seleccionar nombres de recursos no correlativos, seleccione el
primer nombre, pulse la tecla Control y, acto seguido, seleccione fos nom-
‘bres adicionales.
Sharon y Toby se han asignado a la tarca. Por consiguiente, también pods ver
sus nombres en la bara de Gantt dela tarea 8, tal como puede observar en la
figun 48,
114 Project 2010. Paso a paso
Figura 4.8. 1 nombre del recurso asignado @ una tere
‘parece al lado dea barra de Gantt dela misma.
Sharon tene un valor de Unidades maximas del 50% para que se tengaen cuen-
‘a su horrio de media jomada, Como resultado, Project le asigna 50 unidades.
Para finalizar este ejrcico, utilizar una via diferente para asignar recursos @
‘areas,
15. En I vista Diagrama de Gant, arastre la barra divisora vertical hacia la de-
yechs hasta que apareze la columna Nombres de los recursos.
16, Haga clic en la columna Nombres de los recursos de la novenatarea, Planear
t itinerario de viajes del autor y haga clic en la flecha que aparece.
(Como puede ver en la figura 4.9, aparece el nombre de todos los recursos.
17, Ba Ia lista de nombres de recursos, haga clic en las casilla de verficacién de
Jane Dow y Zac Woodall y pulse la tecla Intro, De este modo, Jane y Zac se
than asignado a a tarea nimero 9 (véase la figura 4.10).
18, Hagacicen a colurina Nombres de ls recursos de la décima area, Preparar
el canal de ventas y haga clic en lafleche que aparece. En la lista de nombres
de recursos que aparece, sleccione Zac Woodall y pulse la tecla Intro,
Deeste modo, Zac se ha asignado ala tarea 10.
‘Truce:
En este eerccio ha asignado recursos uilizando el cuadro de did
logo Asignar recursos y la columna Nombres de los recursos en la vista
Diagram de Gant. Ademis, pede asignr recursos en el Formulario de
Capitulo 4. Asignar recursos a tareas 115
tareas y en la ficha Recurso del cuadro de dislogo Informacion de la tarea
entre otros, Cuando utilice Project, lo ms probable es que desarrole sus pre-
ferencias ala hora de asignar recursos.
Arrest a barra disor vera para ver sproxeradamente
‘esa parte dea aba delagrama de Gant
Figura 4.10. Asignar recursos de trabajo atareas
116 Project 2010. Paso a paso
Capitulo 4, Asignar recursos a tereas 417
Controlar el trabajo al afiadir o eliminar
asignaciones de recursos
La formula de planificacion: duracién, unidades y trabajo
‘Tras haber creado una tarea, pero antes de haberle asignado un recurso, ésta
‘yattene una duracién, pero no cuenta con trabajo asociad. A qué se debe?
El trabajo representa la cantidad de esfuerzo que uno o varios recursos de-
«icarin para completar la tara. Por ejemplo, si se tiene a une tnica persona
‘trabajando a tiempo completo, la centidad de tiempo en concepto de trabajo
coincide con la cantidad de tempo en concepto de duracién, En general, la
cantidad de trabajo coincidirg con la duracién a menos que se asigne més de
un recurso a una tarea, o que el {nico recurso asignado no esté trabajando a
tiempo completo
Project calcula el trabajo utilizando lo que en ocasiones se denomina "forma-
Ja de planificaién’
Duracién x Unidades ~ Trabajo
‘Tomemos un ejemplo conereto, La duracién de la tarea 3 es de una semana 0
cinco dias, En el proyecto de lanzamiento del nuevo libro, 5 dias equivalen a
40 horas, Al asignar a Toni Poe ala tarea 3, Project aplicé el 100 por 100 de
sus horas de trabajo a esta tarea, De modo que la férmula de plnificacién de
Ja tara 3 seré similar a la siguiente:
40 horas de duracién (o una semana) de la tarea x 100% de unidades
de asignacién = 40 horas de trabajo
En otras palabras, habiendo asignado a Toni Poe ala tarea 3 al 100%, la tarea
cexigird 40 horas de trabajo.
He aqui un ejemplo un poco més complejo, Se han asignado dos recursos a
la tarea 9, Jane Dow y Zac Woodall, cada uno de los cuales dedicaré 100 por
100 unidades de asignacién. La formula de planificacién para la tarea 9 seria,
1a siguiente:
24 horas de duracién (3 dias) de la tarea x 200% de unidades.
de asignacin = 48 horas de trabajo
Estas 48 hora de trabajo son Ta suma de las 24 horas de trabajo de Jane Dow
mis las 24 horas de trabajo de Zac Woodall. Dicho de otro modo, los dos re-
cursos trabajar en paralelo en una nice tarea con 3 dias de duracén,
‘Como mencionamos anteriorment, la cantided de trabajo que representa una tarea
se define cuando se le asignaninicialmente uno o varios recursos. Si utiliza tareas
programadas autométicamente Project le oftece la posibilidad de controlar c6mo
se calcula el trabajo al asignar eliminar recursos adicionales de une tarea. Esta op-
cién se conoce como programacién condicionada por el esfuerzo y le oftecerd una
gran flexibilidad ala hora de lanificar el trabajo. Puede actvar esta funcionalidad
para la totalidad del proyecto 0, por el contrario, para tareas especifies. Por otra
parte, también puede utilizar estas opciones en una lista de acciones y controlar asi
cémo Project vuelve a programar el trabajo de una tarea inmediatamente después
Ge que se realice la asignaciOn de un recurs. La programacién condicionada pot
cl esfuerzo s6lo se aplice cuando se asignan o eliminan recursos adicionales de las
tareas programadas automticamente.
Dado que ya hace algtin tiempo que reali26 las asignaciones iniciales de los
recursos del proyecto de lanzamiento del nuevo libro, levard a cabo algunas
modificaciones.
En este ejercico, justaré las asignaciones de recursos de las distintas tareas y esta-
blecer las pautas de modificaion que seguiré Project.
1. Enla viste Diagrama de Gant, haga clic en el nombre dele tres némero 5,
Disefiary pedir el matetial de marketing
‘Como puede observar, esta tarea se le ha asignado a Toby. Una rpida compro-
‘bacién de la formula de planificacin presentaria el siguiente aspecto:
80 horas (10 dias o dos semanas) de duracin x 100% de unidades de asignacién
40 horas de trabajo
Toby necesita algo de ayuda con la tarea y, por esa razén, aiiadiremos un
recurso,
2. Enla columns Nombre dal recurso del cuadro de didlogo Asignar recursos,
seleccione Zac Woodall y haga clic en Asignar (véase la figura 4.11)
Zac se asigna a la tarea y, como consecuencia, Project actualiza los valores de
1a formula de planificacién:
118 Project 2010. Paso a paso
Figura 4.11, Asignar recursos adcionales a una tarea,
80 horas (10 dias o dos semanas) de duracidn x 200% de unidades de asignacién
(es decir, la suma de las unidades de asignacién de Toby y Zac)~ 160 horas de
trabajo
Acontinuacién, utlizaré una funcionalidad conocida como lista de acciones para
controlar la forma en que Project programa el trabajo de una tarea al afiadir 0
eliminar recursos. Observe el triéngulo pequefio que aparece en la esquina su-
perior izquierda del nombre dela tarea 5, Se trata de un indicador grafico lo que
significa que bay una accién disponible en ese momento, Haste que no realice
otra accién, puede utilizar la lista de acciones pare elegir el comportamiento de
Project ante la asignacién de un recurso adicional.
3. Haga clic en el nombre de la tarea 5 y acto seguido en el botin Acciones que
aparece a la izquierda del nombre de dicha tarea
Como puede apreciar en la figura 4.12, aparece una lista con una serie de
opciones.
Estas opciones le permiten elegir el resultado de la programacién que més le
iterese. De este modo, puede ajustar la duracién de la tarea, el trabajo de los
recursos o las unidades de asignacién,
‘Truco: Cuando utilice Project, podra observar que existen otros indicadores|
arificos tipo etiquetainteligente (como el botin Acciones). Normalmente,
aparecen en los momentos en que el usuario se plantea preguntas del tipo:
"Por qué Project ha tomado esta decisién?" (por ejemplo, cuando la duracién
Capitulo 4. Asignar recursos a tareas: 419
de una tarea varia después de haberle as gnado un recurso adicional). La lista
de acciones de las etquetas inteligents le offece la oportunidad de cambiar
Ia forma en que Project responde a determinadas acciones.
‘ofl Si cehpyeeamreacnram
Figura 412, Lists de acciones,
neste caso, quiere que la asignacién edicional se traduzca en trabajo adicional
rmanteniendo la duracién original. Se trata dela opcién predeterminada, de modo
‘que cirre la lista de acciones sin realizar ningin cambio.
Haga clic en el botén Acciones de nuevo para que se ciere Ia lista, A continua
cin eliminaré un recurso y,posteriomente, determinaréla forma en que Project
‘rogramard las demés asignaciones de recurso de la tarea en cuestién,
Higa clic en el nombre de la tarea 9, Panearelitinerario de viajes del autr.
Como puede aprecar, esta tarea se ha esignado a Jane y Zac. Supongamos que
Jane le ha comunicado que necesita completar el trabajo ella sola, pero en un
petiodo de tiempo superior. Le parece una opcién aceptable por lo que decide
climina la asignacién de Zac
Enlacolumna Nombre de recurso disponibe en el cuadro de dilogo Asignar
recursos, haga clic en Zae Woodall y, acto seguido, en Quitar (véase laf
ura 4.13).
Project elimina la asignacién de Zac a la tarea scleccionada. A continuacién,
ajustaré el modo en que Project gestiona los cambios en las asignaciones.
Haga cic en el boton Acciones que aparece just ala izquierda del nombre de
Ie tarea(wéase la figura 4.14).
You might also like
- The Subtle Art of Not Giving a F*ck: A Counterintuitive Approach to Living a Good LifeFrom EverandThe Subtle Art of Not Giving a F*ck: A Counterintuitive Approach to Living a Good LifeRating: 4 out of 5 stars4/5 (5825)
- The Gifts of Imperfection: Let Go of Who You Think You're Supposed to Be and Embrace Who You AreFrom EverandThe Gifts of Imperfection: Let Go of Who You Think You're Supposed to Be and Embrace Who You AreRating: 4 out of 5 stars4/5 (1093)
- Never Split the Difference: Negotiating As If Your Life Depended On ItFrom EverandNever Split the Difference: Negotiating As If Your Life Depended On ItRating: 4.5 out of 5 stars4.5/5 (852)
- Grit: The Power of Passion and PerseveranceFrom EverandGrit: The Power of Passion and PerseveranceRating: 4 out of 5 stars4/5 (590)
- Hidden Figures: The American Dream and the Untold Story of the Black Women Mathematicians Who Helped Win the Space RaceFrom EverandHidden Figures: The American Dream and the Untold Story of the Black Women Mathematicians Who Helped Win the Space RaceRating: 4 out of 5 stars4/5 (903)
- Shoe Dog: A Memoir by the Creator of NikeFrom EverandShoe Dog: A Memoir by the Creator of NikeRating: 4.5 out of 5 stars4.5/5 (541)
- The Hard Thing About Hard Things: Building a Business When There Are No Easy AnswersFrom EverandThe Hard Thing About Hard Things: Building a Business When There Are No Easy AnswersRating: 4.5 out of 5 stars4.5/5 (349)
- Elon Musk: Tesla, SpaceX, and the Quest for a Fantastic FutureFrom EverandElon Musk: Tesla, SpaceX, and the Quest for a Fantastic FutureRating: 4.5 out of 5 stars4.5/5 (474)
- Her Body and Other Parties: StoriesFrom EverandHer Body and Other Parties: StoriesRating: 4 out of 5 stars4/5 (823)
- The Sympathizer: A Novel (Pulitzer Prize for Fiction)From EverandThe Sympathizer: A Novel (Pulitzer Prize for Fiction)Rating: 4.5 out of 5 stars4.5/5 (122)
- The Emperor of All Maladies: A Biography of CancerFrom EverandThe Emperor of All Maladies: A Biography of CancerRating: 4.5 out of 5 stars4.5/5 (271)
- The Little Book of Hygge: Danish Secrets to Happy LivingFrom EverandThe Little Book of Hygge: Danish Secrets to Happy LivingRating: 3.5 out of 5 stars3.5/5 (403)
- The World Is Flat 3.0: A Brief History of the Twenty-first CenturyFrom EverandThe World Is Flat 3.0: A Brief History of the Twenty-first CenturyRating: 3.5 out of 5 stars3.5/5 (2259)
- The Yellow House: A Memoir (2019 National Book Award Winner)From EverandThe Yellow House: A Memoir (2019 National Book Award Winner)Rating: 4 out of 5 stars4/5 (98)
- Devil in the Grove: Thurgood Marshall, the Groveland Boys, and the Dawn of a New AmericaFrom EverandDevil in the Grove: Thurgood Marshall, the Groveland Boys, and the Dawn of a New AmericaRating: 4.5 out of 5 stars4.5/5 (266)
- A Heartbreaking Work Of Staggering Genius: A Memoir Based on a True StoryFrom EverandA Heartbreaking Work Of Staggering Genius: A Memoir Based on a True StoryRating: 3.5 out of 5 stars3.5/5 (231)
- Team of Rivals: The Political Genius of Abraham LincolnFrom EverandTeam of Rivals: The Political Genius of Abraham LincolnRating: 4.5 out of 5 stars4.5/5 (234)
- On Fire: The (Burning) Case for a Green New DealFrom EverandOn Fire: The (Burning) Case for a Green New DealRating: 4 out of 5 stars4/5 (74)
- The Unwinding: An Inner History of the New AmericaFrom EverandThe Unwinding: An Inner History of the New AmericaRating: 4 out of 5 stars4/5 (45)
- Bus de Campo As-IDocument10 pagesBus de Campo As-ITheo DiazNo ratings yet
- Dialnet ResponsabilidadSocialEmpresarialEnLaIndustriaDelTa 5126445 PDFDocument30 pagesDialnet ResponsabilidadSocialEmpresarialEnLaIndustriaDelTa 5126445 PDFTheo DiazNo ratings yet
- PAPER A Study On PLC PDFDocument4 pagesPAPER A Study On PLC PDFTheo DiazNo ratings yet
- HP-Openview Storage Area Manager Fundamentals CDocument374 pagesHP-Openview Storage Area Manager Fundamentals CTheo DiazNo ratings yet
- Mackenzie CodedCharSetsDocument535 pagesMackenzie CodedCharSetsTheo DiazNo ratings yet
- 6 Sigmas - LibroDocument400 pages6 Sigmas - LibroTheo Diaz100% (2)
- Futuro InteligenteDocument168 pagesFuturo InteligentemariyoliNo ratings yet