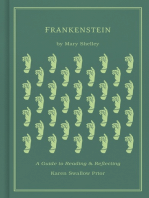Professional Documents
Culture Documents
Autodsk Inventor Osnove
Autodsk Inventor Osnove
Uploaded by
Ivan FruhwirthCopyright
Available Formats
Share this document
Did you find this document useful?
Is this content inappropriate?
Report this DocumentCopyright:
Available Formats
Autodsk Inventor Osnove
Autodsk Inventor Osnove
Uploaded by
Ivan FruhwirthCopyright:
Available Formats
AUTODESK INVENTOR
SKRIPTA
Uradio: Prof. Saa Ili
Autodesk Inventor - osnove
Skripta
Sadraj:
Autodesk Inventor 2008....................................................................................................................4
Radno okruenje programa inventor 2008 .......................................................................................5
Poetak rada u programu Autodesk Inventor 2008 ..........................................................................6
Podeavanje programa za rad ...........................................................................................................7
Osnovne komande za skiciranje ........................................................................................................8
Upotrba alata za crtanje poetnih skica............................................................................................9
Radne ravni i ose ............................................................................................................................ 10
Kreiranje dela (modela).................................................................................................................. 10
Skica za deo (model) .................................................................................................................. 10
Rad sa alatima za skiciranje............................................................................................................ 11
Komanda Line ............................................................................................................................ 11
Geometrijska ogranienja (Constraints) .................................................................................... 12
Kotiranje (dimenzionisanje) skice .............................................................................................. 14
Tipovi linija ..................................................................................................................................... 14
Korienje opcije za precizan unos koordinata .......................................................................... 15
Primeri skica za vebanje ............................................................................................................... 16
Komanda Polygon ...................................................................................................................... 17
Komanda Mirror......................................................................................................................... 17
Komande Rectangular i Circular Pattern .................................................................................... 18
Komanda Offset ........................................................................................................................ 19
Komande Extend i Trim ............................................................................................................ 19
Komande Move i Rotate ........................................................................................................... 19
Komande Fillet i Chamfer ......................................................................................................... 21
Komanda Insert AutoCAD file ................................................................................................... 21
Skice za vebanje........................................................................................................................ 22
Modeliranje u tri dimenzije............................................................................................................ 23
Alati za 3D modeliranje .................................................................................................................. 24
Alat Extrude (E) ......................................................................................................................... 24
Alat Revolve (R) .......................................................................................................................... 27
Naknadno ureivanje skice ili dela ................................................................................................ 28
Izrada modela tipa koljke (Shell) ................................................................................................. 29
Modeliranje opruga Coil ................................................................................................................ 30
Uradio: Prof. Saa Ili
strana 3
T.. Rade Metalac- Leskovac
Autodesk Inventor - osnove
Skripta
Autodesk Inventor 2008
Autodesk Inventor 5.0 je softverski proizvod firme AUTODESK koja je poznata i po svom
programu AutoCAD. Inventor je namenjen pre svega potrebama projektovanja u oblasti mainstva. Za
razliku od AutoCAD-a inventor je program za parametarsko, zapreminsko (solid) modeliranje mainskih
delova i sklopova. Osim modeliranja delova on omoguava i generisanje tehnike dokumentacije a
novije verzije programa omoguavaju i razliita izraunavanja i simulacije. Trenutno aktuelna verzija
programa je 11 a u pripremi je i verzija 12 ako ve nije i plasirana na trite.
ta je to parametarsko modeliranje? Parametarsko modeliranje omoguava da se geometrijski
model moe opisati skupom geometrijskih i dimenzionih parametara. Parametri predstavljaju
promenljive veliine i svojim trenutnim vrednostima potpuno opisuju geometriju dela. Geometrijski
parametri su geometrijska ogranienja na modelu: paralelnost, normalnost itd. a dimenzioni parametri
su dimenzije modela: duine, prenici, radijusi, uglovi itd. Sledee dve slike opisuje parametarski
definisan deo (model).
Na slici 1 prikazana je prizma koja je
parametarski opisana dimenzionim
parametrima. Dimenzioni parametri
u ovom primeru su duina (30 mm) i
irina (20 mm) osnove prizme. Data
je i visina prizme (10 mm) koja se
dobija odreenim tipskim formama.
Mogue je uspostaviti odreene
relacije izmeu dimenzija. Na
primer: mogue je dati da irina
osnove zavisi od duine, promenom
duine automatski se menja i irina.
Mogue je zadati i visinu u odnosu
na neku dimenziju, na primer u
odnosu na irinu ili duinu osnove.
Slika 1. Parametarski opis modela
Na slici 2 prikazan je model (deo) posle
promene dimenzija. Promenjena je
duina osnove sa 30 mm na 15 mm,
irina osnove sa 20 mm na 25 mm i
visina prizme sa 10 mm na 5 mm.
Slika 2. Parametarski opis modela sa promenjenim dimenzijama
Verzija programa 2008 je dovoljno mona za kolske potrebe i vie od toga, izuavanjem ove
verzije u mogunosti ste da se kasnije nosite i sa mnogo sloenijim verzijama ovog programa a isto tako i
sa programima konkurentskih firmi. Principi modeliranja delova u ovom i srodnim paketima je slina.
Uradio: Prof. Saa Ili
strana 4
T.. Rade Metalac- Leskovac
Autodesk Inventor - osnove
Skripta
Radno okruenje programa inventor 2008
Po startovanju programa pred nama e se pojaviti osnovni prozor programa prikazan na sledeoj
slici. Po pojavljivanju poetnog ekrana na korisniku je da izabere jednu od nekoliko ponuenih opcija.
Treba izabrati karticu Metric i u zavisnosti od toga ta treba da se radi bira se jedna o ponuenih opcija.
Na raspolaganju su nam sledee opcije:
1.
2.
3.
4.
Slika 3. Osnovni prozor Autodesk Inventora 2008
Modul za modeliranje delova
Modul za izradu sklopova
Modul za generisanje tehnike dokumentacije
Modul za izradu prezentacija
Da bi smo mogli da izraujemo sklopove,
prezentacije ili crtee moramo prvo da
izmodeliramo jedan ili vie delova. Poetak rada
delova zahteva da izaberemo modul za izradu
delova a to je uta kockica ispod koje pie
standard (mm).ipt. Po izboru ove opcije pred
nama e se nai osnovni prozor za skiciranje.
Treba napomenuti da je za modeliranje delova od
Slika 4. Osnovni prozor za skiciranje i radni prostor
znaaja izrada skice od koje se razliitim komandama dobijaju zapreminski delovi koji se jo nazivaju i
part-ovi. Osnovni prozor programa za skiciranje prikazan je na slici 4. Pozadina modula za skiciranje je po
osnovnim podeavanjima plava. Na ovoj slici je bela i pomeren je koordinatni sistem u levo zbog
skiciranja. Boju pozadine moete prilagoditi sopstvenim afinitetima. O osnovnim podeavanjima
inventora bie rei malo kasnije. Na ovoj slici su pokazane osnovne palete koje bi trebalo uvek da budu
prisutne prilikom rada. Nazivi paleta su dati to razumljivije za onog ko se prvi put sree sa ovim
programom. Ukoliko se neka od paleta grekom zatvori ponovno otvaranje palete i pozicioniranje na
radnoj povrini vri se kao i kod ostalih windows programa. Desni klik na standardnu paletu sa alatima i
izabiramo onu opciju koja nam je potrebna, slike ispod.
Uradio: Prof. Saa Ili
strana 5
T.. Rade Metalac- Leskovac
Autodesk Inventor - osnove
Skripta
Poetak rada u programu Autodesk Inventor 2008
Startovanje programa mogue je na nekoliko naina. Preko start menija ili dvoklikom na ikonicu
programa na desktopu. Kada se program startuje potrebno je izabrati jednu od nekoliko ponuenih
opcija. Bitno je da se izabere metriki sistem mera koji se kod nas koristi. Program nudi nekoliko
podeenih opcija prema ISO standardu, meutim korisnik moe sam da napravi svoja podeavanja
prema svojim potrebama. Pravljenje ablona u programu inventor 2008 i novijim verzijama je veoma
jednostavno. Za modeliranje delova, kreiranje sklopova i prezentacija moe se koristiti ve ponueni
ablon dok za generisanje tehnike dokumentacije treba da se napravi sopstveni ablon prema naim
standardima. Pri startovanju programa na poetku se susreemo sa poetnim prozorom koji nam nudi
nekoliko opcija za poetak rada u zavisnosti od toga ta nameravamo da radimo (modeliranje dela,
sklopa, kreiranje prezentacije ili generisanje tehnike dokumentacije) slika 5.
Slika 5. Poetni prozor sa ponuenim opcijama
Objanjenja za rad (Help)
Poetak rada na novom delu, modelu (Part)
Rad na novom delu, sklopu,
prezentaciji ili crteu.
Izrada sklopova (Assembly)
Otvaranje postojeeg rada.
Kreiranje prezentacija (Presentation)
Formiranje projekata.
Generisanje tehnike dokumentacije
(Drawing)
Slika 6. Ponuene opcije iz poetnog prozora
Da bi smo mogli da kreiramo sklop potrebno je da imamo delove koji sainjavaju taj sklop, a
kasnije od sklopa moemo kreirati prezentaciju. Generisanje tehnike dokumentacije mogue je od
pojedinanih delova ili od sklopova. Mogue je kreiranje skopa i u samom modulu za izradu sklopova,
gde mi formirama deo po deo a sam program nam te delove snima kao pojedinane. U okviru sklopa
mogue je vriti i izmene ve formiranih delova. Svaka izmena na delu (Part) automatski se odraava i na
Uradio: Prof. Saa Ili
strana 6
T.. Rade Metalac- Leskovac
Autodesk Inventor - osnove
Skripta
sam sklop ili na ve generisan tehniki crte. Autodesk Inventor nam omoguava da na osnovu sklopa
generiemo sastavnice delova, revizione tabele i sve druge elemente tehnike dokumentacije.
Preporuka je da se na poetku rada izabere ikonica za kreiranje delova (Part) a kasnije da se na
osnovu izmodeliranih delova kreiraju sklopovi. Generisanje tehnike
dokumentacije nije mogue bez ijednog dela jer Inventor na osnovu
modela pravi poglede i preseke.
Kada smo izabrali ikonicu za kreiranje delova susreemo se sa
radnim prostorom inventora koji je prikazan na slici 4. Pre poetka rada
treba postaviti sledee palete na radnoj povrini programa ako ve nisu po
podrazumevanim podeavanjima postavljene. Te palete su:
Slika 3. Izbor paleta
desnim klikom
1.
2.
3.
4.
Panel Bar
Browser Bar
Precise Input i
Standard paletu
Ove palete najlake je da se postave iz menija koji se dobija desnim klikom
na neku paletu.
Podeavanje programa za rad
Autodesk Inventor moe da se koristi i bez nekog dodatnog podeavanja a moemo izvriti i
podeavanje prema linim afinitetima (npr. boja pozadine. snap opcija, mrea u radnom prostoru,
koordinatni sistem itd). Ono to treba obavezno da se podesi odnosi se na generisanje tehnike
dokumentacije (treba prilagoditi zaglavlja prema naim standardima).
Podeavanje programa vri se na sledei nain: Sa padajueg menija Tools izaberemo opciju
Application options (ToolsApplication options). Zatim se pojavljuje dijalog Options koji je prikazan na
slici 4. Dijalog options sadri 11 kartica pomou kojih moemo vriti podeavanje programa. Za kolske
potrebe koristiemo samo kartice:
1.
2.
3.
4.
5.
General
Colors (promena boje pozadine)
Display
Sketch
Part
Slika 4. Dijalog options
Uradio: Prof. Saa Ili
Slika 5. Dijalog options sa otvorenom karticom Sketch
strana 7
T.. Rade Metalac- Leskovac
Autodesk Inventor - osnove
Skripta
U okviru kartice General treba da podesimo sledee: veliinu undo opcije u MB, Show Startup
Dialog (da li da prikazuje poetni prozor, slino kao kod Autocad-a, Show 3D Indicator (da bude prikazan
koordinatni sistem u donjem levom delu ekrana ili ne).
U okviru kartice Colors vrimo podeavanje boje pozadine (preporuka, podesiti na Millennium).
U okviru kartice Sketch moemo podeavati sledee:
1. u polje Constraint Placement Priority treba da podesimo koji metod ogranienja da bude
prioritetan (paralelnost i normalnost ili horizontalnost i vertikalnost),
2. u polje Display moemo podeavati:
Grid Lines (mrea linija u radnom prostoru koja moe biti manje ili vie gusta to se
podeava iz opcije ToolsDocument Settings i tu se u kartici Sketch podesi
rastojanje po X i Y)
Minor Grid Lines (ukljuuje manje gustu koordinatnu mreu na ekranu)
Axes (ukljuuje i iskljuuje linije koje predstavljaju X i Y ose tekue skice)
Coordinate System Indicator (ukljuuje i iskljuuje ikonicu koja predstavlja X, Y i Z
ose sa koordinatama o,o,o na tekuoj skici)
3. Snap to Grid (poetne i krajnje take vezivae se za take preseka koordinatne mree,
4. Automatic reference edges for new sketch (kada je ova opcija potvrena ravan
novoformirane skice se automatski dovodi u poloaj skiciranje,
U okviru kartice Part treba staviti potvrdu u polje Sketch on X-Y Plane.
Osnovne komande za skiciranje
Pre poetka opisivanja svake komande za skiciranje na sledeim slikama je prikazana paleta za
skiciranje (panel bar) u expert i normalnom modu.
Napomena: U zavisnosti od toga u kom se modu nalazimo trenutno panel bar izgleda drugaije.
Na primer: ako smo u modu za crtanje poetne skice panel bar izgleda kao na slikama 6 i 7, ako smo u
modu za dodeljivanje tree dimenzije (Features) panel bar e sadrati drugaije komande i drugaije
ikonice.
Slika 6. Panel bar u
expert modu
Slika 7. Panel bar
Uradio: Prof. Saa Ili
Slika 8. Osnovne komande za crtanje
strana 8
T.. Rade Metalac- Leskovac
Autodesk Inventor - osnove
Skripta
Upotrba alata za crtanje poetnih skica
Oznake date u zagradi predstavljaju skraenice sa tastature.
Komanda: Line (+L)
Ovom komandom vri se crtanje horizontalnih, vertikalnih i kosih linija.
Osim pravih linija mogue je crtanje i krivih linija pomou komande Spline
Komanda: Circle (Shift +C)
Crtanje krunice na nekoliko naina (krunica iz centra, krunica koja
tangira tri linije i elipsa.
Komanda: Arc
Crtanje krunog luka na nekoliko naina.
Komanda: Rectangle
Crtanje pravougaonika kroz dve take i kroz tri take.
Komanda: Fillet i Chamfer
Izrada radijusa i oborone ivice.
Komanda: Point
Unos take za kasniju tipsku formu za izradu rupa i otvora na modelu.
Komanda: Polygon
Crtanje pravilnih poligona.
Geometrijska ogranienja.
Slika 9. Osnovne komande za skiciranje (crtanje) skica
Slika 10. Ogranienja (Constraints)
Uradio: Prof. Saa Ili
strana 9
T.. Rade Metalac- Leskovac
Autodesk Inventor - osnove
Skripta
Radne ravni i ose
Svaka skica se kreira u jednu radnu ravan. Radne ravni mogu biti unapred definisane, to su YZ,
XZ, XY radne ravni i smetene su u folderu Origin koji se nalazi u Browser baru. Korisnik moe i sam da
definie radne ravni u toku izrade modela, a kao radne ravni mogu da se koriste i strane modela (npr.
ako smo izmodelirali kocku jedna strana-povrina te kocke moe da se iskoristi za kreiranje skice tj. kao
radna ravan).
Slika 11. Panel Browser bar i izgled radnih ravni sa skicom
Kreiranje dela (modela)
Skica za deo (model)
Kreiranje nove skice moe se vriti na vie naina:
1. Preko alatke Sketch sa palete Command
kao to je prikazano na slici. Zatim
selektujemo radnu ravan ili stranicu dela. Ovo moemo uraditi i obrnutim redom,
selektujemo radnu ravan ili stranicu dela a onda izaberemo komandu Sketch,
2. Preicom na tastaturi (taster S), a zatim izaberemo radnu ravan ili stranicu dela,
3. Desnim tasterom se klikne u prostor za crtanje i iz padajueg menija izabere opcija New
Sketch slika 12.
Slika 12. Izbor nove skice iz padajueg menija
Nakon kreiranja aktivne skice, u ravni e se automatski postaviti X i Y ose i onda se moe poeti
sa skiciranjem.
Uradio: Prof. Saa Ili
strana 10
T.. Rade Metalac- Leskovac
Autodesk Inventor - osnove
Skripta
Rad sa alatima za skiciranje
Kad izaberemo alat za skiciranje treba da pratimo informacije koje nam inventor upuuje o tome
ta trebamo da uradimo. Ove informacije ispisuju se u polje Message na komandnoj liniji. Osim toga
treba da znamo i koje tipove linija moemo da koristimo dok stvaramo skicu konture dela od koje
nastaje 3D deo. Tipove linija koje moemo da koristimo su: Normal, Construction i Centerline. Skica od
koje treba da se formira deo treba da bude od Normal linija dok Construction linije koristimo kao
pomone prilikom skiciranja i one ne utiu na budui deo. Linije tipa Centerline koristimo kod
simetrinih rotacionih delova.
Construction konstrukciona linija
Centerline osna linija (simetrala)
Slika 13. Vrte (tipovi) linija
Komanda Line
Alatka line je jedna od najmonijih i najee korienih alatki za skiciranje. Ovom alatkom
moemo da crtamo linije i lukove koristei krajnje take linija. Slino kao kod AutoCAD-a, nakon
pokretanja komande sledi zahtev za unos prve take. Nakon izbora poetne (prve) take u prostoru za
crtanje sledi zahtev za unos druge take. Kada smo zadali i drugu taku moemo nastaviti sa crtanjem
linije ili luka iz krajnje take linije. Da bismo nacrtali luk treba da uradimo sledee: doemo pokazivaem
mia u krajnju taku linije i kad taka bude crna pritisnemo levi taster mia i drimo i pomeramo mi u
pravcu ukome elimo da nacrtamo luk. Ovaj luk bie tangenta na prethodno nacrtanu liniju slika 14.
Slika 14. Kreiranje skice, skica sa ogranienjima
Slika 15. Geometrijski uslovi
Uradio: Prof. Saa Ili
Tokom crtanja na ekranu se pojavljuju isprekidane linije koje
predstavljaju krajnje take linija i lukova. Kako se pribliavamo ovim
takama one e se vezivati za njih (Snap). Ako je to ono to elimo
izaberemo taku a ako nije nastavimo sa pomeranjem mia dok ne
doemo u poloaj koji nam odgovara. U toku crtanja skice pojavljuju se
mali simboli koji oznaavaju geometrijske uslove koji e biti primenjeni
na objekat. Geometrijske uslove moemo i naknadno da zadajemo. Na
slici 15. prikazani su geometrijsku uslovi koji se pojavljuju u toku
kreiranja skice i pomona linija (isprekidana).
strana 11
T.. Rade Metalac- Leskovac
Autodesk Inventor - osnove
Skripta
Geometrijska ogranienja (Constraints)
- Kad se primeni ovo geometrijsko
ogranienje linije e biti pod uglom od 900. To znai da e
prva linija ostati u istom poloaju a druga e se rotirati
dok ne doe u poloaj od 900.
Slika 16. Primenjen uslov normalnosti
- Primenom ovog ogranienja
dovodimo linije u paralelan poloaj. Prva linija ostaje
u istom poloaju a druga se rotira dok se ne
postigne uslov paralelnosti.
Slika 17. Primena uslova paralelnosti
- Ovim ogranienjem dovodimo luk i
liniju, ili dva luka, ili krug i liniju da budu tangentni.
Slika 18. Primena uslova tangentnosti
- Krajevi lukova i/ili linija, ako nisu
spojeni spojie se.
Slika 19. Primena uslova Coincident
- Krugovi i lukovi e imati isti centar.
Slika 20. Primena uslova koncentrinosti
- Ovim ogranienjem postavljamo dve
linije na isti pravac. Ako se pomeri prva linija pomerie
se i druga, linije ne moraju da se dodiruju.
Slika 21. Primena uslova kolinearnosti
Uradio: Prof. Saa Ili
strana 12
T.. Rade Metalac- Leskovac
Autodesk Inventor - osnove
Skripta
- Ovo ogranienje postavlja linije u
horizontalan poloaj.
Slika 22. Primena uslova horizontalnosti
- Primenom ovog ogranienje izabrana linija
se postavlja u vertikalni poloaj.
Slika 23. Primena ogranienja vertikal
- Ako su selektovane dve
linije imae iste duine, ako su
selektovana dva kruga ili luk i krug imae
iste prenike.
Slika 24. Primena ogranienja jednakosti
- Ovaj uslov ima prioritet u odnosu na svaki drugi. Pomou ovog uslova mi fiksiramo
(zakljuavamo) objekte da se ne pomeraju.
- Selektovani objekat bie simetrian u odnosu na drugi.
Na prethodnim slikama videli smo da
pored nekih linija stoje oznake sa
ogranienjima. Ogranienja se prikazuju
pomou
komande
Show
Constraints
. Kada se zada komanda Show
Constraints onda se jednostavno miem
klikne na liniju ili drugi objekat gde treba da
se prikau ogranienja i ona e biti vidljiva.
Pritiskom na taster F8 pojavie se sva
ogranienja na svim objektima a pritiskom F9
sva ogranienja se zatvaraju. Ova ogranienja
moemo i da izbriemo tako to miem
selektujemo ogranienje a onda pritisnemo
taster delete ili desnim tasterom selektujemo
ogranienje i iz padajueg menija izaberemo
opciju delete. slika 25.
Uradio: Prof. Saa Ili
strana 13
T.. Rade Metalac- Leskovac
Autodesk Inventor - osnove
Skripta
Kotiranje (dimenzionisanje) skice
Kad smo nacrtali skicu i zadali potrebna ogranienja jedino nam preostaje da izvrimo kotiranje
skice. Kotiranje skice se moe vriti na nekoliko naina. Pomou komande General Dimension (+D)
, ili pomou komande Auto Dimension
. Uglavnom emo koristiti
komandu General Dimension. Pomou ove komande moemo da kotiramo linije, uglove, radijuse,
prenike jednom reju sve ono to nam je potrebno da bi smo dimenzionisali jednu skicu. Kotiranje
ovom alatkom je veoma jednostavno pa se neemo detaljno zadravati na objanjavanju ove komande.
Bie objanjene samo neke pojedinosti koje se smatraju specifinim, na primer kod kotiranja kosih linija
kad elimo da nam kota prati kosinu linije.
U ovom sluaju treba uraditi sledee: selektujemo liniju koju elimo da iskotiramo povuemo
levim tasterom mia da se pojavi kota a zatim kliknemo na desni taster i iz pomonog menija izaberemo
opciju Aligned.
Slika 25. Primeri kotiranja komandom General Dimension
Nakon iskotiranog elementa treba da dodelimo pravu vrednost
tog elementa npr. linije. Promena kotnog broja a time i duine elementa
vri se tako to dva puta brzo kliknemo na sam kotni broj i u dijalog koji
se otvori promenimo broj i to potvrdimo. Ovim smo mi uneli pravu
dimenziju kotiranom elementu (npr. liniji duinu). Dijalog Edit
Dimension moemo podesiti da se otvara odmah nakon zavretka
kotiranja tako to u toku kotiranja pritisnemo desni taster i u
pomonom meniju potvrdimo opciju Edit Dimension.
Tipovi linija
Kad smo poeli da govorimo o komandi Line rekli smo da tip linije moe biti razliit i to: Normal,
Construction i Centerline. Sve prethodne skice su raene pomou linije normal jer smo rekli da od te
linije nastaje na budui 3D deo. Sada emo objasniti ostala dva tipa linije.
Linije tipa Construction koristimo kao pomone linije prilikom crtanja nae skice. Ove linije slue
da bi nam olakale crtanje skice. Ako bi neka skica bila nacrtana samo od ovih linija program bi nam javio
greku kad bismo eleli da toj skici dodelimo treu dimenziju. Ove linije moemo koristiti kad elimo da
nam se skica nalazi u tanom poloaju u odnosu na koordinatni poetak. Pre poetka crtanja skice
Uradio: Prof. Saa Ili
strana 14
T.. Rade Metalac- Leskovac
Autodesk Inventor - osnove
Skripta
nacrtaemo dve linije koje e prolazito kroz koordinatni poetak, pretvoriti ih u konstrukcione linije i
pomou geometrijskog ogranienja Fix izvriemo njihovo fiksiranje tako kad kotiramo ostale elemente
skice od ovih linija, one ne menjaju svoj poloaj. Na sledeoj slici je prikazan primer crtanja gde su
koriene konstrukcione linije.
Slika 26. Konstrukcione linije kroz
koordinatni poetak
Slika 27. Primer skice gde su koriene
konstrukcione linije kao pomone
Linija tipa Centerline koristi se kada se kod delova koji se dobijaju rotiranjem oko ose. Ova linija
se koristi kao osa simetrije i kao osa oko koje se okree profil od koga nastaje deo. Kotiranje u odnosu na
ovu liniju moe biti dvojako: moemo kotirati prenike ili poluprenike budueg dela. ta elimo da
kotiramo biramo kod samog procesa kotiranja iz pomonog menija koji se dobija na desni klik miem. Na
sledeoj slici prikazan je primer sa linijom tipa Centerline.
Ikotiran prenik
Iskotiran poluprenik
Slika 28. Primer primene linije tipa Centerline
Slika 29. Pomoni meni iz kog biramo
ta emo da kotiramo
Kad je potvrena opcija linear kotiramo prenike a kad nije potvreena kotiramo poluprenike.
Kod kotiranja trebamo jo napomenuti da inventor ne dozvoljava da neka skica bude
predimenzionisana, ovo znai da nemoemo da dupliramo kote. Ako kotiramo deo skice koji je ve
iskotiran inventor e nas upozoriti o tome i pitati da li elimo da prihvatimo tu dimenziju, ako prihvatimo
kota e biti dodata samo kao informacija. Ovakvu kotu ne moemo da menjamo.
Korienje opcije za precizan unos koordinata
Dijalog Precise Input omoguava nam da precizno unosimo koordinate linija ili bilo kog drugog
objekta. Na ovaj nain moemo crtati linije sa tanom duinom ili pod tano odreenim uglom. Dijalog
Precise Input moemo otvoriti na vie naina. Iz padajueg menija ViewToolbarPrecise Input ili iz
Uradio: Prof. Saa Ili
strana 15
T.. Rade Metalac- Leskovac
Autodesk Inventor - osnove
Skripta
pomonog menija koji se dobija kad se desnim tasterom klikne na neki tulbar slika 3. Okvir za dijalog
aktivan je tek poto se izabere alat za crtanje.
Slika 30. Dijalog Precise Input
Slika 31. Crtanje pomou dijaloga Precise Input
Primeri skica za vebanje
Slika 32. Primeri skica za vebanje
Uradio: Prof. Saa Ili
strana 16
T.. Rade Metalac- Leskovac
Autodesk Inventor - osnove
Skripta
Komanda Polygon
Komandom poligon crtamo pravilne mnogouglove. Po izboru
komande Polygon otvara nam se dijalog iz koga biramo da li je poligon
opisan oko krunice ili upisan u krunicu i biramo tj. ukucavamo broj strana
poligona. Crtanje skice za navrtku ili glavu vijka obaviemo sa ovom
komandom.
Slika 33. Dijalog Polygon
Slika 34. estougaonik, osmougaonik i dvanaestougaonik nacrtani pomou komande Polygon
Komanda Mirror
Slika 35. Dijalog
prozor Mirror
Komandom miror (ogledalo) vrimo simetrino preslikavanje objekata u
odnosu na izabranu osu preslikavanja (slino kao kod AutoCAD-a). Po zadavanju
komande otvara nam se dijalog prozor gde biramo opcije za selektovanje
objekata (dugme Select) koji e se preslikati i opciju pomou koje selektujemo
liniju za osu simetrije (Mirror line) oko koje se vri preslikavanje. Nakon toga
idemo na dugme Apply i ako smo zavrili sa ovom komandom idemo na Done.
Slika 36. Primena komande Mirror
Uradio: Prof. Saa Ili
strana 17
T.. Rade Metalac- Leskovac
Autodesk Inventor - osnove
Skripta
Komande Rectangular i Circular Pattern
Pomou ove dve komande pravimo pravougaone i krune ablone, tj. kopiramo odreene
elemente skice u odreeni broj kolona i redova ili u krug oko zadatog centra. Kada izaberemo komandu
Rectangular Pattern ili Circular Pattern otvara nam prozor prikazan na slici 37 tj. 38. Iz ovog prozora
biramo dugme Geometry i onda selektujemo geometriju skice od koje emo praviti pravougaone ili
krune ablone. Kada smo izabrali geometriju definiemo osu i smer (ili smerove) ablona i unosimo
vrednost za broj kopija i rastojanje izmeu kopija, za pravougaoni ablon, i unosimo broj kopija i centar
oko koga se vri kopiranje i ugao kopiranja, za kruni ablon. Postoji jo i opcija Associative koja odreuje
da li se promena na izvornom objektu koji je kopiran odraava i na iskopirane oblike. Kad je ova opcija
potvrena sve promene na izvornom obliku odrazie se i na iskopirane a kad nije potvrena promene na
izvornom objektu nee se odraziti i na iskopirane objekte.
Slika 37. Dijalog prozor Rectangular
Pattern
Slika 38. Primena Rectangular Pattern-a (pravougaoni ablon)
Slika 39. Dijalog prozor
Circular Pattern
Slika 40. Primena Circular Pattern-a (kruni ablon)
Uradio: Prof. Saa Ili
strana 18
T.. Rade Metalac- Leskovac
Autodesk Inventor - osnove
Skripta
Komanda Offset
Pomou ove komnde vrimo paralelno
kopiranje objekata. Prvo selektujemo geometriju
skice koju hoemo da iskopiramo i pomeramo
kursor mia na onu stranu na koju elimo da
napravimo kopiju. Nakon toga izvrimo kotiranje
na pravu dimenziju tj. odstojanje od izvornog
objekta.
Slika 41. Primena komande Offset
Komande Extend i Trim
Komandom Extend produavamo objekat
do sledeeg objekta koji pronae. Da bi se
produio objekat selektujemo kraj objekta koji
treba da produimo. Ako elimo da skraujemo
objekte drimo pritisnut taster Shift. Slino
komandi Extend radi i komanda Trim stim to
pomou ove komande vrimo skraivanje objekta
do prvog sledeeg objekta. Ako drimo pritisnut
taster Shift dok smo u komandi Trim mormo da
produavamo objekte.
Slika 42. Primena komande Extend i Trim
Komande Move i Rotate
Komandom Move vrimo pomeranje ili kopiranje objekata. Ako u dijalog prozoru koji se pojavi
nakon selektovanja komande move potvrdimo opciju Copy ojekat koji je izabran bie kopiran na novu
poziciju. Da bi smo izvrili pomeranje ili kopiranje objekta potrebno je da prvo selektujemo objekat zatim
da odredimo poetnu taku (taku na objektu) i krajnu taku u koju e se pomeriti ili iskopirati objekat.
Po zavretku komande kliknemo na dugme Done za izlazak iz komande Move.
a)
Uradio: Prof. Saa Ili
b)
strana 19
T.. Rade Metalac- Leskovac
Autodesk Inventor - osnove
Skripta
Slika 43. Primena komande Move
a) selekrovanje geometrije i poetne take
b) selektovanje krajnje take
c) zavretak komande kopiranja ili pomeranja
c)
Komanda Rotate vri rotaciju selektovanih objekata (skice) oko odreene take (Center Point)
koju mi zadajemo. Kada smo selektovali skicu koja e biti zarotirana zadajemo taku oko koje se vri
rotacija, zadajemo ugao rotacije (u ovom primeru je to 450), potvrujemo polje Copy ako elimo da se
objekat kopira i zavravamo komandu na dugme Apply. Ako elimo da zavrimo sa komandom Rotate
kliknemo na dugme Done.
a)
b)
Slika 44. Primena komande Rotate za ugao od 450
a) selektovanje skice (geometrije), b) zadavanje take
rotacije (Center Point), c) zadavanje ugla rotacije
c)
Uradio: Prof. Saa Ili
strana 20
T.. Rade Metalac- Leskovac
Autodesk Inventor - osnove
Skripta
Komande Fillet i Chamfer
Kao i kod Autocad-a i ovde komande fillet i chamfer slue za zaobljavanje i obaranje ivica. Nakon
zadavanja komande Fillet pojavljuje se prozori gde vrimo podeavanje radijusa jednostavnim
upisivanjem vrednosti radijusa slika 45. Kada smo upisali vrednost radijusa miem selektujemo linije ili
ugao gde treba da napravimo radijus i kad se radijus pojavi samo kliknemo. Slino je i sa komandom
Chamfer. Kada zadamo komandu pojavljuje se prozor gde imamo nekoliko mogunosti slika 46.:
1. Distance
2. Distance Distance
3. Distance Angle
Slika 45. Dijalog
prozor Fillet
Slika 46. Dijalog prozor
Chamfer
Primenom prvog uslova vrimo obaranje
ivice na odreeno rastojanje tako da je to
rastojanje jednako nad oba dve linije. Kod drugog
uslova moemo zadati razliita rastojanja i kod
treeg uslova zadajemo jedno rastojanje i ugao.
Primer komande Fillet i Chamfer dat je na slici 47.
Slika 47. Primena komande Fillet i Chamfer
Komanda Insert AutoCAD file
Ovom komandom vrimo ubacivanje crtea iz AutoCAD-a. Treba napomenuti da je mogue
ubaciti crte koji je uraen u verziji AutoCAD-a 2008 ili starijoj. Ako se crte radi u novijim verzijama
prilikom snimanja crtea treba izabrati opciju kojom e crte biti sniman za verziju 2008.
Uradio: Prof. Saa Ili
strana 21
T.. Rade Metalac- Leskovac
Autodesk Inventor - osnove
Skripta
Skice za vebanje
Slika 48. Skice za vebanje
Uradio: Prof. Saa Ili
strana 22
T.. Rade Metalac- Leskovac
Autodesk Inventor - osnove
Skripta
Modeliranje u tri dimenzije
Po zavretku crtea, kao osnove za nastajanje 3D modela, sledei korak je zadavanje tree
dimenzije tom crteu tj. prevoenje tog crtea u 3D deo. Za dodeljivanje tree dimenzije crteu (skici)
koristi se vei broj alata. Alati za dodeljivanje tree dimenzije nalaze se na panel baru. Kada smo zavrili
crtanje skice, to programu treba i da soptimo tako to emo iz padajueg menija koji se dobija na desni
klik u prostoru za crtanje izabrati opciju Finish Sketch. Kada smo odabrali ovu opciju mi smo napustili
mod za skiciranje i uli u mod za dodeljivanje tree dimenzije skici. Ikonice u panel baru su se promenile i
tu su sad alati kojima se vri 3D modeliranje.
Alati koji se sad nalaze u panel baru prikazani su na slici 50 sa kratkim objanjenjem.
Slika 49. Pomoni meni
Uradio: Prof. Saa Ili
Slika 50. Panel Bar sa alatima za 3D modeliranje
strana 23
T.. Rade Metalac- Leskovac
Autodesk Inventor - osnove
Skripta
Alati za 3D modeliranje
Alat Extrude (E)
Pomou alatke extrude mi skici dodeljujemo treu dimenziju tako
to je izvlaimo u pozitivan ili negativan smer Z-ose (ispod ili iznad radne
ravni u kojoj je skica nacrtana). Primenom ovog alata mi moemo da
dodajemo ili da oduzimamo materijal sa samog dela. Izbor alata extrude
mogue je sa panel bara, ako pritisnemo taster E ili iz pomonog menija
koji se otvara kad se klikne desnim tasterom na radnu povrinu i izabere
opcija Create Feature a zatim podopcija Extrude slika 51. (ovo je mogue
dok smo u modu za crtanje).
Dijalog prozor alata extrude podeljen je na tri oblasti:
Slika 51. Izbor alata Extrude
1. Shape
2. Operation (srednja kolona)
3. Extents
Na slici 52 prikazan je dijalog prozor Extrude sa oznaenim oblastima.
Kartica Shape je opcija Profile pomou koje vrimo
selekciju skice koju elimo da izvlaimo tj. nad kojom treba
da primenimo opciju Extrude. Ako su vie skice mi treba da
selektujemo samo onu ili one skice na kojima treba primeniti
opciju Extrude. Ako je na crteu samo jedna skica ona e biti
automatski izabrana.
Kartica More sadri jo neke opcije koje moemo da
primenimo prilikom primene komande Extrude. U polje
Taper koje se nalazi kad aktiviramo karticu More moemo da
unesemo vrednost ugla pod kojim e selektovana skica biti
izvlaena. Ako ostavimo vrednost 0 skica e se izvlaiti pod
Slika 52. Dijalog prozor Extrude
pravim uglom u odnosu na ravan u koju je nacrtana. Ugao
koji unosimo moe biti pozitivan ili negativan. Ako je ugao pozitivan izvlaenje e se prema svom kraju
iriti a ako je ugao negativan deo e se suavati.
Oblast Operatin sadri etiri dugmeta a to su odozgo na dole:
1. Join
2. Cut
(oznaava dodavanje materija delu)
(oduzimanje materijala)
3. Intersect
(presek izmeu postojeeg dela i dela koji se formira)
4. Surfaces
(primenom ove opcije dobijaju se povrine)
Oblast Extents odreuje nain i granicu izvlaenja. Prvo polje sadri opcije: Distance, To Next,
To, From To i All. U tabeli koja sledi objanjene su sve opcije koje je mogue primeniti prilikom
izvlaenja.
Distance
Visina izvlaenja odreena je rastojanjem koje zadajemo.
To Next
Visina ili duina izvlaenja odreena je drugom ravni ili straniciom dela.
To
Visina izvlaenja odreena je selektovanom ravni ili stranicom dela.
Visina izvlaenja bie odreena rastojanjem izmeu selektovanih ravni ili stranica. Selekcija
From To
ravni ili stranice vri se pomou dugmeta Select Start Surface
dugmetom Select End Surface
All
za poetak izvlaenja i
za zavretak izvlaenja.
Visina dela koji se izvlai prostirae se kroz ceo deo u jednom pravcu.
Uradio: Prof. Saa Ili
strana 24
T.. Rade Metalac- Leskovac
Autodesk Inventor - osnove
Skripta
Na slici 49 u oblast Extents nalaze se i tri dugmeta
koja predstavljaju smerove izvlaenja.
Prvo i drugo dugme oznaavaju pozitivan ili negativan smer izvlaenja a zadnje dugme oznaava da e
skica biti izvuena simetrino (u oba smera) i u pozitivnom i u negativnom smeru.
Slika 53. Izvlaenje iznad radne ravni
Slika 54. Izvlaenje ispod radne ravni
a)
b)
Slika 56. Izvlaenje sa uglom
a) negativan ugao i b) pozitivan ugao izvlaenja
Slika 55. Simetrino izvlaenje dela
Pre primene alata Extrude nije loe da se skica prikae u izometriji zbog preglednosti prilikom
izvlaenja. Izometrijski prikaz biramo iz padajueg menija ViewIsometric ili kad kliknemo desnim
tasterom i iz pomonog menija izaberemo Isometric View.
Kada smo primenili alat Extrude i zavrili sa komandom dobili smo 3D deo ili model. Ovakav deo
mogue je prikazati na nekoliko naina. Naini prikaza dela su:
1. Shaded Dispay
(deo e biti osenen odreenom bojom ili materijalom koji mu je dodeljen)
2. Hidden Edge Display
3. Wireframe Display
(deo e biti osenen stim to e ivice koje se nalaze iza dela biti vidljive)
(deo je prikazan kao kontura od ice, nee biti osenen).
Osim prikaza modela od znaaja su i komande za manipulaciju modelom (delom). Ove komande
mogu da se zadaju iz padajueg menija View ili sa palete. Lake je da se koristi paleta sa ovim opcijama.
Look At Ovom komandom dovodimo
ravan u kojoj crtamo skicu paralelno sa ravan
monitora. Kad izaberemo alat Look At onda
moemo da selektujemo ili skicu ili ravan u kojoj
crtamo. Izbor ove komande mogu je i iz
pomonog menija kad se klikne desnim
tasterom,
Look At
Dynamic Rotate
Zoom Selected
Pan View
Zoom In-Out
Zoom Window
Dynamic Rotate (F4+levi taster) Da bi
Zoom All
smo mogli slobodno da rotiramo delo (delove)
koristiemo ovu alatku,
Slika 57. Alati za manipulaciju
Uradio: Prof. Saa Ili
Zoom Selected Objekat koji je izabran
strana 25
T.. Rade Metalac- Leskovac
Autodesk Inventor - osnove
Skripta
(selektovan) posle primene ove alatke bie prikazan tako da zauzme ceo ekran (bie maksimalno
zumirana na ekranu),
Pan View (F2+levi taster) Slui za pomeranje prikaza. Isto se dobija kad pritisnemo srednji
taster (toki) mia ako mi ima toki,
Zoom In-Out (F3+levi taster) Poveavamo ili smanjujemo prikaz dela ili crtea,
Zoom Window Uveavamo oblast koja je obuhvaena sa dve take. Kad selektujemo ovu
komandu pojave se dve konanice i oblast koju obuhvatimo pravougaonikom bie maksimalno
uveliana,
Zoom All Ovom alatkom prikazujemo kompletan deo ili skicu na ekranu.
Kad smo zavrili sa prvim izvlaenjem pomou komande Extrude moemo dodavati ili oduzimati
materijal od formiranog dela. Da bi smo kreirali novu skicu treba da izaberemo radnu ravan ili stranu
dela za novu skicu. U naem primeru iskoristiemo stranicu dela za kreiranje nove skice. Kasnije emo
objasniti kako se kreiraju nove radne ravni.
Izbor strane dela za skicu vrimo tako to se miem pribliimo strani gde treba da kreiramo skicu
pritisnemo desni taster mia i iz pomonog menija izaberemo opciju New Sketch ili selektujemo stranu
dela levim tasterom i pritisnemo slovo S na tastaturi kao skraenicu za kreiranje nove skice. Na slici 58
prikazan je nain izbora strane dela za kreiranje nove skice pomou desnog tastera. Povrina na kojoj
treba da crtamo novu skicu prilikom izbora promenie boju. Kad smo izabrali stranu dela i izabrali opciju
New Sketch vraamo se u mod za crtanje. Na panel baru promenie se alati kao na slici 6 ili 7 u zavisnosti
kako smo podesili prikaz. Sad moemo da nacrtamo novu skicu i formiramo novo izvlaenje koje
moemo da dodamo ili oduzmemo od prethodnog izvlaenja. Na slici 59 prikazan je deo u modu za
skiciranje sa nacrtanom novom skicom pomou alata Offset.
Slika 58. Izbora strane dela za kreiranje nove skice
Slika 59. Nova skica na strani dela
Kad smo zavrili sa crtanjem skice biramo alat Extrude i pomou opcije Profile iz oblasti Shape
biramo skicu koja e biti izvlaena. Ovo izvlaenje moemo dodati ili oduzeti od prethodnog izvlaenja.
Uradio: Prof. Saa Ili
strana 26
T.. Rade Metalac- Leskovac
Autodesk Inventor - osnove
Skripta
Slika 60. Primena alata Extrude
na izabranu skicu
Slika 61. Primena alata Extrude
opcija Join dodavanje materijala
b)
Slika 62. Primena alata Extrude
a) opcija Cut do odreene dubine
b) opcija Cut kroz ceo deo
a)
Alat Revolve (R)
Alatom revolve vrimo rotaciju skice oko ose, i na taj nain dobijamo 3D modele. Ovaj alat
moemo primeniti za dobijanje delova koji rotiraju (vratila, osovine, cilindrini delovi...) . Osa rotacije
moe biti posebna linija tipa Centerline ili linija skice. Na slici 63 prikazan je dijalog prozor alatke
Revolve. Kao i kod alata Extrude tako i ovde uoavamo tri oblasti.
Oblast Shape u ovom sluaju ima dva dugmeta.
Prvo dugme Profile slui nam da selektujemo profil (skicu)
koja e da se rotira oko ose. Drugo dugme je Axis i ono
nam slui da selektujemo osu (prava ivica ili osna linija)
oko koje e se rotirati prethodno izabrana skica.
Slika 63. Dijalog prozor Revolve
Oblast Operatin sadri etiri dugmeta a to su
odozgo na dole:
1. Join (oznaava dodavanje materija delu)
2. Cut (oduzimanje materijala)
3. Intersect (presek postojeeg dela i dela koji se formira)
4. Surfaces (primenom ove opcije dobija se povrina)
Oblast Extents sadri polje gde moemo da izaberemo opciju rotacije. Opcija Full oznaava da se
izabrana skica rotira oko izabrane ose za 3600. Opcija Angle slui nam da zadamo ugao za koliko da se
izabrana skica zarotira oko izabrane ose. Na sledeim slikama prikazana su primeri delova dobijeni
alatom Revovle.
Slika 64. Izbor skice za rotaciju
Uradio: Prof. Saa Ili
Slika 65. Izbor ose rotacije
strana 27
T.. Rade Metalac- Leskovac
Autodesk Inventor - osnove
Skripta
Slika 67. Deo dobijen alatom Revolve
opcija Angle
Slika 66. Deo dobijen alatom Revolve
opcija Full
Naknadno ureivanje skice ili dela
Nakon primene nekog od alata za dobijanje 3D dela (Extrude ili Revolve) dobijamo deo u tri
dimenzije. Ovako dobijeni deo je odreen svojim dimenzijama i geometrijom skice. Meutim esto je
potrebno da se izvre neke ispravke na skici od koje nastaje 3D deo. Ispravka skice se vri u modu za
skiciranja. Da bi smo mogli da vrimo ipravke skice treba da uradimo sledee: desni tasterom mia
izaberemo skicu ili tipsku formu kojom smo dobili 3D deo, u Browser Bar-u i iz pomonog menija
izaberemo opciju Edit Sketch slika 68. Kada smo odabrali Edit Sketch ta skica nam postaje aktivna u
modu za crtanje i moemo da je menjamo. Kad smo izvrili izmene samo izaberemo opciju Finish Sketch i
deo e automatski da bude auriran prema novoj skici.
Slika 68. Primer editovanja skice
Kao to vrimo ureivanje skice moemo vriti i ureivanje samog dela (Feature). Umesto izbora
Edit Sketch biramo opciju Edit Feature. Kada smo izabrali ovu opciju moemo da menjamo ugao rotacije,
dubinu izvlaenja, da li se oduzima ili dodaje materijal, izvlaenje sa ili bez ugla itd. Na slici 69 dat je
primer gde je prikazan deo nakon editovanja samog dela. Na ovom primeru promenjen je ugao rotacije
dela sa 3600 (Full) na 2700.
Slika 69. Izgled dela nakon njegovog editovanja
Uradio: Prof. Saa Ili
strana 28
T.. Rade Metalac- Leskovac
Autodesk Inventor - osnove
Skripta
Izrada modela tipa koljke (Shell)
Komanda Shell daje mogunost da se od punog materijala dobije kutijastioblik. To su takozvani
delovi sa tankim zidovima (tankozidi elementi). Komandom Sell najlake napraviti npr. kutiju ibice,
au... Da bi smo mogli da primenimo komandu Shell potrebno je da pre toga imamo neki zapreminski
model (npr. kvadar, valjak itd.).
Da napravite koljku potrebno je da se primeni alat Shell klikom na ikonicu
primene komande Shell prikazan je na primeru ispod.
. Postupak
Veba 1 primene komande Shell
60
100
b)
30
d)
c)
a)
Slika 70. Primer primene komande Shell za dobijanje ae
Potrebno je da se prvo opcijom Revolve izmodelira obllik npr. ae. Onda se komandom Shell
bira povrina od koje treba da se oduzme deo materijala (slika 70 c) to je povrina oznaena svetlo
plavom bojom, izabrana je opcija da se oduzme materijal unutar i zadata je dibljina zida od 2 mm.
Inside (unutra)
Dugme za
izbor povrine
Outside (spolja)
Both (unutra i spolja)
Debljina zida
Slika 71. Dijalog prozor komande Shell
Uradio: Prof. Saa Ili
strana 29
T.. Rade Metalac- Leskovac
Autodesk Inventor - osnove
Skripta
Veba 2 primene komande Shell
Thickness 0.5 mm
Slika 72. Primer primene komande Shell za dobijanje kutije (ibice)
Modeliranje opruga Coil
73. Skica za
modeliranje opruge
Da bi se napravila opruga potrebno je da se nacrta skica. Skica treba da
sadri: osu (centralnu liniju) koja moe biti prema tipu linija noraml ili
centerline (na slici 73 osa je nacrtana linijom tipa noramal) i profila opruge u
naem sluaju krug prenika 6 mm. Potrebno je iskotirati i srednji prenik
opruge a to je u naem sluaju 30 mm. Duinu opruge definiemo kotiranjem
ose a duina se moe definisati i kasnije prilikom upotrebe komande Coil. Kad
zavrimo skicu potrebno je da izaemo iz moda za skiciranje desnim klikom i iz
padajueg menija biramo opciju Finish Sketch. Nakon ovog potrebno je da iz
panela sa latima izaberemo alat (komandu) Coil
. Nakon izbora alata Coil
otvara se prozor prikazan na slici 74 i 75. Na slici 74 u okviru polja Shape treba
da kliknemo na dugme Profil i izaberemo prenik ice (ako nije automatski
izabran), zatim klikom na dugme ispod biramo osu i na kraju klikom na ikonicu
menjamo smer opruge.
74. Definisanje parametara opruge
75. Definisanje parametara opruge
Nakon izbora prenika ice (profila) i ose biramo karticu Coil Size slika 75. Iz padajueg menija
Type biramo opciju Pitch and Height (korak i visina opruge). Za korak (Pitch) treba upisati 10 mm a za
visinu (Height) treba upisati 80 mm. Ovde moemo jo da menjamo i ugao opruge upisivanjem brojane
vbrednosti u polju Taper. Upisivanjem pozitivnog ugla opruga se prema svom kraju iri a upisivanjem
negativnog ugla opruga se prema svom kraju suava.
Uradio: Prof. Saa Ili
strana 30
T.. Rade Metalac- Leskovac
Autodesk Inventor - osnove
Skripta
Veba Modeliranje opruge
a)
b)
Kreiranje poetne skice za oprugu slika 76 a
Izborom komande Coil i zadavanjem odreenih
vrednosti dobijamo oprugu slika 76 b
Izaberemo
ravan i kreiramo novu skici
kao na slici 76 c
Upotrebom alata Extrude
i opcije Cut
i izvlaenjem skice pravougaonika u oba smera
poravnamo krajeve opruge slika 76 - d.
d)
c)
76. Postupak modeliranja opruge
Uradio: Prof. Saa Ili
strana 31
T.. Rade Metalac- Leskovac
You might also like
- The Subtle Art of Not Giving a F*ck: A Counterintuitive Approach to Living a Good LifeFrom EverandThe Subtle Art of Not Giving a F*ck: A Counterintuitive Approach to Living a Good LifeRating: 4 out of 5 stars4/5 (5823)
- The 7 Habits of Highly Effective PeopleFrom EverandThe 7 Habits of Highly Effective PeopleRating: 4 out of 5 stars4/5 (354)
- The 7 Habits of Highly Effective People Personal WorkbookFrom EverandThe 7 Habits of Highly Effective People Personal WorkbookRating: 4 out of 5 stars4/5 (2515)
- The Subtle Art of Not Giving a F*ck: A Counterintuitive Approach to Living a Good LifeFrom EverandThe Subtle Art of Not Giving a F*ck: A Counterintuitive Approach to Living a Good LifeRating: 4.5 out of 5 stars4.5/5 (20128)
- The Iliad: The Fitzgerald TranslationFrom EverandThe Iliad: The Fitzgerald TranslationRating: 4 out of 5 stars4/5 (5646)
- The Odyssey: (The Stephen Mitchell Translation)From EverandThe Odyssey: (The Stephen Mitchell Translation)Rating: 4 out of 5 stars4/5 (7770)
- How to Win Friends and Influence People: Updated For the Next Generation of LeadersFrom EverandHow to Win Friends and Influence People: Updated For the Next Generation of LeadersRating: 4 out of 5 stars4/5 (2340)
- Pride and Prejudice: Bestsellers and famous BooksFrom EverandPride and Prejudice: Bestsellers and famous BooksRating: 4.5 out of 5 stars4.5/5 (20479)
- Never Split the Difference: Negotiating As If Your Life Depended On ItFrom EverandNever Split the Difference: Negotiating As If Your Life Depended On ItRating: 4.5 out of 5 stars4.5/5 (3326)
- Wuthering Heights Complete Text with ExtrasFrom EverandWuthering Heights Complete Text with ExtrasRating: 4 out of 5 stars4/5 (9991)
- Art of War: The Definitive Interpretation of Sun Tzu's Classic Book of StrategyFrom EverandArt of War: The Definitive Interpretation of Sun Tzu's Classic Book of StrategyRating: 4 out of 5 stars4/5 (3321)
- Anna Karenina: Bestsellers and famous BooksFrom EverandAnna Karenina: Bestsellers and famous BooksRating: 4 out of 5 stars4/5 (7503)
- The Picture of Dorian Gray (The Original 1890 Uncensored Edition + The Expanded and Revised 1891 Edition)From EverandThe Picture of Dorian Gray (The Original 1890 Uncensored Edition + The Expanded and Revised 1891 Edition)Rating: 4 out of 5 stars4/5 (9054)
- Habit 1 Be Proactive: The Habit of ChoiceFrom EverandHabit 1 Be Proactive: The Habit of ChoiceRating: 4 out of 5 stars4/5 (2562)
- American Gods: The Tenth Anniversary EditionFrom EverandAmerican Gods: The Tenth Anniversary EditionRating: 4 out of 5 stars4/5 (12964)
- Habit 3 Put First Things First: The Habit of Integrity and ExecutionFrom EverandHabit 3 Put First Things First: The Habit of Integrity and ExecutionRating: 4 out of 5 stars4/5 (2509)
- The Iliad: A New Translation by Caroline AlexanderFrom EverandThe Iliad: A New Translation by Caroline AlexanderRating: 4 out of 5 stars4/5 (5734)
- The 7 Habits of Highly Effective PeopleFrom EverandThe 7 Habits of Highly Effective PeopleRating: 4 out of 5 stars4/5 (2572)
- Habit 6 Synergize: The Habit of Creative CooperationFrom EverandHabit 6 Synergize: The Habit of Creative CooperationRating: 4 out of 5 stars4/5 (2499)
- How To Win Friends And Influence PeopleFrom EverandHow To Win Friends And Influence PeopleRating: 4.5 out of 5 stars4.5/5 (6714)
- The Picture of Dorian Gray: Classic Tales EditionFrom EverandThe Picture of Dorian Gray: Classic Tales EditionRating: 4 out of 5 stars4/5 (9767)
- Frankenstein: A Guide to Reading and ReflectingFrom EverandFrankenstein: A Guide to Reading and ReflectingRating: 4 out of 5 stars4/5 (8977)