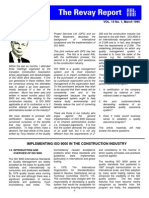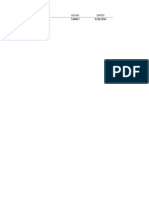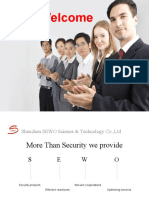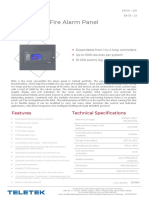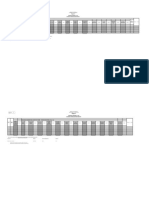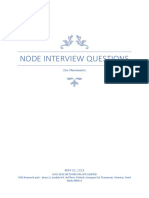Professional Documents
Culture Documents
C
C
Uploaded by
SandeepVermaCopyright:
Available Formats
You might also like
- The Subtle Art of Not Giving a F*ck: A Counterintuitive Approach to Living a Good LifeFrom EverandThe Subtle Art of Not Giving a F*ck: A Counterintuitive Approach to Living a Good LifeRating: 4 out of 5 stars4/5 (5834)
- The Gifts of Imperfection: Let Go of Who You Think You're Supposed to Be and Embrace Who You AreFrom EverandThe Gifts of Imperfection: Let Go of Who You Think You're Supposed to Be and Embrace Who You AreRating: 4 out of 5 stars4/5 (1093)
- Never Split the Difference: Negotiating As If Your Life Depended On ItFrom EverandNever Split the Difference: Negotiating As If Your Life Depended On ItRating: 4.5 out of 5 stars4.5/5 (852)
- Grit: The Power of Passion and PerseveranceFrom EverandGrit: The Power of Passion and PerseveranceRating: 4 out of 5 stars4/5 (590)
- Hidden Figures: The American Dream and the Untold Story of the Black Women Mathematicians Who Helped Win the Space RaceFrom EverandHidden Figures: The American Dream and the Untold Story of the Black Women Mathematicians Who Helped Win the Space RaceRating: 4 out of 5 stars4/5 (903)
- Shoe Dog: A Memoir by the Creator of NikeFrom EverandShoe Dog: A Memoir by the Creator of NikeRating: 4.5 out of 5 stars4.5/5 (541)
- The Hard Thing About Hard Things: Building a Business When There Are No Easy AnswersFrom EverandThe Hard Thing About Hard Things: Building a Business When There Are No Easy AnswersRating: 4.5 out of 5 stars4.5/5 (350)
- Elon Musk: Tesla, SpaceX, and the Quest for a Fantastic FutureFrom EverandElon Musk: Tesla, SpaceX, and the Quest for a Fantastic FutureRating: 4.5 out of 5 stars4.5/5 (474)
- Her Body and Other Parties: StoriesFrom EverandHer Body and Other Parties: StoriesRating: 4 out of 5 stars4/5 (824)
- The Sympathizer: A Novel (Pulitzer Prize for Fiction)From EverandThe Sympathizer: A Novel (Pulitzer Prize for Fiction)Rating: 4.5 out of 5 stars4.5/5 (122)
- The Emperor of All Maladies: A Biography of CancerFrom EverandThe Emperor of All Maladies: A Biography of CancerRating: 4.5 out of 5 stars4.5/5 (271)
- The Little Book of Hygge: Danish Secrets to Happy LivingFrom EverandThe Little Book of Hygge: Danish Secrets to Happy LivingRating: 3.5 out of 5 stars3.5/5 (405)
- The World Is Flat 3.0: A Brief History of the Twenty-first CenturyFrom EverandThe World Is Flat 3.0: A Brief History of the Twenty-first CenturyRating: 3.5 out of 5 stars3.5/5 (2259)
- The Yellow House: A Memoir (2019 National Book Award Winner)From EverandThe Yellow House: A Memoir (2019 National Book Award Winner)Rating: 4 out of 5 stars4/5 (98)
- Devil in the Grove: Thurgood Marshall, the Groveland Boys, and the Dawn of a New AmericaFrom EverandDevil in the Grove: Thurgood Marshall, the Groveland Boys, and the Dawn of a New AmericaRating: 4.5 out of 5 stars4.5/5 (266)
- A Heartbreaking Work Of Staggering Genius: A Memoir Based on a True StoryFrom EverandA Heartbreaking Work Of Staggering Genius: A Memoir Based on a True StoryRating: 3.5 out of 5 stars3.5/5 (231)
- Stupid Fucking Bird - PDFDocument8 pagesStupid Fucking Bird - PDFMilagros Rivera0% (1)
- Team of Rivals: The Political Genius of Abraham LincolnFrom EverandTeam of Rivals: The Political Genius of Abraham LincolnRating: 4.5 out of 5 stars4.5/5 (234)
- System 1 Machinery Management User Guide - 109M8639Document540 pagesSystem 1 Machinery Management User Guide - 109M8639Miguel Angel Castillo Orellana100% (1)
- On Fire: The (Burning) Case for a Green New DealFrom EverandOn Fire: The (Burning) Case for a Green New DealRating: 4 out of 5 stars4/5 (74)
- The Unwinding: An Inner History of the New AmericaFrom EverandThe Unwinding: An Inner History of the New AmericaRating: 4 out of 5 stars4/5 (45)
- Problems 2Document3 pagesProblems 2SandeepVermaNo ratings yet
- Compressed BTS Over IP Video Gateway Installation and Operation ManualDocument40 pagesCompressed BTS Over IP Video Gateway Installation and Operation ManualClodoaldo MessiasNo ratings yet
- Java Cryptography Architeacture SeminarDocument26 pagesJava Cryptography Architeacture Seminar_mhtNo ratings yet
- 6 Seismic MomentDocument20 pages6 Seismic MomentSandeepVermaNo ratings yet
- By R. Burridge, E. R. Lapwood, and L. Knopoff: Bulletin of The Seismological Society of AmericaDocument25 pagesBy R. Burridge, E. R. Lapwood, and L. Knopoff: Bulletin of The Seismological Society of AmericaSandeepVermaNo ratings yet
- Ground Response Analysis (Lectures 17 To 22) : TopicsDocument20 pagesGround Response Analysis (Lectures 17 To 22) : TopicsSandeepVermaNo ratings yet
- VOL. 14 No. 1, March 1995: Implementing Iso 9000 in The Construction IndustryDocument5 pagesVOL. 14 No. 1, March 1995: Implementing Iso 9000 in The Construction IndustrySandeepVermaNo ratings yet
- Rati Shukla 590007 9/30/2014: Name DD No. DatedDocument2 pagesRati Shukla 590007 9/30/2014: Name DD No. DatedSandeepVermaNo ratings yet
- Topics: Liquefaction (Lectures 27 To 32)Document8 pagesTopics: Liquefaction (Lectures 27 To 32)SandeepVermaNo ratings yet
- 11 Probabilistic Seismic Hazard Analysis: 11.1 Mathematical FrameworkDocument16 pages11 Probabilistic Seismic Hazard Analysis: 11.1 Mathematical FrameworkSandeepVermaNo ratings yet
- Contents - SAP Smart Forms - The Comprehensive ManualDocument12 pagesContents - SAP Smart Forms - The Comprehensive ManualAndrewNo ratings yet
- Programmer Resume TemplateDocument7 pagesProgrammer Resume Templategtcbq6ap100% (1)
- Roamserver 5.1 For Unix Administrator'S GuideDocument50 pagesRoamserver 5.1 For Unix Administrator'S GuideJulio RodanesNo ratings yet
- Disk Scheduling: Silberschatz, Galvin and Gagne ©2013 Operating System Concepts - 9 EditionDocument16 pagesDisk Scheduling: Silberschatz, Galvin and Gagne ©2013 Operating System Concepts - 9 EditionAnshika MishraNo ratings yet
- COMPUTER AWARENESS 2018 Part 2Document14 pagesCOMPUTER AWARENESS 2018 Part 2Dushyant MudgalNo ratings yet
- Rapid MinerDocument33 pagesRapid MinerjvanilNo ratings yet
- 2019Document19 pages2019Mapalakane MatsepaneNo ratings yet
- Disney Enterprise ArchitectureDocument51 pagesDisney Enterprise ArchitectureRosendo Carbajal MaldonadoNo ratings yet
- Measures of VariationDocument30 pagesMeasures of VariationJahbie ReyesNo ratings yet
- Apple Vision Pro First Look: The Mixed Reality Future Is (Almost) Here - The VergeDocument5 pagesApple Vision Pro First Look: The Mixed Reality Future Is (Almost) Here - The Vergejose arantesNo ratings yet
- SEWO Parking Guidance System ConfigurationDocument22 pagesSEWO Parking Guidance System ConfigurationGanesh Kumar BNo ratings yet
- Safety Consulting by SlidesgoDocument42 pagesSafety Consulting by Slidesgotodo de senati senatiNo ratings yet
- NA Contemporary Part 6 GuideDocument7 pagesNA Contemporary Part 6 GuidekooloNo ratings yet
- OutputDocument1 pageOutputproftechitspecialist0% (1)
- C++ ProectDocument14 pagesC++ Proectchintu221002No ratings yet
- GumisieDocument1 pageGumisiePaulina HorajskaNo ratings yet
- Cs 3000Document2 pagesCs 3000Na RajendaranNo ratings yet
- IRIS4 Datasheet en 012023 - Teletek Electronics JSCDocument1 pageIRIS4 Datasheet en 012023 - Teletek Electronics JSCShafqat IqbalNo ratings yet
- Unids6 Manual v100Document24 pagesUnids6 Manual v100oya27910No ratings yet
- Brigada Eskwela 2021 Division Consolidated Report: Region VDocument2 pagesBrigada Eskwela 2021 Division Consolidated Report: Region VMelissa BarsagaNo ratings yet
- Node Interview QuestionsDocument21 pagesNode Interview QuestionsVikky KingNo ratings yet
- TOSHIBA Laptop Satellite L875D-S7210Document4 pagesTOSHIBA Laptop Satellite L875D-S7210transamtboneNo ratings yet
- Activity 4Document2 pagesActivity 4JulliaJulAyalaBronNo ratings yet
- RF EngineerDocument5 pagesRF Engineerhoiyen92No ratings yet
- Circuit Switching and Packet SwitchingDocument60 pagesCircuit Switching and Packet SwitchingMukund JaiNo ratings yet
- Brief Data Sheet: Hi3536DV100 H.265/H.264 Decoder ProcessorDocument6 pagesBrief Data Sheet: Hi3536DV100 H.265/H.264 Decoder ProcessoryavorNo ratings yet
C
C
Uploaded by
SandeepVermaCopyright
Available Formats
Share this document
Did you find this document useful?
Is this content inappropriate?
Report this DocumentCopyright:
Available Formats
C
C
Uploaded by
SandeepVermaCopyright:
Available Formats
Modeling Process
Page 1 of 12
Modeling Process
The versatility of the program allows users to begin a model using templates, by importing initial geometry from
a variety of formats, or "from scratch." This topic lays out a general process for creating a model using
CSiBridge. The intent is to briefly explain the functions of the various commands available in CSiBridge.
1.
Initialize the model. Initializing the model determines the units to be used and the default definitions of
all properties, components, loading definitions, design settings, and other defined items. Bridge objects
and other physical objects (lines, areas, links, and the like), and assignments to these objects, are not
included in the initialization process. Start by clicking the Orb > New command to access the New Model
form. The model can be initialized from defaults (Initialize Model from Defaults with Units option) or from a
previously defined model (Initialize Model From Previous File option). Use of the previously defined
model works well when common defaults are used for multiple models, such as may be the case for a
particular project or client. Set the current units to those to be used most often in the model.
2.
Select a start option. A model can be started from a blank screen, from a template, or by importing the
initial geometry from a variety of formats (Access Database, Excel Spreadsheet, text file, CIS/2,
AutoCAD, IFC, IGES, NASTRAN, STAAD GTSTRUDL, StruCAD 3D).
When the Blank button is used, the commands on the various tabs should be used, as described
in the steps that follow, to generate the model, or the Home > Bridge Wizard command can be
used to display the Bridge Modeler Wizard, a step-wise guide through the model creation and
analysis process (see the Bridge Wizard topic for more information about that process). Use this
button when importing initial geometry in another program (see list above).
When a template is used or initial geometry is imported, the resulting model can be modified using
the commands on the various tabs or using the Bridge Wizard. However, some of the templates
have been developed for specific purposes (e.g., Caltrans BAG, suspension bridge). The Bridge
Wizard can not be used to modify those "specific purpose" template models.
The Quick Bridge Template form enables quick modeling of concrete box girder, concrete tee
beam, concrete flat slab, steel girder, and precast concrete I and U girder bridges. When this
method is used to start a model, the commands on the various tabs should be used, as described
in the steps that follow, to review program generated components and to tailor the model as
needed to meet specific needs. In addition, the Home > Bridge Wizard command and the Bridge
Modeler Wizard form can be used to review the various components and other items that the
program has generated automatically to implement the selected template, including the layout
lines, lanes, deck sections, abutments, bents, load patterns and so on.
Important: Remember to save your model often!
3. Create the Layout Line(s). Layout lines are reference lines used for defining the horizontal and vertical
alignment of the bridge and the vehicle lanes. Layout lines are defined using stations for distance,
bearings for horizontal alignment, and grades for vertical alignment. Layout lines may be straight, bent or
curved, both horizontally and vertically. Horizontal curves are circular with spirals, if necessary. Vertical
curves are parabolic.
Click the Layout > Preferences command to display the Bridge Layout Preferences form and
mk:@MSITStore:C:\Program%20Files\Computers%20and%20Structures\CSiBridge%202... 25-Sep-14
Modeling Process
Page 2 of 12
specify the orientation of the North arrow relative to the X axis of the global coordinate system and
the discretization (i.e., smoothness) of any curves used in the bridge model. Click the OK button.
Click the Layout > Layout Line > New command to display the Bridge Layout Line Data form.
If necessary, use the Quick Start buttons to access the Horizontal Layout Line Data Quick Start or Vertical Layout Line Data - Quick Start forms and select a template to
quickly adjust the horizontal or vertical alignment of the layout line(s). Make a selection on
that form, return to the previous form, and if necessary click the Define Horizontal Layout
Data and Define Vertical Layout Data buttons to access the Bridge Layout Line Horizontal Layout Data form and the Bridge Layout Line - Vertical Layout Data form;
use those forms to make any necessary additional adjustments to the alignment.
Parametric variations can be used to adjust the alignment of deck sections relative to the
layout line rather than adjusting the layout line itself.
4. Define lanes on the bridge. Lanes must be defined before a bridge model can be analyzed for vehicle
live loads. Lanes are used in the definition of bridge live type load patterns that are used in static and
dynamic multi-step load cases. Lanes can be defined with reference to layout lines or existing frame
objects. Typically, when using the bridge modeler, lanes should be defined from layout lines. Lanes can
be defined with width, as necessary.
Click the Layout > Lanes > New command to display the Bridge Lane Data form.
5. Define properties. CSiBridge supplies default properties when the model is initialized (see 1 above),
including material properties, frame section properties, link properties, and rebar sizes. Review or add to
those definitions, along with cable and tendon definitions, as follows:
Click the Components > Type > Material Properties > New command to display the Material
Property Data form - Use this form to define materials properties for use in the bridge model.
Click the Components > Type > Frame Properties > New command to display the Add Frame
Section Property form - Use this form to select a frame section property type. An additional form
will display that can be used to specify frame section properties for use in the bridge model,
including cap beams and columns in bent property definitions, girder sections in some deck
section property definitions, continuous beam sections in some abutment property definitions, and
frame sections in some diaphragm property definitions.
Click the Components > Type > Cable Properties > New command to display the Cable
Section Data form - Use this form to define cable section data, including material property and
cable diameter or the cable area. The program calculates the torsional constant, moment of inertia
and shear area based on the cable diameter or area. Stiffness modification factors may also be
specified (cross-sectional [axial] area; mass, weight). Cable property definitions are an advanced
feature available for use if cables are added to the model.
Click the Components > Type > Tendon Properties > New command to display the Tendon
Section Data form - Tendons can be modeled as loads or as elements. The tendon Definition
includes material property and specification of the tendon diameter or area. The program
calculates the torsional constant, moment of inertia and shear area based on the tendon diameter
or area. Tendon property definitions are used in prestress tendon definitions as part of the Bridge
mk:@MSITStore:C:\Program%20Files\Computers%20and%20Structures\CSiBridge%202... 25-Sep-14
Modeling Process
Page 3 of 12
Object definition described later in this topic.
Click the Components > Type > Link Properties > New command to display the Link Support
Property Data form - Use this form to define link/support property data, including type (linear,
multilinear elastic, multilinear plastic, damper, gap, hook, plastic [wren] and rubber isolator); mass
and weight; rotational inertia; factors for line, area, and solid springs; directional properties; and
advanced P-Delta parameters. Link property definitions can be used in restrainer, bearing, and
foundation spring property definitions. Using links in lieu of bearings and foundation springs gives
a wider range of modeling options. Support bearings at abutments and bents may be defined as
isolators using links. P-Y soil springs may also be represented as links. In each of the property
definitions, a user method of specifying the desired property, without reference to a link property, is
available. In general, we recommend that you use the user method rather than specifying your
own link properties. If you do use link properties, take special care to make sure the local axes are
defined correctly.
Click the Components > Type > Rebar Sizes command to immediately display the Reinforcing
Bar Sizes form. The form can be used to add, modify, or delete reinforcing bar. The definition for a
rebar includes the bar ID, the bar area, and the bar diameter. Rebar size definitions may be used
in specifying the bridge girder deck reinforcement as part of the Bridge Object definition
6. Define Superstructure components. These component definitions -- deck section, diaphragms,
parametric variations -- are defined parametrically as follows:
Click the Components > Superstructure Item > Deck Sections > New command to display the
Select Bridge Deck Section Type form and select the type of Deck Section to be applied in the
model. At least one deck section property must be defined and assigned to the Bridge Object, as
explained later in this topic. The deck section definition includes the section property, material
property, the slab and girder thicknesses, the left and right overhang for the deck section and
various other definition items (with the form displayed, depress F1 for content-specific help topics,
including the Define Bridge Section Data - AASHTO PCI ASBI Standard, Box Girder Advanced, Bridge Precast I Girder, Bridge Precast U Girder, Concrete Box Girder - Clipped,
Concrete Flat Slab, Concrete Tee Beam, Concrete Box Girder - Radius, Concrete Box Girder
- Sloped, Concrete Box Girder - Sloped Max, Steel Girder, and Concrete Box Girder Vertical forms)
Click the Components > Superstructure Item > Diaphragms > New command to display the
Bridge Diaphragm Property form . Diaphragm properties specify data for vertical diaphragms
that span across the bridge. A diaphragm property can be solid concrete; steel X, V or K bracing;
or a single steel beam. Solid concrete diaphragms are applicable only at locations where concrete
superstructure deck sections exist. Steel diaphragms are applicable only at locations where steel
girder superstructure deck sections exist. In area object and solid object bridge models, the
diaphragms are modeled using area and solid objects, respectively. In spine models an
automatically generated link object is added at each diaphragm location to represent the
diaphragm mass and weight. After a diaphragm property has been defined, it can be assigned to a
bridge object.
Click the Components > Superstructure Item > Parametric Variations > New command to
mk:@MSITStore:C:\Program%20Files\Computers%20and%20Structures\CSiBridge%202... 25-Sep-14
Modeling Process
Page 4 of 12
display the Variation Definition form . Parametric variations define variations in the deck
section along the length of the bridge. Almost all parameters used in the parametric definition of a
deck section can be specified to vary. More than one parameter can vary at the same time, if
necessary. Each varying parameter can have its own unique variation. Example uses of
parametric variations include varying the bridge depth and the thickness of girders and slabs along
the bridge. The variations may be linear, parabolic or circular. After a variation has been defined, it
can be assigned as part of the deck section assignment to bridge objects.
Note: If no variations apply, skip this feature.
7. Define Substructure components. These component definitions -- bearings, restrainers, foundation
springs, abutments, bents -- are defined parametrically as follows:
Click the Components > Substructure Item > Bearings> New command to display the
Bridge Bearing Data form. Bearing properties are used in abutment, bent and hinge
assignments to the bridge object. At abutments, bearings are used in the connection between the
girders and the substructure. At bents, bearings are used in the connection between the girders
and the bent cap beam. At hinges, bearings are used in the connection between the girders on the
two sides of the hinge. A bearing property can be specified as a Link/Support property or it can be
user defined. The user defined bearing is recommended. The user defined bearing allows each of
the six degrees of freedom to be specified as fixed, free or partially restrained with a specified
spring constant.
Click the Components > Substructure Item > Restrainers > New command to display the
Bridge Restrainer Data form . Restrainer properties specify data for restrainer cables.
Restrainer cables are used as tension ties across superstructure discontinuities. Restrainers may
be assigned at abutments and hinges and at bents where the superstructure is discontinuous over
the bent. When specified, the program assumes that a restrainer cable exists at each girder
location. A restrainer property can be specified as a Link/Support property or it can be user
defined. The user defined restrainer is recommended. The user defined restrainer is specified by a
length, area and modulus of elasticity.
Click the Components > Substructure Item > Foundation Springs > New command to
display the Foundation Spring Data form . Foundation spring properties specify data for the
connection of the substructure to the ground. Foundation spring properties are used in abutment
and bent property definitions. At bents, foundation springs may be used at the base of each
column. In this case the foundation springs are used as point springs. At abutments, foundation
springs are used as point springs for a foundation spring-type substructure, and they are used as
spring properties per unit length for a continuous beam-type substructure. A foundation spring
property can be specified as a Link/Support property or it can be user defined. The user defined
spring is recommended. The user defined foundation spring allows each of the six degrees of
freedom to be specified as fixed, free or partially restrained with a specified spring constant. For
cases where the spring property is used for a continuous beam support, a factor is specified
indicating the length over which the specified properties apply.
Click the Components > Substructure Item > Abutments > New command to display the
Bridge Abutment Data form. Abutment definitions specify the support conditions at the ends of
mk:@MSITStore:C:\Program%20Files\Computers%20and%20Structures\CSiBridge%202... 25-Sep-14
Modeling Process
Page 5 of 12
the bridge. Abutment properties are used in abutment assignments to the bridge object. The
abutment property allows specification of the connection between the abutment and the girders as
either integral or connected to the bottom of the girder only. The abutment property also allows the
abutment substructure to be specified as a series of point springs (one for each girder) or a
continuously supported beam.
Click the Components > Substructure Item > Bents > New command to display the Bridge
Bent Data form. Bent properties specify the geometry and section properties of the bent cap and
the bent columns. They also specify the base support condition of the bent columns. Bent
properties are used in abutment assignments to the bridge object. The bent property allows
specification of the connection between the abutment and the girders as integral or connected to
the bottom of the girders only. The bent property also allows specification of a single bearing line
(continuous superstructure) or a double bearing line (discontinuous superstructure). When double
bearing lines are used, the distance from the bent location (that is specified in the bridge object
definition) to each bearing line is included in the bent property. .
8. Define vehicle loads. In CSiBridge, vehicles must be defined to analyze a bridge model for vehicle
loads. Those vehicle loads are applied to the structure through lanes. In addition, vehicles classes must
be defined to analyze a bridge model for vehicle live loads using a moving load load case. Use the
following commands to add vehicle load to the bridge model.
Click the Loads > Type > Vehicle > New command to display the Standard Vehicle Data form.
Numerous standard vehicle types are built into the program. In addition, the General Vehicle
feature allows creation of customized vehicle definitions. Each vehicle definition consists of one or
more concentrated or uniform loads.
Click the Loads > Type > Vehicle Classes > New command to display the Vehicle Class Data
form. A vehicle class is simply a group of one or more vehicles for which a moving load analysis
is performed (one vehicle at a time).
9. Define load patterns. A load pattern is a specified spatial distribution of forces, displacements,
temperatures, and other effects that act upon the bridge. Click the Loads > Load Patterns command to
access the Define Load Patterns form. A load pattern by itself does not cause any response in the
bridge. Load patterns must be applied in load cases in order to produce results. One special type of load
pattern available in CSiBridge is the Bridge Live Load pattern. In that type of load pattern, one or move
vehicles that move across the bridge can be specified. For each vehicle, the following can be specified: a
time that the vehicle starts loading the bridge, the initial vehicle location, and the direction of travel and
the speed of the vehicle. When used in a multi-step static or multi-step dynamic (direct integration time
history) load case, this type of load pattern is useful in evaluating special vehicle loads.
10. Define functions for use in load cases. Response spectrum function definitions are required for
creating response spectrum load cases. Time history function definitions are required for creating time
history load cases.
If a response spectrum analysis is to be performed for a bridge model, click the Loads >
Functions Type > Response Spectrum > New command to display the Response Spectrum
form. Choose one of the many standard response spectrum functions built into CSiBridge. In
mk:@MSITStore:C:\Program%20Files\Computers%20and%20Structures\CSiBridge%202... 25-Sep-14
Modeling Process
Page 6 of 12
addition, the user function feature will create user-defined functions, and the function from file
feature can obtain a function definition from an external file.
If a time history analysis is to be performed on a bridge model, click the Loads > Functions Type
> Time History > New command to display the Time History form. Some generic time history
functions are built into CSiBridge. In addition, user defined function can be created, or a function
definition can be imported from an external file.
11. Define point, line, area, and temperature loads. Point load definitions define concentrated loads that
can be applied to the bridge superstructure; line load definitions define line loads that can be applied to
the bridge superstructure; and area load definitions define area loads that can be applied to the bridge
superstructure. Each of these types of loads is applied at specified locations and values using point, line,
and area load assignments to the Bridge Object. Temperature gradient in accordance with AASHTO or
JTG D60 design codes, or user specification, can be defined. Gradient patterns can be positive and
negative. Patterns automatically adjust for superstructure material and geometry. Temperature loads also
are assigned to the Bridge Object.
Click the Loads > Loads Type > Point Load > New command to display the Bridge Point Load
Definition Data form.
Click the Loads > Loads Type > Line Load > New command to display the Bridge Line Load
Definition Data form.
Click the Loads > Loads Type > Area Load > New command to display the Bridge Area Load
Definition Data form.
Click the Loads > Loads Type > Temperature Gradient > New command to display the Bridge
Temperature Gradient Data form.
12. Define the Bridge Object. The bridge object definition is the main component of the CSiBridge Bridge
modeler. Click the Bridge > Bridge Object > New command to display the Bridge Object Data form.
Use that form to define the bridge spans and their vertical and horizontal alignments. With the Bridge
Object defined, use the other commands on the Bridge tab to assemble the various components
comprising the bridge (e.g., abutments, bents, tendons and so on). This process assigns the definitions
created in the previous steps to the Bridge Object.
Click the Bridge > Bridge Object > Spans command to display the Bridge Object Span
Assignments form. This form can be used to assign deck section properties and parametric
variations to each span of the bridge model. Use the Section drop-down list to select the section to
be assigned to the deck section(s) for the specified Span. If "No" displays in the Section Varies
column, no variations have been defined for the associated span. If "Yes" displays, a variation(s)
has been applied. To specify a variation, double click in the cell that reads No to display the
Bridge Section Variation Definition form. Alternatively, highlight a row in the spreadsheet and
click the Modify/Show Section Variation Along Selected Span button to display the Bridge
Section Variation Definition form.
Click the Bridge > Bridge Object > Span Items > Diaphragms command to display the Bridge
Object In-Span Cross-Diaphragm Assignments form. Use that form to add diaphragms to the
bridge model. A diaphragm assignment includes a diaphragm location property and orientation.
mk:@MSITStore:C:\Program%20Files\Computers%20and%20Structures\CSiBridge%202... 25-Sep-14
Modeling Process
Page 7 of 12
The diaphragms assigned here are in-span diaphragms. Diaphragms that occur at abutments,
bents, and hinges are assigned as part of the bridge object abutment, bent, and hinge
assignments, respectively. Although any diaphragm property can be assigned within a span, a
concrete diaphragm will be used by the program only if it occurs within a span with a concrete
deck section, and similarly, a steel diaphragm will be used by the program only if it occurs within a
span with a steel deck section.
Click the Bridge > Bridge Object > Span Items > Hinges command to display the Bridge
Object Hinge Assignments form. Use that form to display the Bridge Object Hinge
Assignments Data form. Hinge assignments allow specification of the following items for each
hinge: location and orientation; the bearing property, elevation and rotation angle from the bridge
default; the restrainer property and elevation; diaphragm properties before and after the hinge;
initial gap openings at the top and bottom of the superstructure. Note that the elevations specified
for the bearing and restrainer are Global Z coordinates. Typically there is one bearing and one
restrainer for each girder.
Click the Bridge > Bridge Object > Span Items > User Points command to display the Bridge
Object Discretization Points Assignments form. Use that form to add discretization points,
including their skews, to selected bridge spans. This allows specification of points along the span
where the bridge object will be discretized. A skew associated with the discretization point also can
be specified. The user discretization points supplement the discretization specified when the linked
model is updated. In most models it is not necessary to create user discretization points. The
discretization specified when the linked model is updated is sufficient. Adding/specifying points can
be useful when displaying bridge forces.
Click the Bridge > Bridge Object > Span Items > Abutments command to display the Bridge
Object Abutment Assignments form. Use that form to review, and if necessary modify, the
abutment property and bearing. Abutments allow specification of the following at each end of the
bridge: end skews; end diaphragm properties, if any; substructure assignment for the abutment,
which may be None, an abutment property or a bent property; vertical elevation and horizontal
location of the substructure; and the bearing property, elevation and rotation angle from the bridge
default. Note that the elevations specified for the substructure and the bearings are Global Z
coordinates.
Click the Bridge > Bridge Object > Span Items > Bents command to display the Bridge Object
Bent Assignment form. Bent assignments allow specification of the following at each bent: bent
property and bent orientation; vertical elevation and horizontal location of the bent; bearing
property, elevation and rotation angle from the bridge default; superstructure assignments,
including a diaphragm property. For bents at superstructure discontinuities, bearings are
separately specified on each side of the discontinuity. For bents at superstructure discontinuities, a
diaphragm property can be specified on each side of the discontinuity, along with a restrainer
property, restrainer vertical elevation, and initial gap openings at the top and bottom of the
superstructure.
Click the Bridge > Bridge Object > Superelevation command to display the Bridge Object
SuperElevation Assignments form. That form can be used to specify the superelevation for the
selected layout line. A superelevation assignment for a bridge object is referenced to the layout
line. The superelevation is specified in percentage and it indicates the rotation of the
mk:@MSITStore:C:\Program%20Files\Computers%20and%20Structures\CSiBridge%202... 25-Sep-14
Modeling Process
Page 8 of 12
superstructure about the longitudinal axis. The superelevation may be constant or it may be along
the bridge. In most bridge models including superelevation is probably an unnecessary refinement.
Click the Bridge > Bridge Object > Superelevation command to display the Assign Prestress
Tendons form. Use that form to display the Bridge Tendon Data form. Tendon assignments
include the following data: location of the start and end of the tendon; the vertical and horizontal
layout of the tendon; tendon section properties, loss parameters and jacking options; the tendon
load specified as either a force or a stress; the tendon modeling option that is either to model the
tendon as a load or as elements. Several quick start options are available to assist in defining the
tendon geometry. A parabolic calculator is provided to assist in the layout of parabolic tendons.
Note that the Assign Prestress Tendons form includes a Copy To All Girders button. Clicking
that button will assign the selected tendon definition/assignment to all girders, matching the
tendon slope to the girder slope.
Click the Bridge > Bridge Object > Girder command to display the Bridge Girder
Reinforcement Layout form. Concrete girder rebar assignments allows rebar to be specified in
the girders of concrete deck sections. The rebar is used by the program when designing the
superstructure. Both transverse (shear) and longitudinal rebar can be specified.
Click the Bridge > Bridge Object > Loads > Point Load command to display the Point Load
Assignments form. The point loads defined in a previous step are assigned to the bridge
superstructure. The defined point load is assigned to a defined load pattern, with the location of the
load being specified using a Start Station and then the spacing and the specified number of point
loads. The load can also be specified with a transverse variation.
Click the Bridge > Bridge Object > Loads > Line Load command to display the Line Load
Assignments form. The line loads defined in a previous step are assigned to the bridge
superstructure. The defined line load is assigned to a defined load pattern, with the location of the
load being specified using a Start and End Stations. The load can also be specified with a
transverse variation.
Click the Bridge > Bridge Object > Loads > Area Load command to display the Area Load
Assignments form. The area loads defined in a previous step are assigned to the bridge
superstructure. The defined area load is assigned to a defined load pattern, with the location of the
load being specified using a Start and End Stations. The load can also be specified with a
transverse variation on the left and right edges of the area load.
Click the Bridge > Bridge Object > Loads > Temperature Load command to display the Assign
Bridge Temperature Loads form. Use that form to display the Bridge Temperature Load
Assignment form. Uniform temperature loads and defined temperature-gradient load patterns can
be applied to bridge objects. Appropriate thermal loads are developed for the linked model (spine
[frame], shell, or solid models). Those loads also can be automatically included in Load
Combinations generated for AASHTO or JTG design codes.
Click the Bridge > Bridge Object > Groups command to display the Bridge Object Staged
Construction Groups Assignments form. Stage construction group assignments allow
specification of data so that the program can automatically create groups that can be used in
staged construction load cases. In this assignment, a group is specified to contain certain
elements of the bridge structure, for example, girders between two stations along the bridge.
mk:@MSITStore:C:\Program%20Files\Computers%20and%20Structures\CSiBridge%202... 25-Sep-14
Modeling Process
Page 9 of 12
When the linked bridge object is updated, the program automatically fills the group with the
appropriate objects.
Anytime the bridge object definition is modified, the linked model must be updated for the changes to
appear in the CSiBridge object-based model.
13. Update the model/create the object-based model. Updating a linked model creates the CSiBridge
object-based model from the bridge object definition. The Bridge > Update > Auto Update command is
a toggle that by default is enabled (i.e., the model updates automatically). If an object based model of the
bridge object exists before the update, that model is deleted when the new object-based model is
created. The new object based model includes all of the latest changes to the bridge object definition.
Clicking the Bridge > Update > Update command displays the Update Bridge Structural Model form.
The options on that form can be used to specify creation of spine models, area object models, and solid
object models when the model is updated. The type of object based model created from the bridge object
definition can be switched at any time. The update linked model command allows specification of the
discretization of the object based model. In some cases, assignment of user-defined discretization points
to the bridge object may be warranted to control the discretization of the object based model.
14. Define load cases for analysis. A load case defines how loads are to be applied to the structure (e.g.,
statically or dynamically), how the structure responds (e.g., linearly or nonlinearly), and how the analysis
is to be performed (e.g., modally or by direct-integration). Click the Analysis > Type > {Type, e.g.,
Static, Nonlinear Staged Construction and so on} > New command to display the Load Case Date
{Type} form. Any load case type can be used when analyzing a bridge model. For seismic analysis,
static, response spectrum and time history load case types are useful. Pushover analysis can be
performed using a nonlinear static load case. Staged construction analysis is also performed using
nonlinear static load cases. There are several analysis options that are specialized for analysis of vehicle
live loads. Moving load load cases compute influence lines for various quantities and solve all
permutations of lane loading to obtain the maximum and minimum response quantities. Multi-step static
and multi-step dynamic (direct integration time history) load cases can be used to analyze one or more
vehicles moving across the bridge at a specified speed. These multi-step load cases are defined using
special bridge live load patterns that define the direction, starting time and speed of vehicles moving
along lanes.
Construction Scheduler. The construction scheduler is a useful tool if you are performing staged
construction analysis for a bridge model. The scheduler uses a spreadsheet for input and a Gantt
chart to display the resulting schedule. The scheduler automatically creates the required staged
construction load cases to analyze the bridge based on the specified schedule. Staged
construction load cases typically use groups to refer to collections of structural objects in the
model. The Bridge modeler allows those groups to be defined easily as part of the bridge object
definition (see above).
Click the Analysis > Load Cases > Schedule Stages command to access the Construction
Scheduler. With the Scheduler displayed depress the F1 key to access context sensitive help for
the feature.
15. Specify the moving load case results to be saved. Analysis of moving load cases involves
calculations that are computationally intensive and can take a significant amount of time for larger
mk:@MSITStore:C:\Program%20Files\Computers%20and%20Structures\CSiBridge%202... 25-Sep-14
Modeling Process
Page 10 of 12
models. Click the Analysis > Bridge > Bridge Response command to display the Moving Load Case
Results Saved form and explicitly specify the analysis results required for a moving-load analysis. Only
the results specified will be calculated and saved by the program. If correspondence is to be considered,
for each maximum or minimum response computed, the corresponding force, moment or stress
quantities that occur at the same time as the maximum or minimum value also are reported. For
example, in a frame object, when the maximum M3 moment is calculated, if correspondence is specified,
the P, V2, V3, T and M2 values that occur at the same time as the maximum M3 value will be reported.
Including correspondence increases the program calculation time and the quantity of response output.
16. Specify the analysis options to be used during analysis. Click the Analysis > Analyze > Analysis
Options command to display the Analysis Options form. Use the form to select the global degrees of
freedom that are allowed to be active at every joint in the structure. Use this feature carefully! For most
models with three-dimensional behavior, all six degrees of freedom should be available. The form also
can be used to specify that an Access database file or an Excel tabular file be written automatically every
time an analysis is run. The input parameters and output results to be saved, as well as the filename, can
be specified. The feature is particularly useful when running multiple models in batch mode. However,
when analyzing different cases in separate runs within the same model, be careful not to overwrite the
database file with each fun.
If your model has objects that require manual meshing, use the manual meshing options available using
the Advanced > Edit > Lines > Divide Frames, Advanced > Edit > Areas > Divide Areas, or
Advanced > Edit > More > Divide Solids commands to mesh those objects.
17. Run the analysis. Click the Analysis > Analyze > Run Analysis command to display the Set Load
Cases to Run form. Use the form to check the analysis status of the cases, delete result for cases that
have already been run, set which cases are to be run, and to run the analysis or save the settings. After
an analysis has been run, the Analysis > Analyze > Last Run command can be used to display a form
that shows the results of the last analysis that was run.
When the analysis is complete, a deformed shape of the model will automatically display. If desired,
animate the deformed shape and mode shape in 3D perspective by clicking the Start Animation button
in the status bar at the bottom of the screen. Animate shell structures displaying stress contours with the
corresponding deformed shapes in full in 3D perspective. While displaying mode shapes, the mode being
displayed can be instantaneously changed with the '+/-' buttons that will appear at the bottom of the
screen.
18. Adjust the model geometry. Click the Analysis > Shape Finding > Modify Geometry command to
display the Modify Undeformed Geometry form. Use the options on the form to modify the undeformed
geometry of the structure to achieve a desired deformed shape. The original undeformed geometry of the
structure (geometry when the structure was first defined) is assumed to be the target for the deformed
geometry of the structure under a user-specified load case. The Analysis > Shape Finding > Reset
Geometry command can be used to restore the original geometry.
19. Specify the load combinations to be used in design. Program design is based on a set of loading
combinations. In CSiBridge, load combinations, or combos, are generated automatically by the program
or user defined. Click the Design/Rating > Load Combinations > Add Defaults command to display the
Add Code-Generated User Load Combinations form and add the program generated automatic load
combos. Click the Design/Rating > Load Combinations > New command to display the Load
mk:@MSITStore:C:\Program%20Files\Computers%20and%20Structures\CSiBridge%202... 25-Sep-14
Modeling Process
Page 11 of 12
Combinations Data form and define user combinations. (Note that the Advanced > Frame Design >
{Steel or Concrete} > Select Design Combos command can be used to work with automatic load
combinations.)
20. Complete superstructure design. Click the Design/Rating > Superstructure Design > Preferences
command to display the Bridge Design Preferences form and verify / specify the design code. Then
click the Design/Rating > Superstructure Design > Design Requests command to display the Bridge
Design Requests - {Code} form; use that form to access the Bridge Design Request - Superstructure
- {Code} form. The design request definition requires a unique design request name, selection of the
bridge object for which the design request is being defined; the check type (flexure, stress shear, and so
on), station range (portion of the bridge to be designed), design parameters (e.g., stress factors), and
demand sets (i.e., loading combinations; see previous step). Some check types include consideration of
LLDFs. Users can chose how these factors are determined: user specified; in accordance with the code;
directly from individual girder forces from CSiBridge; or uniformly distributed onto all girders. Note that the
only time multiple lanes are necessary for a design is when the r;directly from individual girder forces
from CSiBridge method is selected. Otherwise, moving live loads should be applied to only a single lane.
The extent to which a vehicle load may be applied to a bridge deck is defined in the bridge deck definition
(see Select Bridge Deck Section Type Form). After the Design Request is complete, click the
Design/Rating > Superstructure Design > Run Super command to display the Perform Bridge
Design - Superstructure form; choose the design request to be designed. The Bridge Object
Response Display form will display when design is complete; use the form to evaluate design results.
If the bridge model if for a steel girder bridge, the Design/Rating > Superstructure Design > Options
command will be available. Clicking that command will display the Bridge Object Superstructure
Design and Optimization form. Use the options on the form to interactively optimize design of the bridge
model.
21. Complete Seismic Design. Click the Design/Rating > Seismic Design > Preference command to
display the Bridge Design Preferences form and verify / specify the design code. Then click the
Design/Rating > Substructure Design > Design Requests command to display Bridge Seismic
Design Requets - {Code} form; use that form to display the Bridge Design Requests - Substructure
Seismic - {Code} form; use that form to select the Bridge Object to be designed and the overwrites to be
applied during design. After the Design Request is complete, click the Design/Rating > Seismic Design
> Run Seismic command to display the Perform Bridge Design - Seismic form; choose the design
request to be designed. The Bridge Seismic Design form will display when design is complete; use the
form to evaluate design results. A seismic design report can be generated by clicking the Design/Rating
> Seismic Design > Report command.
22. Complete a Load Rating. Click the Design/Rating > Load Rating > Preference command to display
the Bridge Design Preferences form and verify / specify the design code. Then click the Design/Rating
>Load Rating > Rating Requests command to display the Bridge Rating Requests form; use that form
to display the Bridge Rating Request - {Code} form. Use that form to specify the loading to be analyzed.
Then click the Design/Rating > Load Rating > Run Rating command to display the Perform Bridge
Superstructure Rating form. Use that form to set the action for individual rating requests or for all rating
requests simultaneously.
23.
Review Results. Use the Home > Display > Show Tables command to review the model input.
mk:@MSITStore:C:\Program%20Files\Computers%20and%20Structures\CSiBridge%202... 25-Sep-14
Modeling Process
Page 12 of 12
Alternatively, right click on an object to display assignment and load data on an object-by-object basis.
Use the other display features available on Home > Display to display analysis results on your model or
on the screen in a tabular format. See the topics in the Home tab > Display panel folder of this Help for
more information about displaying results (Show Bridge Forces/Stresses, Show Shell Force/Stress Plots,
Show Lanes, Show Bridge Superstructure Design Results, Show Joint Reaction Forces, Show Influence
Lines/Surfaces and so on).
Use the
Home > View > Set Display Options command to toggle on the display of various input
items. Examples of the items that can be toggled on and off include labels, section properties, releases,
springs, local axes, and the like.
24.
Print Results. If desired, use the Orb > Print > Print Tables command to print input and output data to
a file or to the printer in tabular form compatible with Word, standard text editors, and .html editors. Or
use the Orb > Report > Report Setup command and the Orb > Report > Create Report command to
generate output in a variety of report formats, including user specified contents, for selected groups of
objects, using a selected orientation, with a cover page and hyperlinked contents, using selected load
patterns, load cases/combos, output options, and selected results, and compatible with Word, standard
text editors, and .html editors.
Alternatively, use the Orb > Export > Access command to save the input data in a database file that can
be reviewed, modified and printed using Microsoft Access or the Orb > Export > Excel command to save
the input data in a spreadsheet file that can be reviewed, modified and printed using Microsoft Excel.
mk:@MSITStore:C:\Program%20Files\Computers%20and%20Structures\CSiBridge%202... 25-Sep-14
You might also like
- The Subtle Art of Not Giving a F*ck: A Counterintuitive Approach to Living a Good LifeFrom EverandThe Subtle Art of Not Giving a F*ck: A Counterintuitive Approach to Living a Good LifeRating: 4 out of 5 stars4/5 (5834)
- The Gifts of Imperfection: Let Go of Who You Think You're Supposed to Be and Embrace Who You AreFrom EverandThe Gifts of Imperfection: Let Go of Who You Think You're Supposed to Be and Embrace Who You AreRating: 4 out of 5 stars4/5 (1093)
- Never Split the Difference: Negotiating As If Your Life Depended On ItFrom EverandNever Split the Difference: Negotiating As If Your Life Depended On ItRating: 4.5 out of 5 stars4.5/5 (852)
- Grit: The Power of Passion and PerseveranceFrom EverandGrit: The Power of Passion and PerseveranceRating: 4 out of 5 stars4/5 (590)
- Hidden Figures: The American Dream and the Untold Story of the Black Women Mathematicians Who Helped Win the Space RaceFrom EverandHidden Figures: The American Dream and the Untold Story of the Black Women Mathematicians Who Helped Win the Space RaceRating: 4 out of 5 stars4/5 (903)
- Shoe Dog: A Memoir by the Creator of NikeFrom EverandShoe Dog: A Memoir by the Creator of NikeRating: 4.5 out of 5 stars4.5/5 (541)
- The Hard Thing About Hard Things: Building a Business When There Are No Easy AnswersFrom EverandThe Hard Thing About Hard Things: Building a Business When There Are No Easy AnswersRating: 4.5 out of 5 stars4.5/5 (350)
- Elon Musk: Tesla, SpaceX, and the Quest for a Fantastic FutureFrom EverandElon Musk: Tesla, SpaceX, and the Quest for a Fantastic FutureRating: 4.5 out of 5 stars4.5/5 (474)
- Her Body and Other Parties: StoriesFrom EverandHer Body and Other Parties: StoriesRating: 4 out of 5 stars4/5 (824)
- The Sympathizer: A Novel (Pulitzer Prize for Fiction)From EverandThe Sympathizer: A Novel (Pulitzer Prize for Fiction)Rating: 4.5 out of 5 stars4.5/5 (122)
- The Emperor of All Maladies: A Biography of CancerFrom EverandThe Emperor of All Maladies: A Biography of CancerRating: 4.5 out of 5 stars4.5/5 (271)
- The Little Book of Hygge: Danish Secrets to Happy LivingFrom EverandThe Little Book of Hygge: Danish Secrets to Happy LivingRating: 3.5 out of 5 stars3.5/5 (405)
- The World Is Flat 3.0: A Brief History of the Twenty-first CenturyFrom EverandThe World Is Flat 3.0: A Brief History of the Twenty-first CenturyRating: 3.5 out of 5 stars3.5/5 (2259)
- The Yellow House: A Memoir (2019 National Book Award Winner)From EverandThe Yellow House: A Memoir (2019 National Book Award Winner)Rating: 4 out of 5 stars4/5 (98)
- Devil in the Grove: Thurgood Marshall, the Groveland Boys, and the Dawn of a New AmericaFrom EverandDevil in the Grove: Thurgood Marshall, the Groveland Boys, and the Dawn of a New AmericaRating: 4.5 out of 5 stars4.5/5 (266)
- A Heartbreaking Work Of Staggering Genius: A Memoir Based on a True StoryFrom EverandA Heartbreaking Work Of Staggering Genius: A Memoir Based on a True StoryRating: 3.5 out of 5 stars3.5/5 (231)
- Stupid Fucking Bird - PDFDocument8 pagesStupid Fucking Bird - PDFMilagros Rivera0% (1)
- Team of Rivals: The Political Genius of Abraham LincolnFrom EverandTeam of Rivals: The Political Genius of Abraham LincolnRating: 4.5 out of 5 stars4.5/5 (234)
- System 1 Machinery Management User Guide - 109M8639Document540 pagesSystem 1 Machinery Management User Guide - 109M8639Miguel Angel Castillo Orellana100% (1)
- On Fire: The (Burning) Case for a Green New DealFrom EverandOn Fire: The (Burning) Case for a Green New DealRating: 4 out of 5 stars4/5 (74)
- The Unwinding: An Inner History of the New AmericaFrom EverandThe Unwinding: An Inner History of the New AmericaRating: 4 out of 5 stars4/5 (45)
- Problems 2Document3 pagesProblems 2SandeepVermaNo ratings yet
- Compressed BTS Over IP Video Gateway Installation and Operation ManualDocument40 pagesCompressed BTS Over IP Video Gateway Installation and Operation ManualClodoaldo MessiasNo ratings yet
- Java Cryptography Architeacture SeminarDocument26 pagesJava Cryptography Architeacture Seminar_mhtNo ratings yet
- 6 Seismic MomentDocument20 pages6 Seismic MomentSandeepVermaNo ratings yet
- By R. Burridge, E. R. Lapwood, and L. Knopoff: Bulletin of The Seismological Society of AmericaDocument25 pagesBy R. Burridge, E. R. Lapwood, and L. Knopoff: Bulletin of The Seismological Society of AmericaSandeepVermaNo ratings yet
- Ground Response Analysis (Lectures 17 To 22) : TopicsDocument20 pagesGround Response Analysis (Lectures 17 To 22) : TopicsSandeepVermaNo ratings yet
- VOL. 14 No. 1, March 1995: Implementing Iso 9000 in The Construction IndustryDocument5 pagesVOL. 14 No. 1, March 1995: Implementing Iso 9000 in The Construction IndustrySandeepVermaNo ratings yet
- Rati Shukla 590007 9/30/2014: Name DD No. DatedDocument2 pagesRati Shukla 590007 9/30/2014: Name DD No. DatedSandeepVermaNo ratings yet
- Topics: Liquefaction (Lectures 27 To 32)Document8 pagesTopics: Liquefaction (Lectures 27 To 32)SandeepVermaNo ratings yet
- 11 Probabilistic Seismic Hazard Analysis: 11.1 Mathematical FrameworkDocument16 pages11 Probabilistic Seismic Hazard Analysis: 11.1 Mathematical FrameworkSandeepVermaNo ratings yet
- Contents - SAP Smart Forms - The Comprehensive ManualDocument12 pagesContents - SAP Smart Forms - The Comprehensive ManualAndrewNo ratings yet
- Programmer Resume TemplateDocument7 pagesProgrammer Resume Templategtcbq6ap100% (1)
- Roamserver 5.1 For Unix Administrator'S GuideDocument50 pagesRoamserver 5.1 For Unix Administrator'S GuideJulio RodanesNo ratings yet
- Disk Scheduling: Silberschatz, Galvin and Gagne ©2013 Operating System Concepts - 9 EditionDocument16 pagesDisk Scheduling: Silberschatz, Galvin and Gagne ©2013 Operating System Concepts - 9 EditionAnshika MishraNo ratings yet
- COMPUTER AWARENESS 2018 Part 2Document14 pagesCOMPUTER AWARENESS 2018 Part 2Dushyant MudgalNo ratings yet
- Rapid MinerDocument33 pagesRapid MinerjvanilNo ratings yet
- 2019Document19 pages2019Mapalakane MatsepaneNo ratings yet
- Disney Enterprise ArchitectureDocument51 pagesDisney Enterprise ArchitectureRosendo Carbajal MaldonadoNo ratings yet
- Measures of VariationDocument30 pagesMeasures of VariationJahbie ReyesNo ratings yet
- Apple Vision Pro First Look: The Mixed Reality Future Is (Almost) Here - The VergeDocument5 pagesApple Vision Pro First Look: The Mixed Reality Future Is (Almost) Here - The Vergejose arantesNo ratings yet
- SEWO Parking Guidance System ConfigurationDocument22 pagesSEWO Parking Guidance System ConfigurationGanesh Kumar BNo ratings yet
- Safety Consulting by SlidesgoDocument42 pagesSafety Consulting by Slidesgotodo de senati senatiNo ratings yet
- NA Contemporary Part 6 GuideDocument7 pagesNA Contemporary Part 6 GuidekooloNo ratings yet
- OutputDocument1 pageOutputproftechitspecialist0% (1)
- C++ ProectDocument14 pagesC++ Proectchintu221002No ratings yet
- GumisieDocument1 pageGumisiePaulina HorajskaNo ratings yet
- Cs 3000Document2 pagesCs 3000Na RajendaranNo ratings yet
- IRIS4 Datasheet en 012023 - Teletek Electronics JSCDocument1 pageIRIS4 Datasheet en 012023 - Teletek Electronics JSCShafqat IqbalNo ratings yet
- Unids6 Manual v100Document24 pagesUnids6 Manual v100oya27910No ratings yet
- Brigada Eskwela 2021 Division Consolidated Report: Region VDocument2 pagesBrigada Eskwela 2021 Division Consolidated Report: Region VMelissa BarsagaNo ratings yet
- Node Interview QuestionsDocument21 pagesNode Interview QuestionsVikky KingNo ratings yet
- TOSHIBA Laptop Satellite L875D-S7210Document4 pagesTOSHIBA Laptop Satellite L875D-S7210transamtboneNo ratings yet
- Activity 4Document2 pagesActivity 4JulliaJulAyalaBronNo ratings yet
- RF EngineerDocument5 pagesRF Engineerhoiyen92No ratings yet
- Circuit Switching and Packet SwitchingDocument60 pagesCircuit Switching and Packet SwitchingMukund JaiNo ratings yet
- Brief Data Sheet: Hi3536DV100 H.265/H.264 Decoder ProcessorDocument6 pagesBrief Data Sheet: Hi3536DV100 H.265/H.264 Decoder ProcessoryavorNo ratings yet