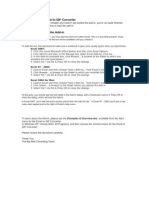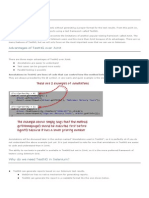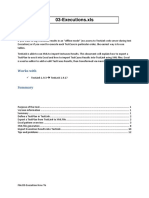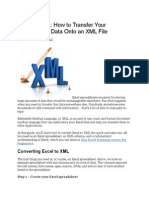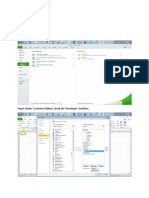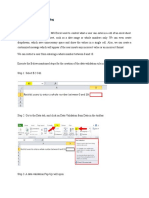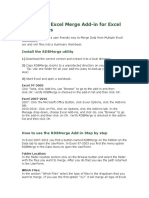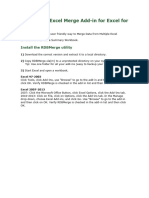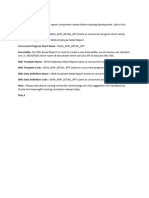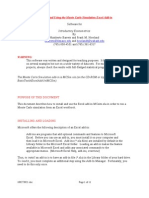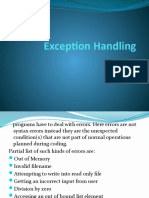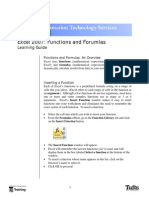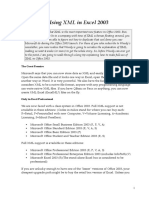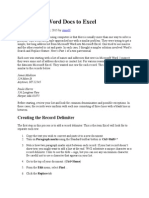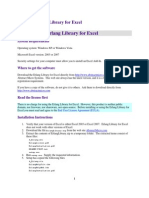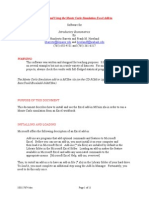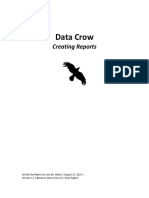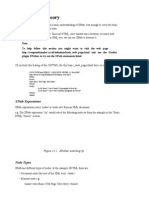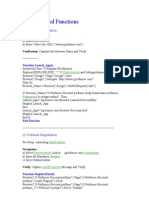Professional Documents
Culture Documents
Transferring Test Cases From Excel To Testlink: Step by Step
Transferring Test Cases From Excel To Testlink: Step by Step
Uploaded by
vvenkat1230 ratings0% found this document useful (0 votes)
45 views14 pagesThe document provides step-by-step instructions for transferring test cases from Excel to TestLink. It describes exporting an existing test suite from TestLink as an XML file, importing that file into a new Excel spreadsheet to add additional test cases, and then saving and importing the Excel file back into TestLink. The process allows test cases to be created and managed in Excel and then transferred to the TestLink test management system.
Original Description:
testlin
Original Title
exceltotestlink-130307043130-phpapp01
Copyright
© © All Rights Reserved
Available Formats
PDF, TXT or read online from Scribd
Share this document
Did you find this document useful?
Is this content inappropriate?
Report this DocumentThe document provides step-by-step instructions for transferring test cases from Excel to TestLink. It describes exporting an existing test suite from TestLink as an XML file, importing that file into a new Excel spreadsheet to add additional test cases, and then saving and importing the Excel file back into TestLink. The process allows test cases to be created and managed in Excel and then transferred to the TestLink test management system.
Copyright:
© All Rights Reserved
Available Formats
Download as PDF, TXT or read online from Scribd
Download as pdf or txt
0 ratings0% found this document useful (0 votes)
45 views14 pagesTransferring Test Cases From Excel To Testlink: Step by Step
Transferring Test Cases From Excel To Testlink: Step by Step
Uploaded by
vvenkat123The document provides step-by-step instructions for transferring test cases from Excel to TestLink. It describes exporting an existing test suite from TestLink as an XML file, importing that file into a new Excel spreadsheet to add additional test cases, and then saving and importing the Excel file back into TestLink. The process allows test cases to be created and managed in Excel and then transferred to the TestLink test management system.
Copyright:
© All Rights Reserved
Available Formats
Download as PDF, TXT or read online from Scribd
Download as pdf or txt
You are on page 1of 14
Transferring Test
Cases From Excel to
TestLink step by step
By Erol Selitektay
First, click a Test Suit, then click Export button
that is under Test Case Operations.
Note. You need at least 1 test case under the Test Suit.
Click Export button. Also, you can give a
suitable name for your xml file.
Now we have an xml file. After that create a
new Excel file.
Select first cell then click Data from the tab
menu
Click Other Resource then click XML Data
Import.
Note: The excel captures are Turkish but I believe you can figure out
where you should click.
Select the xml file that we export from
TestLink. Then click Open button.
After import the xml file, you should have
something like in the capture. You can add test
case what number you need. Of course you
must follow the structure.
Note: execution_type can be 1 or 2. 1 refers to Manual and 2 refers to
Automated type. And importance can be 1,2 or 3. 1 refers to Low, 2 refers
to Medium and 3 refers to High.
After adding test cases you must save the
excel file as XML. In this case, I saved as
DemoTCs.xml
Go back TestLink and import the xml file.
Click Select File button.
Finally, we add our test cases to TestLink.
You might also like
- How To Create A TM From Two FilesDocument17 pagesHow To Create A TM From Two Filesvivianav05No ratings yet
- Explanation of SimulationDocument2 pagesExplanation of SimulationrealitNo ratings yet
- Importing Excel Glossaries Into Multiterm To Use in SDL Trados StudioDocument53 pagesImporting Excel Glossaries Into Multiterm To Use in SDL Trados StudiogroventoNo ratings yet
- FM12 Explanation of SimulationDocument4 pagesFM12 Explanation of SimulationDrummerboy BeeNo ratings yet
- Instruction On Xbench QA: 2. FilesDocument5 pagesInstruction On Xbench QA: 2. Filess_scriNo ratings yet
- XML Is A Platform Independent LanguageDocument6 pagesXML Is A Platform Independent LanguageAshok KambleNo ratings yet
- CS 151 - Methodology Assignment 1: Sample ProblemDocument2 pagesCS 151 - Methodology Assignment 1: Sample ProblemreggsoftNo ratings yet
- Readme & InstructionsDocument1 pageReadme & InstructionsdeadboNo ratings yet
- Article10 TestNG v1Document17 pagesArticle10 TestNG v1Anuj BattaNo ratings yet
- 03 Executions HowTo PDFDocument14 pages03 Executions HowTo PDFCARLOS EDUARDO MORA BELTRANNo ratings yet
- Make Excel To XML ConvertDocument10 pagesMake Excel To XML ConvertRajasekharModaliyarVayyauruNo ratings yet
- OFX Reader For ExcelDocument6 pagesOFX Reader For ExcelRogerio GoncalvesNo ratings yet
- ITC Lab 3 Sec EDocument24 pagesITC Lab 3 Sec EMuhammad UmairNo ratings yet
- Procedure Excel 2 X MLDocument7 pagesProcedure Excel 2 X MLAbhishek KrishnaNo ratings yet
- Basic Troubleshooting in Excell - Stratup ProblemsDocument6 pagesBasic Troubleshooting in Excell - Stratup ProblemsElena DiaconescuNo ratings yet
- Working With XML FilesDocument5 pagesWorking With XML FilesGabri GaspardNo ratings yet
- Prepare DMDX Files For Input Into SPSSDocument17 pagesPrepare DMDX Files For Input Into SPSSama267No ratings yet
- Converting Email From .Eml To .CSV Files.Document8 pagesConverting Email From .Eml To .CSV Files.EncryptomaticNo ratings yet
- SilkTest WhitepaperDocument9 pagesSilkTest Whitepaperkarthi keyanNo ratings yet
- 02 TestCases HowTo PDFDocument17 pages02 TestCases HowTo PDFCARLOS EDUARDO MORA BELTRANNo ratings yet
- Skip To ContentDocument20 pagesSkip To ContentLeeYoungNo ratings yet
- ExperimentDocument22 pagesExperimentChandniNo ratings yet
- AdvancedFeaturesMS Excel SummaryDocument54 pagesAdvancedFeaturesMS Excel SummarySameer KrishnaNo ratings yet
- Excel User Tips - MisscellaneousDocument13 pagesExcel User Tips - MisscellaneousLeon FouroneNo ratings yet
- Partial XML ExportDocument15 pagesPartial XML ExportЕвгений БульбаNo ratings yet
- Basic Troubleshooting in Excell - Crashing, Not RespondingDocument6 pagesBasic Troubleshooting in Excell - Crashing, Not RespondingElena DiaconescuNo ratings yet
- Microsoft Office ExcelDocument30 pagesMicrosoft Office ExcelkokodejoelNo ratings yet
- 2 RDBMergeDocument3 pages2 RDBMergeNishant ChughNo ratings yet
- Quiz XML DataDocument22 pagesQuiz XML DataZaiful BahriNo ratings yet
- RDBMerge Consolidar Hojas en ExcelDocument3 pagesRDBMerge Consolidar Hojas en ExcelManuel SantosNo ratings yet
- RDB MergeDocument4 pagesRDB MergeKikimgdlNo ratings yet
- Explanation of SimulationDocument4 pagesExplanation of SimulationDivya YadavNo ratings yet
- ApSIC Xbench 2Document31 pagesApSIC Xbench 2Gabriel PérezNo ratings yet
- Steps To Build XML Report Without RDFDocument23 pagesSteps To Build XML Report Without RDFnahlaNo ratings yet
- Introductory Econometrics: Installing and Using The Monte Carlo Simulation Excel Add-InDocument11 pagesIntroductory Econometrics: Installing and Using The Monte Carlo Simulation Excel Add-InrishipathNo ratings yet
- Exception HandlingDocument13 pagesException HandlingComputerScience DepartmentNo ratings yet
- How To Troubleshoot Startup Problems in ExcelDocument4 pagesHow To Troubleshoot Startup Problems in ExcelmancangkulNo ratings yet
- Excel 2007: Functions and Forumlas: Learning GuideDocument0 pagesExcel 2007: Functions and Forumlas: Learning Guidefeezy1No ratings yet
- Beginners Eclipse Tutorial: Double Click The Eclipse Icon To StartDocument14 pagesBeginners Eclipse Tutorial: Double Click The Eclipse Icon To Startricha4690No ratings yet
- 4 - FunctionsDocument16 pages4 - FunctionsSherleen GallardoNo ratings yet
- Opendope Word Add-In: Bind Content Controls To Customxml Parts - in This Respect It Is Similar ToDocument11 pagesOpendope Word Add-In: Bind Content Controls To Customxml Parts - in This Respect It Is Similar ToAlbert Jay Oring TuicoNo ratings yet
- Using XML in Excel 2003Document22 pagesUsing XML in Excel 2003Ammienus MarcellinNo ratings yet
- Converting Word Docs To Excel: Creating The Record DelimiterDocument29 pagesConverting Word Docs To Excel: Creating The Record DelimiterPrateek PandeyNo ratings yet
- Hordhac ExcelDocument39 pagesHordhac ExcelmaxNo ratings yet
- Chapter 4: Dialogs and MenusDocument25 pagesChapter 4: Dialogs and Menuslaugh alwaysNo ratings yet
- Installing The Erlang Library For ExcelDocument3 pagesInstalling The Erlang Library For ExceljiovalonNo ratings yet
- Installing and Using The Monte Carlo Simulation Excel Add-InDocument11 pagesInstalling and Using The Monte Carlo Simulation Excel Add-InMact Manit Cse AlumniAssociationNo ratings yet
- Excel Foundation Unit-IVDocument13 pagesExcel Foundation Unit-IVnani11k3No ratings yet
- Import Sheets: Dim As String As String As As IntegerDocument3 pagesImport Sheets: Dim As String As String As As IntegerMarian BogdanNo ratings yet
- Sqltools Tutorial enDocument12 pagesSqltools Tutorial ensasa68No ratings yet
- Integration of Oracle Apps and XML Publisher: Tim Dexter S PostDocument4 pagesIntegration of Oracle Apps and XML Publisher: Tim Dexter S PostAvishek BoseNo ratings yet
- Data Crow Howto Create A ReportDocument21 pagesData Crow Howto Create A ReportMichael madsenNo ratings yet
- Acoustics TutorialsDocument13 pagesAcoustics Tutorialswoongs73No ratings yet
- Crack Microsoft Excel Password FreeDocument5 pagesCrack Microsoft Excel Password FreeHoang VânNo ratings yet
- Basic Skills For HTML: Switching From One Window To AnotherDocument15 pagesBasic Skills For HTML: Switching From One Window To Anothernbhuvimca2824_697862No ratings yet
- Guidelines For Installing The Add-In Program & DatasetsDocument5 pagesGuidelines For Installing The Add-In Program & Datasets최원아 경제 19No ratings yet
- Working With Basic FunctionsDocument5 pagesWorking With Basic FunctionssherrylNo ratings yet
- Excel for Scientists and EngineersFrom EverandExcel for Scientists and EngineersRating: 3.5 out of 5 stars3.5/5 (2)
- Basic XPath and CSS TheoryDocument13 pagesBasic XPath and CSS TheorySirisha ChigurupatiNo ratings yet
- Selenium Student MaterialDocument69 pagesSelenium Student Materialvvenkat12357% (7)
- Test Case TemplateDocument6 pagesTest Case TemplatetttNo ratings yet
- Java PPT JDBCDocument11 pagesJava PPT JDBCvvenkat123No ratings yet
- Test LinkDocument60 pagesTest Linkvvenkat123No ratings yet
- QTP DescriptiveChapter 5Document8 pagesQTP DescriptiveChapter 5vvenkat123No ratings yet
- QTP Descriptive Chap1-4Document93 pagesQTP Descriptive Chap1-4vvenkat123No ratings yet
- Chapter Ins 21: Worker'S Compensation InsuranceDocument2 pagesChapter Ins 21: Worker'S Compensation Insurancevvenkat123No ratings yet
- Notes On Selenium WebDriverDocument12 pagesNotes On Selenium WebDrivervvenkat123No ratings yet
- The Colors and Markings in This Workbook Have The Following MeaningsDocument22 pagesThe Colors and Markings in This Workbook Have The Following Meaningsvvenkat123No ratings yet
- Test LinkDocument60 pagesTest Linkvvenkat123No ratings yet
- User Defined FunctionsDocument7 pagesUser Defined Functionsvvenkat123No ratings yet
- Database CheckPoint and QTPDocument13 pagesDatabase CheckPoint and QTPvvenkat123No ratings yet