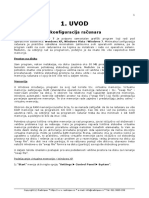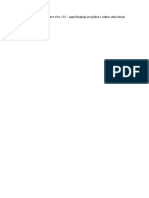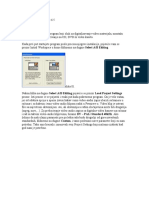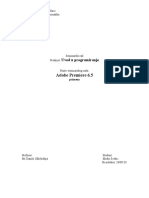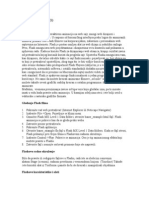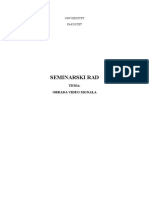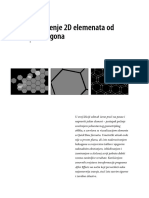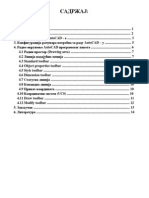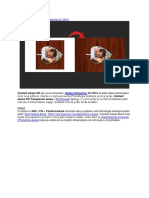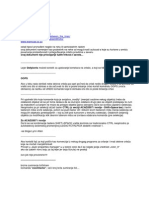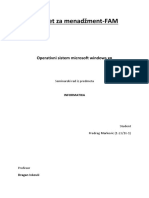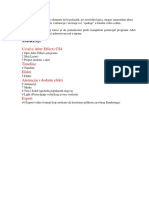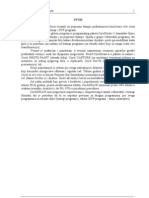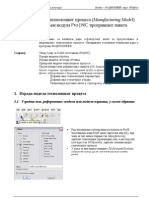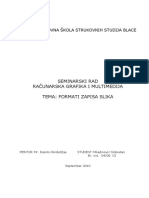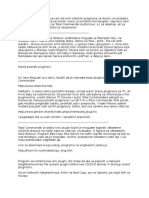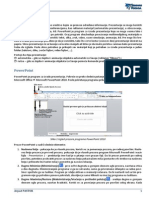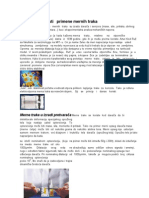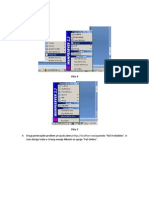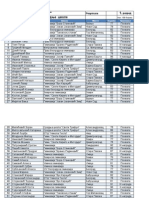Professional Documents
Culture Documents
Alati Za Renderovanje
Alati Za Renderovanje
Uploaded by
stalker99Copyright
Available Formats
Share this document
Did you find this document useful?
Is this content inappropriate?
Report this DocumentCopyright:
Available Formats
Alati Za Renderovanje
Alati Za Renderovanje
Uploaded by
stalker99Copyright:
Available Formats
16
Poglavlje
Alati za renderovanje
U ovom poglavlju:
Ovaj fajl je skinut sa sajta www.tutoriali.org
3D Studio MAX R3
Rezultati svih Va{ih napora su slike, bilo da su pojedina~ne ili u nizu, koje se koriste
kao animacije. Sve {to Va{a publika vidi su slike, tako da je bolje da one budu dobre.
Mada o renderovanju 3D scena u bitmap slike mo`ete da mislite kao o poslednjoj
stvari koju biste uradili, ~injenica je da Vi renderovanje obavljate uvek, na svakom
nivou procesa, da biste testirali trenutno stanje Va{ih napora. Mnogi aspekti Va{eg
rada ne mogu da budu adekvatno cenjeni, ili u svakom slu~aju, to ne mogu da budu
bez renderovanja. U svakom slu~aju, za renderovanje je potrebno vreme ~esto
dosta vremena. Potrebna Vam je dobra komanda alata za renderovanje da biste
uspe{no radili i sa minimalnim vremenom utro{enim na gre{ke.
Osnove renderovanja
Naredna ve`banja pribli`i}e Vam osnove renderovanja u MAX-u.
Produkcijska i draft konfiguracija renderovanja
U ovom ve`banju }ete istra`iti vezu izme|u produkcijskog i rendera Draft
(Production i Draft).
1. Napravite objekat Box (prizma) u sredini ravni. Uverite se da je Main Toolbar
vidljiv. Povucite ga na levu stranu, ako je potrebno, da biste se uverili da su alati
za renderovanje (tri dugmeta sa ikonama ~ajnika) vidljivi.
2. U sredini tri dugmeta sa ~ajnicima je alat Quick Render. Ne dozvolite da Vas ovaj
naziv zbuni. Ne postoji razlika izme|u Quick Render-a i rendera napravljenog iz
okvira za dijalog Render Scene ({to }u ubrzo obraditi). Jedina stvar koja je br`a u
vezi sa Quick Render-om je ta da ne morate da otvarate okvir za dijalog da biste
ga napravili. Kursorom pre|ite preko ikone Quick Render da biste podigli
nalepnicu. Primetite da ka`e Quick Render (Production).
3. Kliknite dugme Quick Render da renderujete scenu. Primetite da renderujete
aktivan prikaz. Ako je aktivan perspektivan prikaz, tada Vi renderujete
perspektivan prikaz. Ako je aktivan gornji prikaz, renderujete gornji prikaz (u
ortografskoj projekciji). Pojavljuje se scena, naziva Virtual Frame Buffer, sa
renderovanom slikom u njoj. Ukoliko ne promenite podrazumevane vrednosti,
Va{a slika }e biti na rezoluciji od 640 x 480 piksela.
4. Zadr`ite se na dugmetu Quick Render da biste otkrili Va{e opcije. Gornja ikona je
isti plavi ~ajnik, koji ste upravo koristili za render Production. Sivi ~ajnik ispod
toga je opcija rendera Draft. Do|ite do ovog dugmeta i pritisnite ga da izvede
renderovanje Draft. Vidite da je Virtual Frame Buffer povu~en, ali sa ta~no istom
slikom. [ta on daje?
5. MAX Vam dozvoljava da istovremeno zadr`ite aktivnim dve konfiguracije za
renderovanje. Po definiciji, konfiguracije Production i Draft su potpuno iste. Zato
i ne vidite nikakvu razliku kada se prebacite iz jedne u drugu. Promenite
postavke za konfiguraciju Draft, tako da mo`ete da razumete kako ovaj sistem
funkcioni{e. Kliknite dugme Render Scene, koje se nalazi odmah levo od dugmeta Quick Render. Ovo donosi okvir za dijalog Render Scene, kao na slici 16.1.
Ovom okviru za dijalog mo`ete da pristupite i iz menija Rendering.
Ovaj fajl je skinut sa sajta www.tutoriali.org
Alatim za renderovanje 3
Slika 16.1
Okvir za dijalog Render Scene, dostupan iz Main Toolbar-a i menija Rendering.
6. U krajnjem dnu panela, vidite opcije za konfiguracije Production i Draft. Kliknite
od jedne do druge i primetite da se ni jedna od postavki u panelu ne menja.
Glavna svrha obezbe|ivanja dve alternativne konfiguracije je da Vam dozvole da
mo`ete da idete nazad i napred izme|u br`eg re`ima rada, Draft, i sporijeg
re`ima rada, Production. Probajte ovo. Idite do re`ima rada Draft i promenite
izlaznu veli~inu od 640 x 480 piksela u 320 x 240 piksela, klikom dugmeta za ovu
opciju. Vrednosti u spinerima Width i Height se dosledno menjaju. Kre}ite se
nazad i napred izme|u konfiguracija Draft i Production da se uverite da one sada
imaju razli~ite postavke za rezoluciju. Kliknite dugme Render na dnu okvira za
dijalog, za svaku od ovih konfiguracija. Kada renderujete sa selektovanom
opcijom Draft, slika u sceni Virtual Frame Buffer je sada 320 x 240 piksela, a
render Production je i dalje na 640 x 480 piksela.
7. Primetite da okvir za dijalog Render Scene ostaje u sceni. Mo`e da bude sakriven
iza scene Virtual Frame Buffer, ali je ipak tu. Zatvorite okvir za dijalog
pritiskanjem dugmeta Close. Virtual Frame Buffer ostaje na ekranu.
8. Vratite se na dugme Quick Render na Main Toolbar-u i izvedite renderovanje
koriste}i opcije Production i Draft (ikone sa plavim i sivim ~ajnikom). Dobijate iste
rezultate kao da renderujete iz okvira za dijalog Render Scene.
9. Premestite se iz Main Toolbar-a na paletu Rendering klikom jezi~ka Rendering na
vrhu ekrana. Primetite {ta se pojavljuje kao tri ista dugmeta ~ajnika, koja ste na{li
na Main Toolbar-u. Me|utim, dugme Quick Render (sredi{nje) ovde nije potpuno
isto. Ne mo`ete da izaberete izme|u plave i sive opcije. Pritiskanjem dugmeta
Quick Render na Rendering Toolbar-u, renderovanje se vr{i u teku}oj
konfiguraciji. Teku}a konfiguracija je ona koja je poslednja kori{}ena (ili Draft ili
Production) u Quick Render-u na Main Toolbar-u, ili u okviru za dijalog Render
Ovaj fajl je skinut sa sajta www.tutoriali.org
3D Studio MAX R3
Scene. Promenite Production u Draft, ili obrnuto, u bilo koje od ovih mesta i
primetite da, koja god konfiguracija da je selektovana, ona postaje re`im rada
kori{}en za Quick Render na Rendering Toolbar-u. Apsolutno ne znam za{to su
dugme Quick Render napravili razli~ito u dvema paletama.
Virtual Frame Buffer
Ovo je dobar momenat da se razmotri Virtual Frame Buffer. Renderovanje stvara
bitmapu koja mo`e da izlazi na razli~itim mestima. Glavna namena renderovanja,
naravno, je da stvara snimljene bitmap fajlove za kori{}enje (i prikaz) van 3D Studio
MAX-a. Ipak, renderovane slike mogu da budu snimljene na disku u standardnoj slici
i u formatima video fajla. Renderovane slike mogu, tako|e, da budu poslate direktno
spoljnim ure|ajima, kao {to je video rikorder. Pre renderovanja Va{eg kona~nog
izlaza, me|utim, bi}e Vam potrebno da vidite teku}a test-renderovanja pojedina~nih
slika iz unutra{njosti MAX-a. Virtual Frame Buffer prikazuje renderovane slike koje su
trenutno sme{tene u RAM. Virtual Frame Buffer }e Vam postati blizak u ovoj ve`bi.
1. Napravite objekat Box u centru ravni i renderujte perspektivan prikaz. Virtual
Frame Buffer se pojavljuje sa renderovanom slikom, reflektuju}i teku}e postavke
Draft ili Production. Mo`da zvu~i sme{no razmi{ljati o Virtual Frame Buffer-u dok
se prima izlaz renderovanja, pa tako otvorite okvir za dijalog Render Scene i
pogledajte sekciju Render Output, u rollout-u Common Parameters. Ova sekcija,
o~igledno, namerava da izlaz renderuje direktno u fajlove za sme{tanje na disk ili
eksterne ure|aje. Me|utim, Virtual Frame Buffer je tako|e prikazan kao izlazna
opcija. Aktivan je po definiciji, pa zato ne proveravajte okvir i render ponovo.
Mada se panel Rendering pojavljuje i akcija ukazuje da se renderovanje
pojavljuje, izlaz renderovanja nema prostor za skladi{tenje, ~ak ni u RAM-u.
Proverite okvir Virtual Frame Buffer ponovo, od izlaza do RAM-a.
Napomena
Frame buffer je deo u memoriji koji sadr`i podatke o pikselima za ekranski prikaz. Celokupna slika koju
vidite na Va{em monitoru kompjutera je refleksija displeja frame buffer-a u tom trenutku.
Video kartice high-end imaju high-speed memoriju na kartici za svrhu da se koriste kao frame
buffer-i.
Ovaj fajl je skinut sa sajta www.tutoriali.org
Alatim za renderovanje 5
Slika 16.2
Virtual Frame Buffer prikazuje renderovanja objekta Box.
2. Renderujte svoju scenu ponovo. Va{ Virtual Frame Buffer bi trebalo da izgleda
kao na slici 16.2.
3. Virtual Frame Buffer nije samo slika. Ovde postoji dosta va`nih funkcionalnosti.
Kliknite dugme krajnje levo (sa ikonom diskete) da vidite opcije za ~uvanje
renderovane slike na disku. U okviru za dijalog koji se pojavljuje, proverite {irinu
opsega tipova fajla iz spu{taju}e liste. ^esto je lak{e renderovati u Virtual Frame
Buffer i snimiti sliku, nego postaviti snimanje fajla u okviru za dijalog Render Scene.
4. Pored dugmeta Save Bitmap je ikona sa blizancima, koja Vam dozvoljava da
klonirate Virtual Frame Buffer. Ovo je kriti~an alat. Kliknite dugme da napravite
kopiju Virtual Frame Buffer-a, koji mo`ete da minimizirate ako `elite. Pomerite
malo Box u Va{oj sceni i ponovo renderujte. Primetite da je originalni Virtual
Frame Buffer prepisan sa novom slikom, ali je klon nedirnut. Ovim na~inom
mo`ete da uporedite razli~ite rezultate renderovanja (reflektuju}e promene u
svetlostima, materijalima i tako dalje).
5. Renderovana bitmapa je 32-bitna slika, {to zna~i da postoje posebni 8-bitni (jedan
bajt) kanali za crveno, zeleno, plavo i alfa. Vrlo retko }e biti potrebno da izolujete
kanale boja, po{to Vam panel dozvoljava da to i u~inite, ali je dobro da mo`ete da
vidite (i ~ak snimite) kanal alfa. Kliknite dugme Display Alpha Channel. Kao {to
mo`ete da vidite na slici 16.3, MAX generi{e kanal alfa za renderovane slike, u
kome neprozirni objekti primaju bele piksele, a pozadina je crna. Ovo dozvoljava
da se renderovane slike koriste u kombinaciji, zato {to je pozadina maskirana
(tretirana kao providna) kada se koristi sa drugim slikama. Ako je Box napravljen
kao poluprovidan, njegovi pikseli u kanalu alfa bi bili sivi.
Ovaj fajl je skinut sa sajta www.tutoriali.org
3D Studio MAX R3
Slika 16.3
Virtual Frame Buffer sa slike 16.2 prikazuje samo kanal alfa. Pikseli za neprovidan objekat Box su
beli, a pozadina je crna. Ova bitmapa mo`e da se koristi kao maska, kada kombinujete sa drugim
slikama, tako da je deo izvan Box-a tretiran kao providan.
Slanje na disk
Da biste poslali sliku (ili sekvencu slika) direktno od renderovanja u fajl na disku,
otvorite okvir za dijalog Render Scene i idite do dela Render Output. Kliknite dugme
Files i vidite okvir za dijalog koji od Vas tra`i da imenujete ili izaberete fajl za snimanje. Dostupna je kompletna lista formata fajlova. Po mom iskustvu, format Targa
(.tga) je najuniverzalniji format za individualne bitmape ili sekvence bitmapa, ali
postoji dobar argument da se napravi i za TIFF fajlove, tako|e. Za animatorske fajlove
koji nameravaju da se koriste samo na kompjuteru, formati AVI i Quick Time su
o~igledan izbor. Morate da razmislite o svojim potrebama. Ako Vam je potrebno da
sa~uvate kanal alfa renderovanih slika, morate da koristite 32-bitni (~etvorokanalni)
format, kao {to je Targa ili TIFF. Ako je veli~ina fajla slike sporno pitanje (kao za web
grafike), JPEG slike su mo`da najbolje. Novi format PNG ima veliku kompresiju, kao
i kanal alfa. Koji god format da izaberete, bi}e Vam date opcije (opcije kompresije) koje
su odgovaraju}e za taj format.
Slika 16.4 pokazuje okvir za dijalog Render Scene, postavljen tako da snimi samo
teku}i kadar kao pojedina~nu sliku. Primetite opciju Single izabranu na vrhu.
Renderovan kadar bi}e snimljen u formatu JPEG pod nazivom mytest.jpg. ^ak i
posle, kada je uneto ime fajla, snimanje mo`e da bude onemogu}eno poni{tavanjem
okvira Save File.
Ovaj fajl je skinut sa sajta www.tutoriali.org
Alatim za renderovanje 7
Slika 16.4
Okvir za dijalog Render Scene je postavljen da, kao pojedina~nu sliku, sa~uva samo teku}i kadar.
Renderovani kadar bi}e snimljen u formatu JPEG pod nazivom mytest.jpg. Snimanje mo`e da bude
onemogu}eno u svako doba, poni{tavanjem okvira Save File.
Renderovanje animacije
Kada renderujete animaciju, Vi snimate niz bitmap slika za uzastopne kadrove, ili kao
odvojene slike ili skupljene u jedan video fajl. Napravite jednostavnu animaciju, na
slede}i na~in:
1. Na osve`enom ekranu, stavite sferni objekat blizu leve strane perspektivnog
prikaza, kao {to se vidi spreda. Povucite Time Slider ka kadru (frame) 100 i
uklju~ite dugme Animate na dnu MAX ekrana. Sada pomerite sferu u x=pravac
do desne ivice prikaza. Isklju~ite dugme Animate i povucite Time Slider napred i
nazad. Trebalo bi da imate jednostavnu animaciju sfere koja se kre}e preko
ekrana. Ako `elite, pritisnite dugme Play Animation da vidite kako to funkcioni{e.
2. Da biste snimili ovu animaciju, otvorite okvir za dijalog Render Scene. Promenite
re`im rada od Production u Draft na dnu ovog okvira za dijalog i izaberite opciju
rezolucije 320 x 240, da bi stvari i{le br`e. Pritisnite dugme Render; dobijate
renderovanje samo jednog teku}eg kadra. Pomerite Time Slider i ponovo
renderujte. Slika u Virtual Frame Buffer-u bi}e zamenjena renderom novog teku}eg
kadra.
3. Da biste, umesto jednog kadara, snimili sekvencu, potrebno je da promenite
postavke na vihu panela. Naj~e{}e se koristi opcija Active Time Segment. Ona
renderuje opseg kadrova postavljenih u okviru za dijalog Time Configuration, do
koga mo`e da se do|e pomo}u dugmeta na donjem desnom kraju MAX ekrana.
Po definiciji, Active Time Segment je od kadra 0 do kadra 100. Druge opcije Vam
dozvoljavaju da selektujete specifi~an opseg kadrova ili ~ak specifi~ne individu-
Ovaj fajl je skinut sa sajta www.tutoriali.org
3D Studio MAX R3
alne kadrove. Izaberite opciju Active Time Segment i primetite kako spiner Every
Nth Frame postaje aktivan.
4. Na usvojenoj vrednosti 1, renderovan je svaki kadar od 0 do 100. Za Va{e trenutne
namere, nije potrebna takva ugla|ena animacija, pa zato sa~uvajte vreme
renderuju}i samo svaki peti kadar. Promenite vrednost spinera na 5.
5. Sada morate da snimite animaciju. Sa pojedina~nim slikama, ako `elite, mo`ete da
renderujete Virtual Frame Buffer i onda odatle da snimite na disk. Ali, sa
animacijom morate da snimate direktno sa rendera. Kliknite dugme Files i
pogledajte razli~ite formate opcija u spu{taju}em okviru. Tu postoji dosta izbora,
ali osnovni izbor je izme|u snimanja kao bitmap sekvence ili kao video fajla.
Snimanje kao bitmap sekvence
Snimanje u bitmap sekvence je najsigurniji metod za snimanje zavr{enih produkcijskih
renderovanih animacija. Kada izaberete bilo koji od formata bitmap fajlova (kao {to je
Targa, TIFF ili JPEG) renderovanje na izlazu daje sekvencu numerisanih fajlova svaki
je jo{ uvek slika renderovanog kadra. Ova vrsta izlaza ima va`ne prednosti. Mo`e da
bude u~itan u bilo koje digitalno video-editovano okru`enje za fini{ i izlaz na traci. Svaki
kadar mo`e posebno da se u~ita u bitmap editor (kao {to je Photoshop) za ponovnu
obradu i korekciju. Tako|e je lako podeliti posao renderovanja u vremenu ili na razli~itim
ma{inama. Koristite pokretan fajl animacije lopte iz prethodnog odeljka:
1. Izaberite format Targa i nazovite fajl ball. Kada snimite, upoznajte se sa
opcijama Targa. Prihvatite usvojene.
2. Pritisnite dugme Render da renderujete sekvencu. U Virtual Frame Buffer-u
vidite svaki renderovan kadar, jedan za drugim. Primetite da se brojevi kadrova
pove}avaju u jedinicama od 5. Kada se animacija zavr{i, samo je kona~an kadar
(100) vidljiv u Virtual Frame Buffer-u.
3. Otvorite okvir za dijalog View File iz menija File u MAX-ovoj liniji menija. Idite
do fascikle u kojoj ste sa~uvali sekvencu; trebalo bi da na|ete listu od 21 Targa
fajla od ball0000.tga do ball0100.tga. MAX je imenu koje ste izabrali, dodao
~etvorodigitnu ekstenziju, koja Vam dozvoljava da snimite sekvencu dugu i do 10
000 kadrova.
4. Kliknite broj razli~itih naziva fajla i posmatrajte sliku koja se pojavljuje u okviru
Preview. Otvorite bilo koji od fajlova. Slika }e se pojaviti u punoj veli~ini, u prozoru
koji li~i na Virtual Frame Buffer. Kliknite strelice desno i levo da biste se pomerali
napred i nazad kroz bitmap sekvencu. Tako|e, mo`ete da prika`ete ove fajlove u
Photoshop-u ili bilo kojoj drugoj aplikaciji koja mo`e da ~ita Targa fajlove.
5. Verovatno ste primetili panel Rendering, koji je prikazan tokom procesa
renderovanja. Renderovanje je zavr{eno toliko brzo, da verovatno nemate priliku
da pogledate, ali ima}ete priliku da istra`ite (sa zainteresovano{}u i malo
strpljenja) tokom du`eg renderovanja. Slika 16.5 prikazuje kakav je bio panel
kada je renderovan kadar 25. Gornji progress bar (za Total Animation) ukazuje da
je renderovana ~etvrtina posla, a donji progress bar (za Current Task: Rendering
Image) ukazuje da je renderovan ve}i deo teku}eg okvira. U sekciji Rendering
Progress mo`ete da vidite da je prethodnom kadru bila potrebna samo jedna
Ovaj fajl je skinut sa sajta www.tutoriali.org
Alatim za renderovanje 9
sekunda za renderovanje, a da je procesu renderovanja bilo potrebno samo {est
sekundi. Ovaj panel pokazuje pode{avanja koja postavljate (ili prihvatate po
definiciji) u okviru za dijalog Render Scene i, tako|e, omogu}ava informacije u
vezi sa scenom.
Slika 16.5
Panel Rendering, kao {to je bio kada je Frame 25 renderovan. Progress bar ukazuje na progres kroz
kompletnu animaciju i teku}i kadar.
6. Dugmad na vrhu panela Rendering Vam dozvoljavaju da zaustavite ili prekinete
renderovanje. Prekidanje renderovanja jednostavno ukida renderovanje;
zaustavljanje renderovanja zaustavlja renderovanje i daje Vam mogu}nost da
nastavite tamo gde ste stali ili da prekinete zauvek. Mo`ete da eksperimenti{ete
sa ovim. U okviru za dijalog Render Scene kliknite dugme Files da ponovo
snimite animaciju, pod drugim imenom. Koristite ime fajla newball.tga. Pre
nego {to pritisnete dugme Render, pripremite se da pritisnete dugme Cancel u
panelu Rendering kada je Frame 20 (peti kadar) otprilike napola renderovan. Idite
napred i renderujte i onda prekinite kada ste u Frame-u 20.
7. Otvorite okvir za dijalog View File i primetite da postoje samo ~etiri Targa fajla,
zavr{avaju}i sa newball0015.tga. Frame 20 nije snimljen, jer nije zavr{en. Da biste
kompletirali posao, koji ste ve} zavr{ili, bez ponovnog renderovanja, overite okvir
Skip Existing Image u okviru za dijalog Render Scene. Pritisnite ponovo dugme
Render i primetite da renderovanje po~inje na Frame-u 20.
Kori{}enje novog RAM Player-a za pokretanje bitmap sekvence
Novi RAM Player u MAX-u 3 je dostupan iz Rendering Toolbar-a. Ovaj fantasti~an alat Vam dozvoljava
da pokrenete bitmap sekvence na pravoj brzini, mada ste neophodno ograni~eni veli~inom Va{eg sistemskog RAM-a. Rezultati su daleko superiorniji u AVI video fajlovima, koji se koriste u Windows Media
Player-u.
Ovaj fajl je skinut sa sajta www.tutoriali.org
10
3D Studio MAX R3
Snimanje video fajla
Da biste prikazali animaciju na kompjuteru, potrebno je da je spakujete u format
video fajla. Druga~ije od bitmap sekvence, video fajl je pojedina~ni fajl koji u nizu
sadr`i sve slike. Format QuickTime MOV je veoma va`an, ali za ovo ve`banje }emo se
zadr`ati na formatu AVI, zato {to je univerzalan u svim Windows-ovim sistemima.
1. Koristite fajl animacije pokretne lopte iz prethodnog ve`banja i ovog puta je
snimite pod nazivom ball, koriste}i format AVI. Dobi}ete listu kompresovanih
opcija. Opcija Full Frames na dnu liste je potpuno nekompresovana, daju}i Vam
isti kvalitet kao nekompresovani Targa fajlovi koje ste napravili ranije. Video
fajlovi, me|utim, generi{u zahtevanu kompresiju, da bi veli~inu odr`ali lakom za
rukovanje. Svi vi{e vole razli~ite vrednosti za opcije kompresije, koje se nazivaju
codecs (u zna~enju algoritma kompresija-dekompresija). U mom iskustvu, codec
Cinepak, na vrednosti izme|u 90 i 100, je sigurno mesto za po~etak. Idite napred
i renderujte sa codec-om Va{eg izbora ili koristite Full Frames.
2. Posle renderovanja otvorite okvir za dijalog View File iz menija File sa MAX-ove
linije menija. Selektujte fajl naziva ball.avi. Animacija }e funkcionisati u Windows
Media Player-u (verovatno }e funkcionisati pravilno zato {to je ovo mali fajl). U
op{tem, reprodukovanje AVI je sporo i razo~aravaju}e ~ak i na dana{njim veoma
mo}nim sistemima, ukoliko nemaju specijalni video hardver.
3. Poku{ajte da ponovo isklju~ite renderovanje u pravcu centra. Promenite naziv
fajla u ball2.avi i, po{to po~nete renderovanje, isklju~ite ga posle nekoliko
minuta. Pokrenite fajl iz Media Player-a i primetite da se zaustavlja tamo gde ste
prekinuli. Da li morate da nanovo renderujete od po~etka, ako `elite da ga
pokrenete ponovo? Uverite se da je okvir Skip Existing Images overen u okviru
za dijalog Render Scene i renderujte ponovo. Primetite da, za razliku od slu~aja
sa Targa sekvencom, renderovanje kompletno po~inje ispo~etka od kadra 0, bez
obzira na instrukciju Skip Existing Images.
Planiranje isklju~enja renderovanja
Renderovane animacije, bilo koje zna~ajne veli~ine ili kompleksnosti, zauzimaju duga~ak period.
Postoji uvek mogu}nost da }e se Va{e renderovanje, namerno ili slu~ajno, zavr{iti pre nego {to bude
kompletirano. Renderovanje u bitmap sekvence, pre nego u video fajlove, obezbe|uje da nikada
ne}ete izgubiti ono {to je ve} renderovano. Bilo koji standardni video-editorski paket, kao {to je Adobe
Premiere, dozvoljava Vam da bitmap sekvencu snimite kao video fajl. U stvari, to mo`ete da uradite
u MAX-ovom sopstvenom Video Post-u, dovo|enjem bitmap sekvence i odvo|enjem u AVI ili MOV.
Izlazna veli~ina i druge opcije
Jedna od najva`nijih odluka koje morate da donesete u procesu renderovanja ti~e se
rezolucije i o~ekivanog odnosa slika. Ove re~i imaju preklapaju}a zna~enja. Rezolucija
je jednostavno ukupan broj piksela u slici. Vi{e piksela zna~i ve}u rezoluciju i, prema
tome, postoji vi{e detalja (ali, tako|e, i du`e vreme renderovanja). Rezolucija od 640 x
480 je zbir od 307 200 piksela. Rezolucija od 320 x 240 je 76 800 piksela ta~no jedna
~etvrtina vi{e. Primetite da je rezolucija slike uvek definisana u terminima broja
piksela u {irini, pomno`ena brojem piksela u visini. Prema tome, rezolucija defini{e
relativne veli~ine u {irini i visini. Ova relativna veli~ina se naziva o~ekivanim odnosom.
Ovaj fajl je skinut sa sajta www.tutoriali.org
Alatim za renderovanje 11
Slika 640 x 480 i slika 320 x 240 imaju razli~ite rezolucije, ali isti o~ekivani odnos. O~ekivani odnos je odre|en deobom {irine visinom. U oba slu~aja, o~ekivani odnos je 4/3 ili
1.333. Drugim re~ima, obe slike su za jednu tre}inu {ire nego {to su visoke.
Otvorite okvir za dijalog Render Scene i (koriste}i usvojenu opciju Custom
Output Size) kliknite bilo koju dugmad za izbor rezolucije. Primetite da se vrednost
1.333 u spineru Image Aspect ne menja, zato {to svi izbori rezolucije dele isti
standardni o~ekivani odnos. Ako povu~ete Height ili Width, me|utim, menja se
odnos Image Aspect. Mo`ete da zaklju~ate o~ekivani odnos pritiskanjem male ikone
klju~a, posle ~ega se oba spinera zajedno pomeraju, odr`avaju}i konstantan odnos.
Odnosi Pixel Aspect su ne{to drugo. Na monitoru kompjutera pikseli su
kvadratni. Po{to su {irina i visina jednake, o~ekivani odnos svakog piksela je 1/1 ili
1.00. Me|utim, neki prikazani ure|aji, naime, standardni video monitori koji koriste
standarde NTSC ili PAL, nemaju kvadratne piksele. Ako iz spu{taju}e liste selektujete
opciju NTSC, vidite da je odnos Pixel Aspect .90000, {to zna~i da su pikseli za nijansu
vi{i nego {to su {iroki. Tako|e, primetite da su dugmad odnosa Image Aspect
promenjena da bi obezbedila standardne jedinice koje ~uvaju odnos 1.333. Na primer,
standardna rezolucija je 720 x 486, umesto 640 x 480. Po{to su pikseli vi{i nego {to su
{iroki, potrebno Vam je vi{e piksela u horizontalnom pravcu da bi se sa~uvao
o~ekivani odnos 4/3. Ako renderujete sliku za NTSC video u 720 x 486, sa vredno{}u
Pixel Aspect .9, pojavljuju se malo skupljeni na monitoru kompjutera sa kvadratnim
pikselima, ali izgledaju korektno na ekranu sa pikselima NTSC.
Opcije kvadrati}a za potvrdu u Common Parameters Rollout-u u okviru za dijalog Render Scene su ta~no ispred. Atmosferski efekti, efekti renderovanja i promene
mapiranja su sve omogu}ene po definiciji. Me|utim, po{to su ovo procesi veoma
dugog trajanja, od pomo}i je to {to mo`ete da ih onemogu}ite kada pravite
test-renderovanja. Video Color Check, Super Black i Render To Fields slu`e za video
izlaze. Renderovanje polja stvara dva kadra za svaki svaki ima samo neparno ili
parno numerisane horizontalne linije pretra`ivanja. Opcija Force 2-Sided rezultira u
renderovanja obe strane svih lica u sceni, umesto samo strane u pravcu normala. Ne
koristite ovu opciju nepromi{ljeno. Ako je zaista potrebno da renderujete obe strane
povr{ine (sa zastavom, na primer), ima vi{e smisla definisati Materijal za tu povr{inu
kao 2-Sided u Material Editor-u.
Renderovani regioni i selekcije
Test-renderovanja su va`na, ali mogu da traju veoma dugo. Veoma je va`no biti u
mogu}nosti da renderujete samo deo kadra da biste ubrzali stvari. Slede}e ve`banje
prikazuje opcije.
1. Napravite u ravni Box i Sphere. Uverite se da mo`ete da vidite alate za
renderovanje na krajnje desnoj strani Main Toolbar-a. Spu{taju}i okvir Render
Type prikazuje podrazumevanu opciju View, koja zna~i da }e ~itav aktivni prikaz
biti renderovan. Ali, jo{ uvek ne renderujte!
2. Otvorite okvir za dijalog Render Scene i uverite se da je opcija okvira Single
selektovana i da je bilo koje snimanje fajla onemogu}eno. Zatim zatvorite okvir za
dijalog. Selektujte objekat Box i promenite Render Type to Selected. Pritisnite
dugme Quick Render. Renderuje se samo kocka. To ima smisla i o~igledno je
Ovaj fajl je skinut sa sajta www.tutoriali.org
12
3D Studio MAX R3
veoma korisno da se omogu}i renderovanje samo pojedina~nog objekta, ako je to
neophodno.
3. Selektujte sferu i ponovo renderujte. Mada mo`ete da budete iznena|eni {to
vidite da kocka ostaje dok je sfera renderovana, to je, tako|e, dobra ideja.
Zadr`avanjem postoje}e slike u Virtual Frame Buffer-u i ponovnim ispisivanjem
samo piksela za selektovani objekat, ne morate sve ponovo da renderujete kada
se samo menja selektovani objekat.
4. Da biste izbrisali Virtual Frame Buffer, kliknite dugme X (Clear) na njegovoj
paleti. Sada poku{ajte da ponovo renderujete selektovanu sferu; primetite da se
ona pojavljuje potpuno sama.
5. Da biste se pribli`ili renderu selektovane sfere, promenite opciju Box Selected.
Ova opcija renderuje samo unutar regiona, definisanog pomo}u grani~nog
okvira selektovanog objekta. Kada renderujete, dobijate panel koji Vam
dozvoljava da prilagodite dimenzije slike. Postavite veli~inu koju `elite i nastavite
renderovanje. Primetite va`nu razliku izme|u ove opcije i one prethodne. Opcija
Selected renderuje samo selektovani objekat. Opcija Box Selected renderuje
region prikaza koji je uokviren grani~nim okvirom. Objekti ispred ili iza
selektovanog objekta su renderovani ovom opcijom ako presecaju ovaj region.
6. Drugi na~in za renderovanje regiona je opcijom Blowup. Pre|ite na ovu opciju i
pritisnite dugme Quick Render. Vidite cropping frame (ise~ak kadra) koji se
pojavljuje u aktivnom prozoru. Mo`ete da pomerite ovaj prozor i date mu
veli~inu, ali ne mo`ete da promenite njegov o~ekivani odnos, zato {to zadr`ava
isti o~ekivani odnos koji ima Va{a slika u punoj veli~ini. Kada je imate gde `elite,
pritisnite dugme OK koje se pojavljuje u uglu Va{eg aktivnog prikaza. Definisan
region je pove}an tako da popunjava potpuni prostor slike. Slika 16.6 prikazuje
cropping frejm i rezultuju}e pro{ireno renderovanje selektovanog regiona.
Slika 16.6
Render Blowup koji pokazuje region unutar cropping frame-a (ispod) i rezultat renderovanja (iznad).
Ovaj fajl je skinut sa sajta www.tutoriali.org
Alatim za renderovanje 13
7. U suprotnom, opcija Crop ne menja rezoluciju selektovanog regiona. Selektujte
opciju Crop i pritisnite dugme Quick Render. Jo{ jednom, dobijate cropping
frame u aktivnom prikazu, ali ovog puta mo`ete da prilagodite njegove
dimenzije kako god `elite. Pritisnite dugme OK da vidite rezultat. Kao {to je
prikazano na slici 16.7, definisan region je izolovan u svojoj sopstvenoj slici.
Slika 16.7
Render Crop koji prikazuje region unutar cropping frame-a (ispod) i rezultat renderovanja (iznad).
Za razliku od rendera Blowup na slici 16.6, rezolucija selektovanog regiona nije promenjena.
8. Pomerite se do opcije Region i renderujte isti definisani region. Ovog puta vidite
kompletan prostor kadra, sa selekcionim regionom renderovanim na svom
pravom mestu. Slika 16.8 prikazuje Vam ideju. Ovaj pristup ima iste vrednosti kao
opcija Selected ako prvo renderujete celu scenu (koriste}i opciju View),
ponovo mo`ete da renderujete selekcioni region bez gubitka drugih piksela u
Virtual Frame Buffer-u.
Ovaj fajl je skinut sa sajta www.tutoriali.org
14
3D Studio MAX R3
Slika 16.8
Render Region koji pokazuje region unutar cropping frame-a (ispod) i rezultat renderovanja
(iznad). Za razliku od rendera Crop, celokupni prostor frame-a je sa~uvan sa selektovanim regionom
na njegovom mestu. Ako je ~itav prikaz renderovan prvo u Virtual Frame Buffer, selektovani region
bi mogao da bude a`uriran bez gubitka ostatka slike.
Opcije renderovanja MAX Scanline
Do sada ste obra}ali pa`nju samo na gornje rollout-e u okviru za dijalog Render Scene
na onaj koji se naziva Common Parameters. Nazvan je ovako zato {to bi uklju~eni
parametri bili isti, bez obzira na kori{}eno renderovanje. Me|utim, MAX nije povezan
sa pojedina~nim renderovanjem. Standardni paket MAX dolazi sa dva. Default
Scanline Renderer je verovatno jedini, od dva, koji treba da znate. To je renderovanje
koje ste koristili sve vreme, ukoliko niste ne{to menjali. MAX, tako|e, nudi VUE File
Renderer, koji daje ASCII-renderuju}i skript koji mo`e da bude editovan pre
renderovanja piksela sa komandne linije. Sigurno je re}i da je veoma malom broju
ljudi potreban VUE File Renderer, ali Vam je dostupna zamena Default Scanline
Renderer, pod jezi~kom Rendering, u okviru za dijalog Preference Settings.
Svi parametri Default Scanline Renderer-a su u ni`em rollout-u u okviru za dijalog Render Scene. Ovaj rollout je prikazan na slici 16.9.
Ovaj fajl je skinut sa sajta www.tutoriali.org
Alatim za renderovanje 15
Slika 16.9
Rollout Default Scanline Renderer u okviru za dijalog Render Scene.
Mo`ete da, kao plug-in, dodate druga renderovanja. Najva`niji plug-in je render
Mental Ray, koji je dugo bio dostupan za Softimage.
Motion Blur
Motion Blur je veoma va`an za stvaranje uverljive animacije. Mada virtuelna kamera
u 3D paketu animacije snima svaki kadar u trenutku vremena, realna kamera ima svoj
kapak koji je otvoren za neko trajanje, me|utim kratko. Objekti se neophodno
zamu}uju dok se pomeraju preko polja prikaza tokom tog trajanja. Ve}a brzina
poklopca (kra}e trajanje) mo`e da smanji zamu}enost do ta~ke da je ono prakti~no
neprimetno, ali je zamagljenost uvek prisutna. Ni zamu}enost nije uvek svojstvena
kretanju objekta u sceni. Ako se kamera pomera tokom izlaganja, svi objekti u sceni su
bitno zamu}eni.
Zamu}enost nije samo nedostatak ili ograni~enje koje treba tolerisati ili minimizovati. Ljudski vid funkcioni{e mnogo br`e nego kamera, ali su jako ubrzani objekti, kao
propeler, zamu}eni za ljudski vid. Mo`ete da osetite njihovu brzinu iz veli~ine mrlje.
Motion Blur u MAX-u mo`e da bude malo zbunjuju}. Postoje dva metoda: Object
Motion Blur stvara kopije objekta tokom procesa renderovanja, a Image Motion Blur
stvar generalno superiorne rezultate, zamu}uju}i sliku po{to se renderovanje
kompletira. Potrebno je da koristite dva razli~ita okvira za dijalog kada koristite jednu
ili drugu zamu}enost.
Object Motion Blur
Pratite ove korake da vidite kako Object Motion Blur funkcioni{e:
1. Stavite sferni objekat blizu leve strane perspektivnog prikaza, kao {to se vidi ispred.
Povucite Time Slider do kadra 100 i uklju~ite dugme Animate na dnu MAX ekrana.
Ovaj fajl je skinut sa sajta www.tutoriali.org
16
3D Studio MAX R3
Pomerite sferu u pravcu x-ose ka desnom uglu prikaza. Isklju~ite dugme Animate i
povucite Time Slider nazad i napred, da vidite kako se sfera kre}e preko ekrana.
Motion Blur i rotacije
Zamagljena pobuda je posebno kriti~na za animirane rotacije. Video radi na brzini 30 slika (kadrova)
u sekundi, a film na 24 slike u sekundi. Ove brzine nisu ni pribli`no dovoljne da zadr`e dovoljno uzoraka brzo rotiraju}ih objekata. Na primer, pretpostavimo da se to~ak ili propeler rotiraju 15 puta u
sekundi. Na 30 slika u sekundi, postoje samo dva uzorka (kadra) za svaku rotaciju. Ovo je suvi{e malo
za prenos kontinualne rotacije. Kao rezultat, gledalac vidi samo neku vrstu slu~ajnog strobiranja ili kretanja, koje se ~ini da naizmeni~no ide nazad i napred. U ranim fazama zvu~nog filma, re`iseri su se
borili sa istim problemom kada to~kovi vagona iznenada po~inju da rotiraju unazad.
Animacija rotacije propelera i brzo okretanje to~kova zavisi skoro u potpunosti od Motion Blur-a.
Tipi~no, rotacija je animirana dovoljno brzo da d zadovoljavaju}i broj uzoraka za svaku rotaciju, iako je
ovo dosta sporije nego {to bi rotacija trebalo da bude. Efekti su onda ubrzani Motion Blur-om.
2. Povucite Time Slider ka kadru 50, upravo u sredini animacije. Testira}ete efekte
motion blur renderuju}i pojedina~ne kadrove. Ipak, da biste napravili jasnije
efekte, otvorite okvir za dijalog Environment (iz Rendering Toolbar-a) i promenite
Background Color sa usvojene crne u belu boju. Zatvorite okvir za dijalog
Environment kada zavr{ite.
3. Obe vrste motion blur zahtevaju potrebu kori{}enja dva odvojena panela. Prvo,
zamu}enost mora biti uklju~ena za selektovane objekte u okviru za dijalog Object
Properties. Zatim, parametri zamu}enosti su prilago|eni u okviru za dijalog
Render Scene. Kliknite desnim tasterom mi{a sferni objekat i pitajte za okvir za
dijalog Object Properties. Sekcija Motion Blur je u donjem levom uglu. Slika 16.10
prikazuje okvir za dijalog Object Properties u njegovom stanju po definiciji.
Slika 16.10
Okvir za dijalog Object Properties za selektovani objekat, sa usvojenim postavkama. Sekcija Motion
Blur je u donjem levom uglu.
Ovaj fajl je skinut sa sajta www.tutoriali.org
Alatim za renderovanje 17
4. Izbor izme|u metoda Object i Image je o~igledno dovoljan, ali za{to Vam je
potrebna i opcija None i kvadrati} za potvrdu Enabled? Kvadrati} za potvrdu
Enabled mo`e da bude animiran da, ako je to potrebno, uklju~i ili isklju~i
zamu}enost. Definitivno ne}ete tro{iti vreme na renderovanje kompjuterske
zamu}enosti kada to nije potrebno. Za sada, samo ostavite overen okvir Enabled
i izaberite opciju Object.
5. Object Motion Blur je sada dostupan na nivou objekta. Slede}i korak je
prilago|enje parametara u okviru za dijalog Render Scene. Otvorite ga i povucite
nadole do rollout-a MAX Default Scanline. Ako se vratite na sliku 16.9, vidite da
su i Object i Image Motion Blur omogu}eni po definiciji. Ova dvoslojna struktura
Vam dozvoljava da isklju~ite bilo koji (ili oba) za celu scenu, iako su omogu}eni za
individualne objekte zna~ajna opcija kada stvarate test-renderovanja.
6. Osnovni parametar za obe vrste zamu}enja je Duration (trajanje). Po definiciji,
zamu}enost je ra~unata na osnovu poklopca koji je otvoren polovinu vremena
(0.5) izme|u uzastopnih kadrova. Du`a postavka Duration pove}ana
zamu}enost. Probajte test-renderovanje sa usvojenim postavkama. Rezultati }e
biti samo za nijansu zamu}eni.
7. Da biste pove}ali zamagljenost, pove}ajte Duration na mnogo ve}i broj, kao {to je
10, i renderujte ponovo. Sa ovom ekstremnom vredno{}u, mo`ete da vidite {ta se
de{ava. Deset kopija sfere je renderovano preko razdaljine koju bi objekat pokrio
u 10 kadrova. Ovo ne li~i mnogo na stvarnu zamu}enost u mirnoj slici, ali je
efekat zadovoljavaju}i kada se koristi u animaciji. Va{ render bi trebalo da izgleda
kao na slici 16.11.
Slika 16.11
Object Motion Blur na animiranoj sferi, koriste}i ekstremno dugu postavku Duration i usvojenu
vrednost od 10 i za spiner Samples i za spiner Duration Subdivision. Renderovano je deset
preklapaju}ih kopija sfere.
Ovaj fajl je skinut sa sajta www.tutoriali.org
18
3D Studio MAX R3
8. Poigrajte se, za trenutak, spinerima Samples i Duration Subdivision i sugurno }ete
primetiti ne{to ~udno. Obe ove vrednosti su na gornjoj granici 16. Vrednost Samples
mo`e da bude manja ili jednaka vrednosti Duration Subdivision, ali ne i ve}a.
Duration Subdivision je broj renderovanih kopija u svakom kadru. Ako je broj
Samples isti kao i u Duration Subdivision, dobijate ~iste kopije, sli~ne slici 16.11.
Me|utim, ako je broj Samples redukovan ispod vrednosti Duration Subdivision,
dobi}ete zrnastu mrlju u kojoj su odvojene kopije manje raspoznatljive. Poku{ajte
renderovanje koriste}i vrednost Duration Subdivision od 16, ali vrednost Samples
od 8. Ovi efekti }e ponekad stvoriti ubedljivije rezultate.
9. Poku{ajte da isklju~ite zamu}enost za deo animacije. Donesite Time Slider do
kadra 51 i uklju~ite dugme Animate. Kliknite desnim tasterom mi{a sferu da
na|ete okvir za dijalog Object Properties. Nemojte da potvrdite kvadrati}
Enabled i pritisnite dugme OK. Pre nego {to uradite bilo {ta drugo, isklju~ite
dugme Animate. Primetite da se klju~ni simbol pojavljuje u Track Bar-u, ta~no
ispod Time Slider-a. Pomerite Time Slider nazad do kadra 50 i iznesite okvir za
dijalog Object Properties za Sphere. Primetite da je okvir Enabled potvr|en.
Pomerite Time Slider pored kadra 51 i pogledajte ponovo. Okvir Enabled nije
potvr|en. Poku{ajte renderovanje kadrova pre i posle kadra 51 da vidite razliku.
10. Mada termin Object Motion Blur mo`e da predlo`i da zamu}enje ne funkcioni{e
ako je kamera (a ne objekat) animirana, on, u stvari, funkcioni{e u svakom slu~aju.
Da biste ovo testirali, obri{ite Va{u sferu i napravite drugu u sredini ravni.
Napravite kameru usmerenu prema novoj sferi i koristite dugme Animate na
tastaturi kamere, tako da prolazi preko objekta. Selektujte sferu i omogu}ite
Object Motion Blur u okviru za dijalog Object Properties. Promenite prikaz u
prikazu kamere i renderujte kadar. Rezultat izgleda isto kao kad je animiran
objekat, a ne kamera. Me|utim, setite se ne~eg va`nog: iako je kamera animirana,
zamu}enost je primenjena samo na objekte za koje je zamu}enost omogu}ena.
Ako stavite drugi objekat u scenu i ne date mu motion blur, on izgleda jedva o{tro.
Kada animirate kameru, obi~no je potrebno uklju~iti motion blur za sve objekte u
sceni. Ovo lako mo`ete da izvedete selektuju}i ih sve zajedno i koriste}i okvir za
dijalog Object Properties za vi{estruku selekciju.
Image Motion Blur
U mom iskustvu, Image Motion Blur stvara mnogo bolji rezultat nego Object Motion
Blur. Object Motion Blur je po`eljan samo tamo gde je kvalitet dovoljno dobar, a
vreme renderovanja je mnogo br`e nego Image Motion Blur-om. Object Motion Blur
renderuje vi{estruke kopije istog objekta i prema tome je najbr`i kada je geometrijski
oblik jednostavan. Image Motion Blur zamrlja piksele kada je objekat renderovan i
prema tome je nezavisan od geometrijskih oblika.
Image Motion Blur, tako|e, ima va`nu prednost u tome {to ima animacioni parametar Multiplier (spiner Multiplier se odnosi samo na Image Motion Blur). Da biste
dobli da rotiraju}i to~ak ili propeler izgleda kao da se ubrzava ili usporava, treba da
budete u mogu}nosti da animirate veli~inu zamu}enosti. Isto kao sa Object Motion
Blur-om, animiranje kamere }e zamutiti bilo koje objekte za koje je Object Motion Blur
omogu}eno. Za razliku od Object Motion Blur-a, Image Motion Blur, tako|e, mo`e da
zamuti Environment Map, kao zvezdano nebo. Da biste testirali Image Motion Blur,
uradite slede}e:
Ovaj fajl je skinut sa sajta www.tutoriali.org
Alatim za renderovanje 19
1. Koristite ili animiranu kameru ili scenu animirane sfere iz prethodnog ve`banja.
Selektujte sferu i koristite okvir za dijalog Object Properties da omogu}ite Image
Motion Blur. Primetite usvojenu vrednot Multiplier od 1.0.
2. Otvorite okvir za dijalog Render Scene i prona|ite sekciju Image Motion Blur ili
se obratite slici 16.9. Parametara ima malo i jednostavni su za razumevanje. Spiner
Duration izvodi iste funkcije kao sa Object Motion Blur-om. [to je postavka
Duration du`a, to je ve}a zamu}enost. Renderujte kadar koriste}i usvojene
vrednosti. Primetite da je objekat kompletno renderovan pre nego {to su prolazi
zamu}enosti primenjeni na mrlje piksela.
3. Zamu}enost je mala, ali vratite se nazad i animirajte Multiplier umesto da
pove}avate vrednost Duration. Povucite Time Slider ka kadru 100 i pritisnite dugme
Animate. Selektujte sferu i iznesite okvir za dijalog Object Properties. Unesite broj
10.0 u spiner Multiplier i isklju~ite dugme Animate. Pomerite Time Slider u razli~ite
kadrove i pogledajte nazad na vrednosti Multiplier; primetite da se one pove}avaju
izme|u kadra 0 i kadra 100. Renderujte razli~ite kadrove da vidite rezultat. Slika
16.12 prikazuje sferu sa umerenom veli~inom zamu}enosti. Primetite kako ovo
izgleda mnogo realnije nego sa Object Motion Blur-om na slici 16.11.
Slika 16.12
Image Motion Blur u op{tem slu~aju stvara realnije zamu}enje nego Object Motion Blur. Uporedite
ovu sliku sa slikom 16.11.
Anti-Aliasing
Anti-Aliasing je proces koji redukuje ili elimini{e kontraste izme|u susednih piksela.
Bez dobrog anti-aliasing-a objekti imaju grube ivice i slika izgleda o~igledno (i sirovo)
digitalno.
Ovaj fajl je skinut sa sajta www.tutoriali.org
20
3D Studio MAX R3
Anti-Aliasing u MAX-u je uvek po definiciji, tako da mo`ete da ga uzmete zdravo
za gotovo. Da biste to razumeli, morate da ga isklju~ite. Slika 16.13 prikazuje deo sfere
renderovane procesom anti-aliasing, koji je omogu}en u okviru za dijalog Render
Scene. Hrapavost oko ivica je usled ~injenice da digitalne slike imaju ograni~ene
rezolucije one su podeljene u veoma malo piksela. Boja piksela se menja veoma
iznenada na ivicama renderovanih objekata i ovaj kontrast te`i da napravi mre`u
piksela vidljivom.
Slika 16.13
Deo objekta Sphere renderovan onemogu}enim anti-aliasing-om. Boja kontrasta na ivici objekta ~ini
mre`u piksela vidljivom.
Odgovor na ovaj problem je proces koji testira boju svakog piksela u odnosu na boju
njemu susednih piksela. Ako je boja kontrasta iznad odre|ene granice, verovatno
predstavlja ivicu. Boje susednih piksela su tada spojene da umek{aju promene ivice. Kao
{to mo`ete da vidite na slici 16.14, anti-aliasing vrlo efikasno elimini{e hrapavost.
Ovaj fajl je skinut sa sajta www.tutoriali.org
Alatim za renderovanje 21
Slika 16.14
Isto kao slika 16.13, ali sa usvojenim MAX-ovim procesom anti-aliasing koji je sada ponovo
uklju~en. Boja piksela du` ivice je spojena za glatki prenos.
MAX tradicionalno ima nedostatak snage anti-aliasing. MAX 3 elimini{e ovu slabost velikim opsegom opcija anti-aliasing. Postoji duga~ka lista filtera i mnogi od njih
imaju prilago|ene parametre. Mo`da Vam se ~ini da su oni samo jo{ jedna komplikovana karakteristika koju treba u~iti, ali su oni, u stvari, veoma va`ni. Eksperimenti{ite
sa ovim opcijama kada god renderujete. Otkri}ete da razli~iti izbori rezultiraju u
uo~ljive razlike u kvalitetu renderovanja. Kao op{te pravilo, menjate o{trinu za
glatkost zato {to je anti-aliasing bitna tehnika zamu}enosti. Pravi izbor filtera i
postavki zadr`ava Va{u sliku o{trom dok spajate samo ivice. Mo`ete, tako|e, da
koristite opcije anti-aliasing da slika bude manje prodorna. Primetite da se Filter Size
odnosi na opseg susednih piksela kori{}enih u procesu. [to je opseg {iri (razmatrana
{ira povr{ina piksela), rezultati bi bili manje prodorni ili zamu}eni. Slika 16.15 prikazuje listu filtera anti-aliasing.
Ovaj fajl je skinut sa sajta www.tutoriali.org
22
3D Studio MAX R3
Slika 16.15
Lista filtera anti-aliasing, koji su sada na raspolaganju u MAX-u 3. Mnogi od njih imaju
prilago|ene parametre. Ispravan izbor opcija anti-aliasing mo`e da d velike razlike u kvalitetu
renderovanja. Usvojene postavke MAX-a su retko dobar izbor.
Renderovanje prethodnog prikaza
Da biste testirali samo pobudu ili kompoziciju animacije, ~esto ima smisla renderovati
prethodni prikaz. Ovo je samo renderovanje u striktno tehni~kom smislu, zato {to su
prethodni prikazi samo sekvence snimaka na ekranu. Drugim re~ima, oni skladi{te
kadrove samo u prikazanim formatima u kojima su dostupni u prikazima (wireframe,
Smooth + Highlight i tako dalje). Po{to su oni ranije renderovani i skladi{teni u video
fajlu, oni funkcioni{u br`e nego kada jednostavno koristite dugme Play. Oni, tako|e,
mogu da budu snimljeni za standard ili kasnije prikazivanje.
Ovaj fajl je skinut sa sajta www.tutoriali.org
Alatim za renderovanje 23
Slika 16.16
Okvir za dijalog Make Preview koji je dostupan iz menija Rendering ili Rendering Toolbar-a.
Okvir za dijalog Make Preview, prikazan na slici 16.16, je dostupan iz menija
Rendering i iz Rendering Toolbar-a. Kontrole su same obja{njene. Posle stvaranja
prethodnog prikaza u usvojenom AVI video formatu, Windows Media Player se
odmah pojavljuje i koristi prethodni prikaz. Ako prethodni prikaz izgleda
neprihvatljivo grubo, promenite codec (kompresiju) postavke.
Prethodni prikaz je snimljen u direktorijumu Previews u Va{oj MAX fascikli.
Koristite komandu View Preview u meniju Rendering da ponovo prika`ete teku}i
prikaz. Mo`ete, tako|e, da promenite naziv teku}eg prikaza, tako da on ne}e biti
prepisan kada se pravi novi prikaz.
U nastavku
U ovom poglavlsju ste prou~ili sve va`ne alate za renderovanje MAX scena u bitmap
slike. Nau~ili ste kako da koristite mod renderovanja Production i Draft, kako da
snimite pojedina~ne slike i animacije i kako da koristite Virtual Frame Buffer. Nau~ili
ste o metodama za kontrolu Va{eg izlaza i kako da renderujete samo delove kadra.
Istra`ili ste glavne karakteristike MAX-ovog Default Scanline Renderer-a, upore|ivali
Object Motion Blur i Image Motion Blur i nau~ili zna~aj procesa anti-aliasing.
Kona~no, pogledali ste proces stvaranja prethodnih prikaza animacija.
U slede}em poglavlju razmatra}u MAX-ove mo}ne setove alata Environment i
Render Effects. Vide}ete kako Vam novi set alata Render Effects dozvoljava da, unutar
regularnog procesa renderovanja, interaktivno razvijate postprocesne efekte, kao {to
je prilago|enje sjaju i kontrastu. Tako|e }ete nau~iti o Environment Maps i o
raznovrsnim atmosferskim efektima, kao {to su magla i volumetrijske svetlosti.
Ovaj fajl je skinut sa sajta www.tutoriali.org
You might also like
- Priručnik Za Početnike Autodesk RevitDocument24 pagesPriručnik Za Početnike Autodesk RevitSasa Mladenovic100% (2)
- Instalacija Tower 7 PDFDocument21 pagesInstalacija Tower 7 PDFshubaricNo ratings yet
- Adobe Premiere Pro CS3Document73 pagesAdobe Premiere Pro CS3Miroslav StanojkovicNo ratings yet
- 3D Studio MAX Teorija Za PocetnikeDocument16 pages3D Studio MAX Teorija Za PocetnikeNatasa SpasicNo ratings yet
- Adobe Premiere Pro TutorialDocument42 pagesAdobe Premiere Pro TutorialacopisemnetNo ratings yet
- Premiere cs4Document10 pagesPremiere cs4ABC MEMENTONo ratings yet
- Brisanje Nalepljenog Prevoda ZamucivanjemDocument2 pagesBrisanje Nalepljenog Prevoda Zamucivanjemblackeye69No ratings yet
- Seminarski Rad Adobe Premiere 65Document16 pagesSeminarski Rad Adobe Premiere 65dexter0907No ratings yet
- Mala Skola FlashaDocument26 pagesMala Skola FlashaAsim MahmutovićNo ratings yet
- Adobe Premiere ProDocument261 pagesAdobe Premiere ProPredrag Rnjak100% (1)
- Obrada Video SignalaDocument13 pagesObrada Video SignalaMihajlo PopovicNo ratings yet
- Sve Za Adobe After EffectsDocument54 pagesSve Za Adobe After Effects11mirkotomic110% (1)
- XP TrikoviDocument55 pagesXP Trikovifalcon_one100% (1)
- Interfejs AutoCadDocument14 pagesInterfejs AutoCadBojan Kvik NenadovicNo ratings yet
- Tower 5Document583 pagesTower 5milanlapovoNo ratings yet
- Uputstvo Za 3D Mapiranje Video Projekcija BBDocument7 pagesUputstvo Za 3D Mapiranje Video Projekcija BBMilena Mixer JocicNo ratings yet
- Photoshop Tipovi I Trikovi Tutorijali, Tipovi, Trikovi I Osnovne Obuke Za Adobe Photoshop I Adobe CreativeDocument423 pagesPhotoshop Tipovi I Trikovi Tutorijali, Tipovi, Trikovi I Osnovne Obuke Za Adobe Photoshop I Adobe CreativeAnonymous 4Altbm6No ratings yet
- TRIKOVI I SAVETI ZA AutoCAD PDFDocument13 pagesTRIKOVI I SAVETI ZA AutoCAD PDFIvan DulicNo ratings yet
- Seminarski InformatikaDocument14 pagesSeminarski InformatikaDejan MarkovicNo ratings yet
- Radna Površina I AlatkeDocument10 pagesRadna Površina I Alatkevrabacemir97No ratings yet
- Adobe After Effects CS4 (Osnovni)Document53 pagesAdobe After Effects CS4 (Osnovni)Vladeta VitosevicNo ratings yet
- CorelDRAW 11Document36 pagesCorelDRAW 11Dragica Radivojevic KorlatNo ratings yet
- Ubrzanje KompjuteraDocument70 pagesUbrzanje KompjuteraAnđela StevanovićNo ratings yet
- VirtualDub UputstvoDocument12 pagesVirtualDub UputstvoSlobodan LazarevicNo ratings yet
- PC RecnikDocument16 pagesPC Recnikviv nobleNo ratings yet
- Vezbe CAM GlodanjeDocument35 pagesVezbe CAM GlodanjeMilos TodorovicNo ratings yet
- GrafikaDocument15 pagesGrafikaGoran TodorovićNo ratings yet
- Seminarski Formati Zapisa SlikaDocument15 pagesSeminarski Formati Zapisa SlikaAdnan DugalićNo ratings yet
- 100 Trikova Za Windows XPDocument37 pages100 Trikova Za Windows XPsarke93No ratings yet
- Sony VegasDocument11 pagesSony VegasvanyaddsNo ratings yet
- Uputstvo Za Pripremu PDFaDocument29 pagesUputstvo Za Pripremu PDFaDobroslav StevanovićNo ratings yet
- Formati Zapisa SlikaDocument8 pagesFormati Zapisa SlikaTatjana BožićNo ratings yet
- Uvod U Photoshop - Radna Površina (Workspace)Document12 pagesUvod U Photoshop - Radna Površina (Workspace)Boban Grujic100% (1)
- Total Commander TutorijalDocument26 pagesTotal Commander TutorijalStevan CasarNo ratings yet
- Stono Izdavaštvo Seminarski RadDocument10 pagesStono Izdavaštvo Seminarski RadMarko CvetkovićNo ratings yet
- AutoCAD 2009 I 2010Document17 pagesAutoCAD 2009 I 2010Vlcek VladimirNo ratings yet
- Uputstvo Za Creo 2.0 PodesavanjaDocument13 pagesUputstvo Za Creo 2.0 PodesavanjaZoran RastovicNo ratings yet
- Uputstvo Za CD BurnerDocument11 pagesUputstvo Za CD BurnerValerija AndricNo ratings yet
- 3d Studio Max r3Document25 pages3d Studio Max r3Dragan LazicNo ratings yet
- Inprint PDF UputsvoDocument8 pagesInprint PDF UputsvopsetoNo ratings yet
- Irfanview PrirucnikDocument30 pagesIrfanview PrirucnikŽanesa LjevoNo ratings yet
- MS PowerPoint 2010 - 7. Razred - 1. Lekcija2 PDFDocument2 pagesMS PowerPoint 2010 - 7. Razred - 1. Lekcija2 PDFSeminar KikindaNo ratings yet
- Upoznaj Se Sa Power Point-OmDocument35 pagesUpoznaj Se Sa Power Point-OmDruštvo pedagoga tehničke kulture SrbijeNo ratings yet
- Sinteza Proteina U MitohondrijamaDocument13 pagesSinteza Proteina U MitohondrijamaSlavk UziceNo ratings yet
- Merne Trake 1Document2 pagesMerne Trake 1Slavk UziceNo ratings yet
- Instalacija PHP 2deoDocument6 pagesInstalacija PHP 2deoSlavk UziceNo ratings yet
- Uputstvo Za Instalaciju PHPDocument7 pagesUputstvo Za Instalaciju PHPDejan TihonovNo ratings yet
- SS 1 RazDocument2 pagesSS 1 RazSlavk UziceNo ratings yet
- Stega Za CentriranjeDocument14 pagesStega Za CentriranjeSlavk UziceNo ratings yet
- SS 1 RazDocument2 pagesSS 1 RazSlavk UziceNo ratings yet