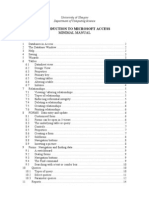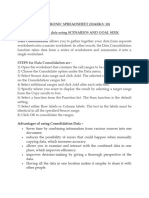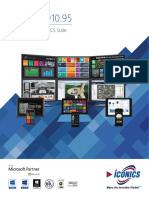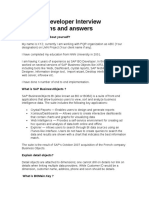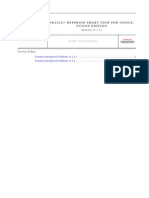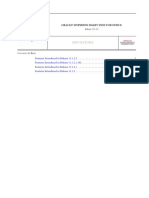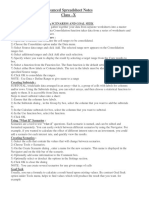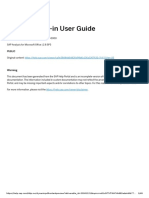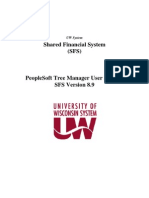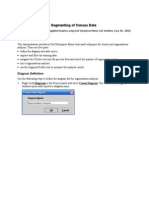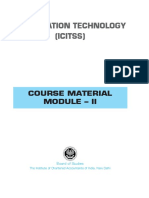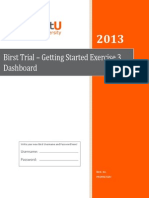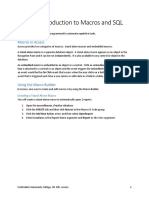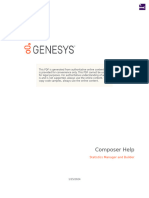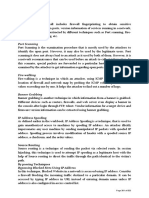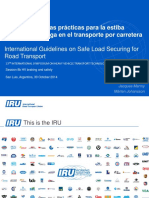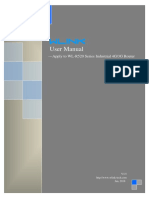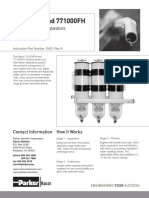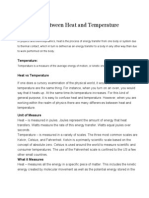Professional Documents
Culture Documents
QRC Smart View 11 1 2 3 Upd
QRC Smart View 11 1 2 3 Upd
Uploaded by
api-275676857Copyright:
Available Formats
You might also like
- Smart View Training GuideDocument18 pagesSmart View Training GuideKishan Bussa100% (1)
- SAP Quick Viewer - SQVIDocument7 pagesSAP Quick Viewer - SQVIsandunsulakshana100% (1)
- HFM SV1Document20 pagesHFM SV1R SreenuNo ratings yet
- CBIGSmart View AdHoc TrainingManualDocument28 pagesCBIGSmart View AdHoc TrainingManualIslam EmranNo ratings yet
- 5.3 Calculating and Generating A Report: 5.2.3 Unit SwitchDocument10 pages5.3 Calculating and Generating A Report: 5.2.3 Unit SwitchKrishna PrasadNo ratings yet
- Minimal Access ManualDocument14 pagesMinimal Access Manualdoc master 2100% (2)
- Spreadsheet Unit 1Document25 pagesSpreadsheet Unit 1sujatha chundruNo ratings yet
- User Guide - MLVA BankDocument14 pagesUser Guide - MLVA BankVitor PereiraNo ratings yet
- Be 2011 - Tips and Tricks in Micro StationDocument15 pagesBe 2011 - Tips and Tricks in Micro StationCrimmyNo ratings yet
- Web Intelligence AdvancedDocument96 pagesWeb Intelligence AdvancedSrikanth TatipakaNo ratings yet
- Electronic SpreadsheetDocument12 pagesElectronic Spreadsheetrmgokul78No ratings yet
- What's New in ICONICS Suite 10.95Document58 pagesWhat's New in ICONICS Suite 10.95KHALIL OPENGTCNo ratings yet
- Electronic Spreadsheet (Advance)Document11 pagesElectronic Spreadsheet (Advance)Mr RaikwarNo ratings yet
- Sap Bo Developer Interview Questions and AnswersDocument7 pagesSap Bo Developer Interview Questions and AnswersMahesh panugantiNo ratings yet
- Creating Reports and Forms in Access PDFDocument25 pagesCreating Reports and Forms in Access PDFAlbert NgiruwonsangaNo ratings yet
- Sage Intelligence Reporting - Advanced Exercise ManualDocument18 pagesSage Intelligence Reporting - Advanced Exercise ManualMarkNo ratings yet
- SV New FeaturesDocument12 pagesSV New FeaturesglorioussathyaNo ratings yet
- Hyperion Smart View For OfficeDocument18 pagesHyperion Smart View For Officetraining shankarNo ratings yet
- SAP BEx Query Designer TutorialDocument25 pagesSAP BEx Query Designer Tutorialluckshmanan Rama0% (1)
- CH 2 IT Advanced Spreadsheet NotesDocument6 pagesCH 2 IT Advanced Spreadsheet NotesArnav AgarwalNo ratings yet
- Electronic SpreadsheetDocument17 pagesElectronic SpreadsheetR.NiranjanNo ratings yet
- SmartView Updates Butterfly ReportDocument11 pagesSmartView Updates Butterfly ReportSathish BalaNo ratings yet
- SSRS Interview Questions3Document3 pagesSSRS Interview Questions3soft_bhNo ratings yet
- Mylittleadmin For Ms SQL Server Quick Start GuideDocument25 pagesMylittleadmin For Ms SQL Server Quick Start GuidemnmshahzadNo ratings yet
- Analysis Plug-In User GuideDocument68 pagesAnalysis Plug-In User GuideIgor ProskurnyaNo ratings yet
- Orange Machine LearningDocument8 pagesOrange Machine LearningTarekHemdanNo ratings yet
- Electronic SpreadsheetDocument16 pagesElectronic SpreadsheetPriyaNo ratings yet
- Servicenow: It Staff User GuideDocument22 pagesServicenow: It Staff User GuideTrupti SuryawanshiNo ratings yet
- Advanced Engineering Statistics: Lectures For M.SCDocument77 pagesAdvanced Engineering Statistics: Lectures For M.SCBest PracticeNo ratings yet
- Information Technology Practicle FileDocument15 pagesInformation Technology Practicle FilePooja ChonaNo ratings yet
- 02 Electronic Spreadsheet AdvancedDocument40 pages02 Electronic Spreadsheet AdvancedujjwaljoshijNo ratings yet
- Unit2-Digital Spreadsheet (Advanced)Document11 pagesUnit2-Digital Spreadsheet (Advanced)Aditi Ajay0% (1)
- Tutorial - Building A Use Case DiagramDocument21 pagesTutorial - Building A Use Case DiagramNiki RampalNo ratings yet
- SAP Directory Content Migration ToolDocument18 pagesSAP Directory Content Migration ToolRAMESHNo ratings yet
- FR Studio Training MaterialDocument14 pagesFR Studio Training MaterialRamachNo ratings yet
- Unit - 2 Solved QuestionsDocument17 pagesUnit - 2 Solved Questionsaruharsh68No ratings yet
- Information Technology Practicle File PDFDocument15 pagesInformation Technology Practicle File PDFkrishNo ratings yet
- 89 Tree ManagerDocument23 pages89 Tree ManagersmsridharNo ratings yet
- CALC Spreadsheet Q&ADocument14 pagesCALC Spreadsheet Q&AJaskiran KaurNo ratings yet
- Access 2003 Reports: Technical Support ServicesDocument16 pagesAccess 2003 Reports: Technical Support ServicesAnh leNo ratings yet
- 3 Smartpls User Guide G3 FinalDocument20 pages3 Smartpls User Guide G3 Finalnetsanet.anberbirNo ratings yet
- Access 2000 AdvancedDocument18 pagesAccess 2000 AdvancedTiruRajeshNo ratings yet
- InfosetDocument6 pagesInfosetSUMAN JHANo ratings yet
- In Class Exercise ClusteringDocument46 pagesIn Class Exercise ClusteringMárcio NitãoNo ratings yet
- Icitss It Module 2Document457 pagesIcitss It Module 2Jigar Sangani83% (6)
- How SAP Dashboard Differs From Traditional Reporting ApplicationsDocument28 pagesHow SAP Dashboard Differs From Traditional Reporting Applicationsc.ragothNo ratings yet
- Drill Up-Down CognosDocument33 pagesDrill Up-Down CognosHoney YashNo ratings yet
- Birst Trial - Getting Started Exercise 3 DashboardDocument11 pagesBirst Trial - Getting Started Exercise 3 DashboardAvinNo ratings yet
- Cognos 8 Analysis StudioDocument40 pagesCognos 8 Analysis StudioAthi SivasankariNo ratings yet
- DP Note SubmissioonDocument6 pagesDP Note SubmissioonJinu MathewNo ratings yet
- BR501482 CompassCDS Configuration Manager User GuideDocument68 pagesBR501482 CompassCDS Configuration Manager User Guidekinnser analyticalsNo ratings yet
- Figure 4.3: The Kisssoft Results WindowDocument10 pagesFigure 4.3: The Kisssoft Results WindowKrishna PrasadNo ratings yet
- Access: Introduction To Macros and SQL: What Is A Macro?Document8 pagesAccess: Introduction To Macros and SQL: What Is A Macro?S PNo ratings yet
- CognosDocument10 pagesCognosfriend0friend1friendNo ratings yet
- En Composer 8.1.4 Help StatisticsManagerandBuilderDocument5 pagesEn Composer 8.1.4 Help StatisticsManagerandBuilderroni20081234No ratings yet
- HD Array Data Selection and Comparison & Batch Processing: Page 1/11Document11 pagesHD Array Data Selection and Comparison & Batch Processing: Page 1/11Vili KamenovaNo ratings yet
- ASB GuideDocument16 pagesASB GuideNgô PhươngNo ratings yet
- Pivot Tables In Depth For Microsoft Excel 2016From EverandPivot Tables In Depth For Microsoft Excel 2016Rating: 3.5 out of 5 stars3.5/5 (3)
- Visual Basic Programming:How To Develop Information System Using Visual Basic 2010, A Step By Step Guide For BeginnersFrom EverandVisual Basic Programming:How To Develop Information System Using Visual Basic 2010, A Step By Step Guide For BeginnersRating: 3.5 out of 5 stars3.5/5 (2)
- SharePoint 2010 Issue Tracking System Design, Create, and ManageFrom EverandSharePoint 2010 Issue Tracking System Design, Create, and ManageRating: 3 out of 5 stars3/5 (1)
- Wood Joists PDFDocument27 pagesWood Joists PDFRicaRDONo ratings yet
- Ellingsen 1761 PDFDocument35 pagesEllingsen 1761 PDFsalamrefighNo ratings yet
- 2 Good Shortwave Antenna IdeasDocument5 pages2 Good Shortwave Antenna IdeasmemeticdriftNo ratings yet
- Hobart Welding Class 3ooDocument34 pagesHobart Welding Class 3oocamby22629No ratings yet
- Evading Firewalls: Firewall IdentificationDocument2 pagesEvading Firewalls: Firewall IdentificationKaren GarzaNo ratings yet
- Static Electricity 1Document10 pagesStatic Electricity 1Tamer SameehNo ratings yet
- Trinidad Lake Modified Asphalt: Standard Specification ForDocument2 pagesTrinidad Lake Modified Asphalt: Standard Specification ForAhmedNo ratings yet
- 01072020lecture 1Document17 pages01072020lecture 1Td RadzNo ratings yet
- How To Reset Cisco 2960Document2 pagesHow To Reset Cisco 2960bryan pereiraNo ratings yet
- Effect of RhaDocument4 pagesEffect of RhaabdullmalikNo ratings yet
- Risk Management LifeDocument7 pagesRisk Management LifeNitin PatelNo ratings yet
- En Safe Load GuidelinesDocument46 pagesEn Safe Load GuidelinesCEIT LogisticaNo ratings yet
- DCinv V6 Rev2 CleanDocument38 pagesDCinv V6 Rev2 Cleanyasirarafat91No ratings yet
- DebugDocument11 pagesDebugAlqubsNo ratings yet
- Wlink R520 Cellular Router User ManualDocument70 pagesWlink R520 Cellular Router User ManualWLINK SHENZHENNo ratings yet
- An5165 JunglaDocument24 pagesAn5165 JunglaArturo NavaNo ratings yet
- 766 Alignment Chart: Problem IdentificationDocument2 pages766 Alignment Chart: Problem IdentificationJohn EricksonNo ratings yet
- NanoparticlesDocument13 pagesNanoparticlesArslan JigarNo ratings yet
- Dinakar Marati CVDocument3 pagesDinakar Marati CVAshish PattanaikNo ratings yet
- Geologic Processes On EarthDocument38 pagesGeologic Processes On EarthTrisha May FloresNo ratings yet
- Rev A (731000FH and 771000FH) Racor FTGDocument8 pagesRev A (731000FH and 771000FH) Racor FTGBarsbold AvirmedNo ratings yet
- 5A. Poka Yoke Checksheet - 01.06.2023Document25 pages5A. Poka Yoke Checksheet - 01.06.2023maintainence konarNo ratings yet
- Employee Password Reset For The Enterprise IT HelpdeskDocument10 pagesEmployee Password Reset For The Enterprise IT Helpdeskrm7029No ratings yet
- KM002102G MDW Serial Protocol From Version 6 06 XXDocument16 pagesKM002102G MDW Serial Protocol From Version 6 06 XXAlexandr TimofeevNo ratings yet
- Domain Parking Automation Template in ExcelDocument12 pagesDomain Parking Automation Template in ExcelnewscloudNo ratings yet
- Fs800 HPL Ficha TecnicaDocument7 pagesFs800 HPL Ficha TecnicaBull433No ratings yet
- Google Code of Jam - Qualification RoundDocument10 pagesGoogle Code of Jam - Qualification RoundVivek ShahNo ratings yet
- PHA Training PresentationDocument32 pagesPHA Training Presentationoanzar100% (2)
- Difference Between Heat and TemperatureDocument4 pagesDifference Between Heat and Temperaturezulfekar spikeNo ratings yet
- SE 095 InstructionsDocument21 pagesSE 095 InstructionsMauricioNo ratings yet
QRC Smart View 11 1 2 3 Upd
QRC Smart View 11 1 2 3 Upd
Uploaded by
api-275676857Original Description:
Original Title
Copyright
Available Formats
Share this document
Did you find this document useful?
Is this content inappropriate?
Report this DocumentCopyright:
Available Formats
QRC Smart View 11 1 2 3 Upd
QRC Smart View 11 1 2 3 Upd
Uploaded by
api-275676857Copyright:
Available Formats
Quick Reference Smart View 11.1.2.
3
Smart View Connections
1.
2.
3.
Click on Panel button on the Smart View ribbon.
Click on Shared Connections.
Enter your user name and password.
Ad Hoc Analysis Layout Instructions
1.
On an open ad hoc spreadsheet, select instructions
from the left side of the Analysis section of the Essbase
Smart View ribbon.
4. In Smart View POV mode, you can use the ellipses () to
enter members for more than one dimension at a time. As well as
typing in member names if you know them.
2.
4.
3.
4.
Click Connect.
Creating Private Connections
Once you have established a connection, you can
create Private Connections from your Shared
Connections.
5.
6.
Zoom In will show more details (children,
descendants, level 0 members).
Zoom Out will show less detail (parent).
Pivot will pivot dimensions from rows to columns,
columns to rows, or columns / rows to the POV.
Keep Only will keep the selected members on rows
or columns while removing all others.
Remove Only will remove the selected members
from rows or columns while keeping all others.
Setting Smart View Options
Member Selections
1.
2.
3.
Creating Ad Hoc Analysis Spreadsheets
1.
2.
3.
In the Smart View Panel, right-click a Shared
Connection.
Select Ad hoc analysis.
The Essbase ribbon will appear as well as the default
grid.
From the Smart View ribbon, select Options.
2.
There are various options that can be set:
Type in member names.
Use the Member Selection button.
Use Ad Hoc layout buttons (see above).
POV Member Selections
1.
1.
The POV button on the Essbase ribbon determines if
you are in spreadsheet add-in POV mode or Smart
View POV Mode.
Option Section
Member Options
Data Options
Advanced
2.
It is a toggle button that switches between the two
modes.
Formatting
Cell Styles
3.
Query Designer
QRC Smart View Version 11.1.2.3
In spread sheet add-in mode, you can type in
member names or use the Member Selection button
on the Essbase ribbon. You can only modify one (1)
dimension at a time.
1. Use Query Designer to create ad hoc analysis
spreadsheets.
1 of 2
Extensions
Operations
Operations affecting member
names and actions, such as Zoom
In.
Operations that affect data cells,
such as suppression.
Operations affecting advanced
actions, such as Logging.
Operations affecting formatting,
such as Use Excel Formatting.
Used in conjunction with Use Cell
Styles formatting choice.
Determining extensions to allow
2. Select Query > Query Designer from the Essbase
ribbon.
Quick Reference Smart View 11.1.2.3
Creating Smart Slices
1. Smart slices are reusable perspectives of an Essbase data
source.
2. An organization can have as many Smart Slices as needed
to accommodate the specific data requirements of users.
3. Right-click your data source and select Create New Smart
Slice.
4. Define the various dimensional requirements necessary to
fully define the data perspective.
Using Functions
Adjusting Data
3.
1. Y o u c a n m odify data directly by entering new
numbers in data cells.
2. You can select cells to modify, and click Adjust.
Click Launch.
1.
Adding LROs to Cells
To Add
2.
3.
1.
2.
3.
4.
5.
Select the cell needing a cell note, file, or URL
attached.
Click Linked Objects on the Essbase ribbon.
In the Linked Reporting Objects window, choose the
type of LRO from the Attach drop down.
Add the appropriate information.
Click Close.
Function
HsGetValue
HsSetValue
HsDescriptio
n
To View
Calculating Data
1.
Click on the Calculate button to run Calculation
Scripts.
1.
2.
3.
4.
5.
6.
Select a cell containing an LRO.
Click Linked Objects on the Essbase ribbon.
In the Linked Reporting Objects window, choose the
object you wish to view.
Click Edit.
View the object.
Click Close.
Submitting Data
1.
2.
Choose the Calculation Script from the list.
2.
Change data by entering a number in a cell,
adjusting data or calculating data.
Click the Submit Data button to refresh the
spreadsheets data values.
HsGetSheetInf
o
HsGetVariabl
e
1.
2.
3.
4.
5.
6.
8.
2 of 2
Description
Retrieves data from a data
source.
Sends values to the data
source.
Displays the description for the
default member.
Retrieves detailed information
about the current worksheet.
Retrieves the associated value
for a substitution variable.
Smart Query
7.
QRC Smart View Version 11.1.2.3
Click on Functions > Function Builder button on the Smart
View ribbon.
Determine the function you wish to build.
Enter the appropriate information for the function chosen.
From the Smart View ribbon, select Panel to open the Smart
View Panel.
Connect to an Essbase application.
From the Action Panel, select New Smart Query Sheet.
Select dimensions under Row, Column, and Point of View.
Choose Select Base Members.
To save a set, click the arrow next to the set name, then
select Repository and then Save Set.
To save the entire Smart Query definition, from the Smart
Query ribbon, select Save.
Optional: To perform ad hoc analysis, from the Smart Query
ribbon, select Analyze.
You might also like
- Smart View Training GuideDocument18 pagesSmart View Training GuideKishan Bussa100% (1)
- SAP Quick Viewer - SQVIDocument7 pagesSAP Quick Viewer - SQVIsandunsulakshana100% (1)
- HFM SV1Document20 pagesHFM SV1R SreenuNo ratings yet
- CBIGSmart View AdHoc TrainingManualDocument28 pagesCBIGSmart View AdHoc TrainingManualIslam EmranNo ratings yet
- 5.3 Calculating and Generating A Report: 5.2.3 Unit SwitchDocument10 pages5.3 Calculating and Generating A Report: 5.2.3 Unit SwitchKrishna PrasadNo ratings yet
- Minimal Access ManualDocument14 pagesMinimal Access Manualdoc master 2100% (2)
- Spreadsheet Unit 1Document25 pagesSpreadsheet Unit 1sujatha chundruNo ratings yet
- User Guide - MLVA BankDocument14 pagesUser Guide - MLVA BankVitor PereiraNo ratings yet
- Be 2011 - Tips and Tricks in Micro StationDocument15 pagesBe 2011 - Tips and Tricks in Micro StationCrimmyNo ratings yet
- Web Intelligence AdvancedDocument96 pagesWeb Intelligence AdvancedSrikanth TatipakaNo ratings yet
- Electronic SpreadsheetDocument12 pagesElectronic Spreadsheetrmgokul78No ratings yet
- What's New in ICONICS Suite 10.95Document58 pagesWhat's New in ICONICS Suite 10.95KHALIL OPENGTCNo ratings yet
- Electronic Spreadsheet (Advance)Document11 pagesElectronic Spreadsheet (Advance)Mr RaikwarNo ratings yet
- Sap Bo Developer Interview Questions and AnswersDocument7 pagesSap Bo Developer Interview Questions and AnswersMahesh panugantiNo ratings yet
- Creating Reports and Forms in Access PDFDocument25 pagesCreating Reports and Forms in Access PDFAlbert NgiruwonsangaNo ratings yet
- Sage Intelligence Reporting - Advanced Exercise ManualDocument18 pagesSage Intelligence Reporting - Advanced Exercise ManualMarkNo ratings yet
- SV New FeaturesDocument12 pagesSV New FeaturesglorioussathyaNo ratings yet
- Hyperion Smart View For OfficeDocument18 pagesHyperion Smart View For Officetraining shankarNo ratings yet
- SAP BEx Query Designer TutorialDocument25 pagesSAP BEx Query Designer Tutorialluckshmanan Rama0% (1)
- CH 2 IT Advanced Spreadsheet NotesDocument6 pagesCH 2 IT Advanced Spreadsheet NotesArnav AgarwalNo ratings yet
- Electronic SpreadsheetDocument17 pagesElectronic SpreadsheetR.NiranjanNo ratings yet
- SmartView Updates Butterfly ReportDocument11 pagesSmartView Updates Butterfly ReportSathish BalaNo ratings yet
- SSRS Interview Questions3Document3 pagesSSRS Interview Questions3soft_bhNo ratings yet
- Mylittleadmin For Ms SQL Server Quick Start GuideDocument25 pagesMylittleadmin For Ms SQL Server Quick Start GuidemnmshahzadNo ratings yet
- Analysis Plug-In User GuideDocument68 pagesAnalysis Plug-In User GuideIgor ProskurnyaNo ratings yet
- Orange Machine LearningDocument8 pagesOrange Machine LearningTarekHemdanNo ratings yet
- Electronic SpreadsheetDocument16 pagesElectronic SpreadsheetPriyaNo ratings yet
- Servicenow: It Staff User GuideDocument22 pagesServicenow: It Staff User GuideTrupti SuryawanshiNo ratings yet
- Advanced Engineering Statistics: Lectures For M.SCDocument77 pagesAdvanced Engineering Statistics: Lectures For M.SCBest PracticeNo ratings yet
- Information Technology Practicle FileDocument15 pagesInformation Technology Practicle FilePooja ChonaNo ratings yet
- 02 Electronic Spreadsheet AdvancedDocument40 pages02 Electronic Spreadsheet AdvancedujjwaljoshijNo ratings yet
- Unit2-Digital Spreadsheet (Advanced)Document11 pagesUnit2-Digital Spreadsheet (Advanced)Aditi Ajay0% (1)
- Tutorial - Building A Use Case DiagramDocument21 pagesTutorial - Building A Use Case DiagramNiki RampalNo ratings yet
- SAP Directory Content Migration ToolDocument18 pagesSAP Directory Content Migration ToolRAMESHNo ratings yet
- FR Studio Training MaterialDocument14 pagesFR Studio Training MaterialRamachNo ratings yet
- Unit - 2 Solved QuestionsDocument17 pagesUnit - 2 Solved Questionsaruharsh68No ratings yet
- Information Technology Practicle File PDFDocument15 pagesInformation Technology Practicle File PDFkrishNo ratings yet
- 89 Tree ManagerDocument23 pages89 Tree ManagersmsridharNo ratings yet
- CALC Spreadsheet Q&ADocument14 pagesCALC Spreadsheet Q&AJaskiran KaurNo ratings yet
- Access 2003 Reports: Technical Support ServicesDocument16 pagesAccess 2003 Reports: Technical Support ServicesAnh leNo ratings yet
- 3 Smartpls User Guide G3 FinalDocument20 pages3 Smartpls User Guide G3 Finalnetsanet.anberbirNo ratings yet
- Access 2000 AdvancedDocument18 pagesAccess 2000 AdvancedTiruRajeshNo ratings yet
- InfosetDocument6 pagesInfosetSUMAN JHANo ratings yet
- In Class Exercise ClusteringDocument46 pagesIn Class Exercise ClusteringMárcio NitãoNo ratings yet
- Icitss It Module 2Document457 pagesIcitss It Module 2Jigar Sangani83% (6)
- How SAP Dashboard Differs From Traditional Reporting ApplicationsDocument28 pagesHow SAP Dashboard Differs From Traditional Reporting Applicationsc.ragothNo ratings yet
- Drill Up-Down CognosDocument33 pagesDrill Up-Down CognosHoney YashNo ratings yet
- Birst Trial - Getting Started Exercise 3 DashboardDocument11 pagesBirst Trial - Getting Started Exercise 3 DashboardAvinNo ratings yet
- Cognos 8 Analysis StudioDocument40 pagesCognos 8 Analysis StudioAthi SivasankariNo ratings yet
- DP Note SubmissioonDocument6 pagesDP Note SubmissioonJinu MathewNo ratings yet
- BR501482 CompassCDS Configuration Manager User GuideDocument68 pagesBR501482 CompassCDS Configuration Manager User Guidekinnser analyticalsNo ratings yet
- Figure 4.3: The Kisssoft Results WindowDocument10 pagesFigure 4.3: The Kisssoft Results WindowKrishna PrasadNo ratings yet
- Access: Introduction To Macros and SQL: What Is A Macro?Document8 pagesAccess: Introduction To Macros and SQL: What Is A Macro?S PNo ratings yet
- CognosDocument10 pagesCognosfriend0friend1friendNo ratings yet
- En Composer 8.1.4 Help StatisticsManagerandBuilderDocument5 pagesEn Composer 8.1.4 Help StatisticsManagerandBuilderroni20081234No ratings yet
- HD Array Data Selection and Comparison & Batch Processing: Page 1/11Document11 pagesHD Array Data Selection and Comparison & Batch Processing: Page 1/11Vili KamenovaNo ratings yet
- ASB GuideDocument16 pagesASB GuideNgô PhươngNo ratings yet
- Pivot Tables In Depth For Microsoft Excel 2016From EverandPivot Tables In Depth For Microsoft Excel 2016Rating: 3.5 out of 5 stars3.5/5 (3)
- Visual Basic Programming:How To Develop Information System Using Visual Basic 2010, A Step By Step Guide For BeginnersFrom EverandVisual Basic Programming:How To Develop Information System Using Visual Basic 2010, A Step By Step Guide For BeginnersRating: 3.5 out of 5 stars3.5/5 (2)
- SharePoint 2010 Issue Tracking System Design, Create, and ManageFrom EverandSharePoint 2010 Issue Tracking System Design, Create, and ManageRating: 3 out of 5 stars3/5 (1)
- Wood Joists PDFDocument27 pagesWood Joists PDFRicaRDONo ratings yet
- Ellingsen 1761 PDFDocument35 pagesEllingsen 1761 PDFsalamrefighNo ratings yet
- 2 Good Shortwave Antenna IdeasDocument5 pages2 Good Shortwave Antenna IdeasmemeticdriftNo ratings yet
- Hobart Welding Class 3ooDocument34 pagesHobart Welding Class 3oocamby22629No ratings yet
- Evading Firewalls: Firewall IdentificationDocument2 pagesEvading Firewalls: Firewall IdentificationKaren GarzaNo ratings yet
- Static Electricity 1Document10 pagesStatic Electricity 1Tamer SameehNo ratings yet
- Trinidad Lake Modified Asphalt: Standard Specification ForDocument2 pagesTrinidad Lake Modified Asphalt: Standard Specification ForAhmedNo ratings yet
- 01072020lecture 1Document17 pages01072020lecture 1Td RadzNo ratings yet
- How To Reset Cisco 2960Document2 pagesHow To Reset Cisco 2960bryan pereiraNo ratings yet
- Effect of RhaDocument4 pagesEffect of RhaabdullmalikNo ratings yet
- Risk Management LifeDocument7 pagesRisk Management LifeNitin PatelNo ratings yet
- En Safe Load GuidelinesDocument46 pagesEn Safe Load GuidelinesCEIT LogisticaNo ratings yet
- DCinv V6 Rev2 CleanDocument38 pagesDCinv V6 Rev2 Cleanyasirarafat91No ratings yet
- DebugDocument11 pagesDebugAlqubsNo ratings yet
- Wlink R520 Cellular Router User ManualDocument70 pagesWlink R520 Cellular Router User ManualWLINK SHENZHENNo ratings yet
- An5165 JunglaDocument24 pagesAn5165 JunglaArturo NavaNo ratings yet
- 766 Alignment Chart: Problem IdentificationDocument2 pages766 Alignment Chart: Problem IdentificationJohn EricksonNo ratings yet
- NanoparticlesDocument13 pagesNanoparticlesArslan JigarNo ratings yet
- Dinakar Marati CVDocument3 pagesDinakar Marati CVAshish PattanaikNo ratings yet
- Geologic Processes On EarthDocument38 pagesGeologic Processes On EarthTrisha May FloresNo ratings yet
- Rev A (731000FH and 771000FH) Racor FTGDocument8 pagesRev A (731000FH and 771000FH) Racor FTGBarsbold AvirmedNo ratings yet
- 5A. Poka Yoke Checksheet - 01.06.2023Document25 pages5A. Poka Yoke Checksheet - 01.06.2023maintainence konarNo ratings yet
- Employee Password Reset For The Enterprise IT HelpdeskDocument10 pagesEmployee Password Reset For The Enterprise IT Helpdeskrm7029No ratings yet
- KM002102G MDW Serial Protocol From Version 6 06 XXDocument16 pagesKM002102G MDW Serial Protocol From Version 6 06 XXAlexandr TimofeevNo ratings yet
- Domain Parking Automation Template in ExcelDocument12 pagesDomain Parking Automation Template in ExcelnewscloudNo ratings yet
- Fs800 HPL Ficha TecnicaDocument7 pagesFs800 HPL Ficha TecnicaBull433No ratings yet
- Google Code of Jam - Qualification RoundDocument10 pagesGoogle Code of Jam - Qualification RoundVivek ShahNo ratings yet
- PHA Training PresentationDocument32 pagesPHA Training Presentationoanzar100% (2)
- Difference Between Heat and TemperatureDocument4 pagesDifference Between Heat and Temperaturezulfekar spikeNo ratings yet
- SE 095 InstructionsDocument21 pagesSE 095 InstructionsMauricioNo ratings yet