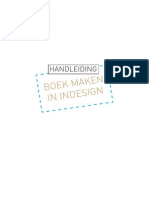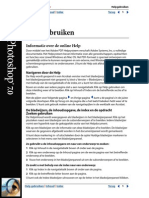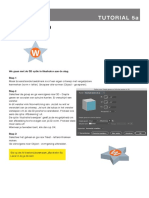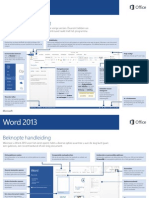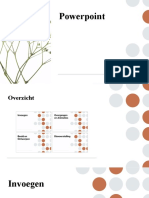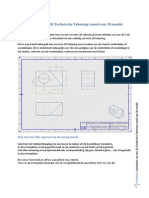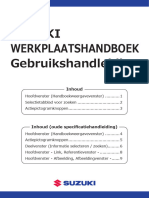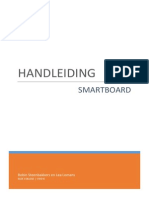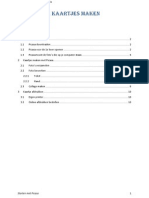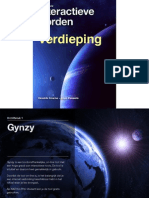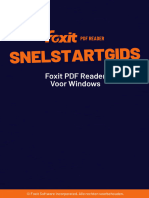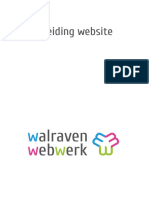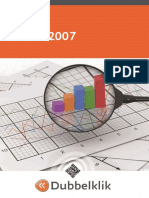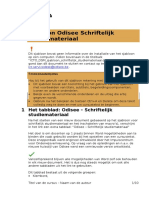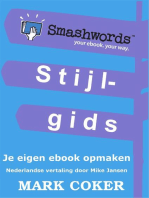Professional Documents
Culture Documents
Aan de Slag Met Publisher 2013
Aan de Slag Met Publisher 2013
Uploaded by
Daan Van HoosteOriginal Title
Copyright
Available Formats
Share this document
Did you find this document useful?
Is this content inappropriate?
Report this DocumentCopyright:
Available Formats
Aan de Slag Met Publisher 2013
Aan de Slag Met Publisher 2013
Uploaded by
Daan Van HoosteCopyright:
Available Formats
Aan de slag
Microsoft Publisher 2013 ziet er anders uit dan eerdere versies, dus hebben we deze handleiding gemaakt,
zodat u zo snel mogelijk aan de slag kunt.
Werkbalk Snelle toegang
Voeg uw favoriete opdrachten toe aan de werkbalk Snelle toegang,
zodat deze altijd beschikbaar zijn wanneer u ze nodig hebt.
Bestanden beheren
Klik op Bestand om bestanden
te maken, te openen, op te slaan,
af te drukken en te delen, uw
bedrijfsgegevens te bewerken en
andere opties te kiezen.
Afbeeldingen toevoegen
Voeg een of meer afbeeldingen toe aan uw publicatie vanaf uw
computer, via de illustratiegalerie van Office.com of vanaf het web.
Onlineaccounts bekijken of hiertussen schakelen
Als u in de cloud werkt, klikt u op Bestand > Account om de
instellingen te wijzigen of tussen accounts te schakelen.
Het lint weergeven of
verbergen
Klik op deze pijl om het lint
te verbergen. Als u het lint
wilt weergeven, klikt u op
een tabblad en klikt u op het
punaisepictogram.
Navigatiedeelvenster
Met het navigatiedeelvenster
kunt u uw publicatie doorlopen
en pagina's toevoegen en
verwijderen.
Beeld
Schakel met n klik tussen
enkele en dubbele pagina's.
In-/uitzoomen
Met deze schuifregelaar kunt
u snel in- en uitzoomen op de
pagina's van de publicatie.
Het lint gebruiken
Beginnen met een sjabloon
Boven in het publicatievenster ziet u een brede band, die het lint wordt genoemd.
Elk tabblad op het lint heeft verschillende knoppen en opdrachten, die zijn
geordend in groepen.
U kunt met elke publicatie beginnen in de nieuwe galerie met visuele sjablonen. U kunt
kiezen voor een lege publicatie of voor een van de fraaie nieuwe publicatiesjablonen.
Wanneer u een publicatie opent in Publisher 2013, worden op het tabblad Start de
meest gebruikte taken en opdrachten van Publisher weergegeven.
Het lint verbergen of
weergeven
U kunt meer ruimte maken op het scherm door het lint te verbergen. Klik op de
kleine pijl helemaal rechts op het lint. Als u het lint later weer wilt weergeven, klikt
u op een tabbladtitel en klikt u op het punaisepictogram dat wordt weergegeven
inplaats van de pijl.
Terwijl u aan het werk bent in Publisher 2013, kunt u op elk gewenst moment de
sjabloongalerie weer weergeven door op Bestand > Nieuw te klikken.
Functies waarnaar u op zoek bent
Gebruik de onderstaande lijst om te zoeken naar veelgebruikte functies en opdrachten
inPublisher 2013.
U wilt...
Klik op...
En zoek in de...
Openen, maken, opslaan, delen, exporteren of afdrukken
Bestand
Backstage-weergave (klik op de opdrachten in het linkerdeelvenster).
Opmaak kopiren/plakken, lettertypen en opmaak van lettertypen,
alineaopmaak, uitlijning
Start
Groepen Klembord, Lettertype, Alinea en Schikken.
Tekstvakken, afbeeldingen, tabellen, vormen invoegen
Invoegen
Groepen Tabellen, Illustraties en Tekst.
Sjablonen, marges, afdrukstand of paginagrootte wijzigen,
lay-outhulplijnen instellen, schema's toepassen, een basispagina
Paginaontwerp
Groepen Sjabloon, Pagina-instelling, Lay-out, Schema's
en Pagina-achtergrond.
Afdrukken en e-mail samenvoegen
Verzendlijsten
Groepen Starten, Velden beschrijven en invoegen, Voorbeeld van
resultaten en Voltooien.
Spelling controleren, online onderzoek uitvoeren, tekst vertalen, taal
instellen
Controleren
Groepen Taalcontrole en Taal.
Weergave Normaal/Basispagina, lay-outweergave, hulplijnen, linialen,
Afbeeldingenbeheer weergeven
Beeld
Groepen Weergaven, Lay-out en Weergeven.
Afbeeldingen toevoegen
Afbeeldingen wisselen
In Publisher 2013 kunt u eenvoudig afbeeldingen invoegen vanaf verschillende
locaties, bijvoorbeeld vanaf de computer, via de illustratiegalerie van Office.com of
vanaf een andere weblocatie.
U kunt eenvoudig een afbeelding in de lay-out omwisselen met een andere
afbeelding, ongeacht of deze zich op dezelfde pagina bevinden of dat een van de
afbeeldingen in het kladgebied staat.
Selecteer de eerste afbeelding en sleep het bergpictogram dat verschijnt, naar de
tweede afbeelding. Laat de muisknop los wanneer u de roze, gemarkeerde rand rond
de afbeelding ziet.
Wanneer u meerdere afbeeldingen tegelijk invoegt, worden deze in Publisher 2013 in
een kolom in het kladgebied geplaatst. Vanuit het kladgebied kunt u een afbeelding
naar de publicatiepagina slepen en deze er weer vanaf slepen of de afbeelding
wisselen met een andere afbeelding als de eerste afbeelding u niet bevalt.
Afbeeldingseffecten toevoegen
Teksteffecten toevoegen
Publisher 2013 bevat verschillende nieuwe afbeeldingseffecten. U kunt schaduwen,
gloed, vloeiende randen, weerspiegelingen, schuine randen en 3D-draaiing
toepassen op de afbeeldingen.
Met de nieuwe teksteffecten in Publisher kunt u de publicaties visueel fraaier
maken. U kunt kiezen uit schaduwen, gloed, weerspiegelingen en schuine randen.
U past het gewenste effect toe door de afbeelding te selecteren en op
Afbeeldingseffecten te klikken op het tabblad Hulpmiddelen voor
afbeeldingen Opmaak.
U past het gewenste effect toe door de afbeelding te selecteren en op Teksteffecten
te klikken op het tabblad Hulpmiddelen voor tekstvakken Opmaak.
Afbeeldingen gebruiken als
pagina-achtergronden
Afdrukken via een
fotoafdrukservice
U kunt uw afbeeldingen gebruiken als fraaie achtergronden van de publicatie. Klik
met de rechtermuisknop op een afbeelding, kies Toepassen op achtergrond en
kies Opvullen zodat de afbeelding de hele pagina vult, of kies Tegel om meerdere
exemplaren van de afbeeldingen aan de achtergrond toe te voegen.
Het online afdrukken van foto's is nog nooit zo makkelijk geweest als nu met de
ingebouwde opties van Inpakken en wegwezen in Publisher 2013.
U kunt de publicaties nu specifiek opslaan voor het afdrukken van foto's. Elke pagina
van de publicatie wordt gexporteerd als JPEG-afbeelding, die u vervolgens kunt
uploaden naar een website van een fotoafdrukservice om deze te laten afdrukken.
You might also like
- Handleiding PowerPoint 2013Document9 pagesHandleiding PowerPoint 2013Stefaan DhondtNo ratings yet
- PowerPoint2013 BasisDocument30 pagesPowerPoint2013 BasisMarinaHoffelinckNo ratings yet
- Handleiding Boek Opmaken in IndesignDocument26 pagesHandleiding Boek Opmaken in IndesignCedric SaelensNo ratings yet
- Presentatie 1Document2 pagesPresentatie 1gerritsenkim1998No ratings yet
- Photoshop 7.0 - HandboekDocument608 pagesPhotoshop 7.0 - HandboekSloeber1970No ratings yet
- Digitale Borden, de Basis - Prowise PresenterDocument86 pagesDigitale Borden, de Basis - Prowise PresenterKoen Pauwels50% (2)
- i3LEARNHUB Quickstartmanual NLDocument42 pagesi3LEARNHUB Quickstartmanual NLdolf_heylenNo ratings yet
- MAGIX Xtreme Photo & Graphic Designer 5 ReviewDocument26 pagesMAGIX Xtreme Photo & Graphic Designer 5 ReviewFrans van BeersNo ratings yet
- Handleiding Onenote 2013Document6 pagesHandleiding Onenote 2013Stefaan DhondtNo ratings yet
- 1 Tutorial - 3dDocument4 pages1 Tutorial - 3dJob TimmermansNo ratings yet
- Welkom Bij Word: Weten Waar U Moet TikkenDocument6 pagesWelkom Bij Word: Weten Waar U Moet Tikkencraigthedefault94No ratings yet
- Handleiding Word 2013Document6 pagesHandleiding Word 2013Stefaan DhondtNo ratings yet
- Verkorte Handleiding ZoomText PDFDocument17 pagesVerkorte Handleiding ZoomText PDFAliceNo ratings yet
- Handleiding Excel 2013Document6 pagesHandleiding Excel 2013Stefaan DhondtNo ratings yet
- PowerPoint - BasiskennisDocument30 pagesPowerPoint - BasiskennisDaan Van HoosteNo ratings yet
- CursusDocument71 pagesCursusZineb SaidiNo ratings yet
- Photoshop ReferenceDocument926 pagesPhotoshop ReferenceSL24980No ratings yet
- 5OMC 03 PowerpointDocument49 pages5OMC 03 PowerpointJeroen MisseghersNo ratings yet
- Excel Basis ADocument6 pagesExcel Basis Ahourani naeemNo ratings yet
- Hoe Maak Ik Een Webquest?Document8 pagesHoe Maak Ik Een Webquest?Gerard DummerNo ratings yet
- Siemens NX DrawingsDocument13 pagesSiemens NX DrawingsSalvador Lagé CànovasNo ratings yet
- Aan de SlagDocument2 pagesAan de SlagesepeterNo ratings yet
- Handleiding Excel 2010Document42 pagesHandleiding Excel 2010rdhsolutionsNo ratings yet
- Met VideoDocument82 pagesMet VideoSjaakNo ratings yet
- Grafisch Programeren Keller StappenplanDocument18 pagesGrafisch Programeren Keller StappenplanjaakNo ratings yet
- Visual BasicDocument159 pagesVisual BasicMatthias AllietNo ratings yet
- PdfjoinerDocument210 pagesPdfjoinerdexkezzNo ratings yet
- 99 Acad Tips (Ned)Document18 pages99 Acad Tips (Ned)Jos vd heijdenNo ratings yet
- Solid Works Structurele Elementen 20201111Document45 pagesSolid Works Structurele Elementen 20201111Peter TholenNo ratings yet
- Handleiding Smartboard Voor in de KlasDocument12 pagesHandleiding Smartboard Voor in de KlasLeaLomansNo ratings yet
- Eenvoudige Kaartjes Maken Met PicasaDocument10 pagesEenvoudige Kaartjes Maken Met Picasaapi-197787242No ratings yet
- Digitale Borden - de Verdieping GynzyDocument17 pagesDigitale Borden - de Verdieping GynzyKoen PauwelsNo ratings yet
- Google Drive Poster MakenDocument8 pagesGoogle Drive Poster MakenAndré ManssenNo ratings yet
- Vak ICT - Word - 2e GraadDocument45 pagesVak ICT - Word - 2e GraaderikvanheusdenNo ratings yet
- Foxit PDF Reader - Quick GuideDocument34 pagesFoxit PDF Reader - Quick GuidemetalpowerNo ratings yet
- Traditionele Krant LayoutDocument7 pagesTraditionele Krant LayoutJulia JanssenNo ratings yet
- Microsoft Office 2010 - WordDocument145 pagesMicrosoft Office 2010 - WordOlivier LevrauNo ratings yet
- Hoe Maak Ik Een Glogster?Document2 pagesHoe Maak Ik Een Glogster?Gerard DummerNo ratings yet
- Hand Lei Ding JetCAD Pro 2Document60 pagesHand Lei Ding JetCAD Pro 2Jempy1No ratings yet
- Cms MatchDocument1 pageCms MatchEsteban PathfinderNo ratings yet
- Mediawijze Tools: Een Kort OverzichtDocument15 pagesMediawijze Tools: Een Kort Overzichtinterlokale vereniging BibArtNo ratings yet
- c6 3 Handboek ModellerenDocument18 pagesc6 3 Handboek Modellerenmdrmka2No ratings yet
- Handleiding WeeblyDocument4 pagesHandleiding Weeblyapi-518671301No ratings yet
- Handleiding Joomla 3.1.0 v2Document48 pagesHandleiding Joomla 3.1.0 v2nokera9281No ratings yet
- Handleiding Gebruik MoovlyDocument8 pagesHandleiding Gebruik Moovlyapi-428253963No ratings yet
- Adressen ArchitectenDocument13 pagesAdressen ArchitectenPedonckNo ratings yet
- Adoc - Pub Powerpoint Module 6 EcdlDocument26 pagesAdoc - Pub Powerpoint Module 6 EcdlpepeNo ratings yet
- Handleiding DialuxDocument59 pagesHandleiding DialuxWesley DhaenensNo ratings yet
- Spiekbrief ModellerenDocument2 pagesSpiekbrief Modellerendaan.paulhesselsNo ratings yet
- Facturen Maqken in ExcelDocument143 pagesFacturen Maqken in ExcelCarlosNo ratings yet
- AfdrukmogelijkhedenDocument2 pagesAfdrukmogelijkhedenJose Antonio Duran PerezNo ratings yet
- Communicatie Groep 1 2Document17 pagesCommunicatie Groep 1 2api-527746827No ratings yet
- 10 Tips Voor OutlookDocument2 pages10 Tips Voor OutlookgoenigoegoesoftNo ratings yet
- Handleiding Rise 360 UMC Utrecht TELDocument14 pagesHandleiding Rise 360 UMC Utrecht TELJurriaan LoumanNo ratings yet
- Werkkaart FolderDocument2 pagesWerkkaart Folderapi-247319595No ratings yet
- Opdracht 1 WordDocument3 pagesOpdracht 1 WordSel ImNo ratings yet
- Alg Handleiding Excel2007Document38 pagesAlg Handleiding Excel2007Wouter GrootNo ratings yet
- Sjabloon Odisee Schriftelijk StudiemateriaalDocument10 pagesSjabloon Odisee Schriftelijk StudiemateriaalMarinaHoffelinckNo ratings yet
- Een Gebruiksvriendelijke SelfServiceDesk Met SSD-iconenDocument2 pagesEen Gebruiksvriendelijke SelfServiceDesk Met SSD-iconenTOPdeskNo ratings yet
- De Smashwords Stijlgids: Smashwords Style Guide Translations, #6From EverandDe Smashwords Stijlgids: Smashwords Style Guide Translations, #6No ratings yet
- Infobrochure 2013-2014Document66 pagesInfobrochure 2013-2014Stefaan DhondtNo ratings yet
- Handleiding Word 2013Document6 pagesHandleiding Word 2013Stefaan DhondtNo ratings yet
- Handleiding PowerPoint 2013Document9 pagesHandleiding PowerPoint 2013Stefaan DhondtNo ratings yet
- Handleiding Excel 2013Document6 pagesHandleiding Excel 2013Stefaan DhondtNo ratings yet
- Handleiding Onenote 2013Document6 pagesHandleiding Onenote 2013Stefaan DhondtNo ratings yet