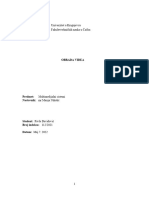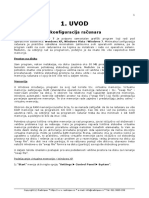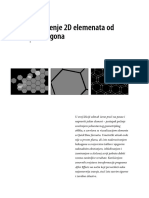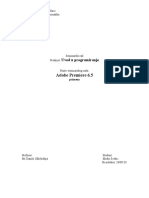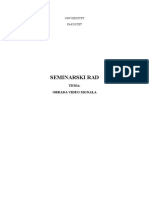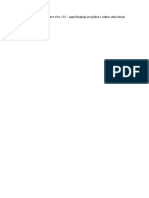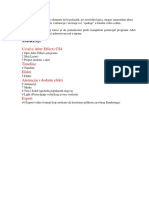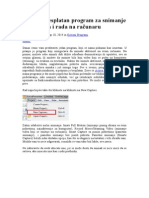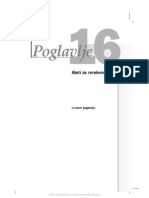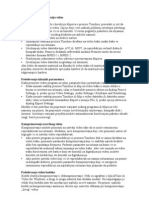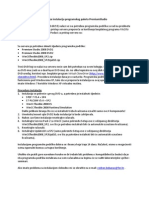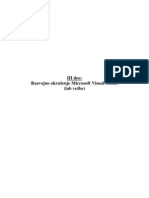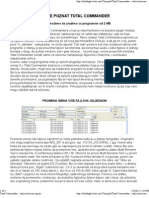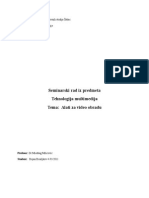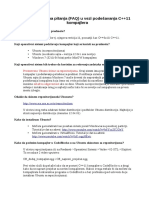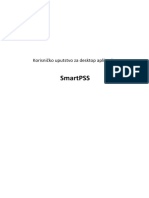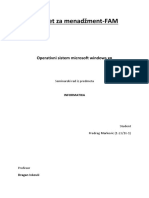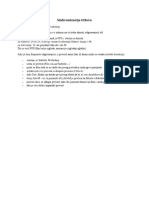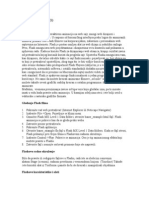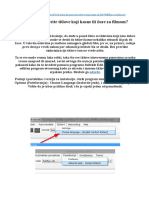Professional Documents
Culture Documents
Adobe Premijer 6,5
Adobe Premijer 6,5
Uploaded by
vasojevic66Copyright
Available Formats
Share this document
Did you find this document useful?
Is this content inappropriate?
Report this DocumentCopyright:
Available Formats
Adobe Premijer 6,5
Adobe Premijer 6,5
Uploaded by
vasojevic66Copyright:
Available Formats
Premiere 6.
5 tutorijal na srpskom
Page 1 of 29
Uvod u Adobe Premiere 6.5
Adobe Premiere 6.5 je program koji slui za digitalizovanje video materijala, montau video materijala i
prebacivanje na CD, DVD ili video kasetu.
Kada prvi put startujete program posle procesa njegove instalacije, pojavie vam se prozor Initial Workspace u kome
kliknemo na dugme Select A/B Editing
slika 01.
Nakon klika na dugme Select A/B Editing pojavie se prozor Load Project Settings prozor. Isti prozor e se
pojaviti i svaki put kada pokrenemo program. On je vrlo vaan, jer od odabira opcije u njemu zavisi kakav emo
video-audio zapis ubaciti sa kamere u raunar i sa kakvim emo video-audio klipom raditi u Premiere-u. Video klip je
ustvari file sa najeom ekstenzijom .avi, ali ekstenzija u reim sluajevima moe biti drugaija (mpeg, mov,...). Za
prebacivanje video-audio zapisa sa digitalne video kamere na raunar i rad sa takvim video-audio klipovima, biramo
DV PAL\ Standard 48kHz. Ako elimo da nai ulazni parametri pre poetka rada budu drugaiji od gore navedenih
standardnih, kliknemo na dugme Custom, i tamo podesimo nove parametre koji su nam potrebni. Tako smo kreirali i
imenovali svoj Project Settings koji moemo izabrati kad god nam je potrebno.
slika 02.
Nakon to smo podesili radne parametre i kliknuli na dugme OK ulazimo u radno okruenje Premiere-a 6.5.
Podeavanje radnog okruenja
1. U glavnom meniju izaberemo opciju Window, a zatim podopciju Workspace (radni prostor). Prikazae nam
se etiri ponudjena Workspace-a: Single-track editing, A/B editing, Effects i Audio. Poto smo vec na poetku
odabrali A/B editing, moemo pogledati kako izgledaju i ostala radna okruenja. Moemo napraviti i nov Workspace,
u koliko nam neki od ponuenih ne odgovara. Jedan od primera kako moe da izgleda Workspace pripremljen za rad, a
koji emo koristiti u daljem radu, prikazan je na slici 03.
Premiere 6.5 tutorijal na srpskom
Page 2 of 29
6
slika 03.
Ovakav Workspace je kreiran na bazi iskustva i dugogodinjeg rada montaera. itaocu je ostavljena sloboda da sam
proceni da li mu se ponueni Workspace dopada ili eli da napraviti novi sa posebnim izgledom, a sve u zavisnosti od
specifinih potreba u montai. Posle podeavanja izgleda Workspace-a kao na slici, u glavnom meniju biramo opciju
Window\Workspace\Save workspace i dodelimo naziv kreiranom Workspace-u.
2. U glavnom meniju izaberemo opciju Edit, zatim podopciju Preferences i u njoj kliknemo na General and
Still Image. Poto je ovaj kurs predvien za obuku u programu Premiere za poetni nivo, preporuujemo itaocu da
podeavanja u ovom prozoru budu kao na slici. U kasnijim nivoima e biti rei i detaljnije o svim opcijama.
slika 04.
3. U glavnom meniju izaberemo opciju Edit, zatim podopciju Preferences i u njoj kliknemo na Auto save and
undo.
Premiere 6.5 tutorijal na srpskom
Page 3 of 29
slika 05.
ekiraemo opciju Automatically Save Projects. To znai da e program sam automatski snimati zateeno stanje
svakih 5 minuta.
Kada instaliramo Premiere dobijamo folder My Documents\Adobe\Premiere\Project-Archive. Ovde, nakon rada u
Premiere-u, se nalazi arhiva projekata, tj. mesto koje je program predefinisao za smetanje projekata koje radimo.
Inae, projekat kao takav ima ekstenziju .ppj i jedinstven je (otvara se iskljuivo pomou programa Premiere). Svaki
put kada snimimo projekat, kopija istog se prebacuje u arhivu. To nam moe dobro doi ako hoemo da se vratimo
dalje od moguih Undo-a i vratimo projekat u neko od ranijih stanja rada. U delu Project Archive prozora sa slike 05.
odreujemo maksimalni broj file-ova (projekata) u arhivi, i maksimalan broj verzija jednog projekta. to vie verzija
projekata to se moemo dalje vratiti u radu.
Upoznavanje delova radnog okruenja
1. Na slici 06. je prikazan prozor broj 1, sa slike 03., koja predstavlja izgled radnog okruenja.
Premiere 6.5 tutorijal na srpskom
Page 4 of 29
slika 06.
U ovom prozoru (Project) nalazi nalazie se svi file-ovi (video, audio, slike, titlovi, drugi projekti, ...) koje cemo
koristiti unutar projekta.
2. Na slici 07. je prikazan prozor 2, sa slike 03., koja predstavlja izgled radnog okruenja.
slika 07.
Ovaj prozor (Monitor) se sastoji od dva monitora. U levom monitoru emo vriti grubu montau video ili audio
klipova. Desni monitor je ustvari prikaz onoga to se nalazi na Timeline-u (prozor broj 6 sa slike 03.)
Premiere 6.5 tutorijal na srpskom
Page 5 of 29
3. Na slici 08. je prikazan prozor 3, sa slike 03., koja predstavlja izgled radnog okruenja.
slika 08.
Prva kartica predstavlja tranzicije (Transitions), koje stavljamo na Timeline, u inu Transition. Druga kartica Video
sadri video efekte, koje stavljamo na Timeline, direktno na video klipove. Trea kartica je Audio koja sadri audio
efekte, koje stavljamo na Timeline, direkno na audio klipove. Sve tri kartice sadre foldere koji se otvaraju pritiskom
na trougao sa strane. U njima se nalaze efekti odnosno tranzicije.
4. Na slici 09. je prikazan prozor 4, sa slike 03., koja predstavlja izgled radnog okruenja.
slika 09.
Kartica Effect Controls slui za kontrolisanje efekata selektovanog klipa na Timeline-u. Kartica Info prikazuje
informacije o selektovanom klipu na Timeline-u.
5. Na slici 10. je prikazan prozor 5, sa slike 03., koja predstavlja izgled radnog okruenja.
slika 10.
On sadrzi tri jezicka: Navigator, History i Commands. Kartica Navigator prikazuje sve ono to se nalazi na
Timeline-u. Slui za laki pregled i lake kretanje po Timeline-u. Kartica History jeste istorija poslednjih komandi
koje smo uradili, tako da se moemo vratiti na taan korak unazad. Kartica Commands je pregled komandi koje
imamo kao preice na tastaturi.
6. Na slici 11. je prikazan prozor 6, sa slike 03., koja predstavlja izgled radnog okruenja.
Premiere 6.5 tutorijal na srpskom
Page 6 of 29
slika 11.
Timeline predstavlja najvaniji segment od svih est prozora sa slike 03. Razlog tome je to u Timeline-u vrimo
montau video-audio materijala koji posedujemo, a od koga e se sastojati konaan rad.
7. Jo jedan prozor koji se trenutno ne nalazi u naem radnom okruenju jeste Audio Mixer (slika 12.).
slika 12.
Njega moemo otvoriti ako kliknemo na opciju Window meniju, a zatim na podopciju Audio Mixer. Podeavanja na
Audio Mixer-u su potrebna za kontrolu audio klipova.
Prikljuivanje DV kamere na raunar
AV (audio-video) materijal najee se ubacuje u raunar sa DV kamere. U daljem tekstu bie objanjen
upravo ovaj nain ubacivanja.
Prvo moramo povezati DV kameru sa raunarom. To inimo pomou Firewire 1394 kabla i IEEE 1394 kartice koja se
posebno prikljuuje na raunar, ili se ve nalazi integrisana na maticnoj ploi u raunaru. Postoje tri vrste konektora:
4-pin, 6-pin i 9-pin.
Premiere 6.5 tutorijal na srpskom
Page 7 of 29
slika 13.
U zavisnosti od proizvoaa opreme (kartica, kamera, itd.), koriste se i razliiti kablovi, odnosno konektori.
Kada smo DV kameru povezali sa raunarom i ukljuili je racunar to i automatski detektuje kao novi hardware. Ako se
kamera prvi put prikljuuje na taj raunar, potrebno je instalirati driver.
Ubacivanje AV materijala u raunar
Startujemo program Premiere. Kliknemo na opciju File u glavnom meniju, zatim na podopciju Capture i
izaberemo Movie Capture. Ovu radnju moemo izvesti i prostim pritiskom na funkcijski taster F5. Tada nam se
pojavljuje ovakav prozor (slika 14.)
slika 14.
U kratkim crtama emo objasniti sadraj prozora Movie Capture. Levi deo ini ekran sa komandama na kome
posmatramo sadraj na DV kameri i njime manipuliemo. Na desnom delu prozora se nalaze dve kartice Logging i
Settings. Kartica Settings se sastoji iz dve logike celine: Capture Settings i Preferances. Ukoliko elimo da
promenimo neke od parametara koje smo na poetku definisali, kliknemo na dugme Edit u delu Capture Settings.
Klikom na dugme Edit u delu Preferences dobijamo prozor kao na slici 15.
Premiere 6.5 tutorijal na srpskom
Page 8 of 29
slika 15.
U delu Scratch Disks najbitnije je da podesimo lokaciju file-a koga emo kreirati u radu. Preporuuje se da se ta
lokacija nalazi ili na odvojenoj particiji, ili na posebnom hard disku. Opcije Video Previews i Audio Previews ostaju
podeene kao na slici 15.
U delu Device Control klikom na dugme Options otvara nam se prozor kao na slici 16. gde se odabira video standard,
proizvoa i tip DV kamere. Takoe, pored dugmeta Check Status treba da stoji Online to znai da je kamera
prikljuena i spremna za rad.
slika 16.
Pre nego to ponemo da ubacujemo materijal u raunar jo nekoliko stvari. Kontrole koje vidimo ispod monitora koji
se vidi na levom delu prozora Movie Capture, jesu kontrole DV kamere. Sada se preko raunara daju instrukcije DV
kameri. Npr; ako kliknemo na
Play i kamera e poeti da emituje materijal sa kasete, itd. U levom donjem uglu
prozora nalaze se dve slicice
. Ako kliknemo na levu sliicu sa DV kamere emo na raunar prenositi samo
audio materijal (ton bez slike), a ako kliknemo na desnu sliicu prenosiemo video (sliku bez tona).
Na kartici Logging moemo unapred izabrati poetni i krajnji timecode (vremenski kod) sekvence koju elimo da
prebacimo na raunar, ukoliko nam iz nekog razloga nije potreban kompletan materijal sa DV kasete. To nam koristi
ako smo ve pregledali traku, odabrali i zapisali timecode (vremenski kod) sekvence koja nam je potrebna, tj. znamo
ta nam tano treba sa DV kasete.
Na ovom mestu elimo da obratite panju, odnosno da stvorite sliku da 60 minuta video i audio materijala sa DV
kasete zauzima oko 13GB memorije na vasem hard disku. Ako se na Vaem hard disku nalazi FAT32 file system (to
je sigurno ako koristimo Windows 98 OS), moemo samo ubaciti materijal do 10 minuta trajanja (2GB). Stoga
preporuujemo NTFS file system na Vaim hard diskovima.
Ostaje da kliknete na dugme
record ili slovo G na tastaturi i poinje velika feta.
Kada elimo da prekinemo snimanje kliknemo na dugme Stop ili pritisnemo ESC na tastaturi. Pazite da ne
pritisnete ESC dva puta, jer e onda sve to ste ubacili biti izbrisano i moraete da ponovite ceo postupak od poetka.
Znai jedan pritisak i sacekajte malo, nee izai vetica. Pojavie Vam se prozor kao na slici 17.
Premiere 6.5 tutorijal na srpskom
Page 9 of 29
slika 17.
U polju File name upiite ime video file-a, kao npr. 01 i kliknite na dugme OK.
ta smo mi sad ustvari uradili? Kreirali smo file koji sadri video i audio informaciju i to je file koji moemo
pogledati na raunaru kao sto gledamo neki DivX ili DVD.
Ako sada snimimo nas projekat u Premiere-u (File/Save), odredimo mesto gde emo ga sauvati (najbolje tamo gde
smo i sacuvali video-audio file i nazovemo ga npr. 001).
slika 18.
Audio-video file 01.avi, nalazi se u prozoru Project:001.ppj (kao na slici 18.) i povezan je sa projektom 001.ppj (*.ppj
je oznaka ektenzija za Premiere-ov projekat i u Windows Explorer-u OS Windows XP-a izgleda ovako:
slika 19.
Da bi smo nastavili da radimo u ovom projektu, file 01.avi nije poeljno premetati na drugu lokaciju hard diska.
Ukoliko njegovu lokaciju ipak promenimo, moramo Premiere-u pomoi da ga nadje. Dok ne izmontirate sve i sauvate
Va finalni proizvod na traci ili ga snimite kao neki drugi AVI, MPEG, itd., ne smete brisati file 01.avi sa hard diska.
Premiere koristi informacije iz tog file-a kao to se koriste podaci sa muzikog CD-a i poznato je da kada izvadimo
CD iz raunara dok sluamo muziku sa njega, muzika e se prekinuti. Ista analogija se moe primeniti i u Premiere-u.
Rad u Monitor prozoru
Iz prozora Project: 001.ppj KPP-om (klikni-prevuci-pusti) ubacicemo 01.avi u levi od dva monitora sa slike 07. Prvo,
da se upoznamo sa komandama levog monitora.
Premiere 6.5 tutorijal na srpskom
Page 10 of 29
slika 20.
shuttle slider pomera se miem i slui za pregledavanje klipa
jog isto kao shuttle slider samo preciznije
postavljanje ulaznog markera postavljanje izlaznog markera - sa ovim komandama vrimo grubu montau.
Praktino je kod duih klipova gde nam trenutno ne treba ceo klip. Obelezimo ulaznu i izlaznu tacku (frame) i takav
klip ubacimo na Timeline
play in-out emituje klip od ulaznog do izlaznog markera
Poto smo odabrali ulaznu i izlaznu taku (frame) na klipu, ubacujemo ga na Timeline.
Rad u Timeline prozoru
Poto je Timeline vrlo vaan deo radne povrine, u narednom tekstu emo posvetiti malo vie panje
objanjavanju njegovih komandi i opcija koje sadri. Izgled Timeline-a je prikazan na slici 21.
Premiere 6.5 tutorijal na srpskom
Page 11 of 29
slika 21.
WORK AREA radna povrina
EDIT LINE to je linija koja moe da se pomera levo-desno po Timeline-u, miem ili preko strelica na tastaturi, a
tamo gde se nalazi trenutno emituje audio-video klip u tanom vremenskom trenutku.
INA ZA TRANZICIJE tu ubacujemo tranzicije sa Transitions kartice, izmeu video klipova, koji se nalaze u 1A i
1B video inama
ALATI
slika 22.
1. strelica je najuniverzalniji i najee upotrebljavan alat. Sa njom moemo da obeleavamo i pomeramo klipove,
smanjujemo ili ih poveavamo, odreujemo i pomeramo keyframe-ove na klipovima (kod audija volume (glasnocu), a
kod videa kapacitet tj. transparenciju), pomeramo, smanjujemo i poveavamo tranzicije, itd.
2. Kada pritisnemo i zadzimo pritisak miem na ovaj alat, pojavljuju nam se, sem ovog, jo tri alata koja moemo
izabrati (slika 23.)
slika 23.
Premiere 6.5 tutorijal na srpskom
-
Page 12 of 29
isprekidani kvadrat pomou njega pomeramo sve klipove i tranzicije koje obuhvatimo na Timeline-u
dupli kvadrat je vrlo korisna alatka koja slui za pravljenje virtualnih klipova
jedna uokvirena strelica pomou nje pomeramo sve to se nalazi od te take i udesno od nje, u odreenoj ini
na Timeline-u
dve uokvirene strelice radi slicno to i jedna, s tom razlikom da ona obuhvata sve na Timeline-u, od te take i
udesno od nje
3. Kada pritisnemo i zadimo pritisak miem na ovaj alat, pojavljuju nam se sem ovog, jo etiri alata koja moemo
izabrati (slika 24.)
slika 24.
vertikalna crta sa etiri strelice stanemo kursorom izmeu dva klipa i pomeramo levo ili desno. Jednom
klipu se smanjuje trajanje, a drugom se poveava, ne menjajuci ukupno vreme trajanja dva klipa
vertikalna crta sa dve debele strelice stanemo kursorom izmeu dva klipa i pomerimo ga malo prema klipu
na koji hoemo da delujemo. Smanjimo ili povecamo trajanje klipa, a drugi se automatski prilepi na isti
vertikalna crta sa dve vijugave strelice namestimo kursor na jednu od ivica klipa i pomeramo levo ili desno.
Sadraj klipa se ne menja ve njegovo trajanje i brzina (speed)
strelica sa dva kraja izmedju vertikalnih crta stanemo kursorom na odredjeni klip i pomeramo levo ili desno.
Sadrzaj klipa se menja, ali duina ostaje ista
strelica sa dva kraja preko vertikalnih crta stanemo kursorom na ivicu eljenog klipa i pomeramo levo ili
desno. Klip se fizicki smanjuje ili poveava menjajui ulaznu odnosno izlaznu taku klipa. To isto imamo i
kada drzimo ukljucen 1. alat (strelicu)
4. Kada pritisnemo i zadimo pritisak miem na ovaj alat, pojavljuju nam se sem ovog, jo dva alata koja moemo
izabrati (slika 25.)
slika 25.
ilet see video i audio odredjenog klipa na mestu gde namestimo kursor
dupli zilet see sve video i audio klipove koji se nalaze na mestu kursora na timeline-u
makaze kada proirimo audio ili video inu, na sredini klipa koji je u toj ini pojavie se crvena (moe i
plava) linija. Na mestu gde kliknemo ovim alatom na tu liniju, pojavie se dva markera, jako blizu jedan
drugog
5. apica slui za pomeranje pogleda na timeline-u
6. lupa zumira pogled na timeline-u, a kad drzimo ALT udaljava. To isto imamo kada pritiskamo + i - na
tastaturi
7. Kada pritisnemo i zadzimo pritisak miem na ovaj alat, pojavljuju nam se sem ovog, jos dva alata koja mozemo
izabrati (slika 26.)
slika 26.
vertikalna crta sa dva polukruga pozicioniramo dva audio ili video klipa tako da se preklapaju i selektujemo
jedan, pa drugi. Dobiemo fade out na prvom i fade in na drugom klipu istog trajanja. Ovaj alat se koristi
tamo gde elimo da postignemo efekat kontinualnog prelaska sa klipa na klip.
horizontalna crta sa dve vertikalne strelice ako proirimo audio ili video inu, klip koji se nalazi na njoj po
sredini dobija crvenu liniju (moe i plava). Ovim alatom pomeramo celu liniju gore ili dole, poveavajui,
odnosno smanjujui kapacitet (transparenciju) kod videa, i jainu zvuka (volume) kod audija
dve karike lanca slui za totalno odvajanje, odnosno sastavljanje jednog video i jednog audio klipa. Nakon
odvajanja klipovi menjaju boju (video postaje ut, a audio postaje plav) i vie nemaju veze jedno s drugim
VIDEO INE
Premiere 6.5 tutorijal na srpskom
Page 13 of 29
Pri otvaranju novog projekta uvek imamo na raspolaganju tri video ine koje ne moemo brisati (slika 27.)
slika 27.
Video 1A i 1B su glavne ine i na njih najee stavljamo video klipove. One nisu transparentne (video se ne moe
provideti i na njih ne utiu alati za smanjenje odnosno poveavanje kapaciteta ili transparencije). Svaku od inu
moemo proiriti levim klikom na mali trougao koji se nalazi pored svakog naziva ine. Oko koje vidimo gore na slici
moze se i iskljuciti. Ono slui da ukljui/iskljui iz funkcije kompletnu inu (sav sadraj koji se nalazi na njoj).
Praktino svi klipovi ostaju na Timeline-u, ali nemaju nikakav uticaj na dalji rad i konaan proizvod.
Pored oka postoji jos jedan kvadratic, u kojme se pojavljuje katanac kada kliknemo na njega. To znai da smo
zakljuali inu i da bilo ta to radimo po Timeline-u nee uticati na sadraj u toj ini. Vai i obrnuti postupak-klikom
na katanac se video ina otkljuava. Kao sto vidimo na slici 27. Video 2 ina je proirena. To nam otkriva jo dve
opcije u njoj (crveni kvadrati ne postoji u inama 1A i 1B). Crveni kvadrati koji je trenutno ukljucen, oznaava da je
ukljucena crvena linija po sredini video klipa (crvena linija, kao to smo vec nauili, slui za poveavanje
transparentnosti slike odnosno smanjivanje njenog kapaciteta). Ako kliknemo na sivi-belo romb pojavie nam se
keyframe-ovi, koji slue za manipulisanje video efektima
AUDIO INE
Pri otvaranju novog projekta, na timeline-u imamo tri audio ine koje se ne mogu brisati (slika 28.).
slika 28.
Kao i video, i audio ine se mogu proiriti. Postoji analogija sa video inama. Na mestu oka na video ini, na audio ini
imamo sliicu zvunika, sa kojom iskljuujemo ili ukljuujemo audio inu. Pored zvunika se nalazi kvardati, u koji
kada kliknemo, se pojavljuje katanac (zakljuavamo celu audio inu). Kod proirene audio ine postoji nekoliko opcija
koje nemamo kod ne proirene audio ine. Trenutno je ukljueno prvo dugme na kojem su vizuelno prikazane
oscilacije, i tree na kojem je prikazan crveni kvadrati. Prvo dugme slui za iskljuivanje/ukljuivanje vizuelnog
prikaza oscilacija zvuka u audio klipu (waveform). Pored crvenog kvadratia imamo i plavi. Kada je ukljuen, na
audio klipu moemo da manipuliemo plavom linijom kao i sa crvenom, ali su efekti potpuno drugaiji. Prvo to
primetimo kada ukljuimo plavi kvadrati, na proirenoj audio ini se pojavilo slovo L i slovo R. To su naravno levi i
desni kanal stereo signala. Znai, pomeranjem plave linije mi ustvari radimo pan ili balance na audio klipu.
VELIINA PRIKAZA NA TIMELINE-U
Polje u kome moemo da izaberemo veliinu prikaza klipova na Timeline-u (vai i za video i audio, s tim to
na audio klipu ne postoji sliica) se nalazi u donjem levom uglu prozora Timeline (slika 21.). Ovo polje izgleda kao na
slici 29.
slika 29.
Veliina prikaza klipova je vremenska jedinica. I kao to vidimo na slici 29. u polju pie 1 Second. Klikom na
trugao u kvadratu sa desne strane, pojavie nam se ovakav meni (slika 30.).
Premiere 6.5 tutorijal na srpskom
Page 14 of 29
slika 30.
Izborom razliitih vrednosti vremenskih perioda ustvari zumiramo ili irimo pogled na timeline-u (na tastaturi
pritiskom na tastere + i - se takoe vri promena ovih vrednosti). ta se ustvari postie izborom ovih vrednosti?
Npr., izborom vrednosti 1 frame mi postiemo efekat da jedna sliica koja se nalazi na video klipu ima elementarno
trajanje (0.04 sekunde). Izborom vrednosti 1 second postiemo efekat da jedna sliica koja se nalazi na video klipu
ima trajanje od 1 sekunda, odnosno da se sastoji od 25 frame-ova.
OPCIJE
Desno od polja u kome biramo veliinu prikaza na Timeline-u se nalazi pet dugmadi (sliica) koja predtavljaju pet
razliitih opcija (slika 31.).
slika 31.
1. Track options dialog klikom na ovu opciju otvara nam se novi prozor - Track Options (slika 32.)
slika 32.
Ovde moemo da dodajemo, briemo i menjamo naziv audio i video ina
2.
Toggle Snap to Edges kada je opcija ukljuena (kao na slici 31.) klipovi kao da imaju magnet u sebi, i kada
ih pribliite jedno dugome ili klip pribliite edit line-u, jednostavno se zalepe
3.
Toggle Edge Viewing kada je opcija ukljuena (kao na slici 31.), alatima
i
postiemo efekat da
kada stanemo na ivicu klipa, i smanjujemo ili irimo, sadraj video klipa se vidi u desnom monitoru. U suprotnom,
slika na desnom monitoru se ne vidi. Preporuujemo da ova opcija bude stalno ukljuena zbog lakeg rada na
Timeline-u
Premiere 6.5 tutorijal na srpskom
Page 15 of 29
4.
Toggle Shift Track Options ako ova sliica izgleda kao na slici 31., ubacijanjem novog klipa izmedju dva
klipa ili ispred drugog klipa koji se ve nalaze na ini, sve to se nalazi desno od te take na Timeline-u bie
translatorno pomereno u desno. Ako kliknemo miem na opciju dobiemo ovakvu slicicu
, onda ubacivanjem
klipa u odreenu inu izmedju dva klipa ili ispred drugog klipa, samo sadraj te ine e biti pomeren.
5.
Toggle Sync Mode kada je opcija ukljuena (kao na slici 31.), video i audio zelenih
klipova se
pomeraju, ire i skupljaju zajedno. Kada je opcija iskljucena
, moemo ih zasebno pomerati, iriti i skupljati.
Kod zasebnog pomeranja dobijamo crvene trouglie na klipovima (slika 33.)
slika 33.
Pritiskom levog tastera mia na crveni trougli na klipovima, dobijamo poruku o tome koliko smo tano
rasinhronizovali video i audio klip. Dreci levi taster mia na crveni trougli i pomeranjem mia u levu, odnosno
desnu stranu, klipovi se automatski vraaju na svoje mesto i ponovo postaju sinhroni.
DODATNE OPCIJE
U predhodnom tekstu su prikazani i objanjeni razliiti alati i opcije koje se esto koriste u Premiere-u. Takoe,
postoji jo mnogo opcija i komandi koje se takoe koriste, ali zbog ogranienog prostora ne mogu da stanu na radnu
povrinu. Poto se do ovih opcija i komandi moe doi na vie naina, mi smo na ovom mesdtu za Vas odabrali dva.
1. Desni klik miem na zeleni video ili audio klip. Video klip je u ovom sluaju na Video 2 ili vioj ini i dugme broj
5 sa slike 31. (Toggle Sync Mode) neka bude ukljueno.
slika 34.
Ripple Delete brie klip i spaja dva susedna klipa
Locate Clip pronalazi klip u Project prozoru
Duration pregled i izmena trajanja klipa
Speed menja brzinu sadraja klipa i samim tim poveava odnosno smanjuje trajanje klipa. Oznaava se u procentima
ili trajanju klipa. Ako stavimo npr. -100% sadraj klipa e biti emitovan unazad
Premiere 6.5 tutorijal na srpskom
Page 16 of 29
Video Options stavljanjem kursora na ovu opciju izlazi novi meni
slika 35.
- Maintain Aspect Ratio kada kliknemo miem na ovu funkciju, aktiviramo je (slika 35.). ta ta opcija ustvari radi?
Koristi si najvie kog fotografija koje ubacujemo na Timeline, i kada je aktivirana, kod slike uva odnos velicina. Slika
TV ekrana ima razmeru 4:3 ili 16:9, ali esto npr. fotografija koju ubacujemo nema takav odnos, i Premiere sa ovom
opcijom uva razmeru fotografije, a ostatak praznog prostora je ispunjen crnom bojom. Ako hoemo da boja kojom se
ispunjava prazan prostor bude drugaija, izabiramo je u Aspect Fill Color opciji.
- Frame Hold (zamrzavanje slike) kada kliknemo na ovu opciju pojavie nam se novi prozor (slika 36.)
slika 36.
Izaberemo sliku koju hoemo da zamrznemo. Postoje tri opcije u padajucem meni-u: In Point (poetna slika u klipu),
Out Point (poslednja slika u klipu) i Marker 0 (slika na mestu markera). Da bi smo zamrzli sliku moramo ekirati Hold
On polje. Potrebno je jo ekirati polje Hold Filters i po potrebi Deinterlace. Drugi deo prozora se odnosi na Clip
Frame Rate, ovde moemo smanjiti broj frame-ova (sliica) po sekundi (fps) tako to izaberemo opciju Alternate
Rate i u polju pored upiemo broj frame-ova po sekundi koji elimo. Tako emo dobiti tzv. strob efekat.
- Field Options kada kliknemo na ovu opciju (slika 35.) pojavie nam se novi prozor (slika 37.)
slika 37.
Premiere 6.5 tutorijal na srpskom
Page 17 of 29
Reverse Field Dominance ovu opciju ukljuujemo na video klipu koji ima razliit raspored field-ova u frame-u
nego to je sluaj u projektu (jedan frame se sastoji od dva field-a)
Interlace Consecutive Frames ovu opciju skoro nikad ne koristimo, a slui ako imamo 50 progresivnih frame-ova u
sekundi koje na ovaj nain prebacujemo u 50 field-ova i 25 frame-ova u sekundi
Always Deinterlace i Flicker Removal daju slian efekat. Flicker Removal koristimo na staticnim slikama
(fotografijama) i klipovima koji su nemirni prilikom putanja (skakuu), kao i na klipovima na kojima elimo da
dobijemo manje realistinu sliku. Always Deinterlace koristimo kada elimo da usporimo klip, pa se vidi
zapinjanje, ili pri zamrzavanju slike u klipu (ovaj efekat moemo postii i ekiranjem Deinterlace opcije u Frame
Hold Options prozoru (slika 36.)).
Audio Options (slika 34.) postavljanjem kursora na ovu opciju pojavljuje se meni kao na slici 38.
slika 38.
Ukratko emo objasniti njegove opcije. Meni se sastoji iz dela Audio Gain u kome se vri podeavanje parametra, i
drugog dela u kome se vri odabir jedne od opcija, ekiranjem.
-
Audio Gain klikom na ovu opciju pojavice se prozor (slika 39.).
slika 39.
U polje Gain Value, unoenjem razliitih vrednosti (od 0 do 200) utiavamo ili pojaavamo zvuk u audio klipu.
Klikom na dugme Smart Gain, Premiere sam odreuje jainu zvuka audio klipa, tako da bude na slinom nivou kao
kod drugih klipova.
A opcije od kojih biramo samo jednu, objanjene su daljem tekstu.
- Normal zvuk ostaje ne promenjen
- Duplicate Left duplira levi kanal stereo audio signala
- Duplicate Right duplira desni kanal stereo audio signala
- Mute Left brie levi kanal stereo audio signala
- Mute Right brie desni kanal stereo audio signala
- Swap Channels zamenjuje mesta stereo kanala audio signala
Timeline Window Options klikom na ovu opciju u meniju na slici 34. otvara se prozor kao na slici 40.
Premiere 6.5 tutorijal na srpskom
Page 18 of 29
slika 40.
Podeavanja u prozoru Timeline Window Options treba da se nameste kao na slici 40.
2. Desni klik miem na prazni deo bilo koje ine i otvorie se meni kao na slici 41.
slika 41.
Kada kursor mia postavimo na prazan deo ine izmeu dva klipa koji se nalaze na istoj ini, desnim klikom dobijamo
meni kao na slici 41. Odabirom opcije Ripple delete postiemo efekat spajanja dva razmaknuta, susedna klipa.
Odabirom opcija Add Video Track i Add Audio Track dodajemo po jednu novu video, odnosno audio inu na
Timeline-u.
Dodavanje tranzicija, video i audio efekata i kontrolisanje istih
Na slici 08. je prikazan prozor gde se nalaze tranzicije, video i audio efekti.
Tranzicije
Ubaciemo dva video klipa na Timeline. Jedan u video inu 1A, drugi u video inu 1B, tako da se preklapaju (slika
42.)
Premiere 6.5 tutorijal na srpskom
Page 19 of 29
slika 42.
Na kartici Transitions otvoriemo prvi folder 3D Motion i izabrati prvu tranziciju Cube Spin (slika 43.)
slika 43.
Prevuiemo tranziciju Cube Spin na inu Transition izmeu dva klipa na Timeline-u (slika 44.)
slika 44.
Kao to vidite na slici 44., iznad tranzicije na Timeline-u se pojavila crvena linija. Crvena linija u ovom sluaju
oznaava da dodavanjem tranzicije izmedju dva preklopljena video klipa moramo da uradimo dodatne radnje da bi
smo pogledali prelaz preklopljenih video klipova. Iz predhodnog teksta e itaocu biti jasno kakav se efekat postie
dodavanjem tranzicija.
Da bi ste pogledali rezultat predhodnog rada, postoje dva naina.
Prvi nain nam slui da samo na brzinu pogledamo ta smo uradili i to bez odgovarajueg zvuka. Pritisnemo i drimo
ALT na tastaturi, a vrhom strelice mia prevlaimo Edit Line preko tranzicije.
Drugi nain je da pritisnemo ENTER na tastaturi i saekamo da program uradi Preview. Nakon ovog procesa, crvena
linija e postati zelena. Sada moemo pogledati kako izgledaju klipovi nakon to smo im stavili tranziciju.
Duplim klikom na tranziciju pojavie se prozor za dodatna podeavanja.
Video i Audio Efekti
to se programa Premiere tie, video i audio efekte, kao i rad sa njima povezuje ista analogija. Stoga emo u ovom
proglavlju koristiti video efekte kao primer za objanjavanje.
Kliknuemo na Video karticu, otvoriti Adjust folder i prevui miem Brightness & Contrast efekat na drugi video
klip na Timeline-u. Na video klipu e se pojaviti zelena crta, a iznad video klipa crvena.
U prozoru gde se nalazi kartica Effect Controls (slika 09.) pomerajui kliza na dole dolazimo do sadraja kao na slici
45.
Premiere 6.5 tutorijal na srpskom
Page 20 of 29
slika 45.
Pomeranjem trouglova (potenciometara) levo ili desno, menjamo intenzitet posvetljenja slike, odnosno intenzitet
kontrasta slike. Klikom na kvadrati gde se nalazi slovo f, iskljuujemo, odnosno ukljuujemo efekat. Klikom na
prazan kvadrati pored slova f , ukljuie se opcija Enable Keyframing i u kvadratiu e se pojaviti .
Proiriemo inu gde se nalazi video klip na koga smo primenili efekat (slika 46.).
slika 46.
Premiere automatski stavlja dva keyframe-a na klip, i to na njegov poetak i kraj (slika 47.).
slika 47.
Pozicionirajmo se Edit line linijom na poetak klipa. Da smo to uspeno uradili znaemo kada se u zaglavlju ine beli
kvadrati sam ekira (on e se ekirati SAM u trenutku kada TANO pozicioniramo Edit Line na poetak video
klipa) (slika 48.).
slika 48.
U Effect Controls vratiemo sve tako da izgleda kao na slici 45. Na zaglavlju video ine (slika 48.) kliknuemo na
i Edit Line e se pomeriti na kraj video klipa. U Effect Controls kartici (slika 45.) podesiemo Brightness na
vrednost 50.0. Pritisnuemo ENTER na tastaturi i program e odraditi Preview proces. Kada se Preview proces zavri i
reprodukujemo video klip na koji je primenjen efekat, primetiemo postepeno posvetljenje slike.
Na klipu moemo imati vie keyframe-ova u zavisnosti od trajanja klipa, i svaki od keyframe-ova u klipu moe imati
razliite vrednosti u efektu koji mu se dodaje.
Transparency i Motion
Napraviemo novi Bin u Project prozoru klikom na glavni meni File/New, a zatim klikom na Bin. Nazvaemo
ga transparencija. Bin predstavlja folder i korisno je da fajlove koje koristimo u projektu smestimo u foldere (binove) koji predstavljaju posebne logine celine. Ubaciemo nove file-ove u projekat - File/Import i pronaiemo folder
Transparencija. Obeleimo sva tri fajla (alfa.psd, blue.psd i green.psd) koja se nalaze u folderu Transparencija i
kliknemo na dugme Open. Sada su nam sva tri fajla u Project prozoru i prevuiemo ih na Timeline, obavezno u inu
Video 2, iznad ve postojeih klipova (slika 49.).
Premiere 6.5 tutorijal na srpskom
Page 21 of 29
slika 49.
Obeleimo na Timeline-u klip alfa.psd (alat
i jedan klik na klip). Pogledajmo sad prozor gde se nalazi kartica
Effect Controls koja treba da izgleda kao na slici 50.
slika 50.
Na kartici Effect Controls kliknemo na Setup koji se odnosi na Transparency opciju i pojavie nam se prozor
Transparency Settings kao na slici 51.
slika 51.
U prozoru Transparency Settings otvorimo meni Key tipe, izaberemo Alfa Channel i kliknemo na dugme OK.
Isto uradimo i sa ostala dva klipa, stom razlikom da za klip blue.psd u meniju Key tipe biramo Blue Screen, a za
green.psd - Green Screen. Pri odabiru Blue Screen-a i Green Screen-a u prozoru Transparecy Settings, uvek
moramo dodatno podeavati Treshold i Cutoff (slika 52.)
slika 52.
Premiere 6.5 tutorijal na srpskom
Page 22 of 29
Sada emo uz pomo Motion opcije da napravimo jednostavnu animaciju. Obeleiemo alfa.psd klip i na
kartici Effect Controls (kao na slici 50.), kliknuemo na Setup koji se odnosi na opciju Motion i pojavie nam se
prozor Motion Settings kao na slici 53.
END
slika 53.
U Motion Settings prozoru obaviemo sledee radnje: kliknuemo na END taku, na Center dugme i najzad na
dugme OK.
Obeleiemo klip green.psd i na kartici Effect Controls (kao na slici 50.) kliknimo na Setup koji se odnosi na opciju
Motion. Pojavie nam se prozor Motion Settings sa slinom sadrinom kao na slici 53. U ovom sluaju, najvanija
razlika izmeu Motion Settings prozora na slici 53. i Motion Settings prozora koji se pojavio jeste u delu Fill Color
(slika 54.).
slika 54.
Ako kursor mia pozicioniramo na sliku devojice sa zelenom povrinom, umesto strelice pojavie nam se pipeta kao
na slici 54. Kliknuemo na zelenu pozadinu i pravougaonik iznad e postati zelen (slika 55.)
slika 55.
Kao i u predhodnom tekstu, u Motion Settings prozoru obaviemo sledee radnje: kliknuemo na END taku, na
Center dugme i najzad na dugme OK.
Pritisnemo ENTER na tastaturi i program e odraditi Preview proces.
Premiere 6.5 tutorijal na srpskom
Page 23 of 29
Adobe Title Designer
Adobe Title Designer predstavlja deo Premiere-a pomou kojeg moemo da kreiramo, sami ili uz pomo
gotovih Template-a grafike. Grafike mogu da sadre i slike i tekst koji moe i da se kree. Opte je poznato da
montaa, pored obrade videa i audija, u velikoj meri se oslanja i na grfiki dizajn. Poto je dizajn u najirem smislu
rei ogromna disciplina, itaocu predlaemo da poseduje znanje iz Adobe Photoshop-a, kako bi lake usvojio znanje iz
Premiere-a. Stoga emo se u ovom delu koncentrisati na osnovne, ali i najee koritene stvari: kreiranje potpisa,
krolova, rolova, titlova, itd.
U glavnom meniju izaberemo opciju File, podopciju New, kliknemo na Title i pojavie nam se prozor kao na
slici 56.
slika 56.
A. Alat za selektovanje (levo); Alat za rotiranje (desno)
B. Alat za horizontalno kucanje teksta (levo); Alat za vertikalno kucanje teksta-(desno)
C. Horizontalno kucanje teksta u text box-u (levo); Vertikalno kucanje teksta u text box-u (desno)
D. Alati za crtanje puta kuda emo kucati tekst
E. Alat za crtanje (levo); Dodavanje kljunih taaka pri crtanju (desno)
F. Brisanje kljunih taaka pri crtanju (levo); Menjanje kljunih taaka pri crtanju (desno)
G. H. I. J. Alati za crtanje raznih geometijskih oblika
K. Sinhronizovati sa slikom na Timelime-u
L. Prikazati sliku na TV monitoru
M. Kreirati novi stil teksta
N. Izbrisati stil teksta
Kada u prozoru Adobe Title Designer kliknemo na dugme Templates, pojavie se novi prozor, u kojem
moemo izabrati neku od ve gotovih pozadina, okvira i ploica na koje moemo da unesemo svoj tekst.
U delu Object Style vrimo osnovne promene na tekstu ili objektima. Moemo im menjati boju, dodavati
Premiere 6.5 tutorijal na srpskom
Page 24 of 29
teksture, senke, itd.
Takoe, u meniju Title Type moemo definisati da li tekst i objekti treba da se pomeraju ili da ostanu statini.
Postoje tri opcije: still (statino), roll (vertikalno pomeranje) i crawl (horizontalno pomeranje). Ovu opciju
treba definisati pre poetka kucanja teksta.
Kada zavrimo sa obradom titla odaberemo u glavnom meniju File, kliknemo na Save i nazovemo titl.
uvanje materijala
Ovako uraen projekat moemo reprodukovati jedino u programu Premiere, i to jedino na raunaru na kom
smo radili. Da bi smo reprodukovali audio-video materijal na drugom raunaru, TV-u, itd., na raspolaganju nam je
nekoliko varijanti uvanja materijala.
Za raunar:
U glavnom meniju izaberemo opciju File/ Export Timeline/Movie. Pojavie nam se prozor Export Movie kao na
slici 57.
slika 57.
U prozoru Export Movie, u podajuoj listi Save in pronaemo mesto gde emo sauvati file na hard disku. U odeljku
File name nazovemo file npr. 0001. i kliknemo na dugme Save.
U zavisnosti od toga ta hoemo sa ovim file-om da radimo moemo menjati atribute file-a. Atributi file-a su veliina
slike u videu, kvalitet videa, kvalitet audia, itd. Sve ovo moemo menjati ako pre dugmeta Save kliknemo dugme
Settings. Pojavie nam se prozor kao na slici 58., i za poetak emo nauiti da namestimo da fajl ima iste atribute kao i
fajl koji smo ubacili u raunar sa kamere (slike 58-62)
Premiere 6.5 tutorijal na srpskom
Page 25 of 29
slika 58.
Klikom na dugme Next sadrina prozora Export Movie Settings se menja kao to je prikazano na slikama 59-62.
slika 59.
slika 60.
Premiere 6.5 tutorijal na srpskom
Page 26 of 29
slika 61.
slika 62.
Ovakav file koji dobijemo moemo pustiti na veini raunara ali zbog veliine (zauzima mnogo mesta na HD-u) je
teko prenosiv.
Za DVD:
U glavnom meniju izaberemo opciju File/ Export Timeline/Adobe MPEG Encoder i pojavie nam se prozor Adobe
MPEG Export Settings kao na slici 63.
Premiere 6.5 tutorijal na srpskom
Page 27 of 29
slika 63.
Ovako postavljen Adobe MPEG Export Settings prozor (kao na slici 63.) jo treba podesiti pre nego to kliknemo
dugme Export.
Prvo treba promeniti Video Standard tako da izgleda kao na slici 64.
slika 64.
U zavisnosti na koji medijum emo narezivati (DVD ili CD) i koliki kvalitet snimka elimo, u odeljku MPEG Stream
biramo DVD, VCD ili SVCD (slika 65.)
slika 65.
Ako izaberemo DVD kao na slici 65., dobiemo DVD srednjeg kvaliteta.
Ako elimo da smanjimo ili poveamo kvalitet DVD-a ili izaberemo neki drugi format (VCD ili SVCD), kliknuemo
na dugme Edit i otvorie nam se prozor kao na slici 66.
Premiere 6.5 tutorijal na srpskom
Page 28 of 29
slika 66.
U prozoru Advanced MPEG Settings, klikom na dugme Load Settings otvorie nam se prozor Open a Settings File
gde emo izabrati jedan od sledeih formata:
- DVD PAL 4x3 High Bitrate
- DVD PAL 4x3 Low Bitrate
- DVD PAL 4x3 Medium Bitrate (ovo je predefinisano stanje u Premiere-u, kada izaberemo opciju DVD kao na slici
65.)
- DVD PAL 16x9 High Bitrate
- DVD PAL 16x9 Low Bitrate
- DVD PAL 16x9 Medium Bitrate
- SVCD PAL High Bitrate CBR
- SVCD PAL Standard Bitrate (ovo je predefinisano stanje u Premiere-u, kada izaberemo opciju SVCD kao na slici
65.)
- VCD PAL Standard Bitrate (ovo je predefinisano stanje u Premiere-u, kada izaberemo opciju VCD kao na slici 65.)
U prozoru Open a Settings File kliknemo na dugme Open i u Advanced MPEG Settings prozoru (slika 66.)
kliknemo na dugme OK.
Nakon nekog vremena korienja Adobe MPEG Encoder-a program e traiti da ga registrujemo. Raunar na kome
radimo mora imati konekciju na internet, i kada pustimo Premiere da se konektuje, odvee nas na internet stranicu na
kojoj e se nalaziti jedinstveni kod za aktiviranje MPEG Encoder-a.
Fajlove dobijene odabirom opcija VCD ili SVCD programu Nero Burning ROM jednostavno moemo da nareemo na
prazan CD. Fajlove koje dobijemo kada odaberemo opciju DVD, pre narezivanja moramo da propustimo kroz neki
autoring program (npr. DVDLab) u kojem moemo napraviti menije i finalizovati DVD. Tako kreiran DVD sa svojim
sadrajem predstavlja gotov proizvod.
Na DV kasetu:
U glavnom meniju izaberemo opciju File/ Export Timeline/Export to Tape. Pojavie nam se nov prozor.
U prozoru ekiramo Activate recording deck i kliknemo OK.
Autor:
Premiere 6.5 tutorijal na srpskom
Page 29 of 29
Vuk Vukmirovi
kontakt
You might also like
- Seminarski Obrada VideaDocument17 pagesSeminarski Obrada VideaVlade12No ratings yet
- Instalacija Tower 7 PDFDocument21 pagesInstalacija Tower 7 PDFshubaricNo ratings yet
- Sve Za Adobe After EffectsDocument54 pagesSve Za Adobe After Effects11mirkotomic110% (1)
- TM10 PDFDocument41 pagesTM10 PDFUros DragojevicNo ratings yet
- Masinski Fakultet Beograd ProgramiranjeDocument19 pagesMasinski Fakultet Beograd ProgramiranjeĐorđe ŽivadinovićNo ratings yet
- Sound ForgeDocument12 pagesSound ForgeDušan Beat StojilovićNo ratings yet
- Мултимедијалне презентацијеDocument15 pagesМултимедијалне презентацијеMirjana StefanovicNo ratings yet
- Seminarski Rad Adobe Premiere 65Document16 pagesSeminarski Rad Adobe Premiere 65dexter0907No ratings yet
- Obrada Video SignalaDocument13 pagesObrada Video SignalaMihajlo PopovicNo ratings yet
- Adobe Premiere Pro CS3Document73 pagesAdobe Premiere Pro CS3Miroslav StanojkovicNo ratings yet
- Adobe After Effects CS4 (Osnovni)Document53 pagesAdobe After Effects CS4 (Osnovni)Vladeta VitosevicNo ratings yet
- Najbolji Besplatan Program Za Snimanje Desktopa I Rada Na RačunaruDocument6 pagesNajbolji Besplatan Program Za Snimanje Desktopa I Rada Na RačunaruPredrag DjosicNo ratings yet
- R ENDEROVANJEDocument23 pagesR ENDEROVANJESlavk UziceNo ratings yet
- Adobe Premiere ProDocument261 pagesAdobe Premiere ProPredrag Rnjak100% (1)
- VideoDocument19 pagesVideozeljkoz2268No ratings yet
- Brisanje Nalepljenog Prevoda ZamucivanjemDocument2 pagesBrisanje Nalepljenog Prevoda Zamucivanjemblackeye69No ratings yet
- Uputstvo HW 108h9Document2 pagesUputstvo HW 108h9Dragan AvramovicNo ratings yet
- Windows Server 2008 R2 x64 - Prvi KoraciDocument41 pagesWindows Server 2008 R2 x64 - Prvi KoraciBoban JovanovićNo ratings yet
- Uputstvo Za CD BurnerDocument11 pagesUputstvo Za CD BurnerValerija AndricNo ratings yet
- Faraday Upustvo Za TehnicareDocument9 pagesFaraday Upustvo Za TehnicareMilan MisicNo ratings yet
- Tower 5Document583 pagesTower 5milanlapovoNo ratings yet
- Team ViewerDocument9 pagesTeam ViewerburazcovaNo ratings yet
- Sony VegasDocument11 pagesSony VegasvanyaddsNo ratings yet
- Upute Za InstalacijuDocument1 pageUpute Za InstalacijuMujo MujkićNo ratings yet
- Lab VezbeDocument21 pagesLab VezbemiduswareNo ratings yet
- Uputstvo Za Power DesignerDocument43 pagesUputstvo Za Power DesignerProrok van GoghNo ratings yet
- E2 - PraktikumDocument95 pagesE2 - Praktikumbboldi100% (1)
- Pravolinijsko Pomeranje ObjektaDocument2 pagesPravolinijsko Pomeranje ObjektaaweNo ratings yet
- Total Commander - Retko Koriscene OpcijeDocument4 pagesTotal Commander - Retko Koriscene Opcijevelibor27No ratings yet
- Lepljenje Prevoda Na FilmDocument7 pagesLepljenje Prevoda Na FilmMilena GojkovićNo ratings yet
- Tehnologija Multimedija Seminarski RadDocument17 pagesTehnologija Multimedija Seminarski Radsole992No ratings yet
- VirtualDub UputstvoDocument12 pagesVirtualDub UputstvoSlobodan LazarevicNo ratings yet
- c++11 Podesavanje KompajleraDocument5 pagesc++11 Podesavanje KompajleraDušan KosanovićNo ratings yet
- Korisnicko Uputstvo SmartPSSDocument10 pagesKorisnicko Uputstvo SmartPSSNikola SecuritonNo ratings yet
- C++ ZadaciDocument15 pagesC++ ZadaciКристина ГорановићNo ratings yet
- XP TrikoviDocument55 pagesXP Trikovifalcon_one100% (1)
- Kako Da Instalirate Windows 7Document6 pagesKako Da Instalirate Windows 7mrpegaviNo ratings yet
- Uputstvo Za Citanje Operativne Memorije I Baze Artikala PDFDocument19 pagesUputstvo Za Citanje Operativne Memorije I Baze Artikala PDFNenadStankovićNo ratings yet
- Uputstvo Za Creo 2.0 PodesavanjaDocument13 pagesUputstvo Za Creo 2.0 PodesavanjaZoran RastovicNo ratings yet
- Seminarski InformatikaDocument14 pagesSeminarski InformatikaDejan MarkovicNo ratings yet
- Modeliranje Prostorne ResetkeDocument38 pagesModeliranje Prostorne ResetkesingeerNo ratings yet
- Any Video ConverterDocument2 pagesAny Video ConverterDobroslav StevanovićNo ratings yet
- Operativni Sistemi - Instalacija-VezbaDocument6 pagesOperativni Sistemi - Instalacija-VezbasoneNo ratings yet
- Sinfronizacija TitlovaDocument2 pagesSinfronizacija TitlovaejlenaNo ratings yet
- Administriranje Sistema Windows LAB Vezba 1Document6 pagesAdministriranje Sistema Windows LAB Vezba 1MarijaMilinićExGajićNo ratings yet
- Mala Skola FlashaDocument26 pagesMala Skola FlashaAsim MahmutovićNo ratings yet
- 3D Studio MAX Teorija Za PocetnikeDocument16 pages3D Studio MAX Teorija Za PocetnikeNatasa SpasicNo ratings yet
- CPP Osnovi Programiranja Pog01Document11 pagesCPP Osnovi Programiranja Pog01Sandi BožičkovićNo ratings yet
- Praktikum 2020Document75 pagesPraktikum 2020AleksandarNo ratings yet
- Velesova KnjigaDocument7 pagesVelesova KnjigaBosko LjubisavljevicNo ratings yet
- Kako Napraviti Butabilan Windows XP CDDocument20 pagesKako Napraviti Butabilan Windows XP CDdejandekoNo ratings yet