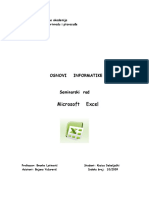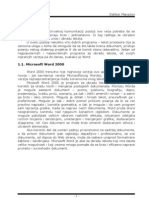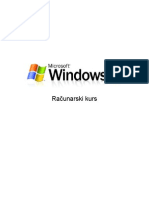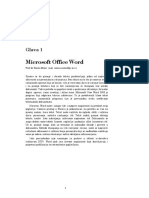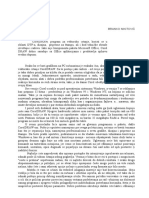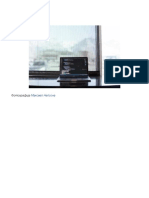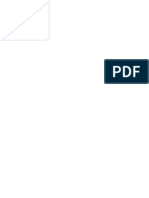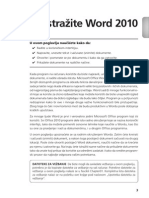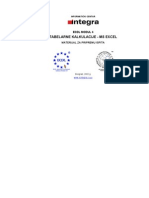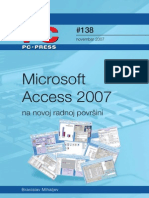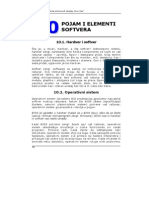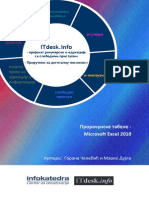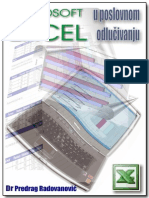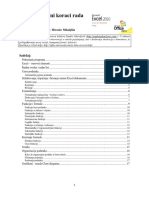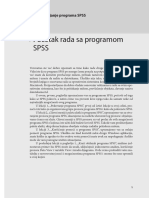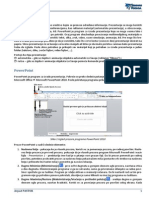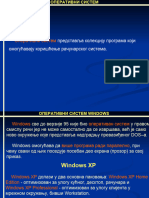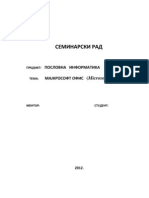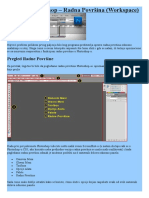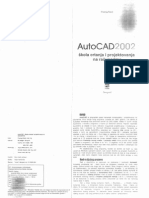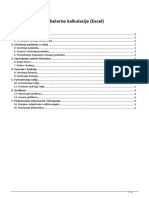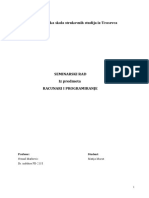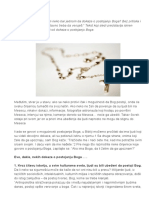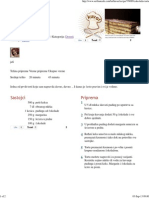Professional Documents
Culture Documents
Excel Kurs
Excel Kurs
Uploaded by
vasojevic66Copyright:
Available Formats
You might also like
- Seminarski Rad - Excel - Osnovi InformatikeDocument20 pagesSeminarski Rad - Excel - Osnovi InformatikeČaslav Batinica0% (1)
- европски стандардиDocument26 pagesевропски стандардиAsmir H DedeicNo ratings yet
- MaturskiDocument22 pagesMaturskiDalibor ManjulovNo ratings yet
- Excel 2007 (PC Press)Document100 pagesExcel 2007 (PC Press)Тамара Марковић-БанковићNo ratings yet
- Excel 2007 Uputstvo 1Document47 pagesExcel 2007 Uputstvo 1Ivana BajićNo ratings yet
- Windows XP & Office 2003Document66 pagesWindows XP & Office 2003markociroNo ratings yet
- Formatiranje Celije U ExeluDocument7 pagesFormatiranje Celije U ExeluКаћа РадићNo ratings yet
- Informacione TehnologijeDocument6 pagesInformacione TehnologijeDragan ParipovićNo ratings yet
- Microsoft Word - Skola - AccessaDocument81 pagesMicrosoft Word - Skola - AccessamilenadoncevNo ratings yet
- Pedagoska Informatika OAS O2Document101 pagesPedagoska Informatika OAS O2Bratislav GrujicicNo ratings yet
- CorelDocument25 pagesCorelAleksandar LukićNo ratings yet
- Softver PrevodDocument13 pagesSoftver PrevodMilena PešićNo ratings yet
- Prirucnik PDFDocument264 pagesPrirucnik PDFNihadPavakNo ratings yet
- 4.2. MS Excel 2010 - PriručnikDocument42 pages4.2. MS Excel 2010 - PriručnikДарио КршићNo ratings yet
- Access 2007 Ucionica PDFDocument37 pagesAccess 2007 Ucionica PDF11mirkotomic11No ratings yet
- Word 2010 Sve o NjemuDocument35 pagesWord 2010 Sve o NjemuНенад Јеличић ШанеNo ratings yet
- Radna Površina I AlatkeDocument10 pagesRadna Površina I Alatkevrabacemir97No ratings yet
- Upustvo Za ExselDocument135 pagesUpustvo Za ExselDijana ZeljkoNo ratings yet
- Srpski - Excel 2007, Deo 2Document53 pagesSrpski - Excel 2007, Deo 2DDuleNo ratings yet
- Prakticna NastavaDocument3 pagesPrakticna NastavaAleksandar Beba BlagojevicNo ratings yet
- Uputstvo Za EViews PDFDocument11 pagesUputstvo Za EViews PDFsuadmujicNo ratings yet
- Milos Vulic-Racunari I ProgramiranjeDocument15 pagesMilos Vulic-Racunari I Programiranjemilos vulicNo ratings yet
- Access 2007 KnjigaDocument37 pagesAccess 2007 KnjigaStefan VladisavljevićNo ratings yet
- Word Exel 2003 - PDFDocument168 pagesWord Exel 2003 - PDFpeka76No ratings yet
- Prirucnik Proracunske Tabele Microsoft Excel 2010Document42 pagesPrirucnik Proracunske Tabele Microsoft Excel 2010Nebojsa PetrovicNo ratings yet
- Excel Za Početnike IIIDocument6 pagesExcel Za Početnike IIIAleksandar StojilkovicNo ratings yet
- 3d Studio Max r3Document25 pages3d Studio Max r3Dragan LazicNo ratings yet
- Microsoft Excel U Poslovnom Odlucivanju 2.(s) IzdDocument0 pagesMicrosoft Excel U Poslovnom Odlucivanju 2.(s) IzdStefan Milenkovic100% (1)
- C++ kNIGADocument28 pagesC++ kNIGAIvan PantelićNo ratings yet
- Excel PocetniKoraci PDFDocument18 pagesExcel PocetniKoraci PDFLulzim LumiNo ratings yet
- EviewsDocument10 pagesEviewsPetar Ynwa ĐorđevićNo ratings yet
- Predstavljanje Programa SPSSDocument14 pagesPredstavljanje Programa SPSSdex99No ratings yet
- Ms OfficeDocument9 pagesMs OfficeMihajlo PopovicNo ratings yet
- U V O D-Microsoft WordDocument16 pagesU V O D-Microsoft WordivanwyNo ratings yet
- 4Document6 pages4TeodoraNo ratings yet
- MS PowerPoint 2010 - 7. Razred - 1. Lekcija2 PDFDocument2 pagesMS PowerPoint 2010 - 7. Razred - 1. Lekcija2 PDFSeminar KikindaNo ratings yet
- Kurs WordDocument108 pagesKurs WordWhome2010No ratings yet
- WindowsDocument69 pagesWindowsAleksandar KovacevicNo ratings yet
- Microsoft Office - SeminarskiDocument12 pagesMicrosoft Office - Seminarskigawwwra100% (2)
- Uvod U Photoshop - Radna Površina (Workspace)Document12 pagesUvod U Photoshop - Radna Površina (Workspace)Boban Grujic100% (1)
- WindowsDocument69 pagesWindowsIzudin ZemanićNo ratings yet
- Edukacioni Materijal Za Obuku Kroz Program Word - A-1Document12 pagesEdukacioni Materijal Za Obuku Kroz Program Word - A-1DraganNo ratings yet
- Outlook 2007 PDFDocument58 pagesOutlook 2007 PDFZoran KostićNo ratings yet
- Access Primjena I PrimjerDocument14 pagesAccess Primjena I PrimjerDejan PopovićNo ratings yet
- AutoCAD 2002 Na Srpskom PDFDocument96 pagesAutoCAD 2002 Na Srpskom PDFVladislavNSNo ratings yet
- Power PointDocument29 pagesPower PointvitezixNo ratings yet
- 454 Autodesk Inventor 2013 Poglavlje 01Document32 pages454 Autodesk Inventor 2013 Poglavlje 01Marko MajstorovicNo ratings yet
- Upoznavanje Sa Prostorom Za Rad U Indesign CS5 - 5Document21 pagesUpoznavanje Sa Prostorom Za Rad U Indesign CS5 - 5bbarbaNo ratings yet
- Tabelarne Kalkulacije ExcelDocument9 pagesTabelarne Kalkulacije ExcelSpecialctNo ratings yet
- Racunari I ProgramiranjeDocument20 pagesRacunari I ProgramiranjeDejan ŽivkovićNo ratings yet
- Autocad I DeoDocument32 pagesAutocad I DeoivanamanticNo ratings yet
- InDesignCS3 (Serbian Language)Document39 pagesInDesignCS3 (Serbian Language)jeboguzaraOPaNo ratings yet
- 2 Adobe Illustrator CS5 - Radno OkruzenjeDocument14 pages2 Adobe Illustrator CS5 - Radno OkruzenjeAleksandra PopovicNo ratings yet
- Elementi Baze Podataka Gotov SeminarskiDocument17 pagesElementi Baze Podataka Gotov SeminarskiMarija Anđelković100% (1)
- Febricet Supozitorije ExeDocument7 pagesFebricet Supozitorije ExeTijana MrdakovicNo ratings yet
- Ima Li BogaDocument42 pagesIma Li BogaTijana MrdakovicNo ratings yet
- 13 Ta PlataDocument6 pages13 Ta PlataTijana MrdakovicNo ratings yet
- 6 04Document7 pages6 04Tijana MrdakovicNo ratings yet
- HilandarDocument2 pagesHilandarTijana MrdakovicNo ratings yet
- Coko Keks Torta PDFDocument2 pagesCoko Keks Torta PDFTijana MrdakovicNo ratings yet
Excel Kurs
Excel Kurs
Uploaded by
vasojevic66Copyright
Available Formats
Share this document
Did you find this document useful?
Is this content inappropriate?
Report this DocumentCopyright:
Available Formats
Excel Kurs
Excel Kurs
Uploaded by
vasojevic66Copyright:
Available Formats
Excel 2000
Uvod
1 UVOD
Spreadsheet programi, ili kako to obino prevodimo programi za unakrsna
izraunavanja, su briljantna ideja koja je u mnogome pomogla da personalni
raunari steknu svoje mesto na tritu i postignu uspeh koji danas imaju. Prvi
takav program, VisiCalc za Apple II, "naterao" je hiljade poslovnih ljudi da
kupe raunar, a kasniji prelazak na jai hardver uslovio je i uspeh njegovih
naslednika, pre svega programa Lotus 1-2-3 za PC raunare. Microsoft se
relativno kasno pojavio na sceni spreadsheet programa, ali danas vlada
prilinim procentom trita. Saekali su da njihov operativni sistem Windows
postigne znaajnu popularnost, a onda su izbacili na trite program Excel koji
je, zahvaljujui grafikom radnom okruenju Windows-a, bio znatno
jednostavniji za upotrebu i moniji od tadanjih konkurenata. Excel je iz
verzije u verziju rastao, da bi vrhunac postigao kada je, zajedno sa tekst
procesorom Word, bazom podataka Access i nekim drugim programima
integrisan u Microsoft Office.
Trenutno je Excel najprodavaniji program svoje vrste na svetu, a u otroj
konkurenciji kroz koju se probijao to sigurno nije sluajno. Nije lako nabrojati
njegove vrline. Vremenom su se iskristalisale prave potrebe, a stalnim
kontaktom Microsoft-a sa korisnicima i uvaavajui njihova zapaanja
dodavane su nove opcije i poboljavane stare. Do njih se, naravno, lako
dolazi a zatim se sa jednakom lakoom i primenjuju, uz stalno nadgledanje i
asistenciju samog Excel-a; program e ak savetovati laki i krai put za
obavljanje posla ako to traite. Moete ga prilagoditi svom ukusu na mnoge
naine, to vodi brem i boljem obavljanju posla: ako smatrate da treba
promeniti tastere pridruene nekim akcijama, ispremetati stavke u menijima
ili dodati komande na tasterskim menijima - nema problema. esto vie ljudi
koristi isti kompjuter, pa samim tim i iste programe. Svaki od njih moe izai u
susret svom ukusu, kreiranjem sopstvenih tasterskih menija na primer.
Smetaju Vam padajui meniji, lenjiri, tasterski meniji...? Svi se mogu posebno
ukljuivati ili iskljuivati, a moe im se menjati i pozicija. Vrhunac poveanja
prostora na uvek malom ekranu (ma koliki bio) je opcija za prikazivanje
najpotrebnijih stvari - radne povrine i osnovnog menija. Ova osobina je
naroito dragocena za korisnike prenosnih kompjutera, notebook-ova i
subnotebook-ova kojih je sve vie, na kojima se dijagonala ekrana od 12-ak
ina smatra normalnom (posle upotrebe neke od ovih igraaka i stari monitor
od 15 ina na koga gunate Vam izgleda kao fudbalsko igralite).
Zahvaljujui opisanim poboljanjima, stiglo se do prave programabilne
aplikacije, u kojoj moete kreirati svoje specifine zahteve prepravljenjem
odgovarajuih formulara za unos i predstavljanje podataka, tako da korisnik
praktino ni ne zna da se u stvari nalazi u Excel-u. Naravno za velike zahteve
ne moe se zaobii korienje prave baze podataka (kao to je Microsoft
Access), ali se zato vrlo lako sa njom moete povezati i koristiti Excel za
prikazivanje i analizu podataka. Integracija i saradnja sa drugim programima
se podrazumeva. Moete uvoziti tekstove, slike ili datoteke kreirane u mnogim
programima, pomou filtera meu kojima su svi najznaajniji formati. Tu je i
OLE mehanizam, koji omoguava da na licu mesta u svojoj tabeli kreirate i
obradite tekst, sliku, grafikon, formulu ili neto drugo pomou spoljne
kola raunara Omega, Dorda Vaingtona 40, Beograd, Jugoslavija,
tel. +381 (11) 30 30 666, www.omega.edu.yu
Excel 2000
Uvod
aplikacije (najei sluaj korienja je program za pravljenje grafikona
MSGraph, koji e sigurno biti i Va est gost). Poto je namenjen najirem
krugu korisnika, podrazumeva se da se Excel-ovi veliki potencijali mogu
iskoristiti i bez ikakvog programiranja - naroito u pogledu rada sa formulama i
bazama podataka, kao i u predstavljanju u obliku grafikona i tabela i njihovom
ulepavanju.
O Excel-u su napisane knjige i knjige, a mnoge od njih su prevedene i na na
jezik. Ovaj tekst ima za cilj da Vas uvede u korienje ali ne i da prikae sve
njegove detalje i mogunosti. Ambicioznijem korisniku svakako
preporuujemo da proita neku od knjiga ili Help, ili originalno uputstvo koje je
takoe veoma dobro, ali i vrlo obimno.
kola raunara Omega, Dorda Vaingtona 40, Beograd, Jugoslavija,
tel. +381 (11) 30 30 666, www.omega.edu.yu
Excel 2000
Osnove Excel-a
2 OSNOVE EXCEL-a
Neemo se dugo zadravati na stvarima kao to je startovanje ili izlaenje iz
programa - sve je potpuno isto kao i u ostalim Windows aplikacijama. Ipak, da
napravimo mali rezime. Inicijalno se na vrhu Excel prozora nalazi ime fajla sa
kojim se radi, sa standardnom kontrolnim menijem sa leve i tasterima za
poveavanje (maximize), smanjivanje (minimize) i izlazak iz programa (exit)
sa desne strane. Ispod toga je traka sa glavnim padajuim menijima, i
kontrolama za prozor u kome se trenutno radi (kojih moe biti vie). Slede
tasterski meniji pomou kojih samo jednim klikom mia moemo izvoditi
mnoge operacije. Glavni deo prozora je pokriven radnom povrinom, sa ije
desne i donje strane se nalaze trake i tasteri za kretanje. Pri skrolovanju
trakama, pojavljuju se informacije o mestu na kome se nalazite (Scroll Tips),
tako da ne moete odlutati "u beskonanost" kao na prethodnim verzijama
ve se kretanje vri samo po popunjenom delu tabele. Na samom dnu je
statusna linija na kojoj se ispisuju razne korisne informacije, kao to su
znaenja tastera iznad kojih se nalazi kurzor, trenutna aktivnost programa
(npr. snimanje). Pored statusa, tu su kalkulator (bie objanjen kasnije) i
statusi tastera Num Lock, Scroll Lock i Caps Lock.
Aktivna
elija
Linija za unos
sadraja
Linije sa
alatkama
(Toolbar-ovi)
Zaglavlje kolona
Zaglavlje
redova
Jezici radnih listova
(tabovi)
Statusna
linija
Traka za
kretanje
Slika 2-1 Izgled osnovnog prozora
Za svaku akciju i komandu postoji objanjenje u veoma obimnom sistemu za
pomo (Help), koji se dobija pritiskom na taster F1; pored opisa komandi, tu
se mogu nai i saveti za bri i efikasniji rad. Obzirom na njegov znaaj,
objasniemo Help malo detaljnije. Za razliku od prethodnih verzija, a u stilu
kola raunara Omega, Dorda Vaingtona 40, Beograd, Jugoslavija,
tel. +381 (11) 30 30 666, www.omega.edu.yu
Excel 2000
Osnove Excel-a
celog Office-a 2000, u osnovi postoje 3 pristupa: sadraj, arobnjak za
odgovaranje na pitanja i indeks.
Slika 2-2 Izgled kartice sa sadrajem u Help prozoru
Sadraj je napravljen po logikim poglavljima (npr. formatiranje, tampanje,
rad sa formulama...) i organizovan po principu stabla tako da se klikom na
neko poglavlje (imaju ikonu knjige) dobija lista tema (sa ikonama lista) i novih
poglavlja. Mnogo je truda uloeno u upoznavanje Excel-a, pa za tren oka
moete da savladate osnove rada sa radnim knjigama (bie objanjene
kasnije), kreiranje grafikona, formatiranje podataka, tampanje i mnoge druge
stvari. Treba odmah primetiti da prozori u kojima se nalaze objanjenja
inteligentno dele prostor na ekranu, tako da se moe gledati u uputstvo i
obavljati neka operacija, a ako je potrebno tema se moe i odtampati
pritiskom na Print.
kola raunara Omega, Dorda Vaingtona 40, Beograd, Jugoslavija,
tel. +381 (11) 30 30 666, www.omega.edu.yu
Excel 2000
Osnove Excel-a
Slika 2-3 Izgled kartice Index u Help prozoru
Ceo sistem pomoi se moe pretraiti i preko (duge) liste indeksa, koji slui za
pretraivanje Help baze znanja po nekom pojmu: dovoljno je da po otvaranju
Help prozora izaberete opciju Index, a zatim otkucate prvih par slova onog to
Vas zanima. Iskusniji korisnici i poznavaoci engleskog jezika e verovatno
najvie koristiti ovu vrstu pomoi. Kako vi kucate eljeni pojam, u donjem
prozoru se automatski pojavljuju odgovarajue teme. Kada ste zadovoljni
izborom (moete se pomoi i miem) pritisnete taster Search u dijalogu ili
Enter na tastaturi. Pored opisa konkretnog objekta ili operacije, na vrhu
obino imate aktivnu mogunost pregledanja srodnih tema klikom na
hiperlinkove. Primetimo i da su i neke rei u tekstu podvuene i ispisane
drugom bojom. One predstavljaju veze (linkove) na druge teme ili daju
dodatna objanjenja. Kada strelicu pozicionirate na neku takvu re ili reenicu,
pokaziva se menja u aku sa ispruenim kaiprstom to oznaava da je veza
aktivna i na to mesto se moe "preskoiti" klikom.
Ceo sistem je osetljiv na trenutni poloaj u Excel-u i ono to radite (context
sensitive), tako da pritisak na F1 ne dovodi uvek na isto mesto, ve na
objanjenje trenutno potrebnih opcija. Dodatna pogodnost je taster sa znakom
strelice i znakom pitanja pored nje, koji se poziva sa Shift+F1. Postavite
pokaziva iznad objekta za koji elite da saznate znaenje ili upotrebu i opet
samo kliknite. Otvorie se prozor za pomo sa relevantnom temom tako da
nema potrebe za lutanjem po indeksima. Koliko je pomo obimna, govori i
injenica da se u tampanom priruniku nalaze i reference na teme iz Help-a
koje treba pogledati za vie informacija.
kola raunara Omega, Dorda Vaingtona 40, Beograd, Jugoslavija,
tel. +381 (11) 30 30 666, www.omega.edu.yu
Excel 2000
Osnove Excel-a
Znaajnu pomo predstavljaju i "arobnjaci", a to su podsistem za
savetovanje i ideje zvani Office Assistant (dodue ovaj alat korisnici esto
iskljuuju, meu kojima sam i ja, jer stalno "iskae" sa nekim pametnim
idejama i rui mi ionako tananu koncentraciju) i podsistem koji odgovara na
Vaa pitanja postavljena u obinom engleskom jeziku, Answer Wizard. Prvi e
u poetku moda izgledati suvian, ali ak i ako niste poetnik preporuljivo je
da ga ipak ukljuite. Primetiete da Excel prati Vae akcije i onda savetuje
najkrai i najefikasniji put za izvravanje zadatka. Nije loa ideja ni pregledati
njegove savete nezavisno od trenutnog rada - svakako ete nai korisne
informacije. Answer Wizard je implementacija algoritama za vetaku
inteligenciju koji analiziraju unetu reenicu, trae kljune rei i prema njima
pozivaju odgovarajuu temu (u stvari obino grupu tema) iz Help-a. Startuje
se ili direktno iz menija Help ili pritiskom na srednji tab (karticu) u ve
aktivnom podsistemu za pomo. Pitanja koja se postavljaju najee imaju
oblik "how do I..." i "tell me about...". Prvi oblik vodi u klasian oblik pomoi
sastavljen od detaljnog postupka za obavljanje neke operacije, kao to je
recimo unoenje formula. Drugi tip Vas informie o tome ta se moe uraditi
(a ne kako), tako da se lako moe stei uvid u mogunosti programa, pa kad
zatreba onda pogledate i postupak. Naalost, ne pria viceve (provereno).
Pored standardnog korienja levog dugmeta na miu, desno ima znaajnu
ulogu u skraivanju vremena potrebnog za kretanje kroz menije da bi se dolo
do neke komande. Pritiskom na njega pojavljuje se mali meni iji je sadraj
zavistan od objekta iznad koga se trenutno nalazi pokaziva (strelica).
Recimo, ako ga pritisnemo iznad nekog od tasterskih menija, pojavie se
njihova lista u kojoj ih moemo ukljuiti ili iskljuiti, kao i podesiti prema svojoj
potrebi. Ako ga pak pritisnemo iznad neke elije, dobiemo mogunost
kopiranja, prebacivanja, brisanja, ubacivanja novih podataka...
Slika 2-4 Izgled menija dobijenog desnim klikom na eliju
Koliko god da ste iskusni, u toku rada ete sigurno praviti greke. Da bi one
bile to bezbolnije, postoji komanda za vraanje prethodnog stanja (Undo).
Veina italaca ovog teksta se sigurno sretala sa izvanrednim programom za
obradu teksta Microsoft Word, koji izmeu ostalog donosi i mogunost
praktino beskonane liste akcija koje mogu da se opozovu. Naalost, ovde
6
kola raunara Omega, Dorda Vaingtona 40, Beograd, Jugoslavija,
tel. +381 (11) 30 30 666, www.omega.edu.yu
Excel 2000
Osnove Excel-a
nije tako mona, jer se neke akcije ne mogu ponititi. Moete koristiti i Redo
to ima suprotan efekat od Undo. I pored ovih mogunosti, ako niste sigurni u
ono to treba da dobijete, izrazito je preporuljivo snimanje pre obavljanja
kompleksnije operacije (npr. sortiranje baze podataka ili brisanje nekog
njenog dela).
Pri radu sa mnogo fajlova sigurno ete ih locirati u jedan direktorijum
(fasciklu), i onda ih stalno odatle pozivati i nove smetati na isto mesto. Da ne
biste morali stalno da se kreete kroz stablo direktorijuma pri komandi Open,
imate mogunost definisanja eljene polazne lokacije. Otvorite meni Tools,
izaberite Options i zatim tab General. U polje Default File Location unesite put
do eljenog direktorijuma (na primer C:\Excel\Radni). Ako u sekciji Settings
oznaite Recently Used File List, u meniju File e se pojavljivati lista nekoliko
fajlova koji su korieni poslednji, tako da za est rad na istoj radnoj knjizi nije
potrebno koristiti komandu Open.
Slika 2-5 Izgled kartice General u prozoru Options
Poto e te sigurno esto imati potrebu za premetanjem, brisanjem,
reimenovanjem, pretraivanjem i drugim operacijama za rad sa fajlovima
(dokumentima) za koje je inae potreban Windows Explorer, pisci Excel-a su
najpotrebnije od tih operacija i mnoge druge ugradili u sam Open dijalog.
Sada se pored prostora za listu fajlova i direktorijuma u njemu nalaze i mnoge
druge stvari. Pri vrhu je nekoliko tastera od kojih Vas prvi vraa na prethodnu
lokaciju, a sledei die za jedan nivo u stablu direktorijuma. Na levoj strani je
meni u direktno otvoriti najznaajnije direktorijume, kao to je My Documents.
kola raunara Omega, Dorda Vaingtona 40, Beograd, Jugoslavija,
tel. +381 (11) 30 30 666, www.omega.edu.yu
Excel 2000
Osnove Excel-a
Znaenje ostalih tastera je poznato iz Windows-a. Desnim klikom u listu
fajlova dobija se meni kao i u Explorer-u, tako da se praktino sve moe
obaviti u samom Open dijalogu, dakle bez naputanja programa. Upotrebnom
polja za ime, tip, deo teksta ili osobinu, kao i vreme izmena, moete vriti
napredna pretraivanja. Niste ogranieni samo na Excel fajlove, ve e se
jednako dobro pretraivati i Word, Works i drugi formati. Svaki dokument se
moe otvoriti i tako da se onemogue izmene, time to se otvori lista Open i
izabere komanda Open Read Only ili Open As Copy, to e otvoriti kopiju
dokumenta pa e original ostati netaknut.
Slika 2-6 Izgled prozora sa dijalogom File/Open
2.1 Navigacija u Excel prozoru
U samom Excel prozoru se nalazi i prozor radne knjige (workbook) sa
prikazanim trenutno aktivnim radnim listom (worksheet). Svaki radni list je
praktino zasebna celina, koja sadri mreu kolona (oznaenih slovima
abecede) i redova (oznanih brojevima). Na presecima redova i kolona nalaze
se "kuice" koje se nazivaju elije (cell) i predstavljaju najmanju radnu jedinicu
Excel-a. Svaka elija ima jednoznanu adresu koja se sastoji od slova reda i
broja kolone u kojima se nalazi (A1, B3, C20,...). Podaci i formule se unose u
elije i tako se formiraju radni listovi. Broj radnih listova se moe menjati po
potrebi, a inicijalno je postavljen na 3.
Menjanje radnog lista je jednostavno - kliknete miem na eljenu karticu
(nalaze se na dnu prozora radne knjige), i to je sve. Ako ih ima puno, pa se ne
vide svi, sa leve strane su strelice za njihovo pomeranje. Imajte na umu da je
sadraj ekrana samo mali deo pravog radnog lista i da je on praktino prozor
8
kola raunara Omega, Dorda Vaingtona 40, Beograd, Jugoslavija,
tel. +381 (11) 30 30 666, www.omega.edu.yu
Excel 2000
Osnove Excel-a
koji se moe pomerati do eljene pozicije. U poetku je jednostavnije za
kretanje koristiti mia na potpuno isti nain kao i u ostalim Windows
programima, ali vremenom ete primetiti da je stalno prebacivanje ruke sa
tastature na mia i obratno zamorno i oduzima puno vremena. Zato ete
verovatno prei na rad samo sa tastature, jer se praktino sve komande
kretanja i ostalih funkcija mogu dobiti i odgovarajuom kombinacijom tastera,
koje su navedene u sledeoj tabeli:
Pritisni
Za kretanje
strelice
Jedna elija u smeru strelice
Ctrl+gore/dole
Na vrh / dno oblasti radnog lista koji sadri
podatke
Ctrl+levo/desno
Na krajnju levu / desnu eliju radnog lista koja
sadri podatke
PageUp / PageDn
Jedan ekran gore / dole
Home
Na krajnju levu eliju u redu
Ctrl+Home
Na gornji levi oak radnog lista
Ctrl+End
Na donji levi oak radnog lista
End+Enter
Na poslednju kolonu u redu
End+strelica
Pomera na sledeu eliju sa sadrajem u
smeru strelice.
Tabela 2-1 Kretanje kroz dokument kokrienjem tastature
Pored opisanih, postoji i mogunost direktnog "skoka" na eljenu eliju pritiskom na F5 (idi na) direktno unosimo njenu adresu. Ako se ciljna elina ne
nalazi na trenutno aktivnom radnom listu, navodi se prvo njegovo ime, zatim
znak uzvika i onda regularna adresa elije (npr. sheet3!m34). Omogueno je
referenciranje na elije i oblasti koje se nalaze ak i u drugom fajlu, uz
navoenje njegovog imena u uglastim zagradama (na primer
[C:\Obaveze\Porezi]sheet2!c5). Kada se radi sa tabelama veim od ekrana,
esto je potrebno videti dva dela koja su meusobno udaljena. Pomou mia i
crta za deljenje (split bar) koje se nalaze sa desne strane horizontalnog i
gornje vertikalnog skrol bara ekran moe da se podeli na dva nezavisna dela.
Gornji ili levi deo se moe eventualno "zamrznuti" komandom Freeze Panes iz
menija Window, a kasnije odmrznuti sa Window / Unfreeze Panes.
Sa radnim listovima se rukuje umnogome kao i sa samim elijama - mogu se
oznaavati (select), kopirati, premetati... u okviru jedne ili vie radnih knjiga.
Selekcija je vie nego jednostavna - samo se klikne na tab (jeziak) eljenog
lista. Ako ih je potrebno nekoliko, postoje dva naina: ukoliko elimo da
oznaimo nekoliko susednih listova kliknemo na prvi, a zatim drei pritisnut
kola raunara Omega, Dorda Vaingtona 40, Beograd, Jugoslavija,
tel. +381 (11) 30 30 666, www.omega.edu.yu
Excel 2000
Osnove Excel-a
Shift, na poslednji u grupi. Za nesusedne listove klikemo na njihove tabove
drei pritisnut Ctrl. Dodavanje (insert) novih listova se obavlja tako to se
izabere onaj ispred koga se eli ubacivanje novog, zatim se otvori Insert meni
i izabere Worksheet. Brie se tako to se neeljeni listovi oznae i izvri Edit /
Delete Sheet. Premetanje i kopiranje se izvode na slian nain oznaavanjem praenim sa Edit / Move or Copy. Zatim se u dijalog prozoru
unese u koju knjigu listovi idu i ispred kog lista se ubacuju. Ako se eli
kopiranje a ne premetanje, samo se klikne na 'Create a Copy' kvadrati.
Drugi nain za ove operacije je vuci-i-spusti' (drag and drop): oznae se
tabovi listova koje elimo da premestimo, i onda se miem "odvuku" na
eljeno mesto. Kopiranje se izvodi na isti nain samo uz pritisnut taster Ctrl pri
odvlaenju. Radnim listovima se mogu menjati imena, tako to se duplo klikne
na njegovo ime. Sigurno je preglednije imati imena kao to su 'nabavka',
'zalihe', 'tabela'... nego 'sheet3'. Ako je potrebno, radni listovi se mogu
privremeno i "sakriti" pomou Format / Sheet / Hide, a kasnije ih vratiti sa
Unhide.
2.2 Rad sa podacima
Da bi se kreirao radni list koji neto zaista i radi, morate uneti podatke u
njegove elije. Postoje razni tipovi podataka: tekst, brojevi, datumi, vremena,
formule i funkcije.
Tekst je bilo koja kombinacija slova i cifara. Unosite ga tako to kliknete na
eljenu eliju, otkucate tekst i pritisnete Enter; tekst se automatski poravnava
na levu marginu elije. Ako poelite da prekinete unos, pritiskate Esc. Zbog
ugrane logike koja sama prepoznaje tip unetog podatka, ako se eli unos
broja koji treba da se tretira kao tekst (npr. potanski broj), treba ispred njega
otkucati apostrof (npr. '32000).
Brojevi se sastoje od cifara i specijalnih znakova kao to su + - ( ) , . % i
automatski se poravnavaju na desnu marginu elije. Brojevi se unose na
potpuno isti nain kao i tekst - dolazak na eliju, unos, Enter. Ako se umesto
broja pojave znaci 'tarabe' (#), to samo znai da je elija suvie mala da se
broj prikae u celini, ali je i dalje sve u redu.
Datumi i vremena se prepoznaju ukoliko su uneti u nekom od standardnih
formata prikazanih u tabeli 2-2. Mada na prvi pogled nije bitno kako ih
unosimo, povremeno je potrebno izvriti raunske operacije nad njima (do kog
datuma Vam traje odmor od 25 dana?) to je sigurno zgodno prepustiti
samom Excel-u. Nije bitno da li koristite mala ili velika slova, a '/' moete
zameniti i znakom '-'.
10
kola raunara Omega, Dorda Vaingtona 40, Beograd, Jugoslavija,
tel. +381 (11) 30 30 666, www.omega.edu.yu
Excel 2000
Osnove Excel-a
Format
Primer
MM/DD/YY
4/8/58 ili 04/08/58
MMM-YY
Jan-92
DD-MMM-YY
28-Oct-95
DD-MMM
6-Sep
HH:MM
16:50
HH:MM:SS
8:22:59
HH:MM AM/PM
7:45 PM
HH:MM:SS AM/PM
11:45:16 AM
MM/DD/YY HH:MM
11/8/80 4:20
HH:MM MM/DD/YY
4:20 11/18/80
Tabela 2-2 Standardni formati za datum i vreme
2.3 Automatsko popunjavanje i liste
Veoma korisna funkcija Excel-a je popunjavanje (fill) susednih elija srodnim
sadrajem, kao to su imena dana u nedelji ili meseci u godini, ili jednostavno
ubacivanje rednih brojeva. Kada elite da popunite vei broj elija istim
sadrajem, dovoljno je da ga otkucate samo u jednoj. Zatim mia dovedete
iznad nje i prevuete je (pritiskom na levi taster) preko onih koje elite da
popunite. Onda iz Edit menija izaberite Fill i iz njegovog podmenija smer u
kome elite popunjavanje - bie prekopiran sadraj i format poetne elije.
Ova vrsta kopiranja moe da se izvede i iz jednog radnog lista u druge: najpre
se oznae tekui i ciljni listovi, pa tek onda eljene elije. Bira se Edit / Fill /
Across Worksheets. Za kopiranje sadraja i formata elije se bira All, samo za
sadraj Contents a samo za format Formats, praeno naravno sa Ok.
Za razliku od funkcije Fill koja samo kopira sadraj, AutoFill je mnogo
"pametniji" i moe umnogome da olaka esta i dosadna popunjavanja rednih
brojeva ili povezanih imena. Ako, recimo, elite da unesete dane u nedelji,
dovoljno je da otkucate samo prvi (Monday) i povuete "ruicu za
popunjavanje" (ima je svaka oznaena elija, predstavlja je mali kvadrat u
donjem desnom uglu) u eljenom smeru. Kada se mi dovede iznad njega,
strelica se pretvara u mali znak '+'. Po otputanju dugmeta na miu, Excel e
sam popuniti dodatne elije odgovarajuim danima, naravno na engleskom.
Veini nas to ne bi bilo od velike pomoi da sline liste ne moemo kreirati i
sami, tako da je veoma jednostavno uneti bilo kakve nizove na naem jeziku.
kola raunara Omega, Dorda Vaingtona 40, Beograd, Jugoslavija,
tel. +381 (11) 30 30 666, www.omega.edu.yu
11
Excel 2000
Osnove Excel-a
Potrebno je uraditi sledee: U Tools meniju izaberemo Options, pa zatim
Custom Lists tab. Klikom na stavku NEW LIST, kurzor se pojavljuje u List
Entries polju. Stavke liste sada jednostavno otkucate razdvajajui ih sa Enter,
a cela operacija se zavrava pritiskom na Add (kada moete definisati jo
neku listu), ili OK. Nova lista se odmah moe koristiti potpuno ravnopravno sa
ostalim (predefinisanim). Ako ste ve negde u radnom listu otkucali vau listu,
nema potrebe da to ponavljate u Custom Lists; dovoljno je da pre odlaska u
dodavanje lista oznaite eljeni opseg, a zatim u Custom Lists izaberete
Import. Svakako dodajte imena dana na srpskom jeziku, u skraenom i
punom formatu.
Slika 2-7 Izgled kartice Custom Lists u prozoru Options
I pored toga to je automatsko popunjavanje dobro za manje serije podataka,
sigurno ete nailaziti na situacije gde Vam je potrebna vea kontrola ili ete
imati velike nizove elija sa inkrementalnim sadrajem. Excel prepoznaje etiri
naina rada, kao to prikazuje tabela 2-3.
12
kola raunara Omega, Dorda Vaingtona 40, Beograd, Jugoslavija,
tel. +381 (11) 30 30 666, www.omega.edu.yu
Excel 2000
Osnove Excel-a
Serija
Inicijalni podaci
Rezultujua serija
Linearna
1,2
3,4,5
100,99
98,97,96
1,3
5,7,9
10 (korak 5)
50, 250, 1250
10 (korak 10)
100, 1000, 10000
Mon
Tue, Wed, Thur
Feb
Mar, Apr, May
Qtr1
Qtr2, Qtr3, Qtr4
1995
1996, 1997, 1998
Team 1
Team 2, Team 3, Team
4
Qtr 4
Qtr 1, Qtr 2, Qtr 3
1st Quarter
2nd
Quarter,
3rd
Quarter, 4th Quarter
Porast (Growth)
Datum
AutoFill
Tabela 2-3 Automatske liste
Kreiranje serije je, kao i veina operacija u Excel-u, veoma jednostavno: prvo
se unese vrednost u poetnu eliju, to e biti polazna ili krajnja vrednost.
Oznaite elije koje treba da budu popunjene. Otvorite meni Edit, zatim Fill /
Series. U Series dijalogu izaberete da li e se serija iriti po koloni (Columns)
ili redu (Rows) i prema tabeli 2-3 izaberite vrstu serije. Podesite korak (Step) i
krajnju vrednost koju elite da se unese (Stop) ako je potrebno. Ako ste
izabrali datumsku seriju, potrebno je da izaberete i njenu vrstu (dan, sedmica,
mesec, godina). Sve se naravno zavrava sa Ok. U veini sluajeva Excel e
shvatiti ta elite i samim povlaenjem ruice za popunjavanje; u svakom
sluaju, da bi se dolo do najboljih rezultata, treba malo eksperimentisati to
e se sigurno vrlo brzo isplatiti.
kola raunara Omega, Dorda Vaingtona 40, Beograd, Jugoslavija,
tel. +381 (11) 30 30 666, www.omega.edu.yu
13
Excel 2000
Osnove Excel-a
Slika 2-8 Izgled prozora za kreiranje serije
U Excel-u postoji Auto Complete logika koja prati ta ste unosili u prethodnim
elijama i pravi bazu razliitih stavki. Kada u praznu eliju ponete da kucate
neto, prema tim prvim karakterima e se iz baze vaditi odgovarajui sadraj
koji e biti prikazan oznaeno pored onoga to ste otkucali (tako da se moe i
obrisati jednim pritiskom na Del). Ako je izbor dobar, samo pritisnete Enter i
idete dalje, a ako ne - kucate dalje.
U statusnoj liniji je (na desnoj strani) smeten mali kalkulator posebne
namene. Njegove mogunosti su vrlo ograniene, ali zna da utedi puno
vremena pri raznim proverama i sraunavanjima na brzinu. Deluje stalno na
trenutno oznaene elije (koje ne moraju biti susedne), a funkcija se menja
desnim klikom na njegovo polje ime se pojavljuje mali meni sa stavkama za
zbir, minimum, maksimum, srednju vrednost, broj elija i broj elija sa
brojevima. None ga iskljuuje. Nije puno, ali je dobro odabrano.
2.4 Izmene podataka
Kada ste ve uneli podatke u elije, moete ih menjati editovanjem. Da biste
zamenili sadraj novim, jednostavno oznaite eliju duplim klikom na nju (ili
jednim, pa pritiskom na F2) i ponite da kucate ili menjate sadraj na nain na
koji ste navikli u bilo kom tekst editoru za Windows. Kada zavrite, pritisnite
Enter (prihvatanje) ili Esc (odustajanje od izmena). Excel prua ak i
mogunost provere ispravnosti kucanja (spell checking) - to podsea na
programe za obradu teksta i naravno ogranieno je na engleski jezik.
Jedan od vrlo zgodnih alata za lake snalaenje u kompleksnim radnim
knjigama sa mnotvom tabela i podataka koji se uz to esto premetaju su
oblasti (ranges). Oblast je pravougaona grupa povezanih elija, koja moe da
bude deo kolone odnosno reda, ili samostalna elija. Upotreba oblasti moe
utedeti mnogo vremena. Na primer, pomou nje mozete brzo oznaiti sve
elije koje joj pripadaju i onda ih formatirati, u jednom koraku, ili brzo
odtampati samo eljeni deo tabele. Ipak, najvee utede vremena i ivaca se
dobijaju u formulama. Kada broj tabela preraste 3-4 pa formule i reference na
razne elije i oblasti ponu da se gomilaju sve vie i vie, teko je promeniti
14
kola raunara Omega, Dorda Vaingtona 40, Beograd, Jugoslavija,
tel. +381 (11) 30 30 666, www.omega.edu.yu
Excel 2000
Osnove Excel-a
mesto eliji, tabeli ili oblasti od interesa i onda runo menjati adrese u svim
relevantnim formulama - mogunosti za greku su vie nego oigledne!
Oblasti se oznaavaju svojim sidrenim takama (anchor points), koje su gornji
levi i donji desni ugao. Tako moemo imati oblasti B4:D7, A9:D9 ili E2, od
kojih je poslednja samo jedna elija. Kreiranje se najlake izvodi pomou
mia, tako to se oznai eljena oblast od gornjeg levog do donjeg desnog
ugla. Ukoliko se eli ista oblast na vie radnih listova, prethodno se izvri
njihova selekcija (kako je opisano ranije). Ako je potrebno oznaiti ceo red ili
kolonu, klikne se samo na broj reda ili slovo kolone; ako je potreban ceo radni
list, dovoljno je kliknuti u prazan kvadrati u gornjem levom uglu iznad oznaka
redova i levo od oznaka kolona.
Oznaenoj oblasti moemo dodeliti ime (vezano za sadraj) i tako mnogo
jednostavnije rukovati podacima navodei ga umesto adresiranja slovima i
brojevima. Imena mogu biti sastavljena od malih i velikih slova, cifara i jo
nekih znakova i ne smeju sadravati blankove; mala i velika slova se ne
razlikuju. Veoma korisna osobina imenovanja je da posle promene granica ili
poloaja oblasti pridruene nekom imenu ne moramo vriti izmene na
mestima koje je referiu, a lake se i pamte. Treba kliknuti u kuicu
rezervisanu za ime (name box) na levoj ivici menija za rad sa formulama i
otkucati novo ime (dugo do 255 znakova) koje ne sme sadravati blanko.
Drugi nain je da se posle oznaavanja oblasti otvori meni Insert i izabere
Name Define. Po otvaranju odgovarajueg dijalog prozora otkucate ime u
Names in Workbook polje i kliknete na Ok. Ovaj dijalog Vam omoguava i
brisanje ranije definisanih oblasti, tj. njihovih imena, kao i promenu njihovog
opsega i lokacije kucanjem ili prepravkom sadraja polja Refers to. Pomou
polja Refers to mogu se definisati i oblasti koje su sasvaljene od nesusednih
elija, ali imajte u vidu da je ono ogranieno na 255 znakova. Posebna
mogunost je da se imenuju konstante - mnogo je lake pamtiti njihovo ime
(na primer 'porez') nego ih smetati negde na tabelu i referisati se apsolutnim
adresiranjem (H17). Konstanta moe biti broj, tekst ili ak matrica. Definie se
iz menija Insert opcijom Name i izborom Define. Pojavljuje se dijalog Define
Name kao na slici, koji slui i za definisanje imena oblasti. U polju Names in
Workbook unesete ime konstante, a u polju Refers to njenu vrednost. Posle
toga pritisnite taster Add i konstanta je zapamena. Sada moete uneti novu
ili zatvoriti dijalog sa Close.
kola raunara Omega, Dorda Vaingtona 40, Beograd, Jugoslavija,
tel. +381 (11) 30 30 666, www.omega.edu.yu
15
Excel 2000
Osnove Excel-a
Slika 2-9 Definisanje imena elija
U toku rada sa tabelama, sigurno ete nekad morati da promenite njihovu
veliinu ili strukturu iako to niste planirali. Kopiranje (copy) i premetanje
(move) sadraja elija se radi potpuno isto kao i u svakoj Windows aplikaciji.
Treba biti oprezan pri smetanju podataka na novu lokaciju, jer e sav raniji
sadraj ciljnih elija biti uniten. Ako su poetna i ciljna lokacija za kopiranje ili
premetanje blizu (vidljive na ekranu), najbri nain za to je korienje
vuenja i sputanja.
Unoenje novih elija se vri iz Insert menija. Prvo se oznai elija ili elije na
onom mestu gde elite da ubacite nove. Ako ih je vie, Excel e ubaciti
onoliko novih koliko je oznaeno starih. Iz Insert menija birate Cells. U dijalog
koji se pojavi unosite na koju stranu pomerate ve postojee elije - udesno
(Shift Cells Right) ili nadole (Shift Cells Down). Iz ovog dijaloga se vidi da se
na isti nain mogu ubacivati i celi redovi (Entire Row) i kolone (Entire
Column), koji se pojavljuju levo od oznaene elije ako se radi o novoj koloni, i
iznad nje ako se radi o novom redu. Bri nain unoenja elija je da se drei
taster Shift vue ruica za popunjavanje (kvadrati u donjem desnom uglu
elije). Moe se vui u bilo kom smeru - gore, dole, levo ili desno. Da bi se
unelo vie redova ili kolona, treba oznaiti onoliko kolona ili redova koliko
novih elimo. Kolone se oznaavaju prevlaenjem miem preko odgovarajuih
slova, dok se redovi oznaavaju preko njihovih rednih brojeva. Iz Insert menija
se izabere Rows or Columns, posle ega ih Excel ubacuje na eljena mesta.
Susedni redovi se pomeraju nanie, a susedne kolone udesno.
16
kola raunara Omega, Dorda Vaingtona 40, Beograd, Jugoslavija,
tel. +381 (11) 30 30 666, www.omega.edu.yu
Excel 2000
Osnove Excel-a
Slika 2-10 Izgled prozora za umetanje elija
Brisanje je umnogome slino bilo kom drugom brisanju u Excel-u: oznaimo
elije koje elimo da obriemo i izaberemo Delete iz menija Edit. Posle biranja
smera pomeranja preostalih elija ili eventualno brisanja celog reda ili kolone
(dijalog je potpuno isti kao i onaj za ubacivanje) pritisne se Ok i posao je
gotov. Ako se brie vie redova ili kolona, treba ih oznaiti po rednom broju ili
slovu (na levoj strani i na vrhu tabele). Pored ovoga, Excel omoguava i
brisanje formata koji su primenjeni na sadraj elije, samog sadraja (elija
ostaje prazna ali zadrava formate) i nota (koje se mogu dodavati uz svaku
eliju, a vide se samo kada ih zahtevamo). Da bi se to i primenilo bira se meni
Edit / Clear, a zatim All (brisanje formata, sadraja i komentara), Formats
(samo formati), Contents (samo sadraj) ili Comments (samo komentari). Ako
se brie samo sadraj elije, dovoljno ju je oznaiti i jednostavno pritisnuti
Delete.
PANJA! Umetanje i brisanje elija u ve postojeim podacima moe izazvati
ozbiljne poremeaje u proraunima. Ako postoje formule koje se referiraju po
adresi elije na mesta koja su promenila sadraj te reference se moraju runo
podesiti na nove adrese elija koje sadre potrebne podatke
.
kola raunara Omega, Dorda Vaingtona 40, Beograd, Jugoslavija,
tel. +381 (11) 30 30 666, www.omega.edu.yu
17
Excel 2000
tampanje
3 RAD SA FORMULAMA
Osnovna namena Excel-a su tabelarna izraunavanja. Da bi neto moglo da
se rauna, treba zadati formule zavisnosti odgovarajuih elija. U podugoj
evoluciji ove vrste softvera, iskristalisale su se prave potrebe ljudi i razvijeni
su mnogi alati koji pomau u nalaenju najboljeg reenja i oslobaaju
jednolinog i dosadnog posla, a mogunosti prevazilaze i mnoge naune
kalkulatore. Excel je izuzetno jak i u ovoj oblasti.
Formule mogu da sadre operatore, reference na elije, konstante... Ako,
recimo, treba da izraunamo srednju vrednost tri broja sadrana u elijama
A1, B1 i C1, koristiemo: =(A1+B1+C1)/3. Svaka formula mora poeti znakom
jednakosti da bi je Excel pravilno protumaio. Matematiki operatori koje
Excel prepoznaje su stepenovanje (^), sabiranje, oduzimanje, mnoenje i
deljenje. Operacije se u okviru formule izvode prirodnim redosledom - sleva
nadesno, uz potovanje prioriteta operacija. "Najstarija" operacija je
stepenovanje, sledea kategorija su mnoenje i deljenje, a u poslednju
spadaju sabiranje i oduzimanje. Zagrade se koriste na uobiajen nain, i slue
za promenu redosleda izvravanja. Dakle, nikakve izmene u odnosu na
standardnu matematiku (to je i logino).
Formula se unosi kucanjem ili oznaavanjem adresa elija. Prvo oznaite
eliju u kojoj elite da se pojavi rezultat. Zatim kucate znak jednakosti (=) koji
Excel-u govori da ete uneti formulu, a za njim i sam tekst, koji se pojavljuje
na odgovarajuem tasterskom meniju (naravno ako je ukljuen). Rezultat se
izraunava im pritisnete Enter. Drugi nain je u stvari potpuno isti, s tom
razlikom da ne unosite runo adrese elija koje sadre operande, ve na njih
klikete miem a Excel sam upisuje adrese. Ovako se mogu unositi kako
adrese pojedinanih elija tako i oblasti (prevlaenjem). Ako elite da
prekinete unos i zanemarite otkucani deo, dovoljno je da pritisnete Esc. Na
tasterskom meniju za formule (Formula bar) moete obaviti iste operacije u
posebnom polju za unos. Ovaj "pleonazam" mogunosti je verovatno
ostavljen samo zbog kompatibilnosti sa starijim verzijama Excel-a, u kojima
editovanje u samoj eliji nije bilo mogue. Levo od polja za unos su tasteri sa
oznakama 'X' i 'trikla' koji imaju istu ulogu kao i tasteri Esc i Enter. Tu je i
taster sa oznakom 'fx' koji aktivira dodatni alat za unoenje sloenih formula arobnjak (Function Wizard), o kome emo govoriti neto kasnije.
U poetku ete verovatno esto dobijati poruku o grekama, Error!. Najee
greke su deljenje nulom (tj. sadrajem prazne elije), referisanje na praznu
eliju, brisanje elije koja se koristi u nekoj formuli ili korienje imena oblasti
kada se oekuje adresa samo jedne elije.
Excel u normalnom radu ne prikazuje tekstove formula koje se nalaze u
elijama, ve samo njihov rezultat. Ako kliknete na eliju, tekst e se pojaviti u
odgovarajuem polju tasterskog menija za formule, gde se moe i prepravljati.
Ipak, nekad je potrebno da se vide sve formule na radnom listu - aktivirajte
meni Tools / Options, kliknite na tab View, a zatim i na polje Formulas tako da
se pojavi trikla, oznaavajui da je opcija ukljuena. Zatim kliknite na Ok ili
pritisnite Enter. Za ovu operaciju postoji i kombinacija na tastaturi - pritiskom
18
kola raunara Omega, Dorda Vaingtona 40, Beograd, Jugoslavija,
tel. +381 (11) 30 30 666, www.omega.edu.yu
Excel 2000
tampanje
na Ctrl+` (akcenat) moete prebacivati iz moda za prikazivanje sadraja
(rezultata) u mod za prikazivanje teksta formula i obrnuto.
Slika 3-1 Izgled prozora View na kartici Options
3.1 Ispravljanje formula
Ispravljanje je potpuno isto kao i kod obinog teksta u eliji: oznaite eliju sa
formulom, pritisnete F2 da biste uli u mod za prepravljanje (edit mode), ili
samo kliknite na formulu koja se pojavila u polju na tasterskom meniju za
formule. Moe se primeniti i dupli klik na eliju, to e dovesti do istog
rezultata. Dalje ispravke teku kao i kod obinog teksta, uz korienje
kurzorskih, Del i Backspace tastera. Najzad pritisnete Enter i operacija je
zavrena.
Kopiranje formula je slino opisanom kopiranju ostalih podataka. Oznaite
eliju koja sadri eljenu formulu, iz menija Edit izaberite Copy i oznaite
jednu ili vie elija u koje treba prekopirati formulu. Moete se prebaciti i na
drugi radni list ili radnu knjigu: iz menija Edit izaberite Paste i operacija je
zavrena. Za bre kopiranje u okviru ekrana jednostavnije je koristiti 'vuci-ipusti' metod: oznaite eliju i, drei pritisnut taster Ctrl, odvuete je na
eljeno mesto. Ako treba kopirati formulu na vie susednih mesta, koristite
automatsko popunjavanje (AutoFill) koje je objanjeno ranije. Ako po
sputanju formule na novu lokaciju dobijete poruku o greci, proverite njene
reference na elije iz kojih se uzimaju podaci - lako je mogue da sada ima
kola raunara Omega, Dorda Vaingtona 40, Beograd, Jugoslavija,
tel. +381 (11) 30 30 666, www.omega.edu.yu
19
Excel 2000
tampanje
pokazivaa na prazne elije. Obratimo panju na veoma korisnu osobinu
Excel-a da pri automatskom popunjavanju i kopiranju sam pazi na reference
elija i podeava ih relativno u odnosu na novi poloaj na radnom listu. Na
primer, ako u nekoj tabeli imate podatke koji su rasporeeni po redovima, i na
kraju prvog kreirate formulu A1+C1*D1, po operaciji automatskog
popunjavanja nadole elije sa formulom, one e sadravati formule
A2+C2*D2, A3+C3*D3 itd. Naravno formule mogu biti mnogo sloenije, i
referencirati se i na podatke van dotine tabele.
Kada ne elite da se reference na neke elije menjaju pri kopiranju ili
pomeranju, postaju vane apsolutne adrese koje se pri tim operacijama ne
menjaju. Da bi referenca elije postala apsolutna, morete dodati znak za dolar
($) ispred slova kolone ili broja reda koji ine adresu. Mogu se primenjivati i
meane reference. Na primer, slovo kolone moe biti apsolutno referisano a
broj reda ne, kao $A2/2. Ako ste ovu formulu imali u eliji C2 i prekopirali je u
eliju D10, rezultat bi bila formula $A10/2 - podeen je samo broj reda, ali ne i
slovo kolone.
3.2 Alati za rad sa formulama
Svaki put kada promenite sadraj neke elije (bilo da neto unosite, briete ili
samo menjate), Excel vri preraunavanje po svim formulama koje se nalaze
u radnoj knjizi. Ako je raun obiman (na primer kada su u pitanju iterativne
operacije), radna knjiga velika i u pozadini se jo "skidaju" najnoviji vicevi sa
Interneta, to moe da potraje dovoljno da bude iritirajue. Zato moete
iskljuiti automatsko preraunavanje tako to otvorite meni Tools, izaberete
stavku Options i kliknete na Calculation tab. Izaberite nain koji Vam najvie
odgovara:
Automatic - automatski. Ovo je uobiajeni mod rada. Cela radna knjiga se
preraunava svaki put kada se neto izmeni.
Automatic except Tables - Preraunava se sve osim formula koje se nalaze u
tabelama. Ovaj mod se odnosi na rad sa bazama podataka koje su velike
tabele, koje emo opisati kasnije.
Manual - runo. Excel e preraunavati samo kada mu to eksplicitno naloite
pritiskom na F9 ili biranjem iz menija Tools Options / Calculation / Calc Now ili
Calc Sheet ako se eli preraunavanje za samo pojedine radne listove.
20
kola raunara Omega, Dorda Vaingtona 40, Beograd, Jugoslavija,
tel. +381 (11) 30 30 666, www.omega.edu.yu
Excel 2000
tampanje
Slika 3-2 Izgled kartice Calculations na prozoru Options
Excel je opremljen skupom veoma korisnih alata za laki rad sa
predefinisanim funkcijama, Paste Function. Sigurno je lake uneti neto poput
SUM(A1:H3) nego runo A1+A2+... da bi se dobio zbir oblasti ili tabele, a
imena ree korienih funkcija se i lako zaboravljaju. Funkcije mogu koristiti
obine reference na elije (X4), oblasti (A2:C5), imena oblasti (porez) ili
konstante (37.3). Svaka funkcija se sastoji od znaka jednakosti (=), njenog
imena (npr. SUM) koji govori ta e se raunati i argumenata (npr. A1:H1) koji
je obino referenca na eliju ili oblast, ali moe biti i mnogo kompleksniji.
Mogu se direktno unositi u elije kucanjem ili preko arobnjaka.
Jedna od najeih operacija u tabelama podataka je sabiranje, koje se
izvode funkcijom SUM. Zato se ona lako unosi: kliknete na ikonu AutoSum na
standardnom tasterskom meniju. Sledi "pogaanje" oblasti koja treba da se
sumira, zavisno od poloaja trenutno oznaene elije u odnosu na ostale.
Kada oznaavate ciljnu eliju (koja treba da primi formulu), teite da bude na
kraju kolone ili reda, poto se uglavnom unose oblasti nalevo ili nagore. Ako
treba promeniti oblast, kliknite u oznaenu eliju sa formulom i prepravite je
runo ili prevlaenjem miem i pritisnite Enter.
arobnjak je odlian pomonik za unoenje kompleksnih formula. Svi su se
sigurno bar jednom susreli sa injenicom da se argumenti funkcija kao i njihov
raspored lako zaboravljaju. Da ne biste "lupali glavu" (i to sopstvenu) ta je
ispred a ta iza i preturali po Help-ovima i knjigama, pomoi e pridruena
kola raunara Omega, Dorda Vaingtona 40, Beograd, Jugoslavija,
tel. +381 (11) 30 30 666, www.omega.edu.yu
21
Excel 2000
tampanje
imena argumenata. Kao argumenti se mogu koristiti i druge funkcije. Dakle,
da ponemo:
Prvo se oznai elija koja treba da sadri rezultujuu formulu. Zatim se iz
menija Insert izabere opcija Function. Pojavljuje se dijalog kao na slici, koji je
prvi od dva koraka potrebna za obavljanje ove operacije. Sa leve strane nalazi
se lista kategorija (Function Category), a sa desne lista funkcija koje izabranoj
kategoriji pripadaju (Function Name). Ova podela je vrlo zgodna za lake
pronalaenje eljene funkcije. Pod kategorije spadaju izmeu ostalih
finansijske (Financial), matematike (Math & Trig), statistike (Statistical), kao
i posebne: skup svih funkcija (All), onih koje je definisao korisnik (User
Defined) i onih koje su najskorije upotrebljene (Most Recently Used).
Poslednja je od posebnog znaaja, jer se pokazalo da se u nekom stalnom
radu uvek tei malom skupu najee korienih funkcija, pa im se lako i brzo
moe pristupiti. Ispod ovih listi se nalazi sintaksa i detalniji opis funkcije koja je
trenutno izabrana (ko da se seti da ODD zaokruuje vrednost na najblii
neparni ceo broj...). Ako kratki opis funkcije nije dovoljan, pritisnite F1, pa ete
dobiti iri opis zajedno sa primerima i listom srodnih funkcija.
Slika 3-3 Izgled prozora Paste Function
Kada se odluite za kategoriju i funkciju koju elite da primenite, pritisnite
Enter na tastaturi ili taster OK u dijalogu. Prikazae se novi dijalog koji
predstavlja drugi (i krajnji) korak u kreiranju eljene formule. Njegov sadraj
zavisi od argumenata izabrane funkcije, a navedeno je njeno ime, kratak opis
i ispod toga puno ime argumenta na kome je trenutno kurzor sa svojim
opisom. Mogu se direktno kucati konstante, oblasti, adrese a omoguen je i
unos miem, tako to se klikne na eljenu eliju, kada sam Excel unosi njenu
adresu. Kao argument se moe uneti i neka druga funkcija, koja se opet moe
generisati arobnjakom: postavite kurzor na eljeno mesto na liniji za unos
sadraja, pritisnete strelicu na polju za izbor funkcija i proete kroz isti
postupak, a treba imati na umu da je broj nivoa ugnjedenja ogranien. Pored
polja u koje se unose argumenti odmah se prikazuje i njihova vrednost, a u
22
kola raunara Omega, Dorda Vaingtona 40, Beograd, Jugoslavija,
tel. +381 (11) 30 30 666, www.omega.edu.yu
Excel 2000
tampanje
donjem levom uglu dijaloga je polje sa nazivom Formula result u kome se
odmah dobija rezultat. Cela operacija se zavrava pritiskom na dugme OK,
kada se formula prenosi u tabelu i proizvodi efekat.
Slika 3-4 Unos parametara formule
Za ispravljanje funkcije se koristi isti postupak kao i za obine formule, uz
dodatnu mogunost upotrebe arobnjaka. Oznaite eliju sa funkcijom, ali
nemojte ulaziti u mod za editovanje (kurzor ne treba da bude u njoj). Zatim
pozovite arobnjaka za funkcije i pojavie se dijalog za ispravljanje
argumenata potpuno isti kao i onaj za njihov unos; po zavretku operacije
pritisnite OK.
Dobra je praksa da se formule koje se prvi put koriste proue malo detaljnije.
Ovo je naroito bitno kod finansijskih prorauna, jer neke konvencije koje su
opte prihvaene ovde nisu i u Americi, gde je program nastao. Recimo,
Excel radi sa mesenim kamatama umesto godinjih, tako da ih treba deliti sa
12.
Pored arobnjaka, posebna pomo za sloene formule koje koriste mnogo
referenci je i tasterski meni za nadgledanje (Auditing Toolbar). Na njemu se
nalazi nekoliko ikona koje pomau u traenju uzajamnih veza - koje elije se
koriste u raunu, a koje koriste rezultat iz tekue za svoje formule; veze se
prikazuju strelicama izmeu elija. Od posebnog znaaja je i taster za
ispitivanje greke (Trace Error). Uz svaku eliju moemo dodati neku notu,
koja moe biti i zvuna, pomou tastera sa nacrtanim papiriem i rajsnadlom.
kola raunara Omega, Dorda Vaingtona 40, Beograd, Jugoslavija,
tel. +381 (11) 30 30 666, www.omega.edu.yu
23
Excel 2000
tampanje
Susedni taster otvara prozor gde se zabeleke mogu pogledati. O
zabelekama emo govoriti kasnije.
24
kola raunara Omega, Dorda Vaingtona 40, Beograd, Jugoslavija,
tel. +381 (11) 30 30 666, www.omega.edu.yu
Excel 2000
tampanje
4 TAMPANJE
Pre bilo kakvog tampanja treba proveriti da li su pravilno podeeni parametri
strane (lista papira na koji se tampa). Otvaranjem menija File i biranjem
opcije Page Setup, dolazi se do dijaloga prikaznog na slici. Krai nain za
pristupanje je desni klik na meni baru Excel prozora, i izborom, opet, Page
Setup opcije.
Slika 4-1 Podeavanje parametara strane
Page tab: Paper Size je veliina papira, obino A4. Orientation - ako su vae
tabele uglavnom iroke, treba se opredeliti za horizontalan (landscape)
poloaj, umesto klasinog (portrait). Scaling slui za promenu veliine
(uveanje ili smanjenje) materijala za tampu - korisno za podeavanje
koliine podataka koji mogu biti prikazani na svakoj strani. Adjust to menja
veliinu materijala sa zadatim faktorom, a Fit to omoguuje da zadate na
koliko strana sve treba da stane, pa neka se Excel snalazi dalje.
Print Quality prikazuje mogue rezolucije tampanja i naravno zavisi od
mogunosti Vaeg tampaa, za najbolji ispis jasno treba postaviti na najveu
vrednost. Naalost to znai i najdue tampanje i najveu potronju
materijala, pa ako imate matrini ili ink-jet tampa, postavite manju vrednost
za probne primerke i radne kopije. First Page Number je broj koji e biti
ispisan na prvoj odtampanoj strani, i od koga kree numeracija. Pritisak na
taster Options Vas prebacuje direktno u podeavanje drajvera za tampa.
kola raunara Omega, Dorda Vaingtona 40, Beograd, Jugoslavija,
tel. +381 (11) 30 30 666, www.omega.edu.yu
25
Excel 2000
tampanje
Slika 4-2 Podeavanje margina radnog lista
Margins tab: Top, Bottom, Left, Right - podeavanje gornje, donje, leve i
desne margine, tj. udaljenja ivice teksta od ivice papira. Desno od skice tabele
su parametri udaljenosti hedera i futera od gornje i donje ivice papira. Center
on page - centriranje onog to se tampa u odnosu na stranu, po horizontali i
vertikali (ili oboje), to je izuzetno korisna opcija.
Header/Footer tab: Moe se izabrati neki od ve ponuenih hedera u
padajuim listama (tekst koji se ispisuje na poetku svakog lista) i futera (tekst
koji se ispisuje na dnu svakog lista), ili napraviti svoj, opcijama Custom, gde
unosite tekst koji e se pojavljivati na levoj ivici, sredini i desnoj ivicii papira, a
polja kao to su broj strane ili naziv radnog lista unosite klikom na
odgovarajue dugme.
Slika 4-3 Popunjavanje zaglavlja (hedera)
26
kola raunara Omega, Dorda Vaingtona 40, Beograd, Jugoslavija,
tel. +381 (11) 30 30 666, www.omega.edu.yu
Excel 2000
tampanje
Sheet: opcije za izbor podataka za tampu. U Print Area se moe uneti oblast
po adresama elija koje je potrebno odtampati, ili jednostavno prevui miem
preko te oblasti. Ako se nita ne izabere, Excel podrazumeva da se na papir
prenose sve elije koje sadre podatke. Print Titles - tampanje naslova. U
sluaju da se tabela prostire na vie strana, moe se odrediti red ili kolona
koja e se tampati na svakoj strani unoenjem u odgovarajue polje (tako da
uvek znate ta je u kojoj koloni ili redu), ili direktnim prevlaenjem miem
preko nje. Sekcija Print nudi dodatne opcije. Mrea se tampa samo ako je
oznaeno polje Gridlines. Crno-bela tampa se ukljuuje opcijom Black and
white. Draft quality aktivira tampanje loim kvalitetom ali velikom brzinom,
to je zgodno za provere. Tada se ne ispisuju mrea i veina grafike. Row
and column headings ukljuuje ispisivanje adresiranja elija, kao na ekranu.
Lista Comments omoguuje ispisivanje komentara, i to na mestu gde su
zaista postavljeni na radnom listu, ili na kraju svakog lista. Page order sekcija
- odreuje redosled ispisivanja podataka iz radne knjige. U sekcijama od vrha
nadole (Down, then Across) ili sleva nadesno (Across, then Down).
Slika 4-4 Izbor podataka koji e se tampati
Opcijom Print Preview se proverava kako e sve izgledati na papiru, i na
vreme uoavaju eventualne greke, bez ekanja da tampa odradi svoj
posao i uzaludnog troenja papira. Tasterima Next i Previous se kreemo po
stranama; ako je potreban detaljniji pogled u sadraj, pritisnite Zoom dugme ili
samo kliknite u eljenu oblast. U ovom modu se mogu videti i podeavati
margine pritiskom na taster Margins - Excel e prikazati isprekidane linije koje
oznaavaju ivice sadraja strane i na krajevima imaju ruice za pomeranje,
kojima vizuelno moemo odrediti potrebna odstojanja. U sluaju da se na listu
nalazi i neka tabela, pojavie se ruice na vertikalama izmeu elija, ijim
pomeranjem moemo promeniti irinu odgovarajuih kolona na licu mesta.
kola raunara Omega, Dorda Vaingtona 40, Beograd, Jugoslavija,
tel. +381 (11) 30 30 666, www.omega.edu.yu
27
Excel 2000
tampanje
Kada je sve gotovo, zatvorite ovaj mod sa Close ili direktno tampajte sa
Print... Dugme Page Break Preview e biti objanjeno malo kasnije.
Kada se radna knjiga tampa, sam Excel odreuje gde padaju prekidi strana
prema odreenoj veliini papira, marginama i njenoj veliini. Naravno, prekidi
mogu da se postave i na neka druga, zgodnija mesta. Pre runog
postavljanja, pokuajte da bolje iskoristite prostor podeavanjem irina svake
kolone posebno, promenom margina ili tampanjem tabele po irini lista
(landscape). Ako i posle ovoga elite da ubacite prekid strane, odredite
njegovo mesto, a zatim oznaite red koji treba da se nadje prvi na sledeoj
strani i iz Insert menija izaberite Page Break. Postupak je potpuno isti i ako se
ubacuje prekid po koloni: oznaite kolonu koja treba da ode na sledeu stranu
i izvedite Insert / Page Break. U oba sluaja se javlja podebljana linija koja
pokazuje gde e on nastati. Ako se prekid ubacuje i po horizontali i po
vertikali, dovoljno je oznaiti eliju dole i desno od poslednje donje desne
elije koja treba da bude odtampana i iz Insert menija izabrati Page Break
(ako je donja desna elija koja treba da bude odtampana npr. G12, oznaite
H13).
Komanda se Page Break Preview se nalazi u View meniju, i prebacuje vas u
poseban mod koji predstavlja kombinaciju normalnog reima (jer i dalje sve
moete raditi sa podacima), i prikazivanja ta e se nai na kom listu kada
tabelu odtampate. Podela na listove se prikazuje isprekidanim plavim
linijama, a u sredinama strana se ispisuje Page n po kome znate redosled
tampe. Najznaajnija osobina ovog reima rada je mogunost runog
odvlaenja isprekidanih linija na nova mesta, kada e Excel sam promeniti
veliinu sadraja strane da se opet sve odtampa. Ovako je najzad eliminisan
problem "viseih" kolona i redova, tj. pojave da vam tabela "zamalo" staje na
list, jer su viak samo jedna ili dve kolone ili reda.
28
kola raunara Omega, Dorda Vaingtona 40, Beograd, Jugoslavija,
tel. +381 (11) 30 30 666, www.omega.edu.yu
Excel 2000
tampanje
Slika 4-5 Izgled prozora kada je ukljuen pogled Page Break Preview
Da bi se, posle podeavanja i provere izgleda, neto i dobilo na papiru, iz
menija File se bira opcija Print (ili se jednostavno pritisne Ctrl+P). Pojavljuje
se dijalog kao na slici, gde postoji vie opcija.
kola raunara Omega, Dorda Vaingtona 40, Beograd, Jugoslavija,
tel. +381 (11) 30 30 666, www.omega.edu.yu
29
Excel 2000
tampanje
Slika 4-6 tampanje
Print to file umesto na tampa, alje sve u posebnu datoteku koju kasnije
moete direktno iskopirati na tampa. Sadraj datoteke se razlikuje zavisno
od izabranog izlaznog ureaja. Vrlo retko se koristi.
Copies - biranje broja kopija materijala koji se alje na tampu. Collate
odreuje da li e se (u vie kopija) tampati ceo materijal ukrug, ili e se
odmah odtampati potreben broj svake strane. Drugi nain podie brzinu
tampe, ali i nerviranje kada taj materijal treba presloiti.
Print Range - dozvoljava tampanje jedne ili vie stranica. Na primer, ako e
oznaena oblast zauzeti 15 stranica, a Vi hoete da se tampaju samo one od
5 do 10 poetnu ete uneti u polje From a krajnju u polje To.
Print What - omoguava da se tampaju trenutno oznaene elije, oznaeni
radni listovi ili cela radna knjiga.
Kada se jednom podese svi parametri vezani za tampanje, ne postoji esta
potreba za njihovom izmenom, tako da se za dobijanje jedne kopije moe
koristiti i dugme iz tasterskog menija sa alatima (tool bar) ijim se korienjem
preskae i dijalog.
30
kola raunara Omega, Dorda Vaingtona 40, Beograd, Jugoslavija,
tel. +381 (11) 30 30 666, www.omega.edu.yu
Excel 2000
Formatiranje sadraja elija
5 FORMATIRANJE SADRAJA ELIJA
Numerike vrednosti su obino neto vie nego puki brojevi: one predstavljaju
novane iznose, kamatnu stopu, procenat, datum ili neto drugo. Da bi ve na
prvi pogled naglasili o emu se konkretno radi, morate koristiti odgovarajue
formate, pomou kojih e sve srodne vrednosti izgledati na isti nain. Excel
Vam nudi velike mogunosti definisanja kao i neke ve ugraene (najee
koriene) formate. Primere prikazuje sledea tabela.
Format broja Prikazuje kad unesete
Opti
2000
-2
.2
2000
-2
0.2
2000
-2
0.00
2000.00
2.00
-2.00
0.20
#,##0
2,000
-2
#,##.00
2,000.00
2.00
-2.00
0.20
$2
($2)
$0
$#,##0_);
($#,##0)
ili $2,000
0%
200000%
200%
-200%
20%
0.00E+00
2.00E+03
2.00E+00
-2.00E+00
2.00E-01
#?/?
2000
-2
1/5
Tabela 5-1 Prikaz nekih formata
Kao to se na prvi pogled vidi, formati su sastavljeni od znakova koji imaju
odreeno znaenje. Vaniji su navedeni u sledeoj tabeli.
Znak
Znaenje
Znak cifre. Ako broj desno od decimalne take ima vie
cifara nego to ima "taraba", bie zaokruen na onoliko
cifara koliko je taraba. Ako broj sa leve strane ima vie
cifara nego taraba, bie prikazane sve cifre.
Znak cifre. Isto ponaanje kao i za tarabu, osim da se ako
broj ima manje cifara nego nula prikazuju i dodatne nule.
Tako broj 1.2 u formatu #.00 izgleda kao 1.20.
Znak cifre. Isto ponaanje kao i za 0 osim to Excel
poravnava brojeve u koloni po decimalnoj taki.
kola raunara Omega, Dorda Vaingtona 40, Beograd, Jugoslavija,
tel. +381 (11) 30 30 666, www.omega.edu.yu
31
Excel 2000
Formatiranje sadraja elija
Decimalna taka.
Procenat. Obratite panju da se primenom ovog formata
broj u eliji automatski mnoi sa 100.
Separator za hiljade.
E+, E-, e+, e-
Eksponencijalna notacija.
Prikazuje sledei karakter u formatu, dok se ona sama ne
vidi. Slui za prikazivanje znakova koji nemaju veze sa
brojevima (nepotrebna je za +, -, $, (, ), : i blanko).
"tekst"
Prikazuje bilo koji tekst izmeu navodnika.
d i dd
Prikazuju dan kao broj, bez i sa vodeom nulom (1-31 i 0131).
m i mm
Prikazuju mesec kao broj, bez i sa vodeom nulom (1-12 i
01-12).
yy i yyyy
Prikazuju godinu kao broj, sa dve (00-99) ili etiri cifre
(1900-2078).
h i hh
Prikazuju sat kao broj, bez i sa vodeom nulom (0-23 i 0023). Ako format sadri i AM ili PM, sati e biti prikazani u
12-asovnom obliku, inae e biti primenjen 24-asovni.
m i mm
Prikazuju minute kao broj, bez i sa vodeom nulom (1-12 i
01-12). Mora se nalaziti odmah iza formata za asove inae
e biti prikazan mesec.
s i ss
Prikazuju sekunde kao broj, bez i sa vodeom nulom (0-59 i
00-59).
AM, am, A, a Bira 12 (AM) ili 24 (PM) asovno prikazivanje vremena.
PM, pm, P, p
Tabela 5-2 Vaniji formati prikaza
Postoje i formati za jo neka detaljnija podeavanja, kao i za uslovna
prikazivanja i izbor boje sadraja elije (tako se na prvi pogled moe videti ko,
recimo, nije ispunio normu).
Kada se odluite za odgovarajui format, oznaite oblast elija za koje elite
isti nain prikaza, a onda iz menija Format izaberite Cells, ili samo pritisnite
Ctrl+1 na tastaturi. Pojavljuje se dijalog za formatiranje elija kao na slici.
32
kola raunara Omega, Dorda Vaingtona 40, Beograd, Jugoslavija,
tel. +381 (11) 30 30 666, www.omega.edu.yu
Excel 2000
Formatiranje sadraja elija
Slika 5-1 Odreivanje formata elije
Kliknite na tab Number; sa leve strane su izlistane kategorije (Category), gde
birate koju vrstu formata elite da koristite. Zatim u polju Type kliknite na onaj
koji najblie odgovara Vaim potrebama; prikazuje se i primer kakav je njegov
efekat (Sample). Ako je potrebna neka izmena, za kategoriju birate Custom i u
Type listi izaberete neki slian koji onda lako prepravite u ono to Vama treba.
Posle pritiska na Ok, bie zapamen tako da ete ga kasnije primenjivati bez
ponovnog kucanja. Kada postanete dovoljno familijarni sa znacima za
formatiranje, najlake je odmah po otvaranju dijaloga uneti ono to se eli u
polje Type i time preskoiti traenje po kategorijama. Treba obratiti panju i na
format za valutu (Currency) koji, ako se navede samo taraba, dodaje i oznaku
navedenu u kontrolnom panelu samog Windows-a - ako tamo pie 'DIN' ili
'YUD', taj e se tekst i pojavljivati. I na tasterskom meniju za formatiranje se
nalazi nekoliko predefinisanih formata koji se mogu dobiti jednim klikom na
miu.
kola raunara Omega, Dorda Vaingtona 40, Beograd, Jugoslavija,
tel. +381 (11) 30 30 666, www.omega.edu.yu
33
Excel 2000
Formatiranje sadraja elija
Slika 5-2 Poravnanje sadraja elije
Pod tabom Alignment nalaze se vane opcije za formatiranje teksta u
elijama. Opti format podrazumeva podeavanje teksta na levu i brojeva na
desnu ivicu, a poto to esto nije zadovoljavajue, ostavljene su velike
mogunosti za horizontalno i vertikalno podeavanje (za razliku od Word-a), a
moe se zadati i orijentacija ispisa. Za horizontalno imamo klasino
podeavanje opte, levo, desno, centrirano i ureeno po obe ivice (General,
Left, Right, Center, Justify). Manje poznate opcije su popunjavanje (Fill) gde
se sadraj elije ponavlja dok je ne popuni, a moe se proiriti i na susedne, i
centriranje preko selekcije (Center Across Selection) koje centrira sadraj
elije preko svih oznaenih (izuzetno korisno za naslove). Po vertikali se
sadraj moe postaviti uz gornju ili donju ivicu (Top i Bottom), centrirati
(Center) ili urediti po donjoj i gornjoj ivici tako da se popuni cela irina elije
(Justify). Ako tekst ne moe da stane u jedan red, ukljuite opciju Word Wrap.
Na tasterskom meniju za formatiranje se nalaze najee korieni formati za
horizontalno podeavanje.
34
kola raunara Omega, Dorda Vaingtona 40, Beograd, Jugoslavija,
tel. +381 (11) 30 30 666, www.omega.edu.yu
Excel 2000
Formatiranje sadraja elija
Slika 5-3 Formatiranje fontova u eliji
Tab Font donosi mogunosti za izbor fonta (vrste slova) i njegove veliine.
Poto se tekst i brojevi unose u osnovnom formatu (default), ne izgledaju
naroito lepo. Da biste ostavili bolji utisak, moraete da radite na unapreenju
izgleda tabele. Vrste slova se biraju iz skupa fontova instaliranih na Vaem
raunaru - na slici je prikazan primer tabele sa razliitim atributima raznih
delova teksta.
Font se direktno unosi kucanjem u polje Font ili izborom iz liste. Primer, sa
izabranim atributima, se odmah pojavljuje u polju za proveru (Preview). Pod
Font Style izaberete da li da slova budu kosa (italic) ili podebljana (bold).
Veliina se bira u polju Size i izraena je u takama (pt, jedan centimetar je
skoro 30 taaka). U polju Underline se bira podvlaenje (jednom ili dvema
linijama), dok se u polju Color bira boja teksta ili brojeva. U efekte spadaju
precrtavanje (Strikethrough), eksponenti (Superscript) i indeksi (Subscript).
Na tasterskom meniju za formatiranje se nalaze tasteri za izbor fonta, njegovu
veliinu, podebljanje, iskoenje, podvlaenje i biranje boje teksta, dostupni
samo jednim klikom mia. Atribute moete menjati i pre nego to ponete sa
unosom teksta u eliju.
kola raunara Omega, Dorda Vaingtona 40, Beograd, Jugoslavija,
tel. +381 (11) 30 30 666, www.omega.edu.yu
35
Excel 2000
Formatiranje sadraja elija
Slika 5-4 Postavljanje granica tabele
Klikom na tab Border dobijate mogunost da jednu ili vie elija "obuete" u
razne linije i dodelite im boju po elji. Izbor se vri tako to se klikne u
odgovarajue polje grupe Border a zatim i na eljenu vrstu linije i njenu boju.
Sve mogu biti razliite: postoje polja za levu, desnu, gornju i donju ivicu, kao i
Outline za celokupnu spoljnu ivicu oznaene grupe elija. Vrste obuhvataju tri
isprekidane, tri debljine pune i jednu duplu liniju. Na tasterskom meniju za
formatiranje se nalazi i dugme sa strelicom koje nosi nekoliko predefinisanih
okvira i time ih ini vrlo lako pristupanim. Tabom Pattern moemo izabrati i
boju ili crno-belo osenenje pozadine oznaenih elija. Na tasterskom meniju
za formatiranje je dugme za biranje boje pozadine.
Da biste imali bolji pregled kako e sve zaista i izgledati na papiru, moete
iskljuiti prikazivanje linija mree (grid). Otvorite Tools meni i izaberite
Options. Kliknite na View tab i iskljuite opciju Gridlines. U ovo vreme rastue
potrebe za predstavljanjem podataka, sve veim brojem prezentacija koje su
pripremljene na raunaru ili se sa njega direktno i putaju, kao i naglo
rastuim brojem kolor tampaa formatiranje tabela uopte nije gubitak
vremena. Da bi se ono to bolje i bre obavilo, Excel nudi dve vrlo mone
alatke: AutoFormat i Format Painter. AutoFormat donosi vie predefinisanih
izgleda tabela koje brzo i lako moete primeniti, dok Format Painter slui za
brzo kopiranje formata koje ste ve koristili u radnoj knjizi.
Za primenu autoformata prvo treba oznaiti elije na koje e se odnositi
(mogu se oznaiti i radni listovi). Zatim se iz format menija izabere
AutoFormat, posle ega se pojavljuje njegov dijalog kao na slici. Pojavljuje se
lista iz koje se vri izbor predefinisanog formata. Pritiskom na taster Options,
36
kola raunara Omega, Dorda Vaingtona 40, Beograd, Jugoslavija,
tel. +381 (11) 30 30 666, www.omega.edu.yu
Excel 2000
Formatiranje sadraja elija
pojavljuje se dodatna lista delova tabele pomou koje se moe izabrati na ta
se eli uticati a na ta ne. U nju spadaju brojevi, fontovi, poravnavanje, ivice,
boje i irina/visina elija. Posle pritiska na Ok sve se prenosi na oznaene
elije. Naravno, sada moete i doraditi neke detalje po svojoj elji. Ako ste se
predomislili, moete i deformatirati tabelu tako to ete pritisnuti Ctrl+Z na
tastaturi ili izabrati Edit / Undo.
Slika 5-5 Neki ve definisani formati tabele
Da bi se prekopirao format neke tabele ili elije na drugo mesto mogu se
primeniti dva naina: pomou Edit / Copy komandi a zatim Edit / Paste
Special ili ranije pomenutog Format Painter-a iji se taster nalazi na
standardnom tasterskom meniju (na njemu je nacrtana etka), koji je bri.
Primena je vrlo jednostavna: oznaite elije sa kojih elite da uzmete format i
kliknete na pomenuto dugme tasterskog menija. Kurzor se menja u etku sa
znakom plus pored. Sada samo prevuete preko elija za koje elite da dobiju
novi format i po otputanju dugmeta mia on se i primenjuje!
Inicijalno sve elije u radnom listu imaju istu irinu i visinu. To, naravno, nije
pogodno za sve primene, tako da se one po potrebi mogu menjati, i to
pomou mia ili preko dijaloga. Prvo se oznai kolona (ako se menja irina) ili
red (ako se menja visina), ili vie njih prevlaenjem preko oznaka adresa (prvi
red i prva kolona). Pomerite kurzor do jedne od ivica i onda ih vucite na
eljenu poziciju, drei pritisnut taster na miu. Pomona i vrlo korisna
mogunost je da za podeavanje irine kolone na njenu najiru eliju samo
treba duplo kliknuti na desnu ivicu zaglavlja sa adresom. Ako je potrebno da
se red podesi na visinu njegove najvie elije, dovoljno je duplo kliknuti na
kola raunara Omega, Dorda Vaingtona 40, Beograd, Jugoslavija,
tel. +381 (11) 30 30 666, www.omega.edu.yu
37
Excel 2000
Formatiranje sadraja elija
donju ivicu njegovog zaglavlja. Ova akcija je mogua i ako se oznai vie
kolona ili redova, i tada se svaki podeava individualno.
Preko dijaloga se takoe prvo oznae eljene kolone i onda se iz menija
Format izabere opcija Column, a zatim AutoFit Selection. Sve oznaene
kolone e se podesiti na irine svojih najirih elija. Ako se izabere Format /
Width, u dijalog koji se pojavi je mogue uneti irinu svih kolona koje sadre
oznaene elije odjednom, izraenu u broju karaktera u standardnom fontu.
Izborom Format / Standard Width odreuje se irina svih elija na listu.
Situacija za redove je praktino analogna, osim to se za jedinicu mere
koriste take, a ne karakteri. AutoFit se moe obaviti i miem oznaite
kolone koje elite da podesite po irini, i duplo kliknite miem na liniju koja im
razdvaja zaglavlja (adrese).
5.1 Stilovi i abloni
Kada se esto unose podaci koji treba da budu formatirani na isti nain ili se
radi sa velikom tabelom sa puno podataka, moe biti vrlo korisna mogunost
promene osnovnog (default) formata; posle toga se preformatiraju samo one
elije koje predstavljaju izuzetke. Obratite panju da promena osnovnog
formata utie na sve elije u radnom listu - to je u stvari Va poetak primene
stilova, koji su grupe opcija za formatiranje koje se mogu primeniti na eliju ili
njihovu grupu. Na njega se referie po imenu, a bitno je napomenuti da ako
se neki stil izmeni sve elije na koje je primenjen e automatski poprimiti te
promene.
Svaki stil sadri specifikaciju za jednu ili vie opcija: Number Format
(kontrolie izgled brojeva, kao to su valute i datumi), Font (vrsta, stil, veliina,
boju i druge osobine teksta u elijama), Alignment (pozicija sadraja u eliji),
Border (pozicija linija i njihov stil), Patterns (senenje i boja pozadine elija),
Protection (zatita sadraja elija od promena)... Excel ima nekoliko
predefinisanih stilova, od kojih su neki dostupni i preko tasterskog menija za
foramtiranje.
Postojei stil se menja izborom elija na koje treba da se primeni i opcije Style
iz Format menija; pojavljuje se dijalog kao na slici. Kliknite na strelicu pored
polja oznaenog sa Style Name i pojavie se lista postojeih stilova. Kliknite
na onaj koji elite da primenite, pritisnite Enter taster ili kliknite na Ok. Dobra
praksa je prepravljanje Normal stila prema svojim potrebama (obino samo
veliinu slova i font), jer se on koristi za sav "neformatiran" tekst. Lista stilova
se moe ubaciti i u tasterski meni, tako da uvek bude u blizini ako ih esto
menjate. Izaberite View / Toolbars / Customize, kliknite na kategoriju za
formatiranje, i odvucite pravougaonik sa stilovima na eljeni tasterski meni
(toolbar). Sa njega ete moda morati da prvo odvuete neke tastere (najbolje
ba one koji sadre stilove) da biste napravili mesta.
38
kola raunara Omega, Dorda Vaingtona 40, Beograd, Jugoslavija,
tel. +381 (11) 30 30 666, www.omega.edu.yu
Excel 2000
Formatiranje sadraja elija
Slika 5-6 Formatiranje stila
Veini korisnika predefinisani formati ne odgovaraju u potpunosti, a uvek
zatreba i neto posebno. Toga su oigledno bili svesni i programeri iz
Microsoft-a, tako da je kreiranje stilova sasvim pojednostavljeno. Moe se
obaviti na tri naina: definisanjem stila "ni iz ega", tako to se navede ime i
onda odrede svi potrebni atributi, definisanjem prema primeru, oznaavanjem
elija koje sadre formatiranje koje elite da koristite ili kopiranjem formata,
oznaavanjem elije u drugoj radnoj knjizi koja sadri eljeni format i
povezivanjem sa listom formata u tekuoj knjizi.
Za kompletno definisanje stila otvorite meni Format, i izaberite Style. U polju
Style Name otkucajte novo ime stila koji kreirate, i kliknite na dugme Add; ime
je sada dodato na listu i moete pristupiti modifikacijama. Izbacite triklu iz
polja koja ne elite da obraujete iz grupe Style Includes. Klikom na Modify
pojavljuje se poznati dijalog za formatiranje elije; kada zavrite sa izmenama
kretanjem preko tabova, kliknite na Ok ili pritisnite Enter na tastaturi i - gotovo.
Stil je kreiran i snimljen.
Definisanje stila prema primeru se izvodi na slian nain. Prvo oznaite eliju
koja sadri eljeni format, otvorite Format meni i izaberete opciju Style.
Otkucate ime stila u polje Style Name, kliknite na Add i dodali ste stil na listu;
klikom na Ok ili pritiskom na Enter operacija je kompletirana. Ovaj nain je
vrlo pogodan za sluajeve kada ste ve primenili neke atribute a onda poeleli
da te promene snimite i za kasniju upotrebu.
Kopiranje postojeih stilova iz druge radne knjige poinje otvaranjem obe.
Preite u onu u koju elite da iskopirate stilove, izaberite Format / Style,
kliknite na Merge dugme, izaberite ime radnog lista sa koga kopirate i, sa Ok
ili Enter, zatvorite dijalog. Ako dobijete pitanje 'Merge styles that have same
names?', kliknite na Yes. Ponovo kliknite na Ok ili pritisnite Enter i operacija je
zavrena.
Kada esto radite na istim poslovima, sa istim fontovima, koristite iste formate
za grafikone i tabele, sigurno elite da uinite to dostupnijim stilove koji ih
sadre, a koje ste sami kreirali ili odabrali. To se postie korienjem ablona
kola raunara Omega, Dorda Vaingtona 40, Beograd, Jugoslavija,
tel. +381 (11) 30 30 666, www.omega.edu.yu
39
Excel 2000
Formatiranje sadraja elija
(Template); ablon je u stvari cela radna sveska, sa sve tekstom koji je unet u
njene elije. Ako se radi sa tipinim dokumentima, kao to su profakture, sva
zaglavlja i stilove, formule, tekst, eventualno i grafikone treba smestiti u jedan
ablon i kasnije samo pozivati po potrebi. Kreiranje se praktino ne razlikuje
od normalnog rada sa sveskom: napravite novu ili uitajte neku ve gotovu
koja vam odgovara, unesete sve izmene i podeavanja i kod snimanja
izaberete Save As. Unesete ime u odgovarajue polje, a zatim u listi Save File
as Type izaberite opciju Template. Ekstenzija fajla automatski se menja iz
.XLS u .XLT, to oznaava da e biti snimljen kao ablon. ablone moete
snimati gde hoete, ali je veoma preporuljivo da to uradite u direktorijumu
Windows / Application Data / Microsoft / Templates. Sledei put kada budete
kreirali novu radnu knjigu pomou File/New, pojavie se dijalog sa listom
ablona koji su na raspolaganju. Pored standardnog Workbook, tu e se nai i
Vai - kliknite na onaj koji je potreban i u prozoru e se pojaviti njegova kopija.
Kaemo kopija, jer ta god da sada radite u novoj radnoj knjizi, nee se
odnositi na ablon, koji e biti sauvan netaknut za nove primene. Ovo je
dobar nain za smanjenje dosadnog posla i unifikovanje dobijenih izvetaja.
Ako zatreba da se neki ablon izmeni, pri otvaranju (File / Open) ga izaberite
(ali ne otvarajte) pa pre pritiska na Ok pritisnite taster Shift. Kada to uradite,
otvorie se ablon a ne radna knjiga bazirana na njemu.
40
kola raunara Omega, Dorda Vaingtona 40, Beograd, Jugoslavija,
tel. +381 (11) 30 30 666, www.omega.edu.yu
Excel 2000
Grafika
6 GRAFIKA
Kada smo izraunali sve to nam je potrebno i vizuelno doterali tabelu,
potrebno je efu to ubedljivije pokazati kako je veliki porast profita firme
otkad ste Vi u njoj... Kako da to izvedete na najbolji nain? U ovom sluaju
moemo malo prilagoditi poznatu narodnu izreku u 'Jedna slika govori vie od
1000 brojeva' - dakle, od suvoparnih podataka treba napraviti na prvi pogled
razumljive grafike. Excel u stvari koristi program MSGraph, koji je standardan
dodatak paketa Microsoft Office, pa ako ste se sa njim ve sretali (recimo iz
Word-a), neete imati nikakvih problema. Najlake je celu operaciju obaviti
pomou arobnjaka (Chart Wizard), koji do cilja vodi kroz nekoliko
jednostavnih koraka.
Postoji prilian broj raznovrsnih predefinisanih tipova grafikona. Koji ete
izabrati zavisi od tipa podataka i naina na koji elite da ih predstavite, a
moete naravno mnogo ta izmeniti tako da sve prilagodite sopstvenim
potrebama. Osnovne grupe grafikona su: Pie (pita, koja se koristi za
prikazivanje relacija izmeu delova celine), Bar (horizontalne crte, koje se
koriste za poreenje vrednosti u vremenskom domenu), Column (vertikalne
crte, sline horizontalnima), Line (najbolje prikazuje trendove i promene koje
se javljaju tokom vremena i Area (oblasti, slue za prikazivanje promene u
vrednostima).
Veinu osnovnih tipova moete predstaviti u trodimenzionalnom obliku. Pored
toga to deluju profesionalnije i lepe od standardnih dvodimenzionalnih, oni
esto mogu pomoi posmatraima da lako razlikuju grupe podataka. Kada se
svemu tome dodaju i boje, ono to elite da predstavite ne moe proi
nezapaeno.
Pre poetka rada
terminologijom:
sa
grafikonima,
familijarizujte
se
sa
sledeom
Data Series - serije podataka. Grupe podataka povezanih nekim relacijama,
kao to su meseni prihodi prodajne grupe. Obino je to samo jedan red ili
kolona tabele ili radnog lista.
Axis - osa. Podsetimo se malo matematike: osa predstavlja jednu stranu
grafikona. U dvodimenzionalnom imamo x-osu (horizontalnu) i y-osu
(vertikalnu), a u trodimenzionalnom grafikonu z-osa predstavlja vertikalu, a xosa (odstojanje) i y-osa (irina) predstavljaju dve strane "poda".
Legend - legenda. Kao i na geografskoj karti, definie znaenje raznih delova
grafika. Na primer, na grafiku u obliku pite e pokazati ta predstavlja koja
krika.
Grafikoni se mogu kreirati kao deo radnog lista na kome se nalaze i podaci,
koji se naziva utisnuti, ili na posebnom radnom listu. Ako koristite utisnuti
grafikon, tampae se na istom listu pored tabele koja sadri njegove
podatke, a ako je na posebnom listu, moe se tampati posebno. Obe vrste
kola raunara Omega, Dorda Vaingtona 40, Beograd, Jugoslavija,
tel. +381 (11) 30 30 666, www.omega.edu.yu
41
Excel 2000
Grafika
su povezane sa podacima koje predstavljaju, tako da se promene u tabeli
automatski odraavaju i na sve povezane grafikone.
Korienje arobnjaka ne moe biti jednostavnije. Najpre oznaite podatke
koje treba prikazati na grafikonu. Ako ste u prvu kolonu ili vrstu uneli imena ili
labele koje elite da se prikau (npr. Jan, Feb, Mar,...), oznaite obavezno i
njih. Kliknite na taster arobnjaka na standardnom tasterskom meniju (nacrtan
je mali grafikon). Pojavljuje se dijalog koji predstavlja prvi korak (od ukupno 4)
u definisanju njegovog izgleda, u kome birate izgled vaeg budueg grafikona.
Custom Types nudi dodatne grafikone izvedene iz osnovnih. Ako drite
dugme Press and Hold to View Sample, bie prikazan umanjen grafikon
baziran na vaim podacima. Ovaj alat je znaajan da bi ste lake izabrali vrstu
grafika koji nabolje odgovara vaim podacima.
Slika 6-1 Odreivanje tipa grafikona
Klik na Next, i pojavljuje se dijalog koji predstavlja korak broj 2. Postavljeno
Vam je pitanje iz koje e oblasti biti preuzeti podaci, kao i da li se serije nalaze
u redovima ili kolonama. Moete je ispraviti direktnim kucanjem u polje
Range, ili ponovnim prevlaenjem miem preko eljene oblasti elija (ako
prikazani dijalog smeta, kliknite na ikonicu sa crvenom strelicom u uglu polja
za opseg i dijalog e se smanjiti veliinu mu vraate istim klikom). Na tabu
Series moete dati imena serijama podataka.
42
kola raunara Omega, Dorda Vaingtona 40, Beograd, Jugoslavija,
tel. +381 (11) 30 30 666, www.omega.edu.yu
Excel 2000
Grafika
Slika 6-2 Davanje imena serijama podataka
Zatim pritisnite taster Next ili na tastaturi Enter. Sledi dijalog u kome
postavljamo tekst na grafikon. Tab Titles nudi mogunost naslovljavanja
grafikona, kao i davanja imena osama. Tab Axes omoguava ukljuenje ispisa
natpisa pored osa, i biranje ta e se ispisati pored X ose (kategorije).
Zanimljiv je parametar Time-Scale, koji tu upisuje datume. Gridlines slui za
ukljuenje glavnih i sporednih linija mree po sve tri ose. Legend omoguava
prikazivanje legende, kao i njeno pozicioniranje na grafikonu. Data Labels
ukljuuje ispisivanje imena ili vrednosti uz svaki deo grafikona. Poslednji, Data
Table, ispod grafikona ispisuje i tabelu sa vrednostima.
kola raunara Omega, Dorda Vaingtona 40, Beograd, Jugoslavija,
tel. +381 (11) 30 30 666, www.omega.edu.yu
43
Excel 2000
Grafika
Slika 6-3 Podeavanja grafikona
Po ponovnom pritisku na taster Next dolazimo i do poslednjeg dijaloga u
kome biramo da li e se grafikon pojaviti na novom radnom listu kreiranom
samo za njega, ili na nekom od postojeih. Sada se samo pritisne taster
Finish i grafikon je gotov.
Slika 6-4 Izbor lokacije grafikona
Kada se ve nalazi na radnom listu, grafikon se moe pomerati tako to se na
njega klikne, a zatim vue na eljeno mesto. Veliina mu se takoe moe
slobodno menjati rukama na sredinama strana opisanog pravougaonika, kao
i u njegovim temenima. Potrebno je kliknuti bilo gde na njegovoj povrini (i
time ga oznaiti) i onda vui neku od njegovih ruica (handles) koje su
predstavljene crnim kvadratiima po obodu. Kurzor se iznad njih menja u
skladu sa smerovima u kojima je mogue vriti promenu.
6.1 Bolji izgled grafikona
Sigurno ete ponekad poeleti i da izmenite grafikon koji ve postoji - recimo,
da mu promenite tip ili boju ili natipse. Jasno, najlake je opet koristiti
44
kola raunara Omega, Dorda Vaingtona 40, Beograd, Jugoslavija,
tel. +381 (11) 30 30 666, www.omega.edu.yu
Excel 2000
Grafika
arobnjaka. Dovoljno je da oznaite grafik jednim klikom, a zatim kliknete na
arobnjakovu ikonu i ponovo proete kroz gore opisani postupak. Dodatnu
pomo ini i tasterski meni za grafike (ukljuuje se iz menija View izborom
opcije Toolbars) na kome se nalazi nekoliko tastera za osnovne potrebe:
direktno menjanje tipa i liste ponuenih, resetovanje grafikona na poetne
vrednosti (ako hoete da ponitite promene koje ste napravili), startovanje
arobnjaka i ukljuivanje ili iskljuivanje prikazivanja horizontalne mree na
grafiku i legendi.
Ako je grafikon na istom radnom listu, moe se odtampati samo u sklopu
celog radnog lista. Ako ste ga kreirali na posebnom radnom listu, moe se
odtampati i sam tampanjem tog radnog lista. Za vie informacija o
tampanju, pogledajte ranije poglavlje.
esto arobnjak ponudi ono to generalno jeste eleli, ali oseate da bi jo
malo ulepavanja ostavilo bolji utisak. Neke druge boje, razliiti fontovi za
naslov i natpise, razliite veliine slova... sve to doprinosi boljem i
upeatljivijem izgledu, naravno i boljem utisku kod publike. ta moe da se
uradi po tom pitanju?
Fontovi odreuju vrstu slova, nain ispisa (nakoeno, podebljano,...), njihovu
veliinu itd. Boje menjaju boju slova, linija, osa, praktino svih delova grafika.
Naslovi i labele obuhvataju dodavanje naslova celog grafikona ili imena
osama. Ose moemo da prikaemo ili da ukinemo. Tekst i linije mogu da se
dodaju po potrebi: tekst se moe slobodno dodavati u "oblaiima" koji se
mogu a ne moraju videti, a linije u obliku strelica koje pokazuju na mesta od
znaaja, i to bilo gde na grafikonu. Ivice i senke dodaju profesionalniji izgled i
istiu potrebne delove grafikona.
Pre ulepavanja, moramo otvoriti grafik u posebnom prozoru. Pre obrade
treba da znate da je svaki grafikon sainjen od objekata kao to su x-osa,
naslov, stubi ili deo pite, natpisi i slino. Klikom na objekt uiniete ga
aktivnim, i oko njega e se pojaviti ranije opisane ruke (handles). Zatim mu
moete menjati veliinu ili pojavu inei neto od sledeeg:
Dupli klik prikazuje dijalog za izmenu pojave. Na primer ako kliknete na stubi
grafika, moete mu promeniti ili dodati boju, vrednost, ime, pa ak i dodatak u
obliku tolerancije za geku (Error Bars). Mogu se postaviti samo na
dvodimenzionalnim grafikonima.
Klik desnim dugmetom prikazuje meni sa opcijama za izabrani objekt. Preko
njega moete uneti i linije trenda za odreenu seriju podataka, i to na vie
naina (linearna, logaritamska, eksponencijalna...).
Meniji su najsporiji ali tradicionalan nain. Prvo se oznai eljeni objekt, a
zatim se bira opcija iz menija Insert koji omoguava dodavanje objekata,
legende i ostalog ili Format koji omoguava izmene ve postojeeg. Ovde
emo obraditi neke najee postupke za poboljanje izgleda grafikona.
Dodavanje naslova je sigurno najea operacija, koja govori o samom
sadraju prikaza. Moe se uneti globalni koji ide na vrh ili naslove osa koji e
kola raunara Omega, Dorda Vaingtona 40, Beograd, Jugoslavija,
tel. +381 (11) 30 30 666, www.omega.edu.yu
45
Excel 2000
Grafika
se prostirati pored njih. Kliknite desnim dugmetom i izaberite iz menija Chart
Options. Iz ponuenog dijaloga izaberite sve naslove koje elite da dodate,
tako to u odgovarajua polja unesete njihove nazive. Kliknite na Ok.
Ukoliko elite da dodate tekst koji nije u sastavu naslova, upotrebite Drawing
tasterski meni, iz koga ete aktivirati Text Box, opcrtati prostor i u njega uneti
tekst.
Svaki tekst na grafikonu se nalazi u posebnom polju. Da biste ga formatirali,
kliknite desnim dugmetom na njega, i pojavljuje se mali meni iz koga birate
Format. Ova opcija ima razliite efekte zavisno od objekta koji je oznaen, tj.
nije ista za npr. naslov i legendu. U dijalogu koji se pojavi u naslovu pie ta
ste oznaili (npr. Format Axis ako ste kliknuli na brojeve pored ose). Dijalog
tipino ima tabove za promenu fonta, dodavanje ivica i senki, promenu
poloaja teksta u polju i slino, ali moe da se desi da dobijete i samo tab za
fontove. Na grafiku obino postoji i tekst koji je unet automatski iz tabele; brz
nain da se on formatira je da kliknete na grafik desnim dugmetom (ne na
specifian objekt) i izaberete Format Chart Area. Kliknite na Font tab, unesite
izmene i pritisnite Ok.
Ose se formatiraju na razne naine, ukljuujui promenu fonta i njegove
veliine, boje, vrste linije, razmere... Kliknete desnim dugmetom na osu koju
elite da promenite i izaberite Format Axis, ili kliknite na osu i iz menija Format
izaberite Selected Axis. Pojavljuje se dijalog kao na slici. Pod Patterns tabom
se unose osobine linije same ose - vrsta, boja i debljina... Unose se i podaci
za crtice koje mogu biti u dve veliine istovremeno - primarne i sekundarne
(Major i Minor), kao i njihova pozicija u odnosu na liniju ose. Pod tabom Scale
unosite korak brojeva koji e se pojavljivati pored osa, kao i granice u kojima
se kreu i jo neke detalje. Tab Font vie zaista nema potrebe objanjavati,
kao i Alignment. Pod tabom Number se krije formatizovanje prikaza brojeva
na nain slian onom za brojeve u tabeli. Pri dnu je i opcija Linked to Source,
ijim ukljuivanjem dobijamo primenu originalnog formata iz tabele.
46
kola raunara Omega, Dorda Vaingtona 40, Beograd, Jugoslavija,
tel. +381 (11) 30 30 666, www.omega.edu.yu
Excel 2000
Grafika
Slika 6-5 Formatiranje osa
Sledea stavka je dodavanje ivica i senki. Iz menija Format izaberite Format
Chart Area, ili kliknite desnim dugmetom na grafikon i izaberite Format Data
Series. Pojavljuje se dijalog u koga unosite eljene opcije i birate Ok. Ako je
grafik u posebnom prozoru, kliknite bilo gde gde nema odreenih objekata, i
bie selektovan ceo grafik. Iz dijaloga koji se pojavljuje izaberite Patterns tab i
unesite odgovarajue opcije.
6.2 3D grafikoni
Posebno ugodni za oko su trodimenzionalni grafikoni, naroito kada su
postavljeni pod pravim uglom i sa dobro izabranim bojama. Da bi pojedine
detalje istakli, treba da pomerate i okreete ceo grafikon. Iz menija dobijenog
desnim klikom u oblas grafikona, izaberite 3-D View i podeavajte parametre:
kako koji unesete, on se odmah odraava na primer u prozoru. Postoje
sledee kontrole:
Elevation - visina sa koje se posmatra. Kontrole su oznaene velikim
strelicama okrenutim na gore i na dole.
Rotation - mesto u horizontalnoj ravni sa koga posmatramo grafikon.
Okretanje se vri oko Z-ose.
Perspective - utisak perspektive, kroz pomeranje take sa koje posmatramo
blie ili dalje od grafikona. to smo blie, utisak je jai i izraeniji je efekat
"padanja" ivica to u nekim sluajevima moe biti vrlo dekorativno.
kola raunara Omega, Dorda Vaingtona 40, Beograd, Jugoslavija,
tel. +381 (11) 30 30 666, www.omega.edu.yu
47
Excel 2000
Grafika
Perspektiva se iskljuuje ili postavljanjem njene vrednosti na nulu ili
ukljuivanjem opcije Right Angle Axis. Pritiskom na taster Default sve se
vraa u prvobitno stanje. Na kraju pritisnite dugme Apply da potvrdite izmene
koje ste napravili.
Slika 6-6 Podeavanje pogleda na trodimenzionalni grafikon
Drugi nain postavljanja trodimenzionalnog dijagrama u najbolji poloaj je klik
miem na neki od uglova (mesta gde se dve normalne ravni dodiruju).
Pojavie se crni kvadratii koji predstavljaju ruice za pomeranje. Vuenjem
bilo koje od njih moete rotirati ceo grafikon, a prikazana je samo "kutijasta"
struktura. Verovatno e Vam biti lake da se vide i konture samog grafika, to
se dobija dranjem tastera Ctrl za vreme vuenja. Ovaj nain olakava
postavljanje grafikona u takav poloaj da se npr. sve vertikalne ipke vide
istovremeno, ili isticanje najbitnijih.
Ako je potrebna promena redosleda prikazivanja serija podataka (desilo se da
stoje u opadajuem redosledu, a nama ba treba rastui), oznaite dijagram
tako da se pojavi u svom prozoru za prepravljanje, izaberite osu po kojoj su
sloene serije podataka, kliknite desnim dugmetom nja nju i izaberite Format
Axis. Na dijalogu koji se pojavljuje kliknete na Scale i ukljuite opciju Series in
Reverse Order i zavrite sa Ok. Ako treba promeniti redosled serija podataka
u grupi na neki specifian nain, birate Format/Selected Data Series. Kliknite
na tab Series order i u listi izaberite seriju koju treba premestiti. Sa Move Up i
Move Down dovedete je na eljeno mesto i tako za sve sledee dok se ne
postigne eljeni raspored. Posle toga pritisnite Ok i operacija je zavrena.
Predstavljanje svih vrsta grafikona prevazilazi okvire ovog teksta, tako da
emo samo pomenuti par malo posebnijih. Jedan od njih je svakako Scatter,
kod koga se take unose sa obe koordinate nezavisno. Dakle, nije potrebno
kao kod ostalih da npr. na x-osi imate bas sve stavke kao to su 5, 10, 15,
20,... a na y-osi da ih unosite po vrednosti ve je mogue da se unose
potpuno nezavisni parovi kao (1, 30), (2, 10), (15, 10), (6, 28), bez unapred
odreenog redosleda. Ovaj naine je veoma bitan kod raznih merenja koja
nisu linearno rasporeena. Drugi je podvarijanta linijskog grafika, i odnosi se
na interpolaciju (provlaenje) linije kroz zadate take, dakle ne dobija se
izlomljena ve glatka kriva.
48
kola raunara Omega, Dorda Vaingtona 40, Beograd, Jugoslavija,
tel. +381 (11) 30 30 666, www.omega.edu.yu
Excel 2000
Grafika
Podvrsta trodimenzionalnih grafikona su dijagrami u obliku pite (Pie), a slina
je i vrsta "evrek" (Doughnut). Da bi se posebno naglasio neki deo, moe se
izdvojiti od ostalih, a mogue je i razdvajanje svih delova radi odgovarajueg
vizuelnog utiska. Kliknite negde na pitu, i pojavie se ruice na sredinama
kriki. Te ruice onda moete vui i njima razvlaiti sve krike zajedno. Ako
kliknete jo jednom, na kriki koja je bila ispod strelice pojavie se vie ruica.
Njima moete pomerati samo oznaenu kriku, nezavisno od ostalih.
Vrlo lep i upeatljiv nain prikazivanja dijagrama je iscrtavanje grafikona od
zadatih slika (picture charts). Izaberite sliicu koju elite da primenite, iz
nekog programa za crtanje, kliparta (ClipArt) ako ste ga instalirali, ili bilo ega
drugog - samo je potrebno da je prebacite na Clipboard pomou komande
Edit / Copy komande koju ima svaka aplikacija. Zatim u dvodimenzionalnom
dijagramu oznaite seriju podataka na koju elite da primenite sliku, i
primenite Edit / Paste. Umesto stubova pojavie se slika koja se nalazi
razvuena na potrebnu visinu.
Slika 6-7 Umetnuta slika u grafikon
Susedni stubii se mogu pomerati meusobno, tako da se preklapaju ili imaju
razmak (Overlap moe biti pozitivan i negativan), a moe se regulisati i
razmak izmeu grupa (Gap).
kola raunara Omega, Dorda Vaingtona 40, Beograd, Jugoslavija,
tel. +381 (11) 30 30 666, www.omega.edu.yu
49
Excel 2000
Grafika
Slika 6-8 preklapanje serija podataka
S vremena na vreme se ukazuje potreba dodavanja ili izbacivanja serija
podataka iz grafikona radi novih poreenja, to se moe izvesti na dva
naina. Sada oznaite bilo koje elije na tabeli, ukljuujui imena kategorija i
serija podataka koje elite da dodate. Odvucite miem oznaenu oblast na
eljenu poziciju na dijagramu i posao je gotov! Ako je potrebno sa dijagrama
izbaciti neku seriju podataka, samo se na nju klikne jednom i zatim pritisne
taster Delete. Jo jednom, ne zaboravite da desno dugme na miu uvek daje
najpotrebnije opcije za objekat sa kojim se radi, pa je tako i sa grafikonima.
Grafikoni su vezani za podatke u tabeli na osnovu koje su nastali, ali neke
vrste dijagrama omoguuju da se njihovom promenom menjaju podaci u tabeli
(obrnut sluaj). Ova mogunost je izuzetno korisna za analizu 'ta-ako' (whatif), koja se koristi da se nau potrebni polazni podaci da bi se dobili eljeni
rezultati. Izaberite tabelu i iz nje izvedete dvodimenzionalni stubiast dijagram
(ova mogunost postoji samo u 2D stubiima, 2D horizontalnim trakama i
linijskim dijagramima), kliknite dva puta na neki od stubia, ali ne brzo.
Pojavie se ruice na njegovim okovima i sredinama strana. Povucite
gornju ruicu nagore ili nadole i primetite kako se menja vrednost u meniju za
editovanje formula, gde inae stoji adresa aktivne elije.
6.3 Podaci na geografskim kartama
Postoji i mogunost slikovitijeg prikazivanja podataka koji su vezani za neke
geografske rasporede. Pomou njih se kolonski grafici ili pite mogu iscrtavati
iznad odgovarajuih mapa, to za pojedine primene kao to su demografske
50
kola raunara Omega, Dorda Vaingtona 40, Beograd, Jugoslavija,
tel. +381 (11) 30 30 666, www.omega.edu.yu
Excel 2000
Grafika
statistike moe biti od velikog znaaja. Podela stare Jugoslavije je izvrena po
granicama republika, s tim da su Srbija i Crna Gora ostavljene zajedno.
Korienje je jednostavno: formirate tabelu u kojoj je jedna kolona sastavljena
od imena drava i oznaite je. Zatim na tasterskom meniju kliknete na ikonu
sa globusom to menja strelicu u krsti. Oznaite prostor koji hoete da
pokrijete grafikonom posle ega se automatski poziva program MSDataMap i
menjaju se komandni i tasterski meniji. Prema imenima zemalja Excel
pokuava da odredi geografsku oblast koja je od znaaja, a ako to ne uspe
(to e se sigurno desiti prvi put jer poznaje samo imena na engleskom)
dobija se dijalog da se izvri runa selekcija. Posle biranja stavke (za na
primer) Europe, dobija se kompletna mapa. Zatim moete koristiti lupu (Zoom)
za poveavanje i smanjivanje mape, ruku (Grabber) za pomeranje mape u
prozoru, uneti neki tekst ili staviti penadlu na neko mesto i upisati propratni
tekst. Pored ovoga, jednostavno je i unoenje imena drava na kartu, a mogu
se prikazati i druge stvari osim granica - veliki gradovi, magistralni putevi,
aerodromi,... Postoje i dodatni moduli koji se dobijaju sa Map / Add Features u
koijma se nalaze neki precizniji podaci za pojedine zemlje (Engleska,
Amerika, Kanada...). Biranje onoga ta e se iscrtavati na mapama se bira sa
Map / Features..., a sve se moe obaviti i desnim klikom mia.
Na mapi su mogunosti predstavljanja grafikona manje nego preko programa
MS Graph, tako da postoje samo pita, stubii, i oznaavanje gustinom taaka,
simbolom veliine i bojama/senkama. Ipak, korienje je neverovatno
intuitivno (samo vuenje i sputanje) to umnogome olakava rad. Naravno,
za sve naine su mogua dodatna podeavanja parametara koja se vre kroz
meni Map. Naaloost, velika mana je to se ne mogu dodeljivati nova imena
postojeim mapama, tako da od prevoda na na jezik nema nita - moraete
da koristite jednu kolonu sa engleskim i jednu sa naim nazivima.
6.4 Dodavanje sliica i crtanje
Pored prikazivanja podataka u formi tabele ili grafikona, moe se ii i u dalje
"perverzije", recimo dodati nasmejano lice tipa koji dri noge na stolu i ruke
iza glave ako se eli prikazati lakoa nekog posla. Ako ste instalirali biblioteku
sliica (Clip Art) koji stie uz Excel i paket Microsoft Office, imate velike
mogunosti za ulepavanje - od pomenutih "neozbiljnih" kreacija i slika
kancelarijske opreme pa do geografskih karata za ceo svet i zastava svih
zemalja. Slike mogu biti od velike koristi, ali zauzimaju puno mesta na disku,
naroito ako se ne zaustavite na onome to je dao Microsoft - mogu se
ubacivati bilo kakve bit-mapirane slike koje imate. ak moete i neto da
nacrtate, koristei alate iz samog Excel-a. Sve to nisu podaci se tretira kao
grafiki objekt.
Slike ubacujete bilo gde na grafikon ili radni list: oznaite eliju koja e biti
mesto gornjeg levog ugla slike ili izaberite stavku Picture iz Insert menija.
Prebacite se na drajv i direktorijum koji sadri eljenu sliku, kliknitte na
potreban fajl, i on e se pojaviti u prozoru Preview. Kliknite na Ok i bie
"uvezen" i stavljen na mesto. Tako postavljena slika moe da se pomera
vuenjem miem, a moete joj menjati i veliinu pomou ruica. Moete
kola raunara Omega, Dorda Vaingtona 40, Beograd, Jugoslavija,
tel. +381 (11) 30 30 666, www.omega.edu.yu
51
Excel 2000
Grafika
postaviti neku sliku i kao pozadinu, sa Format/Sheet/Background. Tu moete
staviti sliku efa da vas podsea na nezavreni posao.
Slika 6-9 Slika umetnuta kao pozadina
Drugi nain da se ubace slike je kopiranje iz druge aplikacije. Prikaite sliku u
programu u kome ste je kreirali, a zatim je Edit / Copy komandom tog
programa prebacite je na Clipboard. Vratite se u Excel, upotrebite Edit / Paste
za 'lepljenje' slike na radni list ili grafik i to je to!
Mogu se ubacivati i mnogi drugi objekti, ak i animacija ili snimak zvuka, ili
objekat iz programa za obradu tekstualnih simbola WordArt. Kada izaberete
vrstu objekta, Excel sam startuje odgovarajui program u kome je on nastao,
ili ete ga tek kreirati. Kada zavrite sa obradom, jednostavno izaete iz tog
programa i objekat je ubaen na eljeno mesto. Da bi se to izvelo, prvo se
oznai elija gde e se pojaviti gornji levi ugao novog objekta. Ako je potrebno
uneti objekat na grafikon, otvorite ga u posebnom prozoru duplim klikom.
Otvorite meni Insert i izaberite stavku Object, kliknite na tab Create New, koji
omoguava da se startuje spoljni program i kreira objekat. Create from File
slui za ubacivanje objekata koji ve postoje i to bez startovanja aplikacije,
osim ako ne elite da taj objekat i editujete, dakle radi slino kao i Insert
Picture, uz mogunost kasnijeg editovanja. Sada izaberite program koji je
potreban za kreiranje objekta klikom na njega u listi Object Type. Kliknite na
Ok. Excel sada startuje odgovarajui program, koji normalno koristite da biste
napravili potrebni objekt. Kada zavrite, snimite ga za svaki sluaj i normalno
napustite aplikaciju. Pre izlaska iz nje, pojavljuje se dijalog koji pita da li da
prebaci objekat na ta odgovarate sa Yes.
52
kola raunara Omega, Dorda Vaingtona 40, Beograd, Jugoslavija,
tel. +381 (11) 30 30 666, www.omega.edu.yu
Excel 2000
Grafika
Slika 6-10 Umetanje objekata
Kada sve to nije dovoljno, pribei ete kreiranju svojih dodataka direktno na
radnom listu ili grafikonu. U tome e vam pomoi tasterski meni za crtanje
(Drawing Toolbar), koji je identian onom u Word-u, a ukljuuje se preko View
/ Toolbars. Da biste nacrtali objekat, treba najpre izabrati potreban alat.
Postoje alati za prave linije, pravougaonike, elipse, lukove, poligone, strelice,
crtanje slobodnom rukom, popunjene objekte, polja za tekst (oblaii se
kreiraju njime), kao i jo neke za rukovanje objektima i bojama. Moe se ak
ubaciti i taster kome se pridrui neki makro (makro je skup komandi koje
izvode odreenu operaciju i moe se snimiti na primeru ili isprogramirati, ali
prevazilaze okvire ovog teksta).
Crtanje je slino bilo kom drugom programu te namene, a objekti koji se
dobijaju su vektorski, to znai da se lako i efikasno menjaju. Ako elite da
nacrtate liniju ili strelicu, izaberite njenu ikonicu, odvedite kurzor do poetne
take, pritisnite levo dugme mia i vucite kurzor do krajnje take. Ako
korienjem istog alata treba da se nacrta vie objekata, kliknite dva puta na
ikonicu i moi ete da ih kreirate koliko je potrebno, sve dok ovaj mod ne
iskljuite novim klikom na ikonu. Ako se crta kvadrat ili krug, drite pritisnut
taster Shift i o proporcijama e voditi rauna sam Excel. Objekat se selektuje
klikom, brie se tasterom Del, a pomera vuenjem neke od ivica. Promena
veliine ili oblika se izvodi vuenjem neke od ruica (crnih kvardatia) koje se
pojave kada je objekat selektovan. Ako je korien alat za crtanje slobodnom
rukom ili onaj za nepravilan objekat, kliknite na taster Reshape da mu
popravite oblik. Da biste iskopirali objekat, drite pritisnut Ctrl dok ga vuete.
Za brzu promenu izgleda objekta selektujte ga desnim klikom i izaberite
odgovarajuu opciju iz menija koji se pojavi.
kola raunara Omega, Dorda Vaingtona 40, Beograd, Jugoslavija,
tel. +381 (11) 30 30 666, www.omega.edu.yu
53
Excel 2000
Grafika
Kako dodajete nove i nove objekte, desie se da se oni preklapaju. Tada
moe biti teko ili nemogue rasporediti ih na pravi nain ili im pristupiti, ako
se nalaze u niim slojevima. Da bi se to omoguilo, moraju se koristiti tasteri
za izbacivanje objekta napred (Bring To Front) ili slanje objekta pozadi (Send
To Back).
Svaki objekt koji se nacrta ponaa se individualno. Povremeno postoji potreba
za rukovanjem sa dva ili vie objekata istovremeno, koji onda treba da se
ponaaju kao jedna celina - grupa. Na primer, elite da vie objekata primi
jednu istu debljinu linije, ili ih treba sve pomeriti zajedno. Za oznaavanje vie
od jednog objekta mogu se koristiti dve metode. Prva je korienje tastera za
oznaavanje (Drawing Selection) i iscrtavanje pravougaonika u okviru koga e
sve biti oznaeno, a druga dranje pritisnutim taster Shift pri kliktanju. U
svakom sluaju, oko svakog objekta se pojavljuju ruice, koje pokazuju
oznaenost. Sada e se svaka operacija odraavati na sve njih. Ako je
potrebno da se dva ili vie objekata uvek tretiraju kao grupa, oznaite ih i
pritisnite atster za grupisanje (Group Objects). Obrnuta operacija je
razgrupisanje susednim tasterom (Ungroup Objects).
Izgled objekta ili grupe se esto menja jer su oni inicijalno sastavljeni od
tankih crnih linija. Ako se dodaje boja, menja debljina ili boja pozadine,
objekat mora da se formatira. Ono se obavlja ili desnim klikom na objekat pa
izborom opcije Format Object, klikom na objekt i biranjem iz menija Format
opcije Selected Object, klikom na objekt i pritiskom na Ctrl+1 na tastaturi ili
duplim klikom na objekt. Posle bilo koje od ove gomile mogunosti pojavljuje
se dijalog u koji unosite eljene opcije i pritiskate Ok.
54
kola raunara Omega, Dorda Vaingtona 40, Beograd, Jugoslavija,
tel. +381 (11) 30 30 666, www.omega.edu.yu
Excel 2000
Baza podataka
7 BAZA PODATAKA
Pored svoje osnovne namene za proraune i predstavljanje podataka iz njih,
Excel omoguava kreiranje i odravanje jednostavnih baza podataka. Time
Vas praktino oslobaa potrebe da informacije drite u jednom programu a
proraune vrite u drugom. I ovde, naravno, postoje pomagala koja ivot ine
lakim.
Baza podataka je u stvari sredstvo za smetanje, organizaciju i pretraivanje
podataka. Ako, recimo, elite da sauvate imena i adrese svih ljudi koji rade u
Vaoj firmi, kreiraete bazu koja e sadravati sledee podatke o svakoj
osobi: ime, prezime, struka, radno mesto, ulica, broj, itd. Svaka ova
informacija se zapisuje u posebno polje. Skup svih polja za jednu osobu se
naziva rekord. U Excel-u, svako polje je predstavljeno jednom elijom, a jedan
red tih elija predstavlja rekord. Excel u stvari pojednostavljuje operacije nad
bazom podataka, tako to je tretira kao jednostavnu listu podataka. Sa ovim
podacima moe da se rati kao i sa bilo kojom drugom tabelom, sve dok ne
izaberete komandu iz menija Data.
Pri ovakvom radu moramo biti svesni ogranienja koja nam Excel unosi. Ako
jedan korisnik koristi bazu, drugi joj ne moe pristupiti. Baze sa kojima se radi
na klasian nain moraju biti cele u memoriji. Podacima se moe pristupiti i
kao spoljnoj bazi, gde se obino Excel koristi kao sredstvo za analizu
podataka iz baze koju je kreirala neka druga aplikacija. Poto Excel uz
podatke iz tabela uva i njihova formatiranja, formule, grafike i ostalo, baze
kreirane u njemu obino zauzimaju mnogo vie prostora nego da ih je kreirao
specijalizovan program.
U prvi red liste unose se nazivi polja ('ime', 'prezime'...). Ne sme se preskoiti
ni jedan red izmeu prvog koji sadri imena polja i sledeeg koji sadri
podatke, kao to ne sme biti praznih redova ni izmeu ostalih rekorda. elije
u jednoj koloni moraju sadrati podatke istog tipa. Dakle, ako imate polje
'potanski broj', sve elije u toj koloni moraju ga sadrati. Mogu se kreirati i
polja sa izraunatim vrednostima, tako to se u njega unese formula (formule i
rad sa njima je opisan ranije). U svakom sluaju preporuljivo je da jedna
kolona sadri redne brojeve rekorda. Ako se izvri neko sortiranje koje nije
dalo eljene rezultate, pomou njih se uvek moete vratiti na poetno stanje.
Pre pristupanja kreiranju baze, uvek treba malo razmisliti unapred. Koja polja
treba uneti u svaki rekord? Ako kreirate bazu koja e sadrati podatke iz
nekog ve postojeeg organizatora, kao to je Va telefonski imenik ili
adresar, koristite njegovu formu da vidite koja polja su potrebna. Koje je
najee potrebno polje u bazi? Njega treba staviti u prvu kolonu. Koje polje
ima najdui sadraj u svakoj koloni? Njih treba upotrebiti za odreivanje irina
kolona. U svakom sluaju, moete se posluiti i sa Format / Column / AutoFit
Selection pa e Excel to uraditi umesto Vas.
Kreiranje baze se sada svodi na prosto unoenje podataka u tabelu, to se
obavlja na potpuno isti nain kao i unoenje bilo kojih drugih podataka u radni
list. Moete ostaviti prazno polje, ali to moe izazvati probleme kasnije pri
kola raunara Omega, Dorda Vaingtona 40, Beograd, Jugoslavija,
tel. +381 (11) 30 30 666, www.omega.edu.yu
55
Excel 2000
Baza podataka
sortiranju. Ako je potrebno dodati neki rekord izmeu dva ve postojea, ili
dodajte red na mestu gde elite da se pojavi, ili koristite dijalog formu za unos
podataka (Data Form).
Dijalog forme su sline indeksnim karticama. Postoji jedna dijalog forma za
sve rekorde u bazi podataka. Moda e Vam biti lake da se kreete kroz ove
'kartice' i da pomou njih menjate sadraj baze nego da im pristupate direktno
na radnom listu. Da biste ga prikazali, iz menija Data treba izabrati Form.
Kretanje po rekordima se vri pomou skrol bara, tasterima za prethodni (Find
Previous) i sledei (Find Next), ili strelicama na tastaturi. Da biste promenili ili
uneli sadraj polja u rekordu, kliknite u njega miem, a kada zavrite pritisnite
Enter. Ako ste se predomislili pre nego to pritisnete Enter, poetno stanje
podataka moete vratiti pritiskom na Restore. Dodavanje novog rekorda na
kraju baze se vri pritiskom na taster New, a brisanje tekueg pritiskom na
Delete.
Slika 7-1 Primer evidencije u bazi podataka
Baza vremenom moe da poraste. U tom sluaju ne dolazi u obzir
pretraivanje kretanjem po jedan rekord gore ili dole, ve se mora upotrebiti
dijalog forma za unos i promene i pritisnuti taster za unoenje kriterijuma
(Criteria). Za pretraivanje se moe uneti kriterijum za svako polje, i to
koristei doker znake ili matematike operatore poreenja (na primer, ako
traite sve ljude kojima ime poinje sa M, uneete u polje imena M*, ili za
trgovce koji su imali prodaju veu od 100000din uneete >>100000). Doker
znaci su zvezdica (*) koja predstavlja bilo koji niz karaktera i znak pitanja (?)
koji predstavlja jedan bilo koji karakter, a operatori su =, <<, >>, <<=, >>= ili
<<>>.
56
kola raunara Omega, Dorda Vaingtona 40, Beograd, Jugoslavija,
tel. +381 (11) 30 30 666, www.omega.edu.yu
Excel 2000
Baza podataka
Po pritisku na taster Criteria pojavljuje se dijalog kao na slici. Da naete
odreene rekorde u bazi unesete kriterijume u svako polje po kome elite
pretraivanje. Polja koja nisu od znaaja za pretrazivanje ostavite prazna.
Zatim kliknite na taster Form ili pritisnite Enter, i tasterima Find Previous i Find
Next "stupajte" po rekordima koji zadovoljavaju opisane kriterijume. Po
zavretku pregleda, pritisnite Close.
Slika 7-2 Pretraivanje baze podataka
Podaci u bazi se mogu i sortirati. Najpre odluite po kom polju e se sortirati:
po imenu firme, gradu, imenu u okviru grada itd. Svako od polja po kojima se
sortira se naziva klju. Dakle, za sortiranje se moe primeniti i vie kljueva, a
Excel omoguava maksimalno tri.
Prvi korak u sortiranju je oznaavanje oblasti nad kojom e se obaviti
operacija. Treba paziti da se ne oznai prvi red, onaj sa nazivima polja jer e i
on najverovatnije promeniti svoje mesto. Ako se sortira celokupna lista,
dovoljno je oznaiti samo jednu eliju (polje) bilo gde u njoj. Zatim iz menija
Data izaberite opciju Sort. Pojavljuje se dijalog za sortiranje, kao na slici. Prvi
(glavni) klju se unosi u polje Sort by, a eventualni sledei u polja Then by.
Pored svakog kljua se nalazi i izbor da li da e sortira u rastuem ili
opadajuem redosledu. Na dnu se nalazi opcija za iskljuivanje prvog reda iz
sortiranja, koji slui da se iskljui red sa imenima polja ako ste ga sluajno
oznaili (My List has / Header Row). Klju se najlake odreuje klikom na
strelicu pored polja za unos kojom se otvara lista imena svih polja u rekordu.
Potrebno je samo da kliknete na ime eljenog kljua. Pritiskom na taster
Options, pojavie se lista predefinisanih lista koje slue za automatsko
popunjavanje polja u tabeli, to omoguava sortiranje po mesecima ili danima
u njedelji. Ako se predomislite, sa Edit / Undo Sort ili pritiskom na Ctrl+Z
kola raunara Omega, Dorda Vaingtona 40, Beograd, Jugoslavija,
tel. +381 (11) 30 30 666, www.omega.edu.yu
57
Excel 2000
Baza podataka
moete stvari vratiti u prethodno stanje. Ipak, u sluaju veih tabela,
preporuuje se snimanje pre sortiranja da biste bili sigurni da ete moi sve
vratiti u prethodno stanje. Da izvrite sortiranje po samo jednom kljuu,
pozicionirajte se na kolonu koja ga sadri i pritisnite dugme za sortiranje od
manjeg ka veem (Sort Ascending) ili dugme za sortiranje od veeg ka
manjem (Sort Descending) na standardnom tasterskom meniju.
Slika 7-3 Sortiranje baze podataka
Ako elite da prikaete samo grupu rekorda odabranih po jednom ili vie
kriterijuma, Excel nudi alat pod nazivom AutoFilter, kome ime govori sve.
Pomou njega ete, recimo, prikazati tabelu samo onih ljudi koji imaju ulogu
trgovca u firmi i onda obaviti neku raunsku operaciju nad njima ili nacrtati
neki grafikon. Najpre selektujte celu bazu, ukljuujui i prvi red koji slui za
definisanje imena polja u rekordima, ili se pozicionirajte na bilo koju eliju u
tabeli koja je predstavlja. Otvorite meni Data, i izaberite Filter, a zatim
AutoFilter. Excel prikazuje strelicu padajue liste pored svakog imena polja na
vrhu baze. Kliknite na pomenutu strelicu nekog polja i izaberite eljenu
vrednost (na primer hoete sve ljude koji ive u aku), ili neku od specijalnih
mogunosti (prazne, neprazne elije, ili posebno definisan format - Custom).
Pod Custom opcijom pojavljuje se dijalog u kome moete uneti do dva
kriterijuma pomou doker znaka i matematikih operatora poreenja,
povezanih tako da moraju biti ispunjena oba (And) ili bilo koji od njih (Or).
Kriterijumi se mogu unositi u proizvoljan broj kolona, dakle i u sve ako treba.
Kada listu treba vratiti u poetno stanje, dovoljno je opet izabrati Data / Filter /
Show All. Pored ovih, obratimo panju i na Top 10 filtriranje koje omoguava
jednostavno biranje rekorda prema dva uslova - prvi/poslednji i broj
stavki/procenat.
58
kola raunara Omega, Dorda Vaingtona 40, Beograd, Jugoslavija,
tel. +381 (11) 30 30 666, www.omega.edu.yu
Excel 2000
Uvoz teksta
8 UVOZ TEKSTA
Ako je potrebno prebaciti tabelu sa podacima iz nekog drugog programa (npr.
adresar iz SideKick-a), prvo ga u originalnoj aplikaciji eksportujte kao obian
tekst fajl sa podacima razdvojenim Tab-om ili zarezom. Zatim, kada ga
otvarate u Excel-u, automatski e se pokrenuti arobnjak za konverziju
podataka o uriginalni Excel format, koji e vas pitati da potvrdite format
datoteke, i da li su podaci u kolonama fiksne irine ili imaju znak za
razdvajanje (Delimiter).
Slika 8-1 Poetak konverzije teksta u Excel-ov dokument
Sledei korak vri prepoznavanje znaka za razdvajanje podataka i prepoznaje
kolone.
kola raunara Omega, Dorda Vaingtona 40, Beograd, Jugoslavija,
tel. +381 (11) 30 30 666, www.omega.edu.yu
59
Excel 2000
Uvoz teksta
Slika 8-2 Prepoznavanje kolona prilikom uvoza teksta
Na kraju moete odrediti format podataka za svaku kolonu.
Slika 8-3 Odreivanje formata podataka prilikom uvoza teksta
No, Excel ne bi bio tu gde jeste da nema implemetiranu veliku dozu pameti,
pa e ak i operacija Paste takvih podataka koje ste prethodno kopirali iz
najobinijeg tekst procesora automatski obaviti konverziju pri lepljenju (Paste)
u tabelu, i sloiti ih po redovima i kolonama.
60
kola raunara Omega, Dorda Vaingtona 40, Beograd, Jugoslavija,
tel. +381 (11) 30 30 666, www.omega.edu.yu
Excel 2000
Zatita podataka
9 ZATITA PODATAKA
Kada malo uronite u rad sa modelima kao to su tabele, formule, grafikoni,
adresiranja i sve to nagomilate u jednu sloeniju radnu knjigu, postoji
opasnost od sluajnih izmena koje mogu napraviti haos. Najgore je naravno,
ako su izmene koje su nastale tako male da ih odmah ni ne primetite, i pojave
se tek kada je sve kasno... Moda ete poeti da radite neke ablone i za
druge, recimo za firmu u kojoj radite, i koristie ih i oni koji nisu ba najviniji
Excel-u i ne mogu lako da se izbore sa njegovim zamkama - mnoge
mogunosti se nepravilnim korienjem mogu pretvoriti u svoju suprotnost.
Predmet ovog poglavlja je kako spreiti korisnika od nehotinog ili namernog
menjanja radnog lista sa formulama i podacima koji nisu predvieni za
izmene, zabrana pristupa podacima koji su tajni, omoguiti zajedniko
korienje radnih svezaka kada na poslovima radi vie ljudi i olakavanje
posla kategorizacijom.
Postoji vie nivoa zatite. Najvii je postavljen na datoteke koje sadre radne
knjige. Dobija se otvaranjem menija File, primenom komande Save As i
izborom stavke General Options iz menija Tools. U dijalog koji se pojavljuje
ukljuite opciju za pravljenje rezervne kopije pri snimanju (Always Create
Backup) koja dodue malo usporava rad i poveava zauzeti prostor na disku,
ali moe spasiti mnoge sate rada. Bekap fajl e imati isto ime i ekstenziju
.BAK. Izuzetno je znaajna ako se desi da se u toku rada datoteka oteti (npr.
nestanak struje) ili ste uneli neeljene promene koje ste primetili tek posle
snimanja. Ako oznaite opciju Read Only Recommended, pre otvaranja radne
knjige e se pojaviti poruka koja sugerie da radnu knjigu otvorite samo za
itanje, mada to ne morate uraditi (pritisnite taster No). Inae, radna knjiga se
uvek moe otvoriti samo za itanje, nezavisno od unosa ifara, ako se u
dijalogu koji se pojavljuje posle File / Open oznai opcija Read Only.
Slika 9-1 Zatita podataka prilikom snimanja
Ako u polje Password to Open unese neka ifra, potrebno je da je korisnik
unese kada eli da je otvori i radi. Pri otvaranju takve radne knjige pojavie se
dijalog u koji treba uneti odgovarajuu ifru. ifra moe imati do 255 znakova,
pri emu se pravi razlika izmeu velikih i malih slova. Dobra ideja je da
zapiete ifre koje koristite na neko sigurno mesto (ako takvog uopte ima),
jer ako neku zaboravite, praktino nema naina da doete do nje. Ako se ifra
unese u polje Password to Modify, korisnik e moi da otvori i koristi radnu
kola raunara Omega, Dorda Vaingtona 40, Beograd, Jugoslavija,
tel. +381 (11) 30 30 666, www.omega.edu.yu
61
Excel 2000
Zatita podataka
knjigu, ali nee moi da je snimi pod istim imenom ako ne zna lozinku. To
praktino znai da se fajl otvara samo za itanje (read only). Meutim,
nemojte zaboraviti da korienjem recimo Windows Explorer-a moete zaobii
neke od ovih zatita - jednostavno kopiranjem, promenom imena ili brisanjem.
Dakle zatita radi samo na nivou samog Excel-a, a pravu zatitu moe da
obezbedi samo operativni sistem. Radna knjiga se moe sakriti od neeljenih
pogleda i izborom komande Hide iz menija Window. Ako se takva radna
knjiga snimi, pri ponovnom otvaranju e takoe bit sakrivena. Otvara se za
ponovno gledanje komandom Unhide... iz menija File.
Sledei nivo je zatita na radnoj knjizi. Iz menija Tools izaberite Protection a
zatim Protect Workbook. U Dijalog koji se pojavljuje se unosi ifra u polje
Password, koja nije obavezna. Spreavanje promena u strukturi radnog lista
se izvodi ukljuivanjem opcije Structure i tako se spreava brisanje,
sakrivanje, otkrivanje, pomeranje, promena imena... Ukljuenje opcije Window
spreava pomeranje i promenu veliine prozora. Sakrivaju se tasteri za
minimizovanje, maksimizovanje, kontrolna kutija i ivice za promenu veliine.
Uklanjanje ovih opcija se vri komandom Unprotect iz menija Tools /
Protection.
Slika 9-2 Zatita radne knjige
Ako treba zatititi radne listove, iz menija Tools treba izabrati Protection a
zatim opciju Protect Worksheet. U polje Password se moe uneti lozinka za
pristup radnom listu, ali nije obavezna. Aktiviranje opcije Contents titi sadraj
elija, kao i objekte u grafikonima. Ukljuivanje opcije Objects donosi zabranu
pomeranja, brisanja, prepravljanja i promene veliine grafikih objekata na
radnom listu (kao to su grafikoni). Ukljuenje opcije Scenarios spreava
promenu scenarija koji su definisani. Zatita se uklanja komandom Unprotect
Worksheet iz menija Tools / Protection: ako je bila definisana ifra, pojavie
se dijalog u koji je treba uneti. Takoe se moe izvriti sakrivanje celog
radnog lista ili nekih odreenih delova. Ako sakrivamo ceo radni list, iz menija
Format izaberite Sheet i onda Hide. Obrnuta operacija se vri sa Format /
Sheet / Unhide. Mogu se sakriti i samo redovi sa Format / Row / Hide ili samo
kolone pomou Format/Column/Hide. Analogno otkrivanju lista, komande za
otkrivanje skrivenih redova i kolona su Format / Row / Unhide i Format /
Column / Unhide.
62
kola raunara Omega, Dorda Vaingtona 40, Beograd, Jugoslavija,
tel. +381 (11) 30 30 666, www.omega.edu.yu
Excel 2000
Zatita podataka
Slika 9-3 Zatita radnog lista
Poslednji nivo zatite je na eliji. Iz menija Format izaberite Cells a zatim tab
Protection. Tu nam se otvaraju dve mogunosti. Prva je da oznaimo eliju
kao Locked (zakljuanu), to je i normalno stanje. Time se njen sadraj ne
moe menjati, ali samo ako je i ceo radni list na kome se nalazi zatien.
Tako se neke elije mogu "odtititi" i kada zatitimo ceo radni list. Druga
opcija je sakrivanje formula posle zatite lista aktiviranjem atributa Hidden. Na
ovaj nain se mogu tititi i objekti: prvo ga oznaite, a onda iz menija
izaberete Format pa zatim Object, i na kraju tab Protection.
kola raunara Omega, Dorda Vaingtona 40, Beograd, Jugoslavija,
tel. +381 (11) 30 30 666, www.omega.edu.yu
63
Excel 2000
Komentari
10 KOMENTARI
Programeri su esto poznati po tome da ne dokumentuju ni izvorni kod niti
sam program putem pomonih fajlova. ak kau da za njih postoji i poseban
deo pakla... Slina stvar je i sa sloenim tabelama. Kada treba preraditi neto
to je uradio Va kolega, ili ste jednostavno zaboravili ta ste gde postavili i
ta ima koje znaenje, od velikog znaaja su komentari (ako su postavljeni)
na odgovarajue elije. Ubacivanje komentara je prilino jednostavan proces,
a moe utedeti puno vremena i znoja pri ponovnoj analizi neke radne knjige
kada se treba prisetiti ta se nalazi u kojoj eliji, i "ta je pisac hteo da kae"
svojim formulama.
Kada iz menija Insert izaberete Comment. U prikazanom utom polju unosite
eljeni tekst, posle ega kliknete sa strane. elija koja ima "prikaen"
komentar se lako uoava po maloj crvenoj taki u gornjem desnom uglu.
Povremeno je potrebno da se komentari uz elije odtampaju. Da bi i oni stigli
na papir sa radnim listom na kome se nalaze, iz menija File izaberite Page
Setup, i zatim kliknite na tab Sheet. Iz liste Comments izaberite gde e se
pojaviti.
Ako su beleke koriene samo u razvojne svrhe, pre konanog kreiranja
radne knjige bilo bi zgodno obrisati ih iz radne verzije i time utedeti prostor.
Prvo snimite razvojnu verziju. Zatim oznaite celu radnu knjigu i iz menija Edit
izaberite Clear a zatim Comments.
Pisci Excel-a su bili svesni i tekog itanja nota (kroz menije), pa postoji
mogunost da postavljanje strelice iznad elije sa notom otvara "balon" sa
njenim tekstom, to je neuporedivo pogodnije. Komentari se mogu unositi na
jo jedan, jo oigledniji nain, za sluaj da je potrebno da se stalno vide za
razliku od onih unesenih kao note. Na odgovarajuim mestima postaviti polja
za tekst (text boxes) i unesite ih u njih. Zatim polja sa tekstom formatirajte
tako da dobiju ivicu i odgovarajuu boju pozadine, i eventualno ih poveite
strelicama sa podacima na koje ukazuju u tabeli ili grafikonu. Sve e onda biti
mnogo jasnije!
64
kola raunara Omega, Dorda Vaingtona 40, Beograd, Jugoslavija,
tel. +381 (11) 30 30 666, www.omega.edu.yu
Excel 2000
Sadraj
11 SADRAJ
1
UVOD .......................................................................................................1
OSNOVE EXCEL-A ..................................................................................3
2.1
Navigacija u Excel prozoru ................................................................8
2.2
Rad sa podacima.............................................................................10
2.3
Automatsko popunjavanje i liste ......................................................11
2.4
Izmene podataka .............................................................................14
RAD SA FORMULAMA...........................................................................18
3.1
Ispravljanje formula .........................................................................19
3.2
Alati za rad sa formulama ................................................................20
TAMPANJE ..........................................................................................25
FORMATIRANJE SADRAJA ELIJA ...................................................31
5.1
Stilovi i abloni.................................................................................38
GRAFIKA ................................................................................................41
6.1
Bolji izgled grafikona........................................................................44
6.2
3D grafikoni .....................................................................................47
6.3
Podaci na geografskim kartama ......................................................50
6.4
Dodavanje sliica i crtanje ...............................................................51
BAZA PODATAKA..................................................................................55
UVOZ TEKSTA.......................................................................................59
ZATITA PODATAKA.............................................................................61
10 KOMENTARI ..........................................................................................64
11 SADRAJ ...............................................................................................65
kola raunara Omega, Dorda Vaingtona 40, Beograd, Jugoslavija,
tel. +381 (11) 30 30 666, www.omega.edu.yu
65
You might also like
- Seminarski Rad - Excel - Osnovi InformatikeDocument20 pagesSeminarski Rad - Excel - Osnovi InformatikeČaslav Batinica0% (1)
- европски стандардиDocument26 pagesевропски стандардиAsmir H DedeicNo ratings yet
- MaturskiDocument22 pagesMaturskiDalibor ManjulovNo ratings yet
- Excel 2007 (PC Press)Document100 pagesExcel 2007 (PC Press)Тамара Марковић-БанковићNo ratings yet
- Excel 2007 Uputstvo 1Document47 pagesExcel 2007 Uputstvo 1Ivana BajićNo ratings yet
- Windows XP & Office 2003Document66 pagesWindows XP & Office 2003markociroNo ratings yet
- Formatiranje Celije U ExeluDocument7 pagesFormatiranje Celije U ExeluКаћа РадићNo ratings yet
- Informacione TehnologijeDocument6 pagesInformacione TehnologijeDragan ParipovićNo ratings yet
- Microsoft Word - Skola - AccessaDocument81 pagesMicrosoft Word - Skola - AccessamilenadoncevNo ratings yet
- Pedagoska Informatika OAS O2Document101 pagesPedagoska Informatika OAS O2Bratislav GrujicicNo ratings yet
- CorelDocument25 pagesCorelAleksandar LukićNo ratings yet
- Softver PrevodDocument13 pagesSoftver PrevodMilena PešićNo ratings yet
- Prirucnik PDFDocument264 pagesPrirucnik PDFNihadPavakNo ratings yet
- 4.2. MS Excel 2010 - PriručnikDocument42 pages4.2. MS Excel 2010 - PriručnikДарио КршићNo ratings yet
- Access 2007 Ucionica PDFDocument37 pagesAccess 2007 Ucionica PDF11mirkotomic11No ratings yet
- Word 2010 Sve o NjemuDocument35 pagesWord 2010 Sve o NjemuНенад Јеличић ШанеNo ratings yet
- Radna Površina I AlatkeDocument10 pagesRadna Površina I Alatkevrabacemir97No ratings yet
- Upustvo Za ExselDocument135 pagesUpustvo Za ExselDijana ZeljkoNo ratings yet
- Srpski - Excel 2007, Deo 2Document53 pagesSrpski - Excel 2007, Deo 2DDuleNo ratings yet
- Prakticna NastavaDocument3 pagesPrakticna NastavaAleksandar Beba BlagojevicNo ratings yet
- Uputstvo Za EViews PDFDocument11 pagesUputstvo Za EViews PDFsuadmujicNo ratings yet
- Milos Vulic-Racunari I ProgramiranjeDocument15 pagesMilos Vulic-Racunari I Programiranjemilos vulicNo ratings yet
- Access 2007 KnjigaDocument37 pagesAccess 2007 KnjigaStefan VladisavljevićNo ratings yet
- Word Exel 2003 - PDFDocument168 pagesWord Exel 2003 - PDFpeka76No ratings yet
- Prirucnik Proracunske Tabele Microsoft Excel 2010Document42 pagesPrirucnik Proracunske Tabele Microsoft Excel 2010Nebojsa PetrovicNo ratings yet
- Excel Za Početnike IIIDocument6 pagesExcel Za Početnike IIIAleksandar StojilkovicNo ratings yet
- 3d Studio Max r3Document25 pages3d Studio Max r3Dragan LazicNo ratings yet
- Microsoft Excel U Poslovnom Odlucivanju 2.(s) IzdDocument0 pagesMicrosoft Excel U Poslovnom Odlucivanju 2.(s) IzdStefan Milenkovic100% (1)
- C++ kNIGADocument28 pagesC++ kNIGAIvan PantelićNo ratings yet
- Excel PocetniKoraci PDFDocument18 pagesExcel PocetniKoraci PDFLulzim LumiNo ratings yet
- EviewsDocument10 pagesEviewsPetar Ynwa ĐorđevićNo ratings yet
- Predstavljanje Programa SPSSDocument14 pagesPredstavljanje Programa SPSSdex99No ratings yet
- Ms OfficeDocument9 pagesMs OfficeMihajlo PopovicNo ratings yet
- U V O D-Microsoft WordDocument16 pagesU V O D-Microsoft WordivanwyNo ratings yet
- 4Document6 pages4TeodoraNo ratings yet
- MS PowerPoint 2010 - 7. Razred - 1. Lekcija2 PDFDocument2 pagesMS PowerPoint 2010 - 7. Razred - 1. Lekcija2 PDFSeminar KikindaNo ratings yet
- Kurs WordDocument108 pagesKurs WordWhome2010No ratings yet
- WindowsDocument69 pagesWindowsAleksandar KovacevicNo ratings yet
- Microsoft Office - SeminarskiDocument12 pagesMicrosoft Office - Seminarskigawwwra100% (2)
- Uvod U Photoshop - Radna Površina (Workspace)Document12 pagesUvod U Photoshop - Radna Površina (Workspace)Boban Grujic100% (1)
- WindowsDocument69 pagesWindowsIzudin ZemanićNo ratings yet
- Edukacioni Materijal Za Obuku Kroz Program Word - A-1Document12 pagesEdukacioni Materijal Za Obuku Kroz Program Word - A-1DraganNo ratings yet
- Outlook 2007 PDFDocument58 pagesOutlook 2007 PDFZoran KostićNo ratings yet
- Access Primjena I PrimjerDocument14 pagesAccess Primjena I PrimjerDejan PopovićNo ratings yet
- AutoCAD 2002 Na Srpskom PDFDocument96 pagesAutoCAD 2002 Na Srpskom PDFVladislavNSNo ratings yet
- Power PointDocument29 pagesPower PointvitezixNo ratings yet
- 454 Autodesk Inventor 2013 Poglavlje 01Document32 pages454 Autodesk Inventor 2013 Poglavlje 01Marko MajstorovicNo ratings yet
- Upoznavanje Sa Prostorom Za Rad U Indesign CS5 - 5Document21 pagesUpoznavanje Sa Prostorom Za Rad U Indesign CS5 - 5bbarbaNo ratings yet
- Tabelarne Kalkulacije ExcelDocument9 pagesTabelarne Kalkulacije ExcelSpecialctNo ratings yet
- Racunari I ProgramiranjeDocument20 pagesRacunari I ProgramiranjeDejan ŽivkovićNo ratings yet
- Autocad I DeoDocument32 pagesAutocad I DeoivanamanticNo ratings yet
- InDesignCS3 (Serbian Language)Document39 pagesInDesignCS3 (Serbian Language)jeboguzaraOPaNo ratings yet
- 2 Adobe Illustrator CS5 - Radno OkruzenjeDocument14 pages2 Adobe Illustrator CS5 - Radno OkruzenjeAleksandra PopovicNo ratings yet
- Elementi Baze Podataka Gotov SeminarskiDocument17 pagesElementi Baze Podataka Gotov SeminarskiMarija Anđelković100% (1)
- Febricet Supozitorije ExeDocument7 pagesFebricet Supozitorije ExeTijana MrdakovicNo ratings yet
- Ima Li BogaDocument42 pagesIma Li BogaTijana MrdakovicNo ratings yet
- 13 Ta PlataDocument6 pages13 Ta PlataTijana MrdakovicNo ratings yet
- 6 04Document7 pages6 04Tijana MrdakovicNo ratings yet
- HilandarDocument2 pagesHilandarTijana MrdakovicNo ratings yet
- Coko Keks Torta PDFDocument2 pagesCoko Keks Torta PDFTijana MrdakovicNo ratings yet