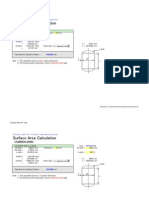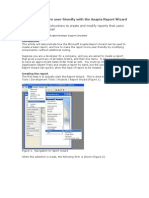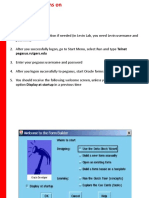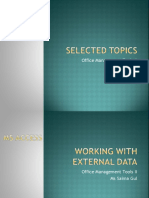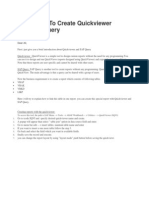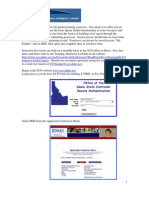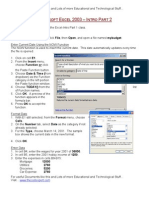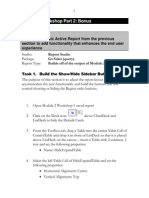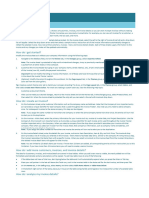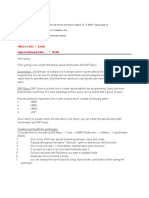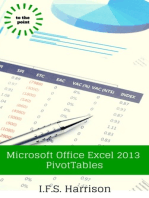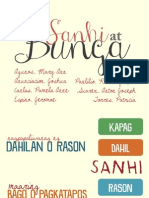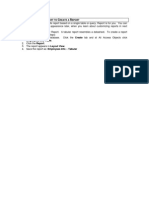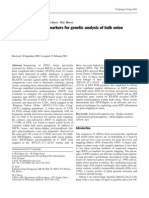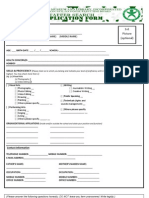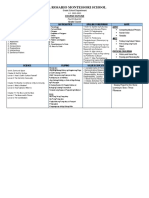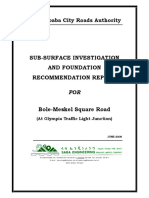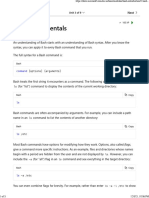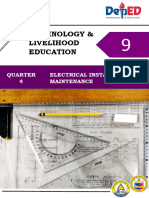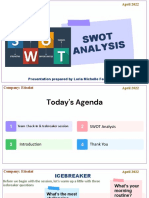Professional Documents
Culture Documents
Activity 19 Using Report Wizard Creating A Report Based On More Than One Table
Activity 19 Using Report Wizard Creating A Report Based On More Than One Table
Uploaded by
Pamela Anne CanlasCopyright:
Available Formats
You might also like
- Surface Area Calculations Vessel TanksDocument5 pagesSurface Area Calculations Vessel Tankschetanmale80% (5)
- User Manual Ver.2.1 - Rev.007 - feel-DRCS For HUMAN (ENG) - With Symbols - 20190930 - IraykoreaDocument112 pagesUser Manual Ver.2.1 - Rev.007 - feel-DRCS For HUMAN (ENG) - With Symbols - 20190930 - IraykoreaCristian Dante Castro100% (1)
- How To Create A SAP Query - SQ01-SQ02-SQ03Document11 pagesHow To Create A SAP Query - SQ01-SQ02-SQ03sandunsulakshana92% (37)
- Tableau Advanced Table Calculations GuideDocument14 pagesTableau Advanced Table Calculations GuideAnupam VermaNo ratings yet
- HD1500 7Document12 pagesHD1500 7De Lacruz KevinNo ratings yet
- PDF Translator 1600853339225 PDFDocument193 pagesPDF Translator 1600853339225 PDFNaveed ShoukatNo ratings yet
- 9 Creating Reports With Report Wizard and Report DesignerDocument21 pages9 Creating Reports With Report Wizard and Report DesignerroselathikaNo ratings yet
- Choose Relationship Command From Tools MenuDocument2 pagesChoose Relationship Command From Tools MenupjblkNo ratings yet
- MS Access PracticalDocument25 pagesMS Access PracticalZaki AhmadNo ratings yet
- Access QuestionDocument29 pagesAccess QuestiongcerameshNo ratings yet
- Enterprise Resources (Dictionary) - Creating Resources in The CPM ScheduleDocument20 pagesEnterprise Resources (Dictionary) - Creating Resources in The CPM ScheduleAmeer JoshiNo ratings yet
- Access 2003 Quick TutorialDocument9 pagesAccess 2003 Quick Tutorialdmx33No ratings yet
- Week 2 Day 2 Pivot Table NotesDocument50 pagesWeek 2 Day 2 Pivot Table NotesCassandra KarolinaNo ratings yet
- Q. 64.what Are Crosstab Queries? How To Build Them?: Attach ImageDocument4 pagesQ. 64.what Are Crosstab Queries? How To Build Them?: Attach ImageDinesh KumarNo ratings yet
- Assignment - ACCESSDocument19 pagesAssignment - ACCESSTeyhaNo ratings yet
- Using The Axapta Report WizardDocument24 pagesUsing The Axapta Report WizardSiddhant MishraNo ratings yet
- To Start Oracle FormsDocument39 pagesTo Start Oracle FormsDenfilNo ratings yet
- DB Creation StepsDocument2 pagesDB Creation StepsPavan KumarNo ratings yet
- Assignment Access Nur Shahirah HidayahDocument11 pagesAssignment Access Nur Shahirah HidayahNur shahirah hidayahNo ratings yet
- Chapter - 8 Reports and Macros: ReportDocument20 pagesChapter - 8 Reports and Macros: ReportSAKURA100% (1)
- Lesson 7: Creating Reports: Use The Report ButtonDocument27 pagesLesson 7: Creating Reports: Use The Report ButtonkervinNo ratings yet
- Cristin CantikDocument33 pagesCristin CantikjnvrnoyaaNo ratings yet
- SAS Enterprise Guide 4.1 A Basic Guide For Banner Finance UsersDocument83 pagesSAS Enterprise Guide 4.1 A Basic Guide For Banner Finance UsersNarendra ReddyNo ratings yet
- What Is A Pivottable? BenefitsDocument5 pagesWhat Is A Pivottable? Benefitsgarych72No ratings yet
- Week - 8 - Pivot TablesDocument34 pagesWeek - 8 - Pivot TableseynullabeyliseymurNo ratings yet
- Office Management Tools II Ms Saima GulDocument24 pagesOffice Management Tools II Ms Saima Gulmuhammadbais225485No ratings yet
- Database Creation: Table: EmployeeDocument15 pagesDatabase Creation: Table: EmployeeabhijeetNo ratings yet
- Making Reports: (Creating, Deleting, Printing, Saving, Report Wizard)Document44 pagesMaking Reports: (Creating, Deleting, Printing, Saving, Report Wizard)Mary Grace L. SibayanNo ratings yet
- Pivot TablesDocument44 pagesPivot TablesGiri RajNo ratings yet
- About This Invoice Tracker: How Do I Get Started?Document4 pagesAbout This Invoice Tracker: How Do I Get Started?JohnDavidNo ratings yet
- Guidelines To Create Quickviewer and SAP QueryDocument5 pagesGuidelines To Create Quickviewer and SAP QuerysulabhipecNo ratings yet
- Lab 6 AccessDocument13 pagesLab 6 AccessAhmad ZakiNo ratings yet
- Demo Instruction ManualDocument26 pagesDemo Instruction ManualbibitoyNo ratings yet
- Pivot Tables: Insert A Pivot TableDocument27 pagesPivot Tables: Insert A Pivot TableNimish MadananNo ratings yet
- Query Training ExercisesDocument32 pagesQuery Training Exercisesbalakrishna6No ratings yet
- Microsoft Word 2013™ Forms (Level 3) : IT TrainingDocument10 pagesMicrosoft Word 2013™ Forms (Level 3) : IT TrainingMelaniaLazărNo ratings yet
- Dbms and Rdbms BBA FSB FILEDocument32 pagesDbms and Rdbms BBA FSB FILEnr994724No ratings yet
- Learn Road Estimate: A Software For Quantity Estimation & Cost, Project Control For RoadDocument68 pagesLearn Road Estimate: A Software For Quantity Estimation & Cost, Project Control For RoadRavi TejaNo ratings yet
- Exam 1Document8 pagesExam 1JaeLouis (Mono)No ratings yet
- Excel Chapter - 11Document14 pagesExcel Chapter - 11Shahwaiz Bin Imran BajwaNo ratings yet
- XMLPDocument34 pagesXMLPvasubandi8No ratings yet
- Excel Intro Part 2Document10 pagesExcel Intro Part 2simply_coool100% (2)
- AR Module 2 Workshop Part 2, 6-27-2012Document9 pagesAR Module 2 Workshop Part 2, 6-27-2012AnthonyKNo ratings yet
- Grade 11 - Week 8 - NotesDocument2 pagesGrade 11 - Week 8 - NotesRoshinie SukhrajNo ratings yet
- Activity 20 Using Report To Create A ReportDocument1 pageActivity 20 Using Report To Create A ReportPamela Anne CanlasNo ratings yet
- Access PracticeDocument4 pagesAccess Practicemark1matthewsNo ratings yet
- Question 1 How To Create A Table: - Click On Create Table - Click On Table Design ButtonDocument28 pagesQuestion 1 How To Create A Table: - Click On Create Table - Click On Table Design ButtonOrangBiaseLakersNo ratings yet
- Cost Center Wise RPTDocument15 pagesCost Center Wise RPTVaidyanathan IyerNo ratings yet
- Лаб 7Document6 pagesЛаб 7jackwild868No ratings yet
- Remedy Reporting: VIEW Æ Advanced Search Bar. To Select Certain Fields To Search OnDocument7 pagesRemedy Reporting: VIEW Æ Advanced Search Bar. To Select Certain Fields To Search OnakashallaroundNo ratings yet
- MentsDocument2 pagesMentssaa ewcNo ratings yet
- Teeth NimbsDocument2 pagesTeeth Nimbssaa ewcNo ratings yet
- Pract 1Document19 pagesPract 1ram ramNo ratings yet
- Loande NenexdeDocument2 pagesLoande Nenexdesaa ewcNo ratings yet
- Experiment - 6 Objective: Implementation of Pivot Table in MS-ExcelDocument3 pagesExperiment - 6 Objective: Implementation of Pivot Table in MS-Excelr8t nowNo ratings yet
- LenteDocument2 pagesLentesaa ewcNo ratings yet
- Pumpe Liste NirmDocument2 pagesPumpe Liste Nirmsaa ewcNo ratings yet
- Tables: Equz Iloan Table: ILOA (Pass ILOAN) TPLNRDocument5 pagesTables: Equz Iloan Table: ILOA (Pass ILOAN) TPLNRsrinigen4253No ratings yet
- Top Secrets Of Excel Dashboards: Save Your Time With MS ExcelFrom EverandTop Secrets Of Excel Dashboards: Save Your Time With MS ExcelRating: 5 out of 5 stars5/5 (1)
- Activity 23 Creating A Startup Application Based On The Main SwitchboardDocument1 pageActivity 23 Creating A Startup Application Based On The Main SwitchboardPamela Anne CanlasNo ratings yet
- Sanhi at BungaDocument16 pagesSanhi at BungaPamela Anne CanlasNo ratings yet
- Sanhi at BungaDocument16 pagesSanhi at BungaPamela Anne CanlasNo ratings yet
- Activity 20 Using Report To Create A ReportDocument1 pageActivity 20 Using Report To Create A ReportPamela Anne CanlasNo ratings yet
- Activity 18 Using Report To Create A ReportDocument1 pageActivity 18 Using Report To Create A ReportPamela Anne CanlasNo ratings yet
- Activity 15 Adding Command Buttons On Your FormDocument1 pageActivity 15 Adding Command Buttons On Your FormPamela Anne CanlasNo ratings yet
- Activity 13 Modifying FormDocument2 pagesActivity 13 Modifying FormPamela Anne CanlasNo ratings yet
- Expressed Sequence Markers PDFDocument13 pagesExpressed Sequence Markers PDFPamela Anne CanlasNo ratings yet
- Sodium Metabisulphite and Sodium Benzoate PDFDocument11 pagesSodium Metabisulphite and Sodium Benzoate PDFPamela Anne CanlasNo ratings yet
- Actest Chromosomal Abberation Assay PDFDocument15 pagesActest Chromosomal Abberation Assay PDFPamela Anne CanlasNo ratings yet
- Staffer Search App FormDocument3 pagesStaffer Search App FormPamela Anne CanlasNo ratings yet
- Related Studies On Acacia As A Feed AdditiveDocument5 pagesRelated Studies On Acacia As A Feed AdditivePamela Anne CanlasNo ratings yet
- US02CPHY01 Unit3 PMPDocument10 pagesUS02CPHY01 Unit3 PMPSana AshfaqNo ratings yet
- Learn Python 3 Strings: Escaping Characters in A StringDocument8 pagesLearn Python 3 Strings: Escaping Characters in A StringshshshNo ratings yet
- Moore Machine VHDL CodeDocument2 pagesMoore Machine VHDL CodeKewl84No ratings yet
- Evolution of EntrepreneurshipDocument5 pagesEvolution of EntrepreneurshipJeyarajasekar Ttr0% (1)
- Shang2018 Geological Discontinuity Persistence Implications and Quantification PDFDocument61 pagesShang2018 Geological Discontinuity Persistence Implications and Quantification PDFSEJARAMILLOJINo ratings yet
- Stanford BinetDocument11 pagesStanford Binetsam0% (1)
- Course Outline Fourth Quarter Grade FiveDocument2 pagesCourse Outline Fourth Quarter Grade FiveRemer JalbunaNo ratings yet
- Olompia UnderpassDocument60 pagesOlompia UnderpassEngineeri TadiyosNo ratings yet
- IEEE Conference Flyear 2024Document1 pageIEEE Conference Flyear 2024sundeep siddulaNo ratings yet
- Packing Slip Template ExcelDocument15 pagesPacking Slip Template ExcelAlan Isai Valdez CastrejónNo ratings yet
- Otto 1968Document13 pagesOtto 1968Devi Taufiq NurrohmanNo ratings yet
- Harmonic Oscillations by Arghya Chatterjee Part 3Document42 pagesHarmonic Oscillations by Arghya Chatterjee Part 3Samaseen PrabhatNo ratings yet
- Deadlands - Classic - Huckster Basics, Tricks and HexesDocument6 pagesDeadlands - Classic - Huckster Basics, Tricks and HexesDaniel McallisterNo ratings yet
- FR - ACS800 - 0,55 A 132 KWDocument132 pagesFR - ACS800 - 0,55 A 132 KWMohammed Amine KenedNo ratings yet
- Bash - Ls - FundamentalsDocument5 pagesBash - Ls - FundamentalsPradip ShahiNo ratings yet
- Tle 9 Eim 9 Q4 M15Document13 pagesTle 9 Eim 9 Q4 M15JungieNo ratings yet
- Compact Power Pack Type HC: 1. Design and General InformationDocument17 pagesCompact Power Pack Type HC: 1. Design and General InformationCesar MessiasNo ratings yet
- Loria Michelle Fernandes SWAT Analysis PresentationDocument11 pagesLoria Michelle Fernandes SWAT Analysis PresentationLoria FernandesNo ratings yet
- Course: Bfc43502 Occupational Safety and Health (Osh) Semester/Year: Sem 1 2021/ 2022 Task: Project-Group (20%)Document3 pagesCourse: Bfc43502 Occupational Safety and Health (Osh) Semester/Year: Sem 1 2021/ 2022 Task: Project-Group (20%)Ooi Chin KaiNo ratings yet
- CPK60DWS DriverGuideE V100Document18 pagesCPK60DWS DriverGuideE V100Matías BlancoNo ratings yet
- ADIS - COURSE Information SheetDocument1 pageADIS - COURSE Information SheetPriteshJangamNo ratings yet
- 771 A18 Lec20Document107 pages771 A18 Lec20DUDEKULA VIDYASAGARNo ratings yet
- Diapo AIRBUS - PpsDocument30 pagesDiapo AIRBUS - PpsbekarNo ratings yet
- Yaw Nyampong Institute of Air and Space Law, Faculty of Law, Mcgill University March 2, 2011Document17 pagesYaw Nyampong Institute of Air and Space Law, Faculty of Law, Mcgill University March 2, 2011Claudia DimitriuNo ratings yet
- Shashank DMDocument2 pagesShashank DMShashank NemaNo ratings yet
Activity 19 Using Report Wizard Creating A Report Based On More Than One Table
Activity 19 Using Report Wizard Creating A Report Based On More Than One Table
Uploaded by
Pamela Anne CanlasOriginal Description:
Original Title
Copyright
Available Formats
Share this document
Did you find this document useful?
Is this content inappropriate?
Report this DocumentCopyright:
Available Formats
Activity 19 Using Report Wizard Creating A Report Based On More Than One Table
Activity 19 Using Report Wizard Creating A Report Based On More Than One Table
Uploaded by
Pamela Anne CanlasCopyright:
Available Formats
Activity 19 USING REPORT WIZARD CREATING A REPORT BASED ON MORE THAN ONE
TABLE
From the previous discussion, you saw how easy it is to create a simple report based on
Employees Info table. Using again the Report Wizard, you can create a report based on more
than one table. This wizard speeds up the process of creating a report that brings data together
from more than one table.
The following steps show you how to create a report based on the Employees Info and
Employees Income tables:
1. Open the Payroll Database. Click the Create tab and at All Access Objects click
Employees Info Table.
2. Click the Report Wizard button.
3. Open the Tables/Queries drop-down list and select the Employees Info table from which
you want to include fields.
4. Access displays the first dialog box of the report wizard. Click the > button to move the
EmployeeID, Lastname, Firstname, Middlename, and TIN fields from the Available Fields
box to the Selected Fields box.
5. In the same dialog box, click the down-arrow button key located to right of the
Tables/Queries box and then select the Employees Income table from the list.
6. Click the > button again to move the Department, NDW, PR and GP fields to the Selected
Fields box.
7. In the same dialog box, click the down-arrow button key located to right of the
Tables/Queries box and then select the Employees Deduction table from the list.
8. Click the > button again to move the SSS, PHIC, WTAX, ADV_VALE, and TD fields to the
Selected Fields box.
9. In the same dialog box, click the down-arrow button key located to right of the
Tables/Queries box and then select the Employees Income table from the list.
10. Click the > button again to move the NP fields to the Selected Fields box.
11. After moving the needed fields, click the Next button.
12. Because you want to group the report by Department, select the Department field in the list
box and click the > button. This second step of the report wizard enables you to set the
grouping options for the report. Click the Next button.
13. The next dialog box enables you to set the Sort order for your report. Click the down-arrow
button of the 1 box, and then select the Lastname field from the list.
14. Using the 2 box, select the Firstname field as the second sort order. Click the Next button.
15. In the next dialog box, choose a layout option from the Layout area. Select Stepped Layout.
And then Select Landscape Orientation and click the Next to Continue.
16. In the next dialog box enables you to set a Style for the report. Choose a style that is
appropriate and then click the Next button.
17. In the final step of the report wizard, type Employees Payroll Registry Report as the name
of the report.
18. Click the Finish button. Wait a few seconds while access generates the report and open the
preview window.
You might also like
- Surface Area Calculations Vessel TanksDocument5 pagesSurface Area Calculations Vessel Tankschetanmale80% (5)
- User Manual Ver.2.1 - Rev.007 - feel-DRCS For HUMAN (ENG) - With Symbols - 20190930 - IraykoreaDocument112 pagesUser Manual Ver.2.1 - Rev.007 - feel-DRCS For HUMAN (ENG) - With Symbols - 20190930 - IraykoreaCristian Dante Castro100% (1)
- How To Create A SAP Query - SQ01-SQ02-SQ03Document11 pagesHow To Create A SAP Query - SQ01-SQ02-SQ03sandunsulakshana92% (37)
- Tableau Advanced Table Calculations GuideDocument14 pagesTableau Advanced Table Calculations GuideAnupam VermaNo ratings yet
- HD1500 7Document12 pagesHD1500 7De Lacruz KevinNo ratings yet
- PDF Translator 1600853339225 PDFDocument193 pagesPDF Translator 1600853339225 PDFNaveed ShoukatNo ratings yet
- 9 Creating Reports With Report Wizard and Report DesignerDocument21 pages9 Creating Reports With Report Wizard and Report DesignerroselathikaNo ratings yet
- Choose Relationship Command From Tools MenuDocument2 pagesChoose Relationship Command From Tools MenupjblkNo ratings yet
- MS Access PracticalDocument25 pagesMS Access PracticalZaki AhmadNo ratings yet
- Access QuestionDocument29 pagesAccess QuestiongcerameshNo ratings yet
- Enterprise Resources (Dictionary) - Creating Resources in The CPM ScheduleDocument20 pagesEnterprise Resources (Dictionary) - Creating Resources in The CPM ScheduleAmeer JoshiNo ratings yet
- Access 2003 Quick TutorialDocument9 pagesAccess 2003 Quick Tutorialdmx33No ratings yet
- Week 2 Day 2 Pivot Table NotesDocument50 pagesWeek 2 Day 2 Pivot Table NotesCassandra KarolinaNo ratings yet
- Q. 64.what Are Crosstab Queries? How To Build Them?: Attach ImageDocument4 pagesQ. 64.what Are Crosstab Queries? How To Build Them?: Attach ImageDinesh KumarNo ratings yet
- Assignment - ACCESSDocument19 pagesAssignment - ACCESSTeyhaNo ratings yet
- Using The Axapta Report WizardDocument24 pagesUsing The Axapta Report WizardSiddhant MishraNo ratings yet
- To Start Oracle FormsDocument39 pagesTo Start Oracle FormsDenfilNo ratings yet
- DB Creation StepsDocument2 pagesDB Creation StepsPavan KumarNo ratings yet
- Assignment Access Nur Shahirah HidayahDocument11 pagesAssignment Access Nur Shahirah HidayahNur shahirah hidayahNo ratings yet
- Chapter - 8 Reports and Macros: ReportDocument20 pagesChapter - 8 Reports and Macros: ReportSAKURA100% (1)
- Lesson 7: Creating Reports: Use The Report ButtonDocument27 pagesLesson 7: Creating Reports: Use The Report ButtonkervinNo ratings yet
- Cristin CantikDocument33 pagesCristin CantikjnvrnoyaaNo ratings yet
- SAS Enterprise Guide 4.1 A Basic Guide For Banner Finance UsersDocument83 pagesSAS Enterprise Guide 4.1 A Basic Guide For Banner Finance UsersNarendra ReddyNo ratings yet
- What Is A Pivottable? BenefitsDocument5 pagesWhat Is A Pivottable? Benefitsgarych72No ratings yet
- Week - 8 - Pivot TablesDocument34 pagesWeek - 8 - Pivot TableseynullabeyliseymurNo ratings yet
- Office Management Tools II Ms Saima GulDocument24 pagesOffice Management Tools II Ms Saima Gulmuhammadbais225485No ratings yet
- Database Creation: Table: EmployeeDocument15 pagesDatabase Creation: Table: EmployeeabhijeetNo ratings yet
- Making Reports: (Creating, Deleting, Printing, Saving, Report Wizard)Document44 pagesMaking Reports: (Creating, Deleting, Printing, Saving, Report Wizard)Mary Grace L. SibayanNo ratings yet
- Pivot TablesDocument44 pagesPivot TablesGiri RajNo ratings yet
- About This Invoice Tracker: How Do I Get Started?Document4 pagesAbout This Invoice Tracker: How Do I Get Started?JohnDavidNo ratings yet
- Guidelines To Create Quickviewer and SAP QueryDocument5 pagesGuidelines To Create Quickviewer and SAP QuerysulabhipecNo ratings yet
- Lab 6 AccessDocument13 pagesLab 6 AccessAhmad ZakiNo ratings yet
- Demo Instruction ManualDocument26 pagesDemo Instruction ManualbibitoyNo ratings yet
- Pivot Tables: Insert A Pivot TableDocument27 pagesPivot Tables: Insert A Pivot TableNimish MadananNo ratings yet
- Query Training ExercisesDocument32 pagesQuery Training Exercisesbalakrishna6No ratings yet
- Microsoft Word 2013™ Forms (Level 3) : IT TrainingDocument10 pagesMicrosoft Word 2013™ Forms (Level 3) : IT TrainingMelaniaLazărNo ratings yet
- Dbms and Rdbms BBA FSB FILEDocument32 pagesDbms and Rdbms BBA FSB FILEnr994724No ratings yet
- Learn Road Estimate: A Software For Quantity Estimation & Cost, Project Control For RoadDocument68 pagesLearn Road Estimate: A Software For Quantity Estimation & Cost, Project Control For RoadRavi TejaNo ratings yet
- Exam 1Document8 pagesExam 1JaeLouis (Mono)No ratings yet
- Excel Chapter - 11Document14 pagesExcel Chapter - 11Shahwaiz Bin Imran BajwaNo ratings yet
- XMLPDocument34 pagesXMLPvasubandi8No ratings yet
- Excel Intro Part 2Document10 pagesExcel Intro Part 2simply_coool100% (2)
- AR Module 2 Workshop Part 2, 6-27-2012Document9 pagesAR Module 2 Workshop Part 2, 6-27-2012AnthonyKNo ratings yet
- Grade 11 - Week 8 - NotesDocument2 pagesGrade 11 - Week 8 - NotesRoshinie SukhrajNo ratings yet
- Activity 20 Using Report To Create A ReportDocument1 pageActivity 20 Using Report To Create A ReportPamela Anne CanlasNo ratings yet
- Access PracticeDocument4 pagesAccess Practicemark1matthewsNo ratings yet
- Question 1 How To Create A Table: - Click On Create Table - Click On Table Design ButtonDocument28 pagesQuestion 1 How To Create A Table: - Click On Create Table - Click On Table Design ButtonOrangBiaseLakersNo ratings yet
- Cost Center Wise RPTDocument15 pagesCost Center Wise RPTVaidyanathan IyerNo ratings yet
- Лаб 7Document6 pagesЛаб 7jackwild868No ratings yet
- Remedy Reporting: VIEW Æ Advanced Search Bar. To Select Certain Fields To Search OnDocument7 pagesRemedy Reporting: VIEW Æ Advanced Search Bar. To Select Certain Fields To Search OnakashallaroundNo ratings yet
- MentsDocument2 pagesMentssaa ewcNo ratings yet
- Teeth NimbsDocument2 pagesTeeth Nimbssaa ewcNo ratings yet
- Pract 1Document19 pagesPract 1ram ramNo ratings yet
- Loande NenexdeDocument2 pagesLoande Nenexdesaa ewcNo ratings yet
- Experiment - 6 Objective: Implementation of Pivot Table in MS-ExcelDocument3 pagesExperiment - 6 Objective: Implementation of Pivot Table in MS-Excelr8t nowNo ratings yet
- LenteDocument2 pagesLentesaa ewcNo ratings yet
- Pumpe Liste NirmDocument2 pagesPumpe Liste Nirmsaa ewcNo ratings yet
- Tables: Equz Iloan Table: ILOA (Pass ILOAN) TPLNRDocument5 pagesTables: Equz Iloan Table: ILOA (Pass ILOAN) TPLNRsrinigen4253No ratings yet
- Top Secrets Of Excel Dashboards: Save Your Time With MS ExcelFrom EverandTop Secrets Of Excel Dashboards: Save Your Time With MS ExcelRating: 5 out of 5 stars5/5 (1)
- Activity 23 Creating A Startup Application Based On The Main SwitchboardDocument1 pageActivity 23 Creating A Startup Application Based On The Main SwitchboardPamela Anne CanlasNo ratings yet
- Sanhi at BungaDocument16 pagesSanhi at BungaPamela Anne CanlasNo ratings yet
- Sanhi at BungaDocument16 pagesSanhi at BungaPamela Anne CanlasNo ratings yet
- Activity 20 Using Report To Create A ReportDocument1 pageActivity 20 Using Report To Create A ReportPamela Anne CanlasNo ratings yet
- Activity 18 Using Report To Create A ReportDocument1 pageActivity 18 Using Report To Create A ReportPamela Anne CanlasNo ratings yet
- Activity 15 Adding Command Buttons On Your FormDocument1 pageActivity 15 Adding Command Buttons On Your FormPamela Anne CanlasNo ratings yet
- Activity 13 Modifying FormDocument2 pagesActivity 13 Modifying FormPamela Anne CanlasNo ratings yet
- Expressed Sequence Markers PDFDocument13 pagesExpressed Sequence Markers PDFPamela Anne CanlasNo ratings yet
- Sodium Metabisulphite and Sodium Benzoate PDFDocument11 pagesSodium Metabisulphite and Sodium Benzoate PDFPamela Anne CanlasNo ratings yet
- Actest Chromosomal Abberation Assay PDFDocument15 pagesActest Chromosomal Abberation Assay PDFPamela Anne CanlasNo ratings yet
- Staffer Search App FormDocument3 pagesStaffer Search App FormPamela Anne CanlasNo ratings yet
- Related Studies On Acacia As A Feed AdditiveDocument5 pagesRelated Studies On Acacia As A Feed AdditivePamela Anne CanlasNo ratings yet
- US02CPHY01 Unit3 PMPDocument10 pagesUS02CPHY01 Unit3 PMPSana AshfaqNo ratings yet
- Learn Python 3 Strings: Escaping Characters in A StringDocument8 pagesLearn Python 3 Strings: Escaping Characters in A StringshshshNo ratings yet
- Moore Machine VHDL CodeDocument2 pagesMoore Machine VHDL CodeKewl84No ratings yet
- Evolution of EntrepreneurshipDocument5 pagesEvolution of EntrepreneurshipJeyarajasekar Ttr0% (1)
- Shang2018 Geological Discontinuity Persistence Implications and Quantification PDFDocument61 pagesShang2018 Geological Discontinuity Persistence Implications and Quantification PDFSEJARAMILLOJINo ratings yet
- Stanford BinetDocument11 pagesStanford Binetsam0% (1)
- Course Outline Fourth Quarter Grade FiveDocument2 pagesCourse Outline Fourth Quarter Grade FiveRemer JalbunaNo ratings yet
- Olompia UnderpassDocument60 pagesOlompia UnderpassEngineeri TadiyosNo ratings yet
- IEEE Conference Flyear 2024Document1 pageIEEE Conference Flyear 2024sundeep siddulaNo ratings yet
- Packing Slip Template ExcelDocument15 pagesPacking Slip Template ExcelAlan Isai Valdez CastrejónNo ratings yet
- Otto 1968Document13 pagesOtto 1968Devi Taufiq NurrohmanNo ratings yet
- Harmonic Oscillations by Arghya Chatterjee Part 3Document42 pagesHarmonic Oscillations by Arghya Chatterjee Part 3Samaseen PrabhatNo ratings yet
- Deadlands - Classic - Huckster Basics, Tricks and HexesDocument6 pagesDeadlands - Classic - Huckster Basics, Tricks and HexesDaniel McallisterNo ratings yet
- FR - ACS800 - 0,55 A 132 KWDocument132 pagesFR - ACS800 - 0,55 A 132 KWMohammed Amine KenedNo ratings yet
- Bash - Ls - FundamentalsDocument5 pagesBash - Ls - FundamentalsPradip ShahiNo ratings yet
- Tle 9 Eim 9 Q4 M15Document13 pagesTle 9 Eim 9 Q4 M15JungieNo ratings yet
- Compact Power Pack Type HC: 1. Design and General InformationDocument17 pagesCompact Power Pack Type HC: 1. Design and General InformationCesar MessiasNo ratings yet
- Loria Michelle Fernandes SWAT Analysis PresentationDocument11 pagesLoria Michelle Fernandes SWAT Analysis PresentationLoria FernandesNo ratings yet
- Course: Bfc43502 Occupational Safety and Health (Osh) Semester/Year: Sem 1 2021/ 2022 Task: Project-Group (20%)Document3 pagesCourse: Bfc43502 Occupational Safety and Health (Osh) Semester/Year: Sem 1 2021/ 2022 Task: Project-Group (20%)Ooi Chin KaiNo ratings yet
- CPK60DWS DriverGuideE V100Document18 pagesCPK60DWS DriverGuideE V100Matías BlancoNo ratings yet
- ADIS - COURSE Information SheetDocument1 pageADIS - COURSE Information SheetPriteshJangamNo ratings yet
- 771 A18 Lec20Document107 pages771 A18 Lec20DUDEKULA VIDYASAGARNo ratings yet
- Diapo AIRBUS - PpsDocument30 pagesDiapo AIRBUS - PpsbekarNo ratings yet
- Yaw Nyampong Institute of Air and Space Law, Faculty of Law, Mcgill University March 2, 2011Document17 pagesYaw Nyampong Institute of Air and Space Law, Faculty of Law, Mcgill University March 2, 2011Claudia DimitriuNo ratings yet
- Shashank DMDocument2 pagesShashank DMShashank NemaNo ratings yet