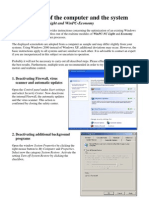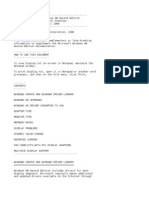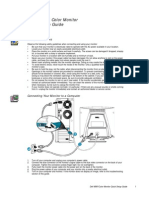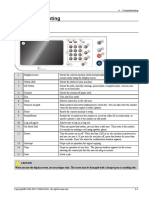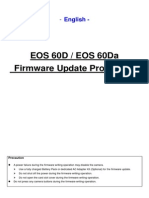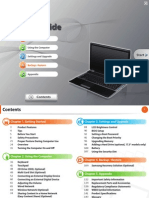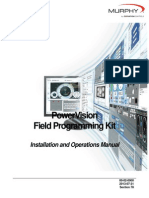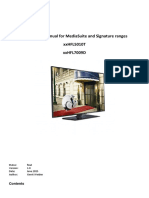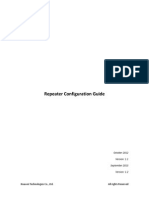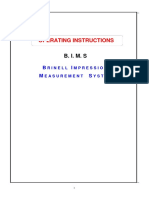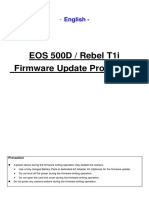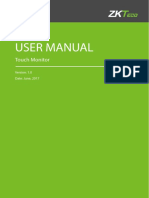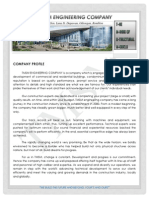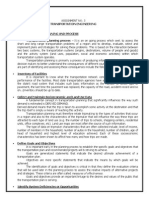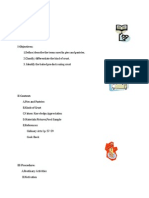Professional Documents
Culture Documents
Cause: Back To The Top Give Feedback
Cause: Back To The Top Give Feedback
Uploaded by
CHRISTIAN F. MAYUGACopyright:
Available Formats
You might also like
- Update Instructions For MMI 3G v1.7Document49 pagesUpdate Instructions For MMI 3G v1.7Andrei DimaNo ratings yet
- Configuring Devices and Device Drivers: This Lab Contains The Following Exercises and ActivitiesDocument11 pagesConfiguring Devices and Device Drivers: This Lab Contains The Following Exercises and ActivitiesMD4733566No ratings yet
- Computer InstructionsDocument1 pageComputer InstructionsCHRISTIAN F. MAYUGANo ratings yet
- Owner's Manual: USB To VGA/DVI Adapter USB To VGA Adapter USB To HDMI AdapterDocument12 pagesOwner's Manual: USB To VGA/DVI Adapter USB To VGA Adapter USB To HDMI AdapterDellendo FarquharsonNo ratings yet
- Dell M992 Color Monitor Quick Setup GuideDocument50 pagesDell M992 Color Monitor Quick Setup Guidewonderdog99No ratings yet
- MAGNET Collage: Installation Manual Post-Processing SoftwareDocument16 pagesMAGNET Collage: Installation Manual Post-Processing SoftwareroyNo ratings yet
- Optimization of The Computer and The SystemDocument7 pagesOptimization of The Computer and The SystemcncstepNo ratings yet
- DisplayDocument12 pagesDisplayscriNo ratings yet
- Dell™ M991 Color Monitor Quick Setup Guide: Safety InstructionsDocument4 pagesDell™ M991 Color Monitor Quick Setup Guide: Safety InstructionsLoc MangNo ratings yet
- Ghid Folosire CANON MP140Document72 pagesGhid Folosire CANON MP140laura68andreescu1214No ratings yet
- HVR PDFDocument54 pagesHVR PDFjariyarasheedNo ratings yet
- Vga Cable-Guide PDFDocument4 pagesVga Cable-Guide PDFAnuraNo ratings yet
- 4 Troubleshooting CLX-9x01 Eng PDFDocument222 pages4 Troubleshooting CLX-9x01 Eng PDFmartin meinsmaNo ratings yet
- How To Create Recovery Discs: Recovery and Troubleshooting GuideDocument2 pagesHow To Create Recovery Discs: Recovery and Troubleshooting Guidebackch9011No ratings yet
- Screen Capture: User's GuideDocument15 pagesScreen Capture: User's GuideAlex IsidroNo ratings yet
- IN - Installing and Configuring StressVueDocument10 pagesIN - Installing and Configuring StressVueAyman HassanNo ratings yet
- Software Upgrade Procedure For Dansat Premium PDFDocument7 pagesSoftware Upgrade Procedure For Dansat Premium PDFber toNo ratings yet
- XF405-400 Firmware Update Procedure enDocument4 pagesXF405-400 Firmware Update Procedure eng_kravaritisNo ratings yet
- Manual ENDocument16 pagesManual ENHannah LuposNo ratings yet
- Meriva DVR Start GuideDocument14 pagesMeriva DVR Start GuiderodrigoraosNo ratings yet
- 60d Firmwareupdate en PDFDocument0 pages60d Firmwareupdate en PDFYoSunaryoNo ratings yet
- Farstone Restoreit® 2014 Users' GuideDocument17 pagesFarstone Restoreit® 2014 Users' GuideEga BektiNo ratings yet
- Alignment & TroubleshootingDocument53 pagesAlignment & TroubleshootingLuiz TeixeiraNo ratings yet
- Ts ManualDocument22 pagesTs ManualClark Rincón100% (1)
- Manual Update Mmi 3g v1 7aDocument47 pagesManual Update Mmi 3g v1 7aИлия МариновNo ratings yet
- Samsung RF711 - Win7 Vista Manual EnglishDocument148 pagesSamsung RF711 - Win7 Vista Manual EnglishNinoNo ratings yet
- Update Instructions For MMI 3G v1.7Document49 pagesUpdate Instructions For MMI 3G v1.7incercare100% (1)
- Car Head Up Display c1 ManualDocument9 pagesCar Head Up Display c1 ManualDamodharaKannan RNo ratings yet
- No Display On Monitor. IssueDocument10 pagesNo Display On Monitor. IssueRency RenzNo ratings yet
- Windows Vista Users: Click On Start, Then Click Control Panel. Double Click On PersonalizationDocument8 pagesWindows Vista Users: Click On Start, Then Click Control Panel. Double Click On PersonalizationVicky KanatseliNo ratings yet
- DTR600 - 700 - 720 Series Software Update Steps For R01.02.02 LACRDocument13 pagesDTR600 - 700 - 720 Series Software Update Steps For R01.02.02 LACRAlejandraNo ratings yet
- Power VisionDocument12 pagesPower Visiongustavofx21No ratings yet
- Monitor Bematech 15 BrochureDocument15 pagesMonitor Bematech 15 BrochureJavier Aguirre PerezNo ratings yet
- Eos Rebel T2I / 550D Firmware Update Procedures: PrecautionDocument7 pagesEos Rebel T2I / 550D Firmware Update Procedures: PrecautionOctavian BarbuNo ratings yet
- Manual Philips LED TV 40HFL5010T/12Document63 pagesManual Philips LED TV 40HFL5010T/12Stef van OverdijkNo ratings yet
- BOOX TabUltraC (20230508)Document128 pagesBOOX TabUltraC (20230508)Dumitru-Alin Simoiu100% (1)
- Repeater Configuration Guide: Huawei Technologies Co., Ltd. All Rights ReservedDocument9 pagesRepeater Configuration Guide: Huawei Technologies Co., Ltd. All Rights ReservedElvis JoelNo ratings yet
- Troubleshooting Display ProblemsDocument6 pagesTroubleshooting Display Problemsrars20No ratings yet
- 70-687 MLO Lab 04 Worksheet Chapter 4Document6 pages70-687 MLO Lab 04 Worksheet Chapter 4Jrsellers1986No ratings yet
- BIMS Manual V6 - 5Document30 pagesBIMS Manual V6 - 5Vishal MandlikNo ratings yet
- H24HRN 8TB Quick Start GuideDocument14 pagesH24HRN 8TB Quick Start Guidedodge1915No ratings yet
- Windows Vista Users: Click On Start, Then Click Control Panel. Double Click On PersonalizationDocument8 pagesWindows Vista Users: Click On Start, Then Click Control Panel. Double Click On PersonalizationDavid HarveyNo ratings yet
- DIA FAN Install Manual EDocument18 pagesDIA FAN Install Manual EMokim PerformanceNo ratings yet
- BOOX TabUltra UserManual (20221020)Document116 pagesBOOX TabUltra UserManual (20221020)Zeine DaoudiNo ratings yet
- TVT DVR Quick Start GuideDocument15 pagesTVT DVR Quick Start Guidesubir15No ratings yet
- Pro Flight Rudder Pedals: User ManualDocument5 pagesPro Flight Rudder Pedals: User Manualtolin430No ratings yet
- User Operation ManualDocument45 pagesUser Operation ManualAnonymous 2I6zroT100% (1)
- MMI 3G Emergency UpdateDocument4 pagesMMI 3G Emergency UpdateClaudiu MihailaNo ratings yet
- Procedure To Format/Upgrade HMIDocument12 pagesProcedure To Format/Upgrade HMIaectionarielectriceNo ratings yet
- Powerview Model Pv780: Operations ManualDocument20 pagesPowerview Model Pv780: Operations ManualЕлена АхметзяноваNo ratings yet
- 500d T1i x3 Firmwareupdate enDocument7 pages500d T1i x3 Firmwareupdate enKSNo ratings yet
- Dell Optiplex-580 Service Manual En-UsDocument49 pagesDell Optiplex-580 Service Manual En-UsShawn OlsonNo ratings yet
- Setup Utility - Windows XPDocument16 pagesSetup Utility - Windows XPFernandoNo ratings yet
- Start Up Guide JVC Vn-H37/57 Series V4.05 and Indigovision Nvr-As and Controlcenter4Document17 pagesStart Up Guide JVC Vn-H37/57 Series V4.05 and Indigovision Nvr-As and Controlcenter4MahendraSinghNo ratings yet
- Disable AutorunDocument9 pagesDisable AutorunUngureanuNo ratings yet
- User Manual: Touch MonitorDocument19 pagesUser Manual: Touch MonitorLaocyberspace MITNo ratings yet
- Snail's Pace To Snappy! How To Make Your Pc Fast AgainFrom EverandSnail's Pace To Snappy! How To Make Your Pc Fast AgainNo ratings yet
- The SSD Optimization Guide for Windows 7 & Windows 8.1 Edition 2018From EverandThe SSD Optimization Guide for Windows 7 & Windows 8.1 Edition 2018No ratings yet
- Dictionary DocumentDocument16 pagesDictionary DocumentCHRISTIAN F. MAYUGANo ratings yet
- Steel Design For Bridges (Sample Pictures of Bridge)Document8 pagesSteel Design For Bridges (Sample Pictures of Bridge)CHRISTIAN F. MAYUGANo ratings yet
- TMSM Engineering Company - Sample Company ProfileDocument10 pagesTMSM Engineering Company - Sample Company ProfileCHRISTIAN F. MAYUGANo ratings yet
- Ginger As An Effective Treatment For Mild Skin AllergiesDocument2 pagesGinger As An Effective Treatment For Mild Skin AllergiesCHRISTIAN F. MAYUGANo ratings yet
- Forest PDFDocument1 pageForest PDFCHRISTIAN F. MAYUGANo ratings yet
- Air Pollution Sample PicturesDocument11 pagesAir Pollution Sample PicturesCHRISTIAN F. MAYUGANo ratings yet
- Air PollutionDocument7 pagesAir PollutionCHRISTIAN F. MAYUGANo ratings yet
- Different Types of ResearchDocument8 pagesDifferent Types of ResearchCHRISTIAN F. MAYUGANo ratings yet
- Computer InstructionsDocument1 pageComputer InstructionsCHRISTIAN F. MAYUGANo ratings yet
- Bottom Chord: Top Chord:: Allow AllowDocument3 pagesBottom Chord: Top Chord:: Allow AllowCHRISTIAN F. MAYUGANo ratings yet
- Learn Rockslide For VespiquenDocument1 pageLearn Rockslide For VespiquenCHRISTIAN F. MAYUGANo ratings yet
- Unlimited MasterballsDocument59 pagesUnlimited MasterballsCHRISTIAN F. MAYUGANo ratings yet
- Tools and Equipment For Food PreservationDocument11 pagesTools and Equipment For Food PreservationCHRISTIAN F. MAYUGA100% (1)
- Transportation EngineeringDocument3 pagesTransportation EngineeringCHRISTIAN F. MAYUGANo ratings yet
- Chemical EquationDocument3 pagesChemical EquationCHRISTIAN F. MAYUGANo ratings yet
- We Bring Forth High Quality Galvanized Corrugated SheetsDocument9 pagesWe Bring Forth High Quality Galvanized Corrugated SheetsCHRISTIAN F. MAYUGANo ratings yet
- Parts of Chemical ReactionsDocument3 pagesParts of Chemical ReactionsCHRISTIAN F. MAYUGANo ratings yet
- I ObjectivesDocument4 pagesI ObjectivesCHRISTIAN F. MAYUGANo ratings yet
Cause: Back To The Top Give Feedback
Cause: Back To The Top Give Feedback
Uploaded by
CHRISTIAN F. MAYUGAOriginal Description:
Original Title
Copyright
Available Formats
Share this document
Did you find this document useful?
Is this content inappropriate?
Report this DocumentCopyright:
Available Formats
Cause: Back To The Top Give Feedback
Cause: Back To The Top Give Feedback
Uploaded by
CHRISTIAN F. MAYUGACopyright:
Available Formats
When you try to start your computer in Normal mode, and you are using a new monitor, the
screen display may appear
garbled, or you may receive the following error message:
Signal out of range
Back to the top | Give Feedback
Cause
This behavior can occur if the signal from the video adapter exceeds the scan range of the new monitor. The video adapter
setting for updating the screen (the refresh rate) is incompatible with the monitor.
Back to the top | Give Feedback
Resolution
To resolve this behavior, either change the refresh rate, or change the video adapter settings.
To change the refresh rate:
1.
Restart the computer, and while it is restarting, press F8 until the Startup menu appears. Press 3, and then
press ENTER to start the computer in Safe mode.
2. Right-click the desktop, click Properties, and then click Settings.
3. Click Advanced, click Adapter, and then click Adapter Default from the Refresh Rate list.
4. Click OK, click OK again, and then click Yes to restart the computer in Normal mode.
You can set the colors and screen area to your preferences under Display Properties.
To change the video adapter settings:
1.
Restart the computer, and while it is restarting, press F8 until the Startup menu appears. Press 3, and then
press ENTER to start the computer in Safe mode.
2. Right-click the desktop, click Properties, and then click Settings.
3. Click Advanced, click Adapter, and then click Change.
4. Click Next, and then click Display a list of all the drivers in a specific location, so you can select the
driver you want.
5. Click Next, click Show all hardware, and then click Standard display types under Manufacturers.
6. Click Standard Display Adapter (VGA), and then click Next.
7. Click Yes, click Next, click Finish, and then click Yes to restart the computer.
8. After the computer starts, right-click the desktop, click Properties, and then click Settings.
9. Click 256 colors, click Apply, and then restart the computer.
10. After the computer starts, click Start, point to Settings, click Control Panel, and then double-click System.
11. Click Device Manager, click View devices by type, and then click Display adapters.
12. Click Standard Display Adapter (VGA), click Remove, and then click OK.
13. Install all updated monitor drivers.
Back to the top | Give Feedback
Properties
Article ID: 286331 - Last Review: June 19, 2014 - Revision: 3.0
Keywords: kbprb KB286331
Retired KB Content Disclaimer
This article was written about products for which Microsoft no longer offers support. Therefore, this article is offered "as is" and will no longer
be updated.
Back to the top | Give Feedback
You might also like
- Update Instructions For MMI 3G v1.7Document49 pagesUpdate Instructions For MMI 3G v1.7Andrei DimaNo ratings yet
- Configuring Devices and Device Drivers: This Lab Contains The Following Exercises and ActivitiesDocument11 pagesConfiguring Devices and Device Drivers: This Lab Contains The Following Exercises and ActivitiesMD4733566No ratings yet
- Computer InstructionsDocument1 pageComputer InstructionsCHRISTIAN F. MAYUGANo ratings yet
- Owner's Manual: USB To VGA/DVI Adapter USB To VGA Adapter USB To HDMI AdapterDocument12 pagesOwner's Manual: USB To VGA/DVI Adapter USB To VGA Adapter USB To HDMI AdapterDellendo FarquharsonNo ratings yet
- Dell M992 Color Monitor Quick Setup GuideDocument50 pagesDell M992 Color Monitor Quick Setup Guidewonderdog99No ratings yet
- MAGNET Collage: Installation Manual Post-Processing SoftwareDocument16 pagesMAGNET Collage: Installation Manual Post-Processing SoftwareroyNo ratings yet
- Optimization of The Computer and The SystemDocument7 pagesOptimization of The Computer and The SystemcncstepNo ratings yet
- DisplayDocument12 pagesDisplayscriNo ratings yet
- Dell™ M991 Color Monitor Quick Setup Guide: Safety InstructionsDocument4 pagesDell™ M991 Color Monitor Quick Setup Guide: Safety InstructionsLoc MangNo ratings yet
- Ghid Folosire CANON MP140Document72 pagesGhid Folosire CANON MP140laura68andreescu1214No ratings yet
- HVR PDFDocument54 pagesHVR PDFjariyarasheedNo ratings yet
- Vga Cable-Guide PDFDocument4 pagesVga Cable-Guide PDFAnuraNo ratings yet
- 4 Troubleshooting CLX-9x01 Eng PDFDocument222 pages4 Troubleshooting CLX-9x01 Eng PDFmartin meinsmaNo ratings yet
- How To Create Recovery Discs: Recovery and Troubleshooting GuideDocument2 pagesHow To Create Recovery Discs: Recovery and Troubleshooting Guidebackch9011No ratings yet
- Screen Capture: User's GuideDocument15 pagesScreen Capture: User's GuideAlex IsidroNo ratings yet
- IN - Installing and Configuring StressVueDocument10 pagesIN - Installing and Configuring StressVueAyman HassanNo ratings yet
- Software Upgrade Procedure For Dansat Premium PDFDocument7 pagesSoftware Upgrade Procedure For Dansat Premium PDFber toNo ratings yet
- XF405-400 Firmware Update Procedure enDocument4 pagesXF405-400 Firmware Update Procedure eng_kravaritisNo ratings yet
- Manual ENDocument16 pagesManual ENHannah LuposNo ratings yet
- Meriva DVR Start GuideDocument14 pagesMeriva DVR Start GuiderodrigoraosNo ratings yet
- 60d Firmwareupdate en PDFDocument0 pages60d Firmwareupdate en PDFYoSunaryoNo ratings yet
- Farstone Restoreit® 2014 Users' GuideDocument17 pagesFarstone Restoreit® 2014 Users' GuideEga BektiNo ratings yet
- Alignment & TroubleshootingDocument53 pagesAlignment & TroubleshootingLuiz TeixeiraNo ratings yet
- Ts ManualDocument22 pagesTs ManualClark Rincón100% (1)
- Manual Update Mmi 3g v1 7aDocument47 pagesManual Update Mmi 3g v1 7aИлия МариновNo ratings yet
- Samsung RF711 - Win7 Vista Manual EnglishDocument148 pagesSamsung RF711 - Win7 Vista Manual EnglishNinoNo ratings yet
- Update Instructions For MMI 3G v1.7Document49 pagesUpdate Instructions For MMI 3G v1.7incercare100% (1)
- Car Head Up Display c1 ManualDocument9 pagesCar Head Up Display c1 ManualDamodharaKannan RNo ratings yet
- No Display On Monitor. IssueDocument10 pagesNo Display On Monitor. IssueRency RenzNo ratings yet
- Windows Vista Users: Click On Start, Then Click Control Panel. Double Click On PersonalizationDocument8 pagesWindows Vista Users: Click On Start, Then Click Control Panel. Double Click On PersonalizationVicky KanatseliNo ratings yet
- DTR600 - 700 - 720 Series Software Update Steps For R01.02.02 LACRDocument13 pagesDTR600 - 700 - 720 Series Software Update Steps For R01.02.02 LACRAlejandraNo ratings yet
- Power VisionDocument12 pagesPower Visiongustavofx21No ratings yet
- Monitor Bematech 15 BrochureDocument15 pagesMonitor Bematech 15 BrochureJavier Aguirre PerezNo ratings yet
- Eos Rebel T2I / 550D Firmware Update Procedures: PrecautionDocument7 pagesEos Rebel T2I / 550D Firmware Update Procedures: PrecautionOctavian BarbuNo ratings yet
- Manual Philips LED TV 40HFL5010T/12Document63 pagesManual Philips LED TV 40HFL5010T/12Stef van OverdijkNo ratings yet
- BOOX TabUltraC (20230508)Document128 pagesBOOX TabUltraC (20230508)Dumitru-Alin Simoiu100% (1)
- Repeater Configuration Guide: Huawei Technologies Co., Ltd. All Rights ReservedDocument9 pagesRepeater Configuration Guide: Huawei Technologies Co., Ltd. All Rights ReservedElvis JoelNo ratings yet
- Troubleshooting Display ProblemsDocument6 pagesTroubleshooting Display Problemsrars20No ratings yet
- 70-687 MLO Lab 04 Worksheet Chapter 4Document6 pages70-687 MLO Lab 04 Worksheet Chapter 4Jrsellers1986No ratings yet
- BIMS Manual V6 - 5Document30 pagesBIMS Manual V6 - 5Vishal MandlikNo ratings yet
- H24HRN 8TB Quick Start GuideDocument14 pagesH24HRN 8TB Quick Start Guidedodge1915No ratings yet
- Windows Vista Users: Click On Start, Then Click Control Panel. Double Click On PersonalizationDocument8 pagesWindows Vista Users: Click On Start, Then Click Control Panel. Double Click On PersonalizationDavid HarveyNo ratings yet
- DIA FAN Install Manual EDocument18 pagesDIA FAN Install Manual EMokim PerformanceNo ratings yet
- BOOX TabUltra UserManual (20221020)Document116 pagesBOOX TabUltra UserManual (20221020)Zeine DaoudiNo ratings yet
- TVT DVR Quick Start GuideDocument15 pagesTVT DVR Quick Start Guidesubir15No ratings yet
- Pro Flight Rudder Pedals: User ManualDocument5 pagesPro Flight Rudder Pedals: User Manualtolin430No ratings yet
- User Operation ManualDocument45 pagesUser Operation ManualAnonymous 2I6zroT100% (1)
- MMI 3G Emergency UpdateDocument4 pagesMMI 3G Emergency UpdateClaudiu MihailaNo ratings yet
- Procedure To Format/Upgrade HMIDocument12 pagesProcedure To Format/Upgrade HMIaectionarielectriceNo ratings yet
- Powerview Model Pv780: Operations ManualDocument20 pagesPowerview Model Pv780: Operations ManualЕлена АхметзяноваNo ratings yet
- 500d T1i x3 Firmwareupdate enDocument7 pages500d T1i x3 Firmwareupdate enKSNo ratings yet
- Dell Optiplex-580 Service Manual En-UsDocument49 pagesDell Optiplex-580 Service Manual En-UsShawn OlsonNo ratings yet
- Setup Utility - Windows XPDocument16 pagesSetup Utility - Windows XPFernandoNo ratings yet
- Start Up Guide JVC Vn-H37/57 Series V4.05 and Indigovision Nvr-As and Controlcenter4Document17 pagesStart Up Guide JVC Vn-H37/57 Series V4.05 and Indigovision Nvr-As and Controlcenter4MahendraSinghNo ratings yet
- Disable AutorunDocument9 pagesDisable AutorunUngureanuNo ratings yet
- User Manual: Touch MonitorDocument19 pagesUser Manual: Touch MonitorLaocyberspace MITNo ratings yet
- Snail's Pace To Snappy! How To Make Your Pc Fast AgainFrom EverandSnail's Pace To Snappy! How To Make Your Pc Fast AgainNo ratings yet
- The SSD Optimization Guide for Windows 7 & Windows 8.1 Edition 2018From EverandThe SSD Optimization Guide for Windows 7 & Windows 8.1 Edition 2018No ratings yet
- Dictionary DocumentDocument16 pagesDictionary DocumentCHRISTIAN F. MAYUGANo ratings yet
- Steel Design For Bridges (Sample Pictures of Bridge)Document8 pagesSteel Design For Bridges (Sample Pictures of Bridge)CHRISTIAN F. MAYUGANo ratings yet
- TMSM Engineering Company - Sample Company ProfileDocument10 pagesTMSM Engineering Company - Sample Company ProfileCHRISTIAN F. MAYUGANo ratings yet
- Ginger As An Effective Treatment For Mild Skin AllergiesDocument2 pagesGinger As An Effective Treatment For Mild Skin AllergiesCHRISTIAN F. MAYUGANo ratings yet
- Forest PDFDocument1 pageForest PDFCHRISTIAN F. MAYUGANo ratings yet
- Air Pollution Sample PicturesDocument11 pagesAir Pollution Sample PicturesCHRISTIAN F. MAYUGANo ratings yet
- Air PollutionDocument7 pagesAir PollutionCHRISTIAN F. MAYUGANo ratings yet
- Different Types of ResearchDocument8 pagesDifferent Types of ResearchCHRISTIAN F. MAYUGANo ratings yet
- Computer InstructionsDocument1 pageComputer InstructionsCHRISTIAN F. MAYUGANo ratings yet
- Bottom Chord: Top Chord:: Allow AllowDocument3 pagesBottom Chord: Top Chord:: Allow AllowCHRISTIAN F. MAYUGANo ratings yet
- Learn Rockslide For VespiquenDocument1 pageLearn Rockslide For VespiquenCHRISTIAN F. MAYUGANo ratings yet
- Unlimited MasterballsDocument59 pagesUnlimited MasterballsCHRISTIAN F. MAYUGANo ratings yet
- Tools and Equipment For Food PreservationDocument11 pagesTools and Equipment For Food PreservationCHRISTIAN F. MAYUGA100% (1)
- Transportation EngineeringDocument3 pagesTransportation EngineeringCHRISTIAN F. MAYUGANo ratings yet
- Chemical EquationDocument3 pagesChemical EquationCHRISTIAN F. MAYUGANo ratings yet
- We Bring Forth High Quality Galvanized Corrugated SheetsDocument9 pagesWe Bring Forth High Quality Galvanized Corrugated SheetsCHRISTIAN F. MAYUGANo ratings yet
- Parts of Chemical ReactionsDocument3 pagesParts of Chemical ReactionsCHRISTIAN F. MAYUGANo ratings yet
- I ObjectivesDocument4 pagesI ObjectivesCHRISTIAN F. MAYUGANo ratings yet