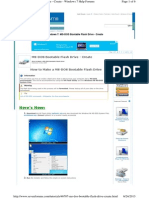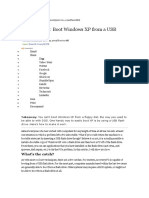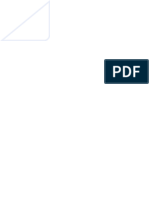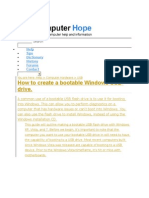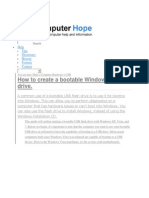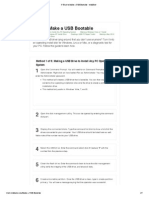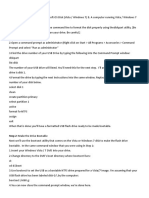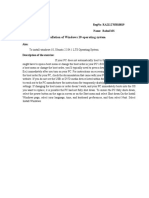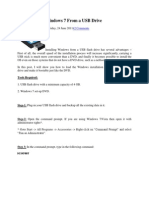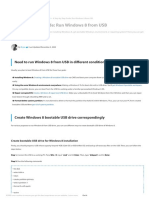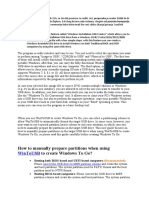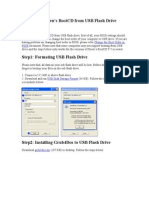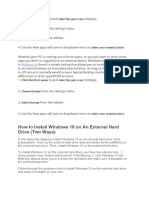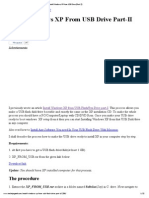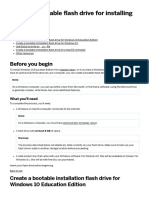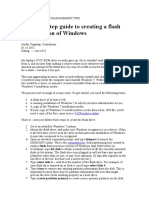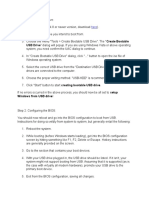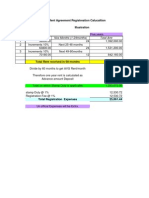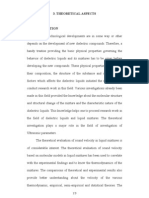Professional Documents
Culture Documents
How To Create A Bootable Windows 7 or Vista USB Drive: Steps
How To Create A Bootable Windows 7 or Vista USB Drive: Steps
Uploaded by
Sivasankaran GanesanOriginal Description:
Original Title
Copyright
Available Formats
Share this document
Did you find this document useful?
Is this content inappropriate?
Report this DocumentCopyright:
Available Formats
How To Create A Bootable Windows 7 or Vista USB Drive: Steps
How To Create A Bootable Windows 7 or Vista USB Drive: Steps
Uploaded by
Sivasankaran GanesanCopyright:
Available Formats
Sign Up or Log In or Log in via
Follow us on Pinterest!
HomeArticlesCommunityMy Profile
Search
Edit
Home
Categories
Computers and Electronics
Operating Systems
Windows
How to Create a Bootable Windows 7 or Vista
USB Drive
Edited by Blizzerand, Carolyn Barratt, Maluniu, Harri and 14 others
1
Article
EditDiscuss
Need to install Windows 7 on a computer with no DVD drive? Do you want to create a backup
installer in case your install disc becomes damaged? Follow these guide to get the Windows
install files onto a bootable USB flash drive.
EditSteps
Create or Obtain A Windows Vista/7 ISO
1.
Install a free burning program. There are a number of free burning utilities available online.
You need one that can create ISO files.
If you received your Windows 7 as a downloadable ISO file from Microsoft, you
can skip to the next section.
2.
Insert your Windows 7 DVD. Open your new burning program. Look for an option such as
Copy to Image or Create Image. If prompted, select your DVD drive as the source.
3.
Save your ISO file. Choose an easy to remember name and location for the file. The ISO you
make will be equal in size to the disc you are copying. This means it can take up several
gigabytes of space on your hard drive. Be sure you have enough storage available.
Creating the ISO can take a long time, depending on the speed of your computer
and DVD drive.
Create a Bootable Drive
1.
Download Windows 7 USB/DVD Download Tool. This is available for free from Microsoft.
Despite its name, this tool works with Windows Vista ISOs as well. You can run this tool on
virtually any version of Windows.
2.
Select the Source file. This is the ISO that you created or downloaded in the first section. Click
Next.
3.
Select USB device. You are given the option to either burn to a DVD or create a USB device.
For this guide, click USB Device.
4.
Choose your USB device. Make sure that your flash drive is connected correctly. You will need
at least 4GB space on your flash drive to copy over the Windows installation.
5.
Wait while program works. The program will format the USB drive to boot correctly, then copy
the ISO file onto the drive. The copying process can take up to 15 minutes to complete,
depending on the speed of your machine.
Using the Command Line
1.
Plug-in your Flash Drive. First plug-in your USB stick to your USB port and copy all the
content to a safe location in your hard drive .
2.
Run Command Prompt as an administrator. To open a command prompt, go to the Start
menu and search for CMD. Right-click on it and select Run as Administrator to use it with
admin rights.
3.
Using the Diskpart utility find the drive number of your flash drive. To do so, type in the
following command in the command prompt: DISKPART
o
Running DISKPART will display the version of DISKPART you are running and
the name of your PC.
Type list disk to see a display of all your connected disk drives. Make a note of
the number assigned to your Flash drive.
4.
Format the drive. Execute the following list of commands one-by-one. Make sure you replace
Disk 1 with the proper Disk number from DISKPART.
select
clean
create
select
active
format
assign
exit
disk 1
partition primary
partition 1
fs=NTFS QUICK
5.
Make the flash drive bootable. Use the bootsect utility that is shipped with Windows 7/Vista.
To do so:
Insert the Windows 7/Vista DVD and note down the drive letter of the DVD drive.
For this guide, the DVD drive is D: and the USB drive is G:.
Navigate to the directory where bootsect is found.
o
D:
cd d:\boot
Use the bootsect to make the USB Drive bootable. This updated the drive with
BOOTMGR compatible code and prepares it to boot Windows 7/Vista.
BOOTSECT.EXE/NT60 G:
Close the Command Prompt windows.
6.
Copy all files from the Windows 7/Vista DVD to the formatted USB stick. The safest and
the fastest way would be to use the Windows Explorer. Open the disk, select everything, and
drag it into your flash drive. This could take a few minutes to copy.
Prepare to Install
1.
Change the boot order. To boot from the USB drive, you will have to set the BIOS to boot from
USB first instead of the hard drive. To open the BIOS, reset your computer and hit the displayed
key to enter Setup. The key varies by manufacturer, but is usually F2, F10, F12, or Del.
Open the Boot menu in your BIOS. Change the 1st Boot Device to your USB
drive. Be sure that it is inserted, or you may not be given an option to choose it. Depending on
your manufacturer, it may say Removable Device or list your flash drives model.
2.
Save changes and reboot. If you set the boot order correctly, your Windows 7 or Vista
installation will load after the manufacturers logo disappears.
3.
Install Windows. The installation process will load and the Windows setup will begin. Check out
our guide on installing Windows 7 for an in-depth walkthrough.
EditSources and Citations
http://www.intowindows.com/how-to-install-windows-7vista-from-usb-drive-detailed-100working-guide/
http://kmwoley.com/blog/?p=345
http://social.technet.microsoft.com/Forums/en/w7itproinstall/thread/0595381f-10ee-4ecb8031-edda879556af
Article Info
Categories: External Storage Devices | Windows
Recent edits by: Anuj_Kumar1, Ron Drabkin, Jordan
Share this Article:
Discuss
Edit
Send fan mail to authors
Thanks to all authors for creating a page that has been read 448,406 times.
Was this article accurate?
YesNo
Write An ArticleRandom Article
Related Articles
Mod the Memory Stick Pro Duo
Encrypt Storage Devices with
Bitlocker to Go in Windows 8
Format an External Hard Drive
Make a Bootable Ubuntu with USB
Drive Using UNetbootin
Ads by Google
Windows 7 ISO
DVD ISO Image Burner
Reinstall Windows Vista
Bootable Flash Drive
Driver for Windows XP
Featured Articles
Pick Freshwater Fishing Lures
Make an Accordion Scrapbook
Switch Careers
Make Peanut Butter Cookies
Meet a Community Member
Meet Forevertrencher, a Canadian wikiHowian who has been on the site for over a year. She has started
17 articles, but most of all she loves patrolling through Tips Patrol and the Quality Guardian. Shes most
proud of starting How to Remove Acne Overnight with Ice, which has over 5,500 views. Her favorite
article on all of wikiHow isHow To Write A Novel, because it inspires her own writing. She loves the kind
people on wikiHow, as well as how everyone here can pitch in to help the articles become their finest!
Join The Community
- collapseThings
to Do
Write an Article
Edit this Article
Request a New Article
Answer a Request
Login for more!
+ expandPlaces
to Visit
Follow Us On...
the how to manual that you can edit
Home
About wikiHow
Terms of Use
RSS
Site map
Search
Explore Categories
Arts and Entertainment
Cars and Other Vehicles
Computers and Electronics
Education and Communications
Family Life
Finance and Business
Food and Entertaining
Health
Hobbies and Crafts
Holidays and Traditions
Home and Garden
Other
Personal Care and Style
Pets and Animals
Philosophy and Religion
Relationships
Sports and Fitness
Travel
wikiHow
Work World
Youth
All text shared under aCreative Commons License.
Powered by Mediawiki.
Thank Our Volunteer Authors.
Follow us on Google+
You might also like
- Product Name:quick Heal Total Security Product key:6Y86B-7BE1F-67207-11610 Pb2Fj-N6Rmh-Qgjwk-Cc92M-BbdhjDocument16 pagesProduct Name:quick Heal Total Security Product key:6Y86B-7BE1F-67207-11610 Pb2Fj-N6Rmh-Qgjwk-Cc92M-BbdhjRohit KambleNo ratings yet
- Police EnquiryDocument10 pagesPolice EnquirySivasankaran Ganesan18% (11)
- 4 Ways To Create A Bootable Windows 7 or Vista USB DriveDocument22 pages4 Ways To Create A Bootable Windows 7 or Vista USB Drivepolaris25100% (1)
- 5 Ways To Make A USB Bootable - WikiHowDocument7 pages5 Ways To Make A USB Bootable - WikiHowClaudiuNo ratings yet
- How To Make Windows 7 Bootable USB PendriveDocument8 pagesHow To Make Windows 7 Bootable USB PendriveBG GopalNo ratings yet
- Pen DriveDocument6 pagesPen Drivebpatel1977No ratings yet
- How To Boot From A USB Flash Drive: Newest Method 6 A Few Things You Need To Consider in AdvanceDocument9 pagesHow To Boot From A USB Flash Drive: Newest Method 6 A Few Things You Need To Consider in AdvanceAbhishek AnandNo ratings yet
- Sean's Windows 7 Install & Optimization Guide For SSDs & HDDs PDFDocument27 pagesSean's Windows 7 Install & Optimization Guide For SSDs & HDDs PDFdumdaradaNo ratings yet
- Virus Make InformationDocument17 pagesVirus Make InformationcoolmanishlodhiNo ratings yet
- Ms Dos Bootable FlashDocument6 pagesMs Dos Bootable FlashSaagar KarandeNo ratings yet
- Solutionbase: Boot Windows XP From A Usb Flash Drive: What'S The Catch?Document6 pagesSolutionbase: Boot Windows XP From A Usb Flash Drive: What'S The Catch?raulpapelNo ratings yet
- Windows 7 USB - DVD Download Tool Creates and Makes Bootable DVD Disc or USB Flash - Hard Drive From ISO Image My Digital LifeDocument6 pagesWindows 7 USB - DVD Download Tool Creates and Makes Bootable DVD Disc or USB Flash - Hard Drive From ISO Image My Digital LifediaboluzNo ratings yet
- 5 Ways To Make A USB BootableDocument6 pages5 Ways To Make A USB Bootableconnect.rohit85No ratings yet
- Boot Windows XP From A USB Flash DriveDocument7 pagesBoot Windows XP From A USB Flash DriveAli TekBoi100% (186)
- Information Sheet 1.2-1 PDFDocument6 pagesInformation Sheet 1.2-1 PDFNeri ErinNo ratings yet
- Windows 7 USB/DVD Download ToolDocument7 pagesWindows 7 USB/DVD Download ToolJong JavaNo ratings yet
- Make A Pen Drive BootableDocument7 pagesMake A Pen Drive BootableAdityaChaturvediNo ratings yet
- How To Create A Bootable Windows USB Drive.: Help Tips Dictionary History Forums ContactDocument7 pagesHow To Create A Bootable Windows USB Drive.: Help Tips Dictionary History Forums ContactAdityaChaturvediNo ratings yet
- How To Make A Pen Drive BootableDocument7 pagesHow To Make A Pen Drive BootableAdityaChaturvediNo ratings yet
- 5 Ways To Make A USB Bootable - WikiHowDocument7 pages5 Ways To Make A USB Bootable - WikiHowTherese Anne EspirituNo ratings yet
- Installation Guide Windows 10 Pro & Home00Document16 pagesInstallation Guide Windows 10 Pro & Home00Mohd Fitrie H.A.SNo ratings yet
- How To Make A Bootable USB Flash Drive Using Diskpart - Dell UKDocument4 pagesHow To Make A Bootable USB Flash Drive Using Diskpart - Dell UK604597No ratings yet
- Fomatting WikihowDocument5 pagesFomatting WikihowkakaNo ratings yet
- How To Download Window 10 ISO Using Media Creation Tool.Document9 pagesHow To Download Window 10 ISO Using Media Creation Tool.Kashif RiazNo ratings yet
- Reset Logon PasswordDocument19 pagesReset Logon PasswordPedrito C. Cabanes JrNo ratings yet
- How To Install Windows From A USB Flash Drive (With Pictures)Document7 pagesHow To Install Windows From A USB Flash Drive (With Pictures)myschoolonthegoNo ratings yet
- Install Windows Through USBDocument2 pagesInstall Windows Through USBjsuresh711No ratings yet
- Launching Hiren'S Bootcd From Usb Flash DriveDocument3 pagesLaunching Hiren'S Bootcd From Usb Flash DriveAlfredo PalominoNo ratings yet
- Exp1 RA2112703010019Document30 pagesExp1 RA2112703010019FaceNo ratings yet
- How To Install Windows 7 From A USB Drive: Srikanth 42 CommentsDocument5 pagesHow To Install Windows 7 From A USB Drive: Srikanth 42 CommentsAnOop KaUshalNo ratings yet
- How To Create A Bootable Usb DriveDocument5 pagesHow To Create A Bootable Usb DriveJerome Cailo DiazNo ratings yet
- WinPE SupportDocument8 pagesWinPE Supporteone9No ratings yet
- A Step-by-Step Guide - Run Windows 8 OTG USBDocument5 pagesA Step-by-Step Guide - Run Windows 8 OTG USBRobert FongNo ratings yet
- OS Lab Manual - MergedDocument82 pagesOS Lab Manual - MergedDhamodaran SrinivasanNo ratings yet
- How To Manually Prepare Partitions When Using To Create Windows To Go?Document10 pagesHow To Manually Prepare Partitions When Using To Create Windows To Go?dragan stanNo ratings yet
- Install Windows From A USB Flash DriveDocument2 pagesInstall Windows From A USB Flash Drivemateigeorgescu80100% (1)
- How To Install Windows 7 From USB Drive Without Windows 7 ISO DVDDocument3 pagesHow To Install Windows 7 From USB Drive Without Windows 7 ISO DVDIaromir TrintaNo ratings yet
- Cara Format USB BootingDocument3 pagesCara Format USB BootingvianansakidNo ratings yet
- Download: Requirement: Usb Pen Drive (Min 4 GB) (32 Bit Or) MbrwizDocument13 pagesDownload: Requirement: Usb Pen Drive (Min 4 GB) (32 Bit Or) MbrwizemanuhutuNo ratings yet
- ? Bootable Usb Pendrive Using CMD - Bootable USB - Bootable USBDocument6 pages? Bootable Usb Pendrive Using CMD - Bootable USB - Bootable USBCMUTHUVEERANNo ratings yet
- Launching Hiren'S Bootcd From Usb Flash Drive: Change The Boot Order in BiosDocument4 pagesLaunching Hiren'S Bootcd From Usb Flash Drive: Change The Boot Order in BiosMuhamad HamimNo ratings yet
- OS Lab Manual FinalDocument39 pagesOS Lab Manual FinalMuluneh DebebeNo ratings yet
- Install Windows 10 Apps To An External Hard DiskDocument8 pagesInstall Windows 10 Apps To An External Hard DiskNimish MadananNo ratings yet
- WinPE - Create USB Bootable DriveDocument4 pagesWinPE - Create USB Bootable DriveOscar DazaNo ratings yet
- Create Windows Setup DiskDocument6 pagesCreate Windows Setup DisksaemsonNo ratings yet
- Using A USB Drive As An Installation Source: Netbooks, Are Becoming Increasingly Popular. One Drawback For The ITDocument2 pagesUsing A USB Drive As An Installation Source: Netbooks, Are Becoming Increasingly Popular. One Drawback For The ITMarioNo ratings yet
- Bootable USBDocument5 pagesBootable USBadyhansoloNo ratings yet
- How To Install Windows XP From USB Drive (Part-2)Document32 pagesHow To Install Windows XP From USB Drive (Part-2)RedCat012No ratings yet
- Create A Bootable Flash Drive For Installing OSDocument5 pagesCreate A Bootable Flash Drive For Installing OSГрубан МалићNo ratings yet
- How - To - Boot Pendrive - Using - CMDDocument2 pagesHow - To - Boot Pendrive - Using - CMDtamil movies Hollywood dubbed TamilNo ratings yet
- How To Make A Bootable Flash Disk and To Flash BIOSDocument9 pagesHow To Make A Bootable Flash Disk and To Flash BIOSahmedboss22No ratings yet
- How To Make USB Flash Drive BootableDocument3 pagesHow To Make USB Flash Drive BootableJomer100% (2)
- A Step-By-Step Guide To Creating A Flash Drive Version of WindowsDocument3 pagesA Step-By-Step Guide To Creating A Flash Drive Version of WindowsDaniel AmoreseNo ratings yet
- Launching Hiren Boot FDDocument3 pagesLaunching Hiren Boot FDoneligamNo ratings yet
- Ce02 - Ce03Document11 pagesCe02 - Ce03Alyssa Alee Angeles JacintoNo ratings yet
- "Within Windows" BlogDocument8 pages"Within Windows" Blogamitrawal0No ratings yet
- Burn An ISO To A USB Flash DriveDocument15 pagesBurn An ISO To A USB Flash DriveRhain CongayoNo ratings yet
- How To Make A Bootable Flash Disk and To Flash ECDocument9 pagesHow To Make A Bootable Flash Disk and To Flash ECArya GunawanNo ratings yet
- How To Create A CD-DVD Installer Using UltraISODocument8 pagesHow To Create A CD-DVD Installer Using UltraISORaquelito Belmonte CenalNo ratings yet
- Make Backup Copies of Video Games, Movies, CD's, & DVD'sFrom EverandMake Backup Copies of Video Games, Movies, CD's, & DVD'sRating: 1 out of 5 stars1/5 (2)
- ResumeDocument3 pagesResumeSivasankaran GanesanNo ratings yet
- ParisDocument5 pagesParisSivasankaran GanesanNo ratings yet
- Ticket Confirmation Details: Welcome SivasankaranDocument1 pageTicket Confirmation Details: Welcome SivasankaranSivasankaran GanesanNo ratings yet
- Sivaraj ResumeDocument2 pagesSivaraj ResumeSivasankaran GanesanNo ratings yet
- Hydrogen ThesisDocument92 pagesHydrogen ThesisSivasankaran GanesanNo ratings yet
- P.Indrakumar: Career ObjectiveDocument2 pagesP.Indrakumar: Career ObjectiveSivasankaran GanesanNo ratings yet
- Rent Agreement Registreation Calucaltion: SL - No: Monthly Rent Nos Months (1-24months) Total AmtDocument2 pagesRent Agreement Registreation Calucaltion: SL - No: Monthly Rent Nos Months (1-24months) Total AmtSivasankaran GanesanNo ratings yet
- Projected Profit and Loss Statement (Rs. in Lakhs) : Particulars Year1 Year2 Year3 Year4 Year5 Sales LessDocument2 pagesProjected Profit and Loss Statement (Rs. in Lakhs) : Particulars Year1 Year2 Year3 Year4 Year5 Sales LessSivasankaran GanesanNo ratings yet
- Led BillsDocument2 pagesLed BillsSivasankaran GanesanNo ratings yet
- Chapter 3Document9 pagesChapter 3Sivasankaran GanesanNo ratings yet
- MuruganDocument2 pagesMuruganSivasankaran GanesanNo ratings yet