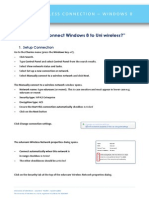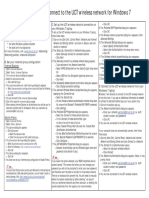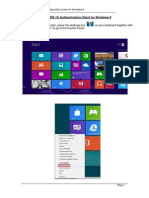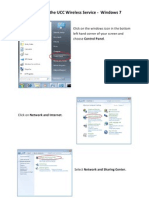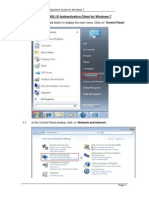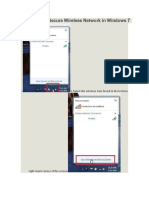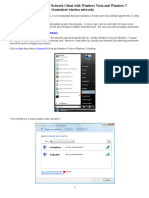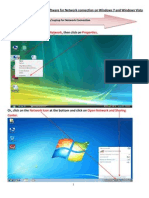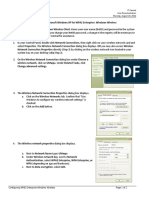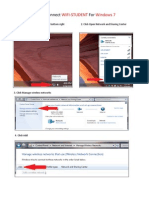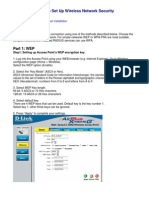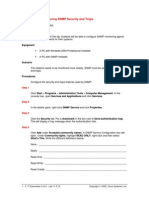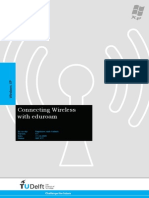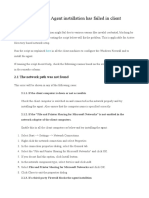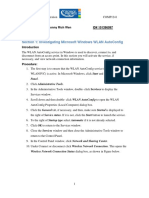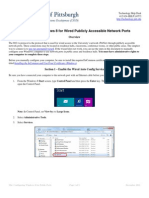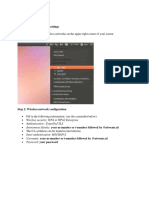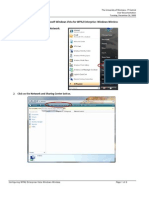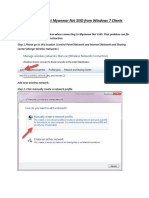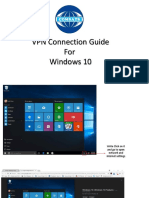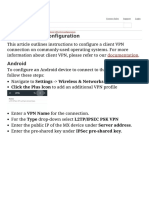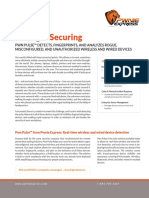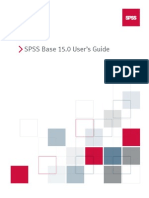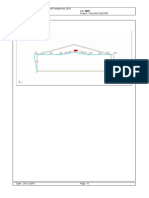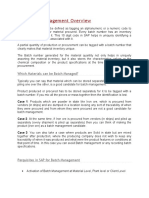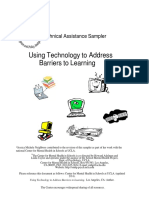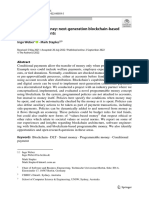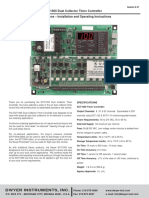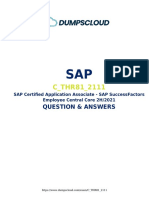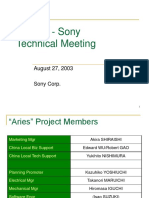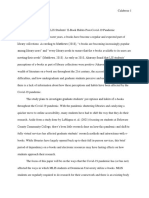Professional Documents
Culture Documents
0 ratings0% found this document useful (0 votes)
23 viewsTom Connect Wireless Win7
Tom Connect Wireless Win7
Uploaded by
api-280602185This document provides instructions for connecting a Windows 7 computer to the University of Aberdeen's wireless network ("eduroam" or "resnet"). It involves several steps: 1) Setting up the connection and selecting the appropriate network name, security, and encryption types. 2) Configuring authentication settings like EAP type and validating the server certificate. 3) Saving credentials with the username as the full University email address and the password as the University password. Following these steps precisely will allow Windows 7 to connect to the University's secure wireless network.
Copyright:
© All Rights Reserved
Available Formats
Download as PDF, TXT or read online from Scribd
You might also like
- Test JAVA Fundamentals Midterm ExamDocument18 pagesTest JAVA Fundamentals Midterm ExamDarko SavicNo ratings yet
- DR6000 MK2 Diversity Receiver Manual, Installation & OperationDocument39 pagesDR6000 MK2 Diversity Receiver Manual, Installation & Operationoscar horacio floresNo ratings yet
- Tom Connect Wireless Win8Document3 pagesTom Connect Wireless Win8api-280602185No ratings yet
- Set Up and Connect To The UCT Wireless NetworkDocument7 pagesSet Up and Connect To The UCT Wireless NetworknadiahNo ratings yet
- Configuring 802.1X Authentication Client For Windows 8Document12 pagesConfiguring 802.1X Authentication Client For Windows 8Hc LinNo ratings yet
- Windows Wireless StudentDocument5 pagesWindows Wireless Studentmateusz090No ratings yet
- Eduroam TCDusers ConfigDocument15 pagesEduroam TCDusers ConfigAnonymous wpI3fRNo ratings yet
- Windows XP SetupDocument10 pagesWindows XP SetupSenthil VelanNo ratings yet
- Wired Win 10 PDFDocument4 pagesWired Win 10 PDFBeligan SergiuNo ratings yet
- Configuring 802.1X Authentication Client For Windows 7Document15 pagesConfiguring 802.1X Authentication Client For Windows 7Piyush SinghNo ratings yet
- Eduroam For Windows 7: 1. Go To "Start" - "Control Panel" - "View Network Status and Tasks"Document6 pagesEduroam For Windows 7: 1. Go To "Start" - "Control Panel" - "View Network Status and Tasks"Mamun AhmedNo ratings yet
- Connecting To Secure Wireless Network in Windows 7: 1. Select The Wireless Icon Found in The BottomDocument9 pagesConnecting To Secure Wireless Network in Windows 7: 1. Select The Wireless Icon Found in The BottomoimendezvNo ratings yet
- Wireless Connection Guide For Windows 7, 8 & 10: Eduroam WPA2 Enterprise AESDocument1 pageWireless Connection Guide For Windows 7, 8 & 10: Eduroam WPA2 Enterprise AESgroaciNo ratings yet
- Connecting To Busecure With Windows 7 Screenshot VersionDocument5 pagesConnecting To Busecure With Windows 7 Screenshot VersionAnonymous EMAJZz90No ratings yet
- Tom Connect Wireless MacDocument2 pagesTom Connect Wireless Macapi-280602185No ratings yet
- Setting Up A Wireless Network Client With Windows Vista and Windows 7Document5 pagesSetting Up A Wireless Network Client With Windows Vista and Windows 7Emen IsnanNo ratings yet
- Configuration of Software For Network Connection On Windows 7 and Windows VistaDocument15 pagesConfiguration of Software For Network Connection On Windows 7 and Windows VistaasitparidaNo ratings yet
- Wifi SettingsDocument2 pagesWifi Settingsrozes_ferozshaNo ratings yet
- IT Central User Documentation Monday, August 20, 2012Document2 pagesIT Central User Documentation Monday, August 20, 2012rikalistirNo ratings yet
- Student Wireless Connectivity GuideDocument31 pagesStudent Wireless Connectivity GuideMmeli NtwanaYebhoza DubeNo ratings yet
- Eduroam CPUT Wi-Fi Guide Win7 - VistaDocument8 pagesEduroam CPUT Wi-Fi Guide Win7 - VistaSamNo ratings yet
- GITAM - Wifi Settins - 2Document2 pagesGITAM - Wifi Settins - 2shaik jilan67% (3)
- Usp Laptop Wireless Setup GuideDocument3 pagesUsp Laptop Wireless Setup GuideShawn SagarNo ratings yet
- EduroamDocument27 pagesEduroamfolderol3No ratings yet
- Windows Vista and Windows 7 Wireless Configuration For NCC Student Owned LaptopsDocument11 pagesWindows Vista and Windows 7 Wireless Configuration For NCC Student Owned LaptopsMolly SmithNo ratings yet
- How2 Connect WIFI-Win7Document7 pagesHow2 Connect WIFI-Win7Jl ManshopNo ratings yet
- UWI St. Augustine Student Wireless Network - Instruction / Setup GuideDocument2 pagesUWI St. Augustine Student Wireless Network - Instruction / Setup GuideBrendan B. MastayNo ratings yet
- Windows 7 - Vista USMSecure ConfigDocument9 pagesWindows 7 - Vista USMSecure ConfigkhairulNo ratings yet
- How To Fix "Windows Can Not Find A Certificate To Log You On The Network" Error On Windows XPDocument6 pagesHow To Fix "Windows Can Not Find A Certificate To Log You On The Network" Error On Windows XPa_giri1No ratings yet
- Certificate Based Wireless Connectivity TestDocument2 pagesCertificate Based Wireless Connectivity TestBrandon GarayNo ratings yet
- How To Setup Wireless Network SecurityDocument28 pagesHow To Setup Wireless Network SecurityCollins OnwocheiNo ratings yet
- Configure Android Devices For Eduroam Wi-Fi Access: Windows Client (Laptops) Connecting To EduroamDocument5 pagesConfigure Android Devices For Eduroam Wi-Fi Access: Windows Client (Laptops) Connecting To EduroamJOSEPH MWANGINo ratings yet
- Connecting To WifiDocument8 pagesConnecting To WifikatipbartlebyNo ratings yet
- Lab 11.5.10: Configuring SNMP Security and Traps: Estimated Time: 20 Minutes ObjectiveDocument2 pagesLab 11.5.10: Configuring SNMP Security and Traps: Estimated Time: 20 Minutes ObjectiveRobertNo ratings yet
- Lab 3 - Auditing Your Security With AWS Trusted AdvisorDocument6 pagesLab 3 - Auditing Your Security With AWS Trusted AdvisorHector AndradeNo ratings yet
- Eduroam in TU DelftDocument5 pagesEduroam in TU DelftRishiNo ratings yet
- Agent Troubleshooting InstallDocument4 pagesAgent Troubleshooting InstallRadapciger LencikusNo ratings yet
- CC Assign4.0Document7 pagesCC Assign4.0113SOURYADIPTA DASNo ratings yet
- LAB 2 Kenny Rich WenDocument14 pagesLAB 2 Kenny Rich WenKenny RNo ratings yet
- Lab 2 - Build A Web ServerDocument7 pagesLab 2 - Build A Web ServerHector AndradeNo ratings yet
- NUS-WPA2 Network Configuration Guide For Windows 7Document11 pagesNUS-WPA2 Network Configuration Guide For Windows 7sridhar501No ratings yet
- 9.3.4 PT Connect Wireless Clients PDFDocument3 pages9.3.4 PT Connect Wireless Clients PDFMuhd AminNo ratings yet
- VPN Win10Document3 pagesVPN Win10foopersgoopersNo ratings yet
- Configuring Windows 8 Public PortsDocument9 pagesConfiguring Windows 8 Public PortsJohnssii VonRuerich WindsorNo ratings yet
- Cara Conect Eduroam LinuxDocument2 pagesCara Conect Eduroam LinuxRahmatDwiNo ratings yet
- EduRoam ManualDocument1 pageEduRoam ManualzairullahattanNo ratings yet
- OSS VPN v.1.0Document9 pagesOSS VPN v.1.0Fima Yuda EktikaNo ratings yet
- LAB 1 - Ming Wai SoDocument10 pagesLAB 1 - Ming Wai SoemilysoNo ratings yet
- Module 11 - Implementing Software Defined NetworkingDocument9 pagesModule 11 - Implementing Software Defined NetworkingCong TuanNo ratings yet
- Configuring Microsoft Windows Vista For WPA2 Enterprise: Windows WirelessDocument6 pagesConfiguring Microsoft Windows Vista For WPA2 Enterprise: Windows Wirelesslauu_llNo ratings yet
- How To Enable Wireless SecurityDocument4 pagesHow To Enable Wireless SecuritySire TwigsNo ratings yet
- Window 7 Setting 1Document5 pagesWindow 7 Setting 1Babuda21No ratings yet
- Connect To Eduroam With Windows 8: in Windows 8 Desktop Mode, Right-Click The Wireless Connection Icon and SelectDocument5 pagesConnect To Eduroam With Windows 8: in Windows 8 Desktop Mode, Right-Click The Wireless Connection Icon and SelectDJNo ratings yet
- Connect To UWMWiFi VistaDocument6 pagesConnect To UWMWiFi VistaChanglin KeNo ratings yet
- VPN Guide Windows10Document15 pagesVPN Guide Windows10Ahmad Mirza AhmadNo ratings yet
- JMU Wireless Network: Configuration For Windows 7Document31 pagesJMU Wireless Network: Configuration For Windows 7Bob RamliNo ratings yet
- Open The Control Panel: Start - Control PanelDocument11 pagesOpen The Control Panel: Start - Control PanelcolleebNo ratings yet
- Client VPN OS Configuration - Cisco MerakiDocument33 pagesClient VPN OS Configuration - Cisco MerakiTin VelascoNo ratings yet
- Client VPN OS Configuration - Cisco MerakiDocument33 pagesClient VPN OS Configuration - Cisco MerakiChristine VelascoNo ratings yet
- Configuring DUN: Installing The DUN Service: Step 1Document14 pagesConfiguring DUN: Installing The DUN Service: Step 1Min MCLNo ratings yet
- 70-687 8.1 LM Worksheet Lab 03Document10 pages70-687 8.1 LM Worksheet Lab 03Alberto LoaizaNo ratings yet
- Blind Spot: Smartphone and Computer Personal Security GuideFrom EverandBlind Spot: Smartphone and Computer Personal Security GuideRating: 3 out of 5 stars3/5 (1)
- Tom RemotevpnDocument8 pagesTom Remotevpnapi-280602185No ratings yet
- Tom Connect Wireless Win8Document3 pagesTom Connect Wireless Win8api-280602185No ratings yet
- Tom Connect Wireless MacDocument2 pagesTom Connect Wireless Macapi-280602185No ratings yet
- Tom Connect Wireless IphoneDocument2 pagesTom Connect Wireless Iphoneapi-280602185No ratings yet
- Tom Connect Wireless IpadDocument2 pagesTom Connect Wireless Ipadapi-280602185No ratings yet
- No Grass S18Document37 pagesNo Grass S18Bahrudin UdinNo ratings yet
- PwnPulse Brochure - 1215 1Document4 pagesPwnPulse Brochure - 1215 1RaghavNo ratings yet
- SPSS 15 ManualDocument779 pagesSPSS 15 ManualAyari PMNo ratings yet
- Week 5Document31 pagesWeek 5HadeedAhmedSherNo ratings yet
- Autodesk Robot Structural Analysis Professional 2019 Author: BSD-Eng File: 0001 Address: AA Project: Volcani CenterDocument1 pageAutodesk Robot Structural Analysis Professional 2019 Author: BSD-Eng File: 0001 Address: AA Project: Volcani CenterWasihun JimmyNo ratings yet
- Pan Card Apply Process ListDocument4 pagesPan Card Apply Process ListKRS ACCOUNTINGNo ratings yet
- SAP Batch Management Overview: Which Materials Can Be Batch Managed?Document10 pagesSAP Batch Management Overview: Which Materials Can Be Batch Managed?Prasad KanetkarNo ratings yet
- Using Technology To Address Barriers To Learning: Technical Assistance SamplerDocument66 pagesUsing Technology To Address Barriers To Learning: Technical Assistance SamplerKAINo ratings yet
- Patching GuideDocument2 pagesPatching GuideLuis SalgadoNo ratings yet
- Rekap Per Desa 2020 (AutoRecovered) (AutoRecovered)Document1,639 pagesRekap Per Desa 2020 (AutoRecovered) (AutoRecovered)rokhmahNo ratings yet
- Programmable Money: Next Generation Blockchain Based Conditional PaymentsDocument17 pagesProgrammable Money: Next Generation Blockchain Based Conditional PaymentsAhmad RazaNo ratings yet
- Gaussian Kernel Optimization For Pattern Classification: Jie Wang, Haiping Lu, Juwei LuDocument28 pagesGaussian Kernel Optimization For Pattern Classification: Jie Wang, Haiping Lu, Juwei LuAnshul SuneriNo ratings yet
- Homework 1 Wireless NetworksDocument2 pagesHomework 1 Wireless NetworkssjognipaNo ratings yet
- Session 01 PDFDocument53 pagesSession 01 PDFLIVE WIRENo ratings yet
- Series DCT1000 Dust Collector Timer Controller: Dwyer Instruments, IncDocument8 pagesSeries DCT1000 Dust Collector Timer Controller: Dwyer Instruments, IncValZann SpANo ratings yet
- Infosys FaqDocument1 pageInfosys FaqvmjananiNo ratings yet
- Blood Donation Management SystemDocument55 pagesBlood Donation Management SystemGidey Gebrehiwot100% (1)
- C3D10 Vs C3D10M v01Document4 pagesC3D10 Vs C3D10M v01adiraju07No ratings yet
- SAP TM DocumentDocument4 pagesSAP TM DocumentsreenusrNo ratings yet
- Pharmaceutical Engineering I Practical Carewell PharmaDocument31 pagesPharmaceutical Engineering I Practical Carewell PharmaSusheel YadavNo ratings yet
- C - THR81 - 2111: Question & AnswersDocument4 pagesC - THR81 - 2111: Question & AnswersRiyaz Ratna100% (1)
- Stuvia 1099148 csc1015f Summary Notes of Whole Course 1 PDFDocument40 pagesStuvia 1099148 csc1015f Summary Notes of Whole Course 1 PDFRendani TshikovhiNo ratings yet
- Information System BookDocument48 pagesInformation System BookRidvan PaşaNo ratings yet
- Cryptool Lab f05Document6 pagesCryptool Lab f05Vanesa Daza50% (2)
- Final ReportDocument9 pagesFinal ReportAbdullah Khan QadriNo ratings yet
- Bateria Laptop Sony Vaio LodiDocument24 pagesBateria Laptop Sony Vaio Lodirammstein4445No ratings yet
- Consolidated Periodic Report For The 1st Half of 2022.Document44 pagesConsolidated Periodic Report For The 1st Half of 2022.LorenzoNo ratings yet
- Calabrese Hands-On Research PaperDocument23 pagesCalabrese Hands-On Research Paperapi-595578676No ratings yet
Tom Connect Wireless Win7
Tom Connect Wireless Win7
Uploaded by
api-2806021850 ratings0% found this document useful (0 votes)
23 views3 pagesThis document provides instructions for connecting a Windows 7 computer to the University of Aberdeen's wireless network ("eduroam" or "resnet"). It involves several steps: 1) Setting up the connection and selecting the appropriate network name, security, and encryption types. 2) Configuring authentication settings like EAP type and validating the server certificate. 3) Saving credentials with the username as the full University email address and the password as the University password. Following these steps precisely will allow Windows 7 to connect to the University's secure wireless network.
Original Description:
Original Title
tom connect wireless win7
Copyright
© © All Rights Reserved
Available Formats
PDF, TXT or read online from Scribd
Share this document
Did you find this document useful?
Is this content inappropriate?
Report this DocumentThis document provides instructions for connecting a Windows 7 computer to the University of Aberdeen's wireless network ("eduroam" or "resnet"). It involves several steps: 1) Setting up the connection and selecting the appropriate network name, security, and encryption types. 2) Configuring authentication settings like EAP type and validating the server certificate. 3) Saving credentials with the username as the full University email address and the password as the University password. Following these steps precisely will allow Windows 7 to connect to the University's secure wireless network.
Copyright:
© All Rights Reserved
Available Formats
Download as PDF, TXT or read online from Scribd
Download as pdf or txt
0 ratings0% found this document useful (0 votes)
23 views3 pagesTom Connect Wireless Win7
Tom Connect Wireless Win7
Uploaded by
api-280602185This document provides instructions for connecting a Windows 7 computer to the University of Aberdeen's wireless network ("eduroam" or "resnet"). It involves several steps: 1) Setting up the connection and selecting the appropriate network name, security, and encryption types. 2) Configuring authentication settings like EAP type and validating the server certificate. 3) Saving credentials with the username as the full University email address and the password as the University password. Following these steps precisely will allow Windows 7 to connect to the University's secure wireless network.
Copyright:
© All Rights Reserved
Available Formats
Download as PDF, TXT or read online from Scribd
Download as pdf or txt
You are on page 1of 3
WIRELESS CONNECTION WINDOWS 7
How do I connect Windows 7 to Uni wireless?
1. Setup Connection
Click once on the Wireless icon on the bottom right of the screen.
Select Open Network and Sharing Center from the
pop-up window.
Click on the link Manage wireless networks on the left of the window.
Click Add.
Click Manually create a network profile.
The Manually connect to a wireless network
window opens.
Network name: type eduroam (or resnet). This
is case sensitive and must appear in lower case e.g
eduroam or resnet.
Security type: WPA2-Enterprise.
Encryption type: AES.
Ensure the Start this connection automatically
checkbox is ticked.
Click on the Next button.
Click on Change connection settings.
University of Aberdeen :: Learners Toolkit :: Quick Guides
The University of Aberdeen is a charity registered in Scotland, No SC013683
The eduroam Wireless Network properties
dialog opens.
Ensure that:
Connect automatically when this network is
in range checkbox is ticked.
The other checkboxes should be unticked.
2. Authentication
Click on the Security tab at the top of the eduroam
Wireless Network properties dialog.
Ensure that:
Security type: WPA2-Enterprise.
Encryption type: AES.
Choose a network authentication method:
Microsoft Protected EAP (PEAP).
The Remember my credentials for this
connection... checkbox is ticked.
Click on the Settings... button.
The Protected EAP Properties dialog opens.
Under When connecting, ensure:
The Validate server certificate checkbox is ticked.
The Connect to these servers checkbox is ticked
and type radius.abdn.ac.uk in the box below.
Under Trusted Root Certification Authorities, tick
the checkbox against any entries for GlobalSign.
The Do not prompt user to authorize new servers or
trusted certification authorities checkbox is ticked.
Under Select Authentication Method
Ensure Secured password (EAP-MSCHAP v2) is selected.
Untick the Enable Fast Reconnect checkbox and leave the remaining three checkboxes unticked.
2
Click on the Configure... button.
The EAP MSCHAPv2 Properties dialog opens.
Untick the Automatically use my Windows logon
name and password (and domain if any) checkbox.
Click OK.
Click OK again to return to the eduroam Wireless
network properties dialog.
Click on Advanced settings.
The Advanced settings dialog opens.
Tick the Specify authentication mode checkbox.
Select User authentication from the drop-down menu.
Click on Save credentials.
The Save Credentials dialog opens.
Enter your Username: yourusername@abdn.ac.uk
Password: your University password.
Click OK.
Click on OK to return to the eduroam Wireless network properties dialog.
Click OK and Close.
Further information and help
In certain circumstances, you may need to configure your browser to use the Universitys proxy settings
when you are off campus, for example to access electronic resources such as some e-books and e-journals.
See www.abdn.ac.uk/proxy for guidance.
Contact the Service Desk on servicedesk@abdn.ac.uk
More information is available online at www.abdn.ac.uk/wireless
You might also like
- Test JAVA Fundamentals Midterm ExamDocument18 pagesTest JAVA Fundamentals Midterm ExamDarko SavicNo ratings yet
- DR6000 MK2 Diversity Receiver Manual, Installation & OperationDocument39 pagesDR6000 MK2 Diversity Receiver Manual, Installation & Operationoscar horacio floresNo ratings yet
- Tom Connect Wireless Win8Document3 pagesTom Connect Wireless Win8api-280602185No ratings yet
- Set Up and Connect To The UCT Wireless NetworkDocument7 pagesSet Up and Connect To The UCT Wireless NetworknadiahNo ratings yet
- Configuring 802.1X Authentication Client For Windows 8Document12 pagesConfiguring 802.1X Authentication Client For Windows 8Hc LinNo ratings yet
- Windows Wireless StudentDocument5 pagesWindows Wireless Studentmateusz090No ratings yet
- Eduroam TCDusers ConfigDocument15 pagesEduroam TCDusers ConfigAnonymous wpI3fRNo ratings yet
- Windows XP SetupDocument10 pagesWindows XP SetupSenthil VelanNo ratings yet
- Wired Win 10 PDFDocument4 pagesWired Win 10 PDFBeligan SergiuNo ratings yet
- Configuring 802.1X Authentication Client For Windows 7Document15 pagesConfiguring 802.1X Authentication Client For Windows 7Piyush SinghNo ratings yet
- Eduroam For Windows 7: 1. Go To "Start" - "Control Panel" - "View Network Status and Tasks"Document6 pagesEduroam For Windows 7: 1. Go To "Start" - "Control Panel" - "View Network Status and Tasks"Mamun AhmedNo ratings yet
- Connecting To Secure Wireless Network in Windows 7: 1. Select The Wireless Icon Found in The BottomDocument9 pagesConnecting To Secure Wireless Network in Windows 7: 1. Select The Wireless Icon Found in The BottomoimendezvNo ratings yet
- Wireless Connection Guide For Windows 7, 8 & 10: Eduroam WPA2 Enterprise AESDocument1 pageWireless Connection Guide For Windows 7, 8 & 10: Eduroam WPA2 Enterprise AESgroaciNo ratings yet
- Connecting To Busecure With Windows 7 Screenshot VersionDocument5 pagesConnecting To Busecure With Windows 7 Screenshot VersionAnonymous EMAJZz90No ratings yet
- Tom Connect Wireless MacDocument2 pagesTom Connect Wireless Macapi-280602185No ratings yet
- Setting Up A Wireless Network Client With Windows Vista and Windows 7Document5 pagesSetting Up A Wireless Network Client With Windows Vista and Windows 7Emen IsnanNo ratings yet
- Configuration of Software For Network Connection On Windows 7 and Windows VistaDocument15 pagesConfiguration of Software For Network Connection On Windows 7 and Windows VistaasitparidaNo ratings yet
- Wifi SettingsDocument2 pagesWifi Settingsrozes_ferozshaNo ratings yet
- IT Central User Documentation Monday, August 20, 2012Document2 pagesIT Central User Documentation Monday, August 20, 2012rikalistirNo ratings yet
- Student Wireless Connectivity GuideDocument31 pagesStudent Wireless Connectivity GuideMmeli NtwanaYebhoza DubeNo ratings yet
- Eduroam CPUT Wi-Fi Guide Win7 - VistaDocument8 pagesEduroam CPUT Wi-Fi Guide Win7 - VistaSamNo ratings yet
- GITAM - Wifi Settins - 2Document2 pagesGITAM - Wifi Settins - 2shaik jilan67% (3)
- Usp Laptop Wireless Setup GuideDocument3 pagesUsp Laptop Wireless Setup GuideShawn SagarNo ratings yet
- EduroamDocument27 pagesEduroamfolderol3No ratings yet
- Windows Vista and Windows 7 Wireless Configuration For NCC Student Owned LaptopsDocument11 pagesWindows Vista and Windows 7 Wireless Configuration For NCC Student Owned LaptopsMolly SmithNo ratings yet
- How2 Connect WIFI-Win7Document7 pagesHow2 Connect WIFI-Win7Jl ManshopNo ratings yet
- UWI St. Augustine Student Wireless Network - Instruction / Setup GuideDocument2 pagesUWI St. Augustine Student Wireless Network - Instruction / Setup GuideBrendan B. MastayNo ratings yet
- Windows 7 - Vista USMSecure ConfigDocument9 pagesWindows 7 - Vista USMSecure ConfigkhairulNo ratings yet
- How To Fix "Windows Can Not Find A Certificate To Log You On The Network" Error On Windows XPDocument6 pagesHow To Fix "Windows Can Not Find A Certificate To Log You On The Network" Error On Windows XPa_giri1No ratings yet
- Certificate Based Wireless Connectivity TestDocument2 pagesCertificate Based Wireless Connectivity TestBrandon GarayNo ratings yet
- How To Setup Wireless Network SecurityDocument28 pagesHow To Setup Wireless Network SecurityCollins OnwocheiNo ratings yet
- Configure Android Devices For Eduroam Wi-Fi Access: Windows Client (Laptops) Connecting To EduroamDocument5 pagesConfigure Android Devices For Eduroam Wi-Fi Access: Windows Client (Laptops) Connecting To EduroamJOSEPH MWANGINo ratings yet
- Connecting To WifiDocument8 pagesConnecting To WifikatipbartlebyNo ratings yet
- Lab 11.5.10: Configuring SNMP Security and Traps: Estimated Time: 20 Minutes ObjectiveDocument2 pagesLab 11.5.10: Configuring SNMP Security and Traps: Estimated Time: 20 Minutes ObjectiveRobertNo ratings yet
- Lab 3 - Auditing Your Security With AWS Trusted AdvisorDocument6 pagesLab 3 - Auditing Your Security With AWS Trusted AdvisorHector AndradeNo ratings yet
- Eduroam in TU DelftDocument5 pagesEduroam in TU DelftRishiNo ratings yet
- Agent Troubleshooting InstallDocument4 pagesAgent Troubleshooting InstallRadapciger LencikusNo ratings yet
- CC Assign4.0Document7 pagesCC Assign4.0113SOURYADIPTA DASNo ratings yet
- LAB 2 Kenny Rich WenDocument14 pagesLAB 2 Kenny Rich WenKenny RNo ratings yet
- Lab 2 - Build A Web ServerDocument7 pagesLab 2 - Build A Web ServerHector AndradeNo ratings yet
- NUS-WPA2 Network Configuration Guide For Windows 7Document11 pagesNUS-WPA2 Network Configuration Guide For Windows 7sridhar501No ratings yet
- 9.3.4 PT Connect Wireless Clients PDFDocument3 pages9.3.4 PT Connect Wireless Clients PDFMuhd AminNo ratings yet
- VPN Win10Document3 pagesVPN Win10foopersgoopersNo ratings yet
- Configuring Windows 8 Public PortsDocument9 pagesConfiguring Windows 8 Public PortsJohnssii VonRuerich WindsorNo ratings yet
- Cara Conect Eduroam LinuxDocument2 pagesCara Conect Eduroam LinuxRahmatDwiNo ratings yet
- EduRoam ManualDocument1 pageEduRoam ManualzairullahattanNo ratings yet
- OSS VPN v.1.0Document9 pagesOSS VPN v.1.0Fima Yuda EktikaNo ratings yet
- LAB 1 - Ming Wai SoDocument10 pagesLAB 1 - Ming Wai SoemilysoNo ratings yet
- Module 11 - Implementing Software Defined NetworkingDocument9 pagesModule 11 - Implementing Software Defined NetworkingCong TuanNo ratings yet
- Configuring Microsoft Windows Vista For WPA2 Enterprise: Windows WirelessDocument6 pagesConfiguring Microsoft Windows Vista For WPA2 Enterprise: Windows Wirelesslauu_llNo ratings yet
- How To Enable Wireless SecurityDocument4 pagesHow To Enable Wireless SecuritySire TwigsNo ratings yet
- Window 7 Setting 1Document5 pagesWindow 7 Setting 1Babuda21No ratings yet
- Connect To Eduroam With Windows 8: in Windows 8 Desktop Mode, Right-Click The Wireless Connection Icon and SelectDocument5 pagesConnect To Eduroam With Windows 8: in Windows 8 Desktop Mode, Right-Click The Wireless Connection Icon and SelectDJNo ratings yet
- Connect To UWMWiFi VistaDocument6 pagesConnect To UWMWiFi VistaChanglin KeNo ratings yet
- VPN Guide Windows10Document15 pagesVPN Guide Windows10Ahmad Mirza AhmadNo ratings yet
- JMU Wireless Network: Configuration For Windows 7Document31 pagesJMU Wireless Network: Configuration For Windows 7Bob RamliNo ratings yet
- Open The Control Panel: Start - Control PanelDocument11 pagesOpen The Control Panel: Start - Control PanelcolleebNo ratings yet
- Client VPN OS Configuration - Cisco MerakiDocument33 pagesClient VPN OS Configuration - Cisco MerakiTin VelascoNo ratings yet
- Client VPN OS Configuration - Cisco MerakiDocument33 pagesClient VPN OS Configuration - Cisco MerakiChristine VelascoNo ratings yet
- Configuring DUN: Installing The DUN Service: Step 1Document14 pagesConfiguring DUN: Installing The DUN Service: Step 1Min MCLNo ratings yet
- 70-687 8.1 LM Worksheet Lab 03Document10 pages70-687 8.1 LM Worksheet Lab 03Alberto LoaizaNo ratings yet
- Blind Spot: Smartphone and Computer Personal Security GuideFrom EverandBlind Spot: Smartphone and Computer Personal Security GuideRating: 3 out of 5 stars3/5 (1)
- Tom RemotevpnDocument8 pagesTom Remotevpnapi-280602185No ratings yet
- Tom Connect Wireless Win8Document3 pagesTom Connect Wireless Win8api-280602185No ratings yet
- Tom Connect Wireless MacDocument2 pagesTom Connect Wireless Macapi-280602185No ratings yet
- Tom Connect Wireless IphoneDocument2 pagesTom Connect Wireless Iphoneapi-280602185No ratings yet
- Tom Connect Wireless IpadDocument2 pagesTom Connect Wireless Ipadapi-280602185No ratings yet
- No Grass S18Document37 pagesNo Grass S18Bahrudin UdinNo ratings yet
- PwnPulse Brochure - 1215 1Document4 pagesPwnPulse Brochure - 1215 1RaghavNo ratings yet
- SPSS 15 ManualDocument779 pagesSPSS 15 ManualAyari PMNo ratings yet
- Week 5Document31 pagesWeek 5HadeedAhmedSherNo ratings yet
- Autodesk Robot Structural Analysis Professional 2019 Author: BSD-Eng File: 0001 Address: AA Project: Volcani CenterDocument1 pageAutodesk Robot Structural Analysis Professional 2019 Author: BSD-Eng File: 0001 Address: AA Project: Volcani CenterWasihun JimmyNo ratings yet
- Pan Card Apply Process ListDocument4 pagesPan Card Apply Process ListKRS ACCOUNTINGNo ratings yet
- SAP Batch Management Overview: Which Materials Can Be Batch Managed?Document10 pagesSAP Batch Management Overview: Which Materials Can Be Batch Managed?Prasad KanetkarNo ratings yet
- Using Technology To Address Barriers To Learning: Technical Assistance SamplerDocument66 pagesUsing Technology To Address Barriers To Learning: Technical Assistance SamplerKAINo ratings yet
- Patching GuideDocument2 pagesPatching GuideLuis SalgadoNo ratings yet
- Rekap Per Desa 2020 (AutoRecovered) (AutoRecovered)Document1,639 pagesRekap Per Desa 2020 (AutoRecovered) (AutoRecovered)rokhmahNo ratings yet
- Programmable Money: Next Generation Blockchain Based Conditional PaymentsDocument17 pagesProgrammable Money: Next Generation Blockchain Based Conditional PaymentsAhmad RazaNo ratings yet
- Gaussian Kernel Optimization For Pattern Classification: Jie Wang, Haiping Lu, Juwei LuDocument28 pagesGaussian Kernel Optimization For Pattern Classification: Jie Wang, Haiping Lu, Juwei LuAnshul SuneriNo ratings yet
- Homework 1 Wireless NetworksDocument2 pagesHomework 1 Wireless NetworkssjognipaNo ratings yet
- Session 01 PDFDocument53 pagesSession 01 PDFLIVE WIRENo ratings yet
- Series DCT1000 Dust Collector Timer Controller: Dwyer Instruments, IncDocument8 pagesSeries DCT1000 Dust Collector Timer Controller: Dwyer Instruments, IncValZann SpANo ratings yet
- Infosys FaqDocument1 pageInfosys FaqvmjananiNo ratings yet
- Blood Donation Management SystemDocument55 pagesBlood Donation Management SystemGidey Gebrehiwot100% (1)
- C3D10 Vs C3D10M v01Document4 pagesC3D10 Vs C3D10M v01adiraju07No ratings yet
- SAP TM DocumentDocument4 pagesSAP TM DocumentsreenusrNo ratings yet
- Pharmaceutical Engineering I Practical Carewell PharmaDocument31 pagesPharmaceutical Engineering I Practical Carewell PharmaSusheel YadavNo ratings yet
- C - THR81 - 2111: Question & AnswersDocument4 pagesC - THR81 - 2111: Question & AnswersRiyaz Ratna100% (1)
- Stuvia 1099148 csc1015f Summary Notes of Whole Course 1 PDFDocument40 pagesStuvia 1099148 csc1015f Summary Notes of Whole Course 1 PDFRendani TshikovhiNo ratings yet
- Information System BookDocument48 pagesInformation System BookRidvan PaşaNo ratings yet
- Cryptool Lab f05Document6 pagesCryptool Lab f05Vanesa Daza50% (2)
- Final ReportDocument9 pagesFinal ReportAbdullah Khan QadriNo ratings yet
- Bateria Laptop Sony Vaio LodiDocument24 pagesBateria Laptop Sony Vaio Lodirammstein4445No ratings yet
- Consolidated Periodic Report For The 1st Half of 2022.Document44 pagesConsolidated Periodic Report For The 1st Half of 2022.LorenzoNo ratings yet
- Calabrese Hands-On Research PaperDocument23 pagesCalabrese Hands-On Research Paperapi-595578676No ratings yet