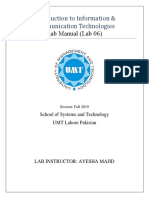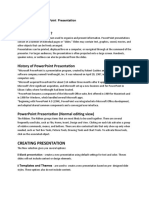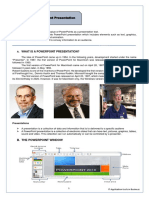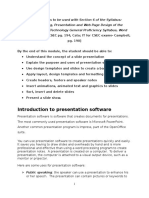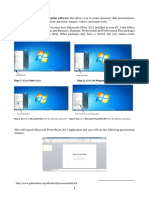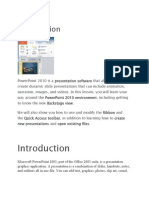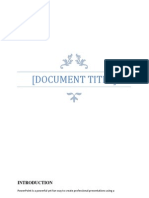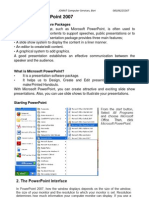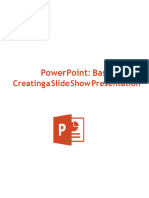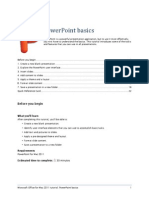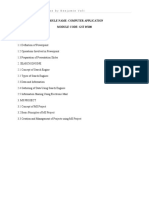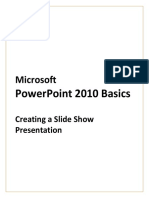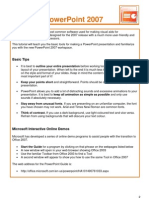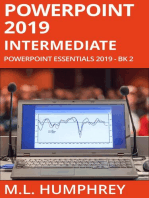Professional Documents
Culture Documents
USFCA Powerpoint2011 Bas Mac
USFCA Powerpoint2011 Bas Mac
Uploaded by
ROLANDEXMFOriginal Description:
Copyright
Available Formats
Share this document
Did you find this document useful?
Is this content inappropriate?
Report this DocumentCopyright:
Available Formats
USFCA Powerpoint2011 Bas Mac
USFCA Powerpoint2011 Bas Mac
Uploaded by
ROLANDEXMFCopyright:
Available Formats
PowerPoint 2011 Basics for Mac
PowerPoint 2011 Basics for Mac
PowerPoint 2011 Basics for Mac Training Objective
To learn the tools and features to get started using PowerPoint more efficiently and
effectively.
What you can expect to learn from this class
How to access and use PowerPoints Help Index
How to navigate Powerpoints new Ribbon interface
How to Open, Save, Close, and Print a new or existing PowerPoint presentation
How to access PowerPoints Templates
How to use the Master Slide to modify defaults
How to work with text in PowerPoint (color, font, size)
How to customize Bullets
How to create a Chart in PowerPoint
How to add Clip Art, pictures and other multimedia objects to a PowerPoint
presentation
How to change Backgrounds in PowerPoint
How to use Animations to apply special effects to individual slides
How to set a Transition between slides
Who should take this class
Any person with a basic knowledge of computers and is interested in learning how to use
Microsoft PowerPoint 2011 to create great presentations.
PowerPoint Tips and Shortcuts
Command-Z to Undo.
Command-S to perform frequent Quick Saves.
Home/End keys to get to a beginning/end of a line.
Command-C to Copy.
Command-X to Cut.
Command-V to Paste.
Command-B to Bold.
Command-I to Italicize.
Command-U to Underline.
Command-A to Select All.
Getting Started
Center for Instruction and Technology
5/12/11
PowerPoint 2011 Basics for Mac
When you launch PowerPoint, by default, a blank presentation will load. You can also
bring up the Powerpoint Presentation Gallery through the File to allow you to select a
blank presentation, a template, or an existing presentation. For example selecting a
presentation template will bring up a preformatted presentation ready for you to begin
entering in content.
Online Help
Use the Help tool by clicking once on it
to display the Powerpoint Help where
you can browse for topics or search by
keyword.
Center for Instruction and Technology
5/12/11
PowerPoint 2011 Basics for Mac
The New Interface of Powerpoint 2011
This version of Powerpoint introduces a new way to navigate through your tools to edit
your presentation: the Ribbon. Instead of toolbars, there is the ribbon with tools
reorganized into the various tabs.
There are the basic Tabs (Home, Themes, Tables, Charts, SmartArt, Transitions,
Animations, slide Show and Review) which have a default set of tools. Note that there
are only two toolbars that are embedded in the frame of the application, the Standard and
Formatting toolbars.
Center for Instruction and Technology
5/12/11
PowerPoint 2011 Basics for Mac
PowerPoint Views
Slide Show
View
Normal View
Slide Sorter
View
The 3 buttons in the bottom left corner of the PowerPoint window help change how
information is displayed on the screen:
Normal View organizes the layout in three parts: outline on left, slide on right,
and notes section on bottom.
Slide Sorter displays miniature versions of a slide for changing the order,
transition and timing of your slide show.
Slide Show plays the slide show from the currently selected slide.
Slide Masters
Use the Masters feature in PowerPoint to help develop consistency in your presentation by
adding a new style/format to one slide and have it apply to all slides in the presentation.
Center for Instruction and Technology
5/12/11
PowerPoint 2011 Basics for Mac
With the Masters feature you can:
Change the default typeface style and color for all slides in a presentation
Add a company logo, name, department or date to a presentation
Add headers, footers and notes to all slides in a presentation
To open Slide Master mode:
1. Go to View > Master > Slide Master (OR hold down the Shift key and click on
the Normal View button in the bottom left corner of the screen).
2. Click again on the Normal View button to exit Masters.
Saving
Save versus Save As: use Save to save a previously saved presentation; use Save As to save a
new presentation or to save a copy of the presentation under a different name.
1. Select Save As from the File menu.
2. Type in a name for the file in the Save Presentation As text box.
3. Click Save to save the file.
Save: Click once on the Save tool in the Standard Toolbar or press Command-S to
perform a quick save.
Undo
Click on the Undo tool or use Command-Z to reverse the last change.
Center for Instruction and Technology
5/12/11
PowerPoint 2011 Basics for Mac
Navigating in PowerPoint
Use the Previous Slide /Next Slide buttons at the bottom of the vertical scroll bar or the
thumbnail list on the left side to move from one slide to the next. The Page Up/Page
Down keys will do the same thing. In addition, you can also click on a specific
thumbnail/list view of the slide in the left-hand column to open a specific slide.
Adding/Deleting Slides
To add a new slide:
1. In the Home tab, click on the
arrow for the dropdown menu
of the New Slide tool in the
Slides group.
2. In the layout theme menu,
select a layout thumbnail icon
to insert a new slide.
Center for Instruction and Technology
5/12/11
PowerPoint 2011 Basics for Mac
NOTE: You can also go to Insert > New Slide in the menu bar. A
new slide will be added, but in order to change the layout you must
go to the Home tab and click on the Layout tool to bring up the
layout themes and select a new layout for the selected slide.
Themes and Templates
Themes are preformatted designs involving fonts, colors and
backrounds that can be applied to any existing presentation.
Templates are pre-formatted documents that are setup for users to begin their
presentation creation process without having to start from scratch.
Themes are preformatted styles for text coloring and backrounds that you can apply to
any existing presentation.
To change the theme of your presentation:
1. Click on the Themes tab and choose a theme from the gallery.
2. Click on the desired theme in the list to apply the change.
Center for Instruction and Technology
5/12/11
PowerPoint 2011 Basics for Mac
To begin a new presentation with a template:
1. Click on the File menu and select New from Template.
2. In the presentation gallery select a design from either the Templates section or
the Online Templates section.
a. The Templates section contains a limited amount of locally installed
templates.
b. The Online Templates section contains a listing of predesigned
presentations under the topic Powerpoint Presentations that download to
your Mac.
3. Select a design and press Choose.
4. Your predesigned presentation will open ready to edit for your needs. Note that if
you choose a template from the online listing, Powerpoint will ask you to agree to
terms for using online resources and then the template will download and open,
ready to edit and use.
Working with Text
To add text to a PowerPoint slide, click once where you see Click to Add Title/Text or
highlight existing text and begin typing. Click outside of the text box when you have
finished typing.
Center for Instruction and Technology
5/12/11
PowerPoint 2011 Basics for Mac
To add an additional text box:
1. Click on the Insert menu and select Text Box.
2. Click and drag on the slide to draw a text box.
3. Begin typing in the text box to add text.
OR
Click on the Text tool in the Home tab and select Text Box. Click and drag on
the slide to create a text box. Begin typing in the text box to add text.
Use the Return key when you want to end short lines, or create blank lines.
Tips for using text:
Be clear and concise
Use Bullet Points to list items
Consider your audience
Modifying Text:
Double-click on a word to select it.
Triple-click to select an entire paragraph.
To select everything on a slide: Go to Edit > Select All or press Command-A.
Cut/Copy and Paste in Documents and Between Programs
Use the Cut/Copy and Paste capability to move and copy text and graphics from one document
or program to another.
1. Select/highlight text to cut/copy.
2. Go to Edit > Cut (Command-X) to Cut or go to Edit > Copy (Command-C) to Copy.
3. Position the cursor in the desired position and go to Edit > Paste (Command-V) to Paste.
Center for Instruction and Technology
5/12/11
PowerPoint 2011 Basics for Mac
Formatting Text
Change the color, size and spacing between lines using PowerPoints text formatting tools.
The Home Tab provides access to many of the commonly used text format tools.
Font Group: The Font group contains
tools to edit the font type, sizing,
styling, color, and effects.
Paragraph Group: Here you can manage
the tools for text alignment, text direction,
line spacing, bullets and lists and columns
within a text box.
Format Group: Here you can manage the
tools to do quick formatting of the text box
itself, using the preformatted Quick Styles
or by using the Fill and Line tools.
Format Painter
With the Format Painter you can easily copy formatting that includes bold,
italics, font, point-size, etc. by using the Format Painter.
NOTE: this tool copies formatting, not text.
1. Select the formatted text that you want to copy.
2. Click once on the Format Painter tool In the Standard Toolbar to copy the formatting
to one other selection; double-click on the tool to copy it to many other selections.
3. Click and drag across the text you want to format.
4. Repeat as needed, otherwise click once on the Format Painter tool to close.
Spelling
Use the Spelling tool to scan an entire presentation or a particular word(s) (by
selecting it), to check for capitalization errors or duplicate occurrences of a word.
NOTE: To do a spellcheck, select the
Spelling tool from the Tools menu or press
Option-Command-L on the keyboard.
Center for Instruction and Technology
10
5/12/11
PowerPoint 2011 Basics for Mac
Graphics
Clip Art
Use Clip Art in your presentation to add a graphic theme for added personality, color and
imagery.
To Add Clip Art:
1. Click on the slide you would like to insert the image. Click
on the Picture tool in the Home tab and select Clip Art
Browser. You can also open the Media Browser from the
Standard toolbar and select Clip Art.
2. In the Media Browser, select a category from the dropdown
menu or scroll through the gallery of images.
3. Click and drag the clip art item from the gallery to the slide to
add the item.
Images from a file
To insert scanned, camera, or other image files into a presentation:
1. Click on the Insert menu and select Picture From File Photo
or click on the Picture tool in the Home tab and select
Picture from file.
2. Locate the image file and double click on it to insert it into the
slide.
Note: scanned images will become distorted if resized too large.
Center for Instruction and Technology
11
5/12/11
PowerPoint 2011 Basics for Mac
AutoShapes
Click on the AutoShapes tool in the Home tab to
reveal the Auto-Shapes palette. From the palette click
on a shape then click and drag the shape on a slide.
Double click in the shape to type text into the shape.
Working with Powerpoint Objects
Inserted objects like text boxes, images and shapes can be manipulated in the same way
to resize, move, rotate and crop that object.
Move/Resize an Object:
Click anywhere in the object to reveal the object borders. Click on the gray shaded border
of the object to select the object.
Move an object by clicking on the border and dragging the box to a new location.
Center for Instruction and Technology
12
5/12/11
PowerPoint 2011 Basics for Mac
Resize an object by clicking on the border of an object. Position the mouse over one of the
box handles until you see a double-headed arrow, then click and drag the box border to
resize.
Note that resizing the image from the side handles will
distort the image while resizing from the corner handles
will resize proportionally.
Delete an object by clicking on the text box border and
press the Delete key on your keyboard until the box is
deleted.
Rotate an Object: Powerpoint
objects that can be rotated will
have a green rotational handle at
the top of the object. Click
once on the object to select it
and then click and hold on the
rotate handle to rotate the object
to any angle.
Formatting a Powerpoint Object
When you select any object, like a text box, image, chart, or shape, an additional tab
appears called a Contextual Tab. Here you can format the objects properties, such as
fill and border color, effects and styling.
Text Box Format Tab
Center for Instruction and Technology
13
5/12/11
PowerPoint 2011 Basics for Mac
Picture Format Tab
Autoshape Format Tab
To Crop a Picture:
For inserted pictures and clip art you can crop out parts of images to fit your needs.
1. Click once on an image to select.
2. Click on the Crop tool in the Format Picture contextual tab.
3. With the cropping tool, click on once on one of the eight handles and drag inward
to crop and image.
4. Click on the crop tool once more to finish the crop.
Center for Instruction and Technology
14
5/12/11
PowerPoint 2011 Basics for Mac
Charts
Add a chart to your presentation to graphically represent comparisons, trends and activity.
To add a chart to your presentation:
1. Select the slide in which you would like to insert the chart.
2. Click on the Chart tab and click on one of the chart categories.
3. Select one of the chart types from the chart palette to insert the graphic.
4. Excel will open and
show the data to edit for
the chart. Double click
on any cell to edit the
data.
5. Close Excel to finish the
editing.
6. You can always go back
to edit the data by single
clicking on the chart and
then clicking on Edit in
the Charts tab. Excel
will reopen, ready to edit
the data.
Center for Instruction and Technology
15
5/12/11
PowerPoint 2011 Basics for Mac
Smart Art
The Smart Art tab allows you to insert
preformatted graphics to illustrate cycles,
hierarchies, processes, simple org charts
and lists. Click on a category to view a
palette of Smart Art styles for that
category. Select one to insert it into the
slide.
After inserting the graphic, you can add text, change the color scheme, styles, fill and
border effects through the Smart Art and the Smart Art contextual Format tab.
Center for Instruction and Technology
16
5/12/11
PowerPoint 2011 Basics for Mac
Customizing Slide Backgrounds
To change the Color Scheme:
1. Go to the Themes
tab and click on
Colors in Theme
Options to
customize the
color schemes of a
slide or theme.
2. Selecting a scheme
will apply the
change to the
entire presentation.
To change the Slide Background:
1. Go to the Themes tab and click on Background in
Theme Options to bring up the preformatted gallery
of backrounds.
2. Selecting a backround will apply the change to the
entire presentation.
3. To make a custom change to the backround, select
Format Backround under the preformatted gallery to
bring up the dialog box to create customized
backrounds.
4. Here you can apply the change to the
selected slide or to all slides.
Center for Instruction and Technology
17
5/12/11
PowerPoint 2011 Basics for Mac
Custom Animations
The Animations tab contains groups for the tools relating to adding custom animations to
slide objects within a slide. Custom animations allow the presenter to control how and
when the content is shown on a slide.
To add an animation to a slide object, select the object to apply the animation.
Click on the Animations tab and select the animation of your choice. In this
tutorial we will look at Entrance Effects only.
Once the animation is selected, you can adjust how the animation behaves in the
slide. Click on Reorder to bring up the Custom Animation palette.
If you have multiple animations, each one is numbered in the order they will occur
in the slide. Selecting the animation number allows you to adjust:
o Effect Options: Some animations have
additional options that you can change.
o Start: You can set the start behavior of
the animation, either on the click of the
mouse, with a previous action, or after a
previous action.
Center for Instruction and Technology
18
5/12/11
PowerPoint 2011 Basics for Mac
o Duration: Duration determines how quickly or slowly the animation
occurs. The longer the duration, the slower the effect of the animation.
o Animation Order: In the Custom Animation palette you can
change the order the animations occur by selecting it in the list and
then using the arrow buttons in the palette to move the selected
animation in the list.
Slide Transitions
Use the Slide Transition tool to set the format for transitioning from one slide to the
next. The default transition doesnt involve any special effects.
1. Select the slide you would like to apply the transition to. Remember that the
transition applies to the selected slide and the slide before it.
2. Select a series of slides by holding the Command key and clicking on the slides to apply
the transition to.
3. Go to the Transitions tab and select a transition to apply.
4. The selected Transition
may have some additional
Effect Options, which can
be selected from the
pulldown list.
5. The speed of the transition
can be adjusted in
Duration. Shorter durations produce
quick transitions while longer durations produce
slower transitions.
Center for Instruction and Technology
19
5/12/11
PowerPoint 2011 Basics for Mac
6. In the Advance Slide group select whether or not you want to advance the slide
with a Mouse Click or automatically After a # of seconds.
7. Once the transition is selected in the gallery, it is applied to the current slide. To
apply the transition to the entire presentation, select All Slides.
Slide Show
The Slideshow tab contains tools to manage how your presentation shows. You can
customize the presentation based on your needs.
Set Up Show: Select whether or not you want to show your slide show manually or
automatically.
1. Go to the Slide Show tab and select Set Up Show.
2. From the Set Up Show dialog, choose which slides you want to show, and
whether or not you want to use the Manual Advance or Use the Slide Timings if
defined in the Transition dialog above.
3. Click on the OK button to save the settings.
Play Slideshow: You can play the presentation from the beginning or from a selected
slide.
Presenter View: Usually a presentation is mirrored on the computer and on the
projected screen. Presenter View allows the presenter to see, on the computer, the
current slide, the next slide, the lineup of all of the slides in the presentation, and any
notes accompanying the slides.
Center for Instruction and Technology
20
5/12/11
PowerPoint 2011 Basics for Mac
Previewing and Printing
Select Print from the File menu to choose from various printing options.
1. In the Print dialog window there are choices to
print the presentation as slides, handouts or
slides with notes.
2. From the Print What pop-up, select what you
would like to print (i.e. Slides, Handouts,
Notes, . . .).
3. After setting the layout for the print job, select
Print for the hard copy or select Save as PDF
from the PDF menu.
Center for Instruction and Technology
21
5/12/11
You might also like
- PowerPointBasics 2021Document9 pagesPowerPointBasics 2021PeterNo ratings yet
- Com 002 PDFDocument104 pagesCom 002 PDFIbrahim DaniNo ratings yet
- Office Automation Unit 3Document20 pagesOffice Automation Unit 3Krithi LinaNo ratings yet
- Power Point BookletDocument127 pagesPower Point BookletDesha HallNo ratings yet
- Lab Manual 6Document17 pagesLab Manual 6Ayesha MajidNo ratings yet
- Module 1-8 Introduction To Powerpoint PresentationsDocument69 pagesModule 1-8 Introduction To Powerpoint PresentationsAngelito TomasNo ratings yet
- Class - 9 Chapter 6Document32 pagesClass - 9 Chapter 6Deven BariNo ratings yet
- CET Powerpoint2007 Manualv1.1Document16 pagesCET Powerpoint2007 Manualv1.1Nagraj YadavNo ratings yet
- Lesson 1: The Powerpoint Window: The Quick Access ToolbarDocument20 pagesLesson 1: The Powerpoint Window: The Quick Access ToolbarKeziah MecarteNo ratings yet
- Third Quarter Hand-Out No. 1 C.N. - Name - Grade 5, Section - DateDocument4 pagesThird Quarter Hand-Out No. 1 C.N. - Name - Grade 5, Section - Dateapi-30170218650% (2)
- BSA Chapter 2 FinalsDocument16 pagesBSA Chapter 2 FinalsIris Lavigne RojoNo ratings yet
- LESSON!!Document5 pagesLESSON!!Anna Biella Dacaymat PalattaoNo ratings yet
- Powerpoint Tutorial - Powerpoint BasicsDocument22 pagesPowerpoint Tutorial - Powerpoint Basicsapi-260792442No ratings yet
- INSTITUTE-University School of Business: Discover - . EmpowerDocument82 pagesINSTITUTE-University School of Business: Discover - . EmpowerPankaj YadavNo ratings yet
- IT Tools Application in Business Orig.Document8 pagesIT Tools Application in Business Orig.Alayka Mae Bandales LorzanoNo ratings yet
- Presentation NotesDocument12 pagesPresentation NotesSuzanna Ollivierre100% (1)
- Ch.03 MS Office PowerPoint 2013Document20 pagesCh.03 MS Office PowerPoint 2013Islam and Science ChannelNo ratings yet
- Powerpoint (Unit-6)Document8 pagesPowerpoint (Unit-6)Kamal MittalNo ratings yet
- MS PowerpointDocument52 pagesMS PowerpointJohn Lester M. Dela CruzNo ratings yet
- CFP Powerpoint PresentationDocument11 pagesCFP Powerpoint PresentationHimanshu RajputNo ratings yet
- B2U1citl 001Document30 pagesB2U1citl 001Kapil GoelNo ratings yet
- PRE PowerPointDocument290 pagesPRE PowerPointharshaliNo ratings yet
- Word 2010 Basics For PCDocument7 pagesWord 2010 Basics For PCmaanNo ratings yet
- Microsoft PowerPoint 2007Document24 pagesMicrosoft PowerPoint 2007Obakoma JosiahNo ratings yet
- Powerpoint Lecture in Grade 9Document265 pagesPowerpoint Lecture in Grade 9Gladys InventoNo ratings yet
- Hands On Word2007Document6 pagesHands On Word2007Jv PeridoNo ratings yet
- Microsoft Power Point 2007 TutorialDocument28 pagesMicrosoft Power Point 2007 TutorialavinmanzanoNo ratings yet
- Self-Learning: Grade 9Document22 pagesSelf-Learning: Grade 9Lynnel yapNo ratings yet
- Powerpoint 10 BasicsDocument44 pagesPowerpoint 10 BasicsChristian BenitezNo ratings yet
- MspowerpointDocument78 pagesMspowerpointAaruni BattaNo ratings yet
- CL4 Database ManagementDocument52 pagesCL4 Database ManagementHarianto SafriNo ratings yet
- PowerpointDocument20 pagesPowerpointKshitij Shandilya100% (1)
- Getting Started With Power Point 2007 - For Power Point 2003 UsersDocument10 pagesGetting Started With Power Point 2007 - For Power Point 2003 Usersdollyted19865353No ratings yet
- PowerPoint 2013 - Getting To Know PowerPointDocument17 pagesPowerPoint 2013 - Getting To Know PowerPointEdina Zulcic Ex MandraNo ratings yet
- PowerPoint 2007 TutorialDocument43 pagesPowerPoint 2007 TutorialEvIlTurnNo ratings yet
- Lesson 6 Microsoft Word and Microsoft Powerpoin IntegrationDocument6 pagesLesson 6 Microsoft Word and Microsoft Powerpoin IntegrationJenny Lyn MasgongNo ratings yet
- Introduction To Microsoft Power Point 2007Document23 pagesIntroduction To Microsoft Power Point 2007Indika RathnindaNo ratings yet
- Slide MastersDocument34 pagesSlide MastersYato KunNo ratings yet
- 2.1.0 Powerpoint (Formatting Text)Document7 pages2.1.0 Powerpoint (Formatting Text)yeguyqwesiNo ratings yet
- POWERPOINT NOTESdocxDocument80 pagesPOWERPOINT NOTESdocxElisante ManguNo ratings yet
- What Is PowerPointDocument32 pagesWhat Is PowerPointNabeel ShoukatNo ratings yet
- Lesson One: The Microsoft Powerpoint ScreenDocument18 pagesLesson One: The Microsoft Powerpoint Screenshapankaj2003No ratings yet
- Microsoft Powerpoint BasicDocument17 pagesMicrosoft Powerpoint Basicsindhujaresearch29No ratings yet
- PowerPoint Tutorial - PowerPoint BasicsDocument22 pagesPowerPoint Tutorial - PowerPoint Basicsdorje@blueyonder.co.ukNo ratings yet
- Microsoft PowerpointDocument8 pagesMicrosoft PowerpointKamaldeep SinghNo ratings yet
- Powerpoint 2016Document44 pagesPowerpoint 2016Bindu Devender MahajanNo ratings yet
- Guide To Making Great PresentationsDocument25 pagesGuide To Making Great PresentationsGNo ratings yet
- The PowerPoint 2013handoutsDocument10 pagesThe PowerPoint 2013handoutsDef GopNo ratings yet
- Computer Application 2-1Document7 pagesComputer Application 2-1Danford StevenNo ratings yet
- Presentation Application-Ms Powerpoint 2007Document42 pagesPresentation Application-Ms Powerpoint 2007lolmingani saipanyuNo ratings yet
- Chapter 8 - Microsoft PowerPointDocument17 pagesChapter 8 - Microsoft PowerPointNysah ChozahNo ratings yet
- Second Quarter Tle 9 Module 2 Final PDFDocument18 pagesSecond Quarter Tle 9 Module 2 Final PDFShairaNo ratings yet
- Power Point Handout07Document10 pagesPower Point Handout07Garis Iwan FaujiNo ratings yet
- 9 PowerPoint 2013Document23 pages9 PowerPoint 2013Justz CollectsNo ratings yet
- Module 11 Topic 1 Slide MasterDocument3 pagesModule 11 Topic 1 Slide Mastersophia lorreine chattoNo ratings yet
- PowerPoint 2019 Intermediate: PowerPoint Essentials 2019, #2From EverandPowerPoint 2019 Intermediate: PowerPoint Essentials 2019, #2No ratings yet