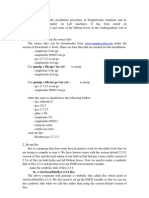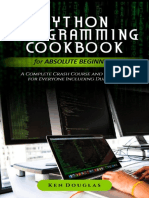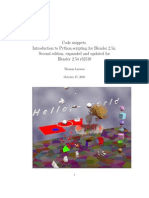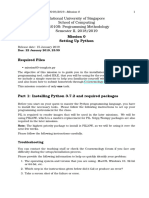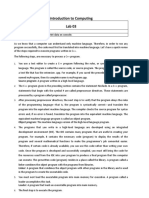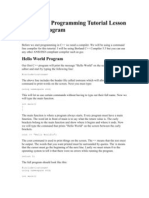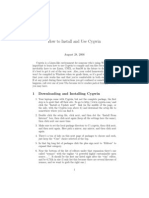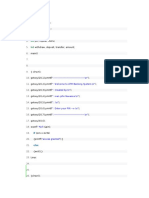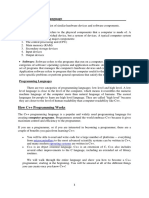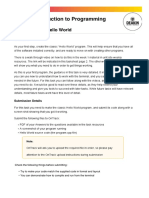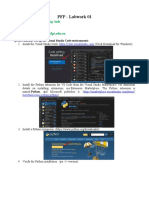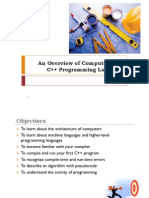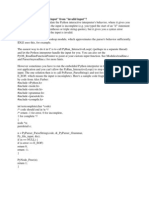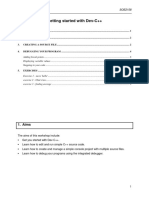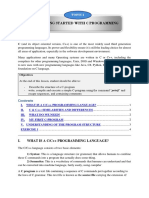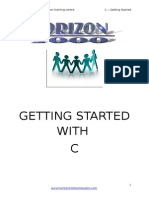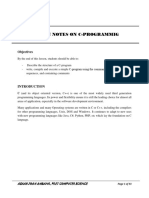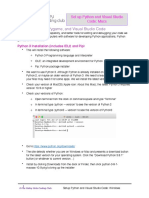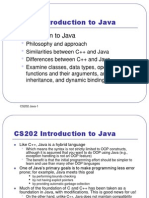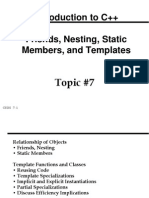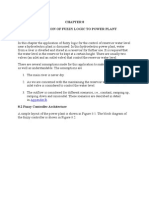Professional Documents
Culture Documents
Getting Started With Unix 2
Getting Started With Unix 2
Uploaded by
Raaghav KumarCopyright
Available Formats
Share this document
Did you find this document useful?
Is this content inappropriate?
Report this DocumentCopyright:
Available Formats
Getting Started With Unix 2
Getting Started With Unix 2
Uploaded by
Raaghav KumarCopyright:
Available Formats
Creating Programs on UNIX
This term you can create programs on UNIX or you can create
programs using a C++ compiler on your PC.
This set of slides steps you through how to create a program on
UNIX.
At least two programs this term will be implemented on unix.
Odin account
First you need an odin account
You can get one by going to Smith 18
Or, you can get one by going to:
For help you can go email
www.account.pdx.edu
help@pdx.edu
Or go to: www.oit.pdx.edu
Download ssh or putty
In order to have your PC or Mac act like a
remote terminal for our computers on campus,
you will need to download ssh or putty (for
freedont select a site that requires you to
pay!)
http://www.uss.pdx.edu/software
For a tutorial you can go to:
http://www.cat.pdx.edu/unix/connecting-tounix-from-windows-2.html
If you cant remember that just go to
www.cat.pdx.edu and search on ssh
Logging into Odin with ssh
OK, so once you have downloaded ssh
or putty, you can begin to use it to login
to the school computers
Of course, this assume you have an
internet connection.
Double click on the ssh, or putty,
application
Double Click on SSH
Now, login by hitting enter
Enter in odin.pdx.edu and login
name, then click on connect
Nowtime for your password
Now, Just hit ok one more time
Finally, we are on odin!!!!!
This is what youll see
SSH Secure Shell 3.2.9 (Build 283)
Copyright (c) 2000-2003 SSH Communications Security Corp - http://www.ssh.com/
This copy of SSH Secure Shell is a non-commercial version.
This version does not include PKI and PKCS #11 functionality.
Last login: Wed Sep 26 10:33:37 2007 from c-24-20-121-10.
#motd updated Tue Oct 19 17:30:00 PDT 2004
*************************************************************
Welcome to the ODIN
odin.pdx.edu
*************************************************************
HAVING PROBLEMS?
Contact the Academic Computing Services for problems that you
encounter using ODIN. Please email "consultants@pdx.edu" or
call our helpdesk at "503-725-3283".
*************************************************************
*************************************************************
Unauthorized access to this system is prohibited. Systems to
identify unauthorized users may also monitor authorized users.
*************************************************************
There are new messages.
+---------------------------------------------+
Welcome to the PSU Network Access Menu
Please review any messages on your screen
then press the RETURN key to continue.
+---------------------------------------------+
Hit return.youll see a menu
We want to exit this menu
So, type 4 followed by hitting the enter key
Main Network Access Menu
1. Electronic Mail (Pine)
2. Read Important Announcements
3. Change Password
4. Exit To Shell Prompt
5. Logout
Enter the number of your choice from above: 4
We are now at the UNIX prompt
This is what that looks like close up
+-----------------------------------------+
Returning to unix shell.
Type "logout" when finished or
type "psumenu" to re-enter this menu.
+-----------------------------------------+
karlaf:~/:501 > mkdir cs161
karlaf:~/:502 >
For the first time you login
The first time you login, youll want to
create a cs161 directory where you will
be doing all of your homework for this
course.
Type at the unix prompt: mkdir cs161
Follow this by hitting the enter key
Make sure to enter everything lower case
And, once this is created, you wont need
to do it again
This is what your screen looks like
+-----------------------------------------+
Returning to unix shell.
Type "logout" when finished or
type "psumenu" to re-enter this menu.
+-----------------------------------------+
karlaf:~/:501 > mkdir cs161
karlaf:~/:502 >
Now, change into that directory
Now, to enter that directory to start to
work type: cd cs161
Follow this by hitting the enter key
No news is good news in unix!
Your prompt on odin will look different
than my prompt
This is what my screen shows
+-----------------------------------------+
Returning to unix shell.
Type "logout" when finished or
type "psumenu" to re-enter this menu.
+-----------------------------------------+
karlaf:~/:501 > mkdir cs161
karlaf:~/:502 > cd cs161
karlaf:~/cs161/:503 >
OK, now lets start programming
Now you are ready to start typing in
your first program (which is pass/no
pass).
Use pico to type in a program. So, type
at the unix prompt:
pico prog1.cpp
Follow this by hitting the enter key
OK, so before I hit enter it looks like
this
+-----------------------------------------+
Returning to unix shell.
Type "logout" when finished or
type "psumenu" to re-enter this menu.
+-----------------------------------------+
karlaf:~/:501 > mkdir cs161
karlaf:~/:502 > cd cs161
karlaf:~/cs161/:503 > pico prog1.cpp
After hitting enter, we are in the pico
editor
Pico Commands
Luckily, the pico commands are listed at
the bottom of your window
The ^ means to hit the control key
control x means to exit
control o means to save your work
control r means to read in a file
control v means to go to the next page
I mostly use the first two
You are ready to type a program
1.
2.
3.
Enter in the program from the Malik book at the end of Chapter 2 titled "Complete
Program Listing" immediately before the
"Quick Review".
Enter the entire program including
comments! If you are looking for something a
little more exciting, you can pick the program
at the end of Chapter 5 instead.
Make sure to also add your name!
So, Just start typing!
With pico, you can just start typing.
You can use the arrow keys
You can use a different example if you
arent able to get a copy of our book.
Just make sure it is a complete
program
I did part of it.watch for typos!
OK, make sure to save it!
Type control o to save your file
It will ask you if you really want to save it
still as prog1.cpp
Just hit enter (you DO want to save it as
prog1.cpp)
If it takes you awhile to type in the
program, I would save it periodically
Type control x to exit pico
Back at the unix prompt
Now we are back to the unix prompt
It is time to compile your program to
see if it works!
Compile your C++ source code file.
The command to do this is:
g++ prog1.cpp
Follow this by hitting the enter key
Using the compiler
Again, with unix no news is good news
karlaf:~/cs161/:510 > g++ prog1.cpp
karlaf:~/cs161/:511 >
But, lets say I forgot a semicolon after the return
0;
karlaf:~/cs161/:510 > g++ prog1.cpp
prog1.cpp: In function 'int main()':
prog1.cpp:25: error: expected ';' before '}' token
karlaf:~/cs161/:511 >
So, get back into the editor
Start up pico again and use the arrow keys to
move around and modify your program
Save your changes and then exit pico again
karlaf:~/cs161/:510 > g++ prog1.cpp
prog1.cpp: In function 'int main()':
prog1.cpp:25: error: expected ';' before '}' token
karlaf:~/cs161/:511 >
karlaf:~/cs161/:511 > pico prog1.cpp
Back at the unix prompt
After any corrections, you would get
back to the unix prompt
It is time to compile your program to
see if it works this time
Compile your C++ source code file.
The command to do this is:
g++ prog1.cpp
Follow this by hitting the enter key
Time to run your program
Once the program successful compiles,
with no error messages, you can run
your program by typing:
./a.out
karlaf:~/cs161/:512 > ./a.out
We did it - we entered our first program!
karlaf:~/cs161/:513 >
Double check that it ran ok
Double check that the program ran as
the book describes
Make any necessary changes (with pico)
Each time you change your program you
need to re-compile with g++
And, then you can run your program with
./a.out
Ready to turn it in?
When you are satisfied with the program
MAKE SURE your name is in the
program (in comments)
// Beth Miller
At the unix prompt type (all on one line)
mailx -s My Name - Prog #1 Submission
karlafgr@cs.pdx.edu <prog1.cpp
Follow this by hitting the enter key
You might also like
- K4MobiDeDRM ReadMeDocument4 pagesK4MobiDeDRM ReadMeAndrei MunteanNo ratings yet
- Installation Guide For SimpleScalarDocument6 pagesInstallation Guide For SimpleScalarSyed Mudassir HassanNo ratings yet
- Python Programming Cookbook For Absolute Beginners - A Complete Crash Course and Tutorial For Everyone Including DummiesDocument97 pagesPython Programming Cookbook For Absolute Beginners - A Complete Crash Course and Tutorial For Everyone Including DummiesMSMG100% (1)
- Lab 1Document7 pagesLab 1Haris MohiuddinNo ratings yet
- Code Snippets Updated For Blender 254Document140 pagesCode Snippets Updated For Blender 254marcosocfNo ratings yet
- Mission 00Document10 pagesMission 00wesiti7801No ratings yet
- Week 1-Python VSCode InstallationDocument1 pageWeek 1-Python VSCode Installationsyiraa kimNo ratings yet
- Lab Cout StatmentDocument22 pagesLab Cout Statmentabdul wasay abidNo ratings yet
- The Input TrickDocument6 pagesThe Input TrickSet-IndiaNo ratings yet
- Using Online IDE: IDE Stands For Integrated Development: Filter - None Edit Play - Arrow Brightness - 4Document107 pagesUsing Online IDE: IDE Stands For Integrated Development: Filter - None Edit Play - Arrow Brightness - 4RajiniNo ratings yet
- Visual C Seminar 2008Document20 pagesVisual C Seminar 2008basveli2965No ratings yet
- Today We Will Cover The First Three Steps On How To Backup Your Allen-Bradley Logix Controller Program To Your PC. The Detailed Steps IncludeDocument13 pagesToday We Will Cover The First Three Steps On How To Backup Your Allen-Bradley Logix Controller Program To Your PC. The Detailed Steps IncludeKrishna JashaNo ratings yet
- Lesson 1 - First ProgramDocument2 pagesLesson 1 - First Programmehmood26855No ratings yet
- C Programming Unit 1Document4 pagesC Programming Unit 1Corey Ellis100% (1)
- How To Install and Use CygwinDocument4 pagesHow To Install and Use CygwinmaxbyzNo ratings yet
- CSIS1117 Computer ProgrammingDocument27 pagesCSIS1117 Computer Programmingjulianli0220No ratings yet
- Python On IBM I ExperiencesDocument23 pagesPython On IBM I ExperiencesХуан НадальNo ratings yet
- Introduction To Opengl TutorialDocument76 pagesIntroduction To Opengl TutorialHamza KacimiNo ratings yet
- Programming in C++ With Eclipse: CSC121 TutorialDocument4 pagesProgramming in C++ With Eclipse: CSC121 TutorialSreenivasulu Reddy IndelaNo ratings yet
- Novo Dokument Programa Microsoft WordDocument23 pagesNovo Dokument Programa Microsoft WordJosip ŠpoljarićNo ratings yet
- GFHHDocument11 pagesGFHHmebibegNo ratings yet
- Using The Arduino Uno With EclipseDocument26 pagesUsing The Arduino Uno With Eclipseshark seasNo ratings yet
- Dev C++ TutorialDocument8 pagesDev C++ Tutorialfaiz68No ratings yet
- Programing C++ CH (1-5)Document68 pagesPrograming C++ CH (1-5)احمد الوحشNo ratings yet
- C - Hello WorldDocument5 pagesC - Hello Worldmichal hanaNo ratings yet
- How To Work With Code Blocks - TutorialDocument17 pagesHow To Work With Code Blocks - TutorialSuraz Verma100% (1)
- C++ Programming LanguageDocument54 pagesC++ Programming Languageسرحان سويد عيسىNo ratings yet
- Ctalk 1Document13 pagesCtalk 1api-3745065No ratings yet
- 1.1 Getting Started: Bochs Qemu Vmware PlayerDocument8 pages1.1 Getting Started: Bochs Qemu Vmware PlayerСука БлятьNo ratings yet
- Lab 01 ADocument10 pagesLab 01 AVõ Thái Hoàng AnhNo ratings yet
- CS1580 - LAB 1: ObjectiveDocument4 pagesCS1580 - LAB 1: ObjectiveJoshua HicksNo ratings yet
- SIT102 Introduction To Programming: Pass Task 1.1: Hello WorldDocument11 pagesSIT102 Introduction To Programming: Pass Task 1.1: Hello WorldKaran GillNo ratings yet
- Lab 01 ADocument10 pagesLab 01 AVõ Thái Hoàng AnhNo ratings yet
- Obok Plugin ReadMeDocument2 pagesObok Plugin ReadMewhitergNo ratings yet
- STD 8 Notes C++ 2015-16Document13 pagesSTD 8 Notes C++ 2015-16yekomor876No ratings yet
- Obok Plugin ReadMeDocument2 pagesObok Plugin ReadMesomdityaNo ratings yet
- Lab 01 BDocument6 pagesLab 01 BVõ Thái Hoàng AnhNo ratings yet
- An Overview of Computers and C++ Programming LanguageDocument53 pagesAn Overview of Computers and C++ Programming LanguagedumbledoreaaaaNo ratings yet
- ECE112 - Lab 6: PurposeDocument10 pagesECE112 - Lab 6: PurposeChand BashaNo ratings yet
- Paython How Do I TellDocument27 pagesPaython How Do I TellNagarajuRaginaboyinaNo ratings yet
- Construct 2 Apps 18iws16Document15 pagesConstruct 2 Apps 18iws16Atul VasudevNo ratings yet
- Dev C++ DebuggingDocument9 pagesDev C++ Debuggingtukmol republicNo ratings yet
- C Progamming Topic1&2 hnd1Document15 pagesC Progamming Topic1&2 hnd1Lapa EtienneNo ratings yet
- PDF Unlock (Windows) : Description and UseDocument2 pagesPDF Unlock (Windows) : Description and UseBill OhicaNo ratings yet
- PIC K150 Programmer ManualDocument9 pagesPIC K150 Programmer ManualEdwin Alexis RiosNo ratings yet
- CPP Programming Lecture 1Document2 pagesCPP Programming Lecture 1Ayman YounisNo ratings yet
- HORIZON 2000 Computer Training Centre C - Getting StartedDocument12 pagesHORIZON 2000 Computer Training Centre C - Getting StartedRoxanne ROxNo ratings yet
- C++ BibleDocument77 pagesC++ Biblemr.murphreyNo ratings yet
- ITE001 Module1 File2 Write 1st ProgramDocument27 pagesITE001 Module1 File2 Write 1st ProgramJaymee Rose TribdinoNo ratings yet
- C C++Beautifier HOWTODocument7 pagesC C++Beautifier HOWTOcthung.photosNo ratings yet
- C ProgrammingDocument93 pagesC ProgrammingderryacceeyNo ratings yet
- Buffer Overow Attack LabDocument6 pagesBuffer Overow Attack LabЧат МатриксNo ratings yet
- Problem Set 0Document7 pagesProblem Set 0bahaeddin sagarNo ratings yet
- KT01103 Engineering Programming: School of Engineering and Information Technology, Universiti Malaysia SabahDocument6 pagesKT01103 Engineering Programming: School of Engineering and Information Technology, Universiti Malaysia SabahAlvin Tung Kwong ChoongNo ratings yet
- Set Up Python and Visual Studio Code: MacsDocument9 pagesSet Up Python and Visual Studio Code: MacsValeria RuizNo ratings yet
- ReadMe FirstDocument6 pagesReadMe FirstFélix XinNo ratings yet
- Borland C++ 5.5 Free Command-Line Tools Supplementary InformationDocument4 pagesBorland C++ 5.5 Free Command-Line Tools Supplementary InformationKelvinNo ratings yet
- Python Programming Reference Guide: A Comprehensive Guide for Beginners to Master the Basics of Python Programming Language with Practical Coding & Learning TipsFrom EverandPython Programming Reference Guide: A Comprehensive Guide for Beginners to Master the Basics of Python Programming Language with Practical Coding & Learning TipsNo ratings yet
- Introduction To C++ Dynamic Binding and User Defined Type ConversionsDocument65 pagesIntroduction To C++ Dynamic Binding and User Defined Type ConversionsRaaghav KumarNo ratings yet
- Introduction To C++ Data Abstraction W/ Classes: Topic #2Document73 pagesIntroduction To C++ Data Abstraction W/ Classes: Topic #2Raaghav KumarNo ratings yet
- Topic8 2Document177 pagesTopic8 2Raaghav KumarNo ratings yet
- Introduction To C++ Friends, Nesting, Static Members, and TemplatesDocument70 pagesIntroduction To C++ Friends, Nesting, Static Members, and TemplatesRaaghav KumarNo ratings yet
- Fuzzy of DamDocument13 pagesFuzzy of DamRaaghav KumarNo ratings yet