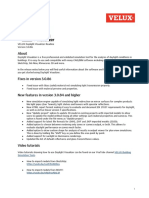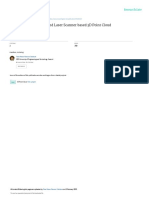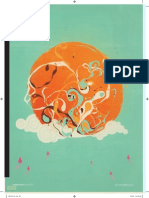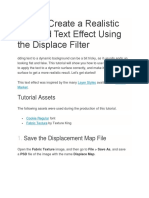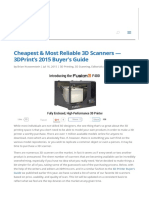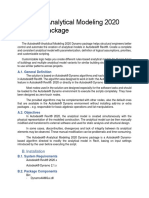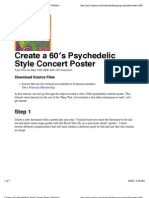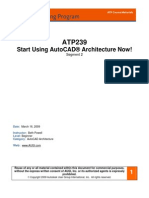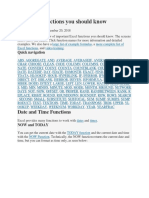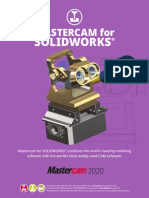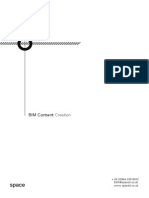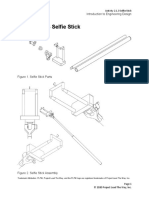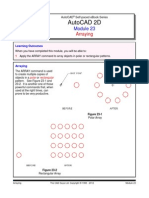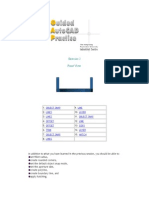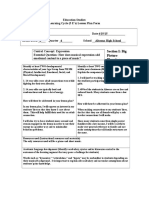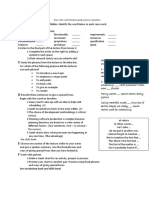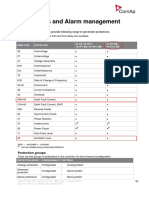Professional Documents
Culture Documents
AutoCAD 2D Advanced Sample Modules - The CAD Guys
AutoCAD 2D Advanced Sample Modules - The CAD Guys
Uploaded by
Bhavesh PanchalCopyright
Available Formats
Share this document
Did you find this document useful?
Is this content inappropriate?
Report this DocumentCopyright:
Available Formats
AutoCAD 2D Advanced Sample Modules - The CAD Guys
AutoCAD 2D Advanced Sample Modules - The CAD Guys
Uploaded by
Bhavesh PanchalCopyright:
Available Formats
AutoCAD Self-paced eCourse
AutoCAD 2D Advanced
Module 10
Dynamic Blocks - Part 2
Learning Outcomes
When you have completed this module, you will be able to:
1
2
Create dynamic blocks by applying parameter sets.
Create dynamic blocks using lookup actions and visible state.
Creating Parameter Sets
In Module 9 you learned how to set the parameter first then apply an
action to that parameter. In this module, you will be taught how to
set both the parameter and action on one command. It is called a
parameter set. See Figure 10-1.
Figure 10-1
Parameter Sets
Dynamic Blocks - Part 2
The CAD Guys Ltd. Copyright 1993 - 2013
Module 10
10 - 2
AutoCAD Self-paced eCourse - AutoCAD 2D Advanced - Revised 2013-04-08
Creating Dynamic Blocks - Part 3
For AutoCAD 2011-2014 users
AutoCAD 2009-2010 users, skip to page 10-13
Step 1 Start a new drawing using the template 2D Advanced Layout English.dwt. Check the
current profile and if required, set it to AutoCAD 2D Advanced.
Step 2 Enable Dynamic Input.
Step 3 Save the drawing with the name AutoCAD 2D Advanced Workalong 10-1.
Step 4 Enter the UNITS command. In the Units dialogue box, set the Insertion Units to Inches.
Using the INSERT command, insert the block Desk and Telephone. The insert point can be
anywhere on the drawing. Do not scale or rotate the block.
Step 5 Double click the block to open the Edit Block Definition dialogue box. Select the Desk
and Telephone block and click OK.
Step 6 Your Block Editor should now appear as shown in the figure. Enable the Parameter Set
tab. (Figure Step 6)
Figure Step 6
Author's Comments: As you get better at creating dynamic blocks you can use the icons on the
Parameter Set tab to create a parameter and an action at the same time. Using them will save
you a lot of time when creating dynamic blocks.
Dynamic Blocks - Part 2
The CAD Guys Ltd. Copyright 1993 - 2013
Module 10
AutoCAD Self-paced eCourse - AutoCAD 2D Advanced - Revised 2013-04-08
10 - 3
Step 7 Click the Linear Stretch
with one Grip icon.
(Figure Step 7)
Figure Step 7
Step 8 For the start point, snap to the bottom left
corner of the desk. (Figure Step 8)
Figure Step 8
Step 9 For the other end, snap to the bottom
right corner. (Figure Step 9)
Figure Step 9
Step 10 Locate the Distance1 parameter by eye .
(Figure Step 10)
Figure Step 10
Dynamic Blocks - Part 2
The CAD Guys Ltd. Copyright 1993 - 2013
Module 10
10 - 4
AutoCAD Self-paced eCourse - AutoCAD 2D Advanced - Revised 2013-04-08
Step 11 Place the Graphic cursor on the Stretch icon, and right click the mouse. In the Rightclick menu, select New Selection Set. (Figure Step 11)
Figure Step 11
Author's Comments: The Stretch icon will display the ' ! ' icon. The ' ! ' icon means that an
action has not been applied yet.
Step 12 Using what you learned in Module 9, select the two corners of the crossing window and
then select the three objects to be affected by the stretch. (Figure Step 12A and 12B)
Figure Step 12A
Figure Step 12B
Dynamic Blocks - Part 2
The CAD Guys Ltd. Copyright 1993 - 2013
Module 10
AutoCAD Self-paced eCourse - AutoCAD 2D Advanced - Revised 2013-04-08
10 - 5
Step 13 Using what you learn in Module 9, create a
list for the stretch as shown in the figure.
(Figure Step 13A and 13B)
Figure Step 13A
Figure Step 13B
Step 14 Click the Lookup Set command and when prompted, place the icon by eye.
(Figure Step 14A and 14B)
Figure Step 14A
Figure Step 14B
Dynamic Blocks - Part 2
The CAD Guys Ltd. Copyright 1993 - 2013
Module 10
10 - 6
AutoCAD Self-paced eCourse - AutoCAD 2D Advanced - Revised 2013-04-08
Step 15 Open the Properties window and select the Lookup1 action icon. While it is selected,
expand the Misc area and select the Lookup table icon to open the Property Lookup Table
dialogue box. (Figure Step 15A and 15B)
Figure Step 15A
Figure Step 15B
Dynamic Blocks - Part 2
The CAD Guys Ltd. Copyright 1993 - 2013
Module 10
AutoCAD Self-paced eCourse - AutoCAD 2D Advanced - Revised 2013-04-08
10 - 7
When a list has been assigned
to a parameter, the Block Editor
will indicate each item in the list
with a small construction line.
In this figure, they are stretch
locations.
Step 16 Click the Add Properties box and it will
open the Add Parameter Properties dialogue
box. In it, select Linear and click OK.
(Figure Step 16)
Step 17 Pull down the list under Distance and
select 60.0000. (Figure Step 17)
Figure Step 16
Author's Comments: The
Distance list is the Dist
value list property of the
block.
Figure Step 17
Dynamic Blocks - Part 2
The CAD Guys Ltd. Copyright 1993 - 2013
Module 10
10 - 8
AutoCAD Self-paced eCourse - AutoCAD 2D Advanced - Revised 2013-04-08
Step 18 Under Lookup Properties, enter the name 60" Desk on the 60.0000 distance line.
(Figure Step 18)
Figure Step 18
Step 19 Repeat the same for each distance. When complete, your table should match the
figure. (Figure Step 19)
Figure Step 19
Dynamic Blocks - Part 2
The CAD Guys Ltd. Copyright 1993 - 2013
Module 10
AutoCAD Self-paced eCourse - AutoCAD 2D Advanced - Revised 2013-04-08
10 - 9
Step 20 Using the Right-click menu,
rename the lookup action icon to Lookup
Length. (Figure Step 20)
Figure Step 20
Step 21 Click the Visibility Set icon in the Parameters Sets tab. Locate the Visibility action icon
by eye (Figure Step 21A and 21B)
Figure Step 21A
Figure Step 21B
Step 22 Click the Manage Visibility States icon
in the top right corner of the Block Editor.
(Figure Step 22A and 22B)
Figure Step 22A
Figure Step 22B
Dynamic Blocks - Part 2
The CAD Guys Ltd. Copyright 1993 - 2013
Module 10
10 - 10
AutoCAD Self-paced eCourse - AutoCAD 2D Advanced - Revised 2013-04-08
Step 23 In the Visibilities States dialogue box, rename Visibility State0 to Desk and Telephone.
(Figure Step 23)
Figure Step 23
Step 24 Click the New button and in the New
Visibility States dialogue box, enter Desk and click
OK. (Figure Step 24A and 24B)
Figure Step 24A
Figure Step 24B
Dynamic Blocks - Part 2
The CAD Guys Ltd. Copyright 1993 - 2013
Module 10
AutoCAD Self-paced eCourse - AutoCAD 2D Advanced - Revised 2013-04-08
10 - 11
Step 25 In the top right corner of the Block Editor, select Desk from the visibility pull down list.
Click the Make Invisible icon. (Figure Step 25)
Figure Step 25
Step 26 To the Select objects prompt, use a window and select the telephone symbol.
(Figure Step 26)
Figure Step 26
Step 27 Save the block and close the Block Editor.
Step 28 Insert the block into the drawing and select it. (Figure Step 28)
Figure Step 28
Dynamic Blocks - Part 2
The CAD Guys Ltd. Copyright 1993 - 2013
Module 10
10 - 12
AutoCAD Self-paced eCourse - AutoCAD 2D Advanced - Revised 2013-04-08
Step 29 Click the Size lookup icon. It will display a list of the available desk sizes.
(Figure Step 29)
Figure Step 29
Step 30 Click the Visibility lookup icon and select Desk. (Figure Step 30)
Figure Step 30
Step 31 The block should now display without the telephone symbol. (Figure Step 31)
Figure Step 31
Step 32 Save and close the drawing.
Dynamic Blocks - Part 2
The CAD Guys Ltd. Copyright 1993 - 2013
Module 10
AutoCAD Self-paced eCourse - AutoCAD 2D Advanced - Revised 2013-04-08
10 - 13
Creating Dynamic Blocks - Part 3
For AutoCAD 2009-2010 users
AutoCAD 2011-2014 users, skip to page 10-23
Step 1 Start a new drawing using the template 2D Advanced Layout English.dwt. Check the
current profile and if required, set it to AutoCAD 2D Advanced.
Step 2 Enable Dynamic Input.
Step 3 Save the drawing with the name AutoCAD 2D Advanced Workalong 10-1.
Step 4 Enter the UNITS command. In the Units dialogue box, set the Insertion Units to Inches.
Using the INSERT command, insert the block Desk and Telephone. The insert point can be
anywhere on the drawing. Do not scale or rotate the block.
Step 5 Double click the block to open the Edit Block Definition dialogue box. Select the Desk
and Telephone block and click OK.
Step 6 Your Block Editor should now appear as shown in the figure. Enable the Parameter Set
tab. (Figure Step 6)
Figure Step 6
Author's Comments: As you get better at creating dynamic blocks you can use the icons on the
Parameter Set tab to create a parameter and an action at the same time. Using them will save
you a lot of time when creating dynamic blocks.
Dynamic Blocks - Part 2
The CAD Guys Ltd. Copyright 1993 - 2013
Module 10
10 - 14
AutoCAD Self-paced eCourse - AutoCAD 2D Advanced - Revised 2013-04-08
Step 7 Click the Linear Stretch
with one Grip icon. (Figure Step 7)
Figure Step 7
Step 8 For the start point, snap to the bottom
left corner of the desk. (Figure Step 8)
Figure Step 8
Step 9 For the other end, snap to the
bottom right corner. (Figure Step 9)
Figure Step 9
Step 10 Locate the Stretch icon by eye.
(Figure Step 10)
Figure Step 10
Dynamic Blocks - Part 2
The CAD Guys Ltd. Copyright 1993 - 2013
Module 10
AutoCAD Self-paced eCourse - AutoCAD 2D Advanced - Revised 2013-04-08
10 - 15
Step 11 Double click the
"!" icon to apply the
stretch action. Use a
crossing window to locate
the stretch window.
(Figure Step 11)
Figure Step 11
Author's Comments: After you locate the Stretch icon notice that the "!" icon appears. That
means that an action has not be applied yet. All you have to do now is double click the "!" icon
and apply the stretch action.
Step 12 Select the three objects.
(Figure Step 12)
Figure Step 12
Step 13 Using what you learn in Module 9, create a list
for the stretch as shown in the figure. (Figure Step 13)
Figure Step 13
Step 14 Your block should now
appear as the shown in the figure.
(Figure Step 14)
Figure Step 14
Dynamic Blocks - Part 2
The CAD Guys Ltd. Copyright 1993 - 2013
Module 10
10 - 16
AutoCAD Self-paced eCourse - AutoCAD 2D Advanced - Revised 2013-04-08
Step 15 Click the
Lookup Set icon.
(Figure Step 15)
Figure Step 15
Step 16 Locate it by eye as
shown in the figure.
(Figure Step 16)
Figure Step 16
Step 17 Open the Properties window and select the Lookup1 action icon. While it is selected,
expand the Misc area and select the Lookup table icon to open the Property Lookup Table
dialogue box. (Figure Step 17A and 17B)
Figure Step 17A
When a list has
been assigned to a
parameter, the
Block Editor will
indicate each item in the list with a
small construction object. In this
figure they are stretch locations.
Dynamic Blocks - Part 2
The CAD Guys Ltd. Copyright 1993 - 2013
Module 10
AutoCAD Self-paced eCourse - AutoCAD 2D Advanced - Revised 2013-04-08
10 - 17
Figure Step 17B
Step 18 Click the Add Properties box and it will open the Add Parameter Properties dialogue
box. In it, select Linear and click OK. (Figure Step 18)
Figure Step 18
Dynamic Blocks - Part 2
The CAD Guys Ltd. Copyright 1993 - 2013
Module 10
10 - 18
AutoCAD Self-paced eCourse - AutoCAD 2D Advanced - Revised 2013-04-08
Step 19 Pull down the
list under Distance and
select 60.0000.
(Figure Step 19)
Author's Comments:
The Distance list is the
Dist value list property
of the block.
Figure Step 19
Step 20 Under
Lookup Properties,
enter the name 60"
Desk on the 60.0000
distance line.
(Figure Step 20)
Figure Step 20
Step 21 Repeat the
same for each
distance. When
complete, your table
should match the
figure.
(Figure Step 21)
Figure Step 21
Dynamic Blocks - Part 2
The CAD Guys Ltd. Copyright 1993 - 2013
Module 10
AutoCAD Self-paced eCourse - AutoCAD 2D Advanced - Revised 2013-04-08
10 - 19
Step 22 Using the right-click menu, rename the
lookup action icon to Lookup Length. (Figure Step 22)
Figure Step 22
Step 23 Click the Visibility Set icon
in the Parameters Sets tab.
(Figure Step 23)
Figure Step 23
Step 24 Locate the Visibility action icon by eye. (Figure Step 24)
Figure Step 24
Step 25 Click the Manage Visibility States icon in the top
right corner of the Block Editor. (Figure Step 25)
Figure Step 25
Dynamic Blocks - Part 2
The CAD Guys Ltd. Copyright 1993 - 2013
Module 10
10 - 20
AutoCAD Self-paced eCourse - AutoCAD 2D Advanced - Revised 2013-04-08
Step 26 In the Visibilities States dialogue
box, rename Visibility State0 to Desk and
Telephone. (Figure Step 26A and 26B)
Figure Step 26A
Figure Step 26B
Step 27 Click the New button and in the New
Visibility States dialogue box enter the name Desk.
(Figure Step 27)
Figure Step 27
Dynamic Blocks - Part 2
The CAD Guys Ltd. Copyright 1993 - 2013
Module 10
AutoCAD Self-paced eCourse - AutoCAD 2D Advanced - Revised 2013-04-08
10 - 21
Step 28 The Visibility States dialogue
box should now appear as the figure.
Close the dialogue box (Figure Step 28)
Figure Step 28
Step 29 In the top right corner of the Block Editor
select Desk from the visibility pull down list. Click the
Make Invisible icon. (Figure Step 29)
Figure Step 29
Step 30 Using a window, select the telephone symbol.
(Figure Step 30)
Figure Step 30
Step 31 Save the block and close the Block
Editor. Insert the block into the drawing and select
it. (Figure Step 31)
Figure Step 31
Dynamic Blocks - Part 2
The CAD Guys Ltd. Copyright 1993 - 2013
Module 10
10 - 22
AutoCAD Self-paced eCourse - AutoCAD 2D Advanced - Revised 2013-04-08
Step 32 Click the Lookup icon. It
should display a list of the available
desk sizes. (Figure Step 32)
Figure Step 32
Step 33 Click the Lookup
icon for the visibility and
select Desk. (Figure Step 33)
Figure Step 33
Step 34 The block should now display without the telephone symbol. (Figure Step 34)
Figure Step 34
Step 35 Save and close the drawing.
The Key Principles in Module 10
1 To save time when creating dynamic blocks, use the icons on the Parameter Set tab to create
a parameter and an action in one step.
Dynamic Blocks - Part 2
The CAD Guys Ltd. Copyright 1993 - 2013
Module 10
AutoCAD Self-paced eCourse - AutoCAD 2D Advanced - Revised 2013-04-08
Lab Exercise 10-1
10 - 23
Time Allowed: 90 Min.
Drawing Name
Template
AutoCAD 2D Advanced Lab 10-1
2D Advanced Layout English.dwt
Step 1 Start a new drawing using the information above.
Step 2 Enter the UNITS command. In the Units dialogue box, set the Insertion Units to Inches.
Insert the block Door into the drawing at any location. Do not rotate or scale the block.
Step 3 Add dynamics to the block by adding an alignment as shown in figure below. The
alignment will allow you to align the door to a wall on a floor plan. (Figure Step 3A and 3B)
Figure Sep 3A
The Completed Dynamic Block in the Block Editor
Figure Step 3B
The Block Selected in a Drawing
Dynamic Blocks - Part 2
The CAD Guys Ltd. Copyright 1993 - 2013
Module 10
10 - 24
AutoCAD Self-paced eCourse - AutoCAD 2D Advanced - Revised 2013-04-08
Step 4 Add the dynamics so that the block can be stretched using a Lookup table to 24, 30 and
36 inches. (Figure Step 4)
Figure Step 4
The Lookup for Stretching the Door
Step 5 Add the dynamics so that the block can be rotated using a Lookup table to 0, 45 and 90
degrees. (Figure Step 5)
Figure Step 5
The Lookup for Rotating the Door
Step 6 Draw a 4 inch wall in the drawing and insert the block using the Align parameter.
(Figure Step 6)
Figure Step 6
Dynamic Blocks - Part 2
The CAD Guys Ltd. Copyright 1993 - 2013
Module 10
AutoCAD Self-paced eCourse - AutoCAD 2D Advanced - Revised 2013-04-08
10 - 25
Step 7 Check the doors rotation parameters. (Figure Step 7)
Figure Step 7
Step 8 Check the doors stretching parameters. (Figure Step 8)
Figure Step 8
Dynamic Blocks - Part 2
The CAD Guys Ltd. Copyright 1993 - 2013
Module 10
AutoCAD Self-paced eCourse
AutoCAD 2D Advanced
Module 13
Attributes
Learning Outcomes
When you have completed this module, you will be able to:
1 Describe attributes and explain how they are defined and edited in a block.
2 Apply the ATTDEF and ATTEDIT commands to define and edit attributes assigned to inserted
blocks in a drawing.
Attributes
An attribute is a tag or label that is attached to a block and contains data assigned by the user.
The data contained in an attribute can be anything from numbers, prices, colors, etc. Think of
each attribute assigned to a block as a column in a date base which can be extracted into a table
on the drawing, a spread sheet, or in an external document.
Blocks containing attributes are defined and inserted into the drawing by the operator. The data
attached to them can be then be extracted. For example, assume you must insert telephone
symbols into floor plans of a large office building. The name of the person assigned to the
telephone, the telephone number, and the office number where they are located are assigned as
attribute to each telephone block. After all of the blocks are inserted, you could extract a list
containing all the information listed above, sorted by name, telephone number, or room number.
You are now working smarter, not harder.
Attributes are defined with Tags and
Prompts. See Figure 13-1.
After the attributes are inserted,
they will appear as tags as shown in
Figure 13-2. In the figure three
attribute tags are assigned. The
block is then created including the
attributes.
Figure 13-2
Attribute Tags
Attributes
Figure 13-1
Defining a Block with a Tab and a Prompt
When the block is
inserted into the drawing
and the values assigned
to the attributes, it will
appear as shown in
Figure 13-3. The
attributes can be visible or
invisible.
The CAD Guys Ltd. Copyright 1993 - 2013
Figure 13-3
Attribute Values
Module 13
13 - 2
AutoCAD Self-paced eCourse - AutoCAD 2D Advanced - Revised 2013-04-08
AutoCAD Command:
ATTDEF
The ATTDEF command is used to define attribute definitions to a block.
Shortcut: ATT
Creating Attributes
Step 1 Start a new drawing using the template 2D Advanced Layout English.dwt.
Check the current profile and if required, set it to AutoCAD 2D Advanced.
Step 2 Save the drawing with the name AutoCAD 2D Advanced Workalong 13-1.
Step 3 Enable Dynamic Input.
Step 4 Enter the UNITS
command. In the Drawing Units
dialogue box set the Insertion
Units to Inches. Using the
INSERT command, insert the
block Small Office. Use 0,0 for
the insert point. Do not scale or
rotate the block.
Step 5 Zoom the drawing to its
extents.
Step 6 Explode the block and
your drawing should appear as
shown in the figure.
(Figure Step 6)
Figure Step 6
Step 7 Zoom in on the Bookshelf. (Figure Step 7)
Figure Step 7
Attributes
The CAD Guys Ltd. Copyright 1993 - 2013
Module 13
AutoCAD Self-paced eCourse - AutoCAD 2D Advanced - Revised 2013-04-08
13 - 3
Step 8 Set the current layer to 0.
Step 9 Enter the ATTDEF
command to open the Attribute
Definition dialogue box. Set the
dialogue box to match the figure.
Ensure that the Text Height is set to
6.000. (Figure Step 9)
Author's Comments: Setting the
Invisible mode will disable the
display of the attribute assigned to
the block when the block is inserted
in the drawing.
Figure Step 9
Step 10
Enter the Tag and Prompt to match the figure and click OK. (Figure Step 10)
Figure Step 10
The system variable ATTMODE is used to control the display of attributes. It
has the following three settings:
0
1
2
Off: Makes all attributes invisible.
Normal: Retains current visibility of each attribute; visible attributes are displayed; invisible
attributes are not displayed. This is the default.
On: Makes all attributes visible.
Attributes
The CAD Guys Ltd. Copyright 1993 - 2013
Module 13
13 - 4
AutoCAD Self-paced eCourse - AutoCAD 2D Advanced - Revised 2013-04-08
Step 11 When prompted for the start point, locate the attribute tag beside the bookshelf as shown
in the figure. The exact location is not important. (Figure Step 11)
Figure Step 11
Step 12 Repeat the same thing for the Color tag and the Cost tag and locate them to match the
figure. (Figure Step 12)
Figure Step 12
Step 13 Repeat the same thing for the other three objects.
Note the added Number tag for the telephone. Your drawing
should appear as shown in the figure. (Figure Step 13)
Author's Comments: All the tags are the same except for the
telephone. It has an extra tag named Numbers.
Figure Step 13
Attributes
The CAD Guys Ltd. Copyright 1993 - 2013
Module 13
AutoCAD Self-paced eCourse - AutoCAD 2D Advanced - Revised 2013-04-08
13 - 5
Step 14 Enter the BLOCK command to open the Block Definition dialogue box. Enter the name
Bookshelf and pick a Base point for the block. (Figure Step 14)
Figure Step 14
Step 15 When you select the objects for
the block, select the bookshelf objects and
the tags as shown in the figure. It is
easiest to select them in a crossing
window. Do not include the BOOKSHELF
title. (Figure Step 15)
Figure Step 15
Step 16 Repeat the same thing for the
other three blocks. When complete, your
drawing should appear as shown in the
figure. (Figure Step 16)
Figure Step 16
Attributes
The CAD Guys Ltd. Copyright 1993 - 2013
Module 13
13 - 6
AutoCAD Self-paced eCourse - AutoCAD 2D Advanced - Revised 2013-04-08
Step 17
Enter the ATTDIA system variable as shown below. Ensure it is set to 1.
Command: ATTDIA
Enter new value for ATTDIA <0>: 1
Command:
Author's Comments: The ATTDIA system variable controls whether the INSERT command
uses a dialog box or the command line window prompts for attribute value entry.
Step 18 Enter the INSERT
command. Set the Insert
dialogue box to match the
figure.
(Figure Step 18A and 18B)
Figure Step 18B
Author's Comments: Locate
the block by eye. The exact
location is not important.
Figure Step 18A
Step 19 In the Edit Attributes
dialogue box, enter the values as
shown in the figure.
(Figure Step 19)
Figure Step 19
Attributes
The CAD Guys Ltd. Copyright 1993 - 2013
Module 13
AutoCAD Self-paced eCourse - AutoCAD 2D Advanced - Revised 2013-04-08
13 - 7
Step 20 Insert a Desk, Chair and
Telephone block as shown in Figure
Step 20D. The values are shown in the
figures.
(Figure Step 20A, 20B, 20C, 20D)
Figure Step 20A
Figure Step 20B
Figure Step 20C
Figure Step 20D
Attributes
The CAD Guys Ltd. Copyright 1993 - 2013
Module 13
13 - 8
AutoCAD Self-paced eCourse - AutoCAD 2D Advanced - Revised 2013-04-08
Step 21 Insert one of each block into all of the other
offices. Keep the values the same as Room 102
except for the telephone number which is as follows:
Room 101 - 1101
Room 103 - 1103
Room 104 - 1104
(Figure Step 21)
Figure Step 21
Step 22 Save and close the drawing.
AutoCAD Command:
ATTEDIT
The ATTEDIT command is used to edit attribute values of an existing block.
Shortcut: None
When a block, that has attributes assigned, is exploded it will convert the
attribute values back to the original tags. If you want to redefine a tag or add a
tag, you can explode the block, complete the edits, and redefine the block and
the attributes.
Unexploded Block
Attributes
Exploded Block
The CAD Guys Ltd. Copyright 1993 - 2013
Module 13
AutoCAD Self-paced eCourse - AutoCAD 2D Advanced - Revised 2013-04-08
13 - 9
Editing Attributes
Step 1 Open the drawing AutoCAD 2D Advanced Workalong 13-1 that you
completed in first workalong. Using the SAVEAS command, save it with the name
AutoCAD 2D Advanced Workalong 13-2. Your drawing should appear as shown
in the figure. (Figure Step 1)
Step 2 Check the current profile and if required, set
it to AutoCAD 2D Advanced.
Step 3 Enable Dynamic Input.
Step 4 Enter the ATTDISP command as shown
below.
Figure Step 1
Command: ATTDISP
Enter attribute visibility setting [Normal/ON/OFF] <OFF>: ON
Regenerating model.
Command:
Author's Comments: Your drawing should appear as shown in Figure Step 4.
Author's Comments: Setting the ATTDISP
command to ON will enabled the display of all
attributes in the drawing. Setting it to OFF will
disable the display of the attributes and setting
to Normal will retain the current visibility of
each attribute. When set to Normal, visible
attributes are displayed and invisible attributes
are not displayed.
Step 5 Enter the ATTDISP command again
as shown below.
Command: ATTDISP
Enter attribute visibility setting
[Normal/ON/OFF] <ON>: N
Regenerating model.
Command:
Author's Comments: Your drawing should
now appear a Figure Step 1.
Attributes
The CAD Guys Ltd. Copyright 1993 - 2013
Figure Step 4
Module 13
13 - 10
AutoCAD Self-paced eCourse - AutoCAD 2D Advanced - Revised 2013-04-08
Step 6 Enter the ATTEDIT command and when
prompted, select the bookshelf in Room 101. This
will open the Edit Attribute dialogue box displaying
the attributes for that block.
(Figure Step 6A and 6B)
Figure Step 6A
Figure Step 6B
Step 7 Change all three values as
shown in the figure.
(Figure Step 7)
Figure Step 7
Attributes
The CAD Guys Ltd. Copyright 1993 - 2013
Module 13
AutoCAD Self-paced eCourse - AutoCAD 2D Advanced - Revised 2013-04-08
13 - 11
Step 8 Repeat the same for the
Desk, Chair and Telephone blocks in
the Room 101 and edit them as
shown in the figures.
(Figure Step 8A, 8B, and 8C)
Figure Step 8A
Figure Step 8B
Figure Step 8C
Step 9 Enter the EATTEDIT command and when prompted,
select the bookshelf in Room 104. This will open the
Enhanced Attribute Editor dialogue box displaying the
attributes for that block. Repeat for the desk and make the
changes shown in the figures. (Figure Step 9A, 9B, and 9C)
Author's Comments: The Enhanced Attribute Editor and the
Properties window can also be used can also be used to edit
attributes.
Figure Step 9A
Attributes
The CAD Guys Ltd. Copyright 1993 - 2013
Module 13
13 - 12
AutoCAD Self-paced eCourse - AutoCAD 2D Advanced - Revised 2013-04-08
Figure Step 9B
Figure Step 9C
Step 10 Open the Properties window
and without entering a command, select
the chair in Room 104. In the Attributes
area, change the attributes as shown in
figure. (Figure Step 10)
Author's Comments: As you can see,
there are three ways to edit attributes.
Figure Step 10
Attributes
The CAD Guys Ltd. Copyright 1993 - 2013
Module 13
AutoCAD Self-paced eCourse - AutoCAD 2D Advanced - Revised 2013-04-08
13 - 13
Step 11 Select the telephone block and edit the attributes as shown in the figure.
Figure Step 11)
Figure Step 11
Step 12 Save and close the drawing.
The system variable AFLAG sets the options for the attributes.
Type: Integer
Saved in: Not-saved
The default is 16
The value is the sum of the following:
0
1
2
4
8
16
32
No attribute mode selected
Invisible
Constant
Verify
Preset
Lock position in block
Multiple lines
The Key Principles in Module 13
1 An attribute is a tag or label that is attached to a block and contains data assigned by the user.
The data contained in an attribute can be anything from numbers, prices, colors, etc.
2 Setting the ATTDISP command to ON will display all attributes in the drawing.
3 Attributes can edited with the ATTEDIT, EATTEDIT and in the Properties window.
4 When a block that has attributes assigned to it is exploded, it will convert the attribute values
back to tags.
Attributes
The CAD Guys Ltd. Copyright 1993 - 2013
Module 13
13 - 14
AutoCAD Self-paced eCourse - AutoCAD 2D Advanced - Revised 2013-04-08
Lab Exercise 13-1
Time Allowed: 90 Min.
Drawing Name
Template
AutoCAD 2D Advanced Lab 13 -1.dwg
2D Advanced Layout English.dwt
Step 1 Start a new drawing using the template shown above.
Step 2 Enter the UNITS command. In the Drawing Units dialogue box set the Insertion Units to
Inches. Insert the block Floor Plan 2 at the insert point 0,0.
Step 3 Zoom the drawing to its extents.
Step 4 Explode the block and your drawing should appear as shown in the figure.
(Figure Step 4)
Figure Step 4
Attributes
The CAD Guys Ltd. Copyright 1993 - 2013
Module 13
AutoCAD Self-paced eCourse - AutoCAD 2D Advanced - Revised 2013-04-08
13 - 15
Step 5 Using the ATTDEF command, insert the attributes tags shown below, include an
appropriate prompt. Set the attributes to invisible. Make a block for each one. (Figure Step 5)
Figure Step 5
Step 6 Figure Step 6 shows the attribute values that you must assign when you insert them in
Step 7. (Figure Step 6)
Figure Step 6
Attributes
The CAD Guys Ltd. Copyright 1993 - 2013
Module 13
13 - 16
AutoCAD Self-paced eCourse - AutoCAD 2D Advanced - Revised 2013-04-08
Step 7 On layer Furniture, insert the blocks into the floor plan as shown in the figure. The
attribute values for each block are shown in Figure Step 6. (Figure Step 7)
Figure Step 7
Step 8 Using the appropriate command, display all the assigned attribute values and check that
they are correct. After you check them and edit them, if you find errors, disable the display of the
attributes.
Step 9 Save and close the drawing.
Attributes
The CAD Guys Ltd. Copyright 1993 - 2013
Module 13
AutoCAD Self-paced eCourse
AutoCAD 2D Advanced
Module 18
Customizing Toolbars
Learning Outcomes
When you have completed this module, you will be able to:
1
Create customized toolbars that include flyouts using predefined commands and macros.
Customizing Toolbars
Toolbars can easily be created, customizes, and saved using predefined commands and macros
using the Customize User Interface. See Figure 18-1.
Figure 18-1
Toolbar Menu
Toolbars with Flyouts
Custom toolbars can be created with a flyout(s). See Figure 18-2.
Figure 18-2
Toolbar Menu With Flyout
Customizing Toolbars
The CAD Guys Ltd. Copyright 1993 - 2013
Module 18
18 - 2
AutoCAD Self-paced eCourse - AutoCAD 2D Advanced - Revised 2013-04-09
Creating and Customizing Toolbars
Step 1 Start a new drawing using the template 2D Advanced Layout English.dwt.
Step 2
Check the current profile and if required, set it to AutoCAD 2D Advanced.
Step 3 Set 2D Workalong as the current workspace. (Figure Step 3)
Figure Step 3
Step 4 Pull down the workspaces list and click Customize.
(Figure Step 4)
Figure Step 4
Step 5 In the Customizations in All Files
area, expand ACAD and select Toolbar to
highlight it. While it is selected, right click it.
In the Right-click menu, select New Toolbar.
(Figure Step 5)
Figure Step 5
Customizing Toolbars
The CAD Guys Ltd. Copyright 1993 - 2013
Module 18
AutoCAD Self-paced eCourse - AutoCAD 2D Advanced - Revised 2013-04-09
18 - 3
Step 6 Enter the name Workalong for the name
of the new toolbar. (Figure Step 6)
Step 7 Set the Command List to All Commands
Only. Scroll down and select the Arc command.
While holding down the left mouse button, drag
the Arc command into the Workalong toolbar.
The Arc command should now appear under the
Workalong toolbar. (Figure Step 7A and 7B)
Figure Step 6
Figure Step 7B
Author's Comments: To speed up finding
the ARC command in the list, click inside the
command area and then type the first two
letters, AR. The list will jump to that
position. This will work for any command in
the list.
Figure Step 7A
Customizing Toolbars
The CAD Guys Ltd. Copyright 1993 - 2013
Module 18
18 - 4
AutoCAD Self-paced eCourse - AutoCAD 2D Advanced - Revised 2013-04-09
Step 8 Do the same thing with the Circle and the Line
commands. (Figure Step 8)
Figure Step 8
Step 9 Set the Command List to File and
scroll down to the Close command.
(Figure Step 9)
Figure Step 9
Step 10 From the File command list, add the
Close, New, and Open commands to the
Workalong toolbar as you did in Step 7.
(Figure Step 10)
Figure Step 10
Customizing Toolbars
The CAD Guys Ltd. Copyright 1993 - 2013
Module 18
AutoCAD Self-paced eCourse - AutoCAD 2D Advanced - Revised 2013-04-09
18 - 5
Step 11 Set the Command List to All Command and Controls, and add Layer Control to the
Workalong toolbar. (Figure Step 11)
Step 12 Select and right click the Workalong
toolbar. In the Right-click menu, click Insert
Separator twice to add two separators.
(Figure Step 12A and 12B)
Figure Step 11
Figure Step 12A
Figure Step 12B
Customizing Toolbars
The CAD Guys Ltd. Copyright 1993 - 2013
Module 18
18 - 6
AutoCAD Self-paced eCourse - AutoCAD 2D Advanced - Revised 2013-04-09
Step 13 Drag the separators and the command names to change their locations as shown in the
figure. (Figure Step 13)
Figure Step 13
Author's Comments: The position of all items in a toolbar can be change by dragging them.
Step 14 Remove the Close command by using the Right-click menu. The completed
Workalong toolbar should match the figure. (Figure Step 14A and 14B)
Figure Step 14A
Customizing Toolbars
The CAD Guys Ltd. Copyright 1993 - 2013
Module 18
AutoCAD Self-paced eCourse - AutoCAD 2D Advanced - Revised 2013-04-09
18 - 7
Figure Step 14B
Step 15 Using what you learned in Module 17, check to ensure that the Workalong toolbar has
been automatically added to the 2D Workalong workspace. (Figure Step 15)
Figure Step 15
Customizing Toolbars
The CAD Guys Ltd. Copyright 1993 - 2013
Module 18
18 - 8
AutoCAD Self-paced eCourse - AutoCAD 2D Advanced - Revised 2013-04-09
Step 16 Click OK to close the Customize User Interface dialogue box. Test the Workalong
toolbar. (Figure Step 16)
Figure Step 16
Step 17 Open the Customize User Interface dialogue box. Expand the toolbars and select the
Workalong toolbar. In the Properties area, click the small More icon in Aliases line.
(Figure Step 17)
Figure Step 17
Customizing Toolbars
The CAD Guys Ltd. Copyright 1993 - 2013
Module 18
AutoCAD Self-paced eCourse - AutoCAD 2D Advanced - Revised 2013-04-09
18 - 9
Step 18 In the Aliases dialogue box, change the
alias TOOLBAR1 to WORKALONG.
(Figure Step 18A, 18B, and 18C)
Author's Comments: The alias TOOLBAR_1 may
have a different name on your computer.
Figure Step 18A
Figure Step 18B
Step 19 Click OK to close the CUI
dialogue box.
Figure Step 18C
Step 20 Close the drawing without saving it.
When you create new toolbars, ensure that you rename the alias that is
automatically assigned by the CUI. This will avoid a lot of confusion in future
menu customization.
Customizing Toolbars
The CAD Guys Ltd. Copyright 1993 - 2013
Module 18
18 - 10
AutoCAD Self-paced eCourse - AutoCAD 2D Advanced - Revised 2013-04-09
Creating Flyout Toolbars
Step 1 Start a new drawing using the template 2D Advanced Layout English.dwt.
Step 2 Check the current profile and if required, set it to AutoCAD 2D Advanced.
Step 3 Set the current workspace to 2D Workalong. (Figure Step 3)
Figure Step 3
Step 4 Open the Customize User Interface dialogue box. Using what you learned in the first
workalong, add a toolbar Workalong-Modify and change its aliases to WORKALONG-MODIFY.
(Figure Step 4)
Figure Step 4
Customizing Toolbars
The CAD Guys Ltd. Copyright 1993 - 2013
Module 18
AutoCAD Self-paced eCourse - AutoCAD 2D Advanced - Revised 2013-04-09
18 - 11
Step 5 Add the commands and separators as shown in the figure. (Figure Step 5)
Figure Step 5
Step 6 Select and right click the Workalong-Modify toolbar that you just created. In the Rightclick menu, click Copy. (Figure Step 6)
Figure Step 6
Customizing Toolbars
The CAD Guys Ltd. Copyright 1993 - 2013
Module 18
18 - 12
AutoCAD Self-paced eCourse - AutoCAD 2D Advanced - Revised 2013-04-09
Step 7 Select and right click the Workalong toolbar. In the Right-click menu, click Paste.
(Figure Step 7)
Figure Step 7
Step 8 The Workalong-Modify toolbar should now
appear as a submenu in the Workalong toolbar as
well as being a toolbar itself. (Figure Step 8)
Figure Step 8
Customizing Toolbars
The CAD Guys Ltd. Copyright 1993 - 2013
Module 18
AutoCAD Self-paced eCourse - AutoCAD 2D Advanced - Revised 2013-04-09
18 - 13
Step 9 Close the CUI dialogue box.
Step 10 Test the toolbars, including the flyout. (Figure Step 10A and 10B)
Figure Step 10A
Figure Step 10B
Step 11 Close the drawing without saving it.
The Key Principles in Module 18
1 When you create a new toolbar, ensure that you rename the alias that was automatically
assigned by the CUI.
Customizing Toolbars
The CAD Guys Ltd. Copyright 1993 - 2013
Module 18
18 - 14
AutoCAD Self-paced eCourse - AutoCAD 2D Advanced - Revised 2013-04-09
Lab Exercise 18-1
Time Allowed: 40 Min.
Drawing Name
Template
N/A
2D Advanced Layout English.dwt
Step 1 Start a new drawing and ensure that the current profile is set to AutoCAD 2D Advanced.
Step 2 Set the current workspace to 2D Advanced
Step 3 Using the figures, create the custom toolbars 2D Advanced and 2D Advanced-File.
Make the 2D Advanced-File to be a flyout on the left side of the 2D Advanced toolbar.
(Figure Step 3A, 3B, 3C, and 3D)
Step 4 Change the aliases to 2D_ADVANCED and 2D_ADVANCED-FILE.
Figure Step 3A
Figure Step 3B
Figure Step 3C
Customizing Toolbars
The CAD Guys Ltd. Copyright 1993 - 2013
Module 18
AutoCAD Self-paced eCourse - AutoCAD 2D Advanced - Revised 2013-04-09
18 - 15
Figure Step 3D
Customizing Toolbars
The CAD Guys Ltd. Copyright 1993 - 2013
Module 18
You might also like
- About: VELUX Building Simulation ToolsDocument3 pagesAbout: VELUX Building Simulation ToolsJuan MiguelNo ratings yet
- Dividing Complex Surfaces Into Regular Patterns Using RevitDocument2 pagesDividing Complex Surfaces Into Regular Patterns Using Revitsplaw9484No ratings yet
- Working With AEC Design ElementsDocument95 pagesWorking With AEC Design Elementsiffi1No ratings yet
- AS 1670.1-1995 Amdt 4-2001 Fire Detection, Warning, Control and Intercom Systems - System Design, Installation and ComDocument5 pagesAS 1670.1-1995 Amdt 4-2001 Fire Detection, Warning, Control and Intercom Systems - System Design, Installation and ComRobert SultanaNo ratings yet
- Underground Gravity Sewers Specification CVS02700 PDFDocument12 pagesUnderground Gravity Sewers Specification CVS02700 PDFNassim Sabri0% (1)
- Ssangyong Rodius ABSDocument9 pagesSsangyong Rodius ABSMTK2016No ratings yet
- AutoCAD 2016 and AutoCAD LT 2016 No Experience Required: Autodesk Official PressFrom EverandAutoCAD 2016 and AutoCAD LT 2016 No Experience Required: Autodesk Official PressRating: 4 out of 5 stars4/5 (1)
- 3D Printing For ArchitectsDocument3 pages3D Printing For Architectsru4angelNo ratings yet
- Design Self Made CNC in Fusion 360 PDFDocument20 pagesDesign Self Made CNC in Fusion 360 PDFJorge B.No ratings yet
- Autodesk Fusion 360: Sketch: Launch VideoDocument12 pagesAutodesk Fusion 360: Sketch: Launch VideoKarttikeya MangalamNo ratings yet
- Add Details To A T-Spline Form: Autodesk Fusion 360: SculptDocument3 pagesAdd Details To A T-Spline Form: Autodesk Fusion 360: SculptchinnavenkateswarluNo ratings yet
- 5 Tips To Understand Revit WorksetsDocument3 pages5 Tips To Understand Revit WorksetsradusettNo ratings yet
- Autocad 2020 Autocad LT 2020 Comparison Matrix A4 enDocument1 pageAutocad 2020 Autocad LT 2020 Comparison Matrix A4 ensupportLSMNo ratings yet
- Comparison of Camera and Laser Scanner Based 3D Point Cloud: December 2019Document6 pagesComparison of Camera and Laser Scanner Based 3D Point Cloud: December 2019Taha HassanNo ratings yet
- ART164 Tut IllusDocument4 pagesART164 Tut IllusrokshadelmarNo ratings yet
- 3Ds Max 3D Studio Max TutorialsDocument427 pages3Ds Max 3D Studio Max TutorialsGiovani Bernardo CostaNo ratings yet
- Class Handout CI124118 MEP Modeling Made Easy With Dynamo Cesare Caoduro 2Document29 pagesClass Handout CI124118 MEP Modeling Made Easy With Dynamo Cesare Caoduro 2marius1979No ratings yet
- Act. No. 3 - How To Create A Realistic Creased Text Effect Using The Displace FilterDocument20 pagesAct. No. 3 - How To Create A Realistic Creased Text Effect Using The Displace FilterRai JaegerNo ratings yet
- Symbols Overview: Cadsymbols For Illustrator CsDocument22 pagesSymbols Overview: Cadsymbols For Illustrator CsTsukkkeiNo ratings yet
- Calibration Part 2: Monthly Tips & Tutorials From LastoliteDocument2 pagesCalibration Part 2: Monthly Tips & Tutorials From LastoliteLile GazdaNo ratings yet
- Cheapest & Most Reliable 3D Scanners - 3DPrint's 2015 Buyer's Guide - 3DPrintDocument9 pagesCheapest & Most Reliable 3D Scanners - 3DPrint's 2015 Buyer's Guide - 3DPrintrcaletaNo ratings yet
- Non Destructive Editing by Jared PlattDocument5 pagesNon Destructive Editing by Jared PlattAlexander GranatNo ratings yet
- How To Create Composite WallsDocument7 pagesHow To Create Composite WallsfloragevaraNo ratings yet
- Revit AnalytiqueDocument19 pagesRevit AnalytiqueBrahim LabbassiNo ratings yet
- Create A 60 S Psychedelic Style Concert Poster - Psdtuts+Document7 pagesCreate A 60 S Psychedelic Style Concert Poster - Psdtuts+ajarmanNo ratings yet
- 06-1 Assemblies ComponentsDocument4 pages06-1 Assemblies ComponentschinnavenkateswarluNo ratings yet
- Revit MT LessonsDocument22 pagesRevit MT Lessonsjomarie apolinario100% (1)
- Handout 20299 AR20299-Aubin-AU2016Document40 pagesHandout 20299 AR20299-Aubin-AU2016KelvinatorNo ratings yet
- Autocad Architecture Segment 2Document9 pagesAutocad Architecture Segment 2BudegaNo ratings yet
- 101 Excel Functions You Should KnowDocument39 pages101 Excel Functions You Should Knowtranhungdao12a3No ratings yet
- Metering For Correct Exposure: Monthly Tips & Tutorials From LastoliteDocument2 pagesMetering For Correct Exposure: Monthly Tips & Tutorials From LastoliteLile GazdaNo ratings yet
- Key Costs and Quality Steps For Building Revit FamiliesDocument3 pagesKey Costs and Quality Steps For Building Revit FamiliesmertNo ratings yet
- About Nesting Linked ModelsDocument2 pagesAbout Nesting Linked ModelssupportLSMNo ratings yet
- ART172 Tut IllusDocument4 pagesART172 Tut IllusakianelNo ratings yet
- Autocad Vba Fundamentals CourseDocument1 pageAutocad Vba Fundamentals Coursetranhungdao12a3No ratings yet
- 2020 SOLIDWORKS 8.5x11Document4 pages2020 SOLIDWORKS 8.5x11hüseyin demirNo ratings yet
- Auto or Manual Settings On Camera: Key PointsDocument2 pagesAuto or Manual Settings On Camera: Key PointsLile GazdaNo ratings yet
- 3Ds Max Domino Assignment Report: Phase 1Document8 pages3Ds Max Domino Assignment Report: Phase 1Mortigou Richmond Oliver LabundaNo ratings yet
- RevitsMindOneSheet4D v4 PDFDocument2 pagesRevitsMindOneSheet4D v4 PDFaadrian_xyzNo ratings yet
- NBS LODGuide Ss - 25 30Document169 pagesNBS LODGuide Ss - 25 30Diego PluchinoNo ratings yet
- BIM Content CreationDocument12 pagesBIM Content CreationAnonymous 8ioPBMMZoNo ratings yet
- The Standard Method of MeasurementDocument99 pagesThe Standard Method of MeasurementCharles NdunguNo ratings yet
- Class Handout AS125109 How To Use Dynamo To Visibly Show Navisworks Clashes Into Revit Felix Tan 1Document16 pagesClass Handout AS125109 How To Use Dynamo To Visibly Show Navisworks Clashes Into Revit Felix Tan 1jasolanoroNo ratings yet
- Using The Coordination Monitoring Feature in Revit Structure PDFDocument14 pagesUsing The Coordination Monitoring Feature in Revit Structure PDFJeneish JustusNo ratings yet
- IMAGINiT NEW WP DynamoRevitBasics PDFDocument6 pagesIMAGINiT NEW WP DynamoRevitBasics PDFKimChhoungChengNo ratings yet
- Solidworks - SurfacesDocument24 pagesSolidworks - SurfacesdvanhalenNo ratings yet
- REVIT Formulas Info SheetsDocument9 pagesREVIT Formulas Info SheetsReggie HoltNo ratings yet
- 2013 CSRW-Finishes Paul F AubinDocument45 pages2013 CSRW-Finishes Paul F AubinGermán Perales PortilloNo ratings yet
- Autocad Work BookDocument163 pagesAutocad Work BookCad Camacademy0% (1)
- Cleaning Up AutoCAD DrawingsDocument11 pagesCleaning Up AutoCAD DrawingsganeshprabhuNo ratings yet
- Tutorial 1 HandoutDocument11 pagesTutorial 1 HandoutVinicius RossiNo ratings yet
- S4-5 Revit Architecture - Phasing and Design OptionsDocument18 pagesS4-5 Revit Architecture - Phasing and Design OptionsJoseph TranNo ratings yet
- Handout - 20475 - AU 2016 Class Handout - Revit and Dynamo For Landscape ArchitectureDocument58 pagesHandout - 20475 - AU 2016 Class Handout - Revit and Dynamo For Landscape ArchitectureKelvinatorNo ratings yet
- Ied 213 SelfieStick AssemblyDocument1 pageIed 213 SelfieStick AssemblyMathew Buck0% (1)
- AutoCAD 2014 Essentials: Autodesk Official PressFrom EverandAutoCAD 2014 Essentials: Autodesk Official PressRating: 4 out of 5 stars4/5 (1)
- Autocad 2d Module 23 PDFDocument0 pagesAutocad 2d Module 23 PDFRam LamaNo ratings yet
- CATIA Lab ManualDocument79 pagesCATIA Lab ManualPavaniNo ratings yet
- Secrets Revealed For Construction Simulation in Navisworks ManageDocument40 pagesSecrets Revealed For Construction Simulation in Navisworks ManageGláuber LucasNo ratings yet
- Autocad 2D: Lesson 2 - EditingDocument16 pagesAutocad 2D: Lesson 2 - EditingJaydipPatelNo ratings yet
- Introduction To AutoCADDocument11 pagesIntroduction To AutoCADJiji MacasoNo ratings yet
- BetaD50 ManualDocument57 pagesBetaD50 Manualmrb88No ratings yet
- Electrical Technician Sample ResumeDocument2 pagesElectrical Technician Sample Resumemrb88No ratings yet
- Exercise 2Document38 pagesExercise 2mrb88No ratings yet
- Cable JointsDocument22 pagesCable Jointsmrb88No ratings yet
- E001 Electrical Symbols and SchedulesDocument1 pageE001 Electrical Symbols and Schedulesmrb88No ratings yet
- Ch1 Drawing Electrical DiagramsDocument12 pagesCh1 Drawing Electrical Diagramsmrb88No ratings yet
- 10 Electrical Panel Load Calculation 1.6.14Document71 pages10 Electrical Panel Load Calculation 1.6.14mrb88No ratings yet
- Project Report On DYEING OF FabricsDocument2 pagesProject Report On DYEING OF FabricsChasity ColeNo ratings yet
- 212 Lesson PlanDocument3 pages212 Lesson Planapi-286158995No ratings yet
- Advanced Fluid Mechanics W3Document14 pagesAdvanced Fluid Mechanics W3Vijayan SnNo ratings yet
- MY23 Sportage PHEV ENGDocument5 pagesMY23 Sportage PHEV ENGSteve MastropoleNo ratings yet
- Logcat MainDocument21 pagesLogcat MainTrisno OchaNo ratings yet
- Pemeriksaan Nervus FasialisDocument25 pagesPemeriksaan Nervus FasialisAldy BimaNo ratings yet
- List of Drug Manifacturing UnitsDocument276 pagesList of Drug Manifacturing UnitsKusumNo ratings yet
- A Model For Evaluating IT Security Investments: by Huseyin Cavusoglu, Birendra Mishra, and Srinivasan RaghunathanDocument7 pagesA Model For Evaluating IT Security Investments: by Huseyin Cavusoglu, Birendra Mishra, and Srinivasan RaghunathanMonish MohanNo ratings yet
- LEEP System 1000 Directions For UseeDocument24 pagesLEEP System 1000 Directions For UseeFernando CosciaNo ratings yet
- 7.3 Extending Skills: ExampleDocument1 page7.3 Extending Skills: ExampleDavid SavenNo ratings yet
- CE8395 QB - by WWW - Easyengineering.net 1Document18 pagesCE8395 QB - by WWW - Easyengineering.net 1sureshkumarNo ratings yet
- AHT Scan PodDocument6 pagesAHT Scan PodRyanRRNo ratings yet
- Saswati Chakraborti ResumeDocument7 pagesSaswati Chakraborti ResumeSaswati ChakrabortiNo ratings yet
- PHD On Al Hakim Al TirmidhiDocument468 pagesPHD On Al Hakim Al TirmidhischolarlypurposeNo ratings yet
- 1.1 Procedure Abbreviations: The Abbreviations in Table Are Common in Written Chemical ProceduresDocument4 pages1.1 Procedure Abbreviations: The Abbreviations in Table Are Common in Written Chemical ProceduresascensionNo ratings yet
- Pages From IGS-NT-SPI-3.1.0 Reference Guide2Document1 pagePages From IGS-NT-SPI-3.1.0 Reference Guide2Mohamed MossadNo ratings yet
- (PH D EL-Graduate-ProgramDocument2 pages(PH D EL-Graduate-ProgramRina Lorraine CagasNo ratings yet
- Product - Guide - Bizhub 164 - vs1.0Document20 pagesProduct - Guide - Bizhub 164 - vs1.0vladimir2426No ratings yet
- Installation and User's Guide: IBM Tivoli Storage Manager For Windows Backup-Archive ClientsDocument800 pagesInstallation and User's Guide: IBM Tivoli Storage Manager For Windows Backup-Archive ClientsJavier GonzalezNo ratings yet
- Lesson 11 An Earnest ParableDocument3 pagesLesson 11 An Earnest ParableKing Cajayon33% (3)
- How Is Cheese MadeDocument7 pagesHow Is Cheese MadeAdrian Joel ColombetNo ratings yet
- Development of Reverse Vending Machine UDocument10 pagesDevelopment of Reverse Vending Machine URahmat SalehNo ratings yet
- Perfect Picture SummaryDocument3 pagesPerfect Picture SummaryReiaNo ratings yet
- Pricing Strategies of Britannia Co.Document51 pagesPricing Strategies of Britannia Co.shivani aroraNo ratings yet
- Maton Neck Adjustments Rev1Document11 pagesMaton Neck Adjustments Rev1golf12345No ratings yet
- Surveying and MeasurementDocument51 pagesSurveying and MeasurementJireh GraceNo ratings yet
- Service Manual: Outdoor Unit Series Trane TVR™ II DC Inverter VRF SystemDocument343 pagesService Manual: Outdoor Unit Series Trane TVR™ II DC Inverter VRF SystemUNNI VENUGOPAL67% (3)