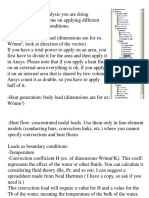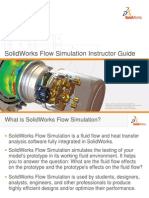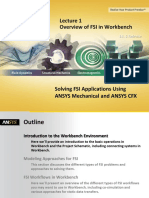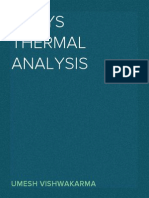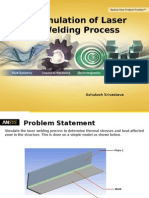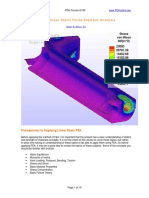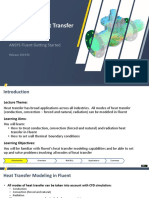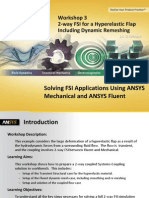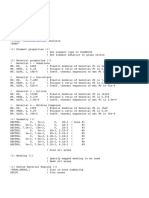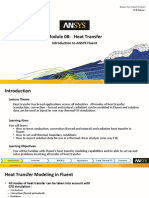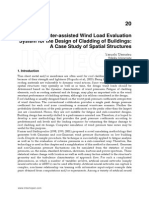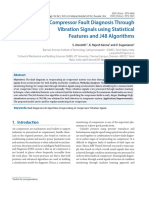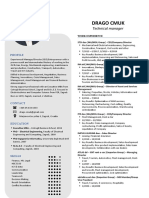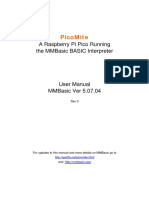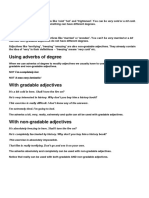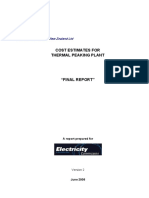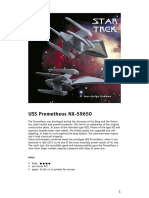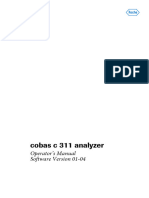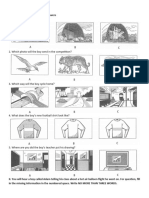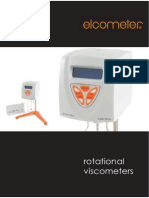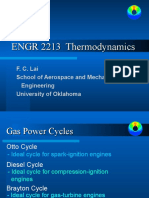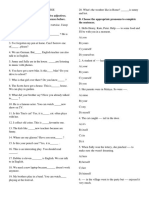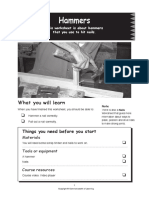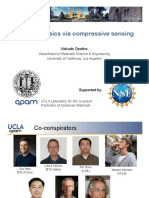Professional Documents
Culture Documents
Transient Thermal Example PDF
Transient Thermal Example PDF
Uploaded by
Mihai JurubitaOriginal Title
Copyright
Available Formats
Share this document
Did you find this document useful?
Is this content inappropriate?
Report this DocumentCopyright:
Available Formats
Transient Thermal Example PDF
Transient Thermal Example PDF
Uploaded by
Mihai JurubitaCopyright:
Available Formats
ME 477
Transient Thermal Example 1
ANSYS Example: Transient Thermal Analysis of a Pipe Support Bracket
The section of pipe shown below is a representative section of a longer pipe carrying a
hot fluid under pressure. The pipe is supported every 400 mm by a bracket that is welded to the
pipe and subsequently attached to the wall. The pipe and bracket are made of 2024-T6
aluminum. The pipe has an outer and inner diameter of 50 mm and 38 mm, respectively. The
bracket is attached to the wall with an insulating pad along the base, so there is no heat transfer
between the wall and bracket. All dimensions in the figure below are given in mm.
The air temperature surrounding the pipe and bracket is 300 K, and the heat transfer
(film) coefficient between the air and pipe/bracket is h = 200 W/(m2-K). The pipe and bracket
also have a uniform initial temperature of 300 K. Fluid at a temperature of 450 K then begins
flowing through the pipe, and the heat transfer (film) coefficient between the pipe and fluid is
h = 1200 W/(m2-K).
In this example, ANSYS will be used to perform a transient thermal analysis on the pipe
and bracket. The temperature in the pipe and bracket will be examined over a period of 20
seconds after the fluid begins flowing through the pipe. A contour plot of the temperature
distribution can be generated at any point in time, and temperature vs. time plots can be
generated for any node. Animation can also be used to display the temperature distribution in
the entire part as a function of time. The analysis will be performed using 10 node, 3D thermal
elements (SOLID 87).
400
50
38
162.5
162.5
15
100
75
15
Insulated
40
The following thermal properties of 2024-T6 aluminum are required for the analysis.
Temperature (K)
Thermal Conductivity, k (W/m-K)
Specific Heat, c (J/kg-K)
100
65
473
200
163
787
300
177
875
400
186
925
600
186
1042
The density of the aluminum alloy is 2770 kg/m3, which is constant within the temperature range
considered here.
ME 477
Transient Thermal Example 2
ANSYS Analysis:
Start ANSYS Product Launcher, set the Working Directory to C:\temp, define Job Name as
Pipe_Bracket, and click Run. Then define Title and Preferences.
Utility Menu File Change Title Enter Transient Thermal Analysis of a Pipe
Bracket OK
ANSYS Main Menu Preferences Preferences for GUI Filtering Select Thermal and
h-method OK
Enter the Preprocessor to define the model geometry:
Define Element Type and Material Properties. Since many of the Material Properties are
temperature-dependent, we must specify the temperature units and define the properties at
several temperatures.
ANSYS Main Menu Preprocessor Element Type Add/Edit/Delete Add
Thermal Solid Tet 10 node 87 (define Element type reference number as 1) OK Close
ANSYS Main Menu Preprocessor Material Props Temperature Units Kelvin or
Rankin
ANSYS Main Menu Preprocessor Material Props Material Models Double Click
Thermal Conductivity Isotropic Add Temperature Enter 100 for T1, 65 for KXX
Enter 200 for T2, 163 for KXX Add Temperature Enter 300 for T3, 177 for KXX Add
Temperature Enter 400 for T4, 186 for KXX Add Temperature Enter 600 for T5, 186
for KXX OK Double Click Specific Heat Repeat the process with values of 473, 787,
875, 925, and 1042 for C at each Temperature OK Double Click Density Enter 2770 for
DENS without specifying a temperature (density is constant) OK Click Exit (under
Material)
Begin creating the geometry by defining a Hollow Cylinder (Volume) for the pipe.
ANSYS Main Menu Preprocessor Modeling Create Volumes Cylinder
Hollow Cylinder Enter 0 for WP X, 0 for WP Y, 0.019 for Rad-1, 0.025 for Rad-2 and 0.4
for Depth OK
Change to an Isotropic View using the Plot Menu.
The support bracket will be created by defining two Rectangles (Areas), deleting the Area that
overlaps the Cylinder, and then extruding the Areas into a Volume. First, the WorkPlane must
be moved.
Utility Menu WorkPlane Offset WP to XYZ Locations + Type 0, 0, -0.1625 in the
Command Line of the Offset WP window (Global Cartesian coordinates) OK
ANSYS Main Menu Preprocessor Modeling Create Areas Rectangle By
Dimensions Enter 0.0075 and 0.0075 for X1 and X2, and 0.02 and 0.085 for Y1 and Y2,
respectively Apply Enter 0.0075 and 0.0325 for X1 and X2, and 0.085 and 0.1 for Y1
and Y2, respectively OK
ANSYS Main Menu Preprocessor Modeling Operate Booleans Divide
Area by Area Select (with the mouse) the rectangular Area to be divided OK Select the
outer Area of the Cylinder OK
ANSYS Main Menu Preprocessor Modeling Delete Area and Below Select the
remaining Area to be deleted OK
Utility Menu Plot Replot
ANSYS Main Menu Preprocessor Modeling Operate Booleans Add Areas
Select (with the mouse) the two rectangular Areas OK
ME 477
Transient Thermal Example 3
ANSYS Main Menu Preprocessor Modeling Operate Extrude Areas By
XYZ Offset Select the Area that defines the bracket OK Enter 0.075 for DZ OK
Utility Menu Plot Replot
ANSYS Main Menu Preprocessor Modeling Operate Booleans Add
Volumes Select Pick All
Utility Menu Plot Replot
The component will now be Free Meshed with Tetrahedral Elements using a Global Size
(Element edge length) of 6 mm. Then save the Database.
ANSYS Main Menu Preprocessor Meshing MeshTool Under Size Controls:
Global click Set Enter 0.006 for Element edge length OK Under Mesh: select
Volumes, Tet and Free Click Mesh Select (with the mouse) the Volume OK
ANSYS Toolbar SAVE_DB
Enter the Solution Menu to define boundary conditions and loads and run the analysis:
ANSYS Main Menu Solution Analysis Type New Analysis Select Transient
OK Select Full for Solution method OK
The initial temperature of the pipe/bracket must first be defined.
ANSYS Main Menu Solution Define Loads Apply Initial Condition Define
Select Pick All Select Temp for DOF to be specified Enter 300 for VALUE OK
Now apply the Thermal Loads (Convections) to the pipe and bracket. The Film Coefficient on
the inside of the pipe is 1200 (fluid temperature is 450), and the Film Coefficient on the outside
of the pipe is 200 (air temperature is 300). Be careful to select the correct Areas when applying
the Loads. It may be helpful to list the Areas to determine which Lines define each Area.
Utility Menu Plot Areas
Utility Menu Plot Ctrls Numbering Click Area numbers and Line numbers On
OK
ANSYS Main Menu Solution Define Loads Apply Thermal Convection
On Areas Select (with the mouse) the Areas defining the inside of the pipe (A5 and A6 in this
case) OK Enter 1200 for Film coefficient and 450 for Bulk temperature OK
ANSYS Main Menu Solution Define Loads Apply Thermal Convection
On Areas Select the outside Areas, except the Area which is insulated (A3, A16, A1, A2, A7,
A13, A14, A8, A9, A10, and A11) OK Enter 200 for Film coefficient and 300 for Bulk
temperature OK
ME 477
Transient Thermal Example 4
Since the problem is nonlinear (in time and temperature), several options must be defined for the
nonlinear solver. Specifically, Time Step Options must be defined. The transient solution will be
performed for 20 seconds, using an initial Time Step Size of 1 second. Since the temperatures
are applied instantly (rather than gradually), they will be applied as Stepped, rather than
Ramped Boundary Conditions. Automatic Time Stepping will be activated, as this may reduce
the Solution time. Minimum and Maximum Time Step Sizes of 0.5 and 4 seconds will be defined.
ANSYS Main Menu Solution Load Step Opts Time/Frequency Time Time
Step Enter 20 for TIME, 1 for DELTIM, select Stepped for KBC, click Automatic time
stepping ON, enter 0.5 for Minimum time step size and 4 for Maximum time step size (if the
temperature distribution for every second is needed then this number will be set to 1) OK
Define the frequency with which results will be written to the Database and Results File. Then
save the Database and initiate the Solution.
ANSYS Main Menu Solution Load Step Opts Output Ctrls DB/Results File
Select All items to be controlled, and select Every substep for FREQ (File write frequency)
OK
ANSYS Toolbar SAVE_DB
ANSYS Main Menu Solution Solve Current LS OK Close the information
window when solution is done Close the /STATUS Command window
Enter the General Postprocessor to examine the results:
A Contour Plot of the nodal temperatures at any substep (time increment) can be generated by
reading the appropriate set of results from the Results File.
ANSYS Main Menu General Postproc Results Summary Close
ANSYS Main Menu General Postproc Read Results First Set
ME 477
Transient Thermal Example 5
ANSYS Main Menu General Postproc Plot Results Contour Plot Nodal Solution
Select DOF Solution and Nodal Temperature OK
ANSYS Main Menu General Postproc Read Results Next Set
ANSYS Main Menu General Postproc Plot Results Contour Plot Nodal Solution
Select DOF Solution and Nodal Temperature OK
*** This procedure can be repeated until all desired substeps have been viewed. ***
The temperature of a particular node can be viewed on the plot, or the nodal temperatures can
be listed and saved to a file for further analysis.
ANSYS Main Menu General Postproc Query Results Subgrid Solu Select (with
the mouse) various Nodes to see the temperatures
ANSYS Main Menu General Postproc List Results Nodal Solution Select DOF
Solution and Nodal Temperature OK
The transient temperature distribution can also be Animated over the 20 second time period.
Utility Menu Plot Ctrls Animate Over Time Set Number of animation frames
to the desired value (20 used here), select Current Load Stp (the entire transient solution solved
in this example comprises one Load Step), set the Animation time delay to the desired value
(0.5 s used here) with Auto contour scaling On, and select DOF solution and Temperature
TEMP OK
A Temperature vs. Time Plot for any node can be generated within the Time History
Postprocessor using the following procedure.
ANSYS Main Menu TimeHist Postpro Define Variables Add Select Nodal DOF
result OK Select (with the mouse) the desired node OK Click OK to close window
Close
ANSYS Main Menu Time Hist Postpro Graph Variables Enter 2 (since the selected
node is set 2) for NVAR1 (1st variable to graph) OK
The analysis should be rerun with a finer mesh to check for convergence of the solution. The
procedure will be the same, but a smaller Global Element Size will be defined. If the results
(nodal temperatures) using the two meshes are in close agreement, the model can be considered
to have small discretization error.
You might also like
- Problem-Oriented Medical Diagnosis 7thDocument228 pagesProblem-Oriented Medical Diagnosis 7thnhtoan3286% (7)
- Radiography and Radiology BSAVADocument402 pagesRadiography and Radiology BSAVALaura Colorado100% (2)
- 13 Free Convection of Air Over A Vertical Plate (Heated)Document24 pages13 Free Convection of Air Over A Vertical Plate (Heated)mbmanufactureNo ratings yet
- Crossflow Heat Exchanger Ex PDFDocument5 pagesCrossflow Heat Exchanger Ex PDFprinesst0% (1)
- Ws01 Landing Gear Strut 011105Document17 pagesWs01 Landing Gear Strut 011105threshold71No ratings yet
- Fluent-FSI 14.5 Lect-00 IntroDocument16 pagesFluent-FSI 14.5 Lect-00 IntroEnrique Flores0% (1)
- Thermal - Mixed Boundary Example (Conduction/Convection/Insulated)Document21 pagesThermal - Mixed Boundary Example (Conduction/Convection/Insulated)Srini RaoNo ratings yet
- Transient Thermal Conduction ExampleDocument14 pagesTransient Thermal Conduction ExampleDevendra BangarNo ratings yet
- Thermo Coupled Stress Analysis of Exhaust Manifold Assemblage Using ABAQUSDocument6 pagesThermo Coupled Stress Analysis of Exhaust Manifold Assemblage Using ABAQUSInfogain publicationNo ratings yet
- Transient Response AnalysisDocument2 pagesTransient Response Analysisserleb44No ratings yet
- Ansys Thermal Tutorial-2Document14 pagesAnsys Thermal Tutorial-2dd hhNo ratings yet
- Flow Analysis in A Convergent-Divergent Nozzle Using CFDDocument9 pagesFlow Analysis in A Convergent-Divergent Nozzle Using CFDsaradhi198No ratings yet
- Fluent Evaporation & CondensationDocument27 pagesFluent Evaporation & CondensationTooba GhouriNo ratings yet
- U of A ANSYS Tutorials - Coupled Structural - Thermal AnalysisDocument7 pagesU of A ANSYS Tutorials - Coupled Structural - Thermal AnalysisSantosh KumarNo ratings yet
- CFX Intro 13.0 WS02 AirfoilDocument27 pagesCFX Intro 13.0 WS02 Airfoilvicky3000No ratings yet
- Solidworks Flow Simulation Instructor Guide: Presenter DateDocument19 pagesSolidworks Flow Simulation Instructor Guide: Presenter Datejasbir999No ratings yet
- CFX FSI 14.5 2011 L1 Overview of FSI in Workbench 37Document37 pagesCFX FSI 14.5 2011 L1 Overview of FSI in Workbench 37Moh SenNo ratings yet
- CAEfatigue Use CasesDocument10 pagesCAEfatigue Use Casesgaurav patilNo ratings yet
- Finite Difference HeatDocument6 pagesFinite Difference HeatjrthrawyNo ratings yet
- Ansys Thermal AnalysisDocument102 pagesAnsys Thermal AnalysisUmesh Vishwakarma75% (4)
- Introductory FLUENT Training: Workshop 2 Transonic Flow Over A NACA 0012 AirfoilDocument43 pagesIntroductory FLUENT Training: Workshop 2 Transonic Flow Over A NACA 0012 AirfoilEleni DØuviNo ratings yet
- Residualstresslaserwelding 141216211007 Conversion Gate02Document18 pagesResidualstresslaserwelding 141216211007 Conversion Gate02mostafaNo ratings yet
- Modeling Thermal Expansion in Ansys: 6/24/2017 Alex Grishin, PHDDocument24 pagesModeling Thermal Expansion in Ansys: 6/24/2017 Alex Grishin, PHDAchmad Nur HusainiNo ratings yet
- Fluent HeatTransfer L01 Introduction PDFDocument50 pagesFluent HeatTransfer L01 Introduction PDFHoNo ratings yet
- CFX-FSI 14.5 WS04 ThermalStress 2wayDocument28 pagesCFX-FSI 14.5 WS04 ThermalStress 2wayManoel FreireNo ratings yet
- ACP - Intro - 14.5 - S01 - Composite - Introduction PDFDocument98 pagesACP - Intro - 14.5 - S01 - Composite - Introduction PDFlljjsakdjk100% (1)
- Surface ReactionsDocument2 pagesSurface Reactionskjh7903No ratings yet
- Basic Linear Static Finite Element AnalysisDocument19 pagesBasic Linear Static Finite Element AnalysisRuben Bartolome GarciaNo ratings yet
- Heat PumpDocument10 pagesHeat PumpJasmine Lau100% (1)
- Transient AnalysisDocument22 pagesTransient AnalysisJoelNo ratings yet
- Fluent-Adv Turbulence 15.0 L03 Wall ModelingDocument38 pagesFluent-Adv Turbulence 15.0 L03 Wall Modelingbecool_bcn75No ratings yet
- Experiments To Study The Gaseous Discharge and Filling of VesselsDocument12 pagesExperiments To Study The Gaseous Discharge and Filling of VesselsArun BabuNo ratings yet
- Acoustics and Vibrations - Mechanical Measurements - Structural Testing Part 2 Modal Analysis and Simulation - Bruel & Kjaer PrimersDocument56 pagesAcoustics and Vibrations - Mechanical Measurements - Structural Testing Part 2 Modal Analysis and Simulation - Bruel & Kjaer PrimersnadbrahmaNo ratings yet
- Lecture 10: Heat Transfer: ANSYS Fluent Getting StartedDocument17 pagesLecture 10: Heat Transfer: ANSYS Fluent Getting StartedSahil JawaNo ratings yet
- Fluent-Fsi 14.0 ws3 Hyperelastic Flap Part1Document22 pagesFluent-Fsi 14.0 ws3 Hyperelastic Flap Part1Raúl Sánchez100% (1)
- APDL Code For Thermal Analysis of PCBDocument3 pagesAPDL Code For Thermal Analysis of PCBASIM RIAZNo ratings yet
- Fluent-Intro 17.0 Module08 HeatTransferDocument45 pagesFluent-Intro 17.0 Module08 HeatTransferNui Computercenter Swu Onk100% (2)
- Finite-Element-Analysis-Course AssemetDocument16 pagesFinite-Element-Analysis-Course AssemetSelvamuthu KumaranNo ratings yet
- COMSOL ApplicationLibraryManualDocument390 pagesCOMSOL ApplicationLibraryManualJessicaTorresRedondoNo ratings yet
- A Computer-Assisted Wind Load Evaluation System For The Design of Cladding of Buildings: A Case Study of Spatial StructuresDocument19 pagesA Computer-Assisted Wind Load Evaluation System For The Design of Cladding of Buildings: A Case Study of Spatial StructuresMoonzeNo ratings yet
- Combustion Modeling: Industry SolutionsDocument4 pagesCombustion Modeling: Industry SolutionsDimitri KaboreNo ratings yet
- Air Compressor Fault Diagnosis Through Vibration Signals Using Statistical Features and J48 AlgorithmsDocument6 pagesAir Compressor Fault Diagnosis Through Vibration Signals Using Statistical Features and J48 Algorithmsmushahid980No ratings yet
- Lixin Cheng Dieter Mewes Advances in Multiphase Flow and Heat Transfer Vol. 1, 2009Document296 pagesLixin Cheng Dieter Mewes Advances in Multiphase Flow and Heat Transfer Vol. 1, 2009engbonom9945No ratings yet
- Fluent HeatTransfer L04 NaturalConvectionDocument51 pagesFluent HeatTransfer L04 NaturalConvectionsingourNo ratings yet
- Thermal-Stress Analysis Theory and Practices - Predictive Engineering White PaperDocument24 pagesThermal-Stress Analysis Theory and Practices - Predictive Engineering White PaperL.a. MayorNo ratings yet
- Heat Transfer SummaryDocument16 pagesHeat Transfer SummaryNuzhat SafdarNo ratings yet
- THERMAL - Chapter 3 - Transient Thermal Analysis (UP19980818)Document36 pagesTHERMAL - Chapter 3 - Transient Thermal Analysis (UP19980818)Nadia HandayaniNo ratings yet
- ANSYS Mechanical APDL Element ReferenceDocument1,498 pagesANSYS Mechanical APDL Element Referencesubhra_civ658No ratings yet
- Transient Dynamic AnalysisDocument14 pagesTransient Dynamic Analysissunil481100% (1)
- STRC201 Sdof JMWBDocument99 pagesSTRC201 Sdof JMWBJura PateregaNo ratings yet
- Turbulence Modeling - BetaDocument88 pagesTurbulence Modeling - BetaMayra ZezattiNo ratings yet
- Transient Thermal Conduction ExampleDocument7 pagesTransient Thermal Conduction Exampledr_ar_marwatNo ratings yet
- CourseReaderAutumn2013 Part8Document80 pagesCourseReaderAutumn2013 Part8Jayendran ChandrashekarNo ratings yet
- Mech-HT 15.0 WS05 SolenoidDocument16 pagesMech-HT 15.0 WS05 SolenoidAndres Felipe Salas VillalvaNo ratings yet
- H A (T∞ - T) Dt = M Cpdt With M = Ρv And Change Of Variable Dt = D (T -T∞), We FindDocument9 pagesH A (T∞ - T) Dt = M Cpdt With M = Ρv And Change Of Variable Dt = D (T -T∞), We FinddxjsNo ratings yet
- Conjugate Heat TransferDocument30 pagesConjugate Heat Transferteguh hady aNo ratings yet
- Convection PDFDocument3 pagesConvection PDFChenna KeshoNo ratings yet
- Tutorial 5 HExDocument16 pagesTutorial 5 HExishita.brahmbhattNo ratings yet
- Thermal-Conduction: 1. Give Example A TitleDocument12 pagesThermal-Conduction: 1. Give Example A Titleapi-3833671No ratings yet
- The Basic of Electric Process HeatingDocument8 pagesThe Basic of Electric Process HeatingAmir AmkaNo ratings yet
- Quads On Fire 1 EnglishDocument4 pagesQuads On Fire 1 EnglishMarko ŠimićNo ratings yet
- 105 Wood Chipper 21010 (Dechiqueteuse)Document16 pages105 Wood Chipper 21010 (Dechiqueteuse)haythemNo ratings yet
- F&B Assistant StewardDocument7 pagesF&B Assistant StewardArif KhanNo ratings yet
- War in PeaceDocument10 pagesWar in PeacePaoloViarengoNo ratings yet
- Drago Cmuk: Technical ManagerDocument3 pagesDrago Cmuk: Technical ManagerDrago CmukNo ratings yet
- PicoMite User ManualDocument172 pagesPicoMite User ManualJean-Richard ChappuisNo ratings yet
- Gradable and Non GradableDocument3 pagesGradable and Non GradableMaria Radew-KornackaNo ratings yet
- Thermal Peaking PDFDocument26 pagesThermal Peaking PDFkhozaqiNo ratings yet
- Credit and Saving Management SystemDocument96 pagesCredit and Saving Management SystemFitsum TesfayeNo ratings yet
- Carlip-Is Quantum Gravity Necessary? (2008)Document8 pagesCarlip-Is Quantum Gravity Necessary? (2008)bhpliaoNo ratings yet
- Prometheus PDFDocument12 pagesPrometheus PDFFernán OteroNo ratings yet
- The Mechanism of Androgen Actions in PCOS EtiologyDocument12 pagesThe Mechanism of Androgen Actions in PCOS EtiologyXime RdzNo ratings yet
- Civil Engineering SustainabilityDocument55 pagesCivil Engineering SustainabilityEinstine Opiso100% (1)
- Final Exam: MATH 417 - Section Q1Document9 pagesFinal Exam: MATH 417 - Section Q1Fei YiNo ratings yet
- Cobas C 311 Analyzer: Operator's Manual Software Version 01-04Document590 pagesCobas C 311 Analyzer: Operator's Manual Software Version 01-04khoangsachNo ratings yet
- TestDocument9 pagesTestNga VũNo ratings yet
- 2012-10-16 - REDACTED Celltex Response To FDA September 24 LetterDocument10 pages2012-10-16 - REDACTED Celltex Response To FDA September 24 LetterMike SnyderNo ratings yet
- Taguchi Review LiteratureDocument6 pagesTaguchi Review LiteraturepsprajkotNo ratings yet
- SJ 46np46n49np49nDocument8 pagesSJ 46np46n49np49nSiti Khadijah Ab RahmanNo ratings yet
- Elcometer VisDocument12 pagesElcometer VisNooruddin SheikNo ratings yet
- Lecture 20Document24 pagesLecture 20Trix CCNo ratings yet
- Protection Basics: Presented by John S. Levine, P.E. Levine Lectronics and Lectric, Inc. 770 565-1556Document88 pagesProtection Basics: Presented by John S. Levine, P.E. Levine Lectronics and Lectric, Inc. 770 565-1556Richard BecerraNo ratings yet
- Pronoun and Preposition ExerciseDocument4 pagesPronoun and Preposition Exerciselena meldianaNo ratings yet
- Hook UpDocument104 pagesHook UpMeraj AlamNo ratings yet
- 06 Hammers WorksheetDocument6 pages06 Hammers WorksheetNeil MenezesNo ratings yet
- Essay Covid 1Document2 pagesEssay Covid 1Cynthia ThescyaNo ratings yet
- MensurationDocument12 pagesMensurationpriyamegaNo ratings yet
- Self-Blocking Flip-Flop Design: X. Li, S. Jia, X. Liang and Y. WangDocument3 pagesSelf-Blocking Flip-Flop Design: X. Li, S. Jia, X. Liang and Y. Wangayu881991No ratings yet
- IEE/CEEM Seminar: Vidvuds Ozolins and Sparse Physics and Its Applications To Energy MaterialsDocument53 pagesIEE/CEEM Seminar: Vidvuds Ozolins and Sparse Physics and Its Applications To Energy MaterialsUCSBieeNo ratings yet