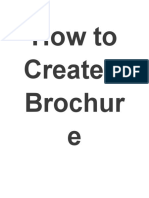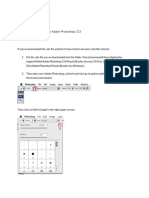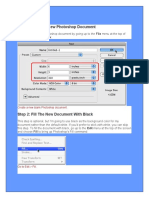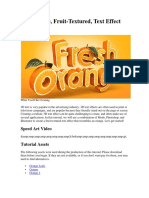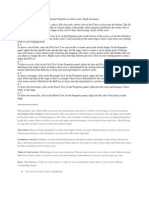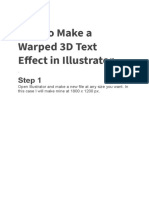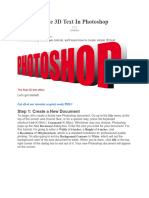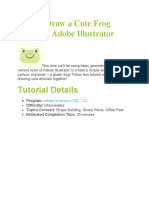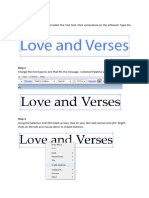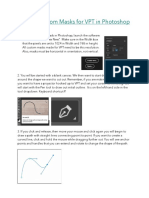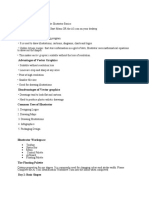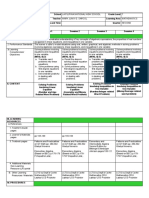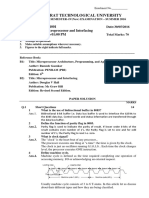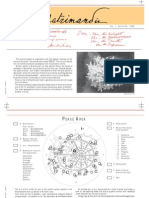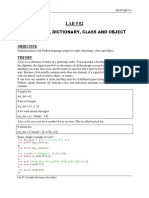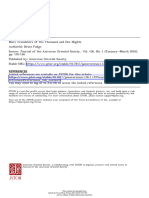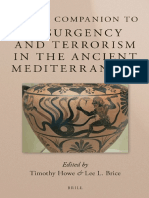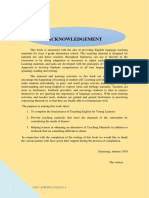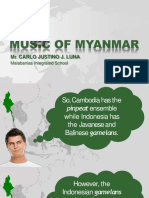Professional Documents
Culture Documents
Portfolio 1
Portfolio 1
Uploaded by
api-281230568Original Description:
Original Title
Copyright
Available Formats
Share this document
Did you find this document useful?
Is this content inappropriate?
Report this DocumentCopyright:
Available Formats
Portfolio 1
Portfolio 1
Uploaded by
api-281230568Copyright:
Available Formats
Thien Dai Vo - 21024801
EDUC5464 ICT curriculum
Instruction on logo graphic design
Step 1:
Firstly, you will need to open Adobe Illustrator and by clicking on the shortcut on your desktop
or from the start button.
, and an Illustrator window will
open before you (it may take a while to load!).
Step 2:
Then, you will open up a new document. Go to File > New (or use shortcut Ctrl + N).
A New Document setting window will pop up and name your document as logo design
exercise, use default setting and click OK.
Step 3:
Next, you will want to use the type tool by
clicking on the
sign located on the toolbar
on the left of your Illustrator window or press
T key on your keyboard to activate this tool.
Step 4:
Draw a large textbox in the middle for your paper by placing the mouse where you want the top left corner
of the textbox to be and holding down the left click while dragging the mouse to adjust the size of the
textbox. When you are happy with the size, release the left click.
Step 5:
Now that you have your textbox, you can type in the word in the logo Woohoo.
Thien Dai Vo - 21024801
EDUC5464 ICT curriculum
Step 6:
Once finish typing, you can format the text by firstly selecting the
text using direct select tool
on the toolbar. Then click on
Character option on the dock under the menu bar and a drop down
option will appear.
You will want to change the font to Comic Sans MS by either
typing in the name of font or choosing from the drop down. Then
you can change the size of the text from 12pt to 120pt in the option
and bold the text by selecting from the font style. And your
text should be like this!
Step 7:
Next, you will want to change the Stroke of your text. Start with bringing up the
Stroke Palette by going to Window > Stroke or Ctrl + F10.
Then you can select your text and change the stroke weight to 7pt. Next, deselect the
whole text and use the type tool, select single letter at a time and
change the colour of the stroke with white filling by selecting the
colour options on the dock.
Step 8:
Next, you can rotate the letters using the Touch Type Tool in Illustrator.
Press and hold the type tool on the toolbar and a drop down appear and
choose Touch Type Tool or alternatively use shortcut Shift + T.
Thien Dai Vo - 21024801
Now you can click on any letter and start moving or
EDUC5464 ICT curriculum
rotating them to organize them the way you want as below.
Step 9:
Next, you will use the pen tool to make the exclamation mark (mouth). Click on the pen tool
on the
toolbar. Then click where you want the mouth to be, move across the width and then hold the left click to
adjust the curve of the upper lip. Then move the mouse back to the first anchor point, left click and hold to
draw the lower lip similarly.
Step 10:
Change the colour of the mouth to yellow stroke with white
filling. Next you can create offset path for the mouth. While
selecting the mouth, go to Object > Path > Offset Path. Set offset
to be 3 mm and Round Joint. Change the filling of the offset to
yellow, select the mouth and adjust slightly using the arrow keys.
Step 11:
Then, you should name the layers for future convenience. Go to
Window > Layers or shortcut F7. Click on the mouth, name mouth,
then the offset will be named mouth offset.
Step 12:
Now you will use the eclipses tool on the toolbar to draw the eyes and the other
of the exclamation mark (dot). Draw a small black circle that will fit into the
letter o, use select tool and make 3 copies of it by pressing Alt and drag the shape with
your mouse. Move the circles in to their places, and remember to name the eyes layers.
Thien Dai Vo - 21024801
EDUC5464 ICT curriculum
Step 13:
Use the eclipse tool and draw another circle for the dot of the exclamation
mark with white filling and purple stroke, make an offset path and position it
next to the mouth. And name the layer dot and dot offset.
Step 14:
Now for the finishing touch, draw a textbox underneath the logo, type Woohoo! Toy Shop, choose Cooper
Std Black, size 48pt, and change the colour to navy blue. Name the layer as title.
Step 15:
Finally, dont forget to save your logo design. Go to File > Save. If you want to export you work as a JPG or
PNG file you can do so by going to File > Export and choose the type of file you want it to be at Save as
type drop down options. And here is what you should get!
-END-
You might also like
- G10 English Lesson Exemplar 4th QuarterDocument57 pagesG10 English Lesson Exemplar 4th QuarterCharlieGuazonIntano91% (64)
- Creo Parametric Quick StartDocument42 pagesCreo Parametric Quick StartLuis Pablo Perez100% (1)
- The Role of Culture in CommunicationDocument5 pagesThe Role of Culture in CommunicationSsimo AjdNo ratings yet
- Taize June2014Document14 pagesTaize June2014Jakie Ubina100% (3)
- Portfolio 1Document4 pagesPortfolio 1api-281051002No ratings yet
- Macromedia Freehand 10Document22 pagesMacromedia Freehand 10Anonymous sFWCpxuOeNo ratings yet
- 2D Design TutorialDocument13 pages2D Design TutorialMeek ElNo ratings yet
- Color Grid Design in PhotoshopDocument30 pagesColor Grid Design in PhotoshopElit igaNo ratings yet
- Activinspire Training Manual ChapmanDocument24 pagesActivinspire Training Manual Chapmanapi-218523869No ratings yet
- Create FunDocument8 pagesCreate FunAbdul WahabNo ratings yet
- Bhagat Negi MultimediaDocument34 pagesBhagat Negi MultimediaBhagat NegiNo ratings yet
- Indesign Resume InstructionsDocument11 pagesIndesign Resume Instructionsapi-666678197No ratings yet
- Many Drawing ToolsDocument14 pagesMany Drawing ToolsAnup SaravanNo ratings yet
- Not What You're Looking For? Check Out Our Other Photo Effects Tutorials!Document43 pagesNot What You're Looking For? Check Out Our Other Photo Effects Tutorials!Nooray MalikNo ratings yet
- How To Create A Brochur eDocument135 pagesHow To Create A Brochur eAleksandraNo ratings yet
- Creating A BazingaDocument52 pagesCreating A BazingaMiguel 1No ratings yet
- Trifold BrochureDocument25 pagesTrifold BrochureRaj Computer Academy Vasai WestNo ratings yet
- Practical Guide To Affinity Designer Learn Affinity Designer Through Practical Projects by Dawid TuminskiDocument99 pagesPractical Guide To Affinity Designer Learn Affinity Designer Through Practical Projects by Dawid Tuminskimp3elv1428No ratings yet
- A Preparing FilesDocument12 pagesA Preparing FilesitsamegamanNo ratings yet
- Learn Adobe Illustrator in 30 DaysDocument92 pagesLearn Adobe Illustrator in 30 Daysrocascesar100% (5)
- How To Install Brushes in Adobe Photoshop CS3Document15 pagesHow To Install Brushes in Adobe Photoshop CS3Subhanshu MathurNo ratings yet
- Google Drawings - BasicsDocument20 pagesGoogle Drawings - Basicstaufeek_irawan7201No ratings yet
- How To Make A Tri-Fold Brochure Template in Photoshop: Abbey EsparzaDocument72 pagesHow To Make A Tri-Fold Brochure Template in Photoshop: Abbey EsparzaAleksandraNo ratings yet
- How To Create A Rubber Stamp Logo Mockup in Adobe PhotoshopDocument54 pagesHow To Create A Rubber Stamp Logo Mockup in Adobe PhotoshopLucky AprizalNo ratings yet
- Business Card Design in CorelDrawDocument37 pagesBusiness Card Design in CorelDrawClaudiu PojarNo ratings yet
- Create A Countdown in PhotoshopDocument8 pagesCreate A Countdown in PhotoshopjorgemarcellosNo ratings yet
- Creating Graphics For A Full Screen PDF Presentation in Coreldraw® Graphics Suite X3Document10 pagesCreating Graphics For A Full Screen PDF Presentation in Coreldraw® Graphics Suite X3mitaraneNo ratings yet
- Create A New Blank Photoshop DocumentDocument11 pagesCreate A New Blank Photoshop DocumentIT2013Dipak DhummaNo ratings yet
- Fresh Orange PDFDocument286 pagesFresh Orange PDFkimberlyNo ratings yet
- Creating A Vector LogoDocument9 pagesCreating A Vector LogoNazim SufiNo ratings yet
- Adobe Illustrator CS3: How To UseDocument11 pagesAdobe Illustrator CS3: How To UseAliff MustakimNo ratings yet
- Super Happy OctopusDocument20 pagesSuper Happy OctopusEnrique EsquiviasNo ratings yet
- Illustrator TutorialDocument120 pagesIllustrator Tutorialpoppy76bgNo ratings yet
- Flaming Hot Fire Text in PhotoshopDocument14 pagesFlaming Hot Fire Text in PhotoshopEvelyn Grace Talde TadeoNo ratings yet
- How To Use Photoshop Effects 10Document173 pagesHow To Use Photoshop Effects 10kpamunicipality1917No ratings yet
- Instructions Colettefellom Eng312Document3 pagesInstructions Colettefellom Eng312api-295122354No ratings yet
- Flash LabDocument8 pagesFlash Labmathavan_00No ratings yet
- Wit 2Document16 pagesWit 2Gaurav Thakur GTNo ratings yet
- Create Simple 3D Text in PhotoshopDocument10 pagesCreate Simple 3D Text in PhotoshopOCTAL, Krisia Helena May C.No ratings yet
- How To Make A Warped 3D Text Effect in IllustratorDocument19 pagesHow To Make A Warped 3D Text Effect in IllustratorAleksandraNo ratings yet
- Laporan Pendahuluan CHFDocument29 pagesLaporan Pendahuluan CHFMergana Satwika Arini IINo ratings yet
- Method 1 of 4: Basic Tools: Launch Photoshop. If You Don't Currently Own Photoshop, You Can Download A Free TrialDocument50 pagesMethod 1 of 4: Basic Tools: Launch Photoshop. If You Don't Currently Own Photoshop, You Can Download A Free TrialpatchirajaNo ratings yet
- Create Simple 3D Text in PhotoshopDocument13 pagesCreate Simple 3D Text in PhotoshopBenhar MuksanNo ratings yet
- Quick Tip: How To Create Folded Text With Adobe IllustratorDocument27 pagesQuick Tip: How To Create Folded Text With Adobe Illustratoranon_668364755No ratings yet
- Setting Up An Illustrator DocumentDocument3 pagesSetting Up An Illustrator DocumentHimani SinglaNo ratings yet
- Tutorial 3: Selection: ObjectivesDocument19 pagesTutorial 3: Selection: Objectivespolarbear3No ratings yet
- How To Draw A Frog Icon in Adobe IllustratorDocument21 pagesHow To Draw A Frog Icon in Adobe IllustratorAleksandraNo ratings yet
- Introduction To Google SketchupDocument23 pagesIntroduction To Google Sketchupapi-277411525No ratings yet
- Lab Exercise TypographyDocument10 pagesLab Exercise TypographyhanifNo ratings yet
- How To Create A Pressed Paper Logo Mockup in Adobe PhotoshopDocument35 pagesHow To Create A Pressed Paper Logo Mockup in Adobe PhotoshopLucky AprizalNo ratings yet
- Creo 1Document46 pagesCreo 1sandipusNo ratings yet
- Lesson 1: Getting Familiar With Microsoft Word 2007 For WindowsDocument15 pagesLesson 1: Getting Familiar With Microsoft Word 2007 For WindowsTonjam GovindNo ratings yet
- Word Basics Class HandoutDocument11 pagesWord Basics Class HandoutNet CafeNo ratings yet
- Inventor Tutorial 3:: Toothrush - Using The Loft FeatureDocument6 pagesInventor Tutorial 3:: Toothrush - Using The Loft FeatureJason SmithNo ratings yet
- Making Custom Masks in PhotoshopDocument4 pagesMaking Custom Masks in PhotoshopStefani ByrdNo ratings yet
- Advantages of Vector Graphics: Adobe Illustrator BasicsDocument4 pagesAdvantages of Vector Graphics: Adobe Illustrator BasicsAnn MichelleNo ratings yet
- Lesson 1: Getting Familiar With Microsoft Word 2007 For WindowsDocument53 pagesLesson 1: Getting Familiar With Microsoft Word 2007 For WindowscngebutNo ratings yet
- How To Learn Word 2010 In 1 Day | Don't Read Any Word 2010 Until You Read This FirstFrom EverandHow To Learn Word 2010 In 1 Day | Don't Read Any Word 2010 Until You Read This FirstNo ratings yet
- Word 2021 For Seniors: An Insanely Simple Guide to Word ProcessingFrom EverandWord 2021 For Seniors: An Insanely Simple Guide to Word ProcessingNo ratings yet
- Delphi Informant 05 95Document53 pagesDelphi Informant 05 95Jeff ChiltonNo ratings yet
- Android Important Question Answer 2Document63 pagesAndroid Important Question Answer 2Anand GaurNo ratings yet
- Comparative SuperlativeDocument1 pageComparative SuperlativeLjubica Nikolova0% (1)
- Grade 7 DLL 2nd Quarter WEEK 10Document14 pagesGrade 7 DLL 2nd Quarter WEEK 10Mark Junix SarcolNo ratings yet
- 24LC04BDocument22 pages24LC04BcarlosNo ratings yet
- Lesson PlanDocument6 pagesLesson PlanTom GeninmeNo ratings yet
- Modularization MCQsDocument6 pagesModularization MCQsA Fo AnkitNo ratings yet
- Power Swing Detection v1.1Document29 pagesPower Swing Detection v1.1hathanhchinh2279No ratings yet
- DLL - English 4 - Q3 - W2Document6 pagesDLL - English 4 - Q3 - W2Raiset HermanNo ratings yet
- Davao Wisdom Academy, Inc.: Your ChoiceDocument4 pagesDavao Wisdom Academy, Inc.: Your ChoiceShaena Ellain BondadNo ratings yet
- Mpi 11002Document21 pagesMpi 11002alkesh.eng0% (1)
- Matrimandir Issue 1Document12 pagesMatrimandir Issue 1Mohit BansalNo ratings yet
- Poem-1 Keep Going: - Edgar Albert GuestDocument17 pagesPoem-1 Keep Going: - Edgar Albert Guestisaacvivek7093No ratings yet
- Lab 2 ManualDocument11 pagesLab 2 Manualali haiderNo ratings yet
- Model of CommunicationDocument4 pagesModel of CommunicationKyle AtinonNo ratings yet
- Fudge ArabianNtsDocument13 pagesFudge ArabianNtsastralight980No ratings yet
- Unit 2.1 X AnimalsDocument19 pagesUnit 2.1 X AnimalsrideremNo ratings yet
- (Brill’s Companions in Classical Studies_ Warfare in the Ancient Mediterranean World 1) Timothy Otis Howe, Lee L. Brice-Brill’s Companion to Insurgency and Terrorism in the Ancient Mediterranean-BrillDocument387 pages(Brill’s Companions in Classical Studies_ Warfare in the Ancient Mediterranean World 1) Timothy Otis Howe, Lee L. Brice-Brill’s Companion to Insurgency and Terrorism in the Ancient Mediterranean-Brillketabxaar100% (6)
- Teyl Alhamdulillah FixDocument56 pagesTeyl Alhamdulillah FixFaridatul AriyantiNo ratings yet
- Mr. Carlo Justino J. Luna: Malabanias Integrated SchoolDocument34 pagesMr. Carlo Justino J. Luna: Malabanias Integrated SchoolMjNo ratings yet
- Guide To Persian PhrasesDocument16 pagesGuide To Persian PhrasesMuslim Rizvi100% (2)
- Tested On Windows7 ProDocument2 pagesTested On Windows7 ProManjunath ShashiNo ratings yet
- Beatty Andrew - Adam and Eve and Vishnu - Syncretism in The Javanese SlametanDocument19 pagesBeatty Andrew - Adam and Eve and Vishnu - Syncretism in The Javanese SlametanPatrick Thuer100% (1)
- Module 1 Week 1 FractionsDocument10 pagesModule 1 Week 1 FractionsFrancine Arielle BernalesNo ratings yet
- Ge114 CetDocument7 pagesGe114 CetGERRYNo ratings yet
- Data Communication Computer Network Question BankDocument4 pagesData Communication Computer Network Question BankRAJESH100% (5)
- PPT 9Document25 pagesPPT 9Gunawan WibisonoNo ratings yet