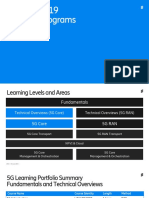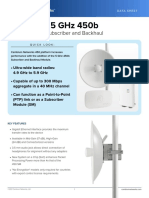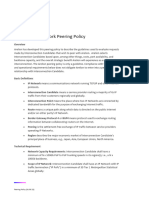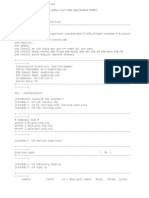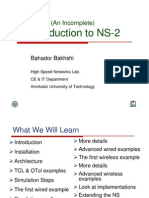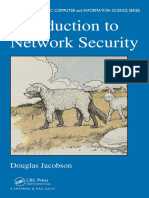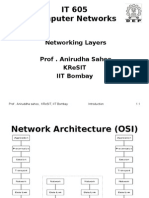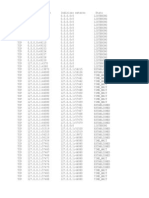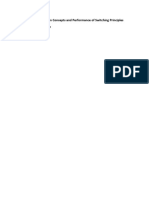Professional Documents
Culture Documents
EMC Brocade Switch Cookbook 2-2-11
EMC Brocade Switch Cookbook 2-2-11
Uploaded by
Andrie Marga PasaribuCopyright:
Available Formats
You might also like
- The Subtle Art of Not Giving a F*ck: A Counterintuitive Approach to Living a Good LifeFrom EverandThe Subtle Art of Not Giving a F*ck: A Counterintuitive Approach to Living a Good LifeRating: 4 out of 5 stars4/5 (5822)
- The Gifts of Imperfection: Let Go of Who You Think You're Supposed to Be and Embrace Who You AreFrom EverandThe Gifts of Imperfection: Let Go of Who You Think You're Supposed to Be and Embrace Who You AreRating: 4 out of 5 stars4/5 (1093)
- Never Split the Difference: Negotiating As If Your Life Depended On ItFrom EverandNever Split the Difference: Negotiating As If Your Life Depended On ItRating: 4.5 out of 5 stars4.5/5 (852)
- Grit: The Power of Passion and PerseveranceFrom EverandGrit: The Power of Passion and PerseveranceRating: 4 out of 5 stars4/5 (590)
- Hidden Figures: The American Dream and the Untold Story of the Black Women Mathematicians Who Helped Win the Space RaceFrom EverandHidden Figures: The American Dream and the Untold Story of the Black Women Mathematicians Who Helped Win the Space RaceRating: 4 out of 5 stars4/5 (898)
- Shoe Dog: A Memoir by the Creator of NikeFrom EverandShoe Dog: A Memoir by the Creator of NikeRating: 4.5 out of 5 stars4.5/5 (540)
- The Hard Thing About Hard Things: Building a Business When There Are No Easy AnswersFrom EverandThe Hard Thing About Hard Things: Building a Business When There Are No Easy AnswersRating: 4.5 out of 5 stars4.5/5 (349)
- Elon Musk: Tesla, SpaceX, and the Quest for a Fantastic FutureFrom EverandElon Musk: Tesla, SpaceX, and the Quest for a Fantastic FutureRating: 4.5 out of 5 stars4.5/5 (474)
- Her Body and Other Parties: StoriesFrom EverandHer Body and Other Parties: StoriesRating: 4 out of 5 stars4/5 (823)
- The Sympathizer: A Novel (Pulitzer Prize for Fiction)From EverandThe Sympathizer: A Novel (Pulitzer Prize for Fiction)Rating: 4.5 out of 5 stars4.5/5 (122)
- The Emperor of All Maladies: A Biography of CancerFrom EverandThe Emperor of All Maladies: A Biography of CancerRating: 4.5 out of 5 stars4.5/5 (271)
- The Little Book of Hygge: Danish Secrets to Happy LivingFrom EverandThe Little Book of Hygge: Danish Secrets to Happy LivingRating: 3.5 out of 5 stars3.5/5 (403)
- The World Is Flat 3.0: A Brief History of the Twenty-first CenturyFrom EverandThe World Is Flat 3.0: A Brief History of the Twenty-first CenturyRating: 3.5 out of 5 stars3.5/5 (2259)
- Devil in the Grove: Thurgood Marshall, the Groveland Boys, and the Dawn of a New AmericaFrom EverandDevil in the Grove: Thurgood Marshall, the Groveland Boys, and the Dawn of a New AmericaRating: 4.5 out of 5 stars4.5/5 (266)
- The Yellow House: A Memoir (2019 National Book Award Winner)From EverandThe Yellow House: A Memoir (2019 National Book Award Winner)Rating: 4 out of 5 stars4/5 (98)
- A Heartbreaking Work Of Staggering Genius: A Memoir Based on a True StoryFrom EverandA Heartbreaking Work Of Staggering Genius: A Memoir Based on a True StoryRating: 3.5 out of 5 stars3.5/5 (231)
- Team of Rivals: The Political Genius of Abraham LincolnFrom EverandTeam of Rivals: The Political Genius of Abraham LincolnRating: 4.5 out of 5 stars4.5/5 (234)
- On Fire: The (Burning) Case for a Green New DealFrom EverandOn Fire: The (Burning) Case for a Green New DealRating: 4 out of 5 stars4/5 (74)
- The Unwinding: An Inner History of the New AmericaFrom EverandThe Unwinding: An Inner History of the New AmericaRating: 4 out of 5 stars4/5 (45)
- BE-800793.07-Network Clocks-MOBA NMS SNMP NTP DescriptionDocument36 pagesBE-800793.07-Network Clocks-MOBA NMS SNMP NTP DescriptionmohammadNo ratings yet
- 5G Core 2019 REV-DDocument7 pages5G Core 2019 REV-DAbdallah E. AbdallahNo ratings yet
- 5 GHZ 450B: Subscriber and BackhaulDocument5 pages5 GHZ 450B: Subscriber and BackhaulAlim PNo ratings yet
- Fortigate Load Balance 40 Mr3Document65 pagesFortigate Load Balance 40 Mr3bbcu2005100% (1)
- Arelion Peering Policy Clean (12.22Document4 pagesArelion Peering Policy Clean (12.22sergedjimNo ratings yet
- MWR2941DC DataSheet PDFDocument7 pagesMWR2941DC DataSheet PDFFelipe KazahayaNo ratings yet
- Homework 2 SolutionsDocument10 pagesHomework 2 SolutionsJosh at nightNo ratings yet
- IP Site Connect Codeplug Configuration. Repeaters. - SmartPTT Technical Support CenterDocument6 pagesIP Site Connect Codeplug Configuration. Repeaters. - SmartPTT Technical Support CenterFajar HariantoNo ratings yet
- Linux Command Cheat SheetDocument9 pagesLinux Command Cheat SheetPankaj GuptaNo ratings yet
- Practical No. 4: Configure IP Routing Using RIPDocument13 pagesPractical No. 4: Configure IP Routing Using RIPkuldeep RajbharNo ratings yet
- RFC 1878Document9 pagesRFC 1878amitks81No ratings yet
- Prod Presentation0900aecd8031280fDocument43 pagesProd Presentation0900aecd8031280ftrangnthbcvt_5121754No ratings yet
- Chapter 3 - VLSM Part-2Document22 pagesChapter 3 - VLSM Part-2Bizuayehu DesalegnNo ratings yet
- Samba v4.1.x PDC Repo v1Document18 pagesSamba v4.1.x PDC Repo v1domreithomNo ratings yet
- 6.1.3 Lab - Implement VRF-LiteDocument13 pages6.1.3 Lab - Implement VRF-Litejuan lkajdlkasNo ratings yet
- Huawei AR2200Document12 pagesHuawei AR2200Василиса КотикNo ratings yet
- Vt4 Vms Ip AddressDocument2 pagesVt4 Vms Ip AddressVinoth KumarNo ratings yet
- NS 2Document228 pagesNS 2Shariq Mahmood Khan0% (1)
- DynaFlex DB4 DB4XDocument2 pagesDynaFlex DB4 DB4XRikyNo ratings yet
- Introduction To Network Security (Chapman & Hall - CRC Computer and Information Science Series) - Douglas JacobsonDocument502 pagesIntroduction To Network Security (Chapman & Hall - CRC Computer and Information Science Series) - Douglas Jacobson7tr5wgnddzNo ratings yet
- 02 LayersDocument63 pages02 Layersapi-3702782100% (2)
- Net StatDocument3 pagesNet StatrichschizzNo ratings yet
- Net201: Networking With Lab 2: Configuring and Troubleshooting Vlans and TrunkingDocument93 pagesNet201: Networking With Lab 2: Configuring and Troubleshooting Vlans and TrunkingMatthew Sta. MonicaNo ratings yet
- ANOME MoshellDocument47 pagesANOME MoshellYacoubaNo ratings yet
- OSI ModelDocument59 pagesOSI ModelMuhammad JunaidNo ratings yet
- CCNA 4 Chapter 9 v5 Exam Answers 2013Document6 pagesCCNA 4 Chapter 9 v5 Exam Answers 2013adrian743842No ratings yet
- Manual Setting GPRS and MMSDocument4 pagesManual Setting GPRS and MMSAde PurnamaNo ratings yet
- Exercise 2Document3 pagesExercise 2Saddam HossenNo ratings yet
- Fortiswitch v6.4.10 Release NotesDocument22 pagesFortiswitch v6.4.10 Release NotesabelNo ratings yet
- Layer 2 3 and 4 SwitchingDocument5 pagesLayer 2 3 and 4 SwitchingAmit Kumar SainiNo ratings yet
EMC Brocade Switch Cookbook 2-2-11
EMC Brocade Switch Cookbook 2-2-11
Uploaded by
Andrie Marga PasaribuCopyright
Available Formats
Share this document
Did you find this document useful?
Is this content inappropriate?
Report this DocumentCopyright:
Available Formats
EMC Brocade Switch Cookbook 2-2-11
EMC Brocade Switch Cookbook 2-2-11
Uploaded by
Andrie Marga PasaribuCopyright:
Available Formats
DATA CENTER
Brocade Switch Cookbook
DATA CENTER
COOKBOOK
CONTENTS
Brocade Switch Cookbook................................................................................................................................................................................................1
Contents ...............................................................................................................................................................................................................................2
Chapter 1: Brocade Switch Introduction ..................................................................................................................................................................... 10
Overview of Brocade 5100 .......................................................................................................................................... 10
Port side view of Brocade 5100.................................................................................................................................. 10
Overview of Brocade 300 ............................................................................................................................................ 12
Port side view of Brocade 300 .................................................................................................................................... 12
Overview of Brocade 5300 .......................................................................................................................................... 13
Port side view of Brocade 5300.................................................................................................................................. 14
Access Gateway support ............................................................................................................................................. 14
Chapter 2: Basic Configuration ..................................................................................................................................................................................... 16
Assigning IP address .................................................................................................................................................... 16
Creating serial connection ................................................................................................................................... 16
Using DHCP (Dynamic Host Configuration Protocol) to assign IP address ........................................................ 16
Static IP address .................................................................................................................................................. 16
IPv6 Auto configuration ........................................................................................................................................ 17
View IP configuration ............................................................................................................................................ 17
Domain IDs ................................................................................................................................................................... 17
Viewing your Domain ID ....................................................................................................................................... 17
Setting your Domain ID ........................................................................................................................................ 18
Ports ............................................................................................................................................................................. 18
Enable a port ........................................................................................................................................................ 18
Disable a port ....................................................................................................................................................... 19
Ports on Demand license ..................................................................................................................................... 19
Setting Port Speed ............................................................................................................................................... 20
Setting Port name ................................................................................................................................................ 20
Swapping port area IDs ........................................................................................................................................ 21
Customizing the switch name ..................................................................................................................................... 21
Checking Switch Status ............................................................................................................................................... 21
Chassis names ............................................................................................................................................................. 21
Customizing chassis names ........................................................................................................................................ 21
Switch activation and deactivation ............................................................................................................................. 22
Disabling a switch ................................................................................................................................................ 22
Enabling a switch ................................................................................................................................................. 22
Switch shutdown .......................................................................................................................................................... 22
Powering off a Brocade switch ............................................................................................................................ 22
Setting the date and time ............................................................................................................................................ 23
Synchronizing the local time with an external source ........................................................................................ 23
Webtools....................................................................................................................................................................... 24
Configuring IP and netmask information ............................................................................................................ 24
Blade management ..................................................................................................................................................... 25
Enabling or disabling a blade ...................................................................................................................................... 25
Setting a slot-level IP address ..................................................................................................................................... 25
Viewing IP addresses ................................................................................................................................................... 26
Brocade Directors
2 of 199
DATA CENTER
COOKBOOK
Switch configuration .................................................................................................................................................... 26
Enabling and disabling a switch .................................................................................................................................. 26
Changing the switch name .......................................................................................................................................... 26
Changing the switch domain ID .................................................................................................................................. 26
Viewing and printing a switch report ........................................................................................................................... 27
Switch restart ............................................................................................................................................................... 27
Performing a fast boot ................................................................................................................................................. 27
Performing a reboot ..................................................................................................................................................... 27
Configuring fabric settings .......................................................................................................................................... 27
Assigning a name to a port.......................................................................................................................................... 28
Enabling and disabling a port ..................................................................................................................................... 28
Persistent enabling and disabling ports ..................................................................................................................... 29
Enabling and disabling NPIV ports .............................................................................................................................. 29
Configuring BB credits on an F_Port ........................................................................................................................... 29
Chapter 3: Account Management............................................................................................................................. 31
Overview ....................................................................................................................................................................... 31
User Roles .................................................................................................................................................................... 31
Local database user accounts .................................................................................................................................... 31
Creating account: ................................................................................................................................................. 31
Displaying Account Information: .......................................................................................................................... 31
Deleting account: ................................................................................................................................................. 32
Modifying account: ............................................................................................................................................... 32
Changing password for current login account .................................................................................................... 33
Changing password for different login account .................................................................................................. 33
Local account database distribution .......................................................................................................................... 34
Distributing the local user database ................................................................................................................... 34
Accepting distribution of user databases on the local switch ........................................................................... 34
Rejecting distributed user databases on the local switch ................................................................................. 34
Password policies ........................................................................................................................................................ 34
Enabling the admin lockout policy....................................................................................................................... 35
Unlocking an account........................................................................................................................................... 35
Disabling the admin lockout policy...................................................................................................................... 35
Authentication servers on the switch ......................................................................................................................... 35
Adding a RADIUS or LDAP server to the switch configuration ............................................................................ 35
Enabling and disabling a RADIUS or LDAP server .............................................................................................. 36
Deleting a RADIUS or LDAP server from the configuration ................................................................................ 36
Changing a RADIUS or LDAP server configuration .............................................................................................. 36
Changing the order in which RADIUS or LDAP servers are contacted for service............................................. 36
Displaying the current RADIUS configuration ..................................................................................................... 36
Configuring local authentication as backup ....................................................................................................... 36
Chapter 4: Setting the Protocols .............................................................................................................................. 38
Secure Copy ................................................................................................................................................................. 38
Setting up SCP for configUploads and downloads ............................................................................................. 38
Secure Shell protocol................................................................................................................................................... 38
Allowed-user ......................................................................................................................................................... 38
Configuring SSH authentication .......................................................................................................................... 38
Brocade Directors
3 of 199
DATA CENTER
COOKBOOK
Deleting keys on the switch ................................................................................................................................. 40
Telnet protocol ............................................................................................................................................................. 40
Blocking Telnet ..................................................................................................................................................... 40
Unblocking Telnet ................................................................................................................................................. 41
Chapter 5: Configuration file and Firmware management .................................................................................... 42
Configuration file backup ............................................................................................................................................ 42
Uploading a configuration file in interactive mode ............................................................................................. 42
Configuration file restoration ............................................................................................................................... 42
Installing firmware ....................................................................................................................................................... 43
Firmware download from network ....................................................................................................................... 43
Firmware download from a USB device .............................................................................................................. 44
Webtools....................................................................................................................................................................... 45
Creating a configuration backup file ........................................................................................................................... 45
Restoring a configuration ............................................................................................................................................ 46
Uploading and downloading from USB storage.......................................................................................................... 48
Performing a firmware download ................................................................................................................................ 49
Chapter 6: Licensing .................................................................................................................................................. 52
Licensing overview ....................................................................................................................................................... 52
8G License ................................................................................................................................................................... 52
Viewing installed licenses............................................................................................................................................ 52
Adding a licensed feature............................................................................................................................................ 52
Removing a licensed feature ...................................................................................................................................... 53
Ports on Demand ......................................................................................................................................................... 54
Activating Ports on Demand ................................................................................................................................ 54
Displaying the port license assignments ............................................................................................................ 54
Web tools...................................................................................................................................................................... 55
Licensed feature management ................................................................................................................................... 55
Activating a license on a switch .................................................................................................................................. 56
Assigning slots for a license key ................................................................................................................................. 56
Removing a license from a switch .............................................................................................................................. 56
Universal time based licensing ................................................................................................................................... 57
Chapter 7: Virtual Fabrics .......................................................................................................................................... 58
Overview ....................................................................................................................................................................... 58
Enabling Virtual Fabric mode ...................................................................................................................................... 58
Logical Switches .......................................................................................................................................................... 59
Creating Logical Switches .................................................................................................................................... 59
Assigning/Removing ports to logical switches.................................................................................................... 60
Displaying logical switch configuration ............................................................................................................... 61
Changing Fabric ID of switch ............................................................................................................................... 62
Setting /Removing IP address for fabric ............................................................................................................. 62
Logical Fabric and ISL sharing .................................................................................................................................... 62
Configuring the switch to use XISL ...................................................................................................................... 63
Deleting a logical switch .............................................................................................................................................. 63
Disable Virtual Fabrics ................................................................................................................................................. 64
NPIV overview............................................................................................................................................................... 64
Brocade Directors
4 of 199
DATA CENTER
COOKBOOK
Configuring NPIV................................................................................................................................................... 65
Viewing NPIV port configuration information ...................................................................................................... 66
Web Tools ..................................................................................................................................................................... 68
Selecting a logical switch from the Switch View......................................................................................................... 68
Viewing Logical ports ................................................................................................................................................... 70
Chapter 8: Zoning ....................................................................................................................................................... 72
Overview ....................................................................................................................................................................... 72
Zoning Configurations.................................................................................................................................................. 72
Zone aliases ................................................................................................................................................................. 73
Creating an aliases............................................................................................................................................... 73
Adding members to alias ..................................................................................................................................... 73
Removing members from alias............................................................................................................................ 73
Deleting an aliases ............................................................................................................................................... 74
Viewing aliases in defined configuration ............................................................................................................ 74
Creating a Zone ............................................................................................................................................................ 74
Adding members to zone ..................................................................................................................................... 75
Removing members from zone ........................................................................................................................... 75
Deleting a zone ..................................................................................................................................................... 75
Viewing zoning in defined configuration ............................................................................................................. 75
Default zoning mode.................................................................................................................................................... 76
Zoning database size ................................................................................................................................................... 76
Zoning Configurations.................................................................................................................................................. 77
Creating zoning configurations ............................................................................................................................ 77
Adding zones to zoning configuration ................................................................................................................. 77
Removing zones from zoning configuration ........................................................................................................ 77
Enable a zoning configuration ............................................................................................................................. 78
Disabling a zoning configuration ......................................................................................................................... 78
Deleting a zone configuration .............................................................................................................................. 79
Clearing changes to configuration ....................................................................................................................... 79
Viewing all zone configuration information ......................................................................................................... 79
Viewing selected zone configuration ................................................................................................................... 80
Viewing configuration in effective zone database .............................................................................................. 80
Clearing all zone configurations .......................................................................................................................... 81
Zone object maintenance............................................................................................................................................ 81
Copying a zone object .......................................................................................................................................... 81
Deleting a zone object.......................................................................................................................................... 82
Renaming a zone object ...................................................................................................................................... 83
Zoning configuration management ............................................................................................................................. 83
New switch addition ..................................................................................................................................................... 83
Web Tools ..................................................................................................................................................................... 83
Zoning configurations .................................................................................................................................................. 83
Opening the Zone Administration window .......................................................................................................... 84
Setting the default zoning mode ......................................................................................................................... 84
Zoning management ............................................................................................................................................ 84
Refreshing fabric information .............................................................................................................................. 86
Saving local zoning changes ................................................................................................................................ 86
Select a zoning view ............................................................................................................................................. 86
Brocade Directors
5 of 199
DATA CENTER
COOKBOOK
Creating and populating zone aliases ................................................................................................................. 87
Adding and removing members of a zone alias ......................................................................................................... 87
Renaming zone aliases ........................................................................................................................................ 87
Deleting zone aliases ........................................................................................................................................... 88
Creating and populating zones ............................................................................................................................ 88
Adding and removing members of a zone .......................................................................................................... 88
Renaming zones ................................................................................................................................................... 89
Cloning zones ....................................................................................................................................................... 89
Deleting zones ...................................................................................................................................................... 89
Creating zone configurations ............................................................................................................................... 90
Adding or removing zone configuration members .............................................................................................. 90
Renaming zone configurations ............................................................................................................................ 90
Cloning zone configurations ................................................................................................................................ 91
Deleting zone configurations ............................................................................................................................... 91
Enabling zone configurations .............................................................................................................................. 91
Disabling zone configurations ............................................................................................................................. 91
Displaying enabled zone configurations ............................................................................................................. 92
Adding a WWN to multiple aliases and zones .................................................................................................... 92
Removing a WWN from multiple aliases and zones ........................................................................................... 92
Replacing a WWN in Multiple Aliases and Zones ............................................................................................... 93
Searching for zone members............................................................................................................................... 93
Clearing the Zoning Database ............................................................................................................................. 93
Zone configuration analysis ................................................................................................................................. 94
Best practices for zoning ..................................................................................................................................... 94
Chapter 9: Admin Domains ........................................................................................................................................ 95
Administrative Domains (Admin Domains) overview ................................................................................................. 95
Requirements for Admin domains ....................................................................................................................... 96
System defined Admin domains .......................................................................................................................... 96
Admin domains and logins .................................................................................................................................. 97
Admin Domain management for physical fabric administrators ....................................................................... 97
Configuration................................................................................................................................................................ 98
Setting default zoning mode for admin domains ............................................................................................... 98
Creating an Admin domain .................................................................................................................................. 99
User assignments to admin domains ............................................................................................................... 100
Creating new user account to manage admin domains ................................................................................. 100
Assigning Admin Domains to an existing user account ................................................................................... 100
Creating a physical fabric administrator user account ................................................................................... 101
Removing an Admin Domain from a user account .......................................................................................... 101
Activating an Admin Domain ............................................................................................................................. 101
Deactivating an Admin Domain ........................................................................................................................ 102
Adding members to an existing Admin Domain ............................................................................................... 102
Removing members from an Admin Domain ................................................................................................... 102
Renaming an Admin Domain ............................................................................................................................ 103
Deleting an Admin Domain ............................................................................................................................... 103
Deleting all user-defined Admin Domains........................................................................................................ 104
Deleting all user-defined Admin Domains non-disruptively ............................................................................ 104
SAN management with Admin domains .................................................................................................................. 108
Executing a command in a different AD context ............................................................................................. 108
Displaying an Admin Domain configuration ..................................................................................................... 108
Brocade Directors
6 of 199
DATA CENTER
COOKBOOK
Switching to a different Admin Domain context .............................................................................................. 109
Web Tools .................................................................................................................................................................. 109
Creating and populating domains .................................................................................................................... 109
Creating an Admin Domain ............................................................................................................................... 109
Adding ports or switches to the fabric .............................................................................................................. 112
Activating or deactivating an Admin Domain ................................................................................................... 113
Modifying Admin Domain members ................................................................................................................. 113
Renaming Admin Domains ............................................................................................................................... 114
Deleting Admin Domains .................................................................................................................................. 114
Clearing the Admin Domain configuration ....................................................................................................... 115
Chapter 10: Routing and Trunking ........................................................................................................................ 116
Inter-Switch Links (ISLs) ........................................................................................................................................... 116
Routing policies......................................................................................................................................................... 117
Displaying the current routing policy ................................................................................................................ 117
Setting the routing policy .................................................................................................................................. 117
Setting up the AP route policy........................................................................................................................... 117
Route selection ......................................................................................................................................................... 118
Dynamic Load Sharing ...................................................................................................................................... 118
Setting DLS ........................................................................................................................................................ 118
Trunking overview ..................................................................................................................................................... 119
Basic trunk group configuration ............................................................................................................................... 119
Re-initializing ports for trunking........................................................................................................................ 119
Enabling Trunking on a port .............................................................................................................................. 120
Enabling Trunking on a switch .......................................................................................................................... 120
Displaying trunking information ....................................................................................................................... 120
F_Port trunking ......................................................................................................................................................... 120
Enabling F_Port trunking................................................................................................................................... 121
Disabling F_Port trunking.................................................................................................................................. 121
FC-FC Routing ............................................................................................................................................................ 121
Setting up the FC-FC routing service ................................................................................................................ 121
Verifying the setup for FC-FC routing ................................................................................................................ 122
Assigning backbone fabric IDs ......................................................................................................................... 122
Creating an FCIP tunnel .................................................................................................................................... 123
Inter-fabric link configuration ........................................................................................................................... 123
Configuring an IFL for both edge and backbone connections ........................................................................ 123
Setting router port cost for an EX_Port ............................................................................................................ 127
Configuring EX_Port frame trunking ................................................................................................................. 127
LSAN zone configuration .......................................................................................................................................... 127
Controlling device communication with the LSAN ........................................................................................... 128
Web Tools .................................................................................................................................................................. 130
Disabling or enabling ISL trunking ................................................................................................................... 130
Viewing trunk group information ...................................................................................................................... 131
F_Port trunk groups........................................................................................................................................... 132
Creating and maintaining F_Port trunk groups................................................................................................ 132
FC-FC routing management .............................................................................................................................. 133
Opening the FC Routing module ....................................................................................................................... 134
Configuring an EX_Port ..................................................................................................................................... 135
Editing the configuration of an EX_Port ........................................................................................................... 135
Brocade Directors
7 of 199
DATA CENTER
COOKBOOK
Viewing LSAN zones .......................................................................................................................................... 136
Viewing LSAN Devices ....................................................................................................................................... 136
Configuring the backbone fabric ID .................................................................................................................. 137
Enabling Access Gateway mode ....................................................................................................................... 137
Disabling Access Gateway mode ...................................................................................................................... 138
Viewing the Access Gateway settings .............................................................................................................. 138
Port configuration .............................................................................................................................................. 139
Creating port groups ......................................................................................................................................... 139
Editing or Viewing port groups .......................................................................................................................... 141
Deleting port groups .......................................................................................................................................... 142
Access Gateway policy modification................................................................................................................. 143
Path Failover and Failback policies .................................................................................................................. 143
Modifying Path Failover and Failback policies ................................................................................................. 143
Enabling the Automatic Port Configuration policy ........................................................................................... 143
Chapter 11: Brocade 8000 ..................................................................................................................................... 145
Brocade 8000 overview ........................................................................................................................................... 145
FCoE and Layer 2 capabilities .................................................................................................................................. 145
Fibre Channel capabilities ........................................................................................................................................ 146
Port side of Brocade 8000 ....................................................................................................................................... 146
CEE Command Line Interface .................................................................................................................................. 147
Accessing the CEE CLI through the console or Telnet ..................................................................................... 147
Saving your configuration changes .................................................................................................................. 148
Saving configuration changes with the write command ................................................................................. 148
CEE Commands ........................................................................................................................................................ 149
Using the do command as a shortcut .............................................................................................................. 150
CEE Integrations ....................................................................................................................................................... 150
Integrating a Brocade 8000 switch on a SAN ................................................................................................. 151
CEE and LAN integration ................................................................................................................................... 151
CEE map attributes ........................................................................................................................................... 151
Configuring DCBX .............................................................................................................................................. 152
Configuring Spanning Tree Protocol ................................................................................................................. 153
Configuring VLAN Membership ......................................................................................................................... 153
Configuring the CEE Interfaces ......................................................................................................................... 155
Server connections to the Brocade 8000 switch ............................................................................................ 156
Fibre Channel configuration for the CNA ......................................................................................................... 156
Ethernet configuration for the CNA .................................................................................................................. 156
Minimum CEE configuration to allow FCoE traffic flow ........................................................................................... 156
Fabric OS Native and Access Gateway modes ........................................................................................................ 157
Enabling Access Gateway mode ....................................................................................................................... 158
Disabling Access Gateway mode ...................................................................................................................... 159
Web Tools .................................................................................................................................................................. 159
FC0E configuration tasks .................................................................................................................................. 159
Quality of Service (QoS) configuration .............................................................................................................. 159
Adding a CEE map ............................................................................................................................................. 160
Adding a traffic class map ................................................................................................................................ 162
LLDP-DCBX configuration .................................................................................................................................. 163
Configuring global LLDP characteristics .......................................................................................................... 163
Adding an LLDP profile ...................................................................................................................................... 164
Brocade Directors
8 of 199
DATA CENTER
COOKBOOK
Configuring CEE interfaces ............................................................................................................................... 167
Configuring a link aggregation group (LAG) ..................................................................................................... 168
Configuring VLANs ............................................................................................................................................. 170
Configuring FCoE login groups .......................................................................................................................... 172
Displaying FCoE Port Information ..................................................................................................................... 174
Displaying LAG information ............................................................................................................................... 177
Displaying VLAN information ............................................................................................................................ 177
Displaying FCoE login groups ............................................................................................................................ 178
Displaying QoS information .............................................................................................................................. 178
Displaying LLDP-DCBX information .................................................................................................................. 179
Displaying CEE interface statistics ................................................................................................................... 180
Enabling and disabling a CEE interface ........................................................................................................... 183
Enabling and disabling a LAG ........................................................................................................................... 184
Enabling and disabling LLDP ............................................................................................................................ 184
Enabling and disabling QoS priority-based flow control .................................................................................. 184
Enabling and disabling FCoE ports ................................................................................................................... 185
Chapter 12: Brocade 7800 ..................................................................................................................................... 186
Overview of Brocade 7800 Extension Switch ......................................................................................................... 186
Feature comparison - base 7800 and with the Upgrade License .......................................................................... 187
Available licenses ..................................................................................................................................................... 188
Port Side of Brocade 7800....................................................................................................................................... 188
Installing SFPs and cabling the Brocade 7800 ....................................................................................................... 189
7800 Switch license option...................................................................................................................................... 190
Fibre Channel routing services configuration.......................................................................................................... 190
FCIP............................................................................................................................................................................ 190
VE_Ports and FCIP tunnels on the 7800 switch .............................................................................................. 191
Configuration preparation ................................................................................................................................. 191
Configuration steps................................................................................................................................................... 192
Setting VE_ports to persistently disabled state ............................................................................................... 192
Configuring VEX_ports ....................................................................................................................................... 192
Configuring the media type for GbE ports 0 and 1 .......................................................................................... 192
Configuring a GbE or XGE port IP address ....................................................................................................... 193
Configuring an IP route ..................................................................................................................................... 193
Validating IP connectivity .................................................................................................................................. 194
Creating an FCIP tunnel .................................................................................................................................... 194
Creating additional FCIP circuits ...................................................................................................................... 195
Verifying the FCIP tunnel configuration ............................................................................................................ 195
Enabling persistently disabled ports ................................................................................................................ 195
Modifying an FCIP tunnel .................................................................................................................................. 195
Modifying an FCIP circuit................................................................................................................................... 196
Deleting an IP interface .................................................................................................................................... 196
Deleting an IP route........................................................................................................................................... 196
Deleting an FCIP tunnel .................................................................................................................................... 196
Deleting an FCIP circuit ..................................................................................................................................... 196
Chapter 13: Getting technical help ............................................................................................................................................................................197
SupportSave .............................................................................................................................................................. 197
Brocade Directors
9 of 199
DATA CENTER
COOKBOOK
CHAPTER 1: BROCADE SWITCH INTRODUCTION
Overview of Brocade 5100
The Brocade 5100 is an Enterprise class 1U, 40-port Fibre Channel 1, 2, 4 or 8 Gbps Fibre Channel switch
that offers the next generation Brocade, single-chip architecture for Storage Area Networks (SANs). The
Brocade 5100 is designed to function in large-scale enterprise SANs and can also fit the requirements of
small to medium-sized work groups.
Because the Brocade 5100 has a slim 1U height and a high port count, you can use the Brocade
5100 to create very dense fabrics in a relatively small space. With its flexible Ports On Demand
(POD) capability, the Brocade 5100 provides excellent overall value as the foundation of a SAN with the
ability to grow with an organizations SAN needs.
Up to 40 ports of high-performance 8 Gbps technology and POD scaling from 24 to 32 or 40 ports.
Support for 1, 2, 4, and 8 Gbps auto-sensing Fibre Channel switch and router ports.
FICON, FICON Cascading and FICON Control Unit Port ready.
Two hot-swappable, redundant integrated power supply and fan FRUs.
Universal ports that self-configure as E, F, M, or FL ports. Ex_Ports are activated on a per port basis with the
optional Integrated Routing license.
Fibre Channel Routing (FCR) service that provides improved scalability and fault isolation (through the
optional Integrated Routing license).
An RJ45 Ethernet management port, that in conjunction with EZSwitchSetup, supports switch IP address
discovery and configuration, eliminating the need to attach a serial cable to configure the switch IP address
and greatly increasing the ease of use.
USB port that provides storage for firmware updates, output of the supportSave command and storage for
configuration uploads and downloads
Inter-Switch Link (ISL) Trunking (licensable), which allows up to eight ports (at 1, 2, 4, or 8 Gbps speeds)
between a pair of switches combined to form a single, logical ISL with a speed of up to 128 Gbps full duplex
for optimal bandwidth utilization and load balancing.
Dynamic Path Selection (DPS), which optimizes fabric-wide performance and load balancing by
automatically routing data to the most efficient available path in the fabric.
Industry-leading extended distance support, which enables native Fibre Channel extension greater than 590
km.
Expanded security for up to 16,000 hardware zones. Hardware zoning is accomplished at the port level of
the switch or by World Wide Name (WWN). Hardware zoning permits or denies delivery of frames to any
destination port address.
Unicast, multicast (255 groups), and broadcast data traffic type, are support.
Brocade Small Form-Factor Pluggable (SFP) or SFP+ optical transceivers support any
combination of Short Wavelength (SWL), Long Wavelength (LWL) or Extended Long Wavelength
(ELWL) optical media among the switch ports.
Brocade Fabric Operating System (Fabric OS), which delivers distributed intelligence
throughout the network and enables a wide range of value-added applications including
Brocade Advanced Web Tools and Brocade Zoning. Optional Fabric Services include: Adaptive
Networking with QoS, Brocade Extended Fabrics, Brocade Enhanced Group Management, Brocade
Fabric Watch, ISL Trunking, Integrated Routing, and End-to-End Performance Monitoring (APM).
Port-to-port latency minimized to 700 nanoseconds through the use of cut-through frame
routing at 8 Gbps.
Port side view of Brocade 5100
The port side of the Brocade 5100 includes the system status LED, console port, Ethernet port and LEDs,
USB port, and Fibre Channel ports and the corresponding port status LEDs.
Figure 1 shows the port side of the Brocade 5100.
Brocade Directors
10 of 199
DATA CENTER
COOKBOOK
FIGURE 1: Port-side view of the Brocade 5100
The Fibre Channel ports on the Brocade 5100 are numbered from left to right, in eight-port groups from 0 to
39 as illustrated in Figure 2.
FIGURE 2: Port Numbering on the Brocade 5100
Brocade Directors
11 of 199
DATA CENTER
COOKBOOK
Overview of Brocade 300
The Brocade 300 is a cost-effective and highly-scalable 1, 2, 4, or 8 Gbps switch, designed for
small to mid-sized businesses. Like all Brocade switches, the Brocade 300 runs on the Brocade
Fabric Operating System (Fabric OS) and is compatible with other Brocade switches, which enables
seamless connectivity into heterogeneous SAN environments.
The Brocade 300 is a dual purpose device that you can use either as a full-functioned switch or as an
N_Port ID Virtualization (NPIV) access gateway. When functioning as an access gateway, the Brocade 300
provides a single platform for all SAN connectivity.
1U chassis that can be installed as a standalone unit or mounted in a standard Electronic
Industries Association (EIA) 48.26 cm (19 inches) cabinet.
One built-in fixed power unit (not a FRU).
Three built-in fans (there are no fan FRUs) that allows the a single fan failure and permits the switch to
continue to function properly.
On-demand scaling of 8 to 24 8 Gbps ports.
ASIC technology supporting 1, 2, 4 and 8 Gbps auto-sensing Fibre Channel ports.
A flexible design that enables the Brocade 300 to function as either a full-functioned switch or an NPIV
access gateway.
RJ45 Ethernet management port that in conjunction with EZSwitchSetup, supports switch IP address
discovery and configuration.
USB port that provides storage for firmware updates, output of the supportSave command and storage for
configuration uploads and downloads.
Inter-Switch-Link Trunking (licensable) which enables up to eight ports (at 1, 2, 4, or 8 Gbps speeds)
between a pair of switches to be combined to form a single, logical ISL switch with a speed of up to 64 Gbps
(128 Gbps full duplex) for optimal bandwidth utilization and load balancing.
Dynamic Path Selection (DPS) which optimizes fabric-wide performance and load balancing by automatically
routing data to the most efficient available path in the fabric.
Port side view of Brocade 300
Brocade Directors
12 of 199
DATA CENTER
COOKBOOK
Overview of Brocade 5300
The Brocade 5300 is an 80-port 1, 2, 4, or 8 Gbps Fibre Channel switch that delivers Brocade sixth
generation ASIC technology and architecture for Fibre Channel Storage Area Networks (SANs). The Brocade
5300 is designed for the needs of enterprise environments that require a high-port footprint for port
aggregation. With its high auto-sensing port count and ports-on-demand flexibility, the Brocade 5300 is an
ideal solution as a fan-out switch from a director core, or as the core switch in a fabric. The Brocade 5300
satisfies demanding Reliability, Availability, and Serviceability (RAS), performance and scalability
requirements of an enterprise switch while delivering interoperability and ease-of-use advantages found
only in the Brocade product family. The Brocade 5300 is the latest enterprise offering from the Brocade
family of entry-to-enterprise products, and offers the following features and capabilities:
Up to 80 auto-sensing ports of high-performance 8 Gbps technology in a single domain.
Ports On Demand scaling from 48 to 64 or 80 ports.
Full 1:1 subscription on all 80 ports at 8 Gbps.
1, 2, 4 and 8 Gbps auto-sensing Fibre Channel switch and router ports.
FICON and FICON Control Unit Port ready.
Fibre Channel Routing (FCR) service, which provides improved scalability and fault isolation, along with
multi-vendor interoperability through the optional Integrated Routing license.
Two hot-swappable, redundant power supply FRUs.
Three hot-swappable fan FRUs in an N+1 configuration to provide hardware-redundant cooling.
Universal ports that self-configure as E, F, M or FL ports. Ex_Ports are activated on a per port basis with the
optional Integrated Routing license.
An RJ45 Ethernet management port, in conjunction with EZSwitchSetup, that supports switch IP address
discovery and configuration, eliminating the need to attach a serial cable to configure the switch IP address
and greatly increasing the ease of use.
USB port that provides storage for firmware updates, output of the supportSave command and storage for
configuration uploads and downloads.
Inter-Switch Link (ISL) Trunking (licensable), which allows up to eight ports (at 1, 2, 4, or 8 Gbps speeds)
between a pair of switches combined to form a single, logical ISL with a speed of up to 64 Gbps (128 Gbps
full duplex) for optimal bandwidth utilization and load balancing.
Dynamic Path Selection (DPS), which optimizes fabric-wide performance and load balancing by
automatically routing data to the most efficient available path in the fabric.
Industry-leading extended distance support, which enables native Fibre Channel extension greater than 590
km (366 miles).
Brocade Small Form-Factor Pluggable (SFP) or SFP+ optical transceivers that support any combination of
Short Wavelength (SWL), Long Wavelength (LWL), or Extended Long Wavelength (ELWL) optical media
among the switch ports.
Unicast, multicast (255 groups), and broadcast data traffic type support.
Brocade Fabric Operating System (FOS), which delivers distributed intelligence throughout the network and
enables a wide range of value-added applications including Brocade Advanced
Brocade Directors
13 of 199
DATA CENTER
COOKBOOK
Web Tools and Brocade Zoning. Optional Fabric Services include: Adaptive Networking with QoS, Brocade
Extended Fabrics, Brocade Enhanced Group Management, Brocade Fabric Watch, ISL Trunking, Integrated
Routing, and End-to-End Performance Monitoring (APM).
Port-to-port latency minimized to 2100 nanoseconds through the use of cut-through frame routing at 8
Gbps.
Port side view of Brocade 5300
Access Gateway support
Brocade 5100 and Brocade 300 have Access gateway support. Brocade 5300 does not support access
gateway mode.
1.
At the terminal application prompt, type SwitchDisable, and press Enter to disable switch mode.
Brocade Directors
14 of 199
DATA CENTER
2.
3.
4.
5.
COOKBOOK
If you are converting an Brocade 300or Brocade 5100 currently configured as a switch to Access Gateway
mode, type configUpload Save and press Enter to save the current configuration.
To enable Access Gateway mode, type ag - -modeEnable, and press Enter. The switch automatically reboots
and comes back online in Access Gateway mode.
Enter the ag - -modeShow command to ensure that the switch is in Access Gateway mode.
Enter ag - -mapshow to display the F_port to N_port mapping. The F_ports connect to servers, and the
N_ports connect to Fabrics.
Brocade 5100
Brocade 300
Brocade Directors
15 of 199
DATA CENTER
COOKBOOK
CHAPTER 2: BASIC CONFIGURATION
Assigning IP address
We need to create a console connection to the switch to assign an IP address to the Ethernet interface. This
IP address can be used later to access the remotely (Telnet, SSH, FTP etc) or to perform management
activities.
Creating serial connection
Connect the serial cable to the RJ-45 serial port (shown in Figure 1 as number 2) on the switch and to an
RS-232 serial port on the workstation. If the serial port on the workstation is RJ-45 instead of RS-232,
remove the adapter on the end of the serial cable and insert the exposed RJ-45 connector into the RJ-45
serial port on the workstation.
Open a terminal emulator application (such as HyperTerminal on a PC, or TERM, TIP, or Kermit in a UNIX
environment), and configure the application as follows:
In a Windows environment:
In a UNIX environment, enter the following string at the prompt:
tip /dev/ttyb -9600
If ttyb is already in use, use ttya instead and enter the following string at the prompt:
tip /dev/ttya -9600
Using DHCP (Dynamic Host Configuration Protocol) to assign IP address
On Brocade 300, 5100 & 5300 DHCP is enabled by default. If you have the DHCP server on the same IP
subnet as the switch then you can use DHCP to assign IP address to your switch. If not, you have to assign
static IP address.
Static IP address
Once the console connection is up you can configure a static IP address as follows:
1.
2.
Login to the switch using the default password, which is password.
Use the ipaddrset command to assign an IP address
switch:admin> ipaddrset
Ethernet IP Address [192.168.10.10]: 192.168.10.12
Ethernet Subnetmask [255.255.255.0]: 255.255.255.0
Gateway IP Address [192.168.10.1]: 192.168.10.1
DHCP [Off]:off
Brocade Directors
16 of 199
DATA CENTER
COOKBOOK
switch:admin>
The values inside the square braces are the default or previously assigned values. Just press enter at the
prompts if wish to keep the values in the braces.
If you are going to use an IPv6 address, enter the network information in semicolon-separated
notation as prompted.
switch:admin> ipaddrset -ipv6 --add 1080::8:800:200C:417A/64
IP address is being changed...Done.
IPv6 Auto configuration
Here are the steps to enable/disable IPv6 auto configuration.
1.
2.
Enter the ipAddrSet -ipv6 -auto command to enable IPv6 auto configuration for all
managed entities on the target platform.
Enter the ipAddrSet -ipv6 -noauto command to disable IPv6 auto configuration for all
managed entities on the target platform.
View IP configuration
To view the IP configuration of the switch use ipaddrShow command
switch:admin> ipaddrshow
SWITCH
Ethernet IP Address: 192.168.10.12
Ethernet Subnetmask: 255.255.255.0
Gateway IP Address: 192.168.10.1
DHCP: Off
switch:admin>
Domain IDs
Domain IDs are set dynamically on Brocade switches. The default value is 1. You can change the domain ID
if you want to control the ID number or resolve conflict while merging fabrics. Conflicts can be automatically
resolved if one of the two switchs domain ID is not set persistently.
Below are the steps to view and set the Domain Ids.
Viewing your Domain ID
1.
2.
Log in using account with admin privileges.
Issue the fabricShow command
DS_5100:admin> fabricshow
Switch ID Worldwide Name
Enet IP Addr FC IP Addr
Name
------------------------------------------------------------------------1: fffc01 10:00:00:05:1e:02:0e:de 10.246.54.240 0.0.0.0
"DS_200B"
2: fffc02 10:00:00:05:1e:02:93:75 10.246.54.241 0.0.0.0
"DS_5100"
4: fffc04 10:00:00:05:1e:44:b6:00 10.246.54.79 10.10.10.10 >"ED_DCX_B"
The Fabric has 3 switches
Brocade Directors
17 of 199
DATA CENTER
COOKBOOK
The switch with the arrow (>) next to its name is the principal switch. Below is the description of the output.
Switch ID: The switchs domain_ID and embedded port D_ID. The numbers are broken down as follows:
Example 64: fffc40
64 is the switch domain_ID
fffc40 is the hexidecimal format of the embedded port D_ID.
Worldwide Name: The switchs WWN.
Enet IP Addr: The switchs Ethernet IP address for IPv4- and IPv6-configured switches. For IPv6 switches,
only the static IP address displays.
FC IP Addr: The switchs Fibre Channel IP address.
Name: The switchs symbolic or user-created name in quotes. An arrow (>) indicates the
principal switch.
Setting your Domain ID
Here are the steps to configure Domain ID manually
1.
2.
3.
4.
Connect to the switch and log in on an account assigned to the admin role.
Enter the switchDisable command to disable the switch.
Enter the configure command.
Enter y after the Fabric Parameters prompt:
Fabric parameters (yes, y, no, n): [no] y
5.
Enter a unique domain ID at the Domain prompt. Use a domain ID value from 1 through 239 for normal
operating mode (FCSW-compatible).
Domain: (1..239) [1] 3
6.
7.
Respond to the remaining prompts, or press Ctrl-D to accept the other settings and exit.
Enter the switchEnable command to re-enable the switch.
Ports
By default, all licensed ports are enabled. You can disable and re-enable them as necessary. Ports
that you activate with the Ports on Demand license must be enabled explicitly, as described in
Ports on Demand. If ports are persistently disabled and you use the portEnable command to enable a
disabled port, the port will revert to being disabled after a power cycle or a switch reboot. To ensure the port
remains enabled, use the portCfgPersistentEnable command as instructed below.
Enable a port
1.
2.
Log in with account that has admin privileges
Issue the portEnable portnumber command.
switch:admin> portenable 10
3.
Issue the portCfgPersistentEnable portnumber command to enable a port that has been persistently
disabled.
switch:admin> portcfgpersistentenable 10
Brocade Directors
18 of 199
DATA CENTER
COOKBOOK
Disable a port
1.
2.
Log in with account that has admin privileges
Issue the portDisable portnumber command.
switch:admin> portdisable 10
3.
Issue the portCfgPersistentDisable portnumber command to persistently disable a port.
switch:admin> portcfgpersistentdisable 10
Ports on Demand license
To enable additional ports, you must install Ports On Demand (POD) licenses. To install a POD license, you
can either use the supplied license key or generate a license key. Typically the switch is shipped with a
paper pack that specifies the transaction key to use with the Software License Keys link. Use this
transaction key on my.brocade.com Web site and follow the instructions to generate the key.
1.
2.
Login to my.brocade.com
Scroll down to Licensing tools and click on Enter the Software Portal
You can also use this site to generate other license keys for your switch. After you have installed the license
keys using the licenseAdd command, you must enable the ports. You can do so without disrupting switch
operation by using the portEnable command on each port individually. Alternatively, you can disable and reenable the switch to activate all ports simultaneously.
switch:admin> licenseadd DXXtN3LmRSMWCSW3XmfSBPfrWKLZ3HMTN73rP9GANJMA
adding license-key [DXXtN3LmRSMWCSW3XmfSBPfrWKLZ3HMTN73rP9GANJMA]
Use the licenseShow command to view all the licenses.
Brocade Directors
19 of 199
DATA CENTER
COOKBOOK
Setting Port Speed
1.
2.
Log in with account that has admin privileges
Issue the portCfgSpeed portnumber <speed> command.
The following example sets the speed for port 3 to 8 Gbps:
ecp:admin> portcfgspeed 3 8
done.
The following example sets the speed for port 3 to autonegotiate:
ecp:admin> portcfgspeed 3 0
done.
3.
Issue the switchCfgSpeed <speed> command to set all ports to same speed setting.
The following example sets the speed for all ports on the switch to 8 Gbps:
switch:admin> switchcfgspeed 8
Committing configuration...done.
The following example sets the speed for all ports on the switch to autonegotiate:
switch:admin> switchcfgspeed 0
Committing configuration...done.
Following things can be entered for speed settings:
Speed_Level: 0 - Auto Negotiate (Hardware)
1 - 1Gbps
2 - 2Gbps
4 - 4Gbps
8 - 8Gbps
ax - Auto Negotiate (Hardware) + retries
s - Auto Negotiate (Software)
Setting Port name
To set a name for the port we use the portName command. The name of the port is shown in portShow
output. It is not to be confused with the port World-Wide Name (pWWN).
1.
2.
Log in with account that has admin privileges
Use command portname portnumber -n desired name
switch:admin> portname 1 -n "To DCX"
switch:admin> portshow 1
portIndex: 1
portName: To DCX
portHealth: No Fabric Watch License
Brocade Directors
20 of 199
DATA CENTER
COOKBOOK
(output truncated)
Swapping port area IDs
If a device that uses port binding is connected to a port that fails, you can use port swapping to
make another physical port use the same PID as the failed port. The device can then be plugged
into the new port without the need to reboot the device.
Use the following procedure to swap the port area IDs of two physical switch ports. In order to swap port
area IDs, the port swap feature must be enabled, and both switch ports must be disabled. The swapped
area IDs for the two ports remain persistent across reboots, power cycles, and failovers.
1.
2.
3.
Connect to the switch and log in using an account assigned to the admin role.
Enable the portSwapEnable command to enable the feature.
Enter the portDisable command on each of the source and destination ports to be swapped.
ecp:admin>portdisable 1
4.
Enter the portSwap command.
ecp:admin>portswap 1 2
5. Enter the portSwapShow command to verify that the port area IDs have been swapped.
A table shows the physical port numbers and the logical area IDs for any swapped ports.
6. Enter the portSwapDisable command to disable the port swap feature.
Customizing the switch name
1.
2.
Connect to the switch and log in using an account assigned to the admin role.
Enter the switchName command and enter a new name for the switch.
switch:admin> switchname newname
Record the new switch name for future reference.
Checking Switch Status
1.
2.
3.
Log in with account that has admin privileges
Use the switchShow command to check the status of the all ports
Use switchStatusShow command to check the status of switch
Chassis names
Brocade recommends that you customize the chassis name for each platform. Some system logs identify
devices by platform names; if you assign meaningful platform names, logs are more useful. All chassis
names have a limit of 15 characters, except for the Brocade 300, 5100, 5300, and VA-40FC switches, and
the 5410, 5424, 5450, and 5480 embedded switches, which allow 31 characters. Chassis names must
begin with a letter, and can contain letters, numbers, or the underscore character.
Customizing chassis names
1.
2.
Connect to the switch and log in as admin.
Enter the chassisName command.
Brocade Directors
21 of 199
DATA CENTER
COOKBOOK
ecp:admin> chassisname newname
3.
Record the new chassis name for future reference.
Switch activation and deactivation
By default, the switch is enabled after power is applied and diagnostics and switch initializationroutines
have finished. You can disable and re-enable it as necessary.
Disabling a switch
1.
2.
Connect to the switch and log in using an account assigned to the admin role.
Enter the switchDisable command.
All Fibre Channel ports on the switch are taken offline. If the switch was part of a fabric, thefabric is
reconfigured.
Enabling a switch
1.
2.
Connect to the switch and log in using an account assigned to the admin role.
Enter the switchEnable command.
All Fibre Channel ports that passed POST are enabled. If the switch has interswitch links (ISLs)to a fabric, it
joins the fabric.
Switch shutdown
To avoid corrupting your file system, Brocade recommends that you perform graceful shutdowns of Brocade
enterprise-class platforms.
Warm reboot refers to shutting down the appliance per the instructions below, also known as a
graceful shutdown. Cold boot refers to shutting down the appliance by suddenly shutting down power and then
turning it back on, also known as a hard boot.
Powering off a Brocade switch
The following procedure describes how to gracefully shut down a switch.
1.
2.
3.
Connect to the switch and log in using an account assigned to the admin role.
Enter the sysShutdown command.
At the prompt, enter y.
switch:admin> sysshutdown
This command will shutdown the operating systems on your switch.
You are required to power-cycle the switch in order to restore operation.
Are you sure you want to shutdown the switch [y/n]?y
4.
Wait until the following message displays:
Broadcast message from root (ttyS0) Wed Jan 25 16:12:09 2006...
The system is going down for system halt NOW !!
INIT: Switching to runlevel: 0
INIT: Sending processes the TERM signal
Unmounting all filesystems.
The system is halted
flushing ide devices: hda
Brocade Directors
22 of 199
DATA CENTER
COOKBOOK
Power down.
5.
Power off the switch.
Setting the date and time
1.
2.
Connect to the switch and log in using an account assigned to the admin role.
Enter the date command, using the following syntax:
date "mmddHHMMyy"
The values represent the following:
mm is the month; valid values are 01 through 12.
dd is the date; valid values are 01 through 31.
HH is the hour; valid values are 00 through 23.
MM is minutes; valid values are 00 through 59.
yy is the year, valid values are 00-37 and 70-99 (year values from 70-99 are interpreted as
1970-1999, year values from 00-37 are interpreted as 2000-2037).
Example of showing and setting the date
switch:admin> date
Fri Sep 29 17:01:48 UTC 2007
Stealth200E:admin> date "0204101008"
Mon Feb 4 10:10:00 UTC 2008
Synchronizing the local time with an external source
The tsClockServer command accepts multiple server addresses in IPv4, IPv6, or DNS name
formats. When multiple NTP server addresses are passed, tsClockServer sets the first obtainable
address as the active NTP server. The rest are stored as backup servers that can take over if the
active NTP server fails. The principal or primary FCS switch synchronizes its time with the NTP
server every 64 seconds.
1.
2.
Connect to the switch and log in using an account assigned to the admin role.
Enter the tsClockServer command:
switch:admin> tsclockserver "<ntp1;ntp2>"
In this syntax, ntp1 is the IP address or DNS name of the first NTP server, which the switch
must be able to access. The second variable, ntp2, is the second NTP server and is optional.
The operand <ntp1;ntp2> is optional; by default, this value is LOCL, which uses the local
clock of the principal or primary switch as the clock server.
Example of setting the NTP server
switch:admin> tsclockserver
LOCL
switch:admin> tsclockserver "10.1.2.3"
Example of displaying the NTP server
switch:admin> tsclockserver
10.1.2.3
Brocade Directors
23 of 199
DATA CENTER
COOKBOOK
Example of setting up more than one NTP server using a DNS name
switch:admin> tsclockserver "10.1.2.4;10.1.2.5;ntp.localdomain.net"
Updating Clock Server configuration...done.
Updated with the NTP servers
Changes to the clock server value on the principal or primary FCS switch are
propagated to all switches in the fabric.
Webtools
Configuring IP and netmask information
1.
Click the Network tab.
2.
In the appropriate IP address section, enter the IP address you want to use for the IP
interface.
Use the IPv4 Address section or the IPv6 Address section to specify IP addresses.
In the IPv4 Address section:
a. In the Ethernet IP field, enter the Ethernet IP address.
b. In the Ethernet Mask field, enter the Ethernet Mask address.
c. In the GateWay IP address field, enter the gateway IP address.
In the IPv6 Address section, in the Ethernet IPv6 field, enter the Ethernet IP address.
You can also enable automatic configuration of IPv6 addresses by selecting Enable IPV6 Auto
Configuration. The automatically generated IPv6 addresses are displayed under Auto
Configured IPV6 Addresses. Eight auto-configured addresses are created per switch, and up to
24 for a 48000, DCX, or DCX-4S chassis (eight per chassis, and eight per each installed CP).
3.
4.
5.
6.
Brocade Directors
24 of 199
DATA CENTER
COOKBOOK
Blade management
Web Tools provides the ability to enable and disable blades, and to set slot-level IP addresses for
blades. The procedure in this section applies only to the Brocade 48000 and Brocade DCX and
DCX-4S enterprise-class platforms.
Enabling or disabling a blade
Use the following procedure to enable or disable a blade.
1. Open the Switch Administration window.
2. Click the Blade tab
The Firmware Version columns display the firmware loaded onto each blade. A blade can have
more than one firmware image loaded onto it. The Enable Blade column in the Blade tab pane
indicates whether the blade is enabled.
3. Select the Enable Blade check box for each blade you want to enable. Clear the check box to
disable the blade. You cannot enable or disable the CP blades.
4. Click Apply.
Setting a slot-level IP address
Use the following procedure to set an IP address.
1. Open the Switch Administration window.
2. Click the Blade tab.
3. Click Set IP address.
4. Select a slot number from the list.
5. Enter the IP address, subnet mask, and Gateway IP address.
6. Select a type from the list.
7. Click Add to add the new entry to the table.
When you click Add, the values remain in the fields.
The Clear Gateway and Clear IP buttons are available for clearing fields in the table.
To remove a configuration, select a row in the table and click Delete.
8. Click Apply to save the values currently shown in the table or click Cancel to close the dialog
box without saving any of your changes.
To update the switch with your changes, you must update the table using the Add and Delete
buttons, and then click Apply.
Brocade Directors
25 of 199
DATA CENTER
COOKBOOK
Viewing IP addresses
If you want to view the IP addresses configured on the switch for the currently populated slots, use
the Show IP Address button.
1. Open the Switch Administration window.
2. Click the Blade tab.
3. Click Show IP Address.
4. Scroll through the list to view all the information.
5. When you are finished, click Close.
Switch configuration
Use the Switch tab of the Switch Administration window to perform basic switch configuration.
Enabling and disabling a switch
You can identify whether a switch is enabled or disabled in the Switch Administration window by
looking at the lower-right corner. If you rest the cursor over the icon, the system displays text that
indicates the status of the switch. The steps are as given below.
1. Open the Switch Administration window.
2. Click the Switch tab.
3. In the Switch Status section, click Enable to enable the switch or Disable to disable the switch.
4. Click Apply.
The system displays a confirmation window that asks if you want to save the changes to the
switch. You must click Yes to save the changes.
Changing the switch name
Switches can be identified by IP address, domain ID, World Wide Name (WWN), or switch names.
Names must begin with an alphabetic character, but otherwise can consist of alphanumeric,
hyphen, and underscore characters. The maximum number of characters is 30, unless FICON
mode is enabled. When FICON mode is enabled, the maximum number of characters is 24.
NOTE
Some system messages identify a switch service by the chassis name. If you assign meaningful
chassis names and switch names, system logs are easier to use.
1. Open the Switch Administration window .
2. Click the Switch tab.
3. Enter a new name in the Name field and click Apply.
Changing the switch domain ID
Although domain IDs are assigned dynamically when a switch is enabled, you can request a
specific ID to resolve a domain ID conflict when you merge fabrics. Follow the steps below.
1. Open the Switch Administration window.
2. Disable the switch.
3. Click the Switch tab.
4. Enter a new domain ID in the Domain ID field. The domain ID range depends on the switch
interop mode:
For IM0, the range is between 1 and 239
For IM2, it depends on the selected offset value
For IM3, it depends on the selected offset value
Brocade Directors
26 of 199
DATA CENTER
COOKBOOK
5. Click Apply.
6. Enable the switch.
Viewing and printing a switch report
The switch report includes the following information:
A list of switches in the fabric
Switch configuration parameters
A list of ISLs and ports
Name Server information
Zoning information
SFP serial ID information
Perform the following steps to view or print a report.
1. Open the Switch Administration window.
2. Click the Switch tab.
3. Click View Report.
4. In the new window that displays the report, view or print the report using your browser.
Switch restart
When you restart the switch, the restart takes effect immediately. Ensure that there is no traffic or
other management on the switch, because traffic is interrupted during the restart; however, frames
are not dropped. Be sure to save your changes before the restart, because any changes not saved
are lost.
Performing a fast boot
A fast boot reduces boot time significantly by bypassing the power-on self test (POST).
1. Open the Switch Administration window.
2. Click Fastboot.
3. On the Fastboot Confirmation window, click Yes to continue.
4. Click Apply.
Performing a reboot
Use the following procedure to reboot the CP and execute the normal power-on booting sequence.
1. Open the Switch Administration window.
2. Click Reboot.
3. On the Reboot Confirmation window, click Yes to continue.
4. Click Apply.
Configuring fabric settings
Perform the following steps to configure the fabric settings.
1. Open the Switch Administration window.
2. Disable the switch.
3. Click the Configure tab.
4. Click the Fabric subtab.
Brocade Directors
27 of 199
DATA CENTER
COOKBOOK
5. Make the fabric parameter configuration changes.
6. Click Apply.
7. Enable the switch.
Assigning a name to a port
Port names are optional. You can assign a name to an FC or FCIP port to make port grouping easier.
You can rename FC and FCIP ports too. You cannot rename GbE ports. The Port Name column in
the Ports tab displays the port name, if one exists.
Port names can be from 1 through 32 alphanumeric characters, unless Ficon Management Server
(FMS) mode is enabled; if FMS mode is enabled, port names should be limited from 1 through 24
alphanumeric characters. The comma (,), semicolon (;), and at symbol (@) are not allowed.
NOTE
Although it is not required, it is recommended that port names be unique.
1. Click a port in the Switch View to open the Port Administration window.
2. Click the FC Ports tab.
3. From the tree on the left, click the switch or slot that contains the port you want to rename.
4. From the table, select the port you want to rename
5. Click Rename.
6. Type a name for the port and click Rename.
To delete the existing port name, leave the field blank and click Rename.
Enabling and disabling a port
Use the following procedure to enable or disable a port.
1. Click a port in the Switch View to open the Port Administration window.
2. Click the FC Ports or GigE Ports tab.
3. From the tree on the left, click the switch or slot that contains the port you want to enable or
disable.
4. From the table, select one or more ports.
Use Shift+click and Ctrl+click to select multiple ports. You can select multiple ports from the
table. You cannot select multiple ports from the tree.
Brocade Directors
28 of 199
DATA CENTER
COOKBOOK
5. Click Enable or Disable.
If the button is gray (unavailable), the port is already in the enabled or disabled state. For
example, if the Enable button is unavailable, the port is already enabled.
If you select multiple ports in both enabled and disabled states, both buttons are active. When
you click either button, the action is applied to all selected ports.Click Yes in the confirmation window.
Persistent enabling and disabling ports
Use the following procedure to enable or disable an FC port so that it remains enabled or disabled
across switch restarts.
NOTE
Ports cannot be persistently enabled or disabled when FMS is enabled.
1. Click a port in the Switch View to open the Port Administration window.
2. Click the FC Ports or GigE Ports tab.
3. From the tree on the left, click the switch or slot that contains the port.
4. From the table, select one or more ports.
Use Shift-click and Ctrl-click to select multiple ports. You can select multiple ports from the
table. You cannot select multiple ports from the tree.
5. Click Persistent Enable or Persistent Disable.
NOTE
Persistent Enable or Disable is not supported in FMS mode.
If the button is gray (unavailable), the port is already in that state or FMS mode is enabled on
the switch. For example, if the Persistent Enable button is unavailable, the port or ports are
already persistently enabled over restarts.
If you select multiple ports in both enabled and disabled states, both buttons are active. When
you click either button, the action is applied to all selected ports.
6. Click Yes in the confirmation window.
Enabling and disabling NPIV ports
The NPIV license must be installed on a switch before NPIV functionality can be enabled on any
port. For detailed information about understanding and configuring NPIV ports, refer to the Fabric OS
Administrators Guide. With Web Tools, you can only enable or disable the NPIV functionality on a
port. Perform the following procedure to enable or disable NPIV ports.
NOTE
NPIV feature cannot be disabled when Access gateway mode is enabled.
1. Click a port in the Switch View to open the Port Administration window.
2. Click the FC Ports tab.
3. From the tree on the left, select the logical port you want to enable or disable.
4. Click Enable NPIV or Disable NPIV.
Configuring BB credits on an F_Port
From 6.3.0 you can configure the BB credits value on an F_Port. Follow the steps given below.
1. Click a port in the Switch View to open the Port Administration window.
2. Click the FC Ports tab.
3. Click Show Advanced Mode.
Brocade Directors
29 of 199
DATA CENTER
COOKBOOK
4. Click F-Port BB Credit.
5. Enter the BB credit value in the Enter BB Credit field. The default value is 8.
NOTE
You cannot modify the default BB credit value for VE and ICL ports.
6. Click Ok.
The value is displayed in the table of the Port Administration window. If no value is configured
the F-Port BB Credit column displays the default value.
Brocade Directors
30 of 199
DATA CENTER
COOKBOOK
Chapter 3: Account Management
Overview
In addition to the default accountsroot, factory, admin, and userFabric OS supports up to 252 additional
user-defined accounts in each logical switch (domain). These accounts expand your ability to track account
access and audit administrative activities.
Fabric OS provides three options for authenticating usersremote RADIUS services, remote LDAP service,
and the local switch user database. All options allow users to be centrally managed using the following
methods:
Remote RADIUS server: Users are managed in a remote RADIUS server. All switches in the fabric can be
configured to authenticate against the centralized remote database.
Remote LDAP server: Users are managed in a remote LDAP server. All switches in the fabric can be
configured to authenticate against the centralized remote database.
Local user database: Users are managed using the local user database.
User Roles
Admin: All administrative commands excluding chassis-specific commands.
BasicSwitchAdmin: Mostly monitoring with limited switch (local) commands.
FabricAdmin: All switch and fabric commands, excludes user management and Admin Domains commands.
Operator: Routine switch maintenance commands.
SecurityAdmin: All switch security and user management functions.
SwitchAdmin: Most switch (local) commands, excludes security, user management, and zoning commands.
User: Nonadministrative use, such as monitoring system activity.
ZoneAdmin: Zone management commands only.
Local database user accounts
Creating account:
1.
2.
Login to switch using an account with administrator privileges
Use the userConfig - - add command.
switch:admin> userconfig --add Larry -r admin
Setting initial password for Larry
Enter new password:
Re-type new password:
Account Larry has been successfully added.
The usage for command userConfig - - add is as follows:
userconfig --add username -r role [-h AD_ID] [-a AD_ID_list] [-d description] [-p password] [-x]
Displaying Account Information:
Brocade Directors
31 of 199
DATA CENTER
1.
2.
COOKBOOK
Login to switch using an account with administrator privileges
Use userconfig --show [<username> | -a | -r <role name>]:
switch:admin> userconfig --show -a
Account name: admin
Description: Administrator
Enabled: Yes
Password Last Change Date: Mon Aug 23 2010 (UTC)
Password Expiration Date: Not Applicable (UTC)
Locked: No
Role: admin
AD membership: 0-255
Home AD: 0
Account name: Larry
Description:
Enabled: Yes
Password Last Change Date: Tue Sep 7 2010 (UTC)
Password Expiration Date: Not Applicable (UTC)
Locked: No
Role: admin
AD membership: 0
Home AD: 0
Deleting account:
1.
2.
Login to switch using an account with administrator privileges
Use the userConfig - - delete command.
switch:admin> userconfig --delete Larry
About to delete account Larry
ARE YOU SURE (yes, y, no, n): [no] Y
Broadcast message from root (pts/0) Tue Sep 7 18:45:50 2010...
Security Policy, Password or Account Attribute Change: Larry will be logged out
Account Larry has been successfully deleted.
switch:admin>
Modifying account:
1.
2.
Login using account with administrator privelages.
Use userconfig --change <username> [-r <rolename (admin | user | switchadmin | zoneadmin |
fabricadmin | basicswitchadmin | operator | securityadmin [[-h <AD_ID>] [-a <AD_ID list>]][ -d
<description>] [ -e yes | no] [-x] [-u]:
In the example below, we look at account Larry which has admin privileges. We change his privileges to
securityadmin.
DS_4900B:admin> userconfig --show -a
Account name: Larry
Brocade Directors
32 of 199
DATA CENTER
COOKBOOK
Description:
Enabled: Yes
Password Last Change Date: Tue Sep 7 2010 (UTC)
Password Expiration Date: Not Applicable (UTC)
Locked: No
Role: admin
AD membership: 0
Home AD: 0
DS_4900B:admin> userconfig --change Larry -r securityadmin
Broadcast message from root (pts/0) Tue Sep 7 19:30:16 2010...
Security Policy, Password or Account Attribute Change: Larry will be logged out
DS_4900B:admin>
Changing password for current login account
User can change password for his account as follows:
1.
2.
Log into your account
Enter passwd command and follow the prompts
DS_4900B:admin> passwd
Changing password for admin
Enter old password:
Enter new password:
Re-type new password:
passwd: all authentication tokens updated successfully
Saving password to stable storage.
Password saved to stable storage successfully.
DS_4900B:admin>
Changing password for different login account
1.
2.
Log into the switch as user with admin privelages
Enter passwd <username> command and follow the prompts
DS_4900B:admin> passwd Larry
Changing password for Larry
Enter old password:
Enter new password:
Re-type new password:
passwd: all authentication tokens updated successfully
Saving password to stable storage.
Password saved to stable storage successfully.
Brocade Directors
33 of 199
DATA CENTER
COOKBOOK
Local account database distribution
Fabric OS allows you to distribute the user database and passwords to other switches in the fabric. When
the switch accepts a distributed user database, it replaces the local user database with the user database it
receives.
By default, switches accept the user databases and passwords distributed from other switches.
The Locked status of a user account is not distributed as part of local user database distribution.
When distributing the user database, the database may be rejected by a switch for one of the
following reasons:
One of the target switches does not support local account database distribution.
One of the target switchs user database is protected.
One of the remote switches has logical switches defined.
Distributing the local user database
When distributing the local user database, all user-defined accounts residing in the receiving
switches are logged out of any active sessions.
1.
2.
Connect to the switch and log in using an account assigned to the admin role.
Enter the distribute -p PWD -d command.
Accepting distribution of user databases on the local switch
1.
2.
Connect to the switch and log in using an account assigned to the admin role.
Enter the fddCfg --localaccept PWD command.
Rejecting distributed user databases on the local switch
1.
2.
Connect to the switch and log in using an account assigned to the admin role.
Enter the fddCfg --localreject PWD command.
Password policies
You can use the passwdCfg set command to modify following parameters
Password strength
Password history
Password expiration
Account lockout
Password authentication policies configured using the passwdCfg command are not enforced
during initial prompts to change default passwords.
Example of a password strength policy
The following example shows a password strength policy that requires passwords to contain at
least 3 uppercase characters, 4 lowercase characters and 2 numeric digits; the minimum
length of the password is 9 characters.
passwdcfg --set -uppercase 3 -lowercase 4 -digits 2 -minlength 9
Brocade Directors
34 of 199
DATA CENTER
COOKBOOK
To display the current password configuration parameters:
switch:admin> passwdcfg --showall
passwdcfg.minlength: 8
passwdcfg.lowercase: 0
passwdcfg.uppercase: 0
passwdcfg.digits: 0
passwdcfg.punctuation: 0
passwdcfg.history: 1
passwdcfg.minpasswordage: 0
passwdcfg.maxpasswordage: 0
passwdcfg.warning: 0
passwdcfg.lockoutthreshold: 0
passwdcfg.lockoutduration: 30
passwdcfg.status: 0
Enabling the admin lockout policy
1.
2.
Log in to the switch using an account that is an Admin role or securityAdmin role.
Enter the passwdCfg --enableadminlockout command.
Unlocking an account
1.
2.
Log in to the switch using an account that is an Admin role or securityAdmin role.
Enter the userConfig --change account_name -u command specifying the name of the user account that is
locked out.
Disabling the admin lockout policy
1.
2.
Log in to the switch using an account that is an Admin role or securityAdmin role.
Enter the passwdCfg --disableadminlockout command.
Authentication servers on the switch
At least one RADIUS or LDAP server must be configured before you can enable RADIUS or LDAP service. You
can configure the RADIUS or LDAP service even if it is disabled on the switch. You can configure up to five
RADIUS or LDAP servers. You must be logged in as admin or switchAdmin to configure the RADIUS service.
Adding a RADIUS or LDAP server to the switch configuration
1.
2.
Connect to the switch and log in using an account assigned to the admin role.
Enter the aaaConfig --add command.
At least one RADIUS or LDAP server must be configured before you can enable the RADIUS or LDAP service.
If no RADIUS or LDAP configuration exists, turning on the RADIUS authentication mode triggers an error
message. When the command succeeds, the event log indicates that the configuration is enabled or
disabled.
Brocade Directors
35 of 199
DATA CENTER
COOKBOOK
Enabling and disabling a RADIUS or LDAP server
1.
2.
Connect to the switch and log in using an account assigned to the admin role.
Enter the aaaConfig --authspec command to enable RADIUS or LDAP using the local
database.
You must specify the type of server as either RADIUS or LDAP, but not both. Local is used for
local authentication if the user authentication fails on the RADIUS or LDAP server.
Example of enabling RADIUS
switch:admin> aaaconfig --authspec "radius;local" --backup
Deleting a RADIUS or LDAP server from the configuration
1.
2.
Connect to the switch and log in using an account assigned to the admin role.
Enter the aaaConfig --remove command.
When the command succeeds, the event log indicates that the server is removed.
Changing a RADIUS or LDAP server configuration
1.
2.
Connect to the switch and log in using an account assigned to the admin role.
Enter the aaaConfig --change command.
Changing the order in which RADIUS or LDAP servers are contacted for service
1. Connect to the switch and log in using an account assigned to the admin role.
2. Enter the aaaConfig --move command.
When the command succeeds, the event log indicates that a server configuration is changed.
Displaying the current RADIUS configuration
1.
2.
Connect to the switch and log in using an account assigned to the admin role.
Enter the aaaConfig --show command.
If a configuration exists, its parameters are displayed. If RADIUS or LDAP service is not
configured, only the parameter heading line is displayed. Parameters include:
Position
Server
The order in which servers are contacted to provide service.
The server names or IPv4 or IPv6 addresses. IPv6 is not supported when using
authentication.
Port
The server ports.
Secret
The shared secrets.
Timeouts
The length of time servers have to respond before the next server is contacted.
Authentication The type of authentication being used on servers.
PEAP
Configuring local authentication as backup
It is useful to enable local authentication so that the switch can take over authentication locally if
the RADIUS or LDAP servers fail to respond because of power outage or network problems.
Example of enabling local authentication, enter the following command for RADIUS
switch:admin> aaaconfig --authspec "radius;local" --backup
Brocade Directors
36 of 199
DATA CENTER
COOKBOOK
Example for LDAP
switch:admin> aaaconfig --authspec "ldap;local" backup
When local authentication is enabled and the RADIUS or LDAP servers fail to respond, you can login to the
default switch accounts (admin and user) or any user-defined account. You must know the passwords of
these accounts.
When the command succeeds, the event log indicates that local database authentication is
disabled or enabled.
Brocade Directors
37 of 199
DATA CENTER
COOKBOOK
Chapter 4: Setting the Protocols
Secure Copy
The secure copy protocol (SCP) runs on port 22. It encrypts data during transfer, thereby avoiding packet
sniffers that attempt to extract useful information during data transfer. SCP relies on SSH to provide
authentication and security
Setting up SCP for configUploads and downloads
1.
2.
3.
4.
Log in to the switch as admin.
Type the configure command.
Type y or yes at the cfgload attributes prompt.
Type y or yes at the Enforce secure configUpload/Download prompt.
switch:admin> configure
Not all options will be available on an enabled switch.
To disable the switch, use the "switchDisable" command.
Configure...
System services (yes, y, no, n): [no] n
ssl attributes (yes, y, no, n): [no] n
http attributes (yes, y, no, n): [no] n
snmp attributes (yes, y, no, n): [no] n
rpcd attributes (yes, y, no, n): [no] n
cfgload attributes (yes, y, no, n): [no] y
Enforce secure config Upload/Download (yes, y, no, n): [no] y
Enforce signature validation for firmware (yes, y, no, n): [no]
Secure Shell protocol
To ensure security, Fabric OS supports secure shell (SSH) encrypted sessions. SSH encrypts all
messages, including the client transmission of the password during login. The SSH package
contains a daemon (sshd), which runs on the switch. The daemon supports a wide variety of
encryption algorithms, such as Blowfish-Cipher block chaining (CBC) and Advanced Encryption
Standard (AES).
Commands that require a secure login channel must originate from an SSH session. If you start an SSH
session, and then use the login command to start a nested SSH session, commands that
require a secure channel will be rejected
Allowed-user
The default admin user must set up the allowed-user with the admin role. By default, the admin is the
configured allowed-user. While creating the key pair, the configured allowed-user can choose a passphrase
with which the private key is encrypted. Then the passphrase must always be entered when authenticating
to the switch. The allowed-user must have an admin role that can perform OpenSSH public key
authentication, import and export keys, generate a key pair for an outgoing connection, and delete public
and private keys. After the allowed-user is changed, all the public keys related to the old allowed-user are
lost.
Configuring SSH authentication
Incoming authentication is used when the remote host needs to authenticate to the switch.
Outgoing authentication is used when the switch needs to authenticate to a server or remote host,
Brocade Directors
38 of 199
DATA CENTER
COOKBOOK
more commonly used for the configUpload command. Both password and public key authentication can
coexist on the switch.
After the allowed-user is configured, the remaining setup steps must be completed by the
allowed-user.
1.
2.
Log in to the switch as the default admin.
Change the allowed-users role to admin, if applicable.
switch:admin> userconfig --change username -r admin
Where username is the name of the user you want to perform SSH public key authentication,
import, export, and delete keys.
3.
Set up the allowed-user by typing the following command:
switch:admin> sshutil allowuser username
Where username is the name of the user you want to perform SSH public key authentication,
import, export, and delete keys.
4.
Generate a key pair for host-to-switch (incoming) authentication by logging in to your host as admin,
verifying that SSH v2 is installed and working (refer to your hosts documentation as necessary) by typing
the following command:
switch:admin> ssh-keygen -t dsa
If you need to generate a key pair for outgoing authentication, skip steps 4 and 5 and proceed
to step 6.
Example of RSA/DSA key pair generation
alloweduser@mymachine: ssh-keygen -t dsa
Generating public/private dsa key pair.
Enter file in which to save the key (/users/alloweduser/.ssh/id_dsa):
Enter passphrase (empty for no passphrase):
Enter same passphrase again:
Your identification has been saved in /users/alloweduser/.ssh/id_dsa.
Your public key has been saved in /users/alloweduser/.ssh/id_dsa.pub.
The key fingerprint is:
32:9f:ae:b6:7f:7e:56:e4:b5:7a:21:f0:95:42:5c:d1 alloweduser@mymachine
5.
Import the public key to the switch by logging in to the switch as the allowed-user and entering the sshUtil
importpubkey command to import the key.
Example of adding the public key to the switch
switch:alloweduser> sshutil importpubkey
Enter IP address:192.168.38.244
Enter remote directory:~auser/.ssh
Enter public key name(must have .pub suffix):id_dsa.pub
Enter login name:auser
Password:
Public key is imported successfully.
6.
Generate a key pair for switch-to-host (outgoing) authentication by logging in to the switch as the allowed
user and entering the sshUtil genkey command.
You may enter a passphrase for additional security.
Example of generating a key pair on the switch
Brocade Directors
39 of 199
DATA CENTER
COOKBOOK
switch:alloweduser> sshutil genkey
Enter passphrase (empty for no passphrase):
Enter same passphrase again:
Key pair generated successfully.
7.
Export the public key to the host by logging in to the switch as the allowed-user and entering the sshUtil
exportpubkey command to export the key.
Example of exporting a public key from the switch
switch:kghanta> sshutil exportpubkey
Enter IP address:192.168.38.244
Enter remote directory:~auser/.ssh
Enter login name:auser
Password:
public key out_going.pub is exported successfully.
8.
9.
Append the public key to a remote host by logging in to the remote host, locating the directory where
authorized keys are stored, and appending the public key to the file.
You may need to refer to the hosts documentation to locate where the authorized keys are stored.
Test the setup by using a command that uses SCP and authentication, such as
firmwareDownload or configUpload.
Deleting keys on the switch
1.
2.
Log in to the switch as the allowed-user.
Use the sshUtil delprivkey command to delete the private key.
or
Use the sshUtil delpubkeys command to delete all public keys.
Telnet protocol
Telnet is enabled by default. To prevent passing clear text passwords over the network when
connecting to the switch, you can block the Telnet protocol using an IP Filter policy.
ATTENTION
Before blocking Telnet, make sure you have an alternate method of establishing a connection with the
switch.
Blocking Telnet
If you create a new policy using commands with just one rule, all the missing rules have an implicit deny
and you lose all IP access to the switch, including Telnet, SSH, and management ports.
1.
2.
Connect to the switch and log in as admin.
Clone the default policy by typing the ipFilter --clone command.
switch:admin> ipfilter --clone BlockTelnet -from default_ipv4
3.
Save the new policy by typing the ipFilter --save command.
switch:admin> ipfilter --save BlockTelnet
4.
Verify the new policy exists by typing the ipFilter --show command.
switch:admin> ipfilter --show
Brocade Directors
40 of 199
DATA CENTER
5.
COOKBOOK
Add a rule to the policy, by typing the ipFilter --addrule command.
switch:admin> ipfilter --addrule BlockTelnet -rule 1 -sip any -dp 23 proto tcp -act deny
6.
7.
8.
Save the new ipfilter policy by typing the ipfilter --save command.
Verify the new policy is correct by typing the ipFilter --show command.
Activate the new ipfilter policy by typing the ipfilter --activate command.
switch:admin> ipfilter --activate BlockTelnet
9.
Verify the new policy is active (the default_ipv4 policy should be displayed as defined).
switch:admin> ipfilter --show
Name: BlockTelnet, Type: ipv4, State: defined
Rule Source IP Protocol Dest Port Action
1 any tcp 23 deny
2 any tcp 22 permit
3 any tcp 22 permit
4 any tcp 897 permit
5 any tcp 898 permit
6 any tcp 111 permit
7 any tcp 80 permit
8 any tcp 443 permit
9 any udp 161 permit
10 any udp 111 permit
11 any udp 123 permit
12 any tcp 600 - 1023 permit
13 any udp 600 - 1023 permit
Name: default_ipv4, Type: ipv4, State: defined
Rule Source IP Protocol Dest Port Action
1 any tcp 22 permit
2 any tcp 23 permit
3 any tcp 897 permit
4 any tcp 898 permit
5 any tcp 111 permit
6 any tcp 80 permit
7 any tcp 443 permit
8 any udp 161 permit
9 any udp 111 permit
10 any udp 123 permit
11 any tcp 600 - 1023 permit
12 any udp 600 - 1023 permit
Unblocking Telnet
1.
2.
3.
Connect to the switch through a serial port or SSH and log in as admin.
Type in the ipfilter --delete command.
To permanently delete the policy, type the ipfilter --save command.
Brocade Directors
41 of 199
DATA CENTER
COOKBOOK
Chapter 5: Configuration file and Firmware management
Configuration file backup
In case the configuration is lost or unintentional changes are made, keep a backup copy of the
configuration file. You should keep individual backup files for all switches in the fabric and avoid copying
configurations from one switch to another. The configUpload command, by default, only uploads the switch
context configuration for the logical switch context in which the command is executed.
In non-Virtual Fabric mode, you must use the configUpload -all command to include both the
switch and the chassis information. In Virtual Fabric mode, the configUpload -all command can be selected
to upload all logical switches and the chassis configuration. Only administrators with the chassis role
permission are allowed to upload other FIDs or the chassis configuration.
The following information is not saved in a backup:
dnsConfig information
Passwords
Before beginning, verify that you can reach the FTP server from the switch. Using a Telnet
connection, save a backup copy of the configuration file from a logical switch to a host computer.
Uploading a configuration file in interactive mode
1.
2.
3.
4.
Verify that the FTP or SCP service is running on the host computer.
Connect to the switch and log in as admin.
Enter the configUpload command. The command becomes interactive and you are prompted for the
required information.
Store a soft copy of the switch configuration information in a safe place for future reference.
switch:admin> configupload
Protocol (scp, ftp, local) [ftp]:
Server Name or IP Address [host]: 10.1.2.3
User Name [user]: UserFoo
Path/Filename [<home dir>/config.txt]: switchConfig.txt
Section (all|chassis|FID# [all]): chassis
Password: <hidden>
configUpload complete
Configuration file restoration
1.
2.
3.
4.
5.
6.
7.
Verify that the FTP service is running on the server where the backup configuration file is located.
Connect to the switch and log in using an account assigned to the admin role, and if necessary with the
chassis-role permission.
If there are any changed parameters in the configuration file that do not belong to SNMP,
Fabric Watch, or ACL, disable the switch by entering the switchDisable command.
Enter the configDownload command.
The command becomes interactive and you are prompted for the required information.
At the Do you want to continue [y/n] prompt, enter y.
Wait for the configuration to be restored.
If you disabled the switch, enter the switchEnable command when the process is finished.
switch:admin> configdownload
Protocol (scp, ftp, local) [ftp]:
Server Name or IP Address [host]: 10.1.2.3
Brocade Directors
42 of 199
DATA CENTER
COOKBOOK
User Name [user]: UserFoo
Path/Filename [<home dir>/config.txt]:
Section (all|chassis|FID# [all]): all
*** CAUTION ***
This command is used to download a backed-up configuration
for a specific switch. If using a file from a different
switch, this file's configuration settings will override
any current switch settings. Downloading a configuration
file, which was uploaded from a different type of switch,
may cause this switch to fail. A switch reboot might be
required for some parameter changes to take effect.
configDownload operation may take several minutes
to complete for large files.
Do you want to continue [y/n]: y
Password: <hidden>
configDownload complete.
NOTE:
Use configUpload and configDownload command with vf option to manage config files for logical switches.
You must perform the configDownload command on the switch after restoring the Virtual Fabric
configuration to fully restore your switch or chassis configuration.
Installing firmware
Firmware download from network
1.
Take the following appropriate action based on what service you are using:
If you are using FTP or SCP, verify that the FTP or SSH server is running on the host server and that you
have a valid user ID and password on that server.
If your platform supports a USB memory device, verify that it is connected and running.
2. Obtain the firmware file from the Brocade Web site at http://www.brocade.com and store the file on the
FTP or SSH server or the USB memory device.
3. Unpack the compressed files preserving directory structures.
The firmware is in the form of RPM packages with names defined in a .plist file. The .plist file
contains specific firmware information and the names of packages of the firmware to be
downloaded.
4. Connect to the switch and log in as admin.
5. Issue the firmwareShow command to check the current firmware version on connected
switches. Upgrade their firmware if necessary before proceeding with upgrading this switch.
6. Enter the firmwareDownload command and respond to the prompts.
7. At the Do you want to continue [y/n] prompt, enter y.
8. After the HA reboot, connect to the switch and log in again as admin.
9. If you want snapshots of the upgrade progress, use a separate session and enter the
firmwareDownloadStatus command to monitor the firmware download.
10. After the firmware commit is completed, which takes several minutes, enter the firmwareShow command to
display the firmware level of both partitions.
Example of an interactive firmware download
switch:admin> firmwareDownload
Server Name or IP Address: 10.1.2.3
User Name: userfoo
File Name: /userfoo/firmware/v6.4.0
Network Protocol(1-auto-select, 2-FTP, 3-SCP) [1]: 2
Brocade Directors
43 of 199
DATA CENTER
COOKBOOK
Password: <hidden>
Checking system settings for firmwareDownload...
Trying address-->AF_INET IP: 10.1.2.3, flags : 2
System settings check passed.
You can run firmwaredownloadstatus to get the status
of this command.
Firmware download from a USB device
The Brocade 300, 5100 and 5300 support a firmware download from a Brocade branded USB device
attached to the switch. Before the USB device can be accessed by the firmwareDownload
command, it must be enabled and mounted as a file system. The firmware images to be
downloaded must be stored under the relative path from /usb/usbstorage/brocade/firmware or
use the absolute path in the USB file system. Multiple images can be stored under this directory.
There is a firmwarekey directory where the public key signed firmware is stored.
When the firmwareDownload command line option, -U (upper case), is specified, the
firmwareDownload command downloads the specified firmware image from the USB device. When
specifying a path to a firmware image in the USB device, you can only specify the relative path to /firmware
or the absolute path.
Enabling USB
1.
2.
Log in to the switch using an account assigned to the admin role.
Enter the usbStorage -e command.
Viewing the USB file system
1.
2.
Log in to the switch using an account assigned to the admin role.
Enter the usbStorage -l command.
Brcd:admin> usbstorage l
firmware\ 381MB 2010 Mar 28 15:33
v6.4.0\ 381MB 2010 Mar 28 10:39
config\ 0B 2010 Mar 28 15:33
support\ 0B 2010 Mar 28 15:33
firmwarekey\ 0B 2010 Mar 28 15:33
Available space on usbstorage 79%
Downloading from USB using the relative path
1.
2.
Log in to the switch as admin.
Enter the firmwareDownload -U command.
ecp:admin>firmwaredownload U v6.4.0
Downloading from USB using the absolute path
1.
2.
Log in to the switch as admin.
Enter the firmwareDownload command with the -U operand.
ecp:admin>firmwaredownload U /usb/usbstorage/brocade/firmware/v6.4.0
Brocade Directors
44 of 199
DATA CENTER
COOKBOOK
Webtools
Creating a configuration backup file
Keep a backup copy of the configuration file in case the configuration is lost or unintentional
changes are made. You should keep individual backup files for all switches in the fabric. You should
avoid copying configurations from one switch to another.
1.
2.
3.
Open the Switch Administration window.
Select Show Advanced Mode.
Select the Configure tab.
The Configure screen is displayed.
4.
Select the Upload/Download tab.
The Upload/Download configuration screen is displayed. By default, Config Upload is chosen under Function, and
Network is chosen as the source of the configuration file.
5.
If you upload from a network, type the host name or IP address in the Host Name or IP field,
the user ID and password required for access to the host in the User Name and Password
fields, and choose the Protocol Type used for the upload. The default is FTP. If you choose
Secure Copy Protocol (SCP), you cannot specify anonymous in the User Name field.
Brocade Directors
45 of 199
DATA CENTER
COOKBOOK
If you choose USB as the configuration file source, the network parameters are not needed and
are not displayed. You can skip to step 6.
An info link is enabled when USB is chosen as the source of the configuration file. If you click
on info, the following information message is displayed
6.
7.
8.
Type the configuration file with a fully-qualified path, or select the configuration file name in
the Configuration File Name field.
Use the Fabric ID selector to select the fabric ID of the logical switch from which the
configuration file is to uploaded. The selector will show all the virtual fabric IDs that have been
defined, the default of 128 for the physical switch, chassis level configuration, and all chassis
and switches.
NOTE
If you are using a USB device, it must be connected and mounted before you upload or download.
Click Apply.
You can monitor the progress by watching the Upload/Download Progress bar.
Restoring a configuration
Restoring a configuration involves overwriting the configuration on the switch by downloading a
previously saved backup configuration file. Perform this procedure during a planned down time.
Make sure that the configuration file you are downloading is compatible with your switch model.
Configuration files from other model switches might cause your switch to fail.
1.
Open the Switch Administration window.
Brocade Directors
46 of 199
DATA CENTER
2.
3.
COOKBOOK
Select Show Advanced Mode.
Select the Configure tab.
The Configure screen is displayed.
4.
Select the Upload/Download tab.
The Upload/Download configuration screen is displayed ().
By default, Config Upload is chose under Function, and Network is chosen as the source of the
configuration file.
5.
6.
7.
Under Function, select Config Download to Switch.
If you download from a network, type the host name or IP address in the Host Name or IP field,
the user ID and password required for access to the host in the User Name and Password
fields, and choose the Protocol Type used for the upload. The default is FTP. If you choose
Secure Copy Protocol (SCP), you cannot specify anonymous in the User Name field.
If you choose USB as the configuration file source, the network parameters are not needed and
are not displayed, and you can skip to step 6.
Brocade Directors
47 of 199
DATA CENTER
COOKBOOK
An info link is enabled when USB is chosen as the source of the configuration file. If you click
info, the following information message is displayed.
8.
9.
Type the configuration file with a fully-qualified path, or select the configuration file in the
Configuration File Name field.
Use the Fabric ID selector to select the fabric ID of the logical switch to which the configuration
file is to downloaded. The selector will show all the virtual fabric IDs that have been defined,
the default of 128 for the physical switch, chassis level configuration, and all chassis and
switches.
10. Type the fabric ID of the logical switch in Template Fabric ID.
NOTE
If you are using a USB device, it must be connected and mounted before you upload or download.
11. Click Apply.
You can monitor the progress by watching the Upload/Download Progress bar.
Uploading and downloading from USB storage
If you choose to upload or download from a USB device, you must left-click the USB port to launch
the USB Port Management wizard.
1.
Select Mount USB Device, and select Yes at the confirmation prompt.
Brocade Directors
48 of 199
DATA CENTER
COOKBOOK
2. Right click on a configuration file to access Export, Copy, and Search options
3.
Click Copy to upload and Export to download.
Performing a firmware download
During a firmware download, the switch restarts and the browser temporarily loses connection with
the switch. When the connection is restored, the version of the software running in the browser is
different from the new software version that was installed and activated on the switch. You must
close all of the Web Tools windows and log in again to avoid a firmware version mismatch. Note that
for chassis-based switches, you might get popup messages that imply the loss of connection is
temporary and will soon be resolved. You must still close all windows and re-log in.
When you request a firmware download, the system first checks the file size being downloaded. If
the compact flash does not have enough space, Web Tools displays a message and the download
does not occur. If this happens, contact your switch support supplier.
NOTE
You can perform a firmware download only when the current Admin Domain owns the switch.
1.
2.
Open the Switch Administration window as described on.
Click the Firmware Download tab.
Brocade Directors
49 of 199
DATA CENTER
3.
4.
5.
6.
7.
COOKBOOK
Choose whether you are downloading the firmware or the firmware key.
Choose whether the download source is located on the network or a USB device.
When you select the USB button, you can specify only a firmware path or directory name. No
other fields on the tab are available. The USB button is available if the USB is present on the
switch.
Type the host name or IP address, user name, password, and fully-qualified path to the file
release.plist.
You can enter the IP address in either IPv4 or IPv6 format.
The path name should follow the structure below:
//<directory>/<fos_version_directory>/release.plist
where the <directory> is the path up to the entry point of <fos_version_directory> and
<fos_version_directory> is where the unzipped version of Fabric OS is located. For example:
//directory_1/my_directory/v6.3.0/release.plist
Select the protocol type in the Protocol Type field.
If you choose Secure Copy Protocol (SCP), you cannot specify anonymous in the User field.
Click Apply. The firmware download begins. You can monitor the progress by looking at the Firmware
Download progress bar.
About halfway through the download process, after the firmware key is downloaded to the
switch, connection to the switch is lost and Web Tools invalidates the current session. (Web
Brocade Directors
50 of 199
DATA CENTER
8.
9.
COOKBOOK
Tools invalidates all windows because upfront login is always enabled and cannot be disabled.
Close all Web Tools windows and log in again.
If the firmware download is in progress when you log in, you can continue to monitor its progress.
Brocade Directors
51 of 199
DATA CENTER
COOKBOOK
Chapter 6: Licensing
Licensing overview
Feature licenses may be part of the licensed paperpack supplied with your switch software; if not, you can
purchase licenses separately from your switch vendor, who will provide you with
transaction keys to unlock the features. License keys are provided on a per-product and per-feature basis.
Each switch within a fabric needs its own licensing.
NOTE
To preserve licenses on your switch, perform a configUpload prior to upgrading or downgrading your Fabric
OS.
If you downgrade your Fabric OS to an earlier version, some licenses associated with specific
features of Fabric OS may not work.
Licences can be associated with a feature version. If a feature has a version-based license, that
license is valid only for a particular version of the feature. If you want a newer version of the
feature, you must purchase a new license. If a license is not version-based, then it is valid for all
versions of the feature.
8G License
ATTENTION
This license is installed by default and you should not remove it.
The 8 Gbps licensing applies to the Brocade 300, 5100, and 5300 switches.
The following list describes the basic rules of using, adding, or removing 8G
licenses.
Without an 8G license, even if there is an 8 Gbps SFP plugged into a port in an applicable platform, the port
would be enabled to run at a maximum speed of 4 Gbps.
To obtain an 8G license, only the License ID from the switch is required. When you add the 8G license, you
must enter either the portDisable and portEnable commands on each individual port on the switch, or the
switchDisable and switchEnable commands on the switch, to enable the 8 Gbps functionality.
When you remove the 8G license, the ports which are online and already running at 8 Gbps are not
disturbed until the port goes offline or the switch is rebooted. The switch ports return to their pre-licensed
state maximum speed of 4 Gbps
Viewing installed licenses
1.
2.
Connect to the switch and log in using an account assigned to the admin role.
Enter the licenseShow command.
Adding a licensed feature
To enable a feature, go to the features appropriate section in this manual. Enabling a feature on a switch
may be a separate task from adding the license.
For the Brocade 48000 director and the Brocade DCX and DCX-4S enterprise-class platforms,
licenses are effective on both CP blades, but are valid only when the CP blade is inserted into an
enterprise-class platform that has an appropriate license ID stored in the WWN card. If a CP is
moved from one enterprise-class platform to another, the license works in the new enterprise-class platform
only if the WWN card is the same in the new enterprise-class platform. Otherwise, you must transfer
licenses from the old WWN to the new WWN.
For example, if you swap one CP blade at a time, or replace a single CP blade, then the existing CP blade
(the active CP blade) propagates the licenses to the new CP blade.
If you move a standby CP from one enterprise-class platform to another, then the active CP will
propagate its configuration (including license keys).
Brocade Directors
52 of 199
DATA CENTER
1.
2.
3.
COOKBOOK
Connect to the switch and log in using an account assigned to the admin role.
Activate the license using the licenseAdd command.
Verify the license was added by entering the licenseShow command. The licensed features currently
installed on the switch are listed. If the feature is not listed, enter the licenseAdd command again.
Some features may require additional configuration, or you may need to disable and re-enable
the switch to make them operational; see the feature documentation for details.
switch:admin> licenseshow
aAYtMJg7tmMZrTZ9JTWBC4SXWLJMY3QfBJYHG:
Fabric license
Remote Switch license
Remote Fabric license
Extended Fabric license
Entry Fabric license
Fabric Watch license
Performance Monitor license
Trunking license
4 Domain Fabric license
FICON_CUP license
High-Performance Extension over FCIP/FC license
Full Ports on Demand license - additional 16 port upgrade license
2 Domain Fabric license
Integrated Routing license
Storage Application Services license
FICON Tape license
FICON XRC license
Adaptive Networking license
Inter Chassis Link license
Enhanced Group Management license
8 Gig FC license
DataFort Compatibility license
Server Application Optimization license
Removing a licensed feature
1.
2.
3.
4.
Connect to the switch and log in using an account assigned to the admin role.
Enter the licenseShow command to display the active licenses.
Remove the license key using the licenseRemove command.
The license key is case-sensitive and must be entered exactly as given. The quotation marks
are optional. After removing a license key, the licensed feature is disabled when the switch is
rebooted or when a switch disable and enable is performed.
Enter the licenseShow command to verify the license is disabled.
switch:admin> licenseshow
bQebzbRdScRfc0iK:
Entry Fabric license
Fabric Watch license
switch:admin> licenseremove "bQebzbRdScRfc0iK"
removing license key "bQebzbRdScRfc0iK"
After a reboot (or switchDisable and switchEnable), only the remaining licenses appear:
switch:admin> licenseshow
SybbzQQ9edTzcc0X:
Brocade Directors
53 of 199
DATA CENTER
COOKBOOK
Fabric license
If there are no license keys, licenseShow displays No licenses.
Ports on Demand
The Brocade models in the following list can be purchased with the number of licensed ports
indicated. As your needs increase, you can activate unlicensed ports up to a particular maximum
by purchasing and installing the optional Ports on Demand licensed product:
Brocade 300Can be purchased with eight ports and no E_Port, eight ports with full fabric access, or 16
ports with full fabric access. A maximum of 16 ports is allowed; eight-port systems can be upgraded in fourport increments. An E_Port license upgrade is also available for purchase.
Brocade 5100Can be purchased with 24, 32, or 40 licensed ports. A maximum of 40 ports is
allowed.
Brocade 5300Can be purchased with 48, 64, or 80 licensed ports. A maximum of 80 ports is
allowed.
Ports on Demand is ready to be unlocked in the switch firmware. Its license key may be part of the licensed
paperpack supplied with switch software, or you can purchase the license key separately from your switch
vendor. You may need to generate a license key from a transaction key supplied with your purchase. If so,
launch an Internet browser and go to the Brocade Web site at http://www.brocade.com. Click Products >
Software Products > Software License Keys and follow the instructions to generate the key.
Each Ports on Demand license activates the next group of ports in numerical order in either
four-port or eight-port increments, depending on the model. Before installing a license key, you
must insert transceivers in the ports to be activated. Remember to insert the transceivers in the
lowest group of inactive port numbers first. For example, if only 16 ports are currently active and
you are installing one Ports on Demand license key, make sure to insert the transceivers in ports
16 through 23. If you later install a second license key, insert the transceivers in ports 24 through
31. For details on inserting transceivers, see the switchs Hardware Reference Manual
Activating Ports on Demand
1.
2.
3.
4.
5.
Connect to the switch and log in using an account assigned to the admin role.
Verify the current states of the ports, using the portShow command.
In the portShow output, the Licensed field indicates whether the port is licensed.
Install the Brocade Ports on Demand license.
Use the portEnable command to enable the ports.
Alternatively, you can disable and re-enable the switch to activate ports.
Use the portShow command to check the newly activated ports.
Displaying the port license assignments
When you display the available licenses, you can also view the current port assignment of those
licenses and the POD method state of dynamic or static.
1.
2.
Connect to the switch and log in using an account assigned to the admin role.
Enter the licensePort --show command.
Example of manually assigned POD licenses.
switch:admin> licenseport --show
24 ports are available in this switch
Full POD license is installed
Static POD method is in use
24 port assignments are provisioned for use in this switch:
12 port assignments are provisioned by the base switch license
12 port assignments are provisioned by a full POD license
24 ports are assigned to installed licenses:
12 ports are assigned to the base switch license
Brocade Directors
54 of 199
DATA CENTER
COOKBOOK
12 ports are assigned to the full POD license
Ports assigned to the base switch license:
1, 2, 3, 4, 5, 6, 7, 8, 17, 18, 19, 20
Ports assigned to the full POD license:
0, 9, 10, 11, 12, 13, 14, 15, 16, 21, 22, 23
Web tools
Licensed feature management
The licensed features currently installed on the switch are listed in the License tab of the Switch
Administration window. If the feature is listed, such as the EGM license, it is installed and immediately
available. When you enable some licenses, such as ISL Trunking, you might need to change the state of the
port to enable the feature on the link. For time-based licenses, the expiry date is included.
Right-click a license key to export data, copy data, or search the table.
Brocade Directors
55 of 199
DATA CENTER
COOKBOOK
Activating a license on a switch
Before you can unlock a licensed feature, you must obtain a license key. You can either use the
license key provided in the paperpack document supplied with switch software or refer to the
Fabric OS Administrators Guide for instructions on how to obtain a license key at the Brocade Web
site (www.brocade.com).
Use the following procedure to activate a license.
1.
2.
3.
4.
5.
Open the Switch Administration window.
Click the License tab and click Add.
The Add License dialog box displays.
Paste or type a license key in the field.
Click Add License.
Click Refresh to display the new licenses in the License tab.
Some licenses, such as the Trunking or the 7500E and 7800 upgrade license, do not take
effect until the switch is restarted.
Assigning slots for a license key
This feature allows to increase the capacity without disrupting the slots that already have licensed
features running.
NOTE
You can enable slot based licenses only on 10 Gigabit Ethernet (FTR_10G), Advanced Extension
(FTR_AE), and Advanced FICON Acceleration (FTR_AFA) features.
Use the following procedure to assign slots for a license key.
1.
2.
3.
Open the Switch Administration window.
Click the License tab.
Select the license key for which you want to assign slots from the License Administration table.
The Assign Slots window displays.
4.
5.
Select the slots you want to assign.
Click OK.
Removing a license from a switch
Use the following procedure to remove a license from a switch in the Switch Administration window.
Brocade Directors
56 of 199
DATA CENTER
COOKBOOK
ATTENTION
Use care when removing licenses. If you remove a license for a feature, that feature will no longer
work.
1.
2.
3.
4.
Open the Switch Administration window.
Click the License tab.
Click the license you want to remove.
Click Remove.
Universal time based licensing
From v6.3.0, Web Tools supports universal time based licensing. Each universal key is for a single
feature, and can be used on any product that supports the feature, for a defined trial period. At the
end of the trial period, the feature gets disabled. You can extend the universal key license. For
time-based licenses, the Expiry Date is displayed in the License Administration table.
.
The following features are supported for universal time based license:
Fabric
Extended Fabric
Performance Monitor
Trunking
High-Performance Extension over FCIP/FC
Fabric Watch
Integrated Routing
Adaptive Networking
Server Application Optimization
Brocade Directors
57 of 199
DATA CENTER
COOKBOOK
Chapter 7: Virtual Fabrics
Overview
Virtual fabric is an architecture to virtualize hardware boundaries. It is a suite consisting of following
features:
Logical Switch
Logical Fabric
Device Sharing
Note:
Virtual Fabrics is just a name of the feature. You can create a fabric called logical fabric using this feature.
Virtual Fabrics and Admin Domains are mutually exclusive and are not supported at the same time on the
switch
Enabling Virtual Fabric mode
Virtual Fabric mode is not supported on Brocade 300.
A fabric is said to be in Virtual Fabrics mode (VF mode) when the Virtual Fabrics feature is enabled. Before
you can use the Virtual Fabrics features, such as logical switch and logical fabric, you must enable VF mode.
VF mode is disabled by default on switches that you upgrade to Fabric OS 6.2.0 or later. VF mode is enabled
by default on a new chassis.
Steps to enable VF mode:
1.
2.
Log in using an account having admin privileges.
Issue fosconfig - -show to check if VF mode is enabled.
switch:admin> fosconfig --show
FC Routing service:
iSCSI service:
iSNS client service:
Virtual Fabric:
Ethernet Switch Service:
disabled
Service not supported on this Platform
Service not supported on this Platform
disabled
enabled
3.
Delete all Admin Domains prior to enabling the VF mode.
4. Issue fosconfig - - enable vf to enable VF mode
switch:admin> fosconfig --enable vf
WARNING: This is a disruptive operation that requires a reboot to take effect.
All EX ports will be disabled upon reboot.
Would you like to continue [Y/N]: Y
VF has been enabled. Your system is being rebooted.
Enabling Virtual Fabrics creates a single logical switch in the physical chassis. This logical switch is called
the default logical switch, and it initially contains all of the ports in the physical chassis. It has a fabric ID of
128. In this example, the switch has 10 ports, labeled P0 through P9.
Brocade Directors
58 of 199
DATA CENTER
COOKBOOK
Logical Switches
Creating Logical Switches
You can create more logical switches within your physical switch (up to 8 logical switches possible).
Steps to create logical switches:
1.
Enter the following command to create a logical switch:
lscfg --create fabricID [ -base ] [ -force ]
where fabricID is the fabric ID that is to be associated with the logical switch.
Specify the -base option if the logical switch is to be a base switch.
Specify the -force option to execute the command without any user prompts or confirmation.
2.
Set the context to the new logical switch.
setcontext fabricID
where fabricID is the fabric ID of the logical switch you just created.
Brocade Directors
59 of 199
DATA CENTER
3.
Disable the logical switch.
Switchdisable
4.
Configure the switch attributes, including assigning a unique domain ID.
Configure
5.
Enable the logical switch:
Switchenable
COOKBOOK
sw0:FID128:admin> lscfg --create 4
About to create switch with fid=4. Please wait...
Logical Switch with FID (4) has been successfully created.
Logical Switch has been created with default configurations.
Please configure the Logical Switch with appropriate switch
and protocol settings before activating the Logical Switch.
sw0:FID128:admin> setcontext 4
Please change passwords for switch default accounts now.
Use Control-C to exit or press 'Enter' key to proceed.
Password was not changed. Will prompt again at next login
until password is changed.
switch_4:FID4:admin> switchdisable
switch_4:FID4:admin> configure
Configure...
Fabric parameters (yes, y, no, n): [no] y
Domain: (1..239) [1] 14
WWN Based persistent PID (yes, y, no, n): [no]
...
(output truncated)
WARNING: The domain ID will be changed. The port level zoning may be affected
switch_4:FID4:admin> switchenable
Assigning/Removing ports to logical switches
When you create a logical switch, it has no ports assigned to it. You add ports to a logical switch by moving
the ports from one logical switch to another. When you move a port from one logical switch to another, the
port is automatically disabled. Any performance monitors that were installed on the port are deleted. If
monitors are required in the new logical switch, you must manually reinstall them on the port after the
move.
Brocade Directors
60 of 199
DATA CENTER
COOKBOOK
Steps to add ports to logical switch:
1.
2.
Connect to the physical chassis and log in using an account assigned to the admin role.
Enter the following command to move ports from one logical switch to another:
lscfg --config fabricID -port port [ -force ]
3.
The ports are automatically disabled, then removed from their current logical switch and
assigned to the logical switch specified by fabricID.
Specify the -force option to execute the command without any user prompts or confirmation.
4.
sw0:FID128:admin> lscfg --config 5 -port 1-3
This operation requires that the affected ports be disabled.
Would you like to continue [y/n]?: y
Making this configuration change. Please wait...
Configuration change successful.
Please enable your ports/switch when you are ready to continue.
In the above example we assigned ports 1, 2 and 3 to logical switch with fabric ID 5.
Displaying logical switch configuration
1.
2.
Connect to the physical chassis and log in using an account assigned to the admin role.
Enter the command lscfg show to display a list of all logical switches and the ports assigned to them
sw0:FID128:admin> lscfg --show
Created switches: 128(ds) 4 5
Port 0 1 2 3 4 5 6 7 8 9
------------------------------------------------------------------FID 128 | 128 | 128 | 128 | 128 | 128 | 128 | 128 | 128 | 128 |
Port 10 11 12 13 14 15 16 17 18 19
------------------------------------------------------------------FID 128 | 128 | 128 | 128 | 128 | 128 | 128 | 128 | 5 | 5 |
Port 20 21 22 23 24 25 26 27 28 29
------------------------------------------------------------------FID 5 | 128 | 4 | 4 | 128 | 128 | 128 | 128 | 128 | 128 |
Port 30 31 32 33 34 35 36 37 38 39
------------------------------------------------------------------Brocade Directors
61 of 199
DATA CENTER
COOKBOOK
FID 128 | 128 | 128 | 128 | 128 | 128 | 128 | 128 | 128 | 128 |
Changing Fabric ID of switch
1.
2.
3.
Connect to the switch and log in using an account assigned to the admin role.
Enter the following command to change the fabric ID of a logical switch:
lscfg --change fabricID -newfid newFID [ -force ]
Specify the -force option to execute the command without any user prompts or confirmation.
Enable the logical switch
sw0:FID128:admin> lscfg --change 5 -newfid 7
Changing of a switch fid requires that the switch be disabled.
Would you like to continue [y/n]?: y
Disabling switch...
All active login sessions for FID 5 have been terminated.
Checking and logging message: fid = 5.
Please enable your switch.
sw0:FID128:admin> fosexec --fid 7 -c "switchenable"
If you are in the context of the logical switch whose fabric ID you want to change, you are automatically
logged out when the fabric ID changes. To avoid being logged out, make sure you are in the context of a
different logical switch from the one whose fabric ID you are changing.
Setting /Removing IP address for fabric
1.
2.
3.
Connect to the switch and log in using an account assigned to the admin role.
Enter the ipAddrSet -ls command.
Enter the network information in dotted-decimal notation for the Ethernet IPv4 address with a CIDR prefix.
Example of setting an IP address for a logical switch in a Virtual Fabric with an FID of 123 in
non-interactive mode with the CIDR prefix:
switch:admin> ipaddrset -ls 123 --add 11.1.2.4/24
Enter the ipAddrSet -ls FID - -delete command.
switch:admin> ipaddrset -ls 123 delete
Logical Fabric and ISL sharing
When you divide a chassis into logical switches, you can designate one of the switches to be a base switch.
A base switch is a special logical switch that is used for interconnecting the physical
chassis. A base switch can be connected to other base switches through a special ISL, called a shared ISL
or extended ISL (XISL). An extended ISL is an ISL that connects base switches. The XISL is used to share
traffic among different logical fabrics. Fabric formation across an XISL is based on the FIDs of the logical
switches.
Brocade Directors
62 of 199
DATA CENTER
COOKBOOK
Configuring the switch to use XISL
When you create a logical switch, by default it is configured to use XISLs. Use the following
procedure to allow or disallow the logical switch to use XISLs in the base fabric.
1.
2.
3.
4.
5.
6.
7.
Connect to the physical chassis and log in using an account assigned to the admin role.
Set the context to the logical switch you want to manage, if you are not already in that context.
setcontext fabricID
where fabricID is the fabric ID of the logical switch you want to switch to and manage.
Enter the switchShow command and check the value of the Allow XISL Use parameter.
Disable the logical switch.
switchdisable
Enter the following command:
configure
Enter y after the Fabric Parameters prompt:
Fabric parameters (yes, y, no, n): [no] y
Enter y at the Allow XISL Use prompt to allow XISL use; enter n at the prompt to disallow XISL
use:
Allow XISL Use (yes, y, no, n): y
Respond to the remaining prompts or press Ctrl-d to accept the other settings and exit.
Enable the logical switch.
Switchenable
Deleting a logical switch
Before deleting a logical switch you must remove all the ports from the switch. You cannot delete the
default switch. If you are in the context of the switch you are deleting, you will be automatically logged out
when issue the command to delete the switch. To avoid getting logged out make sure you are in context of a
different switch while issuing the command.
Here are the steps to delete the logical switch
1.
2.
3.
Connect to the physical chassis and log in using an account assigned to the admin role.
Remove all ports from the logical switch as described in the section Assigning/Removing ports to logical
switches.
Enter the following command to delete the logical switch:
lscfg --delete fabricID [ -force ]
where fabricID is the fabric ID of the logical switch to be deleted.
Specify the -force option to execute the command without any user prompts or confirmation.
switch_4:FID4:admin> lscfg --delete 7
Brocade Directors
63 of 199
DATA CENTER
COOKBOOK
All active login sessions for FID 7 have been terminated.
Switch successfully deleted.
Disable Virtual Fabrics
Here are the steps to disable virtual fabrics:
1.
2.
3.
4.
5.
Connect to the physical chassis and log in using an account assigned to the admin role with the chassis-role
permission.
Enter the following command to check whether VF mode is disabled:
fosconfig --show
Delete all of the non-default logical switches, as described in the above section Deleting a logical switch.
Enter the following command to disable VF mode:
fosconfig --disable vf
Enter y at the prompt
switchA:FID128:admin> fosconfig show
FC Routing service: disabled
iSCSI service: Service not supported on this Platform
iSNS client service: Service not supported on this Platform
Virtual Fabric: enabled
switch:admin> fosconfig --disable vf
WARNING: This is a disruptive operation that requires a reboot to take
effect.
Would you like to continue [Y/N] y
NPIV overview
N_Port ID Virtualization (NPIV) enables a single Fibre Channel protocol port to appear as multiple, distinct
ports, providing separate port identification within the fabric for each operating system image behind the
port (as if each operating system image had its own unique physical port). NPIV assigns a different virtual
port ID to each Fibre Channel protocol device. NPIV is designed to enable you to allocate virtual addresses
without affecting your existing hardware implementation. The virtual port has the same properties as an
N_Port, and is therefore capable of registering with all services of the fabric.
Each NPIV device has a unique device PID, Port WWN, and Node WWN, and should act the same as all
other physical devices in the fabric; in other words, multiple virtual devices emulated by NPIV appear no
different than regular devices connected to a non-NPIV port. The same zoning rules apply to NPIV devices as
non-NPIV devices. Zones can be defined by domain,port notation, by WWN zoning, or both. To perform
zoning to the granularity of the virtual N_Port IDs, you must use WWN-based zoning.
If you are using domain,port zoning for an NPIV port, and all the virtual PIDs associated with the port are
included in the zone, then a port login (PLOGI) to a non-existent virtual PID is not blocked by the switch;
rather, it is delivered to the device attached to the NPIV port. In cases where the device is not capable of
handling such unexpected PLOGIs, you should use WWN-based zoning.
The following example shows the number of NPIV devices in the output of the switchShow
command. The number of NPIV devices is equal to the sum of the base port plus the number of
NPIV public devices. The base port is the N_Port listed in the switchShow output. Based on the
formula, index 010000 shows only 1 NPIV device and index 010300 shows 222 NPIV devices.
switch:admin> switchshow
Brocade Directors
64 of 199
DATA CENTER
COOKBOOK
switchName: 5100
switchType: 71.2
switchState: Online
switchMode: Access Gateway Mode
switchWwn: 10:00:00:05:1e:41:49:3d
switchBeacon: OFF
Index Port Address Media Speed State Proto
==============================================
0 0 010000 id N4 Online FC F-Port 20:0c:00:05:1e:05:de:e4 0xa06601
1 1 010100 id N4 Online FC F-Port 1 N Port + 4 NPIV public
2 2 010200 id N4 Online FC F-Port 1 N Port + 119 NPIV public
3 3 010300 id N4 Online FC F-Port 1 N Port + 221 NPIV public
Configuring NPIV
The NPIV feature is enabled by default. You can set the number of virtual N_Port_IDs per port to a value
between 1 and 255 per port. The default setting is 126. To specify the number of virtual N_Port_IDs per
port on a switch, use the portCfgNPIVport command to enable or disable the feature. Once the feature is
enabled on the port, you can specify the number of logins per port. If the feature has been disabled, then
the NPIV port configuration will not work.
The addressing mode can limit the maximum number of NPIV logins to 127 or 63 depending on the mode.
The portCfgNPIVPort command can set the maximum number of NPIV login limit to anything from 1 to 255,
regardless of the addressing mode. Whichever of these two (addressing mode or the value configured
through the portCfgNPIVPort) is lower will be the maximum number that can be logged in.
CAUTION
The portDisable command disables the port and stops all traffic flowing to and from the port.Perform this
command during a scheduled maintenance.
1.
2.
3.
4.
5.
Connect to the switch and log in using an account assigned to the admin role.
Enter the portDisable command.
Enter the portCfgNPIVPort --setloginlimit command with the port number and the number of logins per port.
Press Enter.
Enter the portEnable command to enable the port.
switch:admin> portcfgnpivport --setloginlimit 1 176
NPIV Limit Set to 176 for Port 1
switch:admin> portcfgshow 1
Area Number: 1
Speed Level: AUTO(HW)
Fill Word: 1(Arbff-Arbff)
AL_PA Offset 13: OFF
Trunk Port ON
Long Distance OFF
VC Link Init OFF
Locked L_Port OFF
Locked G_Port OFF
Disabled E_Port OFF
Locked E_Port OFF
ISL R_RDY Mode OFF
RSCN Suppressed OFF
Persistent Disable OFF
LOS TOV enable OFF
NPIV capability ON
QOS E_Port OFF
Port Auto Disable: OFF
Rate Limit OFF
Brocade Directors
65 of 199
DATA CENTER
COOKBOOK
EX Port OFF
Mirror Port OFF
Credit Recovery ON
F_Port Buffers OFF
NPIV PP Limit: 176
CSCTL mode: OFF
Enabling and disabling NPIV
On the Brocade 300, 4100, 4900, 5000, 5100, 5300, and 8000 switches, the Brocade
5410,
5424, 5450, 5460, 5470, and 5480 embedded switches, the Brocade 48000 director, the
Brocade DCX and DCX-4S enterprise-class platforms, and the FA4-18 blade, NPIV is enabled
for
every port.
1.
2.
Connect to the switch and log in using an account assigned to the admin role.
To enable or disable NPIV on a port, enter the portCfgNPIVPort command with either the --enable or -disable option.
The following example shows NPIV being enabled on port 10 of a Brocade 5100:
switch:admin> portCfgNPIVPort --enable 10
Viewing NPIV port configuration information
1.
2.
Connect to the switch and log in using an account assigned to the admin role.
Enter the portCfgShow command to view the switch ports information.
The following example shows whether a port is configured for NPIV:
switch:admin> portcfgshow
Ports of Slot 0 0 1 2 3 4 5 6 7 8 9 10 11 12 13 14 15
-----------------+--+--+--+--+----+--+--+--+----+--+--+--+----+--+--+-Speed AN AN AN AN AN AN AN AN AN AN AN AN AN AN AN AN
Trunk Port ON ON ON ON ON ON ON ON ON ON ON ON ON ON ON ON
Long Distance .. .. .. .. .. .. .. .. .. .. .. .. .. .. .. ..
VC Link Init .. .. .. .. .. .. .. .. .. .. .. .. .. .. .. ..
Locked L_Port .. .. .. .. .. .. .. .. .. .. .. .. .. .. .. ..
Locked G_Port .. .. .. .. .. .. .. .. .. .. .. .. .. .. .. ..
Disabled E_Port .. .. .. .. .. .. .. .. .. .. .. .. .. .. .. ..
ISL R_RDY Mode .. .. .. .. .. .. .. .. .. .. .. .. .. .. .. ..
RSCN Suppressed .. .. .. .. .. .. .. .. .. .. .. .. .. .. .. ..
Persistent Disable.. .. .. .. .. .. .. .. .. .. .. .. .. .. .. ..
NPIV capability ON ON ON ON ON ON ON ON ON ON ON ON ON ON ON ON
3.
Use the switchShow and portShow commands to view NPIV information for a given port. If a port is an
F_Port, and you enter the switchShow command, then the port WWN of the N_Port is returned. For an NPIV
F_Port, there are multiple N_Ports, each with a different port WWN. The switchShow command output
indicates whether or not a port is an NPIV F_Port, and identifies the number of virtual N_Ports behind it.
Following is sample output from the switchShow command:
switch:admin> switchshow
switchName:switch
switchType:66.1
Brocade Directors
66 of 199
DATA CENTER
COOKBOOK
switchState:Online
switchMode:Native
switchRole:Principal
switchDomain:1
switchId:fffc01
switchWwn:10:00:00:05:1e:82:3c:2a
zoning:OFF
switchBeacon:OFF
FC Router:OFF
FC Router BB Fabric ID:128
Area Port Media Speed State Proto
=====================================
0 0 id N1 Online F-Port 1 Nport + 1 NPIV devices.
1 1 id N4 No_Light
2 2 id N4 Online F-Port 20:0e:00:05:1e:0a:16:59
3 3 id N4 No_Light
4 4 id N4 No_Light
...
<output truncated>
4.
Use the portShow command to view the NPIV attributes and all the N_Port (physical and
virtual) port WWNs that are listed under portWwn of device(s) connected. Following is sample
output for the portShow command:
switch:admin> portshow 2
portName: 02
portHealth: HEALTHY
Authentication: None
portDisableReason: None
portCFlags: 0x1
portFlags: 0x24b03 PRESENT ACTIVE F_PORT G_PORT NPIV LOGICAL_ONLINE LOGIN
NOELP LED ACCEPT
portType: 10.0
portState: 1Online
portPhys: 6In_Sync
portScn: 32F_Port
port generation number: 148
portId: 630200
portIfId: 43020005
portWwn: 20:02:00:05:1e:35:37:40
portWwn of device(s) connected:
c0:50:76:ff:fb:00:16:fc
c0:50:76:ff:fb:00:16:f8
...
<output truncated>
...
c0:50:76:ff:fb:00:16:80
50:05:07:64:01:a0:73:b8
Distance: normal
portSpeed: N2Gbps
Interrupts: 0 Link_failure: 16 Frjt: 0
Unknown: 0 Loss_of_sync: 422 Fbsy: 0
Lli: 294803 Loss_of_sig: 808
Proc_rqrd: 0 Protocol_err: 0
Timed_out: 0 Invalid_word: 0
Rx_flushed: 0 Invalid_crc: 0
Brocade Directors
67 of 199
DATA CENTER
COOKBOOK
Tx_unavail: 0 Delim_err: 0
Free_buffer: 0 Address_err: 1458
Overrun: 0 Lr_in: 15
Suspended: 0 Lr_out: 17
Parity_err: 0 Ols_in: 16
2_parity_err: 0 Ols_out: 15
CMI_bus_err: 0
Viewing virtual PID login information
Use the portLoginShow command to display the login information for the virtual PIDs of a port.
Following is sample output from the portLoginShow command:
switch:admin> portloginshow 2
Type PID World Wide Name credit df_sz cos
=====================================================
fe 630240 c0:50:76:ff:fb:00:16:fc 101 2048 c scr=3
fe 63023f c0:50:76:ff:fb:00:16:f8 101 2048 c scr=3
fe 63023e c0:50:76:ff:fb:00:17:ec 101 2048 c scr=3
...
<output truncated>
...
ff 630202 c0:50:76:ff:fb:00:17:70 192 2048 c d_id=FFFFFC
ff 630201 c0:50:76:ff:fb:00:16:80 192 2048 c d_id=FFFFFC
Web Tools
The following platforms are Virtual Fabrics-capable:
Brocade DCX and DCX-4S
Brocade 5300
Brocade 5100
Virtual Fabrics cannot be configured or managed from Web Tools. Configuration and management
is done from either the Data Center Management Program (DCFM), or the Fabric OS command line
interface. For information about configuring and managing Virtual Fabrics, refer to the DCFM User
Manual if you are using DCFM, or Fabric OS Administrators Guide if you are using the Fabric OS
command line interface.
You can use Web Tools to view Virtual Fabrics and logical switch configurations.
Selecting a logical switch from the Switch View
You can log in to a specific logical switch, as described in Chapter 1, or you can select a logical
switch from the Switch View. If you do not log in to a specific logical switch, you are presented with
the default logical switch.
Brocade Directors
68 of 199
DATA CENTER
COOKBOOK
1.
To select a different logical switch, use the Logical Switch selector to select the fabric ID. You must have the
EGM license installed to view the Logical Switch selection.
A dialog box is displayed asking you to confirm your selection.
2.
Click Yes to confirm.
The selected logical switch is displayed. It shows the logical switch associated with
fabric ID 2. Note that the Logical Switch selector is relocated above the Switch View.
Brocade Directors
69 of 199
DATA CENTER
COOKBOOK
Under the Switch Information tab, Base Switch, Default Switch, and Allow XISL Use are specific to
VIrtual Fabrics:
Base Switch indicates whether or not the logical switch can act as a base switch. A base switch
is a special logical switch that can be used for chassis interconnection. Each chassis may only
designate only one logical switch as a base switch.
Default Switch indicates whether or not the logical switch is the default logical switch. The
default logical switch is equivalent to the normal, discovered physical switch topology. It is
automatically assigned fabric ID 128. If you do not log in to a specific logical switch using
Options on the login dialog box, the default logical switch is displayed in the Switch View.
Allow XISL Use indicates whether or not the logical switch is allowed to connect to other logical
switches using an extended inter-switch link (XISL). XISL). Base switches may use XISLs.
Dynamically created logical switches can use the XISL for traffic, only if Allow XISL Use is
enabled through CLI using the configure command.
Viewing Logical ports
When base switches are connected through XISLs, a base fabric is formed that includes logical
switches in different chassis. A logical link is formed dynamically among logical switches that have
the same FID to carry frames between the logical switches. Logical ports are created in the
respective switches to support the logical link.
Logical ports are software constructs, and have no corresponding hardware to represent them on
the Switch View. Logical port information is available on the Port Administration screen.
1.
2.
Select Port Administration.
The Port Administration screen is displayed.
Logical ports are displayed in the FC Ports Explorer tree structure.
To view logical port properties, expand the Logical Ports folder, and select a port.
The General properties are displayed.
Brocade Directors
70 of 199
DATA CENTER
Brocade Directors
COOKBOOK
71 of 199
DATA CENTER
COOKBOOK
Chapter 8: Zoning
Overview
Zoning enables you to partition your storage area network (SAN) into logical groups of devices that can
access each other. A device can communicate only with other devices connected to the fabric within its
specified zone. Devices can belong to more than one zone. When using a mixed fabricthat is, a fabric
containing two or more switches running different release levels of fabric operating systemsyou should
use the switch with the highest Fabric OS level to perform zoning tasks.
You can establish a zone by identifying zone objects using one or more of the following zoning
schemes:
Domain,index (D,I)
All members are specified by domain ID, port number, or domain, index number pair or aliases.
World Wide Name (WWN)
All members are specified only by World Wide Name (WWNs) or aliases of WWNs. They can be
node or port versions of the WWN.
Mixed zoning
A zone containing members specified by a combination of domain,port or domain,index or aliases,
and WWNs or aliases of WWNs.
In any scheme, you can identify zone objects using aliases.
Zoning Configurations
A zone configuration is a group of one or more zones. A zone can be included in more than one
zone configuration. When a zone configuration is in effect, all zones that are members of that
configuration are in effect. Several zone configurations can reside on a switch at once, and you can quickly
alternate between them. However, only one zone configuration can be enabled at a time.
The different types of zone configurations are:
Defined Configuration
The complete set of all zone objects defined in the fabric.
Effective Configuration
A single zone configuration that is currently in effect. The effective configuration is built when you
enable a specified zone configuration.
Saved Configuration
A copy of the defined configuration plus the name of the effective configuration, which is saved in
flash memory. (You can also provide a backup of the zoning configuration and restore the zoning
configuration.) There might be differences between the saved configuration and the defined
configuration if you have modified any of the zone definitions and have not saved the
configuration.
Disabled Configuration
The effective configuration is removed from flash memory.
When you disable the effective configuration, the Advanced Zoning feature is disabled on the
fabric, and all devices within the fabric can communicate with all other devices (unless you
previously set up a default zone). This does not mean that the zoning database is deleted, however, only
that there is no configuration active in the fabric. On power-up, the switch automatically reloads the saved
configuration. If a configuration was active when it was saved, the same configuration is reinstated on the
local switch.
Brocade Directors
72 of 199
DATA CENTER
COOKBOOK
Zone aliases
Creating an aliases
A zone alias is a logical group of ports or WWNs. You can simplify the process of creating zones by first
specifying aliases, which eliminates the need for long lists of individual zone member names.
Here are the steps:
1.
2.
Log in using a command with admin privileges.
Enter aliCreate using the following syntax
3.
alicreate "aliasname", "member[; member...]"
Enter cfgSave command to save the changes to defined configuration.
switch:admin> alicreate "array1", "2,32; 2,33; 2,34; 4,4"
switch:admin> cfgsave
You are about to save the Defined zoning configuration. This
action will only save the changes on the Defined configuration.
Any changes made on the Effective configuration will not
take effect until it is re-enabled.
Do you want to save Defined zoning configuration only? (yes, y, no, n): [no] y
Adding members to alias
1.
2.
Log in using a command with admin privileges.
Enter aliAdd using the following syntax
3.
aliadd "aliasname", "member[; member...]"
Enter cfgSave command to save the changes to defined configuration.
switch:admin> aliadd "array1", "1,2"
switch:admin> aliadd "loop1", "5,6"
switch:admin> cfgsave
You are about to save the Defined zoning configuration. This
action will only save the changes on the Defined configuration.
Any changes made on the Effective configuration will not
take effect until it is re-enabled.
Do you want to save Defined zoning configuration only? (yes, y, no, n): [no] y
Removing members from alias
1.
2.
Log in using a command with admin privileges.
Enter aliAdd using the following syntax
3.
aliadd "aliasname", "member[; member...]"
Enter cfgSave command to save the changes to defined configuration.
switch:admin> aliremove "array1", "1,2"
switch:admin> aliremove "loop1", "5,6"
switch:admin> cfgsave
You are about to save the Defined zoning configuration. This
action will only save the changes on the Defined configuration.
Any changes made on the Effective configuration will not
take effect until it is re-enabled.
Brocade Directors
73 of 199
DATA CENTER
COOKBOOK
Do you want to save Defined zoning configuration only? (yes, y, no, n): [no] y
Deleting an aliases
1.
2.
Log in using a command with admin privileges.
Enter aliDelete using the following syntax
3.
alidelete "aliasname"
Enter cfgSave command to save the changes to defined configuration.
switch:admin> alidelete "array1"
switch:admin> cfgsave
You are about to save the Defined zoning configuration. This
action will only save the changes on the Defined configuration.
Any changes made on the Effective configuration will not
take effect until it is re-enabled.
Do you want to save Defined zoning configuration only? (yes, y, no, n): [no] y
Viewing aliases in defined configuration
1.
2.
Connect to the switch and log in as admin.
Enter the aliShow command, using the following syntax
alishow "pattern"[, mode]
If no parameters are specified, the entire zone database (both the defined and effective
configuration) is displayed.
The following example shows all zone aliases beginning with arr.
switch:admin> alishow "arr*"
alias: array1 21:00:00:20:37:0c:76:8c
alias: array2 21:00:00:20:37:0c:66:23
Creating a Zone
1.
2.
3.
4.
Connect to the switch and log in as admin.
Enter the zoneCreate command, using the following syntax:
zonecreate "zonename", "member[; member...]"
To create a broadcast zone, use the reserved name broadcast.
Enter the cfgSave command to save the change to the defined configuration.
switch:admin> zonecreate "greenzone", "2,32; 2,33; 2,34; 4,4"
switch:admin> zonecreate "bluezone", "21:00:00:20:37:0c:66:23; 4,3"
switch:admin> zonecreate "broadcast", "1,2; 2,33; 2,34"
switch:admin> cfgsave
You are about to save the Defined zoning configuration. This
action will only save the changes on the Defined configuration.
Any changes made on the Effective configuration will not
take effect until it is re-enabled.
Do you want to save Defined zoning configuration only? (yes, y, no, n): [no] y
Brocade Directors
74 of 199
DATA CENTER
COOKBOOK
Adding members to zone
1.
2.
3.
Connect to the switch and log in as admin.
Enter the zoneAdd command, using the following syntax:
zoneadd "zonename", "member[; member...]"
Enter the cfgSave command to save the change to the defined configuration.
switch:admin> zoneadd "greenzone", "1,2"
switch:admin> zoneadd "bluezone", "21:00:00:20:37:0c:72:51"
switch:admin> zoneadd "broadcast", "1,3"
switch:admin> cfgsave
You are about to save the Defined zoning configuration. This action will only save the changes on
the Defined configuration.
Any changes made on the Effective configuration will not take effect until it is re-enabled.
Do you want to save Defined zoning configuration only? (yes, y, no, n): [no] y
Removing members from zone
1.
2.
Connect to the switch and log in as admin.
Enter the zoneRemove command, using the following syntax:
3.
zoneremove "zonename", "member[; member...]"
Enter the cfgSave command to save the change to the defined configuration.
switch:admin> zoneremove "greenzone", "1,2"
switch:admin> zoneremove "bluezone", "21:00:00:20:37:0c:72:51"
switch:admin> zoneremove "broadcast", "2,34"
switch:admin> cfgsave
You are about to save the Defined zoning configuration. This
action will only save the changes on the Defined configuration.
Any changes made on the Effective configuration will not
take effect until it is re-enabled.
Do you want to save Defined zoning configuration only? (yes, y, no, n): [no] y
Deleting a zone
1.
2.
3.
Connect to the switch and log in as admin.
Enter the zoneDelete command, using the following syntax:
zonedelete "zonename"
Enter the cfgSave command to save the change to the defined configuration.
switch:admin> zonedelete "broadcast
switch:admin> cfgsave
You are about to save the Defined zoning configuration. This
action will only save the changes on the Defined configuration.
Any changes made on the Effective configuration will not
take effect until it is re-enabled.
Do you want to save Defined zoning configuration only? (yes, y, no, n): [no] y
Viewing zoning in defined configuration
1.
Connect to the switch and log in as admin.
Brocade Directors
75 of 199
DATA CENTER
2.
COOKBOOK
Enter the zoneShow command, using the following syntax:
zoneshow[--sort] ["pattern"] [, mode]
If no parameters are specified, the entire zone database (both the defined and effective
configuration) is displayed.
The following example shows all zones beginning with A, B, or C, in ascending order:
switch:admin> zoneshow --sort "[A-C]*"
zone: Blue_zone 1,1; array1; 1,2; array2
zone: Bobs_zone 4,5; 4,6; 4,7; 4,8; 4,9
Default zoning mode
The default zoning mode controls device access if zoning is not implemented or if there is no
effective zone configuration. The default zoning mode has two options:
All AccessAll devices within the fabric can communicate with all other devices.
No AccessDevices in the fabric cannot access any other device in the fabric.
The default zone mode applies to the entire fabric, regardless of switch model.
The default setting is All Access.
1.
2.
3.
4.
Connect to the switch and log in as admin.
Enter the cfgActvShow command to view the current zone configuration.
Enter the defZone command with one of the following options:
defzone --noaccess
defzone allaccess
Enter either the cfgSave, cfgEnable, or cfgDisable command to commit the change and
distribute it to the fabric. The change will not be committed and distributed across the fabric if you
do not enter one of these commands
switch:admin> defzone --noaccess
You are about to set the Default Zone access mode to No Access
Do you want to set the Default Zone access mode to No Access ? (yes, y, no, n):
[no] y
switch:admin> cfgsave
You are about to save the Defined zoning configuration. This
action will only save the changes on Defined configuration.
Any changes made on the Effective configuration will not
take effect until it is re-enabled.
Do you want to save Defined zoning configuration only? (yes, y, no, n): [no] y
Updating flash ...
Zoning database size
To view the size of zoning database use cfgSize command.
switch:admin> cfgsize
Zone DB max size - 1045274 bytes
Available Zone DB size - 1030583 bytes
committed - 13679
Brocade Directors
76 of 199
DATA CENTER
COOKBOOK
transaction - 0
Zoning Configurations
Creating zoning configurations
You can store a number of zones in a zoning configuration database. When enabling a new zone
configuration, ensure that the size of the defined configuration does not exceed the maximum configuration
size supported by all switches in the fabric. This is particularly important if you downgrade to a Fabric OS
version that supports a smaller zone database than the current Fabric OS. In this scenario, the zone
database in the current Fabric OS would have to be changed to the smaller zone database before the
downgrade. You can use the cfgSize command to check both the maximum available size and the currently
saved size on all switches. The cfgSize command reports the maximum available size on the current switch
only. It cannot determine the maximum available size on other switches in the fabric. The minimum zoning
database size is 4 bytes, even if the zoning database is empty.
1.
2.
Connect to the switch and log in as admin.
Enter the cfgCreate command, using the following syntax:
3.
cfgcreate "cfgname", "member[; member...]"
Enter the cfgSave command to save the change to the defined configuration.
switch:admin> cfgcreate "NEW_cfg", "purplezone; bluezone; greenzone"
switch:admin> cfgsave
You are about to save the Defined zoning configuration. This
action will only save the changes on the Defined configuration.
Any changes made on the Effective configuration will not
take effect until it is re-enabled.
Do you want to save Defined zoning configuration only? (yes, y, no, n): [no] y
Adding zones to zoning configuration
1.
Connect to the switch and log in as admin.
2.
Enter the cfgAdd command, using the following syntax:
cfgadd "cfgname", "member[; member...]"
3.
Enter the cfgSave command to save the change to the defined configuration.
switch:admin> cfgadd "newcfg", "bluezone"
switch:admin> cfgsave
You are about to save the Defined zoning configuration. This
action will only save the changes on the Defined configuration.
Any changes made on the Effective configuration will not
take effect until it is re-enabled.
Do you want to save Defined zoning configuration only? (yes, y, no, n): [no] y
Removing zones from zoning configuration
1.
Connect to the switch and log in as admin.
2.
Enter the cfgRemove command, using the following syntax:
cfgadd "cfgname", "member[; member...]"
Brocade Directors
77 of 199
DATA CENTER
3.
COOKBOOK
Enter the cfgSave command to save the change to the defined configuration.
switch:admin> cfgremove "newcfg", "bluezone"
switch:admin> cfgsave
You are about to save the Defined zoning configuration. This
action will only save the changes on the Defined configuration.
Any changes made on the Effective configuration will not
take effect until it is re-enabled.
Do you want to save Defined zoning configuration only? (yes, y, no, n): [no] y
Enable a zoning configuration
The following procedure ends and commits the current zoning transaction buffer to nonvolatile
memory. If a transaction is open on a different switch in the fabric when this procedure is run, the
transaction on the other switch is automatically aborted. A message displays on the other switches to
indicate that the transaction was aborted.
1.
Connect to the switch and log in as admin.
2.
Enter the cfgenable command, using the following syntax:
cfgenable "cfgname"
3.
Enter y at the prompt.
switch:admin> cfgenable "USA_cfg"
You are about to enable a new zoning configuration.
This action will replace the old zoning configuration with the
current configuration selected. If the update includes changes to one or more traffic isolation
zones, the update may result in
localized disruption to traffic on ports associated with
the traffic isolation zone changes.
Do you want to enable 'USA_cfg' configuration (yes, y, no, n): [no] y
zone config "USA_cfg" is in effect
Updating flash ...
Disabling a zoning configuration
When you disable the current zone configuration, the fabric returns to non-zoning mode. All devices can
then access each other or not, depending on the default zone access mode setting.
1.
Connect to the switch and log in as admin.
2.
Enter the cfgdisable command, using the following syntax:
cfgdisable
3.
Enter y at the prompt.
switch:admin> cfgdisable
You are about to enable a new zoning configuration.
This action will replace the old zoning configuration with the
Brocade Directors
78 of 199
DATA CENTER
COOKBOOK
current configuration selected. If the update includes changes to one or more traffic isolation
zones, the update may result in
localized disruption to traffic on ports associated with
the traffic isolation zone changes.
Do you want to disable zoning configuration (yes, y, no, n): [no] y
Deleting a zone configuration
1.
Connect to the switch and log in as admin.
2.
Enter the cfgDelete command, using the following syntax:
cfgdelete "cfgname"
3.
Enter the cfgSave command to save the change to the defined configuration.
switch:admin> cfgdelete "testcfg"
switch:admin> cfgsave
You are about to save the Defined zoning configuration. This action will only save the changes
on the Defined configuration. Any changes made on the Effective configuration will not take
effect until it is re-enabled.
Do you want to save Defined zoning configuration only? (yes, y, no, n): [no] y
Clearing changes to configuration
1.
Enter the cfgTransAbort command.
When this command is executed, all changes since the last save operation (performed with the
cfgSave, cfgEnable, or cfgDisable command) are cleared.
In the following example, assume that the removal of a member from zone1 was done in error:
switch:admin> zoneremove "zone1","3,5"
switch:admin> cfgtransabort
Viewing all zone configuration information
1.
2.
Connect to the switch and log in as admin.
Enter the cfgShow command with no operands.
switch:admin> cfgshow
Defined configuration:
cfg: USA1 Blue_zone
cfg: USA_cfg Purple_zone; Blue_zone
zone: Blue_zone
1,1; array1; 1,2; array2
zone: Purple_zone
1,0; loop1
alias: array1 21:00:00:20:37:0c:76:8c; 21:00:00:20:37:0c:71:02
Brocade Directors
79 of 199
DATA CENTER
COOKBOOK
alias: array2 21:00:00:20:37:0c:76:22; 21:00:00:20:37:0c:76:28
alias: loop1 21:00:00:20:37:0c:76:85; 21:00:00:20:37:0c:71:df
Effective configuration:
cfg: USA_cfg
zone: Blue_zone
1,1
21:00:00:20:37:0c:76:8c
21:00:00:20:37:0c:71:02
1,2
21:00:00:20:37:0c:76:22
21:00:00:20:37:0c:76:28
zone: Purple_zone
1,0
21:00:00:20:37:0c:76:85
21:00:00:20:37:0c:71:df
Viewing selected zone configuration
1.
2.
Connect to the switch and log in as admin.
Enter the cfgShow command and specify a pattern.
cfgshow "pattern"[, mode]
The following example displays all zone configurations that start with Test:
switch:admin> cfgshow "Test*"
cfg: Test1 Blue_zone
cfg: Test_cfg Purple_zone; Blue_zone
Viewing configuration in effective zone database
1.
2.
Connect to the switch and log in as admin.
Enter the cfgActvShow command.
switch:admin> cfgactvshow
Effective configuration:
cfg: NEW_cfg
zone: Blue_zone
1,1
21:00:00:20:37:0c:76:8c
21:00:00:20:37:0c:71:02
1,2
21:00:00:20:37:0c:76:22
21:00:00:20:37:0c:76:28
zone: Purple_zone
1,0
21:00:00:20:37:0c:76:85
21:00:00:20:37:0c:71:df
Brocade Directors
80 of 199
DATA CENTER
COOKBOOK
Clearing all zone configurations
1.
2.
Connect to the switch and log in as admin.
Enter the cfgClear command to clear all zone information in the transaction buffer.
ATTENTION
Be careful using the cfgClear command because it deletes the defined configuration.
switch:admin> cfgclear
The Clear All action will clear all Aliases, Zones, FA Zones
and configurations in the Defined configuration.
cfgSave may be run to close the transaction or cfgTransAbort
may be run to cancel the transaction.
Do you really want to clear all configurations? (yes, y, no, n): [no]
3.
Enter one of the following commands, depending on whether an effective zoning configuration exists:
If no effective zoning configuration exists, enter the cfgSave command.
If an effective zoning configuration exists, enter the cfgDisable command to disable and
clear the zone configuration in nonvolatile memory for all switches in the fabric.
Zone object maintenance
The following procedures describe how to copy, delete, and rename zone objects. Depending on
the operation, a zone object can be a zone member, a zone alias, a zone, or a zone configuration.
Copying a zone object
When you copy a zone object, the resulting object has the same name as the original. The zone
object can be a zone configuration, a zone alias, or a zone.
1.
2.
Connect to the switch and log in as admin.
Enter the cfgShow command to view the zone configuration objects you want to copy.
cfgshow "pattern"[, mode]
For example, to display all zone configuration objects that start with Test:
switch:admin> cfgshow "Test*"
cfg: Test1 Blue_zone
cfg: Test_cfg Purple_zone; Blue_zone
3.
Enter the zone --copy command, specifying the zone objects you want to copy, along with the new object
name. Note that zone configuration names are case-sensitive; blank spaces are ignored and it works in any
Admin Domain other than AD255.
switch:admin> zone --copy Test1 US_Test1
4.
Enter the cfgShow command to verify the new zone object is present.
switch:admin> cfgshow "Test*"
cfg: Test1 Blue_zone
cfg: Test_cfg Purple_zone; Blue_zone
switch:admin> cfgShow "US_Test1"
cfg: US_Test1
Blue_zone
Brocade Directors
81 of 199
DATA CENTER
5.
6.
COOKBOOK
If you want the change preserved when the switch reboots, enter the cfgSave command to
save it to nonvolatile (flash) memory.
Enter the cfgEnable command for the appropriate zone configuration to make the change
effective
Deleting a zone object
The following procedure removes all references to a zone object and then deletes the zone object.
The zone object can be a zone member, a zone alias, or a zone.
1.
2.
Connect to the switch and log in as admin.
Enter the cfgShow command to view the zone configuration objects you want to delete.
switch:admin> cfgShow
Defined configuration:
cfg: USA_cfg Purple_zone; White_zone; Blue_zone
zone: Blue_zone
1,1; array1; 1,2; array2
zone: Purple_zone
1,0; loop1
zone: White_zone
1,3; 1,4
alias: array1 21:00:00:20:37:0c:76:8c; 21:00:00:20:37:0c:71:02
alias: array2 21:00:00:20:37:0c:76:22; 21:00:00:20:37:0c:76:28
alias: loop1 21:00:00:20:37:0c:76:85; 21:00:00:20:37:0c:71:df
Effective configuration:
cfg: USA_cfg
zone: Blue_zone
1,1
21:00:00:20:37:0c:76:8c
21:00:00:20:37:0c:71:02
1,2
21:00:00:20:37:0c:76:22
21:00:00:20:37:0c:76:28
zone: Purple_zone
1,0
21:00:00:20:37:0c:76:85
21:00:00:20:37:0c:71:df
3.
Enter the zone --expunge command to delete the zone object. Zone configuration names are case-sensitive;
blank spaces are ignored and it works in any Admin Domain other than AD255.
switch:admin> zone --expunge "White_zone"
You are about to expunge one configuration
or member. This action could result in removing
many zoning configurations recursively.
[Removing the last member of a configuration removes the configuration.]
Do you want to expunge the member? (yes, y, no, n): [no] yes
4.
5.
6.
7.
Enter yes at the prompt.
Enter the cfgShow command to verify the deleted zone object is no longer present.
If you want the change preserved when the switch reboots, enter the cfgSave command to
save it to nonvolatile (flash) memory.
Enter the cfgEnable command for the appropriate zone configuration to make the change
effective.
Brocade Directors
82 of 199
DATA CENTER
COOKBOOK
Renaming a zone object
1.
2.
Connect to the switch and log in as admin.
Enter the cfgShow command to view the zone configuration objects you want to rename.
switch:admin> cfgShow
Defined configuration:
cfg: USA_cfg Purple_zone; White_zone; Blue_zone
zone: Blue_zone
1,1; array1; 1,2; array2
zone: Purple_zone
1,0; loop1
zone: White_zone
1,3; 1,4
alias: array1 21:00:00:20:37:0c:76:8c; 21:00:00:20:37:0c:71:02
alias: array2 21:00:00:20:37:0c:76:22; 21:00:00:20:37:0c:76:28
alias: loop1 21:00:00:20:37:0c:76:85; 21:00:00:20:37:0c:71:df
3.
Enter the zoneObjectRename command to rename zone configuration objects. Note that zone configuration
names are case-sensitive; blank spaces are ignored and it works in any Admin Domain other than AD255.
switch:admin> zoneObjectRename "White_zone", "Purple_zone"
4.
5.
6.
Enter the cfgShow command to verify the renamed zone object is present.
If you want the change preserved when the switch reboots, enter the cfgSave command to
save it to nonvolatile (flash) memory.
Enter the cfgEnable command for the appropriate zone configuration to make the change
effective.
Zoning configuration management
You can add, delete, or remove individual elements in an existing zone configuration to create an
appropriate configuration for your SAN environment. After the changes have been made, save the
configuration to ensure the configuration is permanently saved in the switch and that the
configuration is replicated throughout the fabric. The switch configuration file can also be uploaded to the
host for archiving and it can be downloaded from the host to a switch in the fabric using configUpload and
configDownload commands respectively. Refer the Fabric OS Command Reference for additional
information on uploading and downloading the configuration file.
New switch addition
When a new switch is added to the fabric, it automatically takes on the zone configuration
information from the fabric. If you are adding a switch that is already configured for zoning, clear the zone
configuration on that switch before connecting it to the zoned fabric. Adding a new fabric that has no zone
configuration information to an existing fabric is very similar to adding a new switch. All switches in the new
fabric inherit the zoning configuration data. If a zone configuration is in effect, then the same configuration
becomes the enabled configuration.
Web Tools
Zoning configurations
The Zone Administration window is where all of the zoning tasks are performed.
Brocade Directors
83 of 199
DATA CENTER
COOKBOOK
When performing zoning tasks for switches in a mixed fabricthat is, a fabric containing two or
more switches running different fabric operating systemsyou should use the switch with the
highest Fabric OS level.
Opening the Zone Administration window
You cannot open the Zone Administration window from AD255 (physical fabric).
1.
2.
Select a switch from the Fabric Tree.
Click Zone Admin in the Manage section of the Tasks menu.
The Zone Administration window opens.
Setting the default zoning mode
The default zoning mode has two options:
All AccessAll devices within the fabric can communicate with all other devices.
No AccessDevices in the fabric cannot access any other device in the fabric.
Web Tools supports default zoning on switches running firmware v5.1.0 or later. Default zoning on
legacy switches (switches running firmware versions prior to v 5.1.0) are not supported. Legacy
switches can use default zoning; however, they cannot manipulate the default zone or default
configuration.
NOTE
To use Admin Domains, you must set the default zoning mode to No Access prior to setting up the
Admin Domains. To use the Admin Domain feature, the EGM license must be enabled on the switch;
otherwise access to this feature is denied. You cannot change the default zoning mode to All Access
if user-specified Admin Domains are present in the fabric.
1.
2.
Open the Zone Administration window.
Click Zoning Actions > Set Default Mode, and then select the access mode.
Zoning management
You can monitor and manage basic and traffic isolation zoning through the Web Tools Zone
Administration. The information in the Zone Administration window is collected from the selected
switch.
If the FCS policy is activated in the fabric, zoning can be administered only from the primary FCS
switch. If the selected switch has an Advanced Zoning license installed, but is not the primary FCS
switch, the Zone Admin option is displayed, but not activated.
You must be logged into the switch using a user name with one of the following roles associated
with it to make changes to the zoning: zoneAdmin, admin, or fabricAdmin. All other roles allow only
a view or read-only access. Most of the zoning operations are disabled in read-only mode.
A snapshot is taken of all the zoning configurations at the time you launch the Zone Administration
window; this information is not updated automatically by Web Tools.
When you log in to a virtual switch, or select a virtual switch using the drop down list under Fabric
Tree section in the Switch Explorer window, only the ports that are associated with the Virtual
Fabric ID you selected are displayed in the member selection list. You can use the Add Other button
to add ports of other switches in the fabric.
Brocade Directors
84 of 199
DATA CENTER
COOKBOOK
Note the following:
Saving means updating the zoning database on the switch with the local changes from the
Web Tools buffer.
Refreshing means copying the current state of the zoning database on the switch to the Web
Tools buffer, overwriting its current contents.
In the Zone Administration window, all WWNs also display vendor names.
NOTE
The Member Selection List only lists the ports of the current switch and the devices of all the
switches in the fabric. Slot and port information of other switches are not displayed in the tree.
You can click the Alias tab to display which aliases the port or device is a member of. Also, you can
right-click the device nodes and click View Device Detail to display detailed information about the
selected device.
The Member Selection List panel displays only physical FC ports. To verify whether you have any
unzoned devices, you must use DCFM Professional or Enterprise Edition to analyze zone
configurations.
The Member Selection List displays virtual initiators if the chassis has an FC4-16IP blade in it; they
are shown under a separate folder icon called Virtual Initiators. If the chassis has the Brocade
7500E Extended Switch license installed, the tree displays only two FC ports; otherwise all logical
ports display if you have the 7500 without the extended license installed.
Admin Domain considerations: The Member Selection List panel displays a filtered list of ports that
Brocade Directors
85 of 199
DATA CENTER
COOKBOOK
are as follows:
Direct port members are zoneable and are displayed in the tree.
Indirect port members to which owned devices are attached are displayed in the tree, but
cannot be added to a zone or alias.
Direct device members are zoneable and are displayed in the tree.
Indirect device members (devices that are currently attached to owned ports) are also
zoneable and displayed in the tree. But if such a device is later moved to a non-owned port it
will no longer be displayed or zoneable.
Switches and blades are displayed only if they contain owned ports or devices, regardless of
switch ownership, such as the FS8-18 Encryption blade.
Ports that are indirect members only because the switch is owned are not displayed.
When no user- defined Admin Domains are present on the switch, AD0 shows the port count. If
there are user-defined Admin Domains, AD0 does not show port count and the user-defined AD
shows port count.
Refreshing fabric information
This function refreshes the display of fabric elements only (switches, ports, and devices). It does
not affect any zoning element changes or update zone information in the Zone Administration
window. You can refresh the fabric element information displayed at any time.
1.
In the Zone Administration window, click View > Refresh From Live Fabric.
This refreshes the status for the fabric, including switches, ports, and devices.
Saving local zoning changes
All information displayed and all changes made in the Zone Administration window are buffered
until you save the changes. In that case any other user looking at the zone information for the
switch will not see the changes you have made until you save them.
Saving the changes propagates any changes made in the Zone Administration window (buffered
changes) to the zoning database on the switch. If another user has a zoning operation in progress
at the time that you attempt to save changes, a warning is displayed that indicates that another
zoning transaction is in progress on the fabric. You can select to abort the other transaction and
override it with yours.
If the zoning database size exceeds the maximum allowed, you cannot save the changes. The
zoning database summary displays the maximum zoning database size.
This action updates the entire contents of the Zone Administration window, not just the selected
zone, alias, or configuration. You can save your changes at any time during the Zone Administration
session.
1.
2.
Make the zoning changes in the Zone Administration window.
Click Zoning Actions > Save Config.
Select a zoning view
You can choose how zoning elements are displayed in the Zone Administration window. The zoning
view you select determines how members are displayed in the Member Selection List panel. The views filter
the fabric and device information displayed in the Member Selection
List for the selected view, making it easier for you to create and modify zones, especially when
creating hard zones.
Depending on the method you use to zone, certain tabs might or might not be available in the Zone
Administration window.
There are two views of defining members for zoning:
Fabric ViewDisplays the physical hierarchy of the fabric, a list of the attached and imported
physical devices (by WWN), and a list of the FC Virtual Initiators on switches that support iSCSI.
In the Fabric View, you can select ports for port-based zoning or devices for WWN-based
zoning.
Devices OnlyDisplays a list of the attached and imported physical devices by WWN. You
Brocade Directors
86 of 199
DATA CENTER
COOKBOOK
cannot select ports for port-based or mixed zoning schemes, nor can you select virtual
initiators for iSCSI FC Zone creation.
Use the following procedure to define the way you want to view the fabric resource.
1.
2.
3.
Launch the Zone Administration window.
Click View > Choose Fabric Resources View.
Choose the way you want to view the fabric resource and click OK.
Creating and populating zone aliases
An alias is a logical group of port index numbers and WWNs. Specifying groups of ports or devices
as an alias makes zone configuration easier, by enabling you to configure zones using an alias
rather than inputting a long string of individual members. You can specify members of an alias
using the following methods:
Identifying members by switch domain and port index number pair, for example, 2, 20.
Identifying members by device node and device port WWNs.
Use the following procedure to create a zone alias.
1.
2.
3.
Open the Zone Administration window.
Select a format to display zoning members in Member Selection List
Click the Alias tab and click New Alias.
The Create New Alias dialog box displays.
4. On Create New Alias, type a name for the new alias and click OK.
The new alias is displayed in the Name list.
5. Expand the Member Selection List to view the nested elements.
The choices available in the Member Selection List depend on the selection in the View menu.
6. Click elements in the Member Selection List that you want to include in the alias.
The Add Member button becomes active.
7. Click Add Member to add alias members.
Selected members move to the Alias Members window.
8. Optional: Repeat steps 6 and 7 to add more elements to the alias.
9. Optional: Click Add Other to include a WWN or port that is not currently a part of the fabric.
10. Click Actions > Save Config to save the configuration changes.
Adding and removing members of a zone alias
Use the following procedure to add or remove zone alias members.
1.
2.
3.
4.
5.
6.
Open the Zone Administration window.
Click the Alias tab.
Select the alias you want to modify from the Name list.
Select an element in the Member Selection List that you want to add to the alias, or select an
element in the Alias Members list that you want to remove.
Click Add Member to add the selected alias member, or click Remove Member to remove the
selected alias member.
The alias is modified in the Zone Admin buffer. At this point you can either save your changes
or save and enable your changes.
Click Zoning Actions > Save Config to save the configuration changes.
Renaming zone aliases
The new alias name cannot exceed 64 characters and can contain alphabetic, numeric, and
underscore characters. Use the following procedure to change the name of a zone alias.
Brocade Directors
87 of 199
DATA CENTER
1.
2.
3.
4.
5.
COOKBOOK
Open the Zone Administration window.
Click the Alias tab and select the alias you want to rename from the Name list.
Click Rename.
The Rename an Alias dialog box displays.
Type a new alias name and click OK.
The alias is renamed in the Zone Admin buffer. At this point you can either save your changes
or save and enable your changes.
Click Zoning Actions > Save Config to save the configuration changes.
Deleting zone aliases
You can remove a zone alias from the Zone Admin buffer. When a zone alias is deleted, it is no
longer a member of the zones of which it was once a member.
NOTE
If you delete the only member zone alias, an error message is issued when you attempt to save the
configuration.
1.
2.
3.
4.
5.
6.
Open the Zone Administration window.
Click the Alias tab.
Select the alias you want to delete from the Name list.
Click Delete.
The Confirm Deleting Alias dialog box opens.
Click Yes.
The selected alias is deleted from the Zone Admin buffer. At this point you can either save your
changes or save and enable your changes.
Click Zoning Action > Save Config to save the configuration changes.
Creating and populating zones
A zone is a region within the fabric where specified switches and devices can communicate. A
device can communicate only with other devices connected to the fabric within its specified zone.
Use the following procedure to create a zone.
1.
Open the Zone Administration window.
Select a format to display zoning members in the Member Selection List.
2. Click the Zone tab.
3. Click New Zone.
The Create New Zone dialog box displays.
4. On Create New Zone, enter a name for the new zone, and click OK.
LSAN zones and QoS zones have specific naming requirements:
The new zone displays in the Name list.
5. Expand the Member Selection List to view the nested elements.
The choices available in the list depend on the selection made in the View menu.
6. Select an element in the Member Selection List that you want to include in your zone. Note that
LSAN zones should contain only port WWN members.
The Add Member button becomes active.
7. Click Add Member to add the zone member.
The selected member is moved to the Zone Members window.
8. Optional: Repeat steps 7 and 8 to add more elements to your zone.
9. Optional: Click Add Other to include a WWN or port that is not currently a part of the fabric.
At this point you can either save your changes or save and enable your changes.
10. Click Zoning Actions > Save Config to save the configuration changes.
Adding and removing members of a zone
Use the following procedure to add or remove zone members.
Brocade Directors
88 of 199
DATA CENTER
1.
2.
3.
4.
5.
6.
COOKBOOK
Open the Zone Administration window.
Click the Zone tab.
Select the zone you want to modify from the Name list.
The zone members for the selected zone are listed in the Zone Members list.
Highlight an element in the Member Selection List that you want to include in your zone, or
highlight an element in the Zone Members list that you want to delete.
Click Add Member to add a zone member, or click Remove Member to remove a zone member.
The zone is modified in the Zone Admin buffer. At this point you can either save your changes
or save and enable your changes.
Click Zoning Actions > Save Config to save the configuration changes.
Renaming zones
Use the following procedure to change the name of a zone.
1.
2.
3.
4.
5.
6.
Open the Zone Administration window.
Click the Zone tab.
elect the zone you want to rename from the Name list.
Click Rename.
On Rename a Zone, type a new zone name and click OK.
The zone is renamed in the Zone Admin buffer. At this point you can either save your changes
or save and enable your changes.
Click Zoning Actions > Save Config to save the configuration changes.
Cloning zones
NOTE
To perform clone operations for zoning, the EGM license must be installed on the switch; otherwise,
access to this feature is denied and an error message displays.
The EGM license is required only for 8 Gbps platforms, such as the Brocade DCX and DCX-4S
enterprise-class platforms, the Encryption Switch, the 300, 5300, and 5100 switches. For non-8
Gbps platforms, all functionalities are available without EGM license.
Use the following procedure to clone a zone configuration.
1.
2.
3.
4.
5.
6.
7.
Open the Zone Administration window.
Click the Zone tab.
Select the zone you want to clone from the Name list.
Click Clone
On Clone an Existing Zone, enter a name for the copied zone.
Click OK.
The selected zone is copied from the Zone Admin buffer.
Click Zoning Actions > Save Config to save the configuration changes.
Since no changes were made to the effective configuration, you do not need to enable the
configuration.
Deleting zones
Use the following procedure to delete a zone.
1.
2.
3.
4.
Open the Zone Administration window.
Click the Zone tab.
Select the zone you want to delete from the Name menu and click Delete.
On the confirmation dialog box, click Yes.
Brocade Directors
89 of 199
DATA CENTER
5.
6.
7.
COOKBOOK
The selected zone is deleted from the Zone Admin buffer. At this point you can either save your
changes or save and enable your changes.
Click Zoning Actions > Save Config to save the configuration changes.
Creating zone configurations
Use the following procedure to create a zone configuration. After creating a zone configuration, you
must explicitly enable it for it to take effect.
NOTE
Any changes made to the currently enabled configuration does not appear until you re-enable the
configuration.
1.
2.
3.
4.
5.
6.
7.
8.
9.
Open the Zone Administration window.
Select a format to display zoning members in the Member Selection List
Click the Zone Config tab and click New Zone Config.
On Create New Config, type a name for the new configuration and click OK.
The new configuration displays in the Name list.
Expand the Member Selection List to view the nested elements.
The choices available in the list depend on the selection made in the View menu.
Select an element in the Member Selection List that you want to include in your configuration.
The Add Member button becomes active.
Click Add Member to add configuration members.
Selected members are moved to the Config Members Window.
Repeat steps 6 and 7 to add more elements to your configuration.
Click Zoning Actions > Save Config to save the configuration changes.
Adding or removing zone configuration members
Use the following procedure to add or remove members of a zone configuration.
NOTE
You can make changes to a configuration that is currently enabled; however, changes do not appear
until you re-enable the configuration.
1.
2.
3.
4.
5.
6.
Open the Zone Administration window.
Click the Zone Config tab.
Select the configuration you want to modify from the Name list.
Click an element in the Member Selection List that you want to include in your configuration or
click an element in the Config Members that you want to delete.
Click Add Member to add a configuration member or Remove Member to remove a
configuration member.
Click Zoning Actions > Save Config to save the configuration changes.
Renaming zone configurations
The new name cannot exceed 64 characters and can contain alphabetic, numeric, and underscore
characters. Use the following procedure to change the name of a zone configuration.
NOTE
You cannot rename the currently enabled configuration.
1.
2.
3.
4.
5.
Open the Zone Administration window.
Click the Zone Config tab.
Select the configuration you want to rename from the Name list and click Rename.
On Rename a Config, type a new configuration name and click OK.
The configuration is renamed in the configuration database.
Click Zoning Actions > Save Config to save the configuration changes.
Brocade Directors
90 of 199
DATA CENTER
COOKBOOK
Cloning zone configurations
You must use Web Tools with the EGM license to perform cloning operations for zone
configurations; otherwise, access to this feature is denied and an error message displays.
Use the following procedure to clone a zone configuration.
1.
2.
3.
4.
5.
6.
Open the Zone Administration window.
Click the Zone Config tab.
Select the zone configuration you want to clone from the Name list.
Click Clone.
On Copy An Existing Zone Config, enter a name for the copied zone and click OK.
The selected zone is copied from the Zone Admin buffer.
Click Zoning Actions > Save Config to save the configuration changes.
No changes were made to the effective configuration. You do not need to enable the configuration.
Deleting zone configurations
Use the following procedure to delete a zone configuration.
NOTE
You cannot delete a enabled configuration.
1.
2.
3.
4.
5.
Open the Zone Administration window.
Click the Zone Config tab.
Select the configuration you want to delete from the Name list and click Delete.
On the confirmation dialog box, click Yes.
The selected configuration is deleted from the configuration database.
Click Zoning Actions > Save Config to save the configuration changes.
Enabling zone configurations
Several zone configurations can reside on a switch at the same time, and you can quickly alternate
between them. For example, you might want to have one configuration enabled during the business
hours and another enabled overnight. However, only one zone configuration can be enabled at a
time.
When you enable a zone configuration from Web Tools, the entire zoning database is automatically
saved, and then the selected zone configuration is enabled.
If the zoning database size exceeds the maximum allowed, you cannot enable the zone
configuration. The zoning database summary displays the maximum zoning database size.
1.
2.
3.
4.
Open the Zone Administration window.
Click Zoning Actions > Enable Config.
On Enable Config, select the configuration to be enabled from the menu.
Click OK to save and enable the selected configuration.
Disabling zone configurations
When you disable the active configuration, the Advanced Zoning feature is disabled on the fabric,
and all devices within the fabric can communicate with all other devices. This does not mean that
the zoning database is deleted, however, only that there is no configuration active on the fabric.
When you disable a zone configuration from Web Tools, keep in mind that the entire zoning
database is automatically saved, and then the selected zone configuration is disabled.
NOTE
When you disable the active configuration, Advanced Zoning is disabled on the fabric, and according
to the default zone set, devices within the fabric can or cannot communicate with other devices.
1.
2.
Open the Zone Administration window.
Click Zoning Actions > Disable Zoning.
The Disable Config warning message displays.
Brocade Directors
91 of 199
DATA CENTER
3.
COOKBOOK
Click Yes to save and disable the current configuration.
Displaying enabled zone configurations
The enabled zone configuration screen displays the actual content of the single zone configuration
that is currently enabled on the fabric, whether it matches the configuration that was enabled
when the current Zone Administration session was launched or last refreshed. The zones are displayed, and their
contents (ports, WWNs) are displayed next to them.
Aliases are not displayed in the enabled zone configuration. If there is no active zone configuration
enabled on the switch, a message is displayed to that effect.
NOTE
The enabled configuration is listed in the lower-right corner of the Zone Administration window.
Adding a WWN to multiple aliases and zones
This procedure enables you to configure a WWN as a member in a zone configuration prior to
adding that device to the fabric. Specifically, it is useful if you want to add a WWN to all or most
zoning entities. The added WWN does not need to currently exist in the fabric.
1.
2.
3.
4.
Open the Zone Administration window.
Click Edit > Add WWN.
The Add WWN dialog box opens.
Type a WWN value in the WWN field and click OK.
The Add WWN dialog box displays all the zoning elements that will include the new WWNs. All
of the elements are selected by default.
Click items in the list to select or unselect, and click Add to add the new WWN to all the
selected zoning elements.
The WWN is added to the Zone Admin buffer and can be used as a member.
Removing a WWN from multiple aliases and zones
Use this procedure if you want to remove a WWN from all or most zoning entities.
1.
2.
Open the Zone Administration window.
Click Edit > Delete WWN.
Brocade Directors
92 of 199
DATA CENTER
3.
4.
COOKBOOK
The Delete WWN dialog box opens.
Type a WWN value in the WWN field and click OK.
The Delete WWN dialog box displays all the zoning elements that include the WWN.
Click items in the list to select or unselect, and click Delete to delete the WWN from all the
selected zoning elements.
The WWN is deleted from the selected items in the Zone Admin buffer
Replacing a WWN in Multiple Aliases and Zones
This procedure enables you to replace a WWN throughout the Zone Admin buffer. This is helpful
when exchanging devices in your fabric and helps you to maintain your current configuration.
1.
2.
3.
4.
5.
Launch the Zone Administration window.
Click Edit > Replace WWN.
The Replace WWN dialog box opens.
Type the WWN to be replaced in the Replace field.
Type the new WWN in the By field and click OK.
The Replace WWN dialog box is displayed. It lists all the zoning elements that include the
WWN.
Click an item in the list to select or unselect, and click Replace to replace the WWN in all the
selected zoning elements.
The former WWN is replaced in the Zone Admin buffer by the new WWN, including within any
alias or zone in which the old WWN was a member.
Searching for zone members
You can search zone member selection lists for specified strings of text. If you know some
identifying information about a possible member of a zoning entity, you can select the tab and view
for that entity and then search through its member selection list using the Search for Zone Member
option. If the target entity is an alias or zone, then the search domain includes elements like switch
names and domain numbers, port names and domain, port addresses, device WWNs and
manufacturer names, and also any aliases that might already have been defined. If the target
entity is a configuration, then zones are also included, along with the elements they contain.
The search starts from the top of the list, and when the target element is found, it is also selected
in the Member Selection List so it can be added or its parent or children can be found. By default,
the Member Selection List is searched from beginning to end one time. If you select the
wraparound option, the search continues to loop from the beginning to the end of the Member
Selection List.
1.
2.
3.
4.
Open the Zone Administration window.
Click Edit > Search Member.
Type the zone member name in the Member Name field.
Optional: Narrow the search by selecting one or more of the check boxes, such as Match Case.
Click Next to begin the zone member search
Clearing the Zoning Database
Use the following procedure to disable the active zoning configuration, if one exists, and delete the
entire zoning database. You must disable any active configuration before you can delete the zoning
database.
ATTENTION
This action not only disables zoning on the fabric, but also deletes the entire zoning database. This
results in all devices being able to communicate with each other.
1.
2.
Open the Zone Administration window.
Click Actions > Clear All.
Brocade Directors
93 of 199
DATA CENTER
COOKBOOK
The Disable Config warning opens.
Click Yes to do all of the following:
3.
Disable the current configuration.
Clear the entire contents of the current Web Tools Zone Admin buffer.
Delete the entire persistent contents of the fabric zoning database.
The wizard allows you to define one and only one name for each device port (WWN). Devices
with one or more aliases are considered already named and are not displayed.
Zone configuration analysis
You must use DCFM Professional or Enterprise Edition to analyze the following zone configurations:
Add unzoned devices
Remove offline or inaccessible devices
Replace offline devices
Define device alias
Best practices for zoning
The following are recommendations for using zoning:
Always zone using the highest Fabric OS-level switch.
Switches with lower Fabric OS versions do not have the capability to view all the functionality
that a newer Fabric OS provides as functionality is backwards compatible but not forwards
compatible.
Zone using the core switch versus an edge switch.
Zone using a director over a switch.
A director has more resources to handle zoning changes and implementations.
Zone on the switch you connect to when bringing up Web Tools (the proxy switch).
Brocade Directors
94 of 199
DATA CENTER
COOKBOOK
Chapter 9: Admin Domains
Administrative Domains (Admin Domains) overview
An Administrative Domain (Admin Domain or AD) is a logical grouping of fabric elements that
defines which switches, ports, and devices you can view and modify. An Admin Domain is a filtered
administrative view of the fabric.
Admin Domains permit access to a configured set of users. Using Admin Domains, you can
partition the fabric into logical groups and allocate administration of these groups to different user
accounts. These accounts manage only the Admin Domains assigned to them and do not make changes to
the rest of the fabric. For example, you can put all the devices in a particular department in the same
Admin Domain for ease of managing those devices. If you have remote sites, you could put the resources in
the remote site in an Admin Domain and assign the remote site administrator to manage those resources.
Admin Domains and Virtual Fabrics are mutually exclusive and are not supported at the same time on a
switch.
Do not confuse Admin Domains with zones:
Zones define which devices and hosts can communicate with each other.
Admin Domains define which users can manage which devices, hosts, and switches.
You can have up to 256 Admin Domains in a fabric (254 user-defined and 2 system-defined),
numbered from 0 through 255. Admin Domains are designated by a name and a number. This
document refers to specific Admin Domains using the format ADn where n is a number between 0 and
255.
Brocade Directors
95 of 199
DATA CENTER
COOKBOOK
Requirements for Admin domains
The default zone mode setting must be set to No Access before you create Admin Domains
Virtual Fabrics must be disabled before you create Admin Domains
The fabric must be in the native operating mode. Admin Domains are not supported in
interoperability mode.
Gigabit Ethernet (GbE) ports cannot be members of an Admin Domain.
Traffic Isolation is supported within Admin Domains, with some restrictions.
If the fabric includes LSAN zones:
- The LSAN zone names must not end with _ADn.
- The LSAN zone names must not be longer than 57 characters.
Admin Domains offer a hierarchy of administrative access. To manage Admin Domains, you must be a
physical fabric administrator. A physical fabric administrator is a user with the admin role and access to all
Admin Domains (AD0 through AD255). Only a physical fabric administrator can perform Admin Domain
configuration and management.
System defined Admin domains
AD0 and AD255 are special, system-defined Admin Domains. AD0 and AD255 always exist and cannot be
deleted or renamed. They are reserved for use in creation and management of Admin Domains.
AD0
AD0 is a system-defined Admin Domain that contains all online devices, switch ports, and switches that are
not assigned to any user-defined Admin Domain. AD0 also contains members that you explicitly added
(similar to user-defined Admin Domains).
AD255
AD255 is used for Admin Domain management. You can use AD255 to get an unfiltered view of the fabric
and to view the hierarchical zone databases of AD0 through AD254. All Admin Domain management is done
in the AD255 context.
Brocade Directors
96 of 199
DATA CENTER
COOKBOOK
Admin domains and logins
You can log in to only one Admin Domain at a time. You can later switch to a different Admin Domain
For default accounts such as admin and user, the home Admin Domain defaults to AD0 and cannot be
changed.
The Admin Domain list for the default admin account is 0255, which gives this account
automatic access to any Admin Domain as soon as the domain is created, and makes this
account a physical fabric administrator.
The Admin Domain list for the default user account is AD0 only.
For user-defined accounts, the home Admin Domain also defaults to AD0 but an administrator can
set the home Admin Domain to any Admin Domain to which the account has been given access.
If you are in any Admin Domain context other than AD0, the Admin Domain number is included in the
system prompt displayed during your session. The following are example prompts for when you are in the
AD0, AD1, and AD255 contexts, respectively:
switch:admin>
switch:AD1:admin>
switch:AD255:admin>
Admin Domain management for physical fabric administrators
This section is for physical fabric administrators who are managing Admin Domains. You must be a physical
fabric administrator to perform the tasks in this section.
You use the ad command to perform most of the tasks in this section. This command follows a
Brocade Directors
97 of 199
DATA CENTER
COOKBOOK
batched-transaction model, which means that changes to the Admin Domain configuration occur in the
transaction buffer.
An Admin Domain configuration can exist in several places:
Effective configuration The Admin Domain configuration that is currently in effect.
Defined configuration The Admin Domain configuration that is saved in flash memory. There might be
differences between the effective configuration and the defined configuration.
Transaction buffer The Admin Domain configuration that is in the current transaction buffer and has not
yet been saved or canceled.
How you end the transaction determines the disposition of the Admin Domain configuration in the
transaction buffer. The following commands end the Admin Domain transaction:
ad --save
ad --apply
ad transabort
Saves the changes in the transaction buffer to the defined configuration in
persistent storage and propagates the defined configuration to all switches
in the fabric. Note that for delete and clear operations, if one or more of the
deleted Admin Domains are in the effective configuration, you cannot use --save,
but must use --apply instead.
Saves the changes to the defined configuration in persistent storage and
enforces the defined configuration on all switches in the fabric, replacing the
effective configuration.
Aborts the transaction and clears the transaction buffer. The effective and
defined configurations remain unchanged.
You can enter the ad --transshow command at any time to display the ID of the current Admin
Domain transaction.
Configuration
Setting default zoning mode for admin domains
To begin implementing an Admin Domain structure within your SAN, you must first set the default zoning
mode to No Access. You must be in AD0 to change the default zoning mode.
1.
2.
3.
Log in to the switch with the appropriate RBAC role.
Ensure you are in the AD0 context by entering the ad --show command to determine the
current Admin Domain. If necessary, switch to the AD0 context by entering the ad --select 0
command.
Enter the defZone command with the following options:
defzone noaccess
switch:admin> defzone --noaccess
You are about to set the Default Zone access mode to No Access
Do you want to set the Default Zone access mode to No Access ? (yes, y, no, n):
[no] y
switch:admin> cfgsave
You are about to save the Defined zoning configuration. This
action will only save the changes on Defined configuration.
Any changes made on the Effective configuration will not
take effect until it is re-enabled.
Do you want to save Defined zoning configuration only? (yes, y, no, n): [no] y
Updating flash ...
Brocade Directors
98 of 199
DATA CENTER
COOKBOOK
Creating an Admin domain
To create an Admin Domain, you must specify an Admin Domain name, number, or both:
If you create an Admin Domain using only a number, the Admin Domain name is automatically assigned to
be ADn, where n is the number you specified.
For example, if you specify AD number = 4, then AD name is set to AD4.
If you create an Admin Domain using only a name, the Admin Domain number is automatically assigned and
is the lowest available AD number, except if you specify a name in the format ADn, in which case the
Admin Domain number is assigned to be n.
For example, if you specify AD name = blueAD and the lowest available AD number is 5, then AD
name is blueAD and AD number is 5. If you specify AD name = AD15 and the lowest available
AD number is 6, then AD name is AD15 and AD number is 15. Because the specified name is in
the format ADn, the AD number is assigned to be n and not the lowest available AD number.
The Admin Domain name cannot exceed 63 characters and can contain alphabetic and numeric characters.
The only special character allowed is an underscore ( _ ).
When you create an Admin Domain, you must specify at least one member (switch, switch port, or device).
You cannot create an empty Admin Domain.
A newly created Admin Domain has no zoning defined and the default access mode is No Access. This
means the devices in the Admin Domain cannot communicate with each other. You must set up zones in
the newly created Admin Domain to allow devices to access each other, even if the devices were already
zoned together prior to your moving them to the Admin Domain. See Admin Domains, zones, and zone
databases on page 360 in the Admin guide for additional information about how zones work with Admin
Domains.
You create Admin Domains in the transaction buffer. You can either save the newly created Admin Domain
to a defined configuration or make it the effective Admin Domain configuration directly.
The following procedure describes the steps for creating Admin Domains.
1.
2.
3.
4.
5.
6.
7.
Log in to the switch as the physical fabric administrator.
Disable Virtual Fabrics, if necessary. Admin Domains and Virtual Fabrics cannot co-exist.
Set the default zone mode to No Access, if you have not already done so.
Switch to the AD255 context, if you are not already in that context:
ad --select 255
Enter the ad --create command using the -d option to specify device and switch port members and the -s
option to specify switch members:
ad --create ad_id -d "dev_list" -s "switch_list"
Enter the appropriate command based on whether you want to save or activate the Admin
Domain definition:
To save the Admin Domain definition, enter ad --save.
To save the Admin Domain definition and directly apply the definition to the fabric, enter ad -apply.
Set up zones in the newly created Admin Domain.
The following example creates Admin Domain AD1, consisting of two switches, which are
designated by domain ID and switch WWN.
switch:AD255:admin> ad --create AD1 -s "97; 10:00:00:60:69:80:59:13"
The following example creates Admin Domain blue_ad, consisting of two switch ports
(designated by domain,index), one device (designated by device WWN), and two switches
(designated by domain ID and switch WWN).
switch:AD255:admin> ad --create blue_ad d "100,5; 1,3; 21:00:00:e0:8b:05:4d:05; s "97;
10:00:00:60:69:80:59:13"
Brocade Directors
99 of 199
DATA CENTER
COOKBOOK
User assignments to admin domains
After you create an Admin Domain, you can specify one or more user accounts as the valid
accounts who can use that Admin Domain. User accounts have the following characteristics with
regard to Admin Domains:
A user account can only have a single role.
You can choose roles from one of the seven types of roles, either the existing user and
administrator role or one of the other RBAC roles.
You can configure a user account to have access to the physical fabric through AD255 and to a list of Admin
Domains (AD0AD254).
You can configure a user account to have access to only a subset of your own Admin Domain list. Only a
physical fabric administrator can create another physical fabric administrator user account.
Users capable of using multiple Admin Domains can designate one of these Admin Domains as the home
Admin Domain, which is the default Admin Domain context after login.
If you do not specify one, the home Admin Domain is the lowest valid Admin Domain in the numericallysorted AD list.
Users can log in to their Admin Domains and create their own Admin Domain-specific zones and zone
configurations.
Creating new user account to manage admin domains
1.
2.
Connect to the switch and log in as admin.
Enter the userConfig --add command using the -r option to set the role, the -a option to
provide access to Admin Domains, and the -h option to specify the home Admin Domain.
userconfig --add username -r role -h home_AD -a "AD_list"
The following example creates new user account ad1admin with an admin role and assigns
one Admin Domain, blue_ad1, to it. This example also assigns blue_ad1 as the users home
Admin Domain.
switch:admin> userconfig --add ad1admin -r admin -h blue_ad1 -a "blue_ad1"
The following example creates new user account ad2admin with an admin role, access to
Admin Domains 1 and 2, and home Admin Domain set to 2.
switch:admin> userconfig --add ad2admin -r admin -h 2 -a "1,2"
Assigning Admin Domains to an existing user account
1.
2.
3.
Connect to the switch and log in as admin.
Enter the userConfig --addad command using the -a option to provide access to Admin
Domains and the -h option to specify the home Admin Domain.
userconfig --addad username -h home_AD -a "AD_list"
The following example assigns Admin Domain green_ad2 to the existing user account
ad1admin.
switch:admin> userconfig --addad ad1admin -a "green_ad2"
Brocade Directors
100 of 199
DATA CENTER
COOKBOOK
Creating a physical fabric administrator user account
1.
2.
Connect to the switch and log in as admin.
Enter the userConfig --add command using the -r option to set the role to admin and the a option to
provide access to Admin Domains 0 through 255.
userconfig --add username -r admin -h home_AD -a "0-255"
The following example creates new user account pfa_admin1 with an admin role, access to all
Admin Domains (AD0 through AD255), and home Admin Domain set to 255. This user account
is now a physical fabric administrator.
switch:admin> userconfig --add pfa_admin1 -r admin -h 255 -a "0-255"
Removing an Admin Domain from a user account
When you remove an Admin Domain from an account, all of the currently active sessions for that account
are logged out.
1.
2.
Connect to the switch and log in using an account assigned to the admin role.
Enter the userconfig --deletead command:
userconfig --deletead username [-h admindomain_ID] [-a admindomain_ID_list]
If the h argument is not specified, the home Admin Domain either remains as it was or
becomes the lowest Admin Domain ID in the remaining list.
switch:admin> userconfig --deletead adm1 -a "green_ad2"
Broadcast message from root (pts/0) Wed Jan 27 20:57:14 2010...
Security Policy, Password or Account Attribute Change: adm1 will be logged out
Ads for account adm1 has been successfully deleted.
Activating an Admin Domain
An Admin Domain can be in either an active or inactive state. When you create an Admin Domain, it is
automatically in the active state.
1.
2.
3.
4.
Connect to the switch and log in as admin.
Switch to the AD255 context, if you are not already in that context.
ad --select 255
Enter the ad --activate option. The activate option prompts for confirmation.
ad --activate ad_id
By default, after the Admin Domain is activated, the devices specified under that AD are not able
to see each other until they are zoned together.
Enter the appropriate command based on whether you want to save or activate the Admin
Domain definition:
To save the Admin Domain definition, enter ad --save.
To save the Admin Domain definition and directly apply the definition to the fabric, enter ad --apply.
The following example activates Admin Domain AD_B5.
switch:AD255:admin> ad --activate AD_B5
You are about to activate a new admin domain.
Do you want to activate AD_B5 admin domain (yes, y, no, n): [no]: y
switch:AD255:admin>
Brocade Directors
101 of 199
DATA CENTER
COOKBOOK
Deactivating an Admin Domain
If you deactivate an Admin Domain, the members assigned to the Admin Domain can no longer
access their hosts or storage unless those members are part of another Admin Domain.
You cannot log in to an Admin Domain that has been deactivated. You must activate an Admin
Domain before you can log in to it.
1.
2.
3.
4.
5.
Connect to the switch and log in as admin.
Disable the zone configuration under the Admin Domain you want to deactivate.
cfgdisable
Switch to the AD255 context, if you are not already in that context.
ad --select 255
Enter the ad --deactivate command.
ad --deactivate ad_id
You are then prompted for confirmation.
Enter the appropriate command based on whether you want to save or activate the Admin
Domain definition:
To save the Admin Domain definition, enter ad --save.
To save the Admin Domain definition and directly apply the definition to the fabric, enter ad --apply.
All active user sessions associated with the Admin Domain are terminated. The deactivate
option does not disable ports.
The following example deactivates Admin Domain AD_B4.
switch:AD255:admin> ad --deactivate AD_B4
You are about to deactivate an AD.
This operation will fail if an effective zone configuration exists in the AD
Do you want to deactivate AD_B5 admin domain (yes, y, no, n): [no] y
switch:AD255:admin>
Adding members to an existing Admin Domain
1.
2.
3.
4.
Connect to the switch and log in as admin.
Switch to the AD255 context, if you are not already in that context.
ad --select 255
Enter the ad --add command using the -d option to specify device and switch port members and the -s
option to specify switch members:
ad --add ad_id -d "dev_list" -s "switch_list"
where ad_id is the Admin Domain name or number, dev_list is a list of device WWNs or
domain,index members, and switch_list is a list of switch WWNs or domain IDs.
Enter the appropriate command based on whether you want to save or activate the Admin
Domain definition:
To save the Admin Domain definition, enter ad --save.
To save the Admin Domain definition and directly apply the definition to the fabric, enter ad--apply.
The following example adds two switch ports, designated by domain,index, to AD1.
switch:AD255:admin> ad --add AD1 -d "100,5; 4,1"
Removing members from an Admin Domain
If you remove the last member of an Admin Domain, that Admin Domain is automatically deleted.
1.
Connect to the switch and log in as admin.
Brocade Directors
102 of 199
DATA CENTER
2.
3.
4.
COOKBOOK
Switch to the AD255 context, if you are not already in that context.
ad --select 255
Enter the ad --remove command using the -d option to specify device and switch port
members and the -s option to specify switch members:
ad --remove ad_id -d "dev_list" -s "switch_list"
Enter the appropriate command based on whether you want to save or activate the Admin
Domain definition:
To save the Admin Domain definition, enter ad --save.
To save the Admin Domain definition and directly apply the definition to the fabric, enter ad--apply.
Removing the last member element of an Admin Domain deletes the Admin Domain.
The following example removes port 5 of domain 100 and port 3 of domain 1 from AD1.
switch:AD255:admin> ad --remove 1 d "100,5; 1,3"
The following example removes switch 100 from the membership list of AD4.
switch:AD255:admin> ad --remove 4 s "100"
Renaming an Admin Domain
Use this procedure if you want to change the name of an Admin Domain. You can also change
auto-assigned names (ADn). The rename operation does not take effect if the Admin Domain you want to
rename is part of the effective configuration and thus enforced.
1.
2.
3.
4.
Connect to the switch and log in as admin.
Switch to the AD255 context, if you are not already in that context.
ad --select 255
Enter the ad --rename command with the present name and the new name.
ad --rename present_name new_name
Enter the appropriate command based on whether you want to save or activate the Admin
Domain definition:
To save the Admin Domain definition, enter ad --save.
To save the Admin Domain definition and directly apply the definition to the fabric, enter ad--apply.
The following example changes the name of Admin Domain Eng_AD to Eng_AD2.
switch:AD255:admin> ad --rename Eng_AD Eng_AD2
Deleting an Admin Domain
When you delete an Admin Domain, its devices no longer have access to the members of the zones with
which it was associated.
1.
2.
3.
4.
Connect to the switch and log in as admin.
Switch to the Admin Domain that you want to delete.
ad --select ad_id
Enter the appropriate command to clear the zone database under the Admin Domain you want to delete.
To remove the effective configuration, enter cfgdisable.
To remove the defined configuration, enter cfgclear.
To save the changes to nonvolatile memory, enter cfgsave.
Switch to the AD255 context.
Brocade Directors
103 of 199
DATA CENTER
5.
6.
COOKBOOK
ad --select 255
Enter the ad --delete command.
ad --delete ad_id
The ad --delete command prompts you for confirmation before triggering the deletion. The
command succeeds whether the Admin Domain is in an activated or deactivated state.
Enter the ad --apply command to save the Admin Domain definition and directly apply the definition to the
fabric.
The following example deletes Admin Domain AD_B3.
switch:AD255:admin> ad --delete AD_B3
You are about to delete an AD.
This operation will fail if zone configuration exists in the AD
Do you want to delete AD_B3 admin domain (yes, y, no, n): [no] y
switch:AD255:admin>
Deleting all user-defined Admin Domains
When you clear the Admin Domain configuration, all user-defined Admin Domains are deleted, the explicit
membership list of AD0 is cleared, and all fabric resources (switches, ports, and devices) are returned to
the implicit membership list of AD0. You cannot clear the Admin Domain configuration if zone
configurations exist in any of the user-defined Admin Domains.
Clear all individual AD zone databases, in separate transactions, before proceeding with this operation.
1.
2.
3.
4.
Connect to the switch and log in as admin.
Switch to the AD255 context, if you are not already in that context.
ad --select 255
Enter the ad --clear command.
This option prompts you for confirmation before triggering the deletion of all Admin Domains.
Enter the ad --apply command to save the Admin Domain definition and directly apply the definitions to the
fabric.
switch:AD255:admin> ad --clear
You are about to delete all ADs definitions.
This operations will fail if zone configurations exists in AD1-AD254
Do you want to clear all admin domains (yes, y, no, n): [no] y
switch:AD255:admin>
Deleting all user-defined Admin Domains non-disruptively
To disable Admin Domains non-disruptively, you must do the following before you clear the
user-defined ADs:
Create and activate zone configurations in AD0 that are equivalent to the zone configurations in each of the
user-defined ADs
Define all of the members that are currently in user-defined ADs in AD0.
This will ensure that the devices are still able to communicate even when they are removed from
the user-defined ADs.
You can use this procedure to remove all Admin Domains before enabling Virtual Fabrics.
1.
2.
Connect to the switch and log in as admin.
Enter the cfgshow command in the AD255 context to display the zone configurations for all Admin Domains.
ad --exec 255 "cfgshow"
Brocade Directors
104 of 199
DATA CENTER
3.
COOKBOOK
Enter the zone --copy command to copy the zones from all user-defined Admin Domains to AD0.
zone --copy source_AD.source_name dest_name
where:
source_AD
source_name
dest_name
4.
Name of the user-defined AD from which you are copying the zone.
Name of the zone to be copied.
Name to give the zone after it is copied to AD0.
Copy the newly added zones in AD0 to the zone configuration.
cfgadd "cfgName", "member[;member]"
Enable the configuration to complete the transaction.
cfgenable cfgName
6. Switch to the AD255 context.
ad --select 255
7. Explicitly add devices that are present in the user-defined ADs to AD0.
ad --add AD0 -d "dev_list"
8. Enter the ad --apply command to save the Admin Domain definition and directly apply the definitions to the
fabric.
ad --apply
At this point, all of the devices in the user-defined ADs are also defined and zoned in AD0.
9. Clear the user-defined ADs.
ad --clear -f
10. Enter the ad --apply command to save the Admin Domain definition and directly apply the definitions to the
fabric.
ad --apply
5.
All user-defined Admin Domains have now been removed, but all device communication that
was allowed with the original Admin Domain configuration is still permitted in the context of
AD0.
The following example assumes the configuration shown in Figure.Three Admin Domains: AD0, plus two
user-defined Admin Domains (AD1 and AD2)
AD0 has two devices, WWN1 and WWN2, in the AD0_RedZone
AD1 has two devices, WWN2 and WWN3, in the AD1_BlueZone
AD2 has two devices, WWN3 and WWN4, in the AD2_GreenZone
The device WWN2 is in both AD0 and AD1.
At the conclusion of the procedure, all devices and zones are moved to AD0, and the user-defined Admin
Domains are deleted.
source_AD Name of the user-defined AD from which you are copying the zone.
source_name Name of the zone to be copied.
dest_name Name to give the zone after it is copied to AD0.
Brocade Directors
105 of 199
DATA CENTER
COOKBOOK
sw0:admin> ad --exec 255 "cfgshow"
Zone CFG Info for AD_ID: 0 (AD Name: AD0, State: Active) :
Defined configuration:
cfg: AD0_cfg AD0_RedZone
zone: AD0_RedZone
10:00:00:00:01:00:00:00; 10:00:00:00:02:00:00:00
Effective configuration:
cfg: AD0_cfg
zone: AD0_RedZone
10:00:00:00:01:00:00:00
10:00:00:00:02:00:00:00
Zone CFG Info for AD_ID: 1 (AD Name: AD1, State: Active) :
Defined configuration:
cfg: AD1_cfg AD1_BlueZone
zone: AD1_BlueZone
10:00:00:00:02:00:00:00; 10:00:00:00:03:00:00:00
Effective configuration:
Brocade Directors
106 of 199
DATA CENTER
COOKBOOK
cfg: AD1_cfg
zone: AD1_BlueZone
10:00:00:00:02:00:00:00
10:00:00:00:03:00:00:00
Zone CFG Info for AD_ID: 2 (AD Name: AD2, State: Active) :
Defined configuration:
cfg: AD2_cfg AD2_GreenZone
zone: AD2_GreenZone
10:00:00:00:04:00:00:00; 10:00:00:00:05:00:00:00
Effective configuration:
cfg: AD2_cfg
zone: AD2_GreenZone
10:00:00:00:04:00:00:00
10:00:00:00:05:00:00:00
sw0:admin> zone --copy AD1.AD1_BlueZone AD0_BlueZone
sw0:admin> zone --copy AD2.AD2_GreenZone AD0_GreenZone
sw0:admin> cfgadd "AD0_cfg", "AD0_BlueZone; AD0_GreenZone"
sw0:admin> cfgenable AD0_cfg
You are about to enable a new zoning configuration.
This action will replace the old zoning configuration with the
current configuration selected. If the update includes changes
to one or more traffic isolation zones, the update may result in
localized disruption to traffic on ports associated with
the traffic isolation zone changes
Do you want to enable 'AD0_cfg' configuration (yes, y, no, n): [no] y
zone config "AD0_cfg" is in effect
Updating flash ...
sw0:admin> ad --select 255
sw0:AD255:admin> ad --add AD0 -d "10:00:00:00:03:00:00:00;
10:00:00:00:04:00:00:00; 10:00:00:00:05:00:00:00"
sw0:AD255:admin> ad --apply
You are about to enforce the saved AD configuration.
This action will trigger AD apply to all switches in the fabric
Do you want to apply all admin domains (yes, y, no, n): [no] y
sw0:AD255:admin> ad --clear -f
You are about to delete all ADs definitions and zone databases under them.
This could involve multiple independent zone transactions and
no auto recovery will be done in case of failure in the middle.
Do you want to clear all admin domains (yes, y, no, n): [no] y
sw0:AD255:admin> ad --apply
You are about to enforce the saved AD configuration.
This action will trigger AD apply to all switches in the fabric
Do you want to apply all admin domains (yes, y, no, n): [no] y
Brocade Directors
107 of 199
DATA CENTER
COOKBOOK
SAN management with Admin domains
Executing a command in a different AD context
You can execute a command in an Admin Domain that is different from your current AD context. The Admin
Domain must be one that you can access. This option creates a new shell with the current user_id, switches
to the specified Admin Domain, performs the specified command, and exits the shell.
1.
2.
Connect to the switch and log in.
Enter the ad --exec command, specifying the Admin Domain and the command you want to execute.
ad --exec ad_id "command"
The following example executes the switchShow command in the AD7 context.
switch:AD255:admin> ad --exec 7 "switchshow"
Displaying an Admin Domain configuration
You can display the membership information and zone database information of a specified Admin Domain.
Note the following differences in the information displayed based on the Admin Domain:
AD255: if you do not specify the AD_name or number, all information about all existing Admin Domains is
displayed.
AD0-AD254 contexts: the membership of the current Admin Domain is displayed.
AD0: the device and switch list members are categorized into implicit and explicit member lists.
1.
2.
Connect to the switch and log in as any user type.
Enter the ad --show command.
ad --show
If you are in the AD0 context, you can use the -i option to display the implicit membership list of
AD0; otherwise, only the explicit membership list is displayed.
ad --show -i
If you are in the AD255 context, all Admin Domain configuration from the transaction buffer,
defined configuration, and effective configuration is displayed, unless you use the -m option:
ad --show ad_id -m mode
where ad_id is the Admin Domain for which you want to display information and mode is one of the
following:
0 to display the Admin Domain configuration in the current transaction buffer.
1 to display the Admin Domain configuration stored in the persistent memory (defined
configuration).
2 to display the currently enforced Admin Domain configuration (effective configuration).
The following example displays membership information about AD1.
switch:AD1:admin> ad --show
Current AD Number: 1 AD Name: TheSwitches
Effective configuration:
-----------------------AD Number: 1 AD Name: TheSwitches State: Active
Switch WWN members: 50:06:06:99:00:2a:e9:01;
50:00:51:e0:23:36:f9:01;
50:06:06:98:05:be:99:01;
Brocade Directors
108 of 199
DATA CENTER
COOKBOOK
Switching to a different Admin Domain context
You can switch between different Admin Domain contexts. This option creates a new shell with a new Admin
Domain context. If the corresponding Admin Domain is not activated, the operation fails.
1.
2.
3.
Connect to the switch and log in as any user type.
Enter the ad --select command and the Admin Domain you want to switch to.
Leave the new Admin Domain context by exiting from the shell.
logout
You cannot switch to another Admin Domain context from within the shell created by ad
--select. You must first exit the shell, and then issue the ad --select command again.
The following example switches to the AD12 context and back. Note that the prompt changes
to display the Admin Domain.
switch:admin> ad --select 12
switch:AD12:admin> logout
switch:admin>
Web Tools
Creating and populating domains
Setting up an Admin Domain involves the following steps.
1.
2.
Creating an Admin Domain.
Assigning one or more administrators to the Admin Domain. The Admin account always has
access to administer the Admin Domains, even if no other users are assigned
When you create an Admin Domain, you can activate the Admin Domain after you finish creating it.
If you activate the Admin Domain, you must click Apply to transfer your changes from the Web Tools
database to the fabric database so that your changes are applied to the fabric. You can log in to an
active Admin Domain. You cannot log in to an Admin Domain that was deactivated.
The following procedures provide detailed instructions for creating an Admin Domain and for
activating or deactivating an existing Admin Domain.
Creating an Admin Domain
Use the following procedure to create an Admin Domain.
1.
2.
Open the Admin Domain window.
Click New.
The Create Admin Domain wizard opens.
Brocade Directors
109 of 199
DATA CENTER
3.
4.
5.
6.
7.
COOKBOOK
In the Name area, assign an Admin Domain name.
You can specify a name or let the system assign the name for you.
In the ID area, assign an Admin Domain ID.
You can specify an ID or let the system assign the ID for you.
In the State area, select the Active check box to activate the Admin Domain when you finish creating it. This
is the default setting. Clear the Active check box if you want the Admin Domain deactivated when you finish
creating it.
Click Next.
In the Membership area, assign members to the Admin Domain by selecting them in the Available Members
section and clicking Add, Add Ports, or Add Devices as described below:
Select a switch, port, or device in the Available Members tree and click Add to add the
selected element.
Alternatively, you can press the Insert key to add your selections.
Select a switch or slot and click Add Ports to add all of the ports in the selected switch or
slot.
Select a switch, slot, or port and click Add Devices to add all of the devices for the selected
element.
Optional: Click Manual to add offline devices.
NOTE
To add ports or other switches in the fabric, you must do it from the Manual button, which launches
the Add Member wizard.
Brocade Directors
110 of 199
DATA CENTER
COOKBOOK
NOTE
The tree only displays two FC ports and all logical ports if the 7500E upgrade license is not
installed.
8.
Click Next.
The wizard displays a summary of the Admin Domain. Read the summary to verify that the
Admin Domain setup is correctly.
Brocade Directors
111 of 199
DATA CENTER
COOKBOOK
9. Click Finish to close the wizard.
10. Click Save to save the new Admin Domain configuration to persistent storage.
11. Click Apply to enforce the new Admin Domain configuration as the effective configuration.
Adding ports or switches to the fabric
Use the following procedure to add ports or switches to the fabric.
1.
From the Create Admin Domain wizard, click Manual.
The Add Member window displays.
2.
3.
Select Port and enter the member ID in the Member field using the Domain Index (D,I) format.
Click Apply to enforce the added members, and then click OK to accept the changes.
Brocade Directors
112 of 199
DATA CENTER
COOKBOOK
Activating or deactivating an Admin Domain
Use the following procedure to activate or deactivate an Admin Domain.
1.
2.
3.
4.
5.
Open the Admin Domain window.
From the tree on the left, select the Admin Domain you want to activate or deactivate.
Click Activate to activate the Admin Domain.
Click Deactivate to deactivate the Admin Domain.
Click Actions > Save AD Configuration to save the new Admin Domain configuration to
persistent storage.
Click Actions > Apply AD Configuration to enforce the new Admin Domain configuration as the
effective configuration.
ATTENTION
When you deactivate an Admin Domain, the members or devices assigned to the domain can
no longer access its hosts or storage unless those devices are part of another Admin Domain.
When you deactivate an Admin Domain, no one can use this Admin Domain to log in to a
switch.
Modifying Admin Domain members
Use the following procedure to modify members from an Admin Domain.
1.
2.
3.
Open the Admin Domain window.
From the tree on the left, select the Admin Domain you want to modify.
Click Modify.
The Modify Admin Domain wizard opens on the Membership step.
Brocade Directors
113 of 199
DATA CENTER
4.
COOKBOOK
Assign members to the Admin Domain by selecting them in the Available Members section and
clicking Add, Add Ports, or Add Devices as described below:
Select a switch, port, or device in the Available Members tree and click Add to add the
selected element.
Alternatively, you can press the Insert key to add your selections.
Select a switch or slot and click Add Ports to add all of the ports in the selected switch or
slot.
Select a switch, slot, or port, and click Add Devices to add all of the devices for the
5.
6.
7.
8.
9.
selected element.
Optional: Click Manual to add offline switches and devices.
Remove members from the Admin Domain by selecting them in the Selected Members section
and clicking Remove.
Alternatively, you can press the Delete key to remove selected items.
Click Next.
Use the summary to verify that the Admin Domain setup is correct.
Click Finish.
Click Actions > Save AD Configuration to save the new Admin Domain configuration to
persistent storage.
Click Actions > Apply AD Configuration to enforce the new Admin Domain configuration as the
effective configuration.
Renaming Admin Domains
You can change the name of an Admin Domain, including an auto-assigned ID name. The Admin
Domain name cannot exceed 63 characters and can contain alphabetic and numeric characters.
The only special character allowed is an underscore ( _ ).
NOTE
You cannot rename AD0 or AD255.
1.
2.
3.
4.
5.
6.
7.
Open the Admin Domain window.
From the tree on the left, select the Admin Domain.
Click Rename.
Enter the new name.
Click OK.
Click Actions > Save AD Configuration to save the new Admin Domain configuration to
persistent storage.
Click Actions > Apply AD Configuration to enforce the new Admin Domain configuration as the
effective configuration.
Deleting Admin Domains
When you delete an Admin Domain, its devices no longer have access to the members of the zones
with which it was associated.
1.
2.
3.
4.
5.
Open the Admin Domain window.
From the tree on the left, select the Admin Domain.
Click Delete.
In the confirmation box, click Yes to delete the domain.
The system deletes the Admin Domain.
Click Actions > Save AD Configuration to save the new Admin Domain configuration to
persistent storage.
Brocade Directors
114 of 199
DATA CENTER
6.
COOKBOOK
Click Actions > Apply AD Configuration to enforce the new Admin Domain configuration as the
effective configuration.
Clearing the Admin Domain configuration
When you clear the Admin Domain configuration, all user-defined Admin Domains are deleted and
all fabric resources (switches, ports, and devices) are returned to AD0. You cannot clear the Admin
Domain configuration if zone configurations exist in any of the user-defined Admin Domains.
1.
2.
3.
4.
5.
Open the Admin Domain window.
Click Actions > Clear AD Configuration.
In the confirmation dialog box, click Yes to clear the Admin Domain configuration.
Click No to cancel the action.
Click Actions > Apply AD Configuration to enforce the new Admin Domain configuration as the
effective configuration.
Brocade Directors
115 of 199
DATA CENTER
COOKBOOK
Chapter 10: Routing and Trunking
Routing Traffic
In the following section we will see routing related configurations.
Inter-Switch Links (ISLs)
When connecting two switches together, you need to verify that the following parameters are different:
Domain ID
Switch name
Chassis name
You must also verify the following fabric parameters are identical on each switch for a fabric to
merge:
R_A_TOV
E_D_TOV
Data field size
Sequence level switching
Disable device probing
Suppress class F traffic
Per-frame route priority
BB credit
PID format
This information can be found by issuing configure command
DS_4900B:admin> configure
Configure...
Fabric parameters (yes, y, no, n): [no] y
Domain: (1..239) [2]
R_A_TOV: (4000..120000) [10000]
E_D_TOV: (1000..5000) [2000]
WAN_TOV: (0..30000) [0]
MAX_HOPS: (7..19) [7]
Data field size: (256..2112) [2112]
Sequence Level Switching: (0..1) [0]
Disable Device Probing: (0..1) [0]
Suppress Class F Traffic: (0..1) [0]
Per-frame Route Priority: (0..1) [0]
Long Distance Fabric: (0..1) [0]
BB credit: (1..27) [16]
Brocade Directors
116 of 199
DATA CENTER
COOKBOOK
Disable FID Check (yes, y, no, n): [no]
There are non-fabric parameters that must match as well, such as zoning. Some fabric services,
such as Management Server must match. If it is enabled in the fabric, then the switch you are
introducing into the fabric must also have it enabled. If you experience a segmented fabric, refer to the
Fabric OS Troubleshooting and Diagnostics Guide to fix the problem.
Routing policies
By default, all routing protocols place their routes into a routing table. You can control the routes
that a protocol places into each table and the routes from that table that the protocol advertises by
defining one or more routing policies and then applying them to the specific routing protocol.
The routing policy is responsible for selecting a route based on one of two user-selected routing
policies:
Port-based routing
Exchange-based routing
Displaying the current routing policy
1.
2.
Connect to the switch and log in as admin.
Enter the aptPolicy command with no parameters.
The current policy is displayed, followed by the supported policies for the switch.
Example of the output from the aptPolicy command.
In the following example, the current policy is exchange-based routing (3) with the additional
AP dedicated link policy.
switch:admin> aptpolicy
Current Policy: 3 1(ap)
3 0(ap): Default Policy
1: Port Based Routing Policy
3: Exchange Based Routing Policy
0: AP Shared Link Policy
1: AP Dedicated Link Policy
Setting the routing policy
1.
2.
3.
Connect to the switch and log in as admin.
Enter the switchDisable command to disable the switch.
Take the appropriate following action based on the route policy you choose to implement:
If Exchange-based policy is required, enter the aptPolicy 3 command.
If Port-based policy is required, enter the aptPolicy 1 command.
Setting up the AP route policy
1.
2.
3.
Connect to the switch and log in as admin.
Enter the switchDisable command to disable the switch.
Take the appropriate following action based on the route policy you choose to implement:
If AP Shared Link policy (default) is required, enter the aptPolicy -ap 0 command.
If AP Dedicated Link policy is required, enter the aptPolicy -ap 1 command.
Brocade Directors
117 of 199
DATA CENTER
COOKBOOK
Route selection
We can only select dynamic route selection on Brocade 300, 5100 and 5300.
Dynamic Load Sharing
The exchange-based routing policy depends on the Fabric OS Dynamic Load Sharing feature (DLS) for
dynamic routing path selection. When using the exchange-based routing policy, DLS is enabled by default
and cannot be disabled. In other words, you cannot enable or disable DLS when the exchange-based
routing policy is in effect.
When the port-based policy is in force, you can enable DLS to optimize routing. When DLS is
enabled, it shares traffic among multiple equivalent paths between switches. DLS recomputes load sharing
when any of the following occurs:
a switch boots up
an E_Port goes offline and online
an EX_Port goes offline
a device goes offline
Setting DLS
1.
2.
Connect to the switch and log in as admin.
Enter the dlsShow command to view the current DLS setting.
One of the following messages appears:
3.
DLS is set indicates that dynamic load sharing is turned on.
DLS is not set indicates that dynamic load sharing is turned off.
DLS is set with Lossless enabled. DLS is enabled with the Lossless feature. Load sharing is
recomputed with every change in the fabric, and existing routes can be moved to maintain optimal
balance. In Lossless mode, no framers are lost during this operation.
"DLS is set by default with current routing policy. DLS is set with Lossless enabled."
Indicates that the current routing policy (exchange-based) requires DLS to be enabled by
default. In addition, the lossless option is enabled. Frame loss is prevented during a load
sharing re-computation. If you get this message, you cannot perform step 3, so you are done
with this procedure.
Enter the dlsSet command to enable DLS or enter the dlsReset command to disable it.
Example of setting and resetting DLS.
switch:admin> dlsshow
DLS is not set
switch:admin> dlsset
switch:admin> dlsshow
DLS is set
switch:admin> dlsreset
switch:admin> dlsshow
DLS is not set
Brocade Directors
118 of 199
DATA CENTER
COOKBOOK
Trunking overview
The trunking feature optimizes the use of bandwidth by allowing a group of inter-switch links (ISLs) to merge
into a single logical link. Trunking is automatically implemented for any eligible ISLs after you install the
Brocade ISL Trunking license. The license must be installed on each switch that participates in trunking.
Brocades trunking feature supports the following trunking configurations:
ISL trunking configurations are only applicable to E_Ports.
F_Port trunking configurations are only applicable to two separate Fabric OS switches where all the ports on
each switch reside in the same quad and are running at the same speed.
EX_Port frame trunking configurations are between an FC router and the edge fabric.
F_Port Masterless trunking configurations are on edge switches running in Access Gateway mode where the
trunk ports are F_Ports, which are connected as N_Ports
Following is the criteria for managing trunking connections:
You can have up to eight ports in one trunk group to create high performance 32 Gbps ISL trunks between
switches and up to 64 Gbps if there are eight ISLs with 8 Gbps each if 8 Gbps is supported.
There must be a direct connection between participating switches.
In Fabric OS v6.1.0 and later, you can configure EX_Ports to use frame-based trunking just like regular
E_Ports. The EX_Port restrictions are the same as E_Ports. An E_Port or EX_Port trunk can be up to eight
ports wide. All the ports must be adjacent to each other using the clearly marked groups on the front of the
product
The switch must be set to interopMode 0 for Brocade Native mode, which supports all
stand-alone Brocade switches, but provides no interoperability support.
The port ISL R_RDY mode must be disabled (using the portCfgIslMode command).
Basic trunk group configuration
Re-initializing ports for trunking is required after you install the ISL Trunking license. You must
re-initialize the ports being used for ISLs so that they recognize that trunking is enabled. This
procedure needs to be performed only one time. To re-initialize the ports, you can either disable
and then re-enable the switch, or disable and then re-enable the affected ports.
You can enable or disable Trunking for a single port or for an entire switch. When you issue the
portCfgTrunkPort or switchCfgTrunk command to update the trunking configuration, the ports to which the
configuration applies are disabled and re-enabled with the new trunk configuration. As a result, traffic
through those ports can be disrupted.
Re-initializing ports for trunking
1.
2.
Connect to the switch and log in using an account assigned to the admin role.
Enter the islShow command to determine which ports are used for ISLs.
Brocade Directors
119 of 199
DATA CENTER
3.
4.
COOKBOOK
Enter the portDisable command for each ISL port.
Enter the portEnable command for each port that you disabled in step 3.
Enabling Trunking on a port
1.
2.
Connect to the switch and log in using an account assigned to the admin role.
Enter the portCfgTrunkPort command to enable trunking. In the following example, trunking is being
enabled on slot 1, port 3.
switch:admin> portcfgtrunkport 1/3 1
Enabling Trunking on a switch
1.
2.
Connect to the switch and log in using an account assigned to the admin role.
Enter the switchCfgTrunk command.
Mode 1 enables and mode 0 disables ISL Trunking for all ports on the switch.
switch:admin> switchcfgtrunk 1
Committing configuration...done.
Displaying trunking information
1.
2.
Connect to the switch and log in using an account assigned to the admin role.
Enter the trunkShow command.
This example shows trunking groups 1, 2, and 3; ports 4, 13, and 14 are masters.
switch:admin> trunkshow
1:
6-> 4 10:00:00:60:69:51:43:04 99 deskew 15 MASTER
2:
15-> 13 10:00:00:60:69:51:43:04 99 deskew 16 MASTER
12-> 12 10:00:00:60:69:51:43:04 99 deskew 15
14-> 14 10:00:00:60:69:51:43:04 99 deskew 17
13-> 15 10:00:00:60:69:51:43:04 99 deskew 16
3:
24-> 14 10:00:00:60:69:51:42:dd 2 deskew 15 MASTER
F_Port trunking
F_Port trunking is enabled between two separate Fabric OS switches that support trunking and
where all the ports on each switch reside in the same quad and are running the same speed. Trunk groups
form when you connect two or more cables on one Fabric OS switch to another Fabric OS switch with ports
in the same port group or quad. A port group or a quad is a set of sequential ports, for example ports 0-3 in
the figure shown below. The Brocade 300, 5100, 5300 platforms support a trunk group with up to eight
ports. The trunking groups are based on the user port number, with contiguous eight ports as one group,
such as 0-7, 8-15, 16-23 and up to the number of ports on the switch.
Brocade Directors
120 of 199
DATA CENTER
COOKBOOK
Enabling F_Port trunking
1.
2.
3.
Connect to the switch and log in using an account assigned to the admin role.
Enter the portDisable command to disable the ports that are to be assigned to the trunk area.
Enter the portTrunkArea --enable command to create the trunk area.
switch:admin> portdisable 0-2
switch:admin> porttrunkarea --enable 0-2 -index 2
Trunk index 2 enabled for ports 0, 1, and 2.
Disabling F_Port trunking
1.
2.
3.
Connect to the switch and log in using an account assigned to the admin role.
Enter the portDisable command to disable the ports that are to be removed from the trunk
area.
Enter the portTrunkArea --disable command to remove ports from the trunk area.
FC-FC Routing
The FC-FC routing service provides Fibre Channel routing (FCR) between two or more fabrics
without merging those fabrics. A Fibre Channel router (FC router) is a switch running the FC-FC routing
service. The FC-FC routing service can be simultaneously used as an FC router and as a SAN extension over
wide area networks (WANs) using FCIP. FCR supports backbone-to-edge routing, allowing devices in the
backbone to communicate with devices on the edge fabric.
Integrated Routing
Integrated Routing is a licensed feature that allows 8-Gbps FC ports to be configured as EX_Ports (or
VEX_Ports) supporting Fibre Channel routing. This license eliminates the need to add a Brocade 7500 for
FC-FC routing purposes. Using 8-Gbps ports for Fibre Channel routing provides double the bandwidth for
each FCR connection (when connected to another 8-Gbps-capable port). It is supported on Brocade 5100
and 5300 but not on Brocade 300.
Setting up the FC-FC routing service
To set up the FC-FC Routing Service, perform the following tasks in the order listed:
Verify that you have the proper setup for FC-FC routing.
Assign backbone fabric IDs.
Configure FCIP tunnels if you are connecting Fibre Channel SANs over IP-based networks
Configure IFLs for edge and backbone fabric connection.
Modify port cost for EX_Ports, if you want to change from the default settings.
Configure trunking on EX_Ports that are connected to the same edge fabric
Configure LSAN zones to enable communication between devices in different fabrics.
Brocade Directors
121 of 199
DATA CENTER
COOKBOOK
Verifying the setup for FC-FC routing
Before configuring a fabric to connect to another fabric, you must perform the following verification checks
on the FC router.
1.
Log in to the switch or director as admin and enter the version command. Verify that Fabric OS v6.4.0 is
installed on the FC router as shown in the following example.
switch:admin> version
Kernel: 2.6.14.2
Fabric OS: v6.4.0
Made on: Fri Jan 22 01:15:34 2010
Flash: Mon Jan 25 20:53:48 2010
BootProm: 1.0.9
2.
Enter the interopMode command and verify that Fabric OS switch interoperability with switches from other
manufacturers is disabled.
switch:admin> interopmode
InteropMode: Off
usage: InteropMode [0|2|3 [-z McDataDefaultZone] [-s McDataSafeZone]]
0: to turn interopMode off
2: to turn McDATA Fabric mode on
Valid McDataDefaultZone: 0 (disabled), 1 (enabled)
Valid McDataSafeZone: 0 (disabled), 1 (enabled)
3: to turn McDATA Open Fabric mode on
If InteropMode is on, FC routing is not supported. To turn off interoperability mode, disable the
switch and enter the interopMode 0 command
3.
Verify that the Fabric Wide Consistency Policy is not in strict mode by issuing the fddCfg --showall command.
When it is in strict mode, ACL cannot support Fibre Channel routing in
the fabric.
switch:admin> fddcfg --showall
Local Switch Configuration for all Databases:DATABASE - Accept/Reject
--------------------------------------SCC - accept
DCC - accept
PWD - accept
Fabric-Wide Consistency Policy :- "SCC:S;DCC"
If the Fabric Wide Consistency Policy has the letter S in it in the edge fabric or the backbone
fabric, do not connect the edge fabric to the FC router. The letter S (shown in the preceding
sample output) indicates the policy is strict. The fabric-wide policy must be tolerant before you
can connect fabrics to the FC router.
Assigning backbone fabric IDs
1.
2.
3.
Log in to the switch or director.
Enter the switchDisable command if EX_Ports are online.
Enter the fosConfig --disable fcr command to disable the FC-FC Routing Service.
The default state for the FCR is disabled.
Brocade Directors
122 of 199
DATA CENTER
4.
5.
6.
COOKBOOK
Enter the fcrConfigure command. At the prompt, enter the fabric ID, or press Enter to keep the current
fabric ID, which is displayed in brackets.
Verify the backbone fabric ID is different from that set for edge fabrics.
Multiple FC routers attached to the same backbone fabric must have the same backbone
fabric ID.
Enter the fosConfig --enable fcr command.
Enter the switchEnable command.
switch:admin> switchdisable
switch:admin> fosconfig --disable fcr
FC Router service is disabled
switch:admin> fcrconfigure
FC Router parameter set. <cr> to skip a parameter
Please make sure new Backbone Fabric ID does not conflict with any configured
EX-Port's Fabric ID Backbone fabric ID: (1-128)[128]
switch:admin> fosconfig --enable fcr
FC Router service is enabled
switch:admin> switchenable
Creating an FCIP tunnel
As you plan the tunnel configurations, be aware that uncommitted rate tunnels use a minimum of 1000 Kbps, up to
a maximum of available uncommitted bandwidth on the GbE port. The total bandwidth available on a GbE port is 1
Gbps. You can configure tunnels as bidirectional entities with different commit rates in both directions.
1.
2.
Connect to the switch and log in using an account assigned to the admin role.
Create an FCIP tunnel using the portCfg fciptunnel command. The command syntax is as
follows.
portCfg fciptunnel [slot/]ge0|ge1 create tunnel_id remote_ip_addr local_ip_addr comm_rate
[-c] [-s] [-f] [-t] [-M] [-n remote_wwn] [-k timeout] [-r retransmissions] [-m time] [-q control_dscp] [-Q data_dscp] [-v
vlan_id] [-p control_L2CoS] [-P data_L2CoS] [-ike ike_number] [-ipsec ipsec_number] [-key preshared_key] [-d
FCIP_tunnel_description] [-bstr 0|1 TCP Byte Streaming]
Example of creating an FCIP tunnel
The following example creates one end of a tunnel over ge0 between remote IP address
192.168.10.1 and local IP address 192.168.20.1 with a tunnel id of 0, over VLAN 100, with a
layer 2 class of service of 3 for control traffic, and a layer 2 class of service of 7 for data traffic.
portcfg fciptunnel 8/ge0 create 2 192.168.10.1 192.168.20.1 0 -v 100 -p 3 -P 7
Inter-fabric link configuration
Before configuring an IFL, be aware that you cannot configure both IFLs (EX_Ports, VEX_Ports) and ISLs
(E_Ports) from a backbone fabric to the same edge fabric.
Configuring an inter-fabric link involves disabling ports and cabling them to other fabrics,
configuring those ports for their intended use, and then enabling the ports.
To configure an 8-Gbps IFL, both the EX_Port and the connecting E_Port must be 8-Gbps ports.
Configuring an IFL for both edge and backbone connections
1.
On the FC router, disable the port that you are configuring as an EX_Port (the one connected to the Fabric
OS switch) by issuing the portDisable command.
switch:admin> portdisable 7
You can verify that port 7 has been disabled by issuing the portShow command for the port.
Brocade Directors
123 of 199
DATA CENTER
2.
COOKBOOK
Configure each port that connects to an edge fabric as an EX_Port or VEX_Port. Note the
following:
portCfgVEXPort works only on VE_Ports.
portCfgEXPort (only on the FC ports on the FC router) commands work only on ports that are
capable of FC-FC routing.
Use the portCfgEXPort or portCfgVEXPort command to:
Enable or disable EX_Port or VEX_Port mode.
Set the fabric ID (avoid using fabric IDs 1 and 128, which are the default IDs for backbone connections).
The following example configures the EX_Port (or VEX_Port) and assigns a Fabric ID of 30 to
port 7.
switch:admin> portcfgexport 7 -a 1 -f 30
switch:admin> portcfgexport 7
Port 7/10 info
Admin: enabled
State: NOT OK
Pid format: Not Applicable
Operate mode: Brocade Native
Edge Fabric ID: 30
Preferred Domain ID: 160
Front WWN: 50:06:06:9e:20:38:6e:1e
Fabric Parameters: Auto Negotiate
R_A_TOV: Not Applicable
E_D_TOV: Not Applicable
Authentication Type: None
DH Group: N/A
Hash Algorithm: N/A
Edge fabric's primary wwn: N/A
Edge fabric's version stamp: N/A
3.
4.
Enter the portEnable command to enable the ports that you disabled in step 1.
switch:admin> portenable 7
Physically attach ISLs from the Fibre Channel router to the edge fabric.
Enter the portCfgShow command to view ports that are persistently disabled.
switch:admin> portcfgshow 7
Area Number: 74
Speed Level: AUTO
Trunk Port OFF
Long Distance OFF
VC Link Init OFF
Locked L_Port OFF
Locked G_Port OFF
Disabled E_Port OFF
ISL R_RDY Mode OFF
RSCN Suppressed OFF
Persistent Disable OFF
NPIV capability ON
EX Port ON
Mirror Port ON
FC Fastwrite ON
5.
After identifying such ports, enter the portCfgPersistentEnable command to enable the port,and then the
portCfgShow command to verify the port is enabled.
Brocade Directors
124 of 199
DATA CENTER
COOKBOOK
switch:admin> portcfgpersistentenable 7
switch:admin> portcfgshow 7
Area Number: 74
Speed Level: AUTO
Trunk Port OFF
Long Distance OFF
VC Link Init OFF
Locked L_Port OFF
Locked G_Port OFF
Disabled E_Port OFF
ISL R_RDY Mode OFF
RSCN Suppressed OFF
Persistent Disable OFF
NPIV capability ON
EX Port ON
Mirror Port ON
FC Fastwrite ON
Enter either the portCfgEXPort or portShow command to verify that each port is configured
correctly:
switch:admin> portcfgexport 7
Port 7 info
Admin: enabled
State: NOT OK
Pid format: Not Applicable
Operate mode: Brocade Native
Edge Fabric ID: 30
Preferred Domain ID: 160
Front WWN: 50:06:06:9e:20:38:6e:1e
Fabric Parameters: Auto Negotiate
R_A_TOV: Not Applicable
E_D_TOV: Not Applicable
Authentication Type: None
DH Group: N/A
Hash Algorithm: N/A
Edge fabric's primary wwn: N/A
Edge fabric's version stamp: N/A
switch:admin_06> portshow 7
portName:
portHealth: OFFLINE
Authentication: None
EX_Port Mode: Enabled
Fabric ID: 30
Front Phantom: state = Not OK Pref Dom ID: 160
Fabric params: R_A_TOV: 0 E_D_TOV: 0 PID fmt: auto
Authentication Type: None
Hash Algorithm: N/A
DH Group: N/A
Edge fabric's primary wwn: N/A
Edge fabric's version stamp: N/A
portDisableReason: None
portCFlags: 0x1
portFlags: 0x1 PRESENT U_PORT EX_PORT
Brocade Directors
125 of 199
DATA CENTER
COOKBOOK
portType: 10.0
portState: 2 Offline
portPhys: 2 No_Module
portScn: 0
port generation number: 0
portId: 014a00
portIfId: 4372080f
portWwn: 20:4a:00:60:69:e2:03:86
portWwn of device(s) connected:
Distance: normal
portSpeed: N4Gbps
LE domain: 0
FC Fastwrite: ON
Interrupts: 0 Link_failure: 0 Frjt : 0
Unknown: 0 Loss_of_sync: 0 Fbsy : 0
Lli: 0 Loss_of_sig: 2
Proc_rqrd: 0 Protocol_err: 0
Timed_out: 0 Invalid_word: 0
Rx_flushed: 0 Invalid_crc: 0
Tx_unavail: 0 Delim_err: 0
Free_buffer: 0 Address_err: 0
Overrun: 0 Lr_in: 0
Suspended: 0 Lr_out: 0
Parity_err: 0 Ols_in: 0
2_parity_err: 0 Ols_out: 0
CMI_bus_err: 0
Port part of other ADs: No
6.
7.
Enter the switchShow command to verify the EX_Port (or VEX_Port), edge fabric ID, and name of the edge
fabric switch (containing the E_Port or VE_Port) are correct.
Enter the fcrFabricShow command to view any edge fabrics switch names and ensure links are working as
expected
switch:admin> fcrfabricshow
FCR WWN: 10:00:00:05:1e:13:59:00, Dom ID: 2, Info: 10.32.156.52
1080::8:800:200C:1234/64,
"fcr_7500"
EX_Port FID Neighbor Switch Info (WWN, enet IP, name)
--------------------------------------------------------------7 10 10:00:00:05:1e:34:11:e5 10.32.156.33 "7500" 1080::8:8FF:FE0C:417A/64
4 116 10:00:00:05:1e:37:00:44 10.32.156.34 "7500"
FCR WWN: 10:00:00:05:1e:12:e0:00, Dom ID: 100, Info:10.32.156.50
1080::8:60F:FE0C:456A/64
"fcr_7500"
EX_Port FID Neighbor Switch Info (WWN, enet IP, name)
-----------------------------------------------------------------------4 95 10:00:00:05:1e:37:00:45 10.32.156.31 "7500"
FCR WWN: 10:00:00:05:1e:12:e0:00, Dom ID: 100, Info: 10.32.156.50,
"fcr_Brocade 7500"
EX_Port FID Neighbor Switch Info (WWN, enet IP, name)
-----------------------------------------------------------------------4 95 10:00:00:05:1e:37:00:45 10.32.156.31 "Brocade 7500"
5 95 10:00:00:05:1e:37:00:45 10.32.156.31 "Brocade 7500"
6 95 10:00:00:05:1e:37:00:45 10.32.156.31 "Brocade 7500"
Brocade Directors
126 of 199
DATA CENTER
COOKBOOK
Setting router port cost for an EX_Port
The router port cost value for an EX_Port is set automatically when the EX_Port is created. However, you can
modify the cost for that port. You can configure the EX_ or VEX_Port with values of either 1000 or 10,000. If
you want to differentiate between two EX_Port links with different speeds, you can assign 1000 to one link
and 10,000 to the other link.
1.
Enter the portDisable command to disable any port on which you want to set the router port cost.
switch:admin> portdisable 7
2.
Enable EX_Port or VEX_Port mode with the portCfgEXPort or portCfgVEXPort command.
switch:admin> portcfgexport 7 -a 1
3.
Enter the fcrRouterPortCost command to display the router port cost for each EX_Port.
switch:admin> fcrrouterportcost
Port Cost
-----------------------7
1000
4.
You can also use the fcrRouteShow command to display the router port cost.
Enter the fcrRouterPortCost command with a port and slot number, to display the router port cost for a
single EX_Port.
switch:admin> fcrrouterportcost 7
Port Cost
-----------------------7
1000
5.
Enter the appropriate form of the fcrRouterPortCost command based on the task you want to perform:
To set the router port cost for a single EX_Port, enter the command with a port and a specific cost:
switch:admin> fcrrouterportcost 7 10000
To set the cost of the EX_Port back to the default, enter a cost value of 0:
switch:admin> fcrrouterportcost 7 0
6.
Enter the portEnable command to enable the ports that you disabled in step 1.
switch:admin> portenable 7
Configuring EX_Port frame trunking
With EX_Port frame trunking, you can use the same CLI commands as you do for E_Port trunking.
Administration control for EX_Port trunking is available through root, admin, and switch admin access. The
procedures for administering EX_Port frame trunking are the same as for E_Port trunking. You initialize
trunking on ports with portCfgTrunkPort or switchCfgTrunk, and monitor traffic with the portPerfShow
command.
LSAN zone configuration
An LSAN consists of zones in two or more edge or backbone fabrics that contain the same devices. LSANs
essentially provide selective device connectivity between fabrics without forcing you to merge those fabrics.
FC routers provide multiple mechanisms to manage inter-fabric device connectivity through extensions to
Brocade Directors
127 of 199
DATA CENTER
COOKBOOK
existing switch management interfaces. You can define and manage LSANs using Brocade Advanced
Zoning.
LSAN zones and fabric-to-fabric communications
Zoning is enforced by all involved fabrics; any communication from one fabric to another must be allowed
by the zoning setup on both fabrics. If the SANs are under separate administrative control, then separate
administrators maintain access control.
Controlling device communication with the LSAN
The following procedure illustrates how LSANs control which devices can communicate with each other. The
procedure shows the creation of two LSANs (called lsan_zone_fabric75 and
lsan_zone_fabric2), which involve the following devices and connections:
Switch1 and the host in fabric75.
Switch2, Target A, and Target B in fabric2.
Switch1 is connected to the FC router using an EX_Port or VEX_Port.
Switch2 is connected to the FC router using another EX_Port or VEX_Port.
Host has WWN 10:00:00:00:c9:2b:c9:0c (connected to switch1).
Target A has WWN 50:05:07:61:00:5b:62:ed (connected to switch2).
Target B has WWN 50:05:07:61:00:49:20:b4 (connected to switch2).
1.
2.
Log in as admin and connect to switch1.
Enter the nsShow command to list the WWN of the host (10:00:00:00:c9:2b:c9:0c).
NOTE
The nsShow output displays both the port WWN and node WWN; the port WWN must be used for LSANs.
switch:admin> nsshow
{
Type Pid COS PortName NodeName
TTL(sec)
N 060f00; 2,3; 10:00:00:00:c9:2b:c9:0c; 20:00:00:00:c9:2b:c9:0c; na
FC4s: FCP
NodeSymb: [35] "Emulex LP9002 FV3.91A3 DV5-5.20A6 "
Fabric Port Name: 20:0f:00:05:1e:37:00:44
Permanent Port Name: 10:00:00:00:c9:2b:c9:0c
The Local Name Server has 1 entry }
3.
Enter the zoneCreate command to create the LSAN lsan_zone_fabric75, which includes the host.
switch:admin> zonecreate "lsan_zone_fabric75", "10:00:00:00:c9:2b:c9:0c"
4.
Enter the zoneAdd command to add Target A to the LSAN.
FID75Domain5:admin> zoneadd "lsan_zone_fabric75", "50:05:07:61:00:5b:62:ed"
5.
Enter the cfgAdd or cfgCreate and cfgEnable commands to add and enable the LSAN
configuration.
switch:admin> cfgadd "zone_cfg", "lsan_zone_fabric75"
switch:admin> cfgenable "zone_cfg"
You are about to enable a new zoning configuration.
This action will replace the old zoning configuration with the
current configuration selected.
Do you want to enable 'zone_cfg' configuration (yes, y, no, n): [no] y
zone config "zone_cfg" is in effect
Brocade Directors
128 of 199
DATA CENTER
COOKBOOK
Updating flash
6.
7.
Log in as admin to fabric2.
Enter the nsShow command to list Target A (50:05:07:61:00:5b:62:ed) and Target B
(50:05:07:61:00:49:20:b4).
switch:admin> nsshow
{
Type Pid COS PortName NodeName TTL(sec)
NL 0508e8; 3; 50:05:07:61:00:5b:62:ed; 50:05:07:61:00:1b:62:ed; na
FC4s: FCP [IBM DNEF-309170 F90F]
Fabric Port Name: 20:08:00:05:1e:34:11:e5
Permanent Port Name: 50:05:07:61:00:5b:62:ed
NL 0508ef; 3; 50:05:07:61:00:49:20:b4; 50:05:07:61:00:09:20:b4; na
FC4s: FCP [IBM DNEF-309170 F90F]
Fabric Port Name: 20:08:00:05:1e:34:11:e5
Permanent Port Name: 50:05:07:61:00:49:20:b4
The Local Name Server has 2 entries }
8.
Enter the zoneCreate command to create the LSAN lsan_zone_fabric2, which includes the host
(10:00:00:00:c9:2b:6a:2c), Target A, and Target B.
switch:admin> zonecreate "lsan_zone_fabric2",
"10:00:00:00:c9:2b:c9:0c;50:05:07:61:00:5b:62:ed;50:05:07:61:00:49:20:b4"
9.
Enter the cfgShow command to verify that the zones are correct.
switch:admin> cfgshow
Defined configuration:
zone: lsan_zone_fabric2
10:00:00:00:c9:2b:c9:0c; 50:05:07:61:00:5b:62:ed;
50:05:07:61:00:49:20:b4
Effective configuration:
no configuration in effect
10. Enter the cfgAdd and cfgEnable commands to create and enable the LSAN configuration.
switch:admin> cfgadd "zone_cfg", "lsan_zone_fabric2"
switch:admin> cfgenable "zone_cfg"
You are about to enable a new zoning configuration.
This action will replace the old zoning configuration with the
current configuration selected.
Do you want to enable 'zone_cfg' configuration (yes, y, no, n): [no] y
zone config "zone_cfg" is in effect
Updating flash ...
11. Log in as an admin and connect to the FC router.
12. Enter the following commands to display information about the LSANs.
lsanZoneShow -s shows the LSAN.
switch:admin> lsanzoneshow -s
Fabric ID: 2 Zone Name: lsan_zone_fabric2
10:00:00:00:c9:2b:c9:0c Imported
50:05:07:61:00:5b:62:ed EXIST
50:05:07:61:00:49:20:b4 EXIST
Fabric ID: 75 Zone Name: lsan_zone_fabric75
10:00:00:00:c9:2b:c9:0c EXIST
50:05:07:61:00:5b:62:ed Imported
Brocade Directors
129 of 199
DATA CENTER
COOKBOOK
fcrPhyDevShow shows the physical devices in the LSAN.
switch:admin> fcrphydevshow
Device WWN Physical
Exists PID
in Fabric
----------------------------------------75 10:00:00:00:c9:2b:c9:0c c70000
2 50:05:07:61:00:5b:62:ed 0100ef
2 50:05:07:61:00:5b:62:ed 0100e8
Total devices displayed: 3
fcrProxyDevShow shows the proxy devices in the LSAN.
switch:admin> fcrproxydevshow
Proxy WWN Proxy Device Physical State
Created PID Exists PID
in Fabric in Fabric
---------------------------------------------------------------------------75 50:05:07:61:00:5b:62:ed 01f001 2 0100e8 Imported
2 10:00:00:00:c9:2b:c9:0c 02f000 75 c70000 Imported
Total devices displayed: 2
On the FC router, the host and Target A are imported, because both are defined by lsan_zone_fabric2 and
lsan_zone_fabric75. However, target B is defined by lsan_zone_fabric75
and is not imported because lsan_zone_fabric2 does not allow it.
When a PLOGI, PDISC, or ADISC arrives at the FC router, the SID and DID of the frame are checked. If they
are LSAN-zoned at both SID and DID edge fabrics, the frame is forwarded to the DID. If they are not zoned,
only the PLOGI is dropped; for the remaining frames zoning enforcement takes place in the edge fabrics.
Web Tools
Disabling or enabling ISL trunking
The trunking feature requires using Web Tools with the EGM license. If you attempt to use this
feature without the EGM license, the following error message displays.
When the trunking license is activated, trunks are automatically established on eligible ISLs and
trunking capability is enabled by default on all ports. Use the following procedure to disable
Brocade Directors
130 of 199
DATA CENTER
COOKBOOK
trunking on a port or to re-enable trunking if it has been disabled.
Trunking is not supported on logical ports or GbE ports.
1.
2.
3.
4.
5.
Click a port in the Switch View to open the Port Admin window.
Click the FC Ports tab.
Trunking mode does not apply to GbE ports.
From the tree on the left, click the switch name or slot name.
From the table, select the port that you want to trunk.
You can select multiple ports from the table. You cannot select multiple ports from the tree.
Trunking mode does not apply to logical ports.
Click the Show Advanced Mode of Ports Admin.
If the button is unavailable, the port is already in that state.
Click Yes in the confirmation window
Viewing trunk group information
Use the Trunking tab on the Switch Administration window to view trunk group information
The following trunking attributes can be displayed from the Port Admin view by selecting Show
Advanced Mode:
Trunk port state, either master or slave.
Trunk master port (does not apply to F_Port trunking).
Trunk index (applies only to F_Port trunking).
Brocade Directors
131 of 199
DATA CENTER
COOKBOOK
F_Port trunk groups
F_Port trunking provides extra bandwidth and robust connectivity for hosts and targets connected
by switches in Access Gateway mode. There are five general criteria for establishing F_Port
trunking:
The F_Port trunking feature requires installing the EGM license; otherwise if you attempt to use
this feature in Web Tools without the license, the following error message displays.
NOTE
The EGM license is required only for 8 Gbps platforms, such as the Brocade DCX
enterprise-class platform, the Encryption Switch, the 300, 5300, and 5100 switches. For non-8
Gbps platforms, all functionalities are available without EGM license.
Trunking must be enabled on the ports.
The trunking license must be enabled on the switch in Access Gateway mode.
The ports should not be configured for long distance connections.
The ports should not be port-swapped.
When you create an F_Port trunk, you create a logical entity called a trunk index (TI), which
represents the physical ports. The TI represents all ports in the trunk. If a master port fails, and a
slave port takes over, the TI stays the same.
NOTE
If F_Port trunking is configured, a firmware downgrade is not allowed.
Creating and maintaining F_Port trunk groups
User this procedure to create an F_Port trunk group, and to add or remove member ports.
NOTE
The FS8 -18 Encryption blade provides trunk groups with a maximum of eight ports per trunk group.
The trunk groups are in the following blade port ranges 0-7, 8-15, which are applicable to front end
ports. On the Brocade Encryption Switch, the trunk groups are in the following port ranges 0-7, 8-15,
16-23, 24-31, which are applicable on the front end ports.
1.
2.
3.
4.
Select Port Admin.
Click Show Advanced Mode.
Select any port from the port group in which you want to create the trunk group.
Select F_Port Trunking.
The F_Port Trunking dialog box displays.
Brocade Directors
132 of 199
DATA CENTER
5.
6.
7.
8.
9.
COOKBOOK
Select one or more ports in the Ports for trunking pane.
A dialog box displays, asking you to select a trunk index.
Select the trunk index from the drop-down box populated with the index for all the ports.
A trunk group is created, identified by the trunk index, and containing the port you selected.
Select the trunk group you just created.
Add Members becomes active.
Additional ports can be added by selecting a port from Ports for trunking table and then
clicking Add Members.
To remove a port from the trunk group, select the port from Trunk Groups table and then click
Remove Members.
Click OK when you are finished.
FC-FC routing management
You can perform Fibre Channel Routing operations using Web Tools, Web Tools with the EGM
license, and Integrated Routing license. You can manage FC-FC Routing through the FC Routing
module. The FC Routing module has tabbed panes that display EX_Ports, LSAN fabrics, LSAN zones, LSAN devices,
and general FCR information.
The FC Routing module provides a dynamic display. Any changes in the FCR configuration on the
switch are automatically updated in the FC Routing module within 30 to 90 seconds, depending on
Brocade Directors
133 of 199
DATA CENTER
COOKBOOK
the network traffic.
The switch must be FC Router-capable. The only things you need to configure on the FC Router are the EX_Ports and
the backbone fabric ID. You configure LSAN zones on the fabrics from where devices need to be shared. You can
configure LSAN zones on the backbone fabric to allow edge fabrics to share devices in the
backbone fabric.
You can log in with any role and launch the FC routing module. To modify the data, you must log in
as switchadmin, fabricadmin, basicswitchadmin, or operator. If you log in as user, zoneadmin, or
securityadmin, you can only view the data.
If the FC-FC Routing service is disabled, the LSAN zones, LSAN fabric, and devices tabs will
continue to show the existing entries, but shows the entries related to the backbone fabric only.
EX_Port configurations must be removed to disable FC-FC Routing service.
Opening the FC Routing module
The FCR button in the Switch View launches the FC Routing module. This button is displayed only
for the following switches:
Brocade 5100 and 5300 switches, 7500, 7500E, and 7800 Extension Switches.
Brocade 48000 director, when configured with an FR4-18i blade.
Brocade DCX and DCX-4S enterprise-class platforms, when configured with FR4-18i, FR8-16,
FR8-32, FR8-48, or FX8-24 blades.
NOTE
When the Virtual Fabrics capability is enabled on the switch, Fabric ID cannot be set using the Set
Fabric ID button.
Use the following procedure to open the FC Routing module.
1.
2.
Select a switch from the Fabric Tree.
The selected switch displays in the Switch View.
Click FCR in the Manage section of the Tasks menu.
The FC Routing module displays. If FC-FC Routing is disabled, a
message to that effect displays on all the tabs in the module.
Brocade Directors
134 of 199
DATA CENTER
COOKBOOK
Configuring an EX_Port
Use the following procedure to configure an EX_Port.
1.
2.
3.
Select Tasks > Manage > FCR.
Click the EX_Ports tab.
Click New in the task bar to configure one or more EX_Ports.
NOTE
For Brocade 7800 extension switch and FX8-24 blade, New button is enabled only if Integrated
Routing license is present.
This opens the port configuration wizard, which guides you through the port configuration
process.
4.
Follow the instructions in the wizard to configure the EX_Port.
You must specify the Fabric ID and, if configuring an FC port, the speed and long distance
mode. You can choose any unique fabric ID as long as it is consistent for all EX_Ports that
connect to the same edge fabric.
Editing the configuration of an EX_Port
Use the following procedure to edit the configuration of an EX_Port.
1.
Select Tasks > Manage > FCR.
Brocade Directors
135 of 199
DATA CENTER
2.
3.
COOKBOOK
Click the EX_Ports tab.
Select a port to configure, by clicking in the row.
Click Edit Configuration in the task bar.
This opens the port configuration wizard, which guides you through the port configuration
process.
The current configuration values are displayed in the wizard steps.
If you choose to configure a disabled port, the wizard provides the Enable Port after
configuration check box. If you select this check box, the disabled port is automatically
enabled after configuration. If you leave this box cleared, the port remains in the same state
after configuration.
Configuring FCR router port cost
In FCR, EX_Ports can be assigned router port cost. The cost of the link is a positive number. The
router port path or tunnel path is chosen based on the minimum cost per connection. If multiple
paths exist with the same minimum cost, there will be load sharing over these paths. If multiple
paths exist where one path costs lower than the others, then the lowest cost path is used.
Every link has a default cost. For an EX_Port 1 Gbps, 2 Gbps, 4 Gbps, and 8 Gbps links, the default
cost is 1000. For a VEX_Port, the default cost is 10000. If the cost is set to 0, the default cost will
be used for that link.
4.
5.
6.
7.
Open the Switch View window.
Click FCR in Manage section of the Tasks menu.
Click the Ex_Ports tab.
Click the Router Port Cost button.
Viewing LSAN zones
The LSAN Zones tab displays all the LSAN zones, in both a tabular and tree form. If FC-FC Routing is
disabled, the table and the tree node in this tab display only the LSAN zones present in the
backbone fabric.
For more detailed information about a specific LSAN zone, click a zone name in the table and then
click the View Details button in the task bar. You can also click the zone name in the tree on the left
side of the window.
The LSAN matrix is mapping of LSAN Zones with the edge fabric they are going to communicate
with. When an LSAN matrix is created in the backbone fabric, only the LSAN zones mapped in the
edge fabrics are displayed in the LSAN Zones tab.
Viewing LSAN Devices
The LSAN Devices tab displays information about the physical and proxy devices and displays these
devices in a tree on the left side of the window. (If FC-FC Routing is disabled, the tables and tree
nodes in this tab are empty.
Click the LSAN Devices element in the tree to display a count of all the physical and proxy LSAN
devices. Note that this count is for all of the LSAN fabrics.
Click the Physical Devices or Proxy Devices element in the tree to see a detailed list of the physical
or proxy devices. Click the device name in the tree for more detailed information about a specific
device.
Brocade Directors
136 of 199
DATA CENTER
COOKBOOK
Configuring the backbone fabric ID
To configure the backbone fabric ID, you must disable the switch; however, all the Ex_Ports must be
removed before invoking this operation. After the fabric ID is changed, you can configure these
ports again.
The fabric ID for a backbone fabric must be different from the fabric IDs of all other edge fabrics;
otherwise, a fabric ID conflict error can occur.
Make sure that all switches in the backbone fabric have the same fabric ID.
1.
2.
3.
4.
5.
6.
7.
8.
9.
Open the Switch View window.
Click FCR in the Manage section of the Tasks menu.
Click the EX-Ports tab.
Remove all the EX_ports configuration and disable the switch.
Click the General tab.
Click Set Fabric ID in the task bar.
The Configure Backbone Fabric ID window displays.
Select a fabric ID from the drop-down menu.
The fabric ID is a number from 1 through 128. Web Tools warns you if you select a fabric ID that
is already in use.
Click OK.
Enable the switch and manually enable FC-FC Routing Service.
Enabling Access Gateway mode
When you enable Access Gateway mode some fabric information, such as the zone and security
Brocade Directors
137 of 199
DATA CENTER
COOKBOOK
databases, is erased. To recover this information, save the switch configuration before enabling
Access Gateway mode.
To save the switch configuration using Web Tools, click Switch Admin in the Manage section under
Tasks, and then click the Configure > Upload/Download subtab and upload the configuration file.
NOTE
You cannot enable Access Gateway mode if Management Server is enabled. To disable Management
Server, enter the MsplmgmtDeactivate command.
1.
2.
3.
4.
5.
6.
Select a switch.
Click Switch Admin in the Manage section under Tasks.
The Switch Administration window opens.
Click Disable in the Switch Status section.
You can enable Access Gateway mode only after the switch is disabled.
Click Enable in the Access Gateway Mode section.
Click Apply.
Click Yes to restart the switch in Access Gateway mode
Disabling Access Gateway mode
Use the following procedure to disable Access Gateway mode.
1.
2.
3.
4.
5.
6.
Select a switch.
Click Switch Admin in the Manage section under Tasks.
The Switch Administration window opens.
Click Disable in the Switch Status section.
You can disable Access Gateway mode only after the switch is disabled.
Click Disable in the Access Gateway Mode section.
Click Apply.
Click Yes to restart the device in native switch mode.
Viewing the Access Gateway settings
You can view the effective Access Gateway settings for the selected switch. The view can be
customized.
1.
Click Access Gateway Devices in the Monitor section under Tasks.
The Access Gateway Device Display window opens
Brocade Directors
138 of 199
DATA CENTER
COOKBOOK
Port configuration
You can configure the port types (N_Port, F_Port) on each individual port on an Access Gateway
enabled switch. When you configure ports, you can specify a global configuration policy using the
Port Configuration Policy button. By default, Advanced is selected and sets the initial defaults for
port types, groups, and the F_Port-to-N_Port mappings. When the policy is Automatic, the port type
assignments and mappings are configured automatically based on device and switch connections
and internal load-balancing and grouping; user controls are disabled.
When you configure ports, perform the tasks in the following order:
Configure N_Ports, if necessary.
Use the Edit Configuration button to configure a port.
Configure N_Port groups.
Configure F_Port-to-N_Port mappings.
You can set up primary and secondary mappings. The secondary mapping is the N_Port to
which an F_Port is mapped when the primary N_Port mapping goes offline.
Creating port groups
You can group a number of N_Ports (and its mapped F_Ports) together to connect to multiple
independent fabrics or to create performance optimized ports. To group a number of ports, you
must create a new port group and assign desired N_Ports to it. The N_Port grouping option is
enabled by default, and all N_Ports are members of a default port group 0 (pg0). Access Gateway
prevents failover of F_Ports across N_Port groups.
NOTE
If you want to distribute F_Ports among groups, you can leave all ports in the default port group 0,
or you can disable N_Port grouping.
Use the following procedure to create port groups.
1.
2.
3.
Click a port in the Switch View to open the Port Administration window.
Make sure that you have selected Advanced from the Port Configuration Policy drop-down list.
Click Configure N_Port Groups.
Brocade Directors
139 of 199
DATA CENTER
COOKBOOK
NOTE
Configure N_Port Groups will be disabled if you select Automatic from the Port Configuration
Policy drop-down list.
4.
On Port Group Configuration, click Add.
The Add Port Group window displays.
Brocade Directors
140 of 199
DATA CENTER
COOKBOOK
5.
6.
7.
8.
Enter the id for the new port group in the Port Group ID* field.
Enter the name for the new port group in the Port Group Name field.
Select the Login Balancing check box to enable login balance for the port group.
Select the Fabric Name Monitoring check box to manually configure the managed fabric name
monitoring.
9. Under the Select Members(N-Port)* section, select the required ports you want to group.
10. Click Save.
Editing or Viewing port groups
Use the following procedure to edit port groups.
1.
2.
3.
Click a port in the Switch View to open the Port Administration window.
Click Configure N_Port Groups.
On Port Group Configuration dialog box, select the group that you want to edit and then click
Edit/View.
The Edit/View Port Group window displays.
Brocade Directors
141 of 199
DATA CENTER
COOKBOOK
4.
5.
Edit the name of the port group in the Port Group Name field.
Select the Login Balancing check box and the Fabric Name Monitoring check box if you want to
enable these features. Clear the check boxes to disable these features.
On selecting Login Balancing check box, F Port Auto Rebalancing and N-Port Auto Rebalancing
check boxes and Manual Balancing button gets enabled.
6. Click Failover Enable.
A confirmation dialog box displays. Click Yes to enable failover to all the ports in the port group
or click No if you do not want to enable failover.
7. Click Failover Disable.
A confirmation dialog box displays. Click Yes to disable failover to all the ports in the port group
or click No if you do want to disable failover.
8. Under the Select Members(N-Port)* section, select the required ports you want to group and
clear the check boxes for the ports you want to remove from the port group.
9. Click Save.
10. Click Close on the Port Group Configuration dialog box.
Deleting port groups
Use the following procedure to delete port groups.
NOTE
You cannot delete the default port group 0.
1.
2.
3.
4.
5.
Click a port in the Switch View to open the Port Administration window.
Click Configure N_Port Groups.
On Port Group Configuration dialog box, select the group that you want to delete and then click
Delete.
A confirmation dialog box displays.
Click Yes to confirm the action.
Click Close.
Brocade Directors
142 of 199
DATA CENTER
COOKBOOK
Access Gateway policy modification
Although you can control a number of policies on switches in Access Gateway mode, Web Tools only
provides the ability to enable and disable the policies. For more information on these policies
please refer to Access Gateway Administrators Guide.
Path Failover and Failback policies
The Path Failover and Failback policies determine the behavior of the F_Port if the primary mapped
N_Port they are mapped to goes offline or is disabled. The Path Failover and failback policies are
attributes of the N_Port. By default, the Path Failover and Failback policies are enabled for all
N_Ports.
Modifying Path Failover and Failback policies
Use the following procedure to modify Path Failover and Failback policies.
1.
2.
3.
Click a port in the Switch View to open the Port Administration window.
Select the N_Port for which you want to modify the policy.
Click Edit Configuration.
4.
5.
Select the appropriate check box to modify the policy.
Click Save.
Enabling the Automatic Port Configuration policy
The Automatic Port Configuration (APC) policy is a global configuration policy for a switch in Access
Gateway mode. By default, this policy is disabled. If you created an N_Port grouping and switching
over to the automatic mode, those port groups will be lost. After you enable the APC policy, you
cannot define custom port type configurations, port mappings, Path Failover, and Failback settings.
Use the following procedure to enable auto rebalancing from the Switch Administration window.
1.
2.
Click a port in the Switch View to open the Port Administration window.
Select Automatic from the Port Configuration Policy drop-down list.
NOTE
When Port Configuration Policy is set to Advanced, you can enable the auto rebalancing
options from the Configure N_Port Groups dialog box through the Port Administration window.
Brocade Directors
143 of 199
DATA CENTER
3.
4.
Click Yes in the confirmation window.
In the Switch Explorer window select Switch Admin.
The Switch Administration window displays.
5.
6.
Click Refresh.
Under the Access Gateway Mode section, do the following:
COOKBOOK
Select the N Port Auto Rebalancing check box to enable N_Port rebalancing.
Select F Port Auto Rebalancing check box to enable F_Port rebalancing.
Click Manual Balancing and a confirmation dialog box displays. Click Yes to change F Port 7.
N Port Mapping or click No to cancel the changes.
Click Apply to apply the changes.
Brocade Directors
144 of 199
DATA CENTER
COOKBOOK
Chapter 11: Brocade 8000
Brocade 8000 overview
The Brocade 8000 is a 24-port 10 GbE line-rate, low latency lossless Converged Enhanced
Ethernet (CEE) and an 8-port auto-sensing 1, 2, 4, or 8 Gbps Fibre Channel (FC) switch that delivers the
latest Brocade ASIC technology and architecture for Fibre Channel Storage Area Networks (SANs). The fullyconfigured Brocade 8000 enables the Fibre Channel over Ethernet (FCoE) protocol and is a high
performance 8 Gbps Fibre Channel switch designed for the needs of enterprise environments that require a
high-port footprint for port aggregation and desire the
simplified management environment that comes with reducing the total number of domains to
manage.
The Brocade 8000 is also available as a CEE-only base model switch with no FC capability. The
CEE-only switch can later be upgraded to full FCoE configuration with the purchase of an additional license.
This version of the switch is available only with Fabric OS v6.3.0.
The Brocade 8000 supplies Reliability, Availability, and Serviceability (RAS) performance and
scalability requirements of an enterprise switch along with the interoperability and ease-of-use
advantages found only in the Brocade product family.
The Brocade 8000 can also be configured in Access Gateway mode that lets you configure your
Enterprise fabric to handle additional N_Ports instead of domains. By reducing the number of
domain IDs and ports you simplify configuration and management in a large fabric.
Switch modules in AG mode are logically transparent to the host and the fabric. You can increase the
number of hosts that have access to the fabric without increasing the number of switch module
The Brocade 8000 offers the following features and capabilities:
A system motherboard that features a Freescale MPC8548 Reduced Instruction Set Computer (RISC) CPU
running at 1.3 GHz with integrated peripherals, and that provides high performance with low power
consumption.
An RJ45 Ethernet management port
A USB port that provides storage for firmware updates, output of the supportSave command and storage for
configuration uploads and downloads.
Two hot-swappable, redundant power supply FRUs.
Three hot-swappable fan assembly FRUs in an N+1 configuration to provide
hardware-redundant cooling.
Extensive diagnostics and system-monitoring capabilities for enhanced high Reliability,
Availability, and Serviceability (RAS).
FCoE to FC latency of 1670 nanoseconds.
FCoE and Layer 2 capabilities
The Brocade 8000 has the following capabilities for the Ethernet functions:
24 ports 10 GbE CEE.
Low latency, lossless, deterministic interconnect required for FCoE.
FCoE support along with Fabric Provided MAC Address (FPMA) discovery. FOS delivers these features and
also enables support for Priority-based Flow Control (802.1Qbb). Data Center Bridging eXchange (DCBX) Capabilities Exchange and Enhanced Transmission Selection (802.1Qaz) delivers the lossless and
deterministic FCoE requirement.
Enables hardware-assisted MAC learning and aging.
Support for 32K MAC addresses and 4K Vlans.
Support for Layer 2 protocols STP/MSTP/RSTP (802.1q) and Link Aggregation (802.1ad).
Brocade 10G SFP+ (SR and LR) and Brocade-branded Twinax copper cables.
CEE port to CEE port latency of 570 nanoseconds (same ASIC) and 1050 nanoseconds
Brocade Directors
145 of 199
DATA CENTER
COOKBOOK
(different ASIC).
Fibre Channel capabilities
The fully-configured Brocade 8000 offers the following features for the Fibre Channel functions
(license required):
Up to 8 auto-sensing ports of high-performance 8 Gbps technology in a single domain.
Full 1:1 subscription on 8 Gbps ports.
1, 2, 4, and 8 Gbps auto-sensing Fibre Channel switch and router ports.
Universal ports self-configure as E, F, M, or FL ports.
Inter-Switch Link (ISL) Trunking (licensable), which allows up to eight ports (at 1, 2, 4, or 8 Gbps speeds)
between a pair of switches combined to form a single, logical ISL with a speed of up to 64 Gbps (128 Gbps
full duplex) for optimal bandwidth utilization and load balancing.
Dynamic Path Selection (DPS), which optimizes fabric-wide performance and load balancing by
automatically routing data to the most efficient available path in the fabric.
Brocade-branded SFP optical transceivers that support any combination of Short Wavelength (SWL) and
Long Wavelength (LWL) optical media among the switch ports.
Support for unicast, multicast (255 groups), and broadcast data traffic types.
Brocade FOS, which delivers distributed intelligence throughout the network and enables a wide range of
value-added applications including Brocade Advanced Web Tools and Brocade Zoning. Optional Fabric
Services include: Adaptive Networking with QoS, Brocade Extended Fabrics, Brocade Enhanced Group
Management, Brocade Fabric Watch, ISL Trunking, and End-to-End Performance Monitoring (APM).
Port-to-port latency minimized to 700 nanoseconds through the use of cut-through frame
routing at 8 Gbps.
Port side of Brocade 8000
Brocade Directors
146 of 199
DATA CENTER
COOKBOOK
The Brocade 8000 runs traditional Fabric OS (FOS) software and can be managed using the same tools
traditionally used for SAN management. Using the FOS Command Line Interface (CLI), administrators have
access to all commands and utilities common to other Brocade switches. In addition, FOS software on the
Brocade 8000 enables Brocade Web Tools to support the following features for configuring and managing a
Converged Ethernet Network:
CEE interface display and configuration
FCoE trunk display and configuration
CEE configuration including link aggregation (LACP), Virtual LANs (VLANs), Quality of Service (QoS), and
LLDP (Link Layer Discovery Protocol)/ DCBX protocol (Data Center Bridging eXchange)
FCoE login groups
CEE Command Line Interface
The Brocade 8000 introduces a new CLI designed to support the management of CEE and L2
Ethernet switching functionality. The CEE CLI uses an industry-standard hierarchical shell familiar to
Ethernet/IP networking administrators.
All conventional port-related Fabric OS CLI commands are only applicable to Fibre Channel. These
commands have no knowledge of the Ethernet ports. The CEE features and CEE ports can only be
configured through the CEE CLI interface which is accessed by entering the cmsh command from the Fabric
OS shell.
The system starts up with the default Fabric OS configuration and the CEE startup configuration.
After logging in you are in the Fabric OS shell. Some Fabric OS commands are available in the CEE shell.
Enter the fos ? command at the CEE CLI. Privileged EXEC mode command prompt to view the available
Fabric OS commands. The traditional Fabric OS command help found in the Fabric OS shell is not available
through the CEE shell.
Accessing the CEE CLI through the console or Telnet
The procedure to access the CEE CLI is the same through either the console interface or through a Telnet
session; both access methods bring you to the login prompt.
switch login: admin
Password:
switch:admin> cmsh
switch#
To return to the Fabric OS CLI, enter the following command.
switch#exit
switch:admin>
Brocade Directors
147 of 199
DATA CENTER
COOKBOOK
NOTE
The CEE configuration is not affected by configUpload and configDownload commands entered in the Fabric
OS shell.
Saving your configuration changes
Any configuration changes made to the switch are written into the running-config file. This is a
dynamic file that is lost when the switch reboots. During the boot sequence, the switch resets all
configuration settings to the values in the startup-config file.
To make your changes permanent, you must use either the write memory command or the copy
command to commit the running-config file to the startup--config file.
Saving configuration changes with the copy command
Perform this task from Privileged EXEC mode.
Enter the copy command to save the running-config file to the startup-config file.
switch#copy running-config startup-config
Saving configuration changes with the write command
Perform this task from Privileged EXEC mode.
Enter the write memory command to save the running-config file to the startup-config file.
switch# write memory
Overwrite the startup config file (y/n): y
Building configuration...
Brocade Directors
148 of 199
DATA CENTER
COOKBOOK
CEE Commands
Brocade Directors
149 of 199
DATA CENTER
COOKBOOK
Using the do command as a shortcut
You can use the do command to save time when you are working in any configuration mode and
you want to run a command in the EXEC or Privileged EXEC mode.
For example, if you are configuring an LLDP and you want to execute a Privileged EXEC mode
command, such as the dir command, you would first have to exit the LLDP configuration mode.
However, by using the do command with the dir command you can ignore the need to change
configuration modes, as shown in the example below.
switch(conf-lldp)#do dir
Contents of flash://
-rw-r----- 1276 Wed Feb 4 07:08:49 2009 startup_rmon_config
-rw-r----- 1276 Wed Feb 4 07:10:30 2009 rmon_config
-rw-r----- 1276 Wed Feb 4 07:12:33 2009 rmon_configuration
-rw-r----- 1276 Wed Feb 4 10:48:59 2009 starup-config
switch(conf-lldp)#
CEE Integrations
FC SANs are typically deployed in a core-edge topology with servers connecting to edge switches in the
fabric. Since the Brocade 8000 FC switching module operates with the same features and functionality of a
regular FC switch, this topology is preserved when the Brocade 8000 switch is introduced into the fabric.
The Brocade 8000 switch can be treated as just another edge switch connecting to the core FC
infrastructure. The only difference is that servers are directly attached using a CNA supporting the FCoE
protocol instead of an HBA supporting the FC protocol.
Connecting the Brocade 8000 switch to an existing FC SAN follows the same process as adding a new FC
edge switch into a SAN. Most SAN environments include redundant fabrics (A and B). A typical installation
involves connecting a Brocade 8000 switch to Fabric A, verifying stability, and then installing a second
Brocade 8000 switch into Fabric B.
FCoE devices log in to one of the six FCoE ports on the Brocade 8000 switch. The FCoE ports
Brocade Directors
150 of 199
DATA CENTER
COOKBOOK
provide FC services to FCoE initiators and enable bridging between FCoE initiators and FC targets. FCoE
ports differ from regular FC ports in that they are not directly associated with an external physical port on
the switch. Instead, each FCoE port supports up to four logical traffic paths.
Brocades implementation of FCoE on the Brocade 8000 switch provides integral NPIV support so that
multiple FCoE initiators can log in to a single FCoE interface.
When a CNA logs into the fabric, it is assigned a new MAC address using a function called Fabric Provided
MAC Address (FPMA). This address is used for all FCoE communication. The first three bytes of the MAC
address are provided by the FC-MAP and the last three bytes are determined by the FCID. The VF_Port or FC
entity that the CNA logs in to determines the FCID.
Integrating a Brocade 8000 switch on a SAN
Perform the following process to install a new Brocade 8000 switch.
1.
2.
On the Brocade 8000 switch, verify that the Zone database is empty and change the domain ID to a unique
number. If there are any non-default fabric configuration changes in the existing fabric, ensure that these
are also configured on the new switch. For details, see the Administering Advanced Zoning and
Performing Basic Configuration Tasks-Domain IDs sections of the Fabric OS Administrators Guide.
Power off the Brocade 8000 switch and connect the Inter-Switch Link (ISL) cables to the core FC switch or
director.
NOTE
Connecting a new Brocade 8000 switch to the fabric while it is powered off ensures that
reconfiguration will not occur.
3.
4.
5.
6.
7.
Power on the Brocade 8000 switch and verify that the ISLs are online and the fabric is merged.
Check to make sure the existing Zone database files for the fabric were copied over to the
Brocade 8000 switch.
Use the FOS CLI command nsShow to display any FCoE or FC devices connected to the switch. Any CNAs
should be able to log in to the fabric and can be zoned using standard management tools, including the FOS
CLI or Web Tools.
Enter the copy command to save the running-config file to the startup-config file.
Repeat this procedure for the second Brocade 8000 switch attached to Fabric B.
CEE and LAN integration
Because Brocade FCoE hardware is IEEE 802.1Q compliant, it easily integrates into the existing
LAN infrastructure in a variety of data center network topologies. In a typical installation, the
Brocade 8000 switch acts as an access layer switch connecting to a distribution or core layer
switch in the LAN.
The following steps are the basic process for integrating the Brocade FCoE hardware on a LAN.
1.
2.
3.
4.
5.
6.
Create a CEE map for the Brocade FCoE hardware to define the traffic types on your LAN.
Define your present DCBX setup for TLV.
Configure the Brocade FCoE hardware for your present type of STP.
Assign the Brocade FCoE hardware to the correct VLAN membership and VLAN group.
Assign the CEE interfaces on the Brocade FCoE hardware to the correct VLAN groups.
Enter the copy command to save the running-config file to the startup-config file.
CEE map attributes
The following information is needed for CEE configuration:
The types of traffic flowing through an interface, FCoE, TCP/IP, and so on.
The minimum bandwidth required for each traffic type.
Which traffic type needs lossless behavior.
Brocade Directors
151 of 199
DATA CENTER
COOKBOOK
Brocade uses CEE Maps to simplify the configuration of QoS and flow control. Users assign
different priorities to different traffic types and enable lossless connectivity. A CEE map configures two
features: Enhanced Transmission Selection (ETS) and Priority Flow Control (PFC).
For the given example, a CEE Map named srvgroup is created using the following syntax.
Perform the following steps in global configuration mode.
1. Define the name of the CEE map
Example of setting the CEE map name as srvgroup.
switch(config)#cee-map srvgroup
2. Specify the traffic requirements for each PGID using priority-group-table
Example of setting two traffic requirements.
switch(config)#priority-group-table 1 weight 40 pfc
switch(config)#priority-group-table 2 weight 60
3.
The priority-table is then used to specify which priorities are mapped to which PGID. The priorities are
defined from lowest to highest.
Example of setting the priority mappings.
switch(config)#priority-table 2 2 1 1 2 2 2 2
Enter the copy command to save the running-config file to the startup-config file.
switch(config)#end
switch#copy running-config startup-config
Configuring DCBX
DCBX (Data Center Bridging eXchange Protocol) runs on CEE links and is an extension of the Link Layer
Discovery Protocol (LLDP). The primary goal of DCBX is to allow the discovery of CEE-capable hosts and
switches and allow CEE-specific parameterssuch as those for ETS and PFCto be sent before the link is
shared. DCBX parameters use a type-length-value (TLV) format. By default, DCBX is turned on, but there are
two TLVs that must be enabled to support FCoE on a CEE link:
dcbx-fcoe-app-tlv IEEE Data Center Bridging eXchange FCoE Application TLV.
dcbx-fcoe-logical-link-tlv - IEEE Data Center Bridging eXchange FCoE Logical Link TLV. The presence of this
TLV declares that the FCoE part of the converged link is UP.
Brocade Directors
152 of 199
DATA CENTER
COOKBOOK
To configure the TLVs for DCBX, perform the following steps in global configuration mode.
1.
Set the protocol type to LLDP.
switch(config)#protocol lldp
2.
Activate the protocol.
switch(conf-lldp)#no disable
3.
Activate the TLV formats using the advertise command in Protocol LLDP Configuration Mode.
switch(conf-lldp)#advertise dcbx-fcoe-app-tlv
switch(conf-lldp)#advertise dcbx-fcoe-logical-link-tlv
4.
Enter the copy command to save the running-config file to the startup-config file.
switch(conf-lldp)#exit
switch(config)#end
switch#copy running-config startup-config
Configuring Spanning Tree Protocol
Spanning Tree Protocol is a mechanism to detect and avoid loops in Ethernet networks by
establishing a fixed path between all the switches in a LAN. The Brocade FCoE hardware supports three
spanning tree variations: Standard Spanning Tree (STP), Rapid Spanning Tree (RSTP), and Multiple Instance
Spanning Tree (MSTP).
It is best practice that an access layer switch, such as the Brocade 8000 switch, does not become
the root switch. Changing the bridge or STP priority helps to ensure that this does not occur. The
example below performed from the CEE CLI configures the Brocade 8000 switch for RSTP and sets the
bridge priority to the highest value ensuring it will not become the root switch in an existing LAN.
To configure RSTP, perform the following steps in global configuration mode.
1.
Configure the Brocade 8000 switch for RSTP.
switch(config)#protocol spanning-tree rstp
2.
Set the bridge priority to the highest value so it does not become the root switch in an existing LAN.
switch(conf-rstp)#bridge-priority 61440
3.
Enter the copy command to save the running-config file to the startup-config file.
switch(conf-rstp)#exit
switch(config)#end
switch#copy running-config startup-config
Configuring VLAN Membership
IEEE 802.1q Virtual LANs (VLANs) provide the capability to overlay the physical network with
multiple virtual networks. VLANs allow network traffic isolation into separate virtual networks
Brocade Directors
153 of 199
DATA CENTER
COOKBOOK
reducing the size of administrative and broadcast domains.
A VLAN contains end stations that have a common set of requirements which can be in
independent physical locations. You can group end stations in a VLAN even if they are not physically located
in the same LAN segment. VLANs are typically associated with IP subnets and all the end stations in a
particular IP subnet belong to the same VLAN.
In the sample network shown above, there are three VLANs: VLAN 100, VLAN 10, and VLAN 20. VLAN 10
and 20 are used to isolate the L2 traffic from the two server groups. These VLANs carry IP traffic from the
servers to the data center LAN. Any routing between these VLANs is performed at the distribution layer of
the network. VLAN 100 is a special VLAN used for FCoE traffic between the servers and storage connected
to the Fibre Channel fabric and must be configured as an FCoE Forwarder (FCF). Only FCF-capable VLANs
can carry FCoE traffic.
In addition to creating a special VLAN for FCoE traffic, VLAN classifiers are applied to incoming EtherTypes
for FCoE Initiation Protocol (FIP) and FCoE. VLAN classifiers are rules used to dynamically classify Ethernet
frames on an untagged interface to VLANs.
To configure VLAN membership, perform the following steps in global configuration mode.
1.
Create the VLAN interfaces on the Brocade FCoE hardware using the CEE CLI.
Example of creating two VLAN interfaces and assigning each one to a server group.
switch(config)#interface vlan 10
switch-cmsh(conf-if-vl-10)#description server group 1
switch(config)#interface vlan 20
switch-cmsh(conf-if-vl-20)#description server group 2
switch(config)#interface vlan 100
switch-cmsh(conf-if-vl-100)#description FCoE VLAN
switch-cmsh(conf-if-vl-100)#fcf forward
2.
Create VLAN rules and a VLAN classifier group for these two EtherTypes.
Example of creating VLAN rules and classifier groups.
switch(config)#vlan classifier rule 1 proto fip encap ethv2
switch(config)#vlan classifier rule 2 proto fcoe encap ethv2
Brocade Directors
154 of 199
DATA CENTER
COOKBOOK
switch(config)#vlan classifier group 1 add rule 1
switch(config)#vlan classifier group 1 add rule 2
3.
4.
Apply the VLAN classifier group to any CEE interface.
Enter the copy command to save the running-config file to the startup-config file.
switch(config)#end
switch#copy running-config startup-config
Configuring the CEE Interfaces
Traffic from downstream CEE interfaces can be assigned to a VLAN using several methods:
The VLAN tag contained in the incoming frame
The VLAN classifiers
The Port-VLAN ID (PVID)
Because the Ethernet uplink ports from the Brocade FCoE hardware to the distribution layer
switches will carry traffic for multiple VLANs, they are configured as 802.1q trunk ports.
The downstream CEE ports connected to the server CNAs are configured as access ports with a
PVID of either 10 or 20. The VLAN classifier group created for the FIP and FCoE EtherTypes must be applied
to the interfaces in order to place FCoE traffic on the correct VLAN. The CEE map is also applied to the
interface.
To configure the CEE interfaces, perform the following steps in global configuration mode.
1. Assign VLANs to the uplink Ethernet port.
You must repeat this step for all uplink interfaces.
Example of assigning VLAN 10 and VLAN 20 to the uplink Ethernet port.
switch(config)#interface TenGigabitEthernet 0/1
switch(conf-if-te-0/1)#switchport
switch(conf-if-te-0/1)#switchport mode trunk
switch(conf-if-te-0/1)#switchport trunk allowed vlan add 10
switch(conf-if-te-0/1)#switchport trunk allowed vlan add 20
switch(conf-if-te-0/1)#no shutdown
2.
Apply the VLAN classifier group to the interfaces.
Example of applying a VLAN classifier group 1 to the interfaces.
switch(config)#interface TenGigabitEthernet 0/10
switch(conf-if-te-0/1)#switchport
switch(conf-if-te-0/1)#switchport mode access
switch(conf-if-te-0/1)#switchport access vlan 10
switch(conf-if-te-0/1)#vlan classifier activate group 1 vlan 100
switch(conf-if-te-0/1)#no shutdown
3.
Apply the CEE map to the interfaces.
Example of setting the map name to srvgroup.
switch(conf-if-te-0/1)#cee srvgroup
4.
Enter the copy command to save the running-config file to the startup-config file.
switch(conf-if-te-0/1)#exit
switch(config)#end
switch#copy running-config startup-config
Brocade Directors
155 of 199
DATA CENTER
COOKBOOK
Server connections to the Brocade 8000 switch
Converged Network Adapters (CNAs) support FCoE and Ethernet LAN communication over the
same cable from the server to a CEE switch, such as the Brocade 8000 switch as shown in
figure. The CNA is presented to the host operating system as both an Ethernet NIC and a Fibre Channel
HBA so that network configuration and server management practices do not change.
The CNA supports CEE features required to support lossless connectivity and QoS of different
traffic types. Although modification of parameters is possible with some CNAs, most adapters are set up in a
Willing mode, meaning that they automatically accept CEE configurations for QoS and PFC from the
connected switch using the DCBX protocol.
Fibre Channel configuration for the CNA
The CNA discovers storage on the FC SAN and presents LUNs to the operating system in the same manner
as an HBA. The same multipathing software needed for high availability in a traditional SAN can be used in
a converged network.
Ethernet configuration for the CNA
Most CNAs support some type of Network Teaming or Link Aggregation protocol to allow the use of multiple
ports in parallel, to improve performance or create redundancy for higher availability. For highest availability
it is always recommended that you install two CNAs into a server and connect each to a different Brocade
8000 switch.
Minimum CEE configuration to allow FCoE traffic flow
The following process shows the minimum configuration steps required to run FCoE on the Brocade 8000
switch. Treat the sample code for each step as a single CLI batch file.
To set the minimum CEE configuration, perform the following steps in global configuration mode.
1.
Configure the CEE interface as a Layer 2 switch port.
Example of configuring the switch port as a 10-Gigabit Ethernet interface.
switch(config)#interface tengigabitethernet 0/0
switch(config-if)#switchport
switch(config-if)#no shutdown
switch(config-if)#exit
switch(config)#end
Brocade Directors
156 of 199
DATA CENTER
2.
COOKBOOK
Create an FCoE VLAN and add an interface to it.
Example of creating a FCoE VLAN and adding a single interface.
switch(config)#vlan classifier rule 1 proto fcoe encap ethv2
switch(config)#vlan classifier rule 2 proto fip encap ethv2
switch(config)#vlan classifier group 1 add rule 1
switch(config)#vlan classifier group 1 add rule 2
switch(config)#interface vlan 1002
switch(conf-if-vl-1002 )#fcf forward
switch(conf-if-vl-1002 )#interface tengigabitethernet 0/0
switch(config-if-te-0/0)#switchport
switch(config-if-te-0/0)#switchport mode converged
switch(config-if-te-0/0)#switchport mode converged allowed vlan add 1002
switch(config-if-te-0/0)#vlan classifier activate group 1 vlan 1002
switch(config-if-te-0/0)#cee default
switch(config-if-te-0/0)#no shutdown
switch(config-if-te-0/0)#exit
3.
Create a CEE Map to carry LAN and SAN traffic and apply it to an interface.
Example of creating a CEE map for 10-Gigabit Ethernet interface.
switch(config)#cee-map default
switch(conf-cee-map)#priority-group-table 1 weight 40 pfc
switch(conf-cee-map)#priority-group-table 2 weight 60
switch(conf-cee-map)#priority-table 2 2 2 1 2 2 2 2
switch(conf-cee-map)#interface tengigabitethernet 0/2
switch(conf-if-te-0/2)#cee default
switch(conf-if-te-0/2)#exit
4.
Configure LLDP for FCoE.
Example of configuring LLDP for 10-Gigabit Ethernet interface.
switch(config)#protocol lldp
switch(conf-lldp)#advertise dcbx-fcoe-app-tlv
switch(conf-lldp)#advertise dcbx-fcoe-logical-link-tlv
5.
Enter the copy command to save the running-config file to the startup-config file.
switch(conf-lldp)#exit
switch(config)#end
switch#copy running-config startup-config
For detailed configurations refer the Converged Enhanced Ethernet Administrators Guide.
Fabric OS Native and Access Gateway modes
The Brocade 8000 can function in either Fabric OS Native mode or Brocade Access Gateway mode. The switch is
shipped in Fabric OS Native mode by default.
You can enable Access Gateway mode using Fabric OS commands or Web Tools.
When you enable Access Gateway, you can use the default F_Port-to-N_Port mappings or change this
mapping using command line interface (CLI) or WebTools, after you configure an IP address using
instructions under Switch IP Address in Chapter 2.
Brocade Directors
157 of 199
DATA CENTER
COOKBOOK
Access Gateway simplifies SAN deployment by using NPIV. NPIV provides Fibre Channel switch functions
that improve switch scalability, manageability, and interoperability.
NOTE
Access Gateway cannot be connected directly into an array; it requires a fabric to support NPIV.
Fabric OS features available to the Brocade 8000 depend on whether the switch is configured in Access
Gateway or Fabric OS Native mode.
In Fabric OS Native mode, the switch provides up to eight external Fibre Channel ports. These universal and
self-configuring ports are capable of becoming one of the following port types:
- F_Port (fabric enabled)
- FL_Port (fabric loop enabled)
- E_Port (expansion port)
- M_Port (mirror port)
In Access Gateway mode, the switch also provides up to eight external Fibre Channel ports. However, these
ports are configured as N_Ports, and you cannot reconfigure these as any other port type.
The Brocade 8000 provides up to 24 internal CEE ports, divided into six groups or trunks. In Access
Gateway mode, these CEE ports are configured as F_Ports, and you cannot reconfigure these as any other
port type. Each CEE port group is mapped to one of the eight Fibre Channel ports (N_Ports).
CEE ports are divided into the following groups:
- 8, 9, 10, 11
- 12, 13, 14, 15
- 16, 17, 18, 19
- 20, 21, 22, 23
- 24, 25, 26, 27
- 28, 29, 30, 31
Although you can change the default F_Port to N_Port mapping (CEE port group to Fibre
Channel port mapping), consider these points for the CEE port groups:
- All four CEE ports in the port group are mapped to the same Fibre Channel N_Port.
- You cannot map individual CEE ports within the same port group to different Fibre Channel ports.
- Any Access Gateway operation that involves moving F_Ports will move all FCoE ports in the group.
- All four CEE ports in a group will failover or failback to one Fibre Channel N port.
- All four CEE ports are considered as a unit for rebalancing.
Enabling Access Gateway mode
Note the following when enabling Access Gateway mode:
After you enable AG mode, some fabric information is erased, such as the zone and security databases.
Enabling AG mode is disruptive because the switch is disabled and rebooted.
Ensure that no zoning or Admin Domain (AD) transaction buffers are active. If any transaction buffer is
active, enabling Access Gateway mode will fail with the error, Failed to clear Zoning/Admin Domain
configuration.
Use the following steps to enable Access Gateway mode using Fabric OS commands.
1.
2.
3.
4.
5.
Before disabling a switch to enable Access Gateway mode, save the current configuration file using the
configupload command in case you might need this configuration again.
Enter the switchshow command to verify the switch mode.
Access Gateway Mode displays for switchMode if the switch is in Access Gateway mode.
Native displays for switchMode if the switch is in Fabric OS Native mode.
Enter switchDisable to disable the switch. Access Gateway mode can only be enabled or
disabled when the switch is in a disabled state.
Enter ag modeEnable to enable Access Gateway mode.
Enter the ag --modeshow command to verify that AG mode is enabled.
Brocade Directors
158 of 199
DATA CENTER
COOKBOOK
switch:admin> ag --modeshow
Access Gateway mode is enabled.
Disabling Access Gateway mode
When you disable Access Gateway mode, the switch automatically reboots and comes back online using the fabric
switch configuration. The Access Gateway parameters, such as F_Port-to-N_Port mapping, Failover, and Failback are
automatically removed. When the switch reboots, it starts in Fabric OS Native mode.
Use the following steps to disable Access Gateway mode using Fabric OS commands.
1.
2.
3.
4.
Enter the switchshow command to verify the switch mode.
Access Gateway Mode displays if the switch is in Access Gateway mode.
Interopmode 0 or Native displays if the switch is in Fabric OS Native mode.
Enter switchDisable to disable the switch. Access Gateway mode can only be disabled or
enabled when the switch is in a disabled state.
Enter ag --modeDisable to disable Access Gateway mode.
Enter the ag --modeshow command to verify that AG mode is disabled.
switch:admin> ag --modeshow
Access Gateway mode is NOT enabled
Web Tools
FC0E configuration tasks
There are several tasks related to FC0E configuration. The following lists the high level tasks in a
suggested order:
Quality of Service (QoS) configuration (optional) - If you intend to implement a specific QoS
scheme to prioritize data traffic, it is recommended that you finish your QoS configuration
before you begin port configuration. QoS values are referenced when you configure ports.
LLDP-DCBX configuration (optional) - If you intend to implement DCBX, it is recommended that
you finish LLDP-DCBX configuration before you configure ports. LLDP-DCBX values are
referenced when you configure ports.
CEE interface configuration (mandatory).
Link Aggregation Groups (LAG) configuration - Ports must be configured before they can be
placed into a LAG. The parameters applied to the LAG will reflect on each port which is member
of a LAG.
VLAN configuration (optional) - Port and LAG names are referenced in VLAN configuration, and
must be defined before you can successfully complete a VLAN configuration.
Login group configuration (optional) - Login group configuration is not dependent on any of the
above configurations. It can be done as a separate task.
Quality of Service (QoS) configuration
As a general concept, QoS is a mechanism for classifying and scheduling data traffic based on
priority settings. QoS can be used to control traffic congestion, allocate bandwidth, and carry data
traffic with different characteristics over a common interface.
Brocade Directors
159 of 199
DATA CENTER
COOKBOOK
The following two configuration options are available:
You can create a CEE map. A CEE map defines priority and priority group tables that support
Enhanced Transmission Selection (ETS). ETS allows allocation of bandwidth to different traffic
classes. CEE maps also allow you to enable Priority Flow Control (PFC).
You can create a traffic class map. A traffic class map can be used to map a specific class of
traffic to a specific Class of Service (CoS).
Adding a CEE map
A CEE map defines priority and priority group tables that support Enhanced Transmission Selection
(ETS). ETS allows bandwidth to be allocated based on priority settings through an exchange of
priority group tables.
1.
2.
3.
Select the CEE tab on the Switch Administration panel.
Select the QoS tab.
Select the CEE Map tab .
4.
Select Add.
The CEE Map Configuration dialog box is displayed .
Brocade Directors
160 of 199
DATA CENTER
5.
6.
COOKBOOK
Type a name for the CEE map in the Name field.
Type a precedence value in the Precedence field. The value is specified as a number. The
allowable range is 1 to 100. The default is 1.
The precedence value controls QoS scheduling policies. If different CEE maps have conflicting
policies, the scheduler gives precedence to the CEE map with the highest precedence value
(the highest number).
When the CEE Map Configuration dialog box is displayed, the default values shown in the
Priority Group Map match the IEEE 802.1Q recommendation for systems supporting eight
traffic classes. The Priority Group Map shows the Layer 2 Cos values mapped to Priority Group
Brocade Directors
161 of 199
DATA CENTER
COOKBOOK
ID (PGID). PGID values are in the form <policy>.<priority>. A policy value of 15 indicates
Priority values run from 0 (highest priority) to 7 (lowest priority). Note that this is contrary to the
Cos values, which run from 7 (highest priority) to 0 (lowest priority).
Create a new priority group by clicking Add next to the Priority Group table.
7.
8. Edit the Bandwidth entry to indicate the desired percentage of total bandwidth.
9. Change the Priority Flow Control Status to Enabled to enable PFC for the entry.
10. Click OK.
Adding a traffic class map
CoS priorities can be mapped to traffic classes using a traffic class map.
1.
2.
3.
4.
Select the CEE tab on the Switch Administration panel.
Select the QoS tab.
Select the Traffic Class Map tab.
Select Add.
The Traffic Class Map Configuration dialog box is displayed. This dialog box has
the same structure as the Priority Group Map in the CEE Configuration dialog box.The default CoS-totraffic class structure is based on IEEE 802.1Q recommendations, as in the default Priority Group Map
shown.
Brocade Directors
162 of 199
DATA CENTER
5.
6.
7.
COOKBOOK
Type a name for the traffic class map in the Name field.
Select the Traffic Class that you want to assign to the Cos priority.
Click OK.
LLDP-DCBX configuration
Link Layer Discovery Protocol (LLDP) is a IEEE standard for collecting and distributing device
information. Data Center Bridging Exchange (DCBX) extends LLDP by providing a protocol for
discovering, initializing, and managing CEE-compliant devices.
There are two configuration procedures:
Configuring global LLDP characteristics.
Configuring an LLDP profile.
Configuring global LLDP characteristics
Configuring at the global level enables you to apply changes to every port.
1. Select the CEE tab on the Switch Administration panel.
2. Select the LLDP-DCBX tab.
3. Select the Global tab.
4.
5.
6.
7.
8.
Select the LLDP check box to enable LLDP globally. You can clear the check box to disable
LLDP.
Type a name for the configuration in the System Name field.
Optionally, add a description in the System Description field.
Choose the Mode.
For Mode, the choices are Tx (transmit), Rx, (receive) or Both. The default is Both.
In the Hello field, enter a time value in seconds. The Hello value sets the interval between hello
bridge protocol data units sent by the root switch configuration messages. The range is 4 to
Brocade Directors
163 of 199
DATA CENTER
COOKBOOK
180 seconds. The default is 30 seconds.
9. In the Multiplier field, set the number of consecutive misses allowed before LLDP considers
the interface to be down. The range is 1 to 10. The default is 4. The multiplier is related to the
Hello time interval. Using the defaults, you wait four times (the multiplier value) at 30 second
intervals (the hello value) before giving up on the interface.
10. In the FC0E Priority Bits field, type a value that indicates the desired user priority. Each bit
represents a user priority associated with FCoE traffic. The range is 0-255. The default is 8.
11. Choose the parameters you want to exchange. Note that the term TLV indicates packaging of
parameters into a Brocade-specific Type/Length/Value (TLV):
- Advertise Optional-tlv - Advertises the following optional TLVs:
system-description - Describes switch or blade characteristics.
port-description - Describes the configured port.
system-name - Specifies the system name.
system-capabilities - Describes the system capabilities.
management-address - The IP address of the management port on the 8000 switch.
- Advertise dot1-tlv - Select this check box to advertise to any attached device to send IEEE
802.1 LLDP type, length, and values.
- Advertise dot3-tlv - Select this check box to advertise to any attached device to send IEEE
802.3 LLDP type, length, and values.
- Advertise dcbx-tlv - Select this check box to advertise to any attached device the respective
LLDP type, length, and values.
- Advertise dcbx-fcoe-logical-link - Select this check box to advertise to any attached device
to send DCBX protocol over LLDP to negotiate the logical link type, length, and values.
- Advertise dcbx-fcoe-app - Select this check box to advertise application type, length, and
values to ensure interoperability of traffic over DCBX protocol running over LLDP.
12. Click Apply.
13. Click Save Configuration.
Adding an LLDP profile
The LLDP profile determines LLDP settings per port.
1.
2.
3.
Select the CEE tab on the Switch Administration panel.
Select the LLDP-DCBX tab.
Select the LLDP Profile tab.
Brocade Directors
164 of 199
DATA CENTER
4.
COOKBOOK
Click Add.
The LLDP Configuration dialog box is displayed .
Brocade Directors
165 of 199
DATA CENTER
COOKBOOK
5.
6.
7.
Type a name for the configuration in the Name field.
Optionally, add a description in the Description field.
Choose the Mode.
For Mode, the choices are Tx (transmit), Rx, (receive) or Both. The default is Both.
8. In the Hello field, enter a time value in seconds. The Hello value sets the interval between hello
bridge protocol data units sent by the root switch configuration messages. The range is 4 to
180 seconds. The default is the global configuration range.
9. In the Multiplier field, set the number of consecutive misses allowed before LLDP considers
the interface to be down. The range is 1 to 10. The default is the global configuration range.
The multiplier is related to the Hello time interval. Using the defaults, you wait four times (the
multiplier value) at 30 second intervals (the hello value) before giving up on the interface.
10. Choose the parameters you want to exchange. Note that the term TLV indicates packaging of
parameters into a Brocade-specific Type/Length/Value (TLV).
- Advertise Optional-tlv - Advertises the following optional TLVs:
system-description - Describes switch or blade characteristics.
port-description - Describes the configured port.
system-name - Specifies the system name.
system capabilities - Describes the system capabilities.
management-address - The IP address of the management port on the 8000 switch.
- Advertise dot1-tlv - Advertises to any attached device to send IEEE 802.1 LLDP type,
length, and values.
- Advertise dot3-tlv - Advertises to any attached device to send IEEE 802.3 LLDP type,
length, and values.
- Advertise dcbx-tlv - Advertises to any attached device the respective LLDP type, length, and
values.
- Advertise dcbx-fcoe-logical-link - Advertises to any attached device to send DCBX protocol
over LLDP to negotiate the logical link type, length, and values.
Brocade Directors
166 of 199
DATA CENTER
COOKBOOK
- Advertise dcbx-fcoe-app - Advertises application type, length, and values to ensure
interoperability of traffic over DCBX protocol running over LLDP.
11. Click Save Configuration.
Configuring CEE interfaces
CEE interfaces are configured from the Port Administration panel.
1.
2.
3.
Select the CEE Interfaces tab on the Port Administration panel.
Select the port you want to configure under the CEE Interface Explorer.
Select the General tab. Normally, this tab is pre-selected.
4.
Select Edit Configuration.
The CEE Edit Configuration dialog box is displayed.
Brocade Directors
167 of 199
DATA CENTER
5.
6.
COOKBOOK
Select the Interface Mode.
The options are None and L2. The default is None.
If you intend to use this port in a Link Aggregation Group (LAG), choose None. L2 mode will be
applied when you configure the LAG.
Select the L2 Mode. The choices are Access, Trunk, and Converged. The default is Access.
The L2 mode setting determines operation within a VLAN:
- Access mode allows only one VLAN association, and all frames are untagged.
- Trunk mode allows more that one VLAN association, and tagged frames are allowed.
- Converged mode interface can be Native (untagged or access) in one VLAN and it could be
non-native (trunk or tagged) type in another VLAN.
If you are using a CEE map or Traffic Class Map to apply QoS traffic priority, select the
appropriate button, and enter the name of the map you want to use.
8. Enter the profile name in the LLDP-DCBX Profile field for using a specific profile for the
interface.
9. In the FC0E Priority Bits field, type a value that indicates the desired user priority. Each bit
represents a user priority that is associated with FCoE traffic. The range is 0-255. The default
is 8.
10. Assign a default class of service in the Default CoS field. The default CoS range is 0-7. The
default is 0.
11. Click OK.
12. Click Enable for Status and LLDP Status. This can be done at a later time.
7.
Configuring a link aggregation group (LAG)
FCoE ports can be grouped to create a LAG. The LAG is treated as a single interface.
1.
Select the CEE Interfaces tab on the Switch Administration panel.
Brocade Directors
168 of 199
DATA CENTER
COOKBOOK
Select the Link Aggregation tab .
2.
Click Add.
The Add LAG Configuration dialog box is displayed . Note that only ports that you
defined with an Interface Mode of None can be a LAG Member.
Brocade Directors
169 of 199
DATA CENTER
3.
COOKBOOK
Select the Mode.
The choices are Static and Dynamic.
Static mode does not use Link Aggregation Control Protocol (LACP) to negotiate and manage
link aggregation. Link participation in the LAG is determined by the links operational status
and administrative state.
Dynamic mode uses LACP. LACP allows partner systems to examine the attributes of the links
that connect them and dynamically form a LAG. When you choose Dynamic mode, the Active
and Passive options are enabled:
- If you choose Active, your switch will initiate an exchange of LACP data units.
- If you choose Passive, your switch will wait to receive LACP data units from its partner
4.
5.
6.
system and then respond. Passive is the default behavior.
Select the Type.
Type refers to the type of trunking used by the LAG. The choices are Standard and Brocade.
Select the Interface Mode.
The options are None and L2. The default is None.
Select the L2 Mode.
The L2 mode setting determines operation within a VLAN:
- Access mode allows only one VLAN association, and all frames are untagged.
- Trunk mode allows more than one VLAN association, and allows tagged frames.
7.
8.
Select the operational Status.
The choices are Administratively Up and Administratively Down.
Click OK.
Configuring VLANs
The Virtual LAN (VLAN) capability allows multiple virtual LANs within a single physical LAN
Brocade Directors
170 of 199
DATA CENTER
COOKBOOK
infrastructure. The physical interface must be configured as L2 prior to configuring a VLAN, either
as an individual interface, or as a LAG. Before you start the VLAN configuration procedure, you
need to know which interfaces or LAGs you want to associate with each VLAN.
1.
2.
Select the CEE tab on the Switch Administration panel.
Select the VLAN tab.
3.
Click Add.
Brocade Directors
171 of 199
DATA CENTER
COOKBOOK
4.
Specify a VLAN ID. The format is VLAN<bridge number><ID>. In this Fabric OS release, no
bridge instances are supported, so the bridge number is always 0, and the value under Bridge
is statically defined as VLAN0. The <ID> is an integer from 1 to 3583, which must be typed in
the ID field.
5. Select the Native check box.
6. Under the Selection List, click the plus sign next to the Interface and LAG folders, and select
individual interfaces and LAGs you want to associate with the VLAN ID.
7. Click Add to move the interfaces or LAGs to the Selected List.
Note the reminder that interfaces must be configured as L2, and that the interfaces or LAGs
must be in Trunk mode to be associated with multiple VLANs, Access mode interfaces can be
associated with only one VLAN, and the Converged mode interface can be Native in one VLAN
and it could be non-native type in more than one VLAN.
8. Click OK.
9. Repeat the procedure for additional VLANs.
10. To edit VLAN, select the detail from the table in the VLAN tab and click Edit. The
FCoE check box is selected by default. Click OK to enable FCoE. Clear the check box to disable
FCoE.
Configuring FCoE login groups
FCoE login groups control which FCoE switches are allowed to log in to a fabric.
1.
2.
Select the CEE tab on the Switch Administration panel.
Select the FCoE Login tab).
Brocade Directors
172 of 199
DATA CENTER
3.
COOKBOOK
Click New.
Brocade Directors
173 of 199
DATA CENTER
4.
5.
6.
COOKBOOK
Type a name for the login group in the Login Group Name field.
Select the switch WWN, The choices are Self, which is the WWN of the switch you are logged
into, or Other Switch WWN. If you choose Other Switch WWN, you must type the WWN of that
switch in the provided field.
Under Login Member Configuration, click either Allow All Members, or Allow Specific Member.
If you choose Allow All Members, all devices attached to FCoE ports are allowed to log in to
the switch.
If you choose Allow Specific Member, you can control which devices can log in, using
7.
Member Type, Member PWWN/MAC, and the Add and Remove buttons, as described
below.
a. Select Model2 as Member Type for an 8000 switch and proceed to step c.
b. Select Model3 as Member Type and enter values in the Slot # and Fcoe Trunk Index
fields.
c. Type the port WWN in hexadecimal format in the Member PWWN/MAC field, and click
Add.
The WWN is displayed under Allowed Login Members. If you decide a member should not
be on the list, highlight the entry and click Remove.
Click OK
Displaying FCoE Port Information
There are 24 internal FCoE Ports that bridge FC and Ethernet traffic. You can view FCoE port
Brocade Directors
174 of 199
DATA CENTER
COOKBOOK
information from the Port Administration panel.
1.
Select the FCoE Ports tab on the Port Administration panel.
The initial view shows a summary of all FCoE ports on the switch.
2.
To view information for a specific port, select the trunk in the FC 0E Ports Explorer or select the
port in the FCoE Port Configuration and Management table and click View Details.
Brocade Directors
175 of 199
DATA CENTER
COOKBOOK
The Connected Devices tab shows information about devices connected to the switch. Six columns of information
are displayed:
Device WWN shows the WWN of the connected device.
Device MAC shows the MAC address of the connected device.
Connected Peer Type shows the port type on the connected device.
Is Directly Connected indicates whether or not the device is directly connected to the
trunk.
FCoE Port MAC shows the FCoE port MAC address.
Switch Port shows the switch port WWN.
Brocade Directors
176 of 199
DATA CENTER
COOKBOOK
Displaying LAG information
Use the following procedure to display LAG information.
1.
2.
Select the CEE tab on the Switch Administration panel.
Select the Link Aggregation tab
LAG information is displayed .
Displaying VLAN information
Use the following procedure to display VLAN information.
1.
2.
Select the CEE tab on the Switch Administration panel.
Select the VLAN tab.
VLAN information is displayed .
Brocade Directors
177 of 199
DATA CENTER
COOKBOOK
Displaying FCoE login groups
Use the following procedure to display FCoE login group information.
1.
2.
Select the CEE tab on the Switch Administration panel.
Select the FCoE Login tab.
FC0E login group information is displayed .
Displaying QoS information
Use the following procedure to display QoS information.
1.
2.
Select the CEE tab on the Switch Administration panel.
Select the QoS tab.
From the QoS tab, you can select the CEE Map tab to display CEE Map information
or select the Traffic Class Map tab to display Traffic Class Maps information.
Brocade Directors
178 of 199
DATA CENTER
COOKBOOK
Displaying LLDP-DCBX information
Use the following procedure to display LLDP-DCBX information.
1.
2.
Select the CEE tab on the Switch Administration panel.
Select the LLDP-DCBX tab.
- To display global settings, select the Global tab.
Brocade Directors
179 of 199
DATA CENTER
COOKBOOK
Displaying CEE interface statistics
The CEE interface Port Statistics tab shows basic and advanced statistics, and allows you to
change statistics collection parameters. Use the following procedure to display CEE interface
statistics.
1.
2.
3.
Select the CEE Interfaces tab on the Port Administration panel.
Under the CEE Interface Explorer, select a port.
Select the Port Statistics tab.
Brocade Directors
180 of 199
DATA CENTER
COOKBOOK
The CEE Interface Statistics Configuration section allows you to do the following:
Toggle between showing Absolute Values or Delta Values (values that have changed since
the last data collection).
Use the Clear Counters button to clear the counters in port statistics.
Change the retrieval interval.
To view additional information, select Show Advanced Mode. An Advanced tab and an Error Detail
tab are added next to Basic Mode.
Brocade Directors
181 of 199
DATA CENTER
COOKBOOK
The Advanced tab shows CEE transmission statistics
Brocade Directors
182 of 199
DATA CENTER
COOKBOOK
The Error Details tab shows transmission error statistics
Enabling and disabling a CEE interface
CEE interfaces can be enabled and disabled from a right-click menu on the Switch View, or from the
Port Administration panel.
To enable or disable a CEE interface from the Switch View, perform the following steps.
1.
Right-click the port to display the right-click menu.
Brocade Directors
183 of 199
DATA CENTER
2.
COOKBOOK
Select Configure to display the Enable and Disable options.
To enable or disable a CEE interface from the Port Administration panel, do the following:
3.
4.
5.
Select the CEE Interfaces tab on the Port Administration panel.
Under the CEE Interface Explorer, select the port you want to enable or disable.
Select the General tab. This tab is normally pre-selected. You can follow either of the following
options to enable or disable the interface:
Click Enable Interface or Disable Interface to enable or disable the interface, as desired.
Click Edit Configuration to open the CEE Edit Configuration dialog box. Select Enable or
6.
Disable for Status to enable or disable the interface.
Enabling and disabling a LAG
To enable or disable a LAG, perform the following steps.
1.
2.
3.
4.
From the Switch Administration panel, select the CEE tab.
Select the Link Aggregation tab.
Click Add.
The LAG Configuration dialog box is displayed.
Change the Status to Administratively Up or Administratively Down.
Enabling and disabling LLDP
To enable or disable LLDP on a CEE interface, perform the following steps.
1.
2.
3.
4.
5.
Select the CEE Interfaces tab on the Port Administration panel.
Under the CEE Interface Explorer, select the port.
Select the General tab.
Select Edit Configuration.
The CEE Edit Configuration dialog box is displayed.
For LLDP Status, select Enable or Disable.
Enabling and disabling QoS priority-based flow control
Priority-based flow control (PFC) can be used to control network congestion. PFC can be used to
selectively pause lower priority traffic classes to ensure that high priority and delay-sensitive traffic
are not affected by network congestion. For example, if a large storage transfer is monopolizing the
Brocade Directors
184 of 199
DATA CENTER
COOKBOOK
network and causing congestion, PFC can be used to pause the storage transfer so other traffic
may use the network.
To enable or disable PFC, perform the following steps.
1.
2.
3.
4.
Select the CEE tab on the Switch Administration panel.
Select the QoS tab.
Select the CEE Maps tab.
Under Priority Group, enable or disable Priority Flow Control Status per each Priority Group ID.
Enabling and disabling FCoE ports
You can enable and disable FCoE Ports individually from the Port Administration panel.
1.
2.
3.
Select the FCoE Ports tab on the Port Administration panel.
Select the port you want to enable or disable under the FC0E Ports Explorer, or from the list.
Click Enable or Disable to change the current status of the port.
You can also enable or disable by selecting Edit Configuration, and selecting Enable or Disable
on the FCoE Edit Configuration dialog box
Brocade Directors
185 of 199
DATA CENTER
COOKBOOK
Chapter 12: Brocade 7800
Overview of Brocade 7800 Extension Switch
The Brocade 7800 Extension Switch is intended as a platform for Fibre Channel over IP (FCIP). This enables
transmission of Fibre Channel data over long distances via IP networks by wrapping Fibre Channel frames in IP
packets. Each end of the FCIP communication path must be a compatible FCIP device, either the Brocade 7800 or
the FX8-24 blade in a DCX-family chassis.
A minimum level of Brocade Fabric Operating System (FOS) 6.3 is required to use the Brocade
7800. Refer to the Fabric OS Administrators Guide for information on configuring these features. The base model of
the switch is shipped with six Fibre Channel SFP ports and two physical Gigabit Ethernet (GbE) ports active. It
includes FOS 6.3 and is compatible with the entire Brocade switch family. It can operate independently or in a fabric
containing multiple Extension Switches.
A fully licensed Brocade 7800 provides the following functionality features:
FCIP capability
Up to 8 FCIP tunnels.
Each FCIP tunnel is represented and managed as a virtual Fibre Channel E_Port (VE_Port).
Fibre Channel Routing Services functionality can be used over the FCIP link.
Fabrics connected through FCIP merge if the ports are configured as VE_Ports, and do not merge if one end
of the connection is configured as a VEx_Port. If VE_Ports are used in a Fibre Channel Routing Services
backbone fabric configuration, then the backbone fabric merges but the Ex_Port attached to edge fabrics
do not merge.
FCIP Trunking with load balancing and network-based failure recovery
Adaptive Rate Limiting
Configurable maximum and minimum committed bandwidth per FCIP tunnel
Minimum rate is guaranteed rate
FC frame compression before FCIP encapsulation
Fibre Channel Routing
SO-TCP with reorder resistance
FastWrite over FCIP (not over FC)
Open Systems Tape Pipelining over FCIP
XRC acceleration and FICON tape pipelining over FCIP
FICON CUP
FCIP QoS
TCP performance graphing in Web Tools
The Brocade 7800 provides the following hardware features:
Up to 16 Fibre Channel SFP ports supporting Fibre Channel Routing Services with link
speeds up to 1, 2, 4, or 8 Gbps
Up to six 1 GbE ports supporting the FCIP and Fibre Channel Routing Services features
with transmit link speeds up to 1-Gbps on each port:
Two ports (ge0 and ge1) can be configured for use with either copper or optical
cables.
Two PPC440EPx Processors running @ 667 MHz.
One GoldenEye2 switch ASIC for 1/2/4/8 Gbps FC switching.
One Cavium CN 5740 running with eight MIPS cores @ 750 MHz for data path processing
One Blaster FPGA for FC compression, offloads like chksum generation/checks, etc.
One 10/100/1000 Base-T Ethernet port for management interface.
One RJ45 terminal port.
One USB port that provides storage for firmware updates, output of the supportSave
command and storage for configuration uploads and downloads.
Two redundant, hot-swappable combined power supply/fan assembly FRUs.
Five internal temperature sensors.
Brocade Directors
186 of 199
DATA CENTER
COOKBOOK
Feature comparison - base 7800 and with the Upgrade License
Before the installation of the Upgrade License, ports beyond the basic four FC and two GbE are shown as
Disabled with the switchShow command.
On the base 7800, the two GbE ports (ge0 and ge1) can be configured for use with either
copper or optical cables (physically separate ports provided).
FC frame compression is not the same as IP compression and is disabled by default. It can be enabled
using the portCfg command.
FCIP tunnel bandwidth has a minimum rate of 1544 Kbps (T1 rate). Configuration
requests of lower rates will be rejected.
Brocade Directors
187 of 199
DATA CENTER
COOKBOOK
FCIP Trunking is available which will virtualize two or more TCP connections (circuits) as part of a single
FCIP tunnel. Up to four circuits can be configured for a single FCIP tunnel.
Multiple FCIP tunnels can share the same GbE port. At the same time, VE_ and VEx_Ports are not
associated with a single physical GbE port.
Available licenses
The following features are available with the purchase of a specific license key for the Brocade
7800.
Advanced Extension
Integrated Routing (IR)
Advanced Acceleration for FICON
FICON CUP
Extended Fabric
Adapative Networking
Server Application Optimization
ISL Trunking
Fabric Watch
Advanced Performance Monitoring
Port Side of Brocade 7800
Brocade Directors
188 of 199
DATA CENTER
COOKBOOK
The GbE ports can only be used once you have configured FCIP and enabled the VE_Ports.
Installing SFPs and cabling the Brocade 7800
Perform the following steps to install SFPs and cable the switch.
1.
2.
Install the SFP transceivers in the Fibre Channel ports, as required. The ports selected for
use in trunking groups must meet specific requirements.
If you have chosen to use the optical ports for ge0 and ge1, install those SFPs. If you have licensed the
additional GbE ports, install the SFP transceivers in GbE ports ge2
For instance, to select the optical option for port ge0, use the following command.
switch:admin> portcfggemediatype ge0 optical
3.
4.
5.
Connect the cables to the transceivers.
Check the LEDs to verify that all components are functional.
Verify the correct operation of the Brocade 7800 by entering the switchShow command
from the workstation.
sw7800:admin> switchshow
switchName: sw7800
switchType: 83.3
switchState: Online
switchMode: Native
switchRole: Principal
switchDomain: 220
switchId: fffcdc
switchWwn: 10:00:00:05:1e:55:a2:00
zoning: ON (DEFAULT_CFG_LSAN)
switchBeacon: OFF
FC Router: ON
FC Router BB Fabric ID: 1
Index
Port
Address
Media
==============================================
0
0
dc0000
id
1
1
dc0100
id
2
2
dc0200
id
Brocade Directors
Speed
State
Proto
N8
N8
N8
No_Light FC
No_Light FC
No_Light FC
189 of 199
DATA CENTER
.
.
.
(output truncated)
21
21
22
22
23
23
ge0
ge1
ge2
ge3
ge4
ge5
sw7800:admin>
COOKBOOK
dc1500
dc1600
dc1700
---id
id
id
id
id
id
---1G
1G
1G
1G
1G
1G
Offline VE
Offline VE
Offline VE
No_Light FCIP
No_Light FCIP
No_Light FCIP
No_Light FCIP
No_Light FCIP
No_Light FCIP
7800 Switch license option
Some of the capabilities of the 7800 switch require feature licenses. These include the following:
The 7800 upgrade license to enable full hardware capabilities, full FCIP tunnel capabilities, support of
advanced capabilities like open systems tape pipelining (OSTP), FICON CUP support, and separately
licensed advanced FICON acceleration capabilities.
The Advanced Extension License to enable FCIP trunking and Adaptive Rate Limiting (ARL).
The Advanced FICON acceleration license to enable accelerated tape read/write and
accelerated data mirroring over distance in FICON environments.
The IR is required for FCR. The IR license is required to configure VEX_ports.
Fibre Channel routing services configuration
The ports on the Brocade 7800 are initially set to persistently disabled.
If you want to enable the FC ports as a standard E_Port or F_port use the
portcfgpersistentenable command to enable the ports.
If you are using the FC ports as EX_Ports you must configure the Fibre Channel Routing services feature prior to
enabling the ports.
FCIP
Fibre Channel over IP (FCIP) enables you to use existing IP wide area network (WAN) infrastructure to connect Fibre
Channel SANs. FCIP supports applications such as remote data replication (RDR), centralized SAN backup, and data
migration over very long distances that are impractical or very costly using native Fibre Channel connections. FCIP
tunnels are used to pass Fibre Channel I/O through an IP network. FCIP tunnels are built on a physical connection
between two peer switches or blades. Fibre Channel frames enter FCIP through virtual E_ports (VE_ports or
VEX_ports) and are encapsulated and passed to TCP layer connections. The TCP connections insure in-order delivery
of FC frames and lossless transmission. The Fibre Channel fabric and all Fibre Channel targets and initiators are
unaware of the presence of the IP network.
Brocade Directors
190 of 199
DATA CENTER
COOKBOOK
Because FCIP uses TCP connections over an existing wide area network, consult with the WAN
carrier and IP network administrator to be sure that the network hardware and software equipment operating in the
data path can properly support the TCP connections. When consulting, keep the following in mind:
Routers and firewalls that are in the data path must be configured to pass FCIP traffic (TCP port 3225) and
IPSec traffic, if IPsec is used (UDP port 500).
To enable recovery from a WAN failure or outage, be sure that diverse, redundant network paths are
available across the WAN.
Be sure the underlying WAN infrastructure is capable of supporting the redundancy and
performance expected in your implementation.
VE_Ports and FCIP tunnels on the 7800 switch
A 7800 switch can support eight VE_Ports. VE_Ports are numbered from 16 to 23. Each FCIP
tunnel is identified with a VE_port number. Up to eight FCIP tunnels may be created. The 7800
switch supports VEX_ports to avoid the need to merge fabrics.
Configuration preparation
Before you begin to configure FCIP, do the following:
Determine the amount of bandwidth that will be required for the RDR, FICON or tape
application to be deployed.
The WAN link has been provisioned and tested for integrity.
Cabling within the data center has been completed.
Equipment has been physically installed and powered on.
Make sure you have admin access to all switches and blades you need to configure.
For the 7800 switch, determine if copper or optical ports will be used for GbE ports 0 and 1.
For the FX8-24 blade, determine which of the three possible GbE port operating modes will be used.
Obtain IP addresses for each GbE port you intend to use, plus the netmask and MTU size.
Determine the gateway IP address and netmask as needed for each route across the WAN. You may also
assign a metric to each route to prioritize their use based on expected performance.
Determine if there is any reason to turn off selective acknowledgement (SACK). Because SACK improves
performance for most installations, it is turned on by default.
Determine the VE_port numbers you want to use. The VE_port numbers serve as tunnel IDs.
Determine source and destination IP addresses for circuit 0, and the minimum and maximum committed
rates for circuit 0. These values are set by the portCfg fciptunnel create command.
Brocade Directors
191 of 199
DATA CENTER
COOKBOOK
Determine how many additional FCIP circuits you want to create. You will need the source and destination
IP addresses for the circuit, and the minimum and maximum committed rates for the circuit. You will need
to know if you intend to assign metrics to circuits to implement standby circuits. For all circuits except circuit
0, these values are set by the portCfg fcipcircuit create command.
Configuration steps
The following is a list of the major steps in configuring FCIP on the 7800 switch or FX8-24 blade:
Persistently disable VE_ports.
If required, configure VEX_ports.
For the 7800 switch, set the media type for GbE ports 0 and 1.
Assign IP addresses to the GbE ports.
Create one or more IP routes using the portCfg iproute command.
Test the IP connection using the portCmd --ping command.
Create FCIP tunnels and FCIP circuits, and enable or disable features.
Persistently enable the VE_ports.
Setting VE_ports to persistently disabled state
VE_Ports used on an FCIP tunnel must be persistently disabled before you can configure FCIP
tunnels. You must change their state from persistently enabled to persistently disabled. Once the
FCIP tunnels have been fully configured on both ends of the tunnel, you can persistently enable the ports.
1.
2.
Enter the portCfgShow command to view ports that are persistently disabled.
Enter the portCfgPersistentDisable command to disable any VE_ports that you will use in the FCIP tunnel
configuration.
Configuring VEX_ports
If you are going to use a VEX_port in your tunnel configuration, use the portCfgVEXPort command to configure the
port as a VEX_port. VEX_Ports can be used to avoid merging fabrics over distance in FCIP implementations. If the
fabric is already connected, disable the GbE ports and do not enable them until after you have configured the
VEX_Port. This prevents unintentional merging of the two fabrics.
The following example configures a VEX_port, enables admin, and specifies fabric ID 2 and
preferred domain ID 220:
switch:admin> portcfgvexport 18 -a 1 -f 2 -d 220
Configuring the media type for GbE ports 0 and 1
Two media types are supported for GbE ports 0 and 1 on the 7800 switch; copper and optical. The media type must
be set for GbE ports 0 and 1 using the portcfggemediatype command. The
command options are as follows:
ge0|ge1 geO for port 0 or ge1 for port 1.
copper|optical The media type.
The following example configures port 1 (ge1) in optical mode.
switch:admin> portcfggemediatype ge1 optical
When you enter this command without specifying <media_type>, the current media type for the
specified GbE port is displayed as in the following example.
switch:admin> portcfggemediatype ge1
Brocade Directors
192 of 199
DATA CENTER
COOKBOOK
Port ge1 is configured in optical mode
Configuring a GbE or XGE port IP address
You must configure an IP address, netmask, and an MTU size for each GbE port that you intend to use. This is done
using the portCfg ipif create command. The following examples create the
addressing needed for the basic sample configuration in figure
The following command creates an IP interface for port ge0 on the FX8-24 blade in slot 8 of the
Brocade DCX-4S.
switch:admin> portcfg ipif 8/ge0 create 192.168.1.24 255.255.255.0 1500
The following command creates an IP interface for port ge0 on the Brocade 7800 switch.
switch:admin> portcfg ipif ge0 create 192.168.1.78 255.255.255.0 1500
Configuring an IP route
Routing is based on the destination IP address presented by an FCIP circuit. If the destination
address is not on the same subnet as the GbE port IP address, you need to configure an IP route
with an IP gateway as the destination, using the portCfg iproute create command. Up to 32 IP
routes may be defined for each GbE port. Figure 11 adds an IP route for the basic sample
configuration.
The following command creates an IP route to destination network 192.168.11.0 for port ge0 on
the FX8-24 blade in slot 8 of the Brocade DCX-4S. The route is through local gateway 192.168.1.1.
switch:admin> portcfg iproute 8/ge0 create 192.168.11.0 255.255.255.0 192.168.1.1
The following command creates an IP route to destination network 192.168.1.0 for port ge0 on the Brocade 7800
switch. The route is through local gateway 192.168.11.1. The metric for the route is 0. The metric should be the
same on both ends.
switch:admin> portcfg iproute ge0 create 192.168.1.0 255.255.255.0 192.168.11.1
Brocade Directors
193 of 199
DATA CENTER
COOKBOOK
Validating IP connectivity
After you have established the IP interfaces and an IP route, you can issue a portcmd - -ping
command to verify connectivity.
The following example tests the connectivity between the FX8-24 blade and 7800 switch in the
basic sample configuration from the 7800 switch. The -s option specifies the source address, and
the -d option specifies the destination address.
switch:admin> portcmd --ping ge0 -s 192.168.11.78 -d 192.168.1.24
Creating an FCIP tunnel
FCIP tunnels are created using the portCfg fciptunnel create command.
The following command creates the FX8-24 end of the tunnel. VE_port 12 is specified. Circuit
parameters are included to create circuit 0. The 7800 switch destination address is specified first,
followed by the FX8-24 source address. ARL minimum and maximum committed rates are specified for circuit 0.
switch:admin> portcfg fciptunnel 8/12 create 192.168.11.78 192.168.1.24 -b 15500 -B 1000000
The following command creates the 7800 end of the tunnel. VE_port 16 is specified. Circuit
parameters are included to create circuit 0 on the 7800. The circuit parameters must match up
correctly with the circuit parameters on the FX8-24 end of the circuit. The FX8-24 destination
address is specified first, followed by the 7800 source address. Matching ARL minimum and
maximum committed rates must be specified on both ends of circuit 0.
switch:admin> portcfg fciptunnel 16 create 192.168.1.24 192.168.11.78 -b 15500 -B 1000000
You can create a tunnel with no circuit parameters. This may be useful in staging a configuration
without committing specific circuit parameters.
Brocade Directors
194 of 199
DATA CENTER
COOKBOOK
Creating additional FCIP circuits
If the Advanced Extension license is enabled, additional FCIP circuits can be created and added to an FCIP tunnel
using the portCfg fcipcircuit create command. The following examples adds a circuit to the tunnel in the basic
sample configuration.
The following command creates circuit 1 on the FX8-24 end of the tunnel.
switch:admin> portcfg fcipcircuit 8/12 create 1 192.168.11.79 192.168.1.25 b 15500 -B 1000000
The following command creates circuit 1 on the 7800 end of the tunnel.
switch:admin> portcfg fcipcircuit 16 create 1 192.168.1.25 192.168.11.79 -b 15500 -B 1000000
Verifying the FCIP tunnel configuration
After you have created local and remote FCIP configurations, verify that the FCIP tunnel and circuit parameters are
correct using the portshow fciptunnel command.
Enabling persistently disabled ports
Ports must be disabled while they are being configured. Before an FCIP tunnel can be used, the
associated ports must be persistently enabled.
1.
2.
3.
4.
Connect to the switch and log in using an account assigned to the admin role.
Enter the portCfgShow command to view ports that are persistently disabled.
After identifying the ports, enter the portCfgPersistentEnable command to enable the ports.
Enter the portCfgShow command to verify the port is persistently enabled.
Modifying an FCIP tunnel
FCIP tunnel characteristics and options can be modified as needed, using the portCfg fcipTunnel command with the
modify option. The command syntax is as follows:
portCfg fciptunnel ve_port modify <options>
Where:
ve_port Each tunnel is assigned to a specific VE_port. The VE_port number serves as
the tunnel ID. The range is 16 through 23.
Brocade Directors
195 of 199
DATA CENTER
COOKBOOK
CAUTION
Using the modify option disrupts traffic on the specified FCIP tunnel for a brief period of time.
Modifying an FCIP circuit
FCIP circuit characteristics and options can be modified as needed, using the portCfg fcipcircuit command with the
modify option. The command syntax is as follows:
portCfg fcipcircuit ve_port modify circuit_id <options>
Where:
ve_port Each FCIP tunnel is assigned to a specific VE_port. The VE_port number
serves as the tunnel ID. Specify the VE_Port of the tunnel that contains the
FCIP circuit you want to modify.
circuit_id The numeric ID assigned when the circuit was created.
Deleting an IP interface
You can delete an IP interface using the portcfg ipif command with the delete option. The
command syntax is as follows:
portcfg ipif ge<n> delete ipaddr
Deleting an IP route
You can delete an IP route to a gateway destination IP address using the portcfg iproute with the delete option. The
command syntax is as follows:
portcfg iproute ge<n> delete dest_IPv4_addr netmask
Deleting an FCIP tunnel
When you delete an FCIP tunnel, you also delete all associated FCIP circuits. Use the portCfg
fciptunnel command with the delete option to delete FCIP tunnels. The command syntax is as
follows:
portcfg fciptunnel ve_port delete
CAUTION
The fciptunnel delete command does not prompt you to verify your deletion. Be sure you want to delete the tunnel
before you press Enter.
Deleting an FCIP circuit
You can delete individual FCIP circuits using the portCfg fcipcircuit command with the delete
option. The command syntax is as follows:
portcfg fcipcircuit ve_port delete circuit_id
Brocade Directors
196 of 199
DATA CENTER
COOKBOOK
CHAPTER 13: GETTING TECHNICAL HELP
Perform the following steps before contacting your support contact:
1.
General Information
Switch model
Switch operating system version
Error numbers and messages received
supportSave command output
Detailed description of the problem, including the switch or fabric behavior immediately
following the problem, and specific questions.
Description of any troubleshooting steps already performed and the results
Serial console and Telnet session logs
syslog message logs
2.
Switch Serial Number
The serial number label is located as follows:
Brocade 300, 4100, 4900, 5100, 5300, 7500, 7800, 8000, VA-40FC, and Brocade
Encrypytion SwitchOn the switch ID pull-out tab located inside the chassis on the port
side on the left
Brocade 5000On the switch ID pull-out tab located on the bottom of the port side of the
Switch
Brocade 7600On the bottom of the chassis
Brocade 48000Inside the chassis next to the power supply bays
Brocade DCXOn the bottom right on the port side of the chassis
Brocade DCX-4SOn the bottom right on the port side of the chassis, directly above the
cable management comb
3.
World Wide Name (WWN)
Use the licenseIdShow command to display the chassis WWN.
If you cannot use the licenseIdShow command because the switch is inoperable, you can get
the WWN from the same place as the serial number, except for the Brocade DCX. For the
Brocade DCX, access the numbers on the WWN cards by removing the Brocade logo plate at
the top of the nonport side of the chassis.
SupportSave
Use this command to collect RASLOG, TRACE, supportShow, core file, FFDC data and other support
information to a remote FTP location. On platforms that support USB, the information can also be
stored on an attached USB device. On a dual-CP system, information is saved for the local and the
remote CP. SupportShow information is available on Active and Standby CPs. To reduce the chance
of missing the correct trace dump, supportSave retrieves old (the dump created prior to the current
one) and new (the dump triggered by the command) trace dumps.
The files generated by this command are compressed before being sent off the switch. The core
files and panic dumps remain on the switch after the command is run. The FFDC data are removed
after the command has finished.
Brocade Directors
197 of 199
DATA CENTER
COOKBOOK
If there are blade processor (BP) blades installed on the switch, a support file (a.tar.gz file) is
generated from each slot.
This command accepts IPv4 and IPv6 addresses. If the configured IP address is in IPv6 format, the
RAS auto file transfer and event notification to syslog will not work in the case where the Fabric OS
version is downgraded. It is required to reconfigure auto file transfer and syslog with IPv4 IP
addresses.
In a Virtual Fabric environment, supportSave saves all chassis-based information and iterates
through the defined switch-based information for all logical switches. Chassis permissions are
required to execute this command.
System-wide supportSave is supported on platforms running Fabric OS v6.2.0 or later. The
command collects support data from the Active CP (and its Co-CPU), the standby CP (and its
Co-CPU), and all AP blades
switch:admin> supportsave
This command will collect RASLOG, TRACE, supportShow, core file, FFDC data
and other support information and then transfer them to a FTP/SCP server
or a USB device. This operation can take several minutes.
NOTE: supportSave will transfer existing trace dump file first, then
automatically generate and transfer latest one. There will be two trace dump
files transfered after this command.
OK to proceed? (yes, y, no, n): [no] y
Host IP or Host Name: 192.168.126.115
User Name: admin
Password:
Protocol (ftp or scp): ftp
Remote Directory: /temp/support
Saving support information for chassis:HL_5100_66, module:RAS...
Saving support information for chassis:HL_5100_66, module:TRACE_OLD...
Saving support information for chassis:HL_5100_66, module:TRACE_NEW...
Saving support information for chassis:HL_5100_66, module:FABRIC...
Saving support information for chassis:HL_5100_66, module:CORE_FFDC...
Saving support information for chassis:HL_5100_66, module:DIAG...
Saving support information for chassis:HL_5100_66, module:RTE...
Saving support information for chassis:HL_5100_66, module:ISCSID_DBG...
Saving support information for chassis:HL_5100_66, module:AGDUMP...
Saving support information for chassis:HL_5100_66, module:SSHOW_PLOG...
Saving support information for chassis:HL_5100_66, module:SSHOW_OS...
Saving support information for chassis:HL_5100_66, module:SSHOW_EX...
Saving support information for chassis:HL_5100_66, module:SSHOW_FABRIC...
Saving support information for chassis:HL_5100_66, module:SSHOW_SERVICE...
Saving support information for chassis:HL_5100_66, module:SSHOW_SEC...
Saving support information for chassis:HL_5100_66, module:SSHOW_NET...
......(output truncated)
To collect support information on a Brocade 5100 and save it to an attached USB device timeout
values are doubled):
switch:admin> supportsave -U -d -t 2 mysupportsave
This command will collect RASLOG, TRACE, supportShow, core file, FFDC data
and other support information and then transfer them to a FTP/SCP server
or a USB device. This operation can take several minutes.
NOTE: supportSave will transfer existing trace dump file first, then
automatically generate and transfer latest one. There will be two trace dump
files transferred after this command.
OK to proceed? (yes, y, no, n): [no] y
Saving support information for chassis:ras095_chassis, module:RAS...
Saving support information for chassis:ras095_chassis, module:TRACE_OLD...
Brocade Directors
198 of 199
DATA CENTER
COOKBOOK
Saving support information for chassis:ras095_chassis, module:TRACE_NEW...
Saving support information for chassis:ras095_chassis, module:FABRIC...
Saving support information for chassis:ras095_chassis, module:CORE_FFDC...
No core or FFDC data files found!
Saving support information for chassis:ras095_chassis, module:DIAG..
Saving support information for chassis:ras095_chassis, module:RTE...
Saving support information for chassis:ras095_chassis, module:ISCSID_DBG...
Saving support information for chassis:ras095_chassis, module:AGDUMP...
Saving support information for chassis:ras095_chassis, module:SSHOW_PLOG...
(output truncated)
To run supportSave without confirmation on a Brocade DCX with AP blades included using
supportFTP parameters (only Active CP output is shown):
switch:admin> supportsave -n -c
Saving support information for chassis:ras020_chassis, module:RAS............
Saving support information for chassis:ras020_chassis, module:TRACE_OLD...
Saving support information for chassis:ras020_chassis, module:TRACE_NEW...
Saving support information for chassis:ras020_chassis, module:FABRIC.......
Saving support information for chassis:ras020_chassis, module:CORE_FFDC...
Saving support information for chassis:ras020_chassis, slot:4...
slot 4 support file transfer done.
Saving support information for chassis:ras020_chassis, slot:12...
slot 12 support file transfer done.
Saving support information for chassis:ras020_chassis, module:DIAG.....
Saving support information for chassis:ras020_chassis, module:RTE...
Saving support information for chassis:ras020_chassis, module:ISCSID_DBG...
Saving support information for chassis:ras020_chassis, module:AGDUMP...
Saving support information for chassis:ras020_chassis, module:SSHOW_PLOG.....
Saving support information for chassis:ras020_chassis,
module:SSHOW_OS..................................
Saving support information for chassis:ras020_chassis, module:SSHOW_EX.....
Saving support information for chassis:ras020_chassis,
module:SSHOW_FABRIC........
(output truncated)
2010 Brocade Communications Systems, Inc. All Rights Reserved. MM/YY <part number>
Brocade, the B-wing symbol, BigIron, DCFM, DCX, Fabric OS, FastIron, IronView, NetIron, SAN Health, ServerIron, TurboIron, and Wingspan
are registered trademarks, and Brocade Assurance, Brocade NET Health, Brocade One, Extraordinary Networks, MyBrocade, VCS, and VDX
are trademarks of Brocade Communications Systems, Inc., in the United States and/or in other countries. Other brands, products, or
service names mentioned are or may be trademarks or service marks of their respective owners.
Notice: This document is for informational purposes only and does not set forth any warranty, expressed or implied, concerning
any equipment, equipment feature, or service offered or to be offered by Brocade. Brocade reserves the right to make changes
to this document at any time, without notice, and assumes no responsibility for its use. This informational document describes
features that may not be currently available. Contact a Brocade sales office for information on feature and product availability.
Export of technical data contained in this document may require an export license from the United States government.
Brocade Directors
199 of 199
You might also like
- The Subtle Art of Not Giving a F*ck: A Counterintuitive Approach to Living a Good LifeFrom EverandThe Subtle Art of Not Giving a F*ck: A Counterintuitive Approach to Living a Good LifeRating: 4 out of 5 stars4/5 (5822)
- The Gifts of Imperfection: Let Go of Who You Think You're Supposed to Be and Embrace Who You AreFrom EverandThe Gifts of Imperfection: Let Go of Who You Think You're Supposed to Be and Embrace Who You AreRating: 4 out of 5 stars4/5 (1093)
- Never Split the Difference: Negotiating As If Your Life Depended On ItFrom EverandNever Split the Difference: Negotiating As If Your Life Depended On ItRating: 4.5 out of 5 stars4.5/5 (852)
- Grit: The Power of Passion and PerseveranceFrom EverandGrit: The Power of Passion and PerseveranceRating: 4 out of 5 stars4/5 (590)
- Hidden Figures: The American Dream and the Untold Story of the Black Women Mathematicians Who Helped Win the Space RaceFrom EverandHidden Figures: The American Dream and the Untold Story of the Black Women Mathematicians Who Helped Win the Space RaceRating: 4 out of 5 stars4/5 (898)
- Shoe Dog: A Memoir by the Creator of NikeFrom EverandShoe Dog: A Memoir by the Creator of NikeRating: 4.5 out of 5 stars4.5/5 (540)
- The Hard Thing About Hard Things: Building a Business When There Are No Easy AnswersFrom EverandThe Hard Thing About Hard Things: Building a Business When There Are No Easy AnswersRating: 4.5 out of 5 stars4.5/5 (349)
- Elon Musk: Tesla, SpaceX, and the Quest for a Fantastic FutureFrom EverandElon Musk: Tesla, SpaceX, and the Quest for a Fantastic FutureRating: 4.5 out of 5 stars4.5/5 (474)
- Her Body and Other Parties: StoriesFrom EverandHer Body and Other Parties: StoriesRating: 4 out of 5 stars4/5 (823)
- The Sympathizer: A Novel (Pulitzer Prize for Fiction)From EverandThe Sympathizer: A Novel (Pulitzer Prize for Fiction)Rating: 4.5 out of 5 stars4.5/5 (122)
- The Emperor of All Maladies: A Biography of CancerFrom EverandThe Emperor of All Maladies: A Biography of CancerRating: 4.5 out of 5 stars4.5/5 (271)
- The Little Book of Hygge: Danish Secrets to Happy LivingFrom EverandThe Little Book of Hygge: Danish Secrets to Happy LivingRating: 3.5 out of 5 stars3.5/5 (403)
- The World Is Flat 3.0: A Brief History of the Twenty-first CenturyFrom EverandThe World Is Flat 3.0: A Brief History of the Twenty-first CenturyRating: 3.5 out of 5 stars3.5/5 (2259)
- Devil in the Grove: Thurgood Marshall, the Groveland Boys, and the Dawn of a New AmericaFrom EverandDevil in the Grove: Thurgood Marshall, the Groveland Boys, and the Dawn of a New AmericaRating: 4.5 out of 5 stars4.5/5 (266)
- The Yellow House: A Memoir (2019 National Book Award Winner)From EverandThe Yellow House: A Memoir (2019 National Book Award Winner)Rating: 4 out of 5 stars4/5 (98)
- A Heartbreaking Work Of Staggering Genius: A Memoir Based on a True StoryFrom EverandA Heartbreaking Work Of Staggering Genius: A Memoir Based on a True StoryRating: 3.5 out of 5 stars3.5/5 (231)
- Team of Rivals: The Political Genius of Abraham LincolnFrom EverandTeam of Rivals: The Political Genius of Abraham LincolnRating: 4.5 out of 5 stars4.5/5 (234)
- On Fire: The (Burning) Case for a Green New DealFrom EverandOn Fire: The (Burning) Case for a Green New DealRating: 4 out of 5 stars4/5 (74)
- The Unwinding: An Inner History of the New AmericaFrom EverandThe Unwinding: An Inner History of the New AmericaRating: 4 out of 5 stars4/5 (45)
- BE-800793.07-Network Clocks-MOBA NMS SNMP NTP DescriptionDocument36 pagesBE-800793.07-Network Clocks-MOBA NMS SNMP NTP DescriptionmohammadNo ratings yet
- 5G Core 2019 REV-DDocument7 pages5G Core 2019 REV-DAbdallah E. AbdallahNo ratings yet
- 5 GHZ 450B: Subscriber and BackhaulDocument5 pages5 GHZ 450B: Subscriber and BackhaulAlim PNo ratings yet
- Fortigate Load Balance 40 Mr3Document65 pagesFortigate Load Balance 40 Mr3bbcu2005100% (1)
- Arelion Peering Policy Clean (12.22Document4 pagesArelion Peering Policy Clean (12.22sergedjimNo ratings yet
- MWR2941DC DataSheet PDFDocument7 pagesMWR2941DC DataSheet PDFFelipe KazahayaNo ratings yet
- Homework 2 SolutionsDocument10 pagesHomework 2 SolutionsJosh at nightNo ratings yet
- IP Site Connect Codeplug Configuration. Repeaters. - SmartPTT Technical Support CenterDocument6 pagesIP Site Connect Codeplug Configuration. Repeaters. - SmartPTT Technical Support CenterFajar HariantoNo ratings yet
- Linux Command Cheat SheetDocument9 pagesLinux Command Cheat SheetPankaj GuptaNo ratings yet
- Practical No. 4: Configure IP Routing Using RIPDocument13 pagesPractical No. 4: Configure IP Routing Using RIPkuldeep RajbharNo ratings yet
- RFC 1878Document9 pagesRFC 1878amitks81No ratings yet
- Prod Presentation0900aecd8031280fDocument43 pagesProd Presentation0900aecd8031280ftrangnthbcvt_5121754No ratings yet
- Chapter 3 - VLSM Part-2Document22 pagesChapter 3 - VLSM Part-2Bizuayehu DesalegnNo ratings yet
- Samba v4.1.x PDC Repo v1Document18 pagesSamba v4.1.x PDC Repo v1domreithomNo ratings yet
- 6.1.3 Lab - Implement VRF-LiteDocument13 pages6.1.3 Lab - Implement VRF-Litejuan lkajdlkasNo ratings yet
- Huawei AR2200Document12 pagesHuawei AR2200Василиса КотикNo ratings yet
- Vt4 Vms Ip AddressDocument2 pagesVt4 Vms Ip AddressVinoth KumarNo ratings yet
- NS 2Document228 pagesNS 2Shariq Mahmood Khan0% (1)
- DynaFlex DB4 DB4XDocument2 pagesDynaFlex DB4 DB4XRikyNo ratings yet
- Introduction To Network Security (Chapman & Hall - CRC Computer and Information Science Series) - Douglas JacobsonDocument502 pagesIntroduction To Network Security (Chapman & Hall - CRC Computer and Information Science Series) - Douglas Jacobson7tr5wgnddzNo ratings yet
- 02 LayersDocument63 pages02 Layersapi-3702782100% (2)
- Net StatDocument3 pagesNet StatrichschizzNo ratings yet
- Net201: Networking With Lab 2: Configuring and Troubleshooting Vlans and TrunkingDocument93 pagesNet201: Networking With Lab 2: Configuring and Troubleshooting Vlans and TrunkingMatthew Sta. MonicaNo ratings yet
- ANOME MoshellDocument47 pagesANOME MoshellYacoubaNo ratings yet
- OSI ModelDocument59 pagesOSI ModelMuhammad JunaidNo ratings yet
- CCNA 4 Chapter 9 v5 Exam Answers 2013Document6 pagesCCNA 4 Chapter 9 v5 Exam Answers 2013adrian743842No ratings yet
- Manual Setting GPRS and MMSDocument4 pagesManual Setting GPRS and MMSAde PurnamaNo ratings yet
- Exercise 2Document3 pagesExercise 2Saddam HossenNo ratings yet
- Fortiswitch v6.4.10 Release NotesDocument22 pagesFortiswitch v6.4.10 Release NotesabelNo ratings yet
- Layer 2 3 and 4 SwitchingDocument5 pagesLayer 2 3 and 4 SwitchingAmit Kumar SainiNo ratings yet