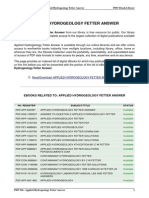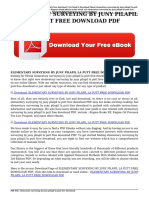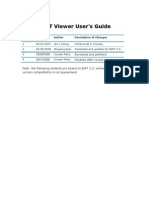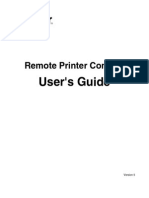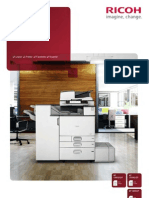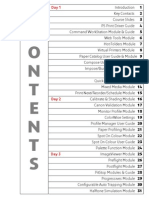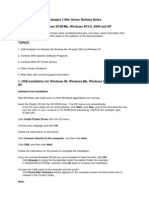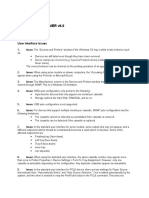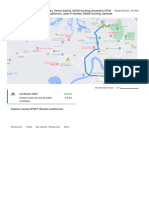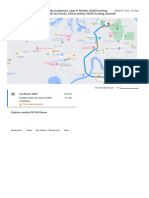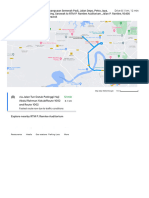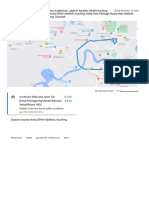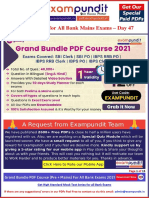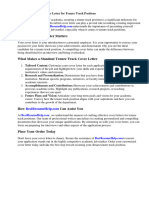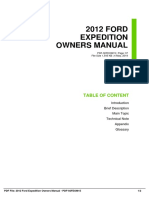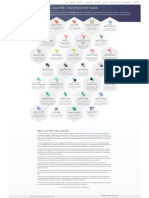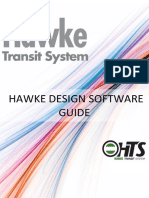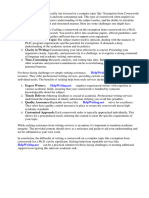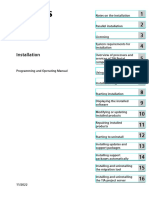Professional Documents
Culture Documents
Konica Minolta Copier Printer Configuration
Konica Minolta Copier Printer Configuration
Uploaded by
mohamedcopiersCopyright:
Available Formats
You might also like
- Applied Hydrogeology Fetter AnswerDocument2 pagesApplied Hydrogeology Fetter AnswerEmRan Leghari23% (13)
- Elementary Surveying by Juny Pilapil La Putt Free Download PDFDocument2 pagesElementary Surveying by Juny Pilapil La Putt Free Download PDFRisza Torres17% (6)
- Sahasrayogam Text With English Translation 2nd Edition PDFDocument2 pagesSahasrayogam Text With English Translation 2nd Edition PDFLokesh Nagaraj0% (1)
- Xerox Workcentre 7525 7530 7535 7545 7556 With Built in Controller Quick GuideDocument1 pageXerox Workcentre 7525 7530 7535 7545 7556 With Built in Controller Quick GuideWatcharapon Wiwut0% (1)
- Xerox® Primelink™ C9065/C9070 Color Printer Support Training Original Text For Reference Put Your Translated Text HereDocument80 pagesXerox® Primelink™ C9065/C9070 Color Printer Support Training Original Text For Reference Put Your Translated Text HereMark PriceNo ratings yet
- Dell 2335dn Service ManualDocument284 pagesDell 2335dn Service ManualKerzhan0% (1)
- How to Print from iPad or iPhone to Any Printer without appsFrom EverandHow to Print from iPad or iPhone to Any Printer without appsRating: 5 out of 5 stars5/5 (1)
- Her MoveDocument2 pagesHer MoveKhang Ung TungNo ratings yet
- Erewfegrw 3 WWDocument11 pagesErewfegrw 3 WWRanjanDsNo ratings yet
- Birt Viewer User GuideDocument14 pagesBirt Viewer User GuideBrian_Blanton_662100% (1)
- Xerox 6180mfp Quick Users GuideDocument15 pagesXerox 6180mfp Quick Users GuideBailey Elizabeth FairNo ratings yet
- DCP-8085DN: High Speed Mono Laser Multifunction Printer With Automatic Duplex and NetworkDocument4 pagesDCP-8085DN: High Speed Mono Laser Multifunction Printer With Automatic Duplex and NetworkimschileNo ratings yet
- User Doc WCP-CC 65-75-90 Wcg-UkDocument16 pagesUser Doc WCP-CC 65-75-90 Wcg-UkPEGASUS ONENo ratings yet
- Kodak Esp c310 ManualDocument20 pagesKodak Esp c310 ManualBrandon LargeNo ratings yet
- Installing and Configuring PrintersDocument64 pagesInstalling and Configuring PrintersminichelNo ratings yet
- Canon IR2270 UserguideDocument28 pagesCanon IR2270 UserguideMark Partington100% (1)
- Type 1018 Postscript Level2 Compatible Kit: SupplementDocument14 pagesType 1018 Postscript Level2 Compatible Kit: SupplementAivars LīpenītsNo ratings yet
- UniFLOW User Guide v5 Remote Monroe CountyDocument11 pagesUniFLOW User Guide v5 Remote Monroe CountyGibranDolphinNo ratings yet
- Quick Use Guide: Docucolor 242/252/260Document96 pagesQuick Use Guide: Docucolor 242/252/260George LunguNo ratings yet
- Lexmark 510 Series Read Me File: ContentsDocument3 pagesLexmark 510 Series Read Me File: ContentsKaleb AngelinoNo ratings yet
- Fuji Xerox Apeos - Port - DoceCentre - IV - c5570 - 4470 - 3370 - 2270 User GuideDocument0 pagesFuji Xerox Apeos - Port - DoceCentre - IV - c5570 - 4470 - 3370 - 2270 User GuideSivakumar NityanandanNo ratings yet
- Toshiba Faststart 200l Users Manual 127856Document26 pagesToshiba Faststart 200l Users Manual 127856Đỗ Xuân BằngNo ratings yet
- Pi4700 ServiceDocument32 pagesPi4700 ServicealbertofujimoriNo ratings yet
- 656000007-1 EditedDocument41 pages656000007-1 EditedDing DangNo ratings yet
- Okidata OKIPAGE 10e User ManualDocument46 pagesOkidata OKIPAGE 10e User ManualstevanreljicNo ratings yet
- SM 00zarnb2as1e070118Document36 pagesSM 00zarnb2as1e070118manel_amelaNo ratings yet
- AF2022 2027 Operating InstructionsDocument44 pagesAF2022 2027 Operating InstructionsalsfileNo ratings yet
- Postscript 3: SupplementDocument26 pagesPostscript 3: SupplementAivars LīpenītsNo ratings yet
- What Is A Printer Driver?Document2 pagesWhat Is A Printer Driver?Margelatu SemintarNo ratings yet
- Brother RemotePrinterConsole User's GuideDocument12 pagesBrother RemotePrinterConsole User's GuideJujo AnguNo ratings yet
- DellÖ 2335dn MFP User's GuideDocument52 pagesDellÖ 2335dn MFP User's GuideDavid BlinnNo ratings yet
- Mapinfo Professional 10.5 Printing Guide: New in This ReleaseDocument30 pagesMapinfo Professional 10.5 Printing Guide: New in This ReleaseNaeemNo ratings yet
- B-EV4 Series: Printer Setting Tool Operating SpecificationDocument16 pagesB-EV4 Series: Printer Setting Tool Operating SpecificationMehmet KırgözoğluNo ratings yet
- MANULA OKI Modality - Configurations V1.2 PDFDocument23 pagesMANULA OKI Modality - Configurations V1.2 PDFEder GarciaNo ratings yet
- DR 400 User ManualDocument13 pagesDR 400 User ManualgitamamNo ratings yet
- Com ColorDocument12 pagesCom ColorNana Kwabena Ampem DarkoNo ratings yet
- Fuji Xerox DC2058Document4 pagesFuji Xerox DC2058tanbc3No ratings yet
- Midshire Business Systems - Ricoh MP C4503 / MP C5503 / MP C6003SP - A3 Multifunctional Printer Colour BrochureDocument8 pagesMidshire Business Systems - Ricoh MP C4503 / MP C5503 / MP C6003SP - A3 Multifunctional Printer Colour BrochureadietoppingNo ratings yet
- Creality SonicPad ManualDocument74 pagesCreality SonicPad ManualVanessa McclainNo ratings yet
- Printer Tool: User GuideDocument62 pagesPrinter Tool: User GuidengurahparamithaNo ratings yet
- Kyocera Classic Universaldriver Release NoteDocument12 pagesKyocera Classic Universaldriver Release NoteStaicu Eugen0% (1)
- Midshire Business Systems - Ricoh SP C430DN / SP C431DN - A4 Printer Colour BrochureDocument4 pagesMidshire Business Systems - Ricoh SP C430DN / SP C431DN - A4 Printer Colour BrochureadietoppingNo ratings yet
- DP6020 Users GuideDocument96 pagesDP6020 Users GuideMarshelliese LewisNo ratings yet
- Wbiconda Wbrerdusite Wdarlbayuitopek 49z14513a0 - 13Document15 pagesWbiconda Wbrerdusite Wdarlbayuitopek 49z14513a0 - 13rpal2003No ratings yet
- Remote Printer Console: User's GuideDocument0 pagesRemote Printer Console: User's GuideJose Ernesto BorjasNo ratings yet
- Xerox 7345Document128 pagesXerox 7345flipoencolores12No ratings yet
- PageproDocument4 pagesPageprojavedsadiqNo ratings yet
- MANU - ENMita Ai3010 PDFDocument36 pagesMANU - ENMita Ai3010 PDFMiki Perez WarNo ratings yet
- Operating A Personal Computer Learning Outcome 5: Install Printer and Ensure Correct Printer Setting Assessment CriteriaDocument11 pagesOperating A Personal Computer Learning Outcome 5: Install Printer and Ensure Correct Printer Setting Assessment CriteriaRex YuzonNo ratings yet
- Brother DCP 7030Document2 pagesBrother DCP 7030media4uNo ratings yet
- DP MB251 CatalogDocument2 pagesDP MB251 CatalogAnonymous WD109UakyNo ratings yet
- Lexmark E210: Setup GuideDocument34 pagesLexmark E210: Setup Guidejuse192002No ratings yet
- Fiery Training 1Document346 pagesFiery Training 1shamilbasayevNo ratings yet
- Compact and Multifunctional:: Combining Print, Scan, Copy and Fax in One Single UnitDocument4 pagesCompact and Multifunctional:: Combining Print, Scan, Copy and Fax in One Single UnitAdrian KrauseNo ratings yet
- Introduction To Computer Technology With Keyboarding: BSHM Ib KB IDocument9 pagesIntroduction To Computer Technology With Keyboarding: BSHM Ib KB IGeraldin Buyagao KinlijanNo ratings yet
- Sindoh d201Document2 pagesSindoh d201Ahmed OsmanNo ratings yet
- Xerox 3220 ManualDocument140 pagesXerox 3220 ManualDavidNo ratings yet
- How To Configure A PrinterDocument6 pagesHow To Configure A Printermatpayed18No ratings yet
- 3d m200 MylanDocument41 pages3d m200 Mylanwvyt42No ratings yet
- PLTA Cisokan - User Guide Apeos 3560 - 3060 - 2560Document44 pagesPLTA Cisokan - User Guide Apeos 3560 - 3060 - 2560fajarsetiadiwdpNo ratings yet
- HP Deskjet 1180c Series Release NotesDocument11 pagesHP Deskjet 1180c Series Release NotesSandri Hasoloan NapitupuluNo ratings yet
- Quick Use Guide: Workcentre 7132Document32 pagesQuick Use Guide: Workcentre 7132Sunny SinghNo ratings yet
- KX v4 DRIVER v60 ReadMeDocument5 pagesKX v4 DRIVER v60 ReadMeEnkelejda PajolliNo ratings yet
- Desktop Manufacturing Use Machine Above This To Make ProductsFrom EverandDesktop Manufacturing Use Machine Above This To Make ProductsNo ratings yet
- Creality Ender 3 and Creality Slicer Tutorial for 3D printers and tips and tricks.From EverandCreality Ender 3 and Creality Slicer Tutorial for 3D printers and tips and tricks.Rating: 3 out of 5 stars3/5 (1)
- SKSK Ke RTMDocument1 pageSKSK Ke RTMSharudinNo ratings yet
- RTM Ke SKSKDocument1 pageRTM Ke SKSKSharudinNo ratings yet
- SKSP Ke RTMDocument1 pageSKSP Ke RTMSharudinNo ratings yet
- RTM To KolejDocument1 pageRTM To KolejSharudinNo ratings yet
- Architecture Thesis Topics Related To MusicDocument5 pagesArchitecture Thesis Topics Related To Musicgbww46x7100% (2)
- 21381844-0718 DEMAG LDC-Q EN ScreenDocument4 pages21381844-0718 DEMAG LDC-Q EN ScreenDante WilliamsNo ratings yet
- Guideline SKTPM Process (Proccom Website Ph.2) Rev 5Document51 pagesGuideline SKTPM Process (Proccom Website Ph.2) Rev 5at1kh4No ratings yet
- What To Include in Resume For Nursing SchoolDocument6 pagesWhat To Include in Resume For Nursing Schoolk1kywukigog2100% (2)
- Prisma GuideDocument57 pagesPrisma GuideandresNo ratings yet
- Score Booster For All Bank Mains Exams - Day 47Document15 pagesScore Booster For All Bank Mains Exams - Day 47shukla dhavalNo ratings yet
- Cover Letter Tenure TrackDocument7 pagesCover Letter Tenure Trackaqquwuekg100% (1)
- CC2652R Errata, Application Notes, User Guides, White Papers, BlogsDocument3 pagesCC2652R Errata, Application Notes, User Guides, White Papers, BlogsGustavoAdolfoJimenezGomezNo ratings yet
- Microsoft: DA-100 ExamDocument45 pagesMicrosoft: DA-100 Examlola123qNo ratings yet
- Holt Mathematics Course 2 Homework Practice Workbook AnswersDocument7 pagesHolt Mathematics Course 2 Homework Practice Workbook Answersfzjzn694100% (1)
- Free PDF Printer No GhostscriptDocument2 pagesFree PDF Printer No GhostscriptErin0% (1)
- ID7a0ff5314-2012 Ford Expedition Owners ManualDocument2 pagesID7a0ff5314-2012 Ford Expedition Owners ManualAnonymous NhS1vedFzNo ratings yet
- So Anch Io La Virtu Magica PDFDocument4 pagesSo Anch Io La Virtu Magica PDFsofiaNo ratings yet
- 38th APAO Congress E Poster Presentation GuidelinesDocument3 pages38th APAO Congress E Poster Presentation GuidelinesS FznsNo ratings yet
- I Love PDF Tools Kit For FreeDocument1 pageI Love PDF Tools Kit For FreeI Love PDFNo ratings yet
- Hds Hawke Design Software Guide 01Document23 pagesHds Hawke Design Software Guide 01claudiuhapaNo ratings yet
- Samples of Research Proposal PapersDocument7 pagesSamples of Research Proposal Papersn1dihagavun2100% (1)
- 2ndQuarterMIL PRETESTDocument2 pages2ndQuarterMIL PRETESTJessa GuerraNo ratings yet
- Smartplant P&Id Drawing Manager: User'S GuideDocument260 pagesSmartplant P&Id Drawing Manager: User'S GuideSkr9143 ShivNo ratings yet
- Exemption From Coursework For PHDDocument4 pagesExemption From Coursework For PHDmtywrhajd100% (2)
- QA CAD Brochure 2021Document9 pagesQA CAD Brochure 2021sathiya priyaNo ratings yet
- InteliVision 8 Reference Guide PDFDocument92 pagesInteliVision 8 Reference Guide PDFSon Do100% (1)
- 3JL04001BTAARJZZA01 - V1 - 5529 OAD Release 9.7 Installation and Administration GuideDocument46 pages3JL04001BTAARJZZA01 - V1 - 5529 OAD Release 9.7 Installation and Administration GuidePlaystation IdentifierNo ratings yet
- Install STEP7 WinCC V18 enUSDocument124 pagesInstall STEP7 WinCC V18 enUSJulian David Rocha OsorioNo ratings yet
Konica Minolta Copier Printer Configuration
Konica Minolta Copier Printer Configuration
Uploaded by
mohamedcopiersCopyright
Available Formats
Share this document
Did you find this document useful?
Is this content inappropriate?
Report this DocumentCopyright:
Available Formats
Konica Minolta Copier Printer Configuration
Konica Minolta Copier Printer Configuration
Uploaded by
mohamedcopiersCopyright:
Available Formats
Konica Minolta Copier/Printer Configuration
Minolta Software Management Tool CD
o Minolta PageScope Software ver 1.3
Konika Minolta USA Website
Ctrl + click to follow link http://www.kmbs.konicaminolta.us/
Click on Support & Drivers
Manuals available online
o Categories: B&W Printers/Copiers
o Select Model: e.g. Di2510
o Click Go to see Search Results
Add an NDPS Copier/Printer Object
Click Start
Click Printers and Faxes
Click Add a Printer
Welcome to the Add a Printer Wizard; click Next
Select A network printer, or a printer attached to another computer
Click Next
Select Browse for a printer
Click on NDPS Printers
Click NDPS Controlled Access Printers
Click WLU
Click WLU
Click on either Academic, Administration or Student
Click on Printers
Find the copier/printer object, for example: WS-Di2510-Copier
Click Next
Default Printer, select No
Click Next
Click Finish
Download PCL6 Printer/Copier Driver
Click on link http://www.kmbs.konicaminolta.us/
Click on Support & Drivers
In Categories: Select B&W Printers/Copiers
Select Model: for example, Di2510
Select Operating System: XP
Click Go
o Search Results displays all PCL6 drivers
Click Download for latest PCL6 driver
Unzip to folder C:\KonicaMinolta\Di2510\PCL6
Install PCL6 driver through printer properties, Advanced Tab
o Welcome to Add Printer Driver Wizard
o Click Next
o Manufacturer: Select Minolta
o Click Have Disk
o Browse to C:\KonicaMinolta\Di2510\PCL6\M2k2510.INF
o Click Open
o Click OK
o Printer Driver Selection, highlight KONICA MINOLTA DI2510 PCL6
o Click Next
o Click Finish.
Gabriella Somerville Brown
12/15/2005
Konica Minolta Copier/Printer Configuration
Figure 1 Konica Minolta USA Support & Drivers Search Results
Update Copier/Printer Driver
o Click Start
o Click Printers and Faxes
o Right-click copier/printer and click Properties
o Click Advanced Tab
o Click New Driver
o Welcome to the Add Printer Driver Wizard click Next
o Manufacturer: Click on Minolta
o Click Have Disk
o Click Browse
o Click on C:\KonicaMinolta\Di2510\PCL6\M2k2510.INF
o Click OK
o Highlight KONICA MINOLTA Di2510 PCL6
o Click Next
o Click Finish to copy files
o Click Apply
o Click OK.
Gabriella Somerville Brown
12/15/2005
Konica Minolta Copier/Printer Configuration
Figure 2 Konica Minolta Di2510 PCL6 Driver Added
End-User Web Browser Interface - Konica Minolta PageScope Light Software
Start Internet Explorer Browser (or Mozilla Firefox)
Address: Type ip address of copier/printer, e.g. http://137.113.62.101
Admin Interface and End-User Interface is available (server and client)
Admin Interface can determine what is being scanned.
Gabriella Somerville Brown
12/15/2005
Konica Minolta Copier/Printer Configuration
Figure 3 Konica Minolta PageScope Light System Details
Scanning Options
OmniPage is recommended OCR software for Minolta copier/printers
Via e-mail (mail server)
Scan button
o Indexes (12)
o Click on blank
o Scan to e-mail
o Put in Distribution Name
o E-mail Address
o Select .tif or .pdf
o Click Apply
One Touch Program
o Quality and resolution
o Duplex
o Hit Start
o Results in .tif file with .pdf tag
o Manual Address
Type e-mail address
Gabriella Somerville Brown
12/15/2005
Konica Minolta Copier/Printer Configuration
Features
o 200 dpi fax-quality resolution
o Equivalent to 200 or 300k document size
o 600 dpi takes longer and print job can fail
Copier/Printer Drivers
o PCL6 Language can handle most jobs
o PostScript can handle adobe .pdf files
Properties
o Setup Tab
o Paper Layout
4 pages on one sheet (thumbnail presentation PowerPoint)
o Border
o Order of Pages
Left to Right
Bottom to Top
o Duplex
Top Binding calendar
Left Binding sheet
Booklet Left Binding 1,8,2,7 etc.
Booklet Right Binding
o Paper Source
o Tray
o Type of Media
Thick paper
Envelopes
Transparencies
o Detail of Output Setting
Staple
If properties are greyed out, service is not installed
Punch options
o
Paper Tab
o Original document size
o Output size (size is automatically scaled)
o Tray is automatically selected
o NOTE: Leave collated button turned on
o Number of copies
Quality Tab
o 600 x 600 dpi (default cannot be changed)
Job Management Tab
o Printer Codes
Job Account Code
o Lock Job Code
Requires a password
Resides at the printer
Walk-up code
Type the four-digit code at the copier
Does not hold up the printer
Gabriella Somerville Brown
12/15/2005
Konica Minolta Copier/Printer Configuration
Does not interrupt the print queue when code is unlocked
Distribution Number
Use as a watermark on the first page
Or change location of watermark
Starting number
User Name
Enter user name
Overlay Tab
o Create a watermark
o Create pre-proof watermark
Saving Jobs
o Easy Set
Save option
Resumes a new setting
PostScript Driver
o Properties
o PS driver handles Adobe .pdf files better
o Graphics are not as crisp
o Layout Tab
o Orientation
o Print on both sides (duplex)
o Flip on Long Edge (Left)
o Flip on Short Edge (Calendar)
o Pages per Sheet
o Paper Quality Tab
o Source
o Media Type
o Job Management Tab
o Lock codes
o Distribution Number
o Advanced Tab
o Printer Features
Turn Staple OFF (Resolves the problem)
Select Overhead
Watermark can be turned on through Printer Device Settings
Accessories
End-User Web Browser Interface - Konica Minolta PageScope Light Software
Start Internet Explorer Browser (or Mozilla Firefox)
Address: Type ip address of copier/printer, e.g. 137.113.62.101
Graphical representation of the components installed
Gabriella Somerville Brown
12/15/2005
Konica Minolta Copier/Printer Configuration
Figure 4 System Device Status 1
Device Options Settings (alternative view)
Click Start
Printers and Faxes
o Right-click copier/printer; select Properties
o Device Options settings
Installed Options list components
For example, MK1 mail bin finisher
SK-1
80x16 document feeder
HDD6 Hard Drive and memory for copier/printer
FN117 finisher
PK-6 (2 or 3 Holes)
Set FLS at 203x330 mm (European paper sizes)
Gabriella Somerville Brown
12/15/2005
Konica Minolta Copier/Printer Configuration
Figure 5 Device Options Setting
Campus Copier/Printer Default nstalled Components
o HDD6
o AD16
o FN117
o PK-6 (2 or 3 Holes)
PORTS
TCP/IP or LPR
LPR Settings
o Queue Name: PORT1 - Mandatory
Interface Properties
o System
o Job List
o File
o Print
o Scan
NOTE: Settings are not saved when copier/printer is turned off.
Gabriella Somerville Brown
12/15/2005
Konica Minolta Copier/Printer Configuration
Test Print Options
o Configuration Page
o PCL
o Demo Page
o PCL Font List
o PS Font List
Administrative Utilities
o Change Interface
o Change drawers
o Locking codes
o TCP/IP configuration
o NetWare
o Windows
o AppleTalk
o Other
Troubleshooting
HELP DESK
o Check End-User Web Browser Interface for System Properties
o System Device Status
o Error messages appears showing trays or location of problems
o Copier/Printer can be reset at the physical copier/printer when print jobs cant
print
o Press Utility button on the copier/printer
o Press Users Choice
o Press 6/6
o Press Priority Device: Copier (default)
o Press Printer
o Press Enter
WARNING: Use the Priority Device option with care!
Gabriella Somerville Brown
12/15/2005
You might also like
- Applied Hydrogeology Fetter AnswerDocument2 pagesApplied Hydrogeology Fetter AnswerEmRan Leghari23% (13)
- Elementary Surveying by Juny Pilapil La Putt Free Download PDFDocument2 pagesElementary Surveying by Juny Pilapil La Putt Free Download PDFRisza Torres17% (6)
- Sahasrayogam Text With English Translation 2nd Edition PDFDocument2 pagesSahasrayogam Text With English Translation 2nd Edition PDFLokesh Nagaraj0% (1)
- Xerox Workcentre 7525 7530 7535 7545 7556 With Built in Controller Quick GuideDocument1 pageXerox Workcentre 7525 7530 7535 7545 7556 With Built in Controller Quick GuideWatcharapon Wiwut0% (1)
- Xerox® Primelink™ C9065/C9070 Color Printer Support Training Original Text For Reference Put Your Translated Text HereDocument80 pagesXerox® Primelink™ C9065/C9070 Color Printer Support Training Original Text For Reference Put Your Translated Text HereMark PriceNo ratings yet
- Dell 2335dn Service ManualDocument284 pagesDell 2335dn Service ManualKerzhan0% (1)
- How to Print from iPad or iPhone to Any Printer without appsFrom EverandHow to Print from iPad or iPhone to Any Printer without appsRating: 5 out of 5 stars5/5 (1)
- Her MoveDocument2 pagesHer MoveKhang Ung TungNo ratings yet
- Erewfegrw 3 WWDocument11 pagesErewfegrw 3 WWRanjanDsNo ratings yet
- Birt Viewer User GuideDocument14 pagesBirt Viewer User GuideBrian_Blanton_662100% (1)
- Xerox 6180mfp Quick Users GuideDocument15 pagesXerox 6180mfp Quick Users GuideBailey Elizabeth FairNo ratings yet
- DCP-8085DN: High Speed Mono Laser Multifunction Printer With Automatic Duplex and NetworkDocument4 pagesDCP-8085DN: High Speed Mono Laser Multifunction Printer With Automatic Duplex and NetworkimschileNo ratings yet
- User Doc WCP-CC 65-75-90 Wcg-UkDocument16 pagesUser Doc WCP-CC 65-75-90 Wcg-UkPEGASUS ONENo ratings yet
- Kodak Esp c310 ManualDocument20 pagesKodak Esp c310 ManualBrandon LargeNo ratings yet
- Installing and Configuring PrintersDocument64 pagesInstalling and Configuring PrintersminichelNo ratings yet
- Canon IR2270 UserguideDocument28 pagesCanon IR2270 UserguideMark Partington100% (1)
- Type 1018 Postscript Level2 Compatible Kit: SupplementDocument14 pagesType 1018 Postscript Level2 Compatible Kit: SupplementAivars LīpenītsNo ratings yet
- UniFLOW User Guide v5 Remote Monroe CountyDocument11 pagesUniFLOW User Guide v5 Remote Monroe CountyGibranDolphinNo ratings yet
- Quick Use Guide: Docucolor 242/252/260Document96 pagesQuick Use Guide: Docucolor 242/252/260George LunguNo ratings yet
- Lexmark 510 Series Read Me File: ContentsDocument3 pagesLexmark 510 Series Read Me File: ContentsKaleb AngelinoNo ratings yet
- Fuji Xerox Apeos - Port - DoceCentre - IV - c5570 - 4470 - 3370 - 2270 User GuideDocument0 pagesFuji Xerox Apeos - Port - DoceCentre - IV - c5570 - 4470 - 3370 - 2270 User GuideSivakumar NityanandanNo ratings yet
- Toshiba Faststart 200l Users Manual 127856Document26 pagesToshiba Faststart 200l Users Manual 127856Đỗ Xuân BằngNo ratings yet
- Pi4700 ServiceDocument32 pagesPi4700 ServicealbertofujimoriNo ratings yet
- 656000007-1 EditedDocument41 pages656000007-1 EditedDing DangNo ratings yet
- Okidata OKIPAGE 10e User ManualDocument46 pagesOkidata OKIPAGE 10e User ManualstevanreljicNo ratings yet
- SM 00zarnb2as1e070118Document36 pagesSM 00zarnb2as1e070118manel_amelaNo ratings yet
- AF2022 2027 Operating InstructionsDocument44 pagesAF2022 2027 Operating InstructionsalsfileNo ratings yet
- Postscript 3: SupplementDocument26 pagesPostscript 3: SupplementAivars LīpenītsNo ratings yet
- What Is A Printer Driver?Document2 pagesWhat Is A Printer Driver?Margelatu SemintarNo ratings yet
- Brother RemotePrinterConsole User's GuideDocument12 pagesBrother RemotePrinterConsole User's GuideJujo AnguNo ratings yet
- DellÖ 2335dn MFP User's GuideDocument52 pagesDellÖ 2335dn MFP User's GuideDavid BlinnNo ratings yet
- Mapinfo Professional 10.5 Printing Guide: New in This ReleaseDocument30 pagesMapinfo Professional 10.5 Printing Guide: New in This ReleaseNaeemNo ratings yet
- B-EV4 Series: Printer Setting Tool Operating SpecificationDocument16 pagesB-EV4 Series: Printer Setting Tool Operating SpecificationMehmet KırgözoğluNo ratings yet
- MANULA OKI Modality - Configurations V1.2 PDFDocument23 pagesMANULA OKI Modality - Configurations V1.2 PDFEder GarciaNo ratings yet
- DR 400 User ManualDocument13 pagesDR 400 User ManualgitamamNo ratings yet
- Com ColorDocument12 pagesCom ColorNana Kwabena Ampem DarkoNo ratings yet
- Fuji Xerox DC2058Document4 pagesFuji Xerox DC2058tanbc3No ratings yet
- Midshire Business Systems - Ricoh MP C4503 / MP C5503 / MP C6003SP - A3 Multifunctional Printer Colour BrochureDocument8 pagesMidshire Business Systems - Ricoh MP C4503 / MP C5503 / MP C6003SP - A3 Multifunctional Printer Colour BrochureadietoppingNo ratings yet
- Creality SonicPad ManualDocument74 pagesCreality SonicPad ManualVanessa McclainNo ratings yet
- Printer Tool: User GuideDocument62 pagesPrinter Tool: User GuidengurahparamithaNo ratings yet
- Kyocera Classic Universaldriver Release NoteDocument12 pagesKyocera Classic Universaldriver Release NoteStaicu Eugen0% (1)
- Midshire Business Systems - Ricoh SP C430DN / SP C431DN - A4 Printer Colour BrochureDocument4 pagesMidshire Business Systems - Ricoh SP C430DN / SP C431DN - A4 Printer Colour BrochureadietoppingNo ratings yet
- DP6020 Users GuideDocument96 pagesDP6020 Users GuideMarshelliese LewisNo ratings yet
- Wbiconda Wbrerdusite Wdarlbayuitopek 49z14513a0 - 13Document15 pagesWbiconda Wbrerdusite Wdarlbayuitopek 49z14513a0 - 13rpal2003No ratings yet
- Remote Printer Console: User's GuideDocument0 pagesRemote Printer Console: User's GuideJose Ernesto BorjasNo ratings yet
- Xerox 7345Document128 pagesXerox 7345flipoencolores12No ratings yet
- PageproDocument4 pagesPageprojavedsadiqNo ratings yet
- MANU - ENMita Ai3010 PDFDocument36 pagesMANU - ENMita Ai3010 PDFMiki Perez WarNo ratings yet
- Operating A Personal Computer Learning Outcome 5: Install Printer and Ensure Correct Printer Setting Assessment CriteriaDocument11 pagesOperating A Personal Computer Learning Outcome 5: Install Printer and Ensure Correct Printer Setting Assessment CriteriaRex YuzonNo ratings yet
- Brother DCP 7030Document2 pagesBrother DCP 7030media4uNo ratings yet
- DP MB251 CatalogDocument2 pagesDP MB251 CatalogAnonymous WD109UakyNo ratings yet
- Lexmark E210: Setup GuideDocument34 pagesLexmark E210: Setup Guidejuse192002No ratings yet
- Fiery Training 1Document346 pagesFiery Training 1shamilbasayevNo ratings yet
- Compact and Multifunctional:: Combining Print, Scan, Copy and Fax in One Single UnitDocument4 pagesCompact and Multifunctional:: Combining Print, Scan, Copy and Fax in One Single UnitAdrian KrauseNo ratings yet
- Introduction To Computer Technology With Keyboarding: BSHM Ib KB IDocument9 pagesIntroduction To Computer Technology With Keyboarding: BSHM Ib KB IGeraldin Buyagao KinlijanNo ratings yet
- Sindoh d201Document2 pagesSindoh d201Ahmed OsmanNo ratings yet
- Xerox 3220 ManualDocument140 pagesXerox 3220 ManualDavidNo ratings yet
- How To Configure A PrinterDocument6 pagesHow To Configure A Printermatpayed18No ratings yet
- 3d m200 MylanDocument41 pages3d m200 Mylanwvyt42No ratings yet
- PLTA Cisokan - User Guide Apeos 3560 - 3060 - 2560Document44 pagesPLTA Cisokan - User Guide Apeos 3560 - 3060 - 2560fajarsetiadiwdpNo ratings yet
- HP Deskjet 1180c Series Release NotesDocument11 pagesHP Deskjet 1180c Series Release NotesSandri Hasoloan NapitupuluNo ratings yet
- Quick Use Guide: Workcentre 7132Document32 pagesQuick Use Guide: Workcentre 7132Sunny SinghNo ratings yet
- KX v4 DRIVER v60 ReadMeDocument5 pagesKX v4 DRIVER v60 ReadMeEnkelejda PajolliNo ratings yet
- Desktop Manufacturing Use Machine Above This To Make ProductsFrom EverandDesktop Manufacturing Use Machine Above This To Make ProductsNo ratings yet
- Creality Ender 3 and Creality Slicer Tutorial for 3D printers and tips and tricks.From EverandCreality Ender 3 and Creality Slicer Tutorial for 3D printers and tips and tricks.Rating: 3 out of 5 stars3/5 (1)
- SKSK Ke RTMDocument1 pageSKSK Ke RTMSharudinNo ratings yet
- RTM Ke SKSKDocument1 pageRTM Ke SKSKSharudinNo ratings yet
- SKSP Ke RTMDocument1 pageSKSP Ke RTMSharudinNo ratings yet
- RTM To KolejDocument1 pageRTM To KolejSharudinNo ratings yet
- Architecture Thesis Topics Related To MusicDocument5 pagesArchitecture Thesis Topics Related To Musicgbww46x7100% (2)
- 21381844-0718 DEMAG LDC-Q EN ScreenDocument4 pages21381844-0718 DEMAG LDC-Q EN ScreenDante WilliamsNo ratings yet
- Guideline SKTPM Process (Proccom Website Ph.2) Rev 5Document51 pagesGuideline SKTPM Process (Proccom Website Ph.2) Rev 5at1kh4No ratings yet
- What To Include in Resume For Nursing SchoolDocument6 pagesWhat To Include in Resume For Nursing Schoolk1kywukigog2100% (2)
- Prisma GuideDocument57 pagesPrisma GuideandresNo ratings yet
- Score Booster For All Bank Mains Exams - Day 47Document15 pagesScore Booster For All Bank Mains Exams - Day 47shukla dhavalNo ratings yet
- Cover Letter Tenure TrackDocument7 pagesCover Letter Tenure Trackaqquwuekg100% (1)
- CC2652R Errata, Application Notes, User Guides, White Papers, BlogsDocument3 pagesCC2652R Errata, Application Notes, User Guides, White Papers, BlogsGustavoAdolfoJimenezGomezNo ratings yet
- Microsoft: DA-100 ExamDocument45 pagesMicrosoft: DA-100 Examlola123qNo ratings yet
- Holt Mathematics Course 2 Homework Practice Workbook AnswersDocument7 pagesHolt Mathematics Course 2 Homework Practice Workbook Answersfzjzn694100% (1)
- Free PDF Printer No GhostscriptDocument2 pagesFree PDF Printer No GhostscriptErin0% (1)
- ID7a0ff5314-2012 Ford Expedition Owners ManualDocument2 pagesID7a0ff5314-2012 Ford Expedition Owners ManualAnonymous NhS1vedFzNo ratings yet
- So Anch Io La Virtu Magica PDFDocument4 pagesSo Anch Io La Virtu Magica PDFsofiaNo ratings yet
- 38th APAO Congress E Poster Presentation GuidelinesDocument3 pages38th APAO Congress E Poster Presentation GuidelinesS FznsNo ratings yet
- I Love PDF Tools Kit For FreeDocument1 pageI Love PDF Tools Kit For FreeI Love PDFNo ratings yet
- Hds Hawke Design Software Guide 01Document23 pagesHds Hawke Design Software Guide 01claudiuhapaNo ratings yet
- Samples of Research Proposal PapersDocument7 pagesSamples of Research Proposal Papersn1dihagavun2100% (1)
- 2ndQuarterMIL PRETESTDocument2 pages2ndQuarterMIL PRETESTJessa GuerraNo ratings yet
- Smartplant P&Id Drawing Manager: User'S GuideDocument260 pagesSmartplant P&Id Drawing Manager: User'S GuideSkr9143 ShivNo ratings yet
- Exemption From Coursework For PHDDocument4 pagesExemption From Coursework For PHDmtywrhajd100% (2)
- QA CAD Brochure 2021Document9 pagesQA CAD Brochure 2021sathiya priyaNo ratings yet
- InteliVision 8 Reference Guide PDFDocument92 pagesInteliVision 8 Reference Guide PDFSon Do100% (1)
- 3JL04001BTAARJZZA01 - V1 - 5529 OAD Release 9.7 Installation and Administration GuideDocument46 pages3JL04001BTAARJZZA01 - V1 - 5529 OAD Release 9.7 Installation and Administration GuidePlaystation IdentifierNo ratings yet
- Install STEP7 WinCC V18 enUSDocument124 pagesInstall STEP7 WinCC V18 enUSJulian David Rocha OsorioNo ratings yet