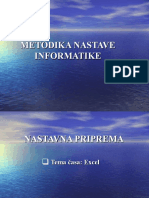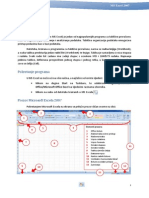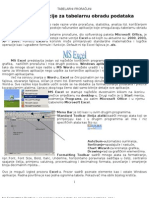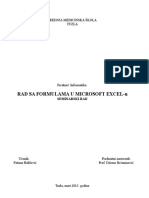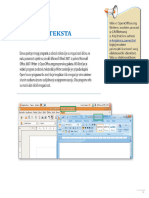Professional Documents
Culture Documents
Excel Osnova PDF
Excel Osnova PDF
Uploaded by
smekersaOriginal Title
Copyright
Available Formats
Share this document
Did you find this document useful?
Is this content inappropriate?
Report this DocumentCopyright:
Available Formats
Excel Osnova PDF
Excel Osnova PDF
Uploaded by
smekersaCopyright:
Available Formats
1.
vje`ba
POKRETANJE
ZATVARANJE
EXCELA
U ovoj vje`bi nau~it }ete kako pokrenuti i zavriti jednu tipi~nu
Excelovu radnu sesiju. Uz to, nau~it }ete dijelove Excelova prozora.
POKRETANJE EXCELA
Nakon to ste instalirali Excel, instalacijski program vra}a vas na radnu
povrinu Windowsa. Za pokretanje Excela slijedite ove korake:
1. Kliknite gumb Start i pojavit }e se izbornik Start.
2. Izaberite Programs, pojavit }e se izbornik Programs.
3. Za pokretanje programa odaberite Microsoft Excel.
Pojavit }e Excelov pozdravni zaslon (slika 1.1), prikazuju}i praznu
radnu knjigu ozna~enu s Book1. Ako je ovo prvi put kako pokre}ete
Excel na ovom ra~unalu, pojavit }e se Office Assistant, pitaju}i vas
`elite li pomo}. Za po~etak kliknite Start using Microsoft Excel. Sada je
Excel spreman za izradu radne knjige.
Radna knjiga Jedna Excelova datoteka zove
se radna knjiga. Svaka radna knjiga sastoji se od
tri radna lista (naravno, mo`ete dodati ili ukloniti
radnih listova koliko trebate). Svaki radni list sastoji se od stupaca i redaka koji na svom sjecitu
daju okvire zvane }elije u koje unosite podatke.
Jaha~i pri dnu radne knjige (ozna~eni sa Sheet1,
Sheet2 i tako dalje) omogu}uju vam prelazak s
jednog na drugi radni list jednostavnim klikom
mo`emo na njih.
1. VJE@BA
to je Office Assistant? Kada po prvi put
pokrenete Excel pozdravlja vas jedna animirana
ikona koju zovemo Office Assistant (slika 1.1).
Ukoliko nadogra|ujete ina~icu Excela 97, primijetit }ete kako se ponaa zna~ajno razli~ito, kao
to }ete nau~iti u 6. vje`bi. Ukoliko Office
Assistant niste nikada prije vidjeli, on je ovdje
kako bi vam ponudio pomo} s vremena na vrijeme isko~it }e kako bi vas upoznao s nekim
novim mogu}nostima.
Ako ste instalirali i traku Office Shortcut Bar, Excel, tako|er, mo`ete
pokrenuti klikanjem na gumb Excel, na kartici Programs, Shortcut
Bara.
POGLEDAJMO EXCELOV
ZASLON
Kao to mo`ete vidjeti na slici 1.1, Excelov zaslon sadr`i mnoge uobi~ajene dijelove Windowsa, uklju~uju}i traku s izbornicima (na kojima
odabirete naredbe), statusnu traku (koja prikazuje stanje trenutnih
aktivnosti) te traku s alatima (koja sadr`i gumbe i padaju}e popise,
omogu}avaju}i brz pristup uobi~ajenim naredbama i mogu}nostima).
Novi izbornik, molim! Primijetit }ete kako se
izbornici u Excelu 2000 ponaaju zna~ajno druk~ije od njihove bra}e u Windowsima. Kada otvorite izbornik, naredbe prikazane na njemu }e se razlikovati, ovisno o tome koje opcije izabirete ~e}e. Za prikaz svih dostupnih opcija na izborniku,
kliknite strelicu za dolje na dnu izbornika i on }e
se produ`iti.
Prilagodljivi izbornici i trake s alatima?
Izbornici i trake s alatima, koje vidite u Excelu, razlikovat }e se tijekom koritenja programa i pri-
POKRETANJE
I ZATVARANJE
EXCELA
lagodit }e se vaem radu. Zbog potreba ove knjige, prilagodljivi izbornici su isklju~eni te }e se stoga prikazivati cjelokupni izbornici. Ipak, vi ovu
opciju mo`ete ostaviti uklju~enom, sve dok je koritenje izbornika kra}e i jednostavnije.
Uz to, primijetit }ete kako slika 1.1 prikazuje trake s alatima Standard i Formatting u dva retka.
Ovo nije na~in na koji se program ina~e otvara.
Vjerojatno }ete po`eljeti premjestiti trake s alatima tako da izgledaju kao one na slici. (Pogledajte
4. vje`bu koja vam poma`e pri pomicanju traka s
alatima.) Radi dosljednosti, obje trake s alatima
}e se kroz cijelu knjigu prikazivati na ovaj na~in.
Traka s izbornicima
Ozna~iva~
Statusna
traka
Trake s alatima
Zaglavlja
redaka
Zaglavlja stupaca
Jaha~i radnih
listova
Prozor radne
knjige
Traka Formula
Office Assistant
SLIKA 1.1 Excelov prozor sadr`i puno elemenata zajedni~kih
ostalim programima u Windowsima.
1. VJE@BA
Uz to, prozor sadr`i nekoliko elemenata koji su jedinstveni za Excel,
uklju~uju}i:
Traku Formula Kada unosite informacije u }elije, oni se pojavljuju u traci Formula. Traku Formula mo`ete koristiti za
naknadno ure|ivanje podataka. Tako|er, polo`aj }elije pojavljuje se u traci Formula.
Prozor radne knjige Svaka Excelova datoteka je radna knjiga
koja inicijalno sadr`i tri radna lista. Ako je potrebno, mo`ete
otvoriti vie datoteka (radnih knjiga) u isto vrijeme, svaku u
svom prozoru.
Zaglavlja stupaca Slova na vrhu radnog lista koja ozna~avaju
njegove stupce.
Zaglavlja redaka Brojevi na desnoj strani radnog lista koji
ozna~avaju njegove retke.
Ozna~iva~. Podebljani okvir koji ozna~ava aktivnu }eliju (onu
u kojoj radite).
Jaha~i radnih listova Ovi jaha~i vam poma`u pri kretanju od
jednog radnog lista do drugog, unutar radne knjige. Za pomo}
pogledajte 5. vje`bu.
]elija Svaki radni list u radnoj knjizi sadr`i
mre`u sastavljenu od stupaca ozna~enih slovima i
redaka ozna~enih brojkama. Tamo gdje se redak i
stupac sijeku, ~ine okvir nazvan }elija. Svaka }elija
ima adresu koja se sastoji od slova stupca i broja
retka (A1, B3, C4 i tako dalje). Za stvaranje radnog lista unosite podatke i formule u }elije.
NAPU[TANJE EXCELA
Za izlazak iz Excela i povratak na radnu povrinu Windowsa, u~inite
bilo koji od ova dva koraka:
POKRETANJE
I ZATVARANJE
EXCELA
Otvorite izbornik File i odaberite Exit.
ili
Kliknite gumb Close (X) u gornjem desnom kutu Excelova
zaslona.
Ukoliko ste na bilo koji na~in mijenjali radnu knjigu bez spremanja
datoteke, Excel }e prikazati upozorenje kojim vas pita `elite li spremiti
datoteku prije izlaska. Odaberite `eljenu opciju. Za pomo} pri spremanju radne knjige, pogledajte 3. vje`bu.
U ovoj vje`bi nau~ili ste na~in pokretanja i zatvaranja Excela. Tako|er,
nau~ili ste dijelove Excelova prozora radne knjige. U sljede}oj vje`bi
nau~it }ete kako stvarati i otvarati datoteke radne knjige.
2. vje`ba
STVARANJE
OTVARANJE
DATOTEKA
RADNE KNJIGE
U ovoj vje`bi nau~it }ete kako stvoriti novu radnu knjigu i otvoriti
postoje}u datoteku radne knjige. Tako|er, nau~it }ete kako locirati
zametnute datoteke.
Kada zapo~nete svoj rad u Excelu, imate dva izbora: mo`ete stvoriti
novu radnu knjigu ili otvoriti neku postoje}u. Ako `elite stvoriti novu
radnu knjigu ne morate u~initi ni{ta jer vas Excel daruje novom
praznom radnom knjigom svaki puta kada otvorite program. Postoji i
druga opcija pokretanja nove radne knjige, to }ete uskoro i nau~iti.
Nakon dovravanja jedne radne knjige, mo`da }ete po`eljeti zapo~eti
rad na drugoj; u ovom slu~aju, ponovno ste suo~eni s ista dva izbora:
pokrenuti novu radnu knjigu ili na~initi izmjene na ve} spremljenoj.
STVARANJE
NOVE RADNE KNJIGE
Kada stvarate novu radnu knjigu, mo`ete po~eti s praznim platnom ili
mo`ete koristiti predlo`ak za stvaranje kompletnije radne knjige.
Predlo`ak je prethodno izdizajnirana radna knjiga koju mo`ete prilagoditi svojim potrebama. Excel sadr`i predloke za izradu ra~una,
izvjetaja o potronji i ostalih uobi~ajenih radnih listova.
Evo kako stvarate novu radnu knjigu:
1. Otvorite izbornik File i odaberite New. Pojavljuje se okvir za dijalog New. Kao to mo`ete vidjeti na slici 2.1, ovaj okvir za dijalog
sadr`i dva jaha~a: General i Spreadsheet Solutions.
STVARANJE
I OTVARANJE DATOTEKA RADNE KNJIGE
2. Za stvaranje prazne radne knjige, kliknite jaha~ General i kliknite
ikonu Workbook.
Za stvaranje radne knjige pomo}u predloka, kliknite jaha~
Spreadsheet Solutions. Vidjet }ete ikone nekoliko uobi~ajenih
vrsta radnih listova. Kliknite ikonu radne knjige koju `elite
stvoriti. Ukoliko taj predlo`ak nije jo instaliran, bit }ete upozoreni da umetnete CD Office 2000. Slijedite instrukcije na
zaslonu.
3. Nakon to na~inite svoj odabir, kliknite OK ili pritisnite Enter.
Nova radna knjiga otvara se na zaslonu s osnovnim imenom na
traci naslova. Excel pobrojava svoje datoteke po redu. Na primjer, ukoliko ve} imate otvorenu Book1, traka naslova radne
knjige sadr`avat }e Book2.
Jaha~ General Jaha~ Spreadsheet
Solutions
Ikone radnih
listova
SLIKA 2.1
Prozor pretprikaza
Kliknite ikonu `eljenog radnog lista.
2. VJE@BA
Instant radna knjiga Ako `elite stvoriti praznu radnu knjigu (umjesto stvaranja neke pomo}u
predloka), mo`ete zaobi}i okvir za dijalog New
klikanjem gumba New na traci s alatima Standard. Excel otvara novu radnu knjigu bez prikazivanja okvira za dijalog New.
OTVARANJE
POSTOJE]E RADNE KNJIGE
Ako imate radnu knjigu koju ste nekad ranije spremili, a na kojoj `elite raditi, najprije morate otvoriti datoteku i tek onda obaviti izmjene.
Slijedite ove korake za otvaranje postoje}e radne knjige:
1. Otvorite izbornik File i odaberite Open ili kliknite gumb Open
na traci s alatima Standard. Pojavit }e se okvir za dijalog Open,
prikazan na slici 2.2.
Traka Places
Polo`aj trenutne mape
Okvir teksta File name
SLIKA 2.2
Okvir za dijalog Open
Gumb Views
Odaberite datoteku s popisa
STVARANJE
I OTVARANJE DATOTEKA RADNE KNJIGE
2. Ako datoteka nije smjetena u trenutno otvorenoj mapi, otvorite
padaju}i popis Look in i odaberite to~an pogon i mapu.
Osim toga, mo`ete se prebaciti na nekoliko uobi~ajenih mapa
kliknuvi pridru`enu ikonu na traci Places:
History Ova mapa sadr`i veze do 50 nedavno koritenih dokumenata.
My Documents Osnovna mapa vaih programa Officea; vjerojatno }ete najvie svojih dokumenata na}i ovdje.
Desktop Odavde mo`ete pristupiti bilo kojoj mapi na svom
ra~unalu.
Favorites Ako odre|ene datoteke vrlo ~esto koristite, mo`ete ih
spremiti u mapu Favorites, te ih brzo otvarati klikanjem na ovu
ikonu.
Web Folders Ova mapa sadr`i veze do mapa na intranetu vae
tvrtke ili Internetu. Ovu ikonu mo`ete koristiti za brzo otvaranje
dokumenata koje ste objavili na Webu ili na intranetu tvrtke.
3. Odaberite datoteku koju `elite otvoriti na popisu datoteka i mapa ili utipkajte ime datoteke u okvir File name. (Dok unosite
ime, Excel ozna~ava prvi naziv datoteke s popisa koji odgovara
vaem unosu; ovo je brz na~in kretanja po popisu.)
Otvorite Web datoteku Ako znate mjesto
Web datoteke, mo`ete ga unijeti u okvir teksta
File name, poput http://www.fakeinternet-
company.com/Sales/Widgets/firstqtr.xls.
Ukoliko niste sigurni u naziv mjesta datoteke,
mo`ete pretra`iti Web kliknuvi gumb Search the
Web.
4. Kako biste vidjeli pretprikaz radne knjige, prije no to je otvori-
te, kliknite gumb Views i odaberite Preview. Excel prikazuje
sadr`aj radne knjige u prozoru na desnoj strani okvira za dijalog.
5. Kliknite Open ili pritisnite Enter. Postoje jo neke opcije otvaranja ako kliknete strelicu na gumbu Open:
10
2. VJE@BA
Za otvaranje radne knjige samo za ~itanje (osiguravaju}i vas
od slu~ajne promjene podataka), kliknite strelicu i
odaberite Open Read-Only.
Za otvaranje kopije radne knjige tako da mo`ete na~initi
jednaku radnu knjigu bez promjene izvornika, kliknite strelicu i odaberite Open as Copy.
Za otvaranje HTML dokumenta u vaem pretra`iva~u Weba,
umjesto unutar Excela, kliknite strelicu i odaberite Open in
Browser.
Nedavno koritene radne knjige Ako je
radna knjiga koju `elite koristiti jedna od ~etiri
nedavno koritene, na}i }ete ih popisane na dnu
izbornika File. Jednostavno otvorite izbornik File i
odaberite je s popisa. Za otvaranje ostalih nedavno koritenih dokumenata, upotrijebite mapu
History u okviru za dijalog Open.
Tako|er, mo`ete otvoriti odre|enu radnu knjigu tijekom pokretanja
Excela. Samo kliknite gumb Start na Windowsovoj traci sa zada}ama i
odaberite Open Office Document. Odaberite radnu knjigu koju `elite
otvoriti i kliknite Open. Excel se otvara radnom knjigom koju ste
ozna~ili spreman za ure|ivanje.
TRA@ENJE
DATOTEKE RADNE KNJIGE
Ako ste zaboravili gdje ste spremili datoteku, Excel vam mo`e pomo}i.
Kako biste pronali zagubljenu datoteku mo`ete koristiti alat Find u
okviru za dijalog Open. Evo kako:
1. Odaberite File, Open ili kliknite gumb Open na traci s alatima
Standard. Pojavit }e se okvir za dijalog Open (slika 2.2).
2. Promijenite pogon i/ili mapu koju `elite pretra`ivati. Mo`ete
kliknuti ikonu Desktop na traci Places, te kliknuti My Computer
za pretra`ivanje svih pogona na ra~unalu.
3. Kliknite gumb Tools i odaberite Find. Pojavit }e okvir za dijalog
Find, kao to je prikazano na slici 2.3.
STVARANJE
Zapo~ni tra`enje
SLIKA 2.3
I OTVARANJE DATOTEKA RADNE KNJIGE
Uvjete pretra`ivanja
unesite ovdje
Dodajte uvjete
na glavni popis
Find vam poma`e pri pronala`enju radnih knjiga.
4. Otvorite padaju}i popis Property i odaberite vrstu stavke koju
`elite tra`iti, kao to je File name ili Contents.
5. Odaberite Condition, kao to je Includes.
6. Unesite Value za usporedbu, kao na primjer First Quarter
Sales.xls.
Kada je potrebno, mo`ete koristiti zamjenske znakove na mjestima znakova koje niste zapamtili. Upotrijebite zvjezdicu u zamjenu za skupinu znakova; upotrijebite znak pitanja umjesto
jednog znaka. (Na primjer, ako tra`ite po imenu datoteke i unesete sales??, Excel }e na}i sve datoteke ~iji nazivi zapo~inju rije~ima sales pra}enim s dva znaka, kao to su SALES01,
SALES02 i tako dalje. Ako unestete sales*, Excel }e na}i sve datoteke koje zapo~inju rije~ju sales pra}ene s bilo kojim brojem znakova, kao to je SALES01, ali i SALES HISTORY).
7. Kako biste nazna~ili Excelu da pretra`uje podmape pogona koji
ste odredili, odaberite opciju Search subfolders.
8. Kliknite Add to List.
11
12
2. VJE@BA
9. Ako `elite dodati jo uvjeta pretra`ivanja, izaberite ili opciju And
ili Or, te ponovite korake od 3 do 7.
10. Kada dovrite unos svojih uvjeta pretra`ivanja, kliknite Find
Now. Excel }e prona}i datoteke koje zadovoljavaju tra`ene uvjete
pretra`ivanja koje ste unijeli, te ih prikazuje na popisu datoteka i
mapa.
11. Pogledajte popis, ozna~ite `eljenu datoteku i kliknite gumb
Open.
U ovoj ste vje`bi nau~ili na~ine stvaranja novih radnih knjiga i otvaranje ve} spremljenih. U sljede}oj vje`bi nau~it }ete kako spremiti i zatvoriti datoteke radnih knjiga.
3. vje`ba
SPREMANJE
ZATVARANJE
DATOTEKA
RADNIH KNJIGA
U ovoj vje`bi nau~it }ete na~ine spremanja datoteka radnih knjiga,
te na~ine njihova zatvaranja kada vie nisu potrebne.
SPREMANJE
I IMENOVANJE RADNE
KNJIGE
Ono to utipkate u radnu knjigu sprema se samo u privremenu memoriju ra~unala. Ako napustite Excel, ovi podaci bit }e izgubljeni. Stoga je vrlo va`no pravilno spremiti svoju datoteku radne knjige na disk.
Tijekom prvog spremanja radne knjige na disk, morate joj dodijeliti
naziv. Pratite sljede}e korake za dodjelu naziva radnoj knjizi:
1. Otvorite izbornik File i odaberite Save ili kliknite gumb Save na
traci s alatima Standard. Pojavit }e se okvir za dijalog Save As
(vidi sliku 3.1).
2. Utipkajte naziv koji `elite dodijeliti radnoj knjizi u okvir teksta
File name. Mo`ete koristiti do 218 znakova, uklju~uju}i bilo koju
kombinaciju slova, brojeva i razmaka (na primjer Fourth Quarter
Sales 1998).
3. Naravno, Excel sprema vau radnu knjigu u mapu My Docu-
ments. Za spremanje datoteke u neku drugu mapu ili pogon
(kao to je mre`ni pogon), odaberite ga s popisa Save in.
14
3. VJE@BA
Odabiranje pogona i
datoteke
Okvir tekst
File name
Gumb Save
SLIKA 3.1 Okvir za dijalog Save As
Osnovna mapa Datoteke se obi~n, spremaju
u mapu My Documents. Ukoliko `elite, mo`ete
umjesto ovog odabira postaviti vlastitu datoteku.
Otvorite izbornik Tools, ozna~ite Options i kliknite
jaha~ General. Kliknite u okvir teksta Default file
location i upiite cijelu putanju do pogona i
mape koju `elite koristiti (mapa mora postojati).
Kliknite OK.
Traka Places sadr`i ikone koje vas povezuju s ostalim mapama u koje
biste mogli pospremiti svoje datoteke. Za promjenu bilo koje od ovih
mapa, kliknite pripadaju}u ikonu na traci Places:
History Ova mapa sadr`i veze do 50 nedavno koritenih dokumenata. Ne mo`ete spremiti datoteku u ovu mapu.
My Documents Osnovna mapa vaih programa Officea.
Desktop Odavde mo`ete pristupiti bilo kojoj mapi na svom
ra~unalu u koju biste, mo`da, po`eljeli spremiti datoteku. Ukoliko samu datoteku spremite u mapu Desktop, datoteka }e se na
SPREMANJE
I ZATVARANJE DATOTEKA RADNIH KNJIGA
radnom stolu Windowsa pojaviti kao ikona. Dvostruko kliknite
ikonu na svom radnom stolu za brzo pokretanje Excela i otvaranje datoteke radne knjige u isto vrijeme. Ako u Excelu radite
projekt na dnevnoj osnovi, radi prakti~nosti }ete po`eljeti imati
ikonu datoteke na radnom stolu.
Favorites Ako odre|ene datoteke vrlo ~esto koristite, mo`ete ih
spremiti u mapu Favorites.
Web Folders Ova mapa sadr`i veze do mapa na intranetu vae
tvrtke ili Internetu. Ovu ikonu mo`ete koristiti za brzo otvaranje
dokumenata koje ste objavili na Webu ili na intranetu tvrtke.
Mapa u koju `elim spremiti datoteku ne
postoji! Nema problema jednostavno je napravite! Za stvaranje nove mape kliknite gumb
Create New Folder na traci s alatima okvira za
dijalog Save As, upiite ime nove mape, te zatim
pritisnite Enter.
4. Kliknite gumb Save ili pritisnite Enter.
Za spremanje otvorene datoteke koju ste prethodno spremili (i imenovali), sve to trebate u~initi je kliknuti gumb Save. (Mo`ete i pritisnuti Ctrl+S ili pak upotrijebiti naredbu File, Save.) Excel automatski
sprema radnu knjigu i bilo kakve promjene koje ste unijeli, bez prikazivanja okvira za dijalog Save As.
Spremanje radnog prostora Nakon otvaranja nekoliko radnih knjiga i njihova razvrstavanja
na zaslonu, njihov raspored mo`ete spremiti kao
radni prostor te kasnije koristiti taj radni prostor
za brzo ponovno otvaranje i razvrstavanje ovih
istih radnih knjiga. Za spremanje radnog prostora
najprije otvorite `eljene radne knjige i razvrstajte
ih na zaslonu. Zatim otvorite izbornik File i ozna~ite Save Workspace. Dajte ime ovom razmjetaju
i kliknite OK. @elite li, kasnije , otvoriti radni prostor, kliknite gumb Open i ozna~ite Workspace na
popisu Files of type.
15
16
3. VJE@BA
SPREMANJE
RADNE KNJIGE
POD NOVIM IMENOM
Ponekad }ete po`eljeti izmijeniti radnu knjigu, ali zadr`ati kopiju
izvorne radne knjige, ili }ete po`eljeti stvoriti novu radnu knjigu prilago|uju}i neku ve} postoje}u. Ovo mo`ete u~initi spremanjem radne
knjige pod drugim imenom ili u drugu mapu - izvorna datoteka ostaje
nedirnuta, na svojem izvornom mjestu. Sljede}i koraci pokazuju kako
to mo`ete u~initi:
1. Otvorite izbornik File i ozna~ite Save As. Vidjet }ete okvir za dija-
log Save As, upravo onako kao da spremate radnu knjigu po prvi
put.
2. Za spremanje radne knjige pod novim imenom, upiite novo ime
datoteke preko postoje}eg u okviru teksta File name.
3. Za spremanje nove datoteke na neki drugi pogon ili u neku
drugu mapu, odaberite slovo pogona ili mapu s popisa Save in.
4. Za spremanje nove datoteke u razli~itom formatu (kao na primjer Lotus 1-2-3 ili Quattro Pro), kliknite strelicu prema dolje uz
Save as type i odaberite `eljeni format.
5. Kliknite gumb Save ili pritisnite Enter.
Sigurnosne kopije datoteka Mo`ete natjerati Excel da stvara sigurnosne kopije bilo koje
radne knjige koju spremite. U tom slu~aju, ako se
bilo to dogodi izvornoj datoteci, mo`ete koristiti
sigurnosnu kopiju. Za pokretanje ove opcije kliknite gumb Tools u okviru za dijalog Save As, te
ozna~ite General Options. Ozna~ite Always create
backup i kliknite OK. Za koritenje sigurnosnih
kopija izaberite File, Open kako biste prikazali
okvir za dijalog Open, te zatim ozna~ite Backup
Files na popisu Files of type. Dvostruko kliknite
sigurnosnu datoteku na popisu datoteka i mapa
kako biste je otvorili.
SPREMANJE
ZATVARANJE
I ZATVARANJE DATOTEKA RADNIH KNJIGA
RADNIH KNJIGA
Kada zatvarate radnu knjigu, Excel je uklanja sa zaslona. Za zatvaranje
radne knjige, slijedite ove korake:
1. Ako prozor koji `elite zatvoriti nije aktivan, u~inite ga aktivnim
ozna~avaju}i radnu knjigu na popisu radnih knjiga na dnu
izbornika Window.
Radnu knjigu mo`ete prikazati i tako da kliknete
njezin pripadaju}i gumb na Windowsovoj traci sa
zada}ama.
2. Kliknite gumb Close (x) u desnom gornjem kutu radne knjige.
(Postoje dva gumba Close: onaj gornji zatvara Excel a onaj ispod
njega zatvara trenutno aktivnu radnu knjigu.)
Vrijeme je zatvaranja! Ukoliko imate otvoreno vie od jedne radne knjige, mo`ete ih sve
odjednom zatvoriti dr`e}i pritisnutu tipku Shift
dok otvarate izbornik File i odabirete Close All.
U ovoj vje`bi nau~ili ste kako spremiti radnu knjigu i zatvoriti je.
Sljede}a vje`ba vas u~i na~inu koritenja Excelovih traka s alatima.
17
4. vje`ba
KORI[TENJE
EXCELOVIH
TRAKA S
ALATIMA
U ovoj vje`bi nau~it }ete na~ine kori{tenja Excelovih traka s alatima
kako biste u{tedjeli vrijeme tijekom rada. Tako|er, nau~it }ete kako
ih rasporediti da dobijete najbolju u~inkovitost.
KORI[TENJE
TRAKA S ALATIMA
Inicijalno, Excel prikazuje samo trake s alatima Standard i Formatting,
kao {to je vidljivo na slici 4.1. Traka s alatima Standard nudi alate (ili
gumbe, ako ba{ ho}ete) za naj~e{}e zada}e kao {to su otvaranje, zatvaranje i stvaranje datoteka. Traka s alatima Formatting nudi alate za
oblikovanje podataka i }elija va{eg radnog lista.
[to je traka s alatima? Neka Excelova traka
s alatima je skup ikona (malih slika) prikazanih na
duga~koj traci (ili plutaju}em prozoru) koje se
mogu pomicati i preoblikovati za {to u~inkovitije
kori{tenje. Svaka ikona predstavlja ~estu naredbu
ili zada}u.
Evo {to trebate znati o kori{tenju traka s alatima:
l
l
Za kori{tenje alata s trake, kliknite ga.
Inicijalno, trake Standard i Formatting prikazuju se u istom redu. Za ozna~avanje gumba koji trenutno nije prikazan, kliknite
gumb More Buttons na zavr{etku svake trake s alatima, te kliknite `eljeni gumb. (Mo`ete pomaknuti traku s alatima Formatting u vlastiti red, ukoliko to `elite; pogledajte sljede}i odjeljak
Pomicanje traka s alatima.)
KORI[TENJE EXCELOVIH
TRAKA S ALATIMA
Da biste vidjeli ime alata, postavite pokaziva~ mi{a iznad njega.
Pojavit }e se ScreenTip, prikazuju}i naziv alata (kao {to vidite na
slici 4.1).
Za dobivanje pomo}i o naredbi vezanoj uz odre|eni alat, odaberite Help, Whats This? ili pritisnite Shift+F1. Pokaziva~ mi{a
mijenja se u upitnik. Dovedite pokaziva~ mi{a (upitnik) iznad
alata i kliknite. Pojavit }e se prozor Help, obja{njavaju}i kori{tenje alata.
Pokazivanje dovodi ScreenTip
Traka s alatima
Standard
Zasivljeni alati
nisu dostupni
Gumb More Buttons
Traka s alatima
Formatting
SLIKA 4.1 Trake s alatima Standard i Formatting nude brz
pristup do Excelovih naj~e{}e kori{tenih mogu}nosti.
Izvan slu`be Ako se alat pojavi zasivljen, tada
je on trenutno nedostupan. Alati postaju nedostupni ako nisu primjenjivi na trenutne aktivnosti.
19
20
4. VJE@BA
UKLJU^IVANJE
I ISKLJU^IVANJE
TRAKA S ALATIMA
Inicijalno, Excel prikazuje samo trake s alatima Standard i Formatting.
Ukoliko shvatite kako ne koristite te trake s alatima, mo`ete jednu ili
obje trake isklju~iti kako biste oslobodili ne{to prostora na zaslonu.
Uz to, mo`ete uklju~iti neke druge trake s alatima (nadalje, ve}ina
traka s alatima se samovoljno pojavljuju kada obavite neki postupak
vezan uz njih).
Slijedite ove korake za uklju~ivanje i isklju~ivanje traka s alatima:
1. Otvorite izbornik View i odaberite Toolbars. Pojavit }e se kaskadni izbornik.
2. Oznaka potvrde odmah uz naziv trake s alatima ukazuje kako je
ta traka ve} prikazana. Za uklju~ivanje ili isklju~ivanje trake s alatima (ako ve} nije u~injeno), kliknite njezin naziv na popisu
kako biste dodali ili uklonili znak potvrde.
Brzi pogled Za brzo prikazivanje skrivene trake
s alatima, kliknite desnom tipkom mi{a na postoje}u traku s alatima, pojavit }e se izbornik pre~ica.
Na njemu odaberite traku koju `elite prikazati.
Zbog toga {to je traka s alatima Drawing vrlo popularna kod ve}ine
korisnika, Microsoft joj je dodijelio dodatni na~in prikazivanja kada je
to potrebno. Jednostavno kliknite gumb Drawing na traci s alatima
Standard. (Ukoliko se trake s alatima Standard i Formatting nalaze u
zajedni~kom redu, trebat }ete kliknuti gumb More Buttons na traci s
alatima Standard, te kliknuti gumb Drawing.)
POMICANJE
TRAKA S ALATIMA
Nakon {to prika`ete trake s alatima koje `elite, mo`ete ih postaviti
unutar radnog prostora gdje }ete ih puno spretnije koristiti. Na primjer, mo`da }ete po`eljeti pomaknuti traku s alatima Formatting
ispod trake Standard, kako biste lak{e pristupali svim njezinim gumbima. Slika 4.2 prikazuje Excelov prozor s tri trake s alatima na razli~itim
mjestima na zaslonu.
KORI[TENJE EXCELOVIH
Hvataljka za
pomicanje
Traka naslova
Gumb More Buttons
SLIKA 4.2
Traka s alatima
Standard
Plutaju}a traka s alatima
TRAKA S ALATIMA
Gumb More
Buttons
Usidrena traka s alatima
Tri trake s alatima na razli~itim mjestima.
Evo kako }ete pomicati trake s alatima:
1. Kliknite hvataljku za pomicanje trake s alatima. (Ako traka s alatima pluta na sredini prozora, kliknite njenu traku naslova.)
2. Zadr`ite pritisnutom tipku mi{a tijekom povla~enja trake s alatima na `eljeno mjesto. Traku s alatima mo`ete povla~iti do
desnog ili lijevog ruba, te do dna prozora (za sidrenje) ili je
ostaviti neka pluta bilo gdje u prozoru.
3. Ako traka s alatima pluta unutar radnog podru~ja, povucite kut
kako biste traku preoblikovali.
Plutaju}a traka s alatima Plutaju}a traka s alatima pona{a se ba{ kao i prozor. Traku s alatima mo`ete pomicati poput prozora, te joj promijeniti veli~inu. Kako biste to u~inili, postavite pokaziva~ mi{a sa
strane ili na dno trake s alatima i povucite rub od ili
prema traci, ~ime }ete stvoriti `eljeni oblik.
21
22
4. VJE@BA
Ako povla~ite plutaju}u traku s alatima do podru~ja sidrenja pri vrhu
ili dnu zaslona, ona se mijenja u vodoravnu traku. Povla~e}i traku do
podru~ja sidrenja na desnoj ili lijevoj strani, traka }e se pretvoriti u
okomitu traku s alatima. (Ako je kasnije vratite unutar radnog podru~ja, traka }e vratiti svoj prvotni oblik.) Iako trake s alatima mo`ete
povla~iti bilo gdje, ako povla~ite onu koja sadr`i padaju}i popis (kao
{to su trake Standard ili Formatting) do lijeve ili desne strane prozora,
gumbi padaju}ih popisa kao {to su gumbi Font i Font Size nestaju
(slika 4.2). Ako traku vratite natrag na vrh ili dno prozora (ili je
ostavite plutati) gumbi padaju}ih popisa ponovno }e se pojaviti.
Brzo sidrenje trake s alatima Za brzo sidrenje plutaju}e trake s alatima, dvostruko kliknite
njenu traku naslova.
Usput, traka s izbornicima smatra se tako|er trakom s alatima. To zna~i da je, ako `elite, mo`ete pomicati na strane ili ostaviti neka pluta u
sredi{tu zaslona. Tako|er, to zna~i da mo`ete prilagoditi traku s izbornicima sli~no kao i trake s alatima, kao {to smo objasnili u prethodnom odjeljku.
PRILAGO\AVANJE
TRAKA S ALATIMA
Zbog toga {to trake s alatima koristite ~esto, ima smisla prilagoditi ih
svom na~inu rada. Naj~e{}i zadatak koji }ete `eljeti obaviti dodavanje i
uklanjanje gumba s trake s alatima, tako da one sadr`e samo alate koje
uistinu koristite. Evo i kako:
1. Za dodavanje i uklanjanje gumba na traci s alatima, kliknite
More Buttons. (Na plutaju}oj traci s alatima, gumb More Buttons
je strelica prema dolje na lijevom kraju trake naslova, slika 4.3.)
Pojavit }e se stepenasti (kaskadni) izbornik.
2. Kliknite gumbe Add or Remove Buttons. Pojavit }e se drugi
izbornik.
3. Gumbi koji se ve} nalaze na traci s alatima, imaju znak potvrde
ispred svog naziva. Ako kliknete na jedan od ovih gumba, znak
potvrde }e nestati, a gumb }e biti uklonjen s trake.
Ukoliko kliknete gumb koji nema znak potvrde, znak }e se
pojaviti, dok }e gumb biti dodan traci s alatima.
KORI[TENJE EXCELOVIH
Gumb Add or Remove Buttons
Dodatno prilago|avanje
trake s alatima
TRAKA S ALATIMA
Gumb More Buttons
Kliknite gumb kako
biste ga dodali ili uklonili
SLIKA 4.3 Dodavanje i uklanjanje gumba na traci s alatima je
vrlo lagano.
Lako kao pijenje vode! Ako se nikada do sada niste optere}ivali prilago|avanjem svojih traka
s alatima, vrijeme je da probate jer je sve to u novom Excelu puno, puno jednostavnije!
Okvirom za dijalog Customize mo`ete dodatno prilagoditi svoje trake
s izbornicima. Za prikazivanje okvira za dijalog Customize, ozna~ite
Customize na izborniku Add or Remove Buttons u drugom koraku.
Na kartici Toolbars mo`ete:
l
Prikazati traku s alatima koja trenutno nije vidljiva, ozna~avaju}i
je na popisu.
23
24
4. VJE@BA
Na kartici Commands, mo`ete u~initi jedno od sljede}eg:
l
Dodati gumb traci s alatima koji se ne nalazi na popisu Add or
Remove Buttons, i to ozna~avaju}i njegovu kategoriju na popisu
Categories. (Na primjer, za dodavanje gumba Clear Contents
traci s alatima, ozna~ite kategoriju Edit.) Tako|er, mo`ete dodavati i izbornike traci s alatima; na}i }ete ih popisane pri dnu
popisa Categories.
Nakon {to ste odabrali pravilnu kategoriju, kliknite naredbu koju
`elite u popisu Commands, te je odvucite iz okvira za dijalog do
trake s alatima.
l
l
Uklonite gumb s trake s alatima povla~e}i ga s trake.
Reorganizirajte gumbe na traci povla~e}i ih s jednog mjesta na
drugo, unutar same trake s alatima.
Na kartici Options mo`ete mijenjati opcije koje utje~u na sve programe unutar Officea (osim opcije Standard and Formatting Share one
row option, te opcije Reset my usage data, koje utje~u samo na Excel.)
Jednostavno ozna~ite bilo koju `eljenu opciju.
Uneredio sam svoju traku s alatima! Za
povratak trake s alatima na po~etne postavke
(stanje koje je bilo prije nego {to ste vi, ili netko
drugi, to izmijenili), ozna~ite naredbu Reset
Toolbar, na izborniku Add or Remove Buttons.
U ovoj vje`bi nau~ili ste na~in kori{tenja Excelovih traka s alatima, te
njihova prilago|avanja va{im jedinstvenim potrebama. U sljede}oj
vje`bi nau~it }ete se snalaziti u Excelu.
5. vje`ba
PUTOVANJE
PO EXCELU
U ovoj vje`bi nau~it }ete osnove kretanja po radnom listu, te kretanje unutar radne knjige.
KRETANJE
OD RADNOG LISTA
DO RADNOG LISTA
Inicijalno, svaka radna knjiga zapo~inje s tri radna lista. Radne listove
mo`ete dodavati ili uklanjati iz radne knjige po potrebi. Zbog toga to
svaka radna knjiga sadr`i jedan ili vie radnih listova, potreban vam je
lagan na~in kretanja od radnog lista do radnog lista. Iskoristite jedan
od ponu|enih na~ina:
l
Kliknite jaha~ radnog lista do kojeg `elite oti}i (slika 5.1). Ako
jaha~ nije vidljiv, upotrijebite gumbe za odmotavanje jaha~a
kako biste doveli `eljeni jaha~ u vidno polje, te ga kliknite.
ili
Pritisnite Ctrl+PgDn kako biste preli na prvi idu}i radni list ili
Ctrl+PgUp kako biste preli na prvi prethodni radni list.
26
5. VJE@BA
Prika`i prvi
radni list
Prika`i sljede}i
radni list
Prika`i prethodni radni list
Jaha~i radnih
listova
Povucite za
prikaz vie jaha~a
Prika`i posljednji
radni list
SLIKA 5.1 Upotrijebite jaha~e za kretanje od radnog lista do
radnog lista.
KRETANJE
OD RADNE KNJIGE
DO RADNE KNJIGE
Ponekad }ete imati otvoreno nekoliko radnih knjiga u isto vrijeme.
(Ako `elite pomo} za otvaranje radne knjige, pogledajte 2. vje`bu.)
Kada radite s vie radnih knjiga, ~esto }ete se trebati prebacivati naprijed ili nazad kako biste vidjeli ili uredili njihov sadr`aj. Postoji nekoliko na~ina da to u~inite. Ovdje su dva:
l
Otvorite izbornik Window i ozna~ite ime radne knjige na koju
se `elite prebaciti
ili
Pritisnite Ctrl+F6 za kretanje od jedne do druge radne knjige.
PUTOVANJE
PO
EXCELU
Prebacivanje putem trake sa zada}ama U
Excelu 2000 sada se mo`ete prebacivati izme|u
otvorenih radnih knjiga, kao to se prebacujete
izme|u programa. Svaka radna knjiga ima svoj
gumb na Windowsovoj traci sa zada}ama, kao to
se vidi na slici 5.2. Za prebacivanje izme|u radnih
knjiga, kliknite gumb radne knjige koju `elite.
Okvir naziva
Kliknite gumb radne knjige
na koju se `elite prebaciti.
SLIKA 5.2 Sada se mo`ete prebacivati izme|u radnih knjiga
koriste}i Windowsovu traku sa zada}ama.
KRETANJE
UNUTAR RADNOG LISTA
Za unoenje podataka u radni list (to }ete nau~iti u 9. vje`bi), trebat
}e vam neki na~ini kretanja do razli~itih }elija unutar radnog lista.
27
28
5. VJE@BA
Imajte na umu kako je dio radnog lista prikazan na zaslonu samo
djeli} aktivnog radnog lista.
KORI[TENJE
TIPKOVNICE
Za kretanje po radnom listu pomo}u tipkovnice, upotrijebite tipke
popisane u tablici 5.1.
TABLICA 5.1
PRITISNI
KRETANJE
OVO
Ctrl+ , Ctrl+
Ctrl+ , Ctrl+
PO RADNOM LISTU POMO]U TIPKOVNICE
ZA KRETANJE
jedne }elije u smjeru strelice.
Ako je trenutno aktivna }elija prazna,
pomi~e se do sljede}e }elije u smjeru
strelice koja sadr`i podatke. Ako trenutno
aktivna }elija sadr`i podatke, pomi~e se
do posljednje }elije u smjeru strelice koja
sadr`i podatke.
PgUp
jedan zaslon prema gore.
PgUp
jedan zaslon prema dolje.
Home
do krajnje lijeve }elije u retku (stupac A.)
Ctrl+Home
do gornjeg lijevog kuta radnog lista
(}elija A1).
Ctrl+End
do donjeg desnog kuta podru~ja s
podacima (podru~je radnog lista koje
sadr`i podatke).
Kretanje do odre|ene }elije Za brzo kretanje do }elije na radnom listu, upiite adresu }elije
u okvir Name na lijevom kraju trake Formula, te
pritisnite Enter (slika 5.2.) Adresa }elije sastoji se
od slova stupca i broja retka koji odre|uju polo`aj }elije (na primjer C25). Za odlazak do }elije na
odre|enom radnom listu, unesite ime radnog
lista, uskli~nik i zatim adresu }elije (evo ovako,
Sheet3!C25), te pritisnite Enter.
PUTOVANJE
KORI[TENJE
PO
EXCELU
MI[A
Za kretanje po radnom listu pomo}u mia, slijedite tehnike popisane
u tablici 5.2.
TABLICA 5.2
KLIKNITE
KRETANJE
U RADNOM LISTU POMO]U MI[A
OVO
ZA
Bilo koju vidljivu }eliju
Pomak ozna~iva~a do te }elije.
Strelice za gore ili dolje
na okomitoj kliznoj traci
Gledanje jo jednog retka
prema gore ili dolje.
Strelice za lijevo ili desno Gledanje jo jednog stupca
na vodoravnoj kliznoj traci u lijevo ili desno.
Klizni okvir i povla~ite ga
Brzo kretanje po radnom listu. Kako
povla~ite, ScreenTip prikazuje adresu
trenutno aktivne }elije.
Stvar veli~ine Dr`ite na umu kako se veli~ina
kliznog okvira mijenja kako bi predstavio koli~inu
od ukupne veli~ine radnog lista koja je trenutno
vidljiva. Stoga, ako je klizni okvir velik, znajte da
u prozoru, vidite gotovo cjelokupni radni list. Ako
je klizni okvir malen, ve}ina radnog lista bit }e
trenutno skrivena.
KORITENJE INTELLIMOUSEA
Ako koristite Microsoftov IntelliMouse, mo`ete se kretati po radnom
listu puno br`e nego li to ~inite obi~nim miem. Evo i kako:
29
30
5. VJE@BA
U^INITE
OVO
Okre}ite kota~i} u sredini mia
prema naprijeda ili nazad.
ZA
Klizanje za nekoliko
redaka (klizanje gore i
dolje).
Kliknite i zadr`ite gumb kota~i}a, te
Br`e klizanje.
zatim povucite mia u smjeru u kojem
`elite brzo kliziti. Udaljavanje od
izvorine oznake (strelica s ~etiri glave)
pri povla~enju mia, ubrzava klizanje. Za
usporavanje klizanja, povucite mia bli`e
izvorinoj oznaci.
Jednom kliknite kota~i}, te zatim pomaknite mia u smjeru u kojem `elite
klizati. (Nastavit }ete klizati tijekom
pomicanja mia sve dok ne isklju~ite
klizanje ponovnim klikanjem na
kota~i}.)
Klizanje bez zadr`avanja
kota~i}a.
Pritisnite tipku Ctrl tijekom rotiranja
sredinjeg kota~i}a. Ako smanjujete
pogled, mo`ete kliknuti bilo koju }eliju
do koje `elite do}i. Zatim mo`ete vratiti
prijanju veli~inu pogleda kako biste
mogli vidjeti podatke.
Uve}avanje i smanjivanje
pogleda (zoomiranje).
U ovoj vje`bi, nau~ili ste kako se kretati po radnom listu, te od radne
knjige do radne knjige. U sljede}oj vje`bi nau~it }ete kako zatra`iti
pomo} od Excela.
6. vje`ba
ZATRA@ITE
POMO]
U ovoj vje`bi nau~it }ete na~in koritenja Office Assistanta, te kako
se kretati Excelovim sustavom pomo}i.
Vjerojatno ste se ve} susreli s Office Assistantom: to je ta mala spajalica koja se pojavila nakon to ste, po prvi put, pokrenuli Excel. Ne
dopustite da vas pojava ove smijene spajalice zbuni. Iza nje se nalazi
vrlo sna`an sustav pomo}i.
ZAMOLITE OFFICE ASSISTANTA
ZA POMO]
Kada trebate pomo} u ne~em, samo upitajte Office Assistanta:
1. Ako Office Assistant nije vidljiv, kliknite gumb Microsoft Excel
Help, na traci s alatima Standard, ili pritisnite F1. Ako je Assistant
vidljiv, ali obla~i} pomo}i ne (slika 6.1), kliknite Office Assistanta
kako biste ga prikazali.
Obla~i} pomo}i
Office Assistant
SLIKA 6.1
Office Assistant, na usluzi.
32
6. VJE@BA
2. Upiite pitanje u okvir teksta. Na primjer, mo`ete upisati How
do I print? ili upiite klju~nu rije~, kao to je printing kako
biste dobili pomo} pri ispisivanju vaeg radnog lista.
3. Kliknite gumb Search ili pritisnite Enter. Office Assistant prikazuje neke teme koje bi mogle odgovarati onome to tra`ite. Na
primjer, slika 6.1 prikazuje odgovor Office Assistanta na pitanje
How do I print?.
4. U~inite neto od ponu|enog:
l
Kliknite temu koja najbolje opisuje ono to `elite uraditi.
Na primjer, mo`da }ete izabrati Start a new page by inserting a page break (vidi sliku 6.1.) Pojavljuje se prozor Help s
uputama za odre|enu zada}u.
Ako ni jedna tema ne opisuje ono to `elite, kliknite opciju
See more na dnu popisa kako biste vidjeli vie prijedloga.
Ako jo uvijek ne mo`ete odrediti temu koju `elite, mo`ete
kliknuti opciju None of the above, look for more help on
the Web (kada imate vezu na Internet) ili mo`ete upisati
razli~ito pitanje u okvir teksta i pritisnuti Enter.
5. Ako ste ozna~ili jednu od opcija u 4. koraku, pojavit }e se prozor
Help odmah uz prozor Excela, te tako lagano mo`ete dovriti
korake zada}e u otvorenoj radnoj knjizi (slika 6.2.) Ukoliko trebate pomo} za kretanje po prozoru Help, pogledajte idu}i odjeljak.
6. Ako biste trebali vie pomo}i, mo`ete pitati Office Assistanta
sljede}e pitanje. Jednostavno kliknite na pomo}nika kako bi se
ponovno pojavio obla~i}pomo}i, upiite svoje pitanje i pritisnite
Enter.
7. Kada ste gotovi s postavljanjem pitanja, mo`ete ukloniti prozor
Help klikanjem na gumb Close. Office Assistant ostaje na zaslonu. Programiran je da vam ne smeta, me|utim, ako biste ga po`eljeli staviti na spavanje samo kliknite desnom tipkom na
njega i ozna~ite Hide.
ZATRA@ITE
Prozor Help
SLIKA 6.2
KRETANJE
Excelov prozor
POMO]
Office Assistant
Prozor Help pojavljuje se uz Excelov prozor.
PO PROZORU
HELP
KOJI SE POJAVI
Nakon ozna~avanja teme na obla~i}u Office Assistanta, pojavit }e se
prozor Help. Kada se to dogodi, mo`ete informacije ~itati na zaslonu
ili u~initi jedno od ponu|enog:
l
Kliknite bilo koji podvu~eni izraz (kao to je izraz data area na
slici 6.3) kako biste vidjeli njegovo objanjenje.
Kliknite bilo koju podvu~enu temu za skok do povezane stranice pomo}i.
Kliknite gumb >> za skok do sljede}eg zaslona pomo}i. Na primjer, na slici 6.3, gumb >> }e prikazati zaslon koji objanjava
na~in kontroliranja poretka po kojem }e se prora~unavati formule.
Kliknite gumb Show Me (kad je dostupan) kako biste dopustili
Excelu da vas provede koracima postupka.
Vratite se do prethodne teme pomo}i koju ste pregledali klikanjem gumba Back. Gumb Back mo`ete kliknuti i vie puta.
33
34
6. VJE@BA
l
l
Vratite se do vaeg izvornog zaslona klikanjem gumba Forward
onoliko puta koliko je potrebno.
Ispiite na papir informacije klikanjem na gumb Print.
Prika`ite jaha~e pomo}i tako da mo`ete pregledavati temu
zasebno, kliknuvi na gumb Show. (Za vie informacija pogledajte idu}i odjeljak.)
Zatvorite prozor Help klikanjem na gumb Close (x.)
Show Back
Forward
Podvu~eni izraz
SLIKA 6.3 Jednom kad je tra`ena informacija prikazana
mo`ete je ~itati, ispisati ili premjestiti u neku drugu temu
pomo}i.
ZATRA@ITE
POMOZITE
POMO]
SEBI
Nakon koritenja Office Assistanta pokuavaju}i prona}i potrebne
informacije, mo`da }ete odlu~iti kako }e biti lake samostalno pretra`ivati Help. To je dovoljno jednostavno:
1. Proirite prozor Help klikanjem gumba Show koji se nalazi na
vrhu prozora Help (slika 6.3.) Pojavit }e se jaha~i pomo}i.
2. Kliknite pripadaju}i jaha~ (Contents, Answer Wizard ili Index) i
upiite tra`ene informacije kako biste pronali potrebnu pomo}
(u sljede}em odjeljku pogledajte koritenje svakog jaha~a.)
3. Kliknite gumb Close kako biste zatvorili Help kada zavrite.
Mogu to i sam! Ako vam je dra`e samostalno
pronalaziti informacije, mo`ete potpuno isklju~iti
Office Assistanta. Tada, kada kliknete gumb Microsoft Excel Help, oti}i }ete izravno u sustav pomo}i te zaobi}i sve pomo}nike. (7. vje`ba vam
pokazuje i kako).
KARTICA CONTENTS
Kartica Contents sustava pomo}i je niz knjiga koje mo`ete otvoriti.
Svaka knjiga ima jednu ili vie tema pomo}i, a neke knjige sadr`e i
daljnje knjige. Slika 6.4 prikazuje zaslon Contents.
Za ozna~avanje teme pomo}i na zaslonu Contents, slijedite ove
korake:
1. Kliknite jaha~ Contents.
2. Prona|ite knjigu koja opisuje, u irem smislu, zada}u za koju
trebate pomo}. Dvostruko kliknite knjigu i pojavit }e se, ispod
knjige, popis tema pomo}i (slika 6.4.)
3. Kliknite temu pomo}i kako biste je prikazali. Ako je potrebno,
poka`ite na temu i pojavit }e se ScreenTip, prikazuju}i potpun
naziv teme.
4. Ako je potrebno, mo`ete kliknuti neku drugu temu pomo}i te je
prikazati. Kada ste gotovi s pomo}i, kliknite gumb Close (x) za
izlazak.
35
36
6. VJE@BA
Zatvorena knjiga
Teme
Dvostruko kliknite za
otvaranje knjige
SLIKA 6.4
Sadr`aj teme
Zaslon Contents
KARTICA ANSWER WIZARD
Ako to~no znate temu za kojom tragate, vrlo je jednostavno prona}i je
koritenjem kartica Contents i Index. Dapa~e, ako niste potpuno sigurni kako se to zove ili pod kojom temom se nalazi popisano, zapitajte Answer Wizarda. Koritenje Answer Wizarda sli~no je postavljanju
pitanja Office Assistantu za pomo}:
1. Kliknite jaha~ Answer Wizard.
2. Upiite svoje pitanje u gornji okvir, kao to je prikazano na slici
6.5.
3. Kliknite Search. Pojavit }e se popis tema.
4. Pregledajte teme koje se pojave u donjem okviru, te kliknite onu
koju `elite. Tema }e se pojaviti u desnom oknu.
5. Ako `elite, kliknite neku drugu temu. Kada ste zavrili s pomo}i,
kliknite gumb Close (x) za izlazak.
ZATRA@ITE
Upiite svoje pitanje
SLIKA 6.5
POMO]
Ozna~ite temu
Kada trebate, zatra`ite pomo} Answer Wizarda.
KARTICA INDEX
Index je abecedni popis klju~nih izraza koji se nalaze u svim dostupnim temama pomo}i. Sli~no je kazalu knjige. Za koritenje Indexa slijedite ove korake:
1. Kliknite jaha~ Index.
2. Upiite klju~nu rije~ teme koju tra`ite u okvir 1. Type keywords
ili ozna~ite to~nu `eljenu klju~nu rije~ na popisu 2. Or choose
keywords (slika 6.6).
3. Kliknite Search.
4. Kliknite `eljenu temu u okviru 3. Choose a topic. Tema }e se
pojaviti u desnom oknu.
5. Ukoliko `elite, dvostruko kliknite neku drugu temu. Kada ste
zavrili s pomo}i, za izlazak kliknite gumb Close (x).
37
38
6. VJE@BA
Ovdje upiite klju~nu rije~
Kliknite `eljenu temu.
SLIKA 6.6
ili ozna~ite klju~nu rije~
na ovom popisu.
Ovdje se pojavljuje tema.
Pregledavajte teme poslo`ene po abecedi.
U ovoj ste vje`bi nau~ili kako koristiti Office Assistanta za dobivanje
pomo}i, te kako samostalno prona}i pomo}. U sljede}oj vje`bi nau~it
}ete kako dobiti pomo} s Mre`e, kako dobiti pomo} o elementima
zaslona, te kako prilagoditi Office Assistanta.
7. vje`ba
POMO]
IZVANA
U ovoj vje`bi nau~it }ete kako dobiti pomo} putem Interneta, kako
prilagoditi Office Assistanta, te kako dobiti pomo} o nekom elementu
zaslona.
SPAJANJE
POMO]I
NA INTERNET U POTRAZI ZA
Iako je Office Assistant od vrlo velike pomo}i, ponekad vam nije
dovoljan u pronala`enju to~nih informacija. Ako posjedujete vezu na
Internet, mo`ete oti}i na Mre`u i pretra`ivati Microsoftovu Web lokaciju u potrazi za dodatnim informacijama. Slijedite ove korake:
1. Ako to jo niste u~inili, spojite se na Internet na uobi~ajeni
na~in.
2. Ako ne mo`ete prona}i `eljenu temu i nakon nekoliko pokuaja,
ozna~ite temu None of the above, look for more help on the
Web od onih popisanih u obla~i} Office Assistanta.
3. Pojavit }e se prozor Help, kao to je vidljivo na slici 7.1. Ako
dodatno `elite pojasniti svoje pitanje, unesite dodatne informacije u okvir teksta i kliknite Send and go to the Web.
Probaj jo jednom Ako biste htjeli dati Office
Assistantu jo jednu ansu, kliknite Search tips u
3. koraku i dobit }ete pomo} u preoblikovanju
pitanja.
4. Zbog toga to aljete informacije putem Interneta, vjerojatno
}ete vidjeti sigurnosno upozorenje. Za nastavak kliknite Yes.
5. Spojit }ete se na Web lokaciju Office Update Search. Vae se
pitanje pojavljuje u okviru za tekst. Klizite prema dolje sve do
40
7. VJE@BA
dna zaslona i vidjet }ete neke veze do Web stranica unutar lokacije, koje mogu odgovoriti na vae pitanje. Kliknite neki od
odgovora kako biste vidjeli stranicu.
6. Ukoliko ne prona|ete odgovor koji ste tra`ili, pokuajte preurediti pitanje te kliknuti Search.
SLIKA 7.1
Zamolite Microsoft za pomo}.
Excel na Webu Drugi na~in dobivanja pomo}i
je posjeta Web stranici Excel Home, unutar Microsoftove Web lokacije. Ovdje mo`ete pregledavati ~esto postavljana pitanja, preuzimati besplatne dodatne mogu}nosti, a`urirati svoju ina~icu
Excela i puno toga. Za spajanje, uspostavite vezu
s Internetom, zatim otvorite izbornik Help, te
ozna~ite Office on the Web.
POMO]
IZVANA
UKLJU^IVANJE I ISKLJU^IVANJE
OFFICE ASSISTANTA
Zbog toga to vam Office Assistant uglavnom ne smeta, mo`ete ga
ostaviti na zaslonu ~ak i ako ga ne koristite. Ako shvatite kako vas
Office Assistant dekoncentrira, mo`ete ga potpuno ukloniti:
Gdje mi je okvir za dijalog? Ako Office
Assistanta ostavite uklju~enim i treba se pojaviti
okvir za dijalog upozorenja (kao na primjer
Would You like to save your changes?), upozorenje }e se prikazati unutar obla~i}a Office
Assistanta. To ne utje~e na na~in rada okvira za
dijalog, ali je zabavno.
l
Za skrivanje Office Assistanta, kliknite ga desnom tipkom mia i
odaberite Hide.
Za ponovno pojavljivanje Office Assistanta, kliknite gumb
Microsoft Excel Help ili F1.
Kamo je nestalo? Kada u Excelu uklju~ite
Office Assistanta, pojavit }e se i u ostalim programima Officea 2000. U skladu s tim, ako isklju~ite
Office Assistanta kada ste u Excelu (bilo privremeno, bilo potpuno), on }e is~eznuti i iz ostalih
programa Officea 2000.
Ako vam je dra`e samostalno potra`iti pomo} (kao to je objanjeno u
6. vje`bi), mo`da }ete po`eljeti potpuno isklju~iti Office Assistanta.
Slijedite ove korake:
1. Kliknite gumb Options u obla~i} Office Assistanta. Pojavit }e se
okvir za dijalog Office Assistant.
2. Ozna~ite Use the Office Assistant kako biste ugasili opciju, kao
to je prikazano na slici 7.2.
3. Kliknite OK.
41
42
7. VJE@BA
Uklonite oznaku iz okvira potvrde kako
biste zauvijek isklju~ili Office Assistanta!
SLIKA 7.2
Pomo}nika mo`ete za stalno isklju~iti.
Ukoliko kasnije promijenite miljenje, mo`ete slijediti iste korake kako
biste ponovno uklju~ili opciju Use the Office Assistant.
ODABIRANJE NEKOG
OFFICE ASSISTANTA
DRUGOG
Spajalica nije jedini Office Assistant koji mo`ete koristiti. Stoga, ako
procijenite kako je njezino ponaanje dosadno, slijedite ove korake
kako biste promijenili pomo}nika (pomo} koju pomo}nik nudi ostat
}e jednaka - promijenit }e se samo animirani lik.)
1. Kliknite gumb Options u obla~i}u Office Assistanta. Pojavit }e se
okvir za dijalog Office Assistant.
2. Kliknite jaha~ Gallery.
3. Kliknite <Back ili Next> kako biste vidjeli ostale pomo}nike,
kao to je prikazano na slici 7.3.
4. Kada prona|ete pomo}nika koji vam se svi|a, kliknite OK.
5. Mo`da }ete vidjeti poruku koja vam govori kako ova mogu}nost
jo nije instalirana. Ako je tako, umetnite CD-ROM koji sadr`i
Excel 2000 i kliknite Yes.
POMO]
IZVANA
SLIKA 7.3 Odabiranje drugog pomo}nika je lagano i, gle
~uda, nema zamornih razgovora!
POMO]
O ELEMENTIMA ZASLONA
Ako se pitate o ulozi odre|enog gumba ili alata na zaslonu, odmah
prestanite. Samo slijedite ove korake i saznat }ete to vas interesira:
1. Pritisnite Shift+F1 ili otvorite izbornik Help i ozna~ite Whats
This?. Pokaziva~ mia }e se pretvoriti u upitnik.
2. Ovakvim pokaziva~em kliknite na element zaslona za kojeg tre-
bate pomo}. Pojavljuje se okvir objanjavaju}i element. Kliknite
bilo gdje unutar radnog lista kako biste ovaj okvir uklonili sa
zaslona.
Ako trebate pomo} za neki element u okviru za dijalog, kliknite gumb
Whats This? na desnom kraju trake naslova. (Izgleda kao veliki znak
pitanja.) Poka`ite neki element, kliknite i dobit }ete neposrednu pomo}.
U ovoj vje`bi, nau~ili ste kako dobiti pomo} s Mre`e, kako promijeniti
Office Assistanta, te kako dobiti pomo} o elementima zaslona. U sljede}oj vje`bi nau~it }ete mijenjati na~ine pregledavanja svojih radnih
listova.
43
8. vje`ba
MIJENJANJE
NA^INA PREGLEDAVANJA VA[EG
RADNOG LISTA
U ovoj vje`bi nau~it }ete neto o razli~itim na~inima na koje mo`ete
vidjeti svoj radni list.
Postoji vie na~ina izmjene toga kako }e se radni list pojaviti unutar
Excelova prozora. Promjena pogleda nema utjecaja na izgled radnog
lista kada ga ispiete (osim ako izaberete skrivanje podataka na zaslonu), ali promjena pogleda i promjena perspektive poma`e vam da svoje podatke vidite puno jasnije. Na primjer, mo`ete uve}ati ili smanjiti
veli~inu teksta kako biste vidjeli vie, odnosno manje radnog lista u
jednom trenutku. Tako|er, mo`ete zamrznuti oznake redaka ili stupaca, ~ime ne}ete izgubiti iz vida svoj polo`aj unutar radnog lista tijekom klizanja kroz njega.
UVE]AVANJE
I SMANJIVANJE POGLEDA
RADNOG LISTA
Za uve}avanje i smanjivanje pogleda trenutno odabranog radnog lista,
upotrijebite mogu}nost Zoom. Kliknite gumb Zoom na traci s alatima
Standard, te ozna~ite postotak zumiranja koji `elite koristiti, kao to je
25% ili 200%. Ako `elite zumirati za broj koji nije naveden na popisu,
upiite veli~inu u okvir Zoom i pritisnite Enter. Uz to, mo`ete uve}ati
odre|eni dio radnog lista koji najprije ozna~ite, zatim otvorite
izbornik Zoom, te izaberete Selection.
Brzo zumiranje Ukoliko koristite Microsoftov
IntelliMouse, mo`ete uve}avati i smanjivati pogled pritiskanjem i zadr`avanjem tipke Ctrl tijekom pomicanja kota~i}a prema naprijed ili unatrag.
MIJENJANJE
NA^INA PREGLEDAVANJA VA[EG RADNOG LISTA
Tako|er, mo`ete prikazati svoj radni list tako da zauzme cjelokupni
zaslon uklanjaju}i trake s alatima, trake formule, statusne trake i
ostalog kao to je prikazano na slici 8.1. Kako biste to u~inili, otvorite izbornik View i odaberite Full Screen. Za povratak na pogled
Normal, kliknite Close Full Screen.
Povratak na uobi~ajeni pogled.
SLIKA 8.1
Pregledavajte svoj radni list u punom prozoru.
ZAMRZAVANJE
OZNAKA STUPACA I REDAKA
Ako klizite po velikom radnom listu, obi~no je od velike pomo}i zamrzavanje oznaka stupaca i redaka kako biste ih mogli vidjeti zajedno
s podacima vezanim uz njih. Na primjer, kao to mo`ete vidjeti na slici
8.2, od velike je pomo}i to to su vidljiva zaglavlja stupaca i redaka
kako biste mogli shvatiti o kojim se podacima radi u }elijama.
Za zamrzavanje zaglavlja redaka ili stupaca (ili oboje), slijedite ove
korake:
1. Kliknite }eliju desno od oznake retka i/ili ispod bilo koje oznake
stupca koju `elite zamrznuti. Ovim }ete ozna~iti }elije.
2. Otvorite izbornik Window i ozna~ite Freez Panes.
45
46
8. VJE@BA
Zamrznute oznake redaka
Zamrznute oznake stupaca
SLIKA 8.2 Tijekom klizanja kroz dokument, zamrznuta
zaglavlja ostaju na svom mjestu.
Poigrajte se malo, te pomi~ite kursor po dokumentu. Tijekom toga,
zaglavlja redaka i/ili stupaca ostaju nepomi~no na svojim mjestima.
Ovo vam omogu}uje pregledavanje podataka smjetenih u ostalim
dijelovima radnog lista, a da ne izgubite pojam o kojim se podacima
radi. Za otklju~avanje zaglavlja, opet otvorite izbornik Window i
ozna~ite Unfreez Panes.
PODJELA
RADNOG LISTA
Ponekad dok radite s duga~kim radnim listovima, dogodit }e se da
}ete po`eljeti vidjeti dva razli~ita dijela lista u isto vrijeme kako biste
mogli usporediti podatke ili ih kopirati, odnosno premjestiti. Kako
biste vidjeli dva dijela radnog lista, podijelite ga. Slika 8.3 prikazuje
podijeljeni radni list.
Slijedite ove korake kako biste podijelili radni list:
1. Kliknite i zadr`ite ili okomiti ili vodoravni okvir podjele.
2. Povucite traku podjele u prozor radnog lista.
MIJENJANJE
NA^INA PREGLEDAVANJA VA[EG RADNOG LISTA
3. Ispustite traku podjele kako biste razdvojili prozora na dva
dijela. Tijekom klizanja, dva okna se automatski i sinkronizirano
odmotavaju. Na primjer, ako prozor podijelite po vodoravnoj liniji i klizite udesno ili ulijevo, dva okna su sinkronizirana.
Smjetaj vodoravnog okvira podjele (prije stvaranja trake podjele)
Vodoravna traka podjele
Okomiti okvir podjele
SLIKA 8.3 Podijelite radni list kako biste vidjeli dva njegova
dijela u isto vrijeme.
Za uklanjanje podjele, povucite traku podjele natrag na njezino
izvorno mjesto na kliznoj traci ili dvostruko kliknite traku podjele.
SKRIVANJE RADNIH KNJIGA , RADNIH
LISTOVA , STUPACA I REDAKA
Kada radite na vrlo povjerljivim informacijama, mo`ete sakriti radne
knjige, radne listove, stupce i retke od nepo`eljnih pogleda. Na primjer, ako imate tajne podatke spremljene u nekom odre|enom radnom listu, mo`ete sakriti taj radni list, dok }e ostali radni listovi ostati
47
48
8. VJE@BA
vidljivi u toj radnoj knjizi. Tako|er, mo`ete sakriti odre|ene stupce
(slika 8.4) ili retke unutar radnog lista ~ak i cjelokupnu radnu
knjigu, ukoliko to `elite.
Stupci od C do F su skriveni
SLIKA 8.4 Sakrijte podatke kako biste sprije~ili njihovu
izmjenu, ispis i mogu}nost da ih netko vidi.
Uz skrivanje podataka kako biste sprije~ili njihovo pojavljivanje u izvjetaju, mo`ete ih sakriti kako biste sprije~ili njihovu slu~ajnu izmjenu.
Kada su podaci skriveni, ne mogu se vidjeti, ispisivati ili mijenjati (za
razliku od ostalih izmjena o kojima ste u~ili u ovom poglavlju, koji
samo prilago|uju pogled radnog lista, kao to je zumiranje radnog
lista.)
Koristite ove postupke za skrivanje podataka:
l
Za skrivanje stupca ili retka u radnom listu, kliknite zaglavlje
retka ili stupca kako biste ga ozna~ili. Zatim kliknite desnom tipkom mia unutar retka ili stupca, te ozna~ite Hide na izborniku
pre~ica koji se pojavi.
MIJENJANJE
NA^INA PREGLEDAVANJA VA[EG RADNOG LISTA
Za skrivanje radnog lista, kliknite njegov jaha~ kako biste ga
ozna~ili. Zatim otvorite izbornik Format, ozna~ite Sheet i odaberite Hide.
Za skrivanje cjelokupne radne knjige, otvorite izbornik Window
i ozna~ite Hide.
Skrivanje vie od jedne Za ozna~avanje vie
radnih listova, pritisnite i zadr`ite tipku Ctrl dok
klikate na svaki jaha~. Za odabiranje vie redaka
ili stupaca, pritisnite i zadr`ite tipku Ctrl dok
klikate na svako zaglavlje.
Naravno, kada god zatrebate, skrivene podatke mo`ete vrlo lako
ponovno prikazati. Za ponovno prikazivanje skrivenih podataka,
najprije ozna~ite skriveno podru~je. Na primjer, ozna~ite retke, stupce
ili listove odmah uz one skrivene. Zatim ponovite prethodne korake
ozna~avaju}i Unhide s odgovaraju}eg izbornika.
Ne mo`ete sakriti sve! Vrlo je lagano vratiti
staro stanje nakon koritenja naredbe za skrivanje
podataka. Stoga ne mo`ete uistinu, potpuno sakriti podatke u smislu potpune sigurnosti. Ako
datoteku radne knjige dadete nekom drugom, on
ili ona mogu otkriti i vidjeti podatke koje ste vi
sakrili.
U ovoj vje`bi, nau~ili ste kako mijenjati pogled svog radnog lista,
zamrznuti zaglavlja stupaca i redaka, te sakriti podatke. U sljede}oj
vje`bi nau~it }ete kako unositi podatke u Excelov radni list.
49
9. vje`ba
UNO[ENJE
RAZLI^ITIH VRSTA
PODATAKA
U ovoj vje`bi nau~it }ete kako unositi razli~ite vrste podataka u neki
Excelov radni list.
Postoji mnotvo vrsta podataka koje mo`ete unositi u svoj radni list,
uklju~uju}i tekst, brojeve, datume, vrijeme, formule i funkcije. U ovoj
vje`bi nau~it }ete kako unositi tekst, brojeve, datume i vrijeme. U 18.,
19. i 20. vje`bi nau~it }ete na~in unoenja formula i funkcije.
UNOS
TEKSTA
Tekst je bilo koja kombinacija slova, brojki i razmaka. Po osnovnoj
postavci tekst je, u }eliji, automatski poravnan ulijevo.
Za unos teksta u }eliju:
1. Ozna~ite }eliju u koju `elite unijeti tekst.
2. Upiite tekst. Dok tipkate, tekst }e vam se pojaviti u }eliji i u
traci formule, kao to je vidljivo na slici 9.1.
3. Pritisnite Enter. Tekst vam se pojavljuje u }eliji poravnan ulijevo.
(Tako|er, mo`ete pritisnuti i tipku Tab ili kursorske tipke, strelice, kako biste unijeli tekst i pomaknuli se do sljede}e }elije.)
Ukoliko ste na~inili pogreku i `elite napustiti trenutni unos, pritisnite tipku Esc.
Ali to ne odgovara! Kada tekst ne odgovara u
}eliju, prelijeva se u idu}u }eliju, pod uvjetom da
je ona prazna. Ako nije prazna, tekst se odre`e. Za
proirivanje }elije kako bi prikazala podatke: dovedite pokaziva~ mia do desnog ruba zaglavlja stupca, zatim dvostruko kliknite tipku mia. Pogledajte
14. vje`bu ako vam je potrebno vie pomo}i.
UNO[ENJE
Oznake
stupaca
Oznake stupaca
RAZLI^ITIH VRSTA PODATAKA
Tijekom unosa teksta
u }eliju
on se pojavljuje i
u traci formule.
Preliveni tekst
SLIKA 9.1 Podaci koje unosite pojavljuju se i u traci formule,
kako ih upisujete.
Unoenje brojeva kao teksta Za unos broja
koji }e se ponaati kao tekst (kao to je potanski
broj), ispred broja unesite jednostruki navodnik
(apostrof), recimo ovako 46220. Jednostruki navodnik je vrsta dodatka ispred unosa koja govori
Excelu da sljede}e znakove smatra tekstom i poravna ih ulijevo unutar }elije.
SAVJETI
ZA UNOS OZNAKA STUPACA I REDAKA
Oznake stupaca i redaka identificiraju vae podatke. Oznake stupaca
pojavljuju se na vrhu radnog lista, ispod naslova radnog lista (ako postoji.) Oznake redaka unose se na lijevoj strani radnog lista.
51
52
9. VJE@BA
Oznake stupaca opisuju ono to predstavljaju brojevi u stupcu.
Tipi~no, oznake stupaca odre|uju vremenske intervale kao to su godine, mjeseci, dani, ~etvrti i ostalo. Oznake redaka opisuju to koji
broj u svakom stupcu predstavlja. Uobi~ajeno je da oznake redaka
odre|uju kategorije podataka kao to su nazivi proizvoda, imena zaposlenika ili ulazne i izlazne stavke prora~una.
Kada unosite oznake stupaca, unesite prvu oznaku, zatim pritisnite
tipku Tab, umjesto da pritisnete Enter. Ovo }e vas odvesti do sljede}e
}elije udesno, te tako mo`ete unijeti sljede}u oznaku stupca. Kada
unosite oznake redaka, umjesto tipke Tab, upotrijebite strelicu prema
dolje.
Ako trebate unijeti iste podatke (kao to je niz naziva mjeseci u godini) kao oznaka stupaca i redaka, postoji na~in brzog unosa. Pogledajte
odjeljak, kasnije u ovom poglavlju, Unos niza brojeva, datuma i ostalih podataka.
UNO[ENJE
BROJEVA
Pravilni brojevi mogu sadr`avati brojevne znakove od 0 9 i bilo koji
od ovih posebnih znakova: + - / . , $ %. Ovo zna~i kako mo`ete uklju~iti to~ke, decimalne zareze, znakove dolara, znakove postotka i okrugle zagrade zajedno s brojevima koje unosite u radni list.
Iako mo`ete uklju~iti interpunkcijske znakove tijekom tipkanja, mo`da
ne}ete `eljeti. Na primjer, umjesto utipkavanja stupca s dolarskim
iznosima sa znakom dolara, to~kama i decimalnim zarezom, mo`ete
unijeti samo brojeve, kao to su 700 i 81295, te naknadno oblikovati
stupac s formatom nov~ane valute. Excel bi tada izmijenio va unos na
$700,00 i $81.295,00 ili na $700 i $81295, ovisno o broju decimalnih
mjesta koje ste odredili. Neunoenjem znakova dolara, to~ki i decimalnih zareza, utedjet }ete vrijeme i ostaviti mogu}nost da naknadno
izmijenite oblikovanje, ukoliko `elite. Za vie informacija o oblikovanju brojeva, pogledajte 21. vje`bu.
Za unos broja:
1. Ozna~ite }eliju u koju `elite unijeti broj.
2. Upiite broj. Za unos negativnog broja, najprije upiite znak za
oduzimanje ili broj okru`ite okruglim zagradama. Za unos razlomaka, najprije unesite 0, kao u 0 1/2. Primijetit }ete kako morate
upisati razmak izme|u 0 i razlomka.
3. Pritisnite Enter i broj }e se pojaviti u }eliji, poravnan ulijevo.
UNO[ENJE
RAZLI^ITIH VRSTA PODATAKA
Teki znakovi za teke glavobolje? Ako
unosite broj i on se pojavi u }eliji kao niz posebnih znakova (#######) ili u eksponencijalnoj
notaciji (kao to je 7.78E+06), ne brinite broj je
u redu. ]elija nije dovoljno iroka kako bi se
prikazao cijeli broj. Za rjeavanje ovog, dvostruko
kliknite na desni rub zaglavlja stupca. Stupac se
rairuje tako da se pravilno mo`e prikazati najdu`i unos. Pogledajte 14. vje`bu ako trebate dodatnu pomo} pri mijenjanju irine stupca.
UNOS
DATUMA I VREMENA
Nakon to unesete datum ili vrijeme u }eliju, Excel pretvara datum u
broj koji se odnosi na broj dana izme|u 1. sije~nja 1900. godine i tog
datuma. ^ak i ako ne `elite vidjeti taj broj (Excel prikazuje va unos
kao obi~ni datum), broj se koristi uvijek kada upotrijebite ovaj datum
u prora~unima.
Slijedite ove korake kako biste unijeli datum ili vrijeme:
1. Ozna~ite }elije u koje `elite unijeti datum ili vrijeme.
2. Za unos datuma, upotrijebite oblik DD/MM/GG ili oblik
DD-MM-GG, kao u 5/9/99 ili 5-9-99.
Unosite li vrijeme tada to u~inite u obliku hh:mm, kao kod
19:21.
Dan ili no}? Ako koristite ameri~ki na~in unoenja vremena, svakako pazite jeste li na kraj
unosa vremena stavili oznaku AM (jutro) ili PM
(poslije podne.) Ako slu~ajno izostavite ovaj parametar, Excel }e unos shvatiti kao 24-satni europski na~in mjerenja vremena, te }e unos 8:20 shvatiti kao 8:20 ujutro, ne poslije podne. Stoga, ako
`elite nazna~iti kako se radi o 8:20 poslije podne
morate vrijeme unijeti ovako 8:20 PM (ili 8:20 p.)
Zapamtite kako morate obavezno utipkati razmak izme|u vremena i oznake AM ili PM.
53
54
9. VJE@BA
3. Pritisnite Enter. Uvijek kada Excel prepozna unos kao datum ili
vrijeme, on }e se pojaviti poravnan udesno, unutar }elije. Ako
Excel ne prepozna unos kao datum ili vrijeme, smatrat }e ga
obi~nim tekstom i bit }e poravnan ulijevo.
Sada, nakon to ste unijeli datum ili vrijeme, mo`ete formatirati }elije
da prikazuju datum ili vrijeme to~no onako kako `elite da se i pojavi,
recimo kao 16. rujan 1999., te 16:50 (24-satno vrijeme), na primjer.
Ako unosite stupac s datumima ili vremenima, mo`ete formatirati cijeli
stupac u samo jednom koraku. Ako `elite, mo`ete odrediti `eljeni
oblik prije unosa bilo kakvih podataka. Zatim, kada upisujete datume
ili vremena, Excel }e ih automatski izmijeniti u zadani oblik. Za formatiranje stupca, kliknite zaglavlje stupca kako biste ozna~ili stupac.
Zatim otvorite izbornik Format i ozna~ite Cells. Na kartici Numbers,
ozna~ite oblik datuma ili vremena koji `elite. (Za vie informacija
pogledajte 21. vje`bu.)
Ako unesete duga~ak datum i on se u }eliji pojavi kao ovako
#######, Excel vam pokuava re}i kako stupac nije dovoljno irok
za prikazivanje ovog datuma. Za proirivanje stupca, dvostruko kliknite desni rub zaglavlja stupca.
KOPIRANJE (ISPUNJAVANJE)
OSTALIH ]ELIJA ISTIM PODACIMA
Mo`ete kopirati (ispunjavati) podacima ozna~ene }elije izvravaju}i
sljede}e korake:
1. Kliknite hvataljku ispunjavanja }elije ~iji sadr`aj `elite kopirati.
2. Povucite hvataljku ispunjavanja prema dolje ili udesno kako biste
kopirali podatke u susjedne }elije (slika 9.2.) Pojavit }e se obla~i} koji }e vam to~no pokazati koji }e podaci biti kopirani.
Vidi ovo ispunjavanje! Postoje}i podaci (ako
postoje) u susjednim }elijama koje `elite ispuniti,
bit }e zamijenjeni podacima koje kopirate. Ako
slu~ajno pregazite podatke koje ste po`eljeli
zadr`ati, kliknite Undo.
UNO[ENJE
Hvataljka ispunjavanja
RAZLI^ITIH VRSTA PODATAKA
Obla~i} pokazuje ~ime ispunjavate }elije
SLIKA 9.2 Povucite hvataljku ispunjavanja kako biste kopirali
sadr`aj i formatiranje u susjedne }elije.
UNOS
NIZA BROJEVA , DATUMA I
OSTALIH PODATAKA
Unos niza (kao to je sije~anj, velja~a i o`ujak ili 1998, 1999 i 2000) je
sli~no ispunjavanju }elija sadr`ajem druge }elije. Tijekom povla~enja
hvataljke ispunjavanja izvorne }elije, Excel prou~ava prvi unos i na
osnovu toga stvara niz unosa. Na primjer, ako u }eliju upiete ponedjeljak, te zatim povu~ete hvataljku ispunjavanja }elije do susjedne }elije, stvorit }ete sljede}i niz: utorak, srijeda, ~etvrtak. Kad povla~ite,
obla~i} vam pokazuje to~no ono ~ime }ete ispunjavati }elije, tako se
mo`ete zaustaviti kod to~no odre|ene }elije kako biste stvorili niz koji
ste i `eljeli.
Ako ispunjavate brojem, mjesecima ili nekim drugim stavkama koje se
mogu protuma~iti kao nizovi (recimo sije~anj, velja~a i tako dalje), a vi
ne `elite stvoriti niz uistinu `elite samo kopirati sadr`aj }elije tada
pritisnite i zadr`ite tipku Ctrl tijekom povla~enja hvataljke ispunjavanja.
55
56
9. VJE@BA
Ako `elite stvoriti niz, kao to je 10, 20, 30 i ostalo, a Excel ne stvara
niz tijekom povla~enja hvataljki ispunjavanja, ili pak stvara krivi niz,
evo na~ina kako to u~initi:
1. Unesite prvu vrijednost niza u neku }eliju.
2. Unesite drugu vrijednost niza u idu}u }eliju.
3. Ozna~ite obje }elije klikanjem na prvu i povla~enjem preko
druge.
4. Povucite hvataljku ispunjavanja kao i obi~no. Excel }e prou~iti
ove dvije }elije, uo~iti uzorak i nastaviti ispunjavati ostale }elije.
UNOS
ISTIH PODATAKA U STUPCE
Unoenje istih podataka u stupac, jedan za drugim, je vrlo jednostavno. Kada upiete prvih nekoliko slova unosa, AutoComplete inteligentno dovrava unos, {to je zasnovano na unosima koje ste ve} upisali u ovaj stupac. (AutoComplete radi samo s podacima unesenim u
stupce, ne i u retke.) Na primjer, pretpostavite kako morate unijeti
zemlje proizvodnje odre|enih paketa. Ime zemlje unesite jednom, te
zatim idu}i put kada zapo~nete upisivati taj unos, AutoComplete }e
umjesto vas dovriti ostatak.
Po osnovnoj postavci, AutoComplete je uvijek uklju~en, te stoga ne
morate misliti o tome. Slijedite ove korake kako biste isprobali
AutoComplete.
1. Upiite England u }eliju i pritisnite tipku sa strelicom prema
dolje kako biste se pomaknuli do sljede}e }elije dolje. Upiite
Spain i ponovno pritisnite istu tipku. Zatim upiite Italy i
ponovno istu tipku.
2. Upiite e, i u }eliji }e se pojaviti England. Pritisnite Enter ako
`elite prihvatiti unos. (Na isti na~in, ako upiete i ili s, pojavit }e
se Italy ili Spain.)
3. Ako biste po`eljeli isprobati neki zamjenski na~in koritenja
AutoCompletea, dvostruko kliknite }eliju i ozna~ite Pick From
List na izborniku pre~ica. Excel vam prikazuje popis unosa (po
abecednom redu) koji se automatski stvara od rije~i koje ste do
tada upisali u stupac.
4. Kliknite rije~ na popisu unosa koju `elite umetnuti u odabranu
}eliju.
U ovoj vje`bi ste nau~ili kako unijeti razli~ite vrste podataka i kako
automatizirati unos podataka. U sljede}oj vje`bi nau~it }ete kako
ure|ivati unose.
10. vje`ba
ISPRAVLJANJE
VA[IH UNOSA
U ovoj vje`bi nau~it }ete kako mijenjati podatke i kako poni{titi te
promjene, ako je to neophodno. Tako|er, nau~it }ete kako tra`iti
podatke i zamjenjivati ih drugima, te kako provjeriti pravopis va{eg
rada.
KAKO
NA^INITI IZMJENE NAD PODACIMA
Nakon {to ste unijeli podatke u }elije, mo`ete na~initi izmjene nad
njima, bilo u traci formule, bilo unutar same }elije.
@elite li na~initi izmjene nad }elijom:
1. Ozna~ite }eliju unutar koje `elite ure|ivati podatke.
2. Za po~etak ure|ivanja, kliknite traku formule. Ako `elite
ure|ivati unutar same }elije, pritisnite F2 ili dvostruko kliknite
na }eliju. Ovim ulazite u postupak ure|ivanja; na statusnoj traci
pojavljuje se rije~ Edit.
3. Pritisnite ili za pomicanje to~ke umetanja unutar unosa.
Pritisnite tipku Backspace za brisanje znaka nadesno. Zatim
utipkajte bilo koji znak koji `elite dodati.
4. Kliknite gumb Enter, na traci formule ili pritisnite Enter na
tipkovnici kako biste prihvatili svoje izmjene.
Ako promijenite mi{ljenje i ne `elite vi{e ure|ivati svoje unose,
kliknite gumb Cancel ili pritisnite Esc.
PONI[TAVANJE
NEKE AKCIJE
Poni{titi mo`ete ba{ sve {to ste u~inili tijekom rada u Excelu, uklju~uju}i bilo koje izmjene koje ste na~inili nad podacima unutar }elija. Za
poni{tavanje izmjena:
58
10. VJE@BA
Kliknite gumb Undo, na traci s alatima Standard.
Za poni{tavanje poni{tavanja (povratak poni{tene izmjene), kliknite
gumb Redo na traci s alatima Standard.
Poni{tavanje/Ponovno vra}anje vi{e od
jedne izmjene Kada kliknete gumb Undo ili
Redo, Excel poni{tava ili ponavlja samo posljednju u~injenu akciju. Za poni{tavanje (ili ponavljanje) nekih prethodnih akcija, kliknite strelicu
prema dolje na ovim gumbima i ozna~ite `eljenu
akciju s popisa. Tako|er, mo`ete gumb Undo kliknuti vi{e puta kako biste poni{tili niz prethodnih
akcija, jednu po jednu.
PRONALA@ENJE I ZAMJENJIVANJE PODATAKA
Excelovom mogu}no{}u Find and Replace mo`ete prona}i podatke
unutar radnog lista i zamijeniti ih novim podacima. Stoga, ako imate
oznake, vrijednosti ili formule koje su nepravilno unesene u radni list,
mo`ete upotrijebiti naredbu Edit, Replace za pronala`enje i zamjenu
svih pojava nepravilnih informacija pravilnim podacima.
Za tra`enje i zamjenu podataka, slijedite ove korake:
1. Otvorite izbornik Edit i ozna~ite Replace. Pojavit }e se okvir za
dijalog Replace, kao {to je prikazano na slici 10.1.
Upi{ite podatke koje
`elite prona}i.
Prona|ite sljede}u
pojavu nepravilnosti.
Ovdje
upi{ite
njihovu
zamjenu.
Zamijenite
sve pojave
podataka.
Zamijenite podatke.
SLIKA 10.1 Prona|ite i zamijenite podatke pomo}u okvira za
dijalog Replace.
ISPRAVLJANJE
VA[IH UNOSA
2. Upi{ite tekst koji `elite prona}i u okvir teksta Find what.
3. Kliknite okvir teksta Replace with i upi{ite tekst koji `elite koristiti kao zamjenski.
4. U okviru Search uka`ite `elite li pretra`ivati unose po recima ili
stupcima.
5. Ukoliko `elite paziti na velika i mala slova unutar unosa, kliknite
okvir potvrde Match case. Ako `elite odrediti }elije koje sadr`e
to~no ono {to ste unijeli (i nema dodatnih podataka), kliknite
okvir potvrde Find entire cells only.
6. Kliknite Find Next za pronala`enje prvog idu}eg pojavljivanja
odre|enog teksta.
7. Kada je pojava prona|ena, ozna~ava se. Kliknite Replace kako
biste zamijenili samo ovu pojavu ili Replace All kako biste zamijenili sve pojave podataka koje ste odredili unutar radnog lista.
Ako i ne trebate popravljati neki unos, mo`ete koristiti mogu}nost
Find za pronala`enje odre|enih unosa unutar radnog lista. Ozna~ite
Edit, Find, zatim upi{ite podatke koje `elite prona}i u okvir teksta
Find what i kliknite Find Next.
PROVJERA
PRAVOPISA
Excel nudi mogu}nost provjere pravopisa koji vrlo brzo pronalazi i
popravlja pogre{ke u radnom listu.
Za pokretanje provjere pravopisa, slijedite ove korake:
1. Kliknite gumb Spelling na traci s alatima Standard. Excel }e prona}i prvu pogre{no napisanu rije~ i prikazati je pri vrhu okvira
za dijalog Spelling. U okviru Change to pojavit }e se predlo`ena
izmjena (slika 10.2).
2. Za prihva}anje predlo`enog u okviru Change to, kliknite Change
ili kliknite Change All kako biste promijenili sve pojave ove pogre{no napisane rije~i.
59
60
10. VJE@BA
Ozna~ite
ispravku na
ovom popisu.
Promjena
koju }ete
obaviti.
Pogre{no
napisana
rije~.
Za prihva}anje
ispravke, kliknite
Change ili Change All.
SLIKA 10.2 Ispravite pogre{ke pisanja opcijama u okviru za
dijalog Spelling.
3. Ako prijedlog u okviru Change to nije ispravan, mo`ete u~initi
jedno od predlo`enog:
l
l
l
Ozna~iti neku drugu ispravku u okviru Suggestions, te
zatim kliknuti Change ili Change All. (Dodatne rije~i mo`ete
prikazati unutar popisa Suggestions, klikanjem Suggest.)
Upi{ite svoju vlastitu ispravku u okvir Change to, te zatim
kliknite Change ili Change All.
Kliknite Ignore kako biste rije~ ostavili nedirnutu.
Kliknite Ignore All kako biste ostavili nedirnutima sve pojave ove rije~i.
Kliknite Add za dodavanje rije~i u rje~nik kako je Excel vi{e
ne bi ozna~avao kao pogre{ku.
Kliknite AutoCorrect za dodavanje pravilno napisane rije~i
popisu AutoCorrect tako da Excel mo`e automatski ispravljati ono {to upisujete.
ISPRAVLJANJE
VA[IH UNOSA
4. Mo`da }ete vidjeti poruku koja vas pita `elite li nastaviti provjeru
pravopisa na po~etku lista. Ako da, kliknite Yes za nastavak. Kada
provjerom pravopisa vi{e ne mo`ete prona}i nijednu pogre{no
napisanu rije~, prikazat }e se upit koji vam ka`e kako je provjera
dovr{ena. Kliknite OK za prihva}anje dovr{etka provjere pravopisa.
Krivo ste ispravili? Ako slu~ajno ozna~ite
pogre{nu opciju, mo`ete kliknuti gumb Undo
Last u okviru za dijalog Spelling, kako biste
poni{tili posljednju na~injenu izmjenu.
U ovoj vje`bi nau~ili ste kako ure|ivati podatke u }elijama i poni{tavati izmjene. Uz to, nau~ili ste kako provjeriti pravopis va{eg radnog
lista. U sljede}oj vje`bi nau~it }ete kako ozna~iti i imenovati raspone
podataka.
61
11. vje`ba
RAD
S
RASPONIMA
U ovoj vje`bi nau~it }ete kako ozna~avati i imenovati raspone.
[TO
JE RASPON?
Raspon je pravokutna grupa povezanih }elija. ]elije u rasponu mogu
sve biti u jednom stupcu, u jednom retku ili u bilo kakvoj kombinaciji
stupaca i redaka, sve dok raspon ima oblik pravokutnika, kao {to se
vidi na slici 11.1. Raspon mo`e biti i samo jedna }elija.
Raspon se odre|uje svojom to~kom sidrenja (gornji lijevi i donji desni
kut.) Na primjer, rasponi prikazani na slici 11.1 uklju~uju C10:I14,
B16:I16 i H20.
Nau~ite li upotrebljavati raspone, mo`ete u{tedjeti vrijeme. Na primjer, mo`ete ozna~iti raspon i upotrijebiti ga za formatiranje grupe }elija u jednom koraku. Raspon mo`ete koristiti za ispis samo ozna~ene
grupe }elija. Tako|er, raspone mo`ete koristiti u formulama.
RAD
S RASPONIMA
C10:I14
H20
B16:I16
SLIKA 11.1 Raspon je svaka kombinacija }elija koja ima oblik
pravokutnika.
OZNA^AVANJE
RASPONA
Za ozna~avanje raspona koriste}i mi{a, slijedite ove korake:
1. Pomaknite pokaziva~ mi{a do gornjeg lijevog kuta raspona.
2. Kliknite i zadr`ite lijevu tipku mi{a.
3. Povucite mi{a do donjeg desnog kuta raspona i otpustite tipku
mi{a. Odabrani raspon bit }e ozna~en.
Tehnike koje mo`ete upotrijebiti za brzo ozna~avanje retka, stupca,
cijelog radnog lista ili nekoliko raspona, vidite u tablici 11.1.
63
64
11. VJE@BA
TABLICA 11.1
ZA
TEHNIKE
OZNA^AVANJA
OZNA^AVANJE OVOG
U^INITE OVO
Nekoliko raspona
Ozna~ite prvi raspon, zadr`ite pritisnutu tipku Ctrl i ozna~ite sljede}i raspon. Nastavite dr`ati tipku
pritisnutu dok ozna~avate dodatne
raspone.
Redak
Kliknite vode}i broj retka na lijevom rubu radnog lista. Tako|er,
mo`ete pritisnuti Shift+Spacebar.
Za ozna~avanje nekoliko susjednih
redaka, povucite mi{a preko njihovih zaglavlja. Za ozna~avanje redaka koji nisu jedan do drugog, pritisnite tipku Ctrl dok klikate svako
pojedini zaglavlje.
Stupac
Kliknite vode}e slovo stupca na
gornjem rubu radnog lista. Tako|er, mo`ete pritisnuti
Ctrl+Spacebar.
Cijeli radni list
Kliknite gumb Select All (prazni
pravokutnik u gornjem lijevom kutu radnog lista, iznad retka 1 u lijevo od stupca A.) Tako|er, mo`ete
pritisnuti Ctrl+A.
Isti raspon na vi{e radnih
listova
Pritisnite i zadr`ite Ctrl dok klikate
radne listove koje `elite koristiti,
zatim, na uobi~ajeni na~in,
ozna~ite raspon.
Raspon koji je izvan pogleda
Pritisnite Ctrl+G (Go To) ili kliknite u okvir Name na traci formule i
upi{ite adresu raspona kojeg `elite
ozna~iti. Na primjer, za ozna~avanje raspona R100 do T250, upi{ite
R100:T250 i pritisnite Enter.
RAD
S RASPONIMA
Poni{tavanje ozna~enog Ako odlu~ite kako
ne `elite ozna~iti raspon, mo`ete ukloniti odabir
raspona klikanjem bilo koje }elije u radnom listu.
Novi izgled! Sada, kada ozna~ite }elije, primijetit }ete kako nisu ozna~ene u obrnutom rasporedu boja, nego su lagano zasivljene tako da ih
jo{ uvijek mo`ete ~itati.
IMENOVANJE
RASPONA
Do ovog trenutka, koristili ste adrese }elija kao oznake za pojedine
}elije i raspone. Iako i ovo radi, puno je svrsishodnije imenovati va`ne
}elije prepoznatljivijim nazivima. Na primjer, recimo da `elite odrediti
svoju dobit oduzimaju}i utro{ke od prihoda (pogledajte 18. vje`bu.)
]eliju koja sadr`i sav prihod mo`ete nazvati: PRIHOD, a }eliju koja
sadr`i sve utro{ke: UTRO[CI. Zatim mo`ete odrediti dobit koriste}i
sljede}u formulu:
=PRIHOD UTRO[CI
Davanjem, va`nim }elijama, pamtljivih imena }e dodavanje formula
va{em radnom listu u~initi logi~nijim i jednostavnijim za rukovanje.
Tako|er, mo`ete koristiti naziv raspona ili naziv }elije za skok na odre|eni dio radnog lista utipkavanjem naziva u okvir Name, trake formule
(ili ozna~avanjem na popisu Name), kao {to je obja{njeno u 5. vje`bi.
Ova tehnika ne prikazuje samo `eljene raspone, nego ih i ozna~ava!
Uz to, mo`ete koristiti raspone }elija s nazivima za pomo} u stvaranju
grafikona, kao {to je obja{njeno u 24. vje`bi.
Nije ba{ potrebno imenovati sve raspone kako biste ih koristili u formulama. Umjesto naziva mo`ete koristiti oznake stupaca i redaka. Za
vi{e detalja pogledajte 18. vje`bu.
Slijedite ove korake kako biste imenovali raspon:
1. Ozna~ite raspon koji `elite imenovati (}elije moraju biti smje-
{tene na istom radnom listu.) Ako `elite dati naziv jednoj }eliji,
tada jednostavno kliknite na nju.
2. Kliknite okvir Name na lijevoj strani trake formule (slika 11.2.)
65
66
11. VJE@BA
Ovdje upi{ite naziv raspona.
SLIKA 11.2
Ozna~eno podru~je.
Stvaranje naziva za ozna~eni raspon.
3. Upi{ite naziv raspona koriste}i do 255 znakova. Pravilni nazivi
uklju~uju slova, brojke, to~ke i podvlake, ali ne i razmake. Uz
to, broj ne mo`ete koristiti za prvi znak u nazivu raspona i naziv
raspona ne mo`e izgledati kao adresa }elije, dakle ovako B14.
4. Pritisnite Enter.
Kako biste vidjeli popis naziva raspona, kliknite padaju}u strelicu okvira Name (na traci formule.) Za brzo ozna~avanje imenovanog raspona,
otvorite popis Name i izaberite `eljeni raspon.
Drugi na~in imenovanja raspona je da ga ozna~ite, otvorite izbornik
Insert, ozna~ite Name i izaberete Define. Ovo otvara okvir za dijalog
Define Name prikazan na slici 11.3. Upi{ite naziv u okvir teksta radne
knjige Name i pritisnite OK.
RAD
S RASPONIMA
Gumb za sa`imanje dijaloga
SLIKA 11.3
Okvir za dijalog Define Name.
Okvir za dijalog Define Name omogu}uje vam da vidite raspon na koji
upu}uje naziv raspona, te da ga po potrebi prilagodite. Kliknite naziv
raspona na popisu Names in workbook i vidjet }ete adrese }elija trenutno pridru`enih nazivu raspona u okviru teksta Refers to. Za prilago|avanje raspona na koji ukazuje naziv, upi{ite novi raspon ili kliknite gumb za sa`imanje dijaloga i ozna~ite raspon u radnom listu.
Tako|er, ovaj okvir za dijalog dopu{ta vam brisanje naziva raspona. Samo kliknite naziv na popisu Names in workbook i kliknite gumb
Delete.
Konstantna vrijednost ili formula Okvir za
dijalog Define Name mo`ete koristiti za dodjeljivanje naziva konstantnoj vrijednosti, kao {to je
120%, ili formuli. Samo upi{ite naziv u okvir teksta Names in workbook, zatim upi{ite vrijednost ili
formulu u okvir teksta Refers to i kliknite OK.
U ovoj vje`bi nau~ili ste kako ozna~avati i imenovati raspone. U sljede}oj vje`bi nau~it }ete kako kopirati, premje{tati i brisati raspone
}elija.
67
12. vje`ba
KOPIRANJE,
PREMJE[TANJE I
BRISANJE
RASPONA
U ovoj vje`bi nau~it }ete kako kopirati, premje{tati i brisati velike
grupe }elija (raspone.)
KOPIRANJE
PODATAKA
U 9. vje`bi, nau~ili ste kako ubrzati unos podataka kopiranjem istih
podataka u susjedne }elije koriste}i hvataljke ispunjavanja. U ovoj
vje`bi nau~it }ete kako kopirati podatke bilo gdje u radnom listu, na
druge radne listove ili radne knjige.
Kada podatke kopirate ili premje{tate, kopija tih podataka smje{ta se u
privremeno spremi{no podru~je nazvano Clipboard. Ovaj Clipboard
vam omogu}uje kopiranje podataka bilo gdje, ~ak i u dokumente stvorene nekim drugim programom. Kada kopirate, izvorni podaci ostaju
na svom mjestu, a njihova kopija se smje{ta tamo gdje vi poka`ete.
[to je Clipboard? Clipboard je podru~je
memorije koje je dostupno za sve Windows programe. Clipboard se koristi za kopiranje i premje{tanje podataka s jednog mjesta na drugo unutar programa ili izme|u programa. Tehnike koje
}ete ovdje nau~iti, jednake su za sve Windows
programe.
Slijedite ove korake za kopiranje podataka:
1. Ozna~ite }eliju koju `elite kopirati. Mo`ete ozna~iti bilo koji
raspon ili nekoliko raspona ako `elite. (Pogledajte 11. vje`bu.)
KOPIRANJE,
PREMJE[TANJE I BRISANJE RASPONA
2. Kliknite gumb Copy na traci s alatima Standard. Sadr`aj
ozna~ene }elije kopiran je u Clipboard.
3. Ozna~ite prvu }eliju u podru~ju u koje biste `eljeli smjestiti
kopiju. (Za kopiranje podataka u drugu radnu knjigu ili radni
list, najprije oti|ite do te radne knjige ili radnog lista.)
4. Kliknite gumb Paste. Excel ume}e sadr`aj Clipboarda na mjesto
gdje se nalazi to~ka umetanja.
Office Clipboard Office Clipboard (koji je razli~it od Windows Clipboarda) donosi jedan novi
stupanj funkcionalnosti i upotrebljivosti Officeu
2000. Office Clipboardom mo`ete kopirati vi{e
stavki (do 12 u isto vrijeme) u bilo koji Office program. Pogledajte odjeljak ove vje`be Kori{tenje
Office Clipboarda za kopiranje i premje{tanje vi{e
stavki.
Pozor! Tijekom kopiranja ili premje{tanja podataka, budite pa`ljivi kako ne biste prilijepili podatke preko postoje}ih (osim, naravno, ako vam
to nije bila namjera.)
Mo`ete kopirati iste podatke na vi{e mjesta ponavljanjem naredbe
Paste. Podaci kopirani u Clipboard ostaju tamo sve dok ne zapo~nete
kopirati ili izrezivati (premje{tati) ne{to drugo (sve dok ne obri{ete
Office Clipboard, koji tako|er bri{e i Windows Clipboard pogledajte
odjeljak Kori{tenje Office Clipboarda za kopiranje i premje{tanje vi{e
stavki).
Ne zaboravite izbornik pre~ica Kada izrezujete, kopirate i zaljepljujete podatke, ne zaboravite izbornik pre~ica. Ozna~ite }elije koje `elite izrezati ili kopirati, kliknite desnom tipkom mi{a i izaberite odgovaraju}u naredbu na izborniku pre~ica koji se pojavi.
69
70
12. VJE@BA
KORI[TENJE POVLA^ENJA I ISPU[TANJA
ZA KOPIRANJE PODATAKA
Najbr`i na~in za kopiranje ne~ega je povla~enje i ispu{tanje. Ozna~ite
}elije koje `elite kopirati, zadr`ite pritisnutom tipku Ctrl, te povucite
rub raspona koji ste ozna~ili (slika 12.1.) Kada otpustite gumb mi{a,
sadr`aj je prekopiran na novo mjesto. (Ako ste zaboravili dr`ati pritisnutu tipku Ctrl, Excel }e podatke premjestiti, umjesto da ih samo
kopira.) Za umetanje podataka izme|u postoje}ih }elija, pritisnite
Ctrl+Shift tijekom povla~enja.
Ova kontura vam poma`e pri smje{tanju
podataka koje kopirate ili premje{tate.
Znak plus pokazuje vam da kopirate podatke, a ne premje{tate ih.
SLIKA 12.1 Povla~enje je najbr`i na~in kopiranja ili
premje{tanja podataka.
Za povla~enje kopije na drugi radni list, pritisnite Ctrl+Alt tijekom
povla~enja odabranog, do jaha~a radnog lista. Excel vas prebacuje u
taj list, u kojem mo`ete ispustiti svoj odabir na predvi|eno mjesto.
PREMJE[TANJE
PODATAKA
Premje{tanje podataka je sli~no kopiranju, osim {to se podaci uklanjaju s izvori{nog mjesta i postavljaju na novo mjesto.
KOPIRANJE,
PREMJE[TANJE I BRISANJE RASPONA
Za premje{tanje podataka, slijedite ove korake:
1. Ozna~ite }elije koje `elite premjestiti.
2. Kliknite gumb Cut.
3. Ozna~ite prvu }eliju u podru~ju na koje biste voljeli postaviti
podatke. Za premje{tanje podataka na drugi radni list, premjestite se na taj radni list.
4. Kliknite Paste.
KORI[TENJE POVLA^ENJA I ISPU[TANJA ZA
PREMJE[TANJE PODATAKA
Za brzo premje{tanje podataka, upotrijebite mogu}nost povla~enja i
ispu{tanja. Ozna~ite podatke koje biste `eljeli premjestiti, zatim povucite rub ozna~enih }elija na svoj novi polo`aj. Za umetanje podataka
izme|u postoje}ih }elija, pritisnite Shift tijekom povla~enja. Za premje{tanje podataka na drugi radni list, pritisnite tipku Alt i povucite
ozna~eno do jaha~a potrebnog radnog lilsta. Sad ste se prebacili do
tog lista, gdje mo`ete ispustiti ozna~eno na pogodnom mjestu.
KORI[TENJE OFFICE CLIPBOARDA
ZA
KOPIRANJE ILI PREMJE[TANJE VI[E STAVKI
Office Clipboard vam dopu{ta kopiranje ili premje{tanje vi{e dijelova
podataka (kao {to je 12 razdvojenih stavki) u bilo koji od ostalih Office programa. Na primjer, mo`ete kopirati vi{e dijelova svojeg Excelova
radnog lista (mo`da podatke spremljene na razli~itim radnim listovima), grafike, te ~ak grafikone iz PowerPointa i sve ih zalijepiti u Wordov dokument. Naravno, mo`ete kopirati podatke iz bilo kojeg dokumenta, ali zalijepiti mo`ete samo vi{estruke stavke u jedan Office dokument. Ako poku{ate zalijepiti podatke u dokument koji nije
Officeov, zalijepit }e se samo posljednja kopirana stavka ({to je isto
kao da koristite samo Windows Clipboard.)
Koje povla~enje? Za kopiranje podataka u
Office Clipboard, ne mo`ete koristiti mogu}nost
povla~enja i ispu{tanja.
71
72
12. VJE@BA
Za kori{tenje Office Clipboarda:
1. Prika`ite traku s alatima Clipboard (slika 12.2) otvaraju}i
izbornik View, odabiru}i Toolbars te ozna~avaju}i Clipboard.
Za zaljepljivanje svih
stavki, kliknite ovdje.
Kliknite ovdje za brisanje
Clipboarda.
Za zaljepljivanje ba{ ove
stavke, kliknite ovdje.
SLIKA 12.2
Nova traka s alatima Office Clipboard.
2. Ozna~ite stavku koju `elite kopirati ili premjestiti, zatim kliknite
gumb Copy ili gumb Cut na traci s alatima Standard, u bilo kojem Office programu (i ve}ini ostalih programa, tako|er), ili samo upotrijebite naredbe Edit, Copy i Edit, Cut u bilo kojem programu.
[to s Windows Clipboardom? Kada kopirate stavke u Office Clipboard, posljednja stavka
koju ste kopirali ili premje{tali smje{ta se i u
Windows Clipboard. Stoga, ako `elite kopirati
ne{to u program koji nije Officeov, posljednja
stavka je ta koja }e biti zalijepljena.
3. Nakon dovr{etka skupljanja stavki koje `elite kopirati ili
premje{tati, prebacite se u bilo koji Office program i kliknite
gumb Paste All na traci s alatima Clipboard.
Za zaljepljivanje samo jedne stavke iz Office Clipboarda, jednostavno kliknite tu stavku. (Za brisanje Office Clipboarda i ponovno punjenje, kliknite gumb Clear Clipboard. Ovo tako|er bri{e i
Windows Clipboard.)
Postoji nekoliko stvari koje morate imati na umu prilikom kori{tenja
Office Clipboarda za zaljepljivanje vi{estrukih stavki. Prvo, ako ozna~ite }eliju koja sadr`i formulu i zalijepite je u drugi dokument programa, kao {to je Word, ne}ete zalijepiti i samu formulu, nego samo
KOPIRANJE,
PREMJE[TANJE I BRISANJE RASPONA
rezultat formule (vrijednost trenutno prikazanu u }eliji.) Drugo, ako
ozna~ite vi{estruke raspone u Excelu i zatim ih zalijepite, oni }e biti
zalijepljeni samo u jednom stupcu. Tre}e, ako ste kopirali crte` ili
sliku u Office Clipboard, ne}ete mo}i koristiti gumb Paste All dok ste
u Excelu. (Ali jo{ uvijek mo`ete zalijepiti zasebne stavke.)
BRISANJE
PODATAKA
Za brisanje podataka u }eliji ili rasponu }elija, ozna~ite ih i pritisnite
Delete. Ipak, Excel nudi dodatne opcije za brisanje }elija:
l
Naredbom Edit, Clear, mo`ete izbrisati samo oblikovanje }elija
(ili neku priklju~enu primjedbu), bez brisanja njihova sadr`aja.
Oblikovanje }elija uklju~uje boju }elije, stilove rubova, oblik
brojeva, veli~inu fonta i ostalo. Vi{e o ovoj opciji saznat }ete
vrlo brzo.
Naredbom Edit, Delete mo`ete uklanjati }elije, te zatim pomicati okolne }elije tako da zauzmu njihova mjesta. Ova opcija
obja{njena je u 13. vje`bi.
Za kori{tenje naredbe Clear za uklanjanje oblikovanja }elija ili bilje{ke,
slijedite ove korake:
1. Ozna~ite }elije koje `elite o~istiti.
2. Otvorite izbornik Edit i ozna~ite Clear. Pojavit }e se podizbornik
Clear.
3. Ozna~ite `eljenu opciju ~i{}enja: All ({to ~isti }elije od svih
sadr`aja, formatiranja i bilje{ki), Formats, Contents ili
Comments.
U ovoj vje`bi nau~ili ste kako kopirati, premje{tati i brisati podatke. U
sljede}oj vje`bi nau~it }ete kako umetnuti stupce i retke u svoj radni
list, te kako ih ukloniti kada je to potrebno.
73
13. vje`ba
UMETANJE
I
UKLANJANJE
]ELIJA , REDAKA
I STUPACA
U ovoj vje`bi nau~it }ete kako rasporediti podatke u svom radnom
listu dodavanjem ili uklanjanjem }elija, redaka i stupaca.
UMETANJE
REDAKA I STUPACA
Umetanje cijelog retka ili stupca u radni list je jednostavno. Evo {to
morate u~initi:
1. Za umetanje jednog stupca ili retka, ozna~ite }eliju desno od
mjesta na kojem `elite umetnuti stupac ili ispod mjesta na kojem
`elite umetnuti redak.
Za umetanje vi{e stupaca ili redaka, ozna~ite broj stupaca ili redaka koje `elite umetnuti. Za umetanje stupaca, povucite pokaziva~ mi{a po slovima stupaca na vrhu radnog lista. Za umetanje
redaka, povla~ite pokaziva~ mi{a po brojevima redaka. Na primjer, ozna~ite tri slova stupaca ili broja redaka za umetanje tri
retka ili stupca.
2. Otvorite izbornik Insert i ozna~ite Rows ili Columns. Excel ume-
}e redak iznad ozna~enog; stupac lijevo od ozna~enog. Umetnuti
redci ili stupci sadr`e ista formatiranja kao i }elije ozna~ene u 1.
koraku. Slika 13.1 opona{a radni list prije i poslije umetanja dva
retka.
Brzo umetanje Za brzo umetanje redaka ili
stupaca, ozna~ite jedan ili vi{e redaka ili stupaca,
jednom kliknite desnom tipkom mi{a na njih i
izaberite Insert s izbornika pre~ica.
UMETANJE
I UKLANJANJE ]ELIJA, REDAKA I STUPACA
Prije umetanja dva retka.
Nakon umetanja dva retka.
SLIKA 13.1 Umetanje dva retka u radni list.
UKLANJANJE
REDAKA I STUPACA
Kada bri{ete redak u radnom listu, redak ispod obrisanog retka
pomi~e se prema gore kako bi ispunio prazninu. Kada bri{ete stupac,
stupci desno pomi~u se ulijevo.
Slijedite ove korake za brisanje redaka ili stupaca:
1. Kliknite broj retka ili slovo stupca, retka ili stupca koji `elite iz-
brisati. Mo`ete ozna~iti vi{e od jednog stupca ili retka, tako {to
povu~ete pokaziva~ mi{a po brojevima redaka ili slovima stupaca.
2. Otvorite izbornik Edit i izaberite Delete. Excel bri{e redak ili stupac, te renumerira ostatak redaka ili stupaca. Sva pokazivanja na
}elije, unutar formula, pravilno se a`uriraju, sve dok nisu apsolutne vrijednosti (za vi{e informacija o apsolutnim vrijednostima
pogledajte 18. vje`bu.)
75
76
13. VJE@BA
SPAJANJE
]ELIJA U JEDNU VELIKU ]ELIJU
U Excelu 2000, mo`ete spajati podatke iz jedne }elije sa susjednom
}elijom (koja je prazna) kako biste stvorili veliku }eliju s kojom je
lak{e raditi. Spajanje }elija je posebno zgodno za stvaranje ukrasnih
naslova na vrhu va{eg radnog lista (kao primjer, pogledajte sliku 13.2.)
Unutar jedne spojene }elije, mo`ete brzo mijenjati font, veli~inu fonta,
boju i stilove rubova va{eg naslova. (Za vi{e informacija o formatiranju
}elija, pogledajte 21., 22. i 23. vje`bu.)
Spojena }elija postaje
jedna }elija.
SLIKA 13.2
Ozna~ite ovu opciju za spajanje
ozna~enih }elija.
Spojite }elije kako biste stvorili jednu }eliju.
Za stvaranje naslova spojenim }elijama, slijedite ove korake:
1. Upi{ite naslov u gornju lijevu }eliju raspona, koju `elite koristiti
za svoj naslov. Ako imate naslov od vi{e linija, pritisnite
Alt+Enter kako biste unijeli svaku novu liniju.
2. Ozna~ite raspon u koji `elite smjestiti naslov.
UMETANJE
I UKLANJANJE ]ELIJA, REDAKA I STUPACA
3. Otvorite izbornik Format i ozna~ite Cells. Pojavljuje se okvir za
dijalog Format Cells.
4. Kliknite jaha~ Alignment.
5. Kliknite okvir provjere Merge cells. Tako|er, mo`da }ete po`e-
ljeti na~initi prilagodbe teksta unutar spojenih }elija. Na primjer,
mo`da }ete po`eljeti ozna~iti Center na padaju}em popisu
Vertical, kako biste centrirali tekst po okomici unutar }elije.
6. Kliknite OK kada ste gotovi. Ozna~ene }elije su spojene u jednu
}eliju, koju mo`ete formatirati po `elji.
Mo`ete brzo spojiti ozna~ene }elije i centrirati podatke u krajnjoj
lijevoj }eliji pritiskom na gumb Merge and Center na traci s alatima
Formatting.
UMETANJE
]ELIJA IZME\U POSTOJE]IH
PODATAKA
Ponekad }ete trebati umetati informacije u radni list to~no u sredinu
postoje}ih podataka. Umetanje }elija uzrokuje pomicanje podataka u
postoje}im }elijama prema dolje za jedan redak ili udesno za stupac,
kako bi se stvorilo prostora za nove }elije.
Pazite svoje formule? Ako va{ radni list
sadr`i formule koje se oslanjaju na sadr`aj }elija
koje se pomi~u, prora~un mo`e postati neupotrebljiv. Nakon umetanja }elija, dvostruko kliknite
bilo koju formulu u radnom listu na koju bi
moglo utjecati pomicanje }elija.
Za umetanje jedne }elije ili grupe }elija, slijedite ove korake:
1. Ozna~ite podru~je na kojem `elite umetnuti }eliju. Excel }e
umetnuti isti broj }elija koliko ih je ozna~eno.
2. Otvorite izbornik Insert i izaberite Cells. Pojavit }e se okvir za
dijalog Insert.
77
78
13. VJE@BA
3. Ozna~ite Shift cells right ili Shift cells down.
4. Kliknite OK. Excel ume}e }eliju i pomi~e podatke u ostale }elije
u zadanom smjeru (slika 13.3.)
Ozna~ite podru~je u koje
}ete dodati }elije.
Hvataljka
ispunjavanja.
Okolne }elije se pomi~u
kako bi se na~inilo mjesta.
SLIKA 13.3 Okolne }elije se pomi~u kako bi na~inile mjesta
za nove }elije.
Brzo umetanje Brz na~in umetanja }elija jest
da ozna~ite `eljeni broj }elija, pritisnite i zadr`ite
tipku Shift, zatim povu~ete hvataljku ispunjavanja
prema gore, dolje, lijevo ili desno, kako biste
postavili polo`aj novih }elija. (Hvataljka ispunjavanja je mali okvir u donjem desnom kutu
ozna~ene }elije ili }elija, slika 13.3.)
UMETANJE
I UKLANJANJE ]ELIJA, REDAKA I STUPACA
UKLANJANJE
]ELIJA
POMICANJEM PODATAKA
U 12. vje`bi nau~ili ste kako o~istiti sadr`aj i formatiranje ozna~enih
}elija. Ova tehnika uklanja jedino ono {to je bilo unutar }elija. Ali,
mo`da }ete po`eljeti ukloniti cijelu }eliju ili }elije. Ako `elite, Excel
uklanja }elije i prilago|uje podatke u okolnim }elijama kako bi
ispunili prazninu.
Ako `elite ukloniti cijele }elije, slijedite naredne korake:
1. Ozna~ite raspon }elija koje `elite ukloniti.
2. Otvorite izbornik Edit i izaberite Delete. Pojavit }e se okvir za
dijalog Delete.
3. Ozna~ite Shift cells left ili Shift cells up.
4. Kliknite OK. Okolne }elije su pomaknute kako bi ispunile prazninu, lijevo od izbrisanih }elija.
U ovoj vje`bi nau~ili ste kako umetati i brisati }elije, retke i stupce. U
sljede}oj vje`bi nau~it }ete kako promijeniti {irinu i visinu stupaca i
redaka.
79
14. vje`ba
MIJENJANJE
[IRINE STUPCA
I VISINE RETKA
U ovoj vje`bi nau~it }ete kako prilagoditi {irinu stupaca i visinu
redaka, kako biste najbolje iskoristili prostor radnog lista.
PRILAGO\AVANJE
[IRINE STUPCA I
VISINE RETKA POMO]U MI[A
[irinu stupca i visinu retka mo`ete prilagoditi koriste}i okvir za dijalog
ili povla~enjem mi{a.
^emu briga? Mo`da se ne}ete `eljeti mu~iti i
prilago|avati visinu redaka, zbog toga {to se ova
visina mijenja s obzirom na promjenu du`ine teksta. Iako, ako {irina stupaca nije ve}a od podataka, podaci bi se mogli prikazati kao
########. U tom slu~aju, morate prilagoditi
{irinu stupca kako bi podaci bili vidljivi.
Evo kako mo`ete prilagoditi visinu retka ili {irinu stupca pomo}u
mi{a:
1. Za promjenu visine ili {irine za dva ili vi{e redaka ili stupaca, najprije ih ozna~ite povla~e}i pokaziva~ mi{a preko zaglavlja redaka
ili stupaca. Za promjenu jednog retka ili stupca, presko~ite ovaj i
prije|ite na 2. korak.
MIJENJANJE
[IRINE STUPCA I VISINE RETKA
2. Postavite pokaziva~ mi{a na rub zaglavlja jednog od redaka ili
stupaca kao {to se vidi na slici 14.1. (Upotrijebite desni rub zaglavlja stupca za prilagodbu {irine stupca; upotrijebite donji rub
zaglavlja retka za prilago|avanje visine retka.)
3. Povucite rub do potrebne veli~ine.
4. Otpustite tipku mi{a i Excel }e prilagoditi visinu retka ili {irinu
stupca.
Povucite desni rub bilo kojeg stupca kako
biste promijenili njegovu {irinu.
SLIKA 14.1
Promjena veli~ine stupca.
Automatska prilagoda }elija Za brzo prilago|avanje stupaca na {irinu unosa unutar }elija
koriste}i Excelovu mogu}nost AutoFit, dvostruko
kliknite desni rub zaglavlja stupca. Za prilago|avanje visine stupaca na visinu navi{eg unosa,
dvostruko kliknite na donji rub zaglavlja retka. Za
promjenu vi{e od jednog stupca ili retka u isto
vrijeme, povucite pokaziva~em mi{a po `eljenim
zaglavljima stupaca ili redaka, te zatim dvostruko
kliknite najdonji ili krajnji desni rub zaglavlja.
81
82
14. VJE@BA
KORI[TENJE
IZBORNIKA
PRECIZNIJU KONTROLU
FORMAT
ZA
Veli~inu stupca mo`ete promijeniti povla~enjem ruba retka ili stupca.
Tijekom povla~enja, ScreenTip }e prikazat teku}e mjere stupca ili
retka. Bez obzira na to, veli~inu stupaca ili redaka ne mo`ete kontrolirati tako precizno kao uno{enje veli~ine pomo}u okvira za dijalog.
Za promjenu {irine stupca ili visine retka pomo}u okvira za dijalog, slijedite ove korake:
1. Ozna~ite stupac ili redak koji `elite promijeniti. Za promjenu
{irine jednog stupca ili retka, ozna~ite bilo koju }eliju
stupca/retka.
2. Otvorite izbornik Format, ozna~ite Column (ili Row), te zatim
ozna~ite Width (ili Height.) Pojavit }e se okvir za dijalog sli~an
onom prikazanom na slici 14.2.
SLIKA 14.2
Promjena {irine stupca.
3. Upi{ite `eljenu {irinu (ili visinu.) Kada unosite {irinu stupca,
unesite broj znakova kao `eljenu {irinu stupca. Kada unosite visinu retka, unesite `eljenu visinu u to~kama.
4. Kliknite OK ili pritisnite Enter kako bi va{e promjene postale
vidljive.
U ovoj vje`bi ste nau~ili kako promijeniti visinu retka i {irinu stupca.
U sljede}oj vje`bi nau~it }ete kako ozna~iti, umetnuti, obrisati i premjestiti radni list.
15. vje`ba
RUKOVANJE
RADNIM
LISTOVIMA
U ovoj vje`bi nau~it }ete kako dodati i obrisati radni list unutar
radne knjige. Tako|er, nau~it }ete kako kopirati, premje{tati i
preimenovati radni list.
OZNA^AVANJE
RADNOG LISTA
Po osnovnoj vrijednosti, svaka radna knjiga se sastoji od tri radna lista
~ija se imena pojavljuju na jaha~ima pri dnu Excelova prozora. Po `elji
mo`ete dodavati ili brisati radne listove. Jedna od prednosti posjedovanja vi{e radnih listova unutar radne knjige je mogu}nost organiziranja podataka u logi~ne odjeljke. Sljede}a prednost posjedovanja
zasebnih radnih listova je mogu}nost vrlo jednostavne reorganizacije
radnih listova (i pripadaju}ih podataka) unutar radne knjige.
Prije no {to prije|ete u ra{~lanjivanje umetanja, brisanja i kopiranja
radnih listova, trebate znati kako ozna~iti jedan ili vi{e radnih listova.
Evo {to trebate znati:
l
Za ozna~avanje jednog radnog lista, kliknite na njegov jaha~.
Jaha~ mijenja boju kako bi ozna~io da je radni list ozna~en.
Za ozna~avanje nekoliko susjednih radnih listova, kliknite jaha~
prvog radnog lista u grupi, zadr`ite pritisnutu tipku Shift i kliknite jaha~ posljednjeg radnog lista u grupi.
Za ozna~avanje nekoliko radnih listova koji nisu neposredni susjedi, pritisnite tipku Ctrl i kliknite jaha~ svakog `eljenog radnog lista.
84
15. VJE@BA
Ako ozna~ite dva i vi{e radnih listova, oni ostaju ozna~eni sve dok ih
ne oslobodite grupiranosti. Kako biste to u~inili, u~inite jedno od
navedenog:
l
Kliknite desnom tipkom mi{a jedan od ozna~enih radnih listova
i odaberite Ungroup Sheets.
Pritisnite tipku Shift i kliknite jaha~ aktivnog radnog lista.
Kliknite bilo koji jaha~.
UMETANJE
RADNIH LISTOVA
Kada stvarate novu radnu knjigu, ona sadr`i tri radna lista. Jednostavno mo`ete dodati jo{ radnih listova radnoj knjizi.
Slijedite ove korake kako biste radnoj knjizi dodali radni list:
1. Ozna~ite radni list ispred mjesta na kojem `elite umetnuti novi
radni list. Na primjer, ako ozna~ite Sheet2, novi radni list (koji }e
se zvati Sheet4, zato {to radna knjiga ve} sadr`i tri radna lista) bit
}e umetnut ispred Sheet2.
2. Otvorite izbornik Insert.
3. Ozna~ite Worksheet. Excel ume}e novi radni list, kao {to je prikazano na slici 15.1.
Izbornik pre~ica Br`i na~in rada s radnim listovima je klikanje desnom tipkom mi{a na jaha~
radnog lista. Ovim se otvara izbornik s pre~icama
koje vam omogu}uju umetanje, brisanje, preimenovanje, premje{tanje, kopiranje i ozna~avanje
svih radnih listova.
Zapo~ni s vi{e Broj radnih llistova koje Excel
ume}e u novu radnu knjigu mo`ete promijeniti,
tako da otvorite izbornik Tools, ozna~ite Options,
kliknete jaha~ General, te zatim promijenite broj
u Sheets unutar opcije nove radne knjige. Kliknite
OK kako biste spremili svoju promjenu.
RUKOVANJE
RADNIM LISTOVIMA
Umetnuti radni list
SLIKA 15.1 Excel ume}e novi radni list ispred aktivnog
radnog lista.
BRISANJE
RADNIH LISTOVA
Ako planirate koristiti samo jedan radni list, mo`ete ukloniti preostala
dva radna lista. Evo kako }ete ukloniti radne listove:
1. Ozna~ite radni list koji `elite obrisati.
2. Otvorite izbornik Edit.
3. Kliknite Delete Sheet. Pojavit }e se okvir za dijalog pitaju}i vas
`elite li potvrditi brisanje.
Mo`ete izgubiti podatke! Ako radni list koji
ozna~ite sadr`i podatke, brisanjem }e i oni nestati pa budite vrlo oprezni kada bri{ete radne
listove.
4. Kliknite OK. Radni list je obrisan.
85
86
15. VJE@BA
PREMJE[TANJE I KOPIRANJE RADNIH LISTOVA
Radne llistove, mo`ete premje{tati ili kopirati unutar radne knjige ili iz
jedne radne knjige u drugu. Evo kako:
1. Ozna~ite radni list koji `elite premjestiti ili kopirati. Ako `elite
premjestiti ili kopirati radni list iz jedne radne knjige u drugu,
obavezno otvorite ciljnu radnu knjigu.
2. Otvorite izbornik Edit i izaberite Move or Copy Sheet. Pojavit }e
se okvir za dijalog Move or Copy, kao {to je prikazano na slici
15.2.
SLIKA 15.2 Okvir za dijalog Move or Copy pita vas kamo
`elite kopirati ili premjestiti radni list.
3. Za premje{tanje radnog lista u drugu radnu knjigu, provjerite je
li ona otvorena, zatim ozna~ite ime radne knjige na padaju}em
popisu To book. Ako `elite premjestiti ili kopirati radni list u novu radnu knjigu, ozna~ite (new book) na padaju}em popisu To
book. Excel }e stvoriti novu radnu knjigu i kopirati ili premjestiti
radni list u nju.
4. U okviru popisa Before, izaberite radni list ispred mjesta na koje
`elite premjestiti ozna~eni radni list.
5. Za kopiranje ozna~enog radnog lista, umjesto premje{tanja,
ozna~ite opciju Create a copy.
6. Ozna~ite OK. Ozna~eni radni listovi }e se premjestiti ili prekopirati kao {to je prikazano.
RUKOVANJE
RADNIM LISTOVIMA
PREMJE[TANJE RADNOG LISTA UNUTAR RADNE
KNJIGE POVLA^ENJEM I ISPU[TANJEM
Jedan lak{i na~in kopiranja i premje{tanja radnih listova unutar radne
knjige je kori{tenje povla~enja i ispu{tanja. Najprije ozna~ite jaha~
radnog lista koji `elite kopirati ili premjestiti. Dovedite pokaziva~ mi{a
do jednog od ozna~enih jaha~a, kliknite i zadr`ite pritisnutu tipku
mi{a, te povucite jaha~ tamo kamo ga `elite premjestiti. Za kopiranje
radnog lista, dr`ite pritisnutu tipku Ctrl tijekom povla~enja. Kada
otpustite tipku mi{a, radni list }e biti prekopiran ili premje{ten.
PREMJE[TANJE RADNOG LISTA OD JEDNE
DO DRUGE RADNE KNJIGE
Tako|er, mogu}nost povla~enja i ispu{tanja mo`ete koristiti za brzo
kopiranje ili premje{tanje radnih listova izme|u radnih knjiga. Najprije, otvorite radnu knjigu koju `elite koristiti za kopiranje ili premje{tanje. Izaberite Windows, Arrange i ozna~ite opciju Tiled. Kliknite OK
kako biste poredali prozore tako da ostanu vidljivi samo pojedini
dijelovi svakog od njih. Ozna~ite jaha~ radnog lista kojeg `elite kopirati ili premjestiti. Pomaknite pokaziva~ mi{a do nekog od ozna~enih
jaha~a, kliknite i zadr`ite pritisnutu tipku mi{a, te povucite jaha~ do
mjesta na koje ga `elite premjestiti. Za kopiranje radnog lista, zadr`ite
pritisnutu tipku Ctrl tijekom povla~enja. Kada otpustite tipku mi{a,
radni list }e biti premje{ten ili prekopiran.
PROMJENA
NAZIVA JAHA^A
Po osnovnoj postavci, sva imena radnih listova izgledaju ovako
SheetX, gdje je X broj, po~ev{i od 1. Kako biste dobili {to bolji pregled podataka koje sadr`e radni listovi, trebali biste promijeniti nazive
vidljive na jaha~ima. Evo kako to i u~initi:
1. Dvostruko kliknite jaha~ radnog lista ~iji naziv `elite promijeniti.
Trenutno ime promijenit }e boju.
2. Upi{ite novo ime za radni list i pritisnite Enter. Excel zamjenjuje
osnovni naziv s nazivom koji vi upi{ete.
U ovoj vje`bi nau~ili ste kako umetati, brisati, premje{tati, kopirati i
preimenovati radne listove. U sljede}oj vje`bi nau~it }ete kako ispisati
radnu knjigu.
87
16. vje`ba
ISPISIVANJE
RADNE KNJIGE
U ovoj vje`bi nau~it }ete kako ispisati cjelokupnu radnu knjigu ili
neki njezin dio.
PROMJENA
POSTAVE STRANICE
Radna knjiga je skup vi{e radnih listova, koji sli~e listovima u bilje`nici. Mo`ete ispisati cijeli radni list odjednom ili samo jednu ili vi{e
stranica (jedan ili vi{e radnih listova) u isto vrijeme. Kada ispisujete
radni list, a on sadr`i grafikone, i oni }e se tako|er ispisati (kako
na~initi grafikone, nau~it }ete u 24. vje`bi.)
Prije negoli ispi{ete radni list, trebate biti sigurni kako ste stranicu
pravilno postavili za ispis. Kako biste to u~inili, otvorite izbornik File i
izaberite Page Setup. Okvir za dijalog Page Setup vidite na slici 16.1.
SLIKA 16.1
Okvir za dijalog Page Setup.
ISPISIVANJE
RADNE KNJIGE
Kliknite ovaj okvir kontrola! Za brzi pristup
naredbama koje utje~u na radnu knjigu, samo
kliknite desnom tipkom mi{a okvir kontrola radne
knjige (nalazi se lijevo od izbornika File.) Na primjer, za provjeru postave stranice, kliknite desnom
tipkom mi{a okvir Control i izaberite Page Setup.
Sljede}i popis prikazuje stavke postave stranice, grupirane po karticama na kojima se pojavljuju.
Kartica Page
Orientation Odaberite Portrait za ispis po kra}em rubu stranice;
odaberite Landscape za ispis po du`em rubu lista. (Landscape
~ini stranicu {irom negoli vi{om.)
Scaling Mo`ete smanjiti i uve}ati svoju radnu knjigu ili je natjerati da u|e u specifi~nu veli~inu stranice (17. vje`ba.)
Paper size Veli~ina papira osnovno postavljena na 8,5x11 palaca
ali, na popisu, mo`ete izabrati neku drugu veli~inu.
Print quality Va{ radni list mo`ete ispisivati u lo{ijoj kvaliteti
ispisa, kako bi ispis bio br`i i kako biste smanjili prirodno tro{enje pisa~a, ili mo`ete koristiti ispis vrlo visoke kvalitete za krajnji ispis. Kvaliteta ispisa mjeri se u dpi-jima (dots per inch
to~aka po in~u); {to je broj ve}i to je ispis kvalitetniji.
First page number Za prvu stranicu mo`ete postaviti i neki
dugi broj, a ne 1. Opcija Auto (osnovna postavka) kazuje Excelu
neka postavi broj 1, ako se radi o prvoj stranici ispisa, ili neka
postavi prvi broj stranice sljede}em rednom broju ako se ne radi
o prvoj stranici ispisa.
Kartica Margins
Top, Bottom, Left, Right Mo`ete prilagoditi veli~i~nu gornje,
donje, lijeve i desne margine.
Header, Footer Mo`ete odrediti koliko }e zaglavlje ili podno`je
biti udaljeno od ruba stranice prilikom ispisa. (Karticu
Header/Footer koristite za dodavanje zaglavlja ili podno`ja svojoj
radnoj knjizi pogledajte 17. vje`bu.)
89
90
16. VJE@BA
Center on page Podatke svoje radne knjige mo`ete centrirati
izme|u lijeve i desne margine (Horizontally) i izme|u gornje i
donje margine (Vertically.)
Kartica Header/Footer
Header, Footer Zaglavlje (kao naslov) mo`ete dodati tako da se
pojavljuje pri vrhu svake stranice, te podno`je (kao {to je broj
stranice) da se pojavljuje pri dnu svake stranice. Pogledajte 17.
vje`bu kako biste vi{e saznali o zaglavlju i podno`ju.
Custom Header, Custom Footer Gumbe Custom Header ili
Custom Footer mo`ete koristiti za stvaranje zaglavlja ili podno`ja
koja ume}u vrijeme, datum, naziv kartice radnog lista i naziv
datoteke radnog lista.
Kartica Sheet
Print Area Mo`ete ispisati dio radne knjige ili radnog lista ozna~avanjem podru~ja }elija koje `elite ispisati. Podru~je mo`ete
upisati ili kliknuti na gumb Collapse Dialog na desnoj strani
okvira teksta, kako biste uklonili okvir za dijalog Page Setup, te
prevukli pokaziva~ mi{a preko `eljenih }elija (pogledajte 17.
vje`bu.) Ukoliko ne ozna~ite podru~je ispisa, Excel }e ispisati ili
radni list ili radnu knjigu, ovisno o opcijama postavljenima u
kartici Page.
Ne ispisuj to! Obi~no, ako postoji dio radnog
lista koji ne `elite ispisati, izbje}i }ete ga ozna~avanjem podru~ja koje `elite ispisati i ispisati samo
ozna~eno. Me|utim, ako su podaci koje `elite
sakriti smje{teni unutar podru~ja ispisa, {to }ete
u~initi? U tom slu~aju, sakrijte stupce, retke ili }elije kako biste sprije~ili njihovo ispisivanje. (Za pomo}, pogledajte 8. vje`bu.)
Print titles Ako imate redak ili stupac unosa koje `elite ponavljati, kao naslove, na svakoj stranici, upi{ite raspon za taj stupac
ili redak, ili prevucite pokaziva~em mi{a preko }elija.
ISPISIVANJE
RADNE KNJIGE
Print Mo`ete Excelu re}i kako }e to~no ispisati pojedine vidove
radne knjige. Na primjer, mo`ete ispisati mre`u (linije koje odre|uju }elije.) Tako|er, mo`ete radni list u boji ispisati crno-bijelo.
Page order Mo`ete pokazati na~in na koji bi se, podaci, trebali
ispisati: u odjeljcima od gore prema dolje ili lijevo prema desno.
Ovo je na~in na koji Excel rukuje ispisom podru~ja koja su izvan
podru~ja ispisa. Na primjer, ako neki stupci na desnoj strani ne
ulaze na prvu stranicu, a neki redci ne ulaze na dno prve stranice, mo`ete odrediti podru~je koje }e se ispisivati prvo.
Kada unosete svoje postavke, kliknite gumb OK.
PREGLEDAVANJE
ISPISA
Nakon {to odredite postavke stranice i podru~je ispisa, trebate pregledati, prije samog ispisa, kako }e izgledati ispisana stranica. Tada, ako je
potrebno prilago|avati radni list ili ako postoji ikakva promjena postavki stranice koju `elite u~initi, mo`ete to i napraviti, a da ne potro{ite ni jedan papir. Za pregledavanje ispisa, otvorite izbornik File i
ozna~ite Print Preview ili kliknite gumb Print Preview na traci s alatima
Standard. Radna knjiga se pojavljuje onako kako }e biti ispisana, prikazano na slici 16.2.
Jo{ jedan pregled prije ispisa Tako|er, mo`ete pregledavati ispis tijekom postavljanja stranice ili dok ste u okviru za dijalog Page Setup. Kada
se pojavi okvir za dijalog Page Setup, kliknite
gumb Print Preview. U okviru za dijalog Print, kliknite gumb Preview kako biste pregledali radni list.
Bliski susret Uve}ajte bilo koje podru~je pretprikaza klikanjem na njega pokaziva~em mi{a
(koji izgleda kao pove}alo.) Tako|er, mo`ete koristiti gumb Zoom pri vrhu prozora Print Preview.
91
92
16. VJE@BA
SLIKA 16.2 Pregledavanjem radnog lista prije ispisa, mo`ete
odlu~iti trebate li promijeniti orijentaciju papira.
ISPIS
RADNOG LISTA
Nakon prilago|avanje postavki stranice i pregledavanja podataka, vrijeme je za ispis. Mo`ete ispisivati ozna~ene podatke, radne listove ili
cjelokupnu radnu knjigu.
Za ispis radne knjige, slijedite ove korake:
1. Ako `elite ispisati dio radnog lista, ozna~ite podru~je koje `elite
ispisivati (za pomo} pogledajte 11. vje`bu.) Za ispis samo grafikona, kliknite na njega. Ako `elite ispisati jedan ili vi{e radnih listova unutar radne knjige, ozna~ite jaha~e listova (15. vje`ba.) Za
ispis cjelokupne radne knjige, presko~ite ovaj korak.
2. Otvorite izbornik File i ozna~ite Print (ili pritisnite Ctrl+P.)
Pojavljuje se okvir za dijalog Print, kao {to je prikazano na slici
16.3.
ISPISIVANJE
SLIKA 16.3
RADNE KNJIGE
Okvir za dijalog Print.
3. Ozna~ite opcije koje biste `eljeli koristiti:
Prebrz za ispis? Ako kliknete gumb Print
umjesto naredbe File, Print, Excel ispisuje va{ trenutno aktivni radni list ne dopu{taju}i vam da
na~inite ikakav odabir.
Print range vam dopu{ta ispis jedne ili vi{e stranica. Na primjer,
ako ozna~eno podru~je za ispis sadr`i 15 stranica, a vi `elite ispisati samo 5-10, ozna~ite Pages, te utipkajte brojeve prve i
posljednje stranice koje `elite ispisati, u okvire From i to.
Print what vam omogu}uje ispis trenutno ozna~enih }elija, radnih listova ili radne knjige.
Copies vam omogu}uje ispis vi{e od jedne kopije odabira, radnog lista ili radne knjige.
Collate vam omogu}uje ispis potpune kopije odabira, radnog
lista ili radne knjige prije ispisa sljede}e kopije. Ova opcija je
dostupna kada ispisujete vi{e kopija.
4. Kliknite OK ili pritisnite Enter.
93
94
16. VJE@BA
Dok vam se rad ispisuje, mo`ete nastaviti raditi u Excelu. Ako pisa~
radi na nekom drugom poslu koji ste vi (ili netko drugi, ukoliko se
radi o mre`nom pisa~u) poslali, Windowsi zadr`avaju posao sve dok
pisa~ ne postane spreman preuzeti taj posao.
Ponekad }ete po`eljeti pobrisati posao tijekom ispisa ili prije. Na primjer, mo`da razmi{ljate o dodavanju jo{ nekih brojki radnom listu ili
shvatite kako ste zaboravili formatirati neki tekst; za`eljet }ete ispraviti
te stvari prije ispisa datoteke. U takvom slu~aju, brisanje pojedinog
ispisa je jednostavno. Za prikazivanje i brisanje poslanih ispisnih poslova, slijedite ove korake:
1. Dvostruko kliknite ikonu Printer na traci sa zada}ama Windowsa,
i pojavit }e se popis ispisa, kao {to je prikazano na slici 16.4.
SLIKA 16.4 Za zaustavljanje ispisa dokumenta, upotrijebite
popis ispisnih poslova.
2. Kliknite na ispis koji `elite izbrisati.
3. Otvorite izbornik Document i ozna~ite Cancel Printing ili pritisnite Delete.
Za brisanje svih datoteka iz popisa, otvorite izbornik Printer i
ozna~ite Purge Print Documents. Ovim se prekidaju poslovi
ispisa, ali ne bri{u datoteke iz ra~unala.
ISPISIVANJE
RADNE KNJIGE
Po{aljite radnu knjigu kolegi Umjesto ispisa
radne knjige, za{to je ne biste poslali izravno ljudima koji je trebaju? Otvorite izbornik File, ozna~ite Send To, te zatim ozna~ite pripadaju}u opciju: Mail Recipient (as Attachment) (za slanje radne knjige pomo}u e-po{te), Routing Recipient
(usmjerite radnu knjigu prema nekolicini ljudi na
lokalnoj mre`i pomo}u Microsoft Maila ili
cc:Maila), Exchange Folder (za objavljivanje (kopiranje) radne knjige na Microsoftovu Exchange
poslu`itelju) ili Online Meeting Participant (za
slanje radne knjige osobi s kojom imate mre`ni
sastanak.) Tako|er, mo`ete koristiti gumb E-Mail
na traci s alatima Standard kako biste radnu
knjigu poslali e-po{tom.
U ovoj vje`bi ste nau~ili kako ispisivati cijelu ili samo dio radne knjige.
U sljede}oj vje`bi nau~it }ete kako ispisivati duga~ke radne listove.
95
17. vje`ba
ISPIS
DUGA^KIH
RADNIH LISTOVA
U ovoj vje`bi nau~it }ete kako ispisati duga~ke radne listove.
OZNA^AVANJE
PODRU^JA ISPISA
Ne}ete uvijek morati ispisivati cijeli radni list; umjesto toga, vrlo jednostavno mo`ete Excelu re}i koji dio radnog lista `elite ispisati ozna~avanjem podru~ja ispisa. Ako je ozna~eno podru~je preveliko, a da bi
stalo na stranicu, nema problema Excel ga jednostavno prelama na
vi{e stranica. Ako sami ne ozna~ite podru~je ispisa, Excel ispisuje ili
cijeli radni list ili cijelu radnu knjigu, ovisno o opcijama postavljenim
u okviru za dijalog Print.
Vidim duplo! Kada odlu~ujete koje }elije }ete
ozna~iti za svoje podru~je ispisa, provjerite da
niste u podru~je ispisa uklju~ili naslove, podnaslove i oznake redaka i stupaca. Ako jeste, Excel
mo`e oznake ispisivati dva puta. Umjesto toga,
ispisujte svoje naslove i zaglavlja na svaku stranicu ispisa slijede}i korake u odjeljku, Ispis oznaka
stupaca i redaka na svakoj stranici.
Za ozna~avanje podru~ja ispisa:
1. Kliknite na gornju lijevu }eliju podru~ja koje `elite ispisati.
2. Povucite prema dolje i udesno sve dok ne ozna~ite `eljeno
podru~je.
3. Otvorite izbornik File, ozna~ite Print Area i ozna~ite Set Print
Area.
ISPIS
DUGA^KIH RADNIH LISTOVA
Za uklanjanje podru~ja ispisa kako biste opet ispisali cijeli radni list,
otvorite izbornik File, ozna~ite Print Area i ozna~ite Clear Print Area.
Tako|er, podru~je ispisa mo`ete ozna~iti i unutar okvira za dijalog Page Setup. Kliknite karticu Sheet, zatim kliknite gumb Collapse Dialog
nadesno od okvira teksta Print Area. Ozna~ite raspon koji `elite ispisati, zatim ponovno kliknite gumb Collapse Dialog kako biste vratili
okvir za dijalog Page Setup. U~inite jo{ izmjene koje `elite, te kliknite
Print.
Gumb Collapse Dialog
SLIKA 17.1 Vrlo je jednostavno ozna~iti podru~je ispisa
unutar okvira za dijalog Page Setup.
PRILAGO\AVANJE
PREKIDA STRANICA
Kada ispisujete radnu knjigu, Excel odre|uje prekide stranica ovisno o
veli~ini papira i marginama, te o ozna~enom podru~ju ispisa. Kako
biste u~inili da stranice izgledaju bolje i da prekidate informacije na
logi~nim mjestima, mo`da }ete po`eljeti promijeniti automatski postavljene prekide stranica svojim prekidima. Me|utim, prije nego
dodate prekide stranica, isku{ajte ove opcije:
l
Prilagodite {irine pojedinih stupaca kako bi se {to bolje iskoristio prostor (14. vje`ba.)
97
98
17. VJE@BA
Razmislite o postrani~nom ispisu radne knjige (koriste}i orijentaciju Landscape) 16. vje`ba.
Promijenite lijevu, desnu, gornju i donju veli~inu margine na
manju vrijednost opet pogledajte 16. vje`bu.
Ako i nakon ovih opcija `elite umetnuti prekide stranica, Excel vam
nudi jednu opciju kojom mo`ete vidjeti gdje }e se to~no pojavljivati
prekidi stranica, te ih prilagoditi. Slijedite ove korake:
1. Otvorite izbornik View i ozna~ite Page Break Preview.
2. Ako se pojavi poruka koja vam ka`e kako treba prilagoditi
prekide stranica, kliknite OK. Va{ radni list }e se prikazati s
prekidima stranica prikazanim na slici 17.2.
Povucite prekid stranice kako biste prilagodili njegov polo`aj.
SLIKA 17.2
radni list.
Provjerite prekide stranica prije nego {to ispi{ete
ISPIS
DUGA^KIH RADNIH LISTOVA
3. Za pomicanje prekida stranice, povucite plavu liniju na `eljeno
mjesto.
Za brisanje prekida stranice, povucite je izvan zaslona.
Za umetanje prekida stranice, pomaknite prvu }eliju u stupcu
udesno sve do mjesta gdje `elite umetnuti prekid stranice. Na
primjer, za umetanje prekida stranice izme|u stupaca G i H,
do|ite do }elije H1. Za umetanje prekida stranice izme|u redaka
24 i 25, do|ite do }elije A25. Zatim otvorite izbornik Insert i
ozna~ite Page Break. Pojavit }e se isprekidana linija ulijevo od
ozna~enog stupca ili iznad ozna~enog retka.
4. Za izlazak iz Page Break Previewa i povratak na normalni pogled
radnog lista, otvorite izbornik View i ozna~ite Normal.
ISPIS
OZNAKA STUPACA I REDAKA NA
SVAKOJ STRANICI
Excel vam nudi na~in odabiranja oznaka i naslova smje{tenih na gornjem rubu i na lijevoj strani velikog radnog lista, te njihov ispis na svakoj stranici. Ova opcija je korisna kada je radni list pre{irok za ispis na
jednoj stranici. Ako ne koristite ovu opciju, ostali stupci ili redci }e se
ispisivati na pripadaju}im stranicama bez ikakvih vidljivih oznaka.
Slijedite ove korake za ispis oznaka stupaca ili redaka na svaku stranicu:
1. Otvorite izbornik File i izaberite Page Setup. Pojavit }e se okvir
za dijalog Page Setup.
2. Kliknite karticu Sheet kako biste prikazali opcije Sheet.
3. Za ponavljanje oznaka stupaca i naslova radnog lista, kliknite
gumb Collapse Dialog desno od Rows.
4. Prevucite preko redaka koje `elite ispisati na svakoj stranici, kao
{to je prikazano na slici 17.3. Isprekidana linija okru`it }e podru~je, a apsolutni pokaziva~i }elija sa znakom dolara pojavljuju
se u Rows.
99
100
17. VJE@BA
Ozna~ite retke koje `elite ponavljati.
SLIKA 17.3
stranici.
Gumb Collapse Dialog.
Ozna~ite zaglavlja koja `elite ispisivati na svakoj
5. Kliknite gumb Collapse Dialog za povratak u okvir za dijalog
Page Setup.
6. Za ponavljanje oznaka redaka koje se pojavljuju na lijevoj strani
radnog lista, kliknite gumb Collapse Dialog udesno od okvira
teksta Columns to repeat at left. Excel skriva okvir za dijalog
Page Setup.
7. Ozna~ite stupce koji sadr`e oznake redaka koje `elite ponavljati.
8. Kliknite gumb Collapse Dialog kako biste se jo{ jednom vratili na
okvir za dijalog Page Setup.
9. Za ispis radnog lista kliknite Print kako bi se pojavio okvir za
dijalog Print. Zatim kliknite OK.
ISPIS
DUGA^KIH RADNIH LISTOVA
Pa`ljivo birajte podru~je ispisa Ako ozna~ite retke ili stupce za ponavljanje, a ti stupci ili redci su dio podru~ja ispisa, ozna~eni redci i stupci
bi se mogli dva puta ispisati. Ovo popravljate tako {to ponovno ozna~ite podru~je ispisa ostavljaju}i izvan njega retke i stupce koje }ete ponavljati. Za pomo} pogledajte Ozna~avanje podru~ja ispisa u prethodnom dijelu ove vje`be.
DODAVANJE
ZAGLAVLJA I PODNO@JA
Excel dopu{ta dodavanje zaglavlja i podno`ja za ispis informacija pri
vrhu i dnu svake stranice ispisa. Informacije mogu sadr`avati bilo koji
tekst, kao i broj stranice, teku}i datum i vrijeme, naziv radne knjige, te
naziv radnog lista.
Mo`ete odabrati zaglavlja i podno`ja koja vam nudi Excel ili mo`ete
uklju~iti bilo koji tekst plus posebne naredbe za kontrolu izgleda zaglavlja ili podno`ja. Na primjer, mo`ete tekstu zaglavlja ili podno`ja
dodati masna slova, kurziv ili podcrtavanje. Tako|er mo`ete tekst zaglavlja ili podno`ja poravnati udesno, ulijevo ili centrirati (22. vje`ba.)
Za dodavanje zaglavlja i podno`ja sllijedite ove korake:
1. Otvorite izbornik View i izaberite Header and Footer. Pojavit }e
se okvir za dijalog Page Setup (slika 17.4.)
SLIKA 17.4 Dodavanje zaglavlja i podno`ja opcijom
Header/Footer.
101
102
17. VJE@BA
2. Za ozna~avanje zaglavlja, kliknite padaju}u strelicu Header. Excel
prikazuje popis prijedloga informacija zaglavlja. Kre}ite se popisom i kliknite zaglavlje koje `elite. Primjer zaglavlja pojavljuje se
na vrhu kartice Header/Footer.
Ni jedan vam se ne svi|a? Ako vam ni jedno od predlo`enih zaglavlja ili podno`ja ne
odgovara, kliknite gumb Custom Header ili
Custom Footer i unesite svoje informacije.
3. Za ozna~avanje podno`ja, kliknite padaju}u strelicu Footer.
Excel prikazuje popis predlo`enih informacija podno`ja. Kre}ite
se popisom i kliknite podno`je koje `elite. Primjer podno`ja
pojavit }e se na dnu kartice Header/Footer.
4. Kliknite OK za zatvaranje okvira za dijalog Page Setup i vratite se
u radni list ili kliknite gumb Print kako bi se pojavio okvir za
dijalog Print, te kliknite OK za ispis radnog lista.
Vi{e ne `elite zaglavlja i podno`ja? Za
uklanjanje zaglavlja i/ili podno`ja, izaberite
(none) na popisu Header i/ili Footer.
PROMJENA
VELI^INE RADNOG LISTA
KAKO BI STAO NA STRANICU
Ako vam je radni list prevelik za ispis na jednoj stranici, ~ak i ako promijenite orijentaciju i margine, morat }ete razmisliti o kori{tenju
opcije Fit to. Ova opcija smanjuje radni list kako bi stao na odre|eni
broj stranica. Mo`ete odrediti visinu i {irinu dokumenta.
Slijedite ove korake kako biste prilagodili radni list da stane na
stranicu:
1. Otvorite izbornik File i izaberite Page Setup. Pojavljuje se okvir
za dijalog Page Setup.
ISPIS
DUGA^KIH RADNIH LISTOVA
2. Kliknite karticu Page kako bi se prikazale opcije Page.
3. U okvire teksta Fit to XX page i Wide XX by XX tall, unesite broj
stranica na koje }e Excel smjestiti va{e podatke.
4. Kliknite OK za zatvaranje okvira za dijalog Page Setup i vratite se
u radni list ili kliknite gumb Print na okviru za dijalog Page
Setup kako biste prikazali okvir za dijalog Print, te zatim kliknite
OK za ispis radnog lista.
U ovoj vje`bi nau~ili ste kako ispisati velike radne listove. U sljede}oj
vje`bi nau~it }ete kako na~initi prora~une u radnom listu.
103
18. vje`ba
IZRA^UNAVANJE
POMO]U
FORMULA
U ovoj vje`bi nau~it }ete koristiti formule za izra~unavanje rezultata
u radnim listovima.
RAZUMIJEVANJE
FORMULA
EXCELA
Formule Excela mogu se koristiti za izvo|enje jednostavnih izra~unavanja podataka koje upi{ete. Pomo}u formula mo`ete izvesti zbrajanje,
oduzimanje, mno`enje i dijeljenje koriste}i vrijednosti sadr`ane u
raznim poljima.
Formule se obi~no sastoje od jedne ili vi{e adresa }elija ili vrijednosti i
matemati~kog operatora kao {to su + (zbrajanje), (oduzimanje), *
(mno`enje) ili / (dijeljenje.) Na primjer, ako `elite odrediti prosjek
triju vrijednosti sadr`anih u }elijama A1, B1 i C1 upisat }ete sljede}u
formulu u }eliju u kojoj `elite dr`ati rezultat:
=(A1+B1+C1)/3
Zapo~nite ispravno Svaka formula mora zapo~eti znakom jednakosti (=). Ako ne upi{ete =
pri upisu formule, Excel mo`e shvatiti da `elite
upisati datum ili naziv.
Slika 18.1 pokazuje nekoliko formula. Prou~ite formule i njihove
rezultate. Tablica 18.1 popisuje matemati~ke operatore koje mo`ete
koristiti pri tvorbi formula.
IZRA^UNAVANJE
Ovdje upi{ite formulu
=C14+C15+C16
SLIKA 18.1
rezultat.
TABLICA 18.1
=E11-E18
POMO]U FORMULA
=(C11+D11+E11)/3
i rezultat se
pojavljuje u
ovoj }eliji
=C20+D20+E20
Upi{ite formulu u }eliju u koju `elite staviti
MATEMATI^KI
OPERATORI
EXCELA
OPERATOR
OPERACIJA
PRIMJER
REZULTAT
Eksponencija
=A1^3
Upisuje rezultat ili
pove}ava vrijednost u
}eliji A1 na tre}u
potenciju.
Zbrajanje
=A1+A2
Upisuje zbroj vrijednosti }elija A1 i A2.
FORMULE
nastavlja se
105
106
18. VJE@BA
TABLICA 18.1
NASTAVAK
OPERATOR
OPERACIJA
PRIMJER
REZULTAT
FORMULE
Oduzimanje
=A1-A2
Umanjuje vrijednost
}elije A2 od vrijednosti }elije A1.
Mno`enje
=A2*3
Mno`i vrijednost
}elije A2 s 3.
Dijeljenje
=A1/50
Dijeli vrijednost }elije
A1 s 50.
Kombinacija
=(A1+A2+
A3)/3
Odre|uje prosjek vrijednosti u }eljama
A1 do A3.
REDOSLIJED
OPERACIJA
Excel izvodi operacije u formulama prema sljede}em redoslijedu:
eksponencije i jednad`be u zagradama
mno`enje i dijeljenje
zbrajanje i oduzimanje
Na primjer, kod formule =C2+B8*4+D10 Excel izra~unava vrijednost
B8*4 zatim dodaje rezultatu C2 i onda dodaje D10. Zapamtite redoslijed operacija kada tvorite jednad`be jer on odre|uje rezultat.
Ako ne uzmete redoslijed u obzir mo`ete uletjeti u problem pri unosu
formule. Na primjer, ako `elite odrediti prosjek vrijednosti u }elijama
A1, B1 i C1 i upi{ete =A1+B1+C1/3 dobit }ete pogre{an rezultat.
Vrijednost u C1 }e biti podijeljena s 3, a rezultat }e biti pribrojen }elijama A1+B1. @elite li najprije odrediti zbroj A1 do C1 morate
zatvoriti tu skupinu vrijednosti u zagrade: =(A1+B1+C1)/3.
IZRA^UNAVANJE
UPIS
POMO]U FORMULA
FORMULA
Mo`ete upisati formule na dva na~ina: upisom formule ili odabirom
adrese }elije.
Za upis formule u~inite sljede}e:
1. Ozna~ite }eliju u koju `elite staviti rezultat.
2. Upi{ite znak jednakosti (=) ili kliknite gumb Equal.
3. Unesite formulu koja }e se tada pojaviti u traci Formula.
4. Pritisnite Enter ili kliknite gumb Enter na traci Formula i Excel
}e izra~unati rezultat.
Ne`eljena formula Ako zapo~nete upisom
formule i tada odlu~ite da je ne `elite upotrijebiti,
mo`ete presko~iti upis formule pritiskom na Esc
ili klikom na gumb Cancel na traci Formula.
Imenujte }eliju Ako planirate upotrijebiti
}eliju u nekoliko formula, mo`ete joj zadati naziv
kao {to je Prihod. Tada mo`ete upotrijebiti naziv u formuli kao u =Prihod+$12,50. Da biste
imenovali }eliju, upotrijebite naredbu Insert,
Name, Define.
Za upis formule odabirom adrese, u~inite sljede}e:
1. Ozna~ite }eliju u kojoj `elite staviti rezultat formule.
2. Upi{ite znak jednakosti (=) ili kliknite gumb Equal.
107
108
18. VJE@BA
3. Kliknite na }eliju ~iju adresu `elite staviti kao prvu u formuli.
Mo`ete kliknuti i na }eliju u drugom radnom listu ili radnoj
knjizi. Adresa se pojavljuje u traci Formula.
4. Upi{ite matemati~ki operator nakon vrijednosti da nazna~ite
sljede}u operaciju koju `elite izvesti. Operator se pojavljuje u
traci Formula.
5. Nastavite klikati na }elije i upisivati operatore dok ne kompletirate formulu.
6. Pritisnite Enter ili kliknite na gumb Enter za prihvat formule,
odnosno pritisnite Esc ili kliknite gumb Esc za prekid operacije.
Pogre{ka! Ako se u }eliji pojavi ERR provjerite
da niste u~inili jednu od ovih uobi~ajenih pogre{aka: dijeljenje s ni{ticom, upotreba prazne }elije
kao djelitelja, referenca na praznu }eliju, brisanje
}elije upotrijebljene u formuli ili adrea }elije u
kojoj se pojavljuje odgovor.
Formule prirodnim jezikom Excel vam dopu{ta da pozovete naziv retka ili stupca pri upisu
formula. Na primjer ako imate radni list s nazivima redaka Prihodi, Tro{kovi i Zarada i
nazivima stupaca za svaki mjesec, mo`ete upisati
formulu kao =Sijecanj Zarada + Veljaca Zarada ili
=PrihodiTroskovi
IZRA^UNAVANJE
REZULTATA BEZ UPISA FORMULE
AutoCalculate vam omogu}ava da vidite zbroj vrijednosti ozna~avanjem }elija i pogledom u statusnu traku (v. sliku 18.2.) Tako|er mo`ete vidjeti prosjek, minimum, maksimum i broj }elija u podru~ju. Za
prikaz ne~ega razli~itog od zbroja, kliknite desnom tipkom na statusnu traku i ozna~ite opciju iz izbornika pre~ica koji se pojavio.
IZRA^UNAVANJE
Ozna~ite skupinu }elija
SKILA 18.2
POMO]U FORMULA
i njihov zbroj se pojavljuje ovdje
Pregled zbroja bez upisa formule.
Gdje je statusna traka? Ako statusna traka
nije vidljiva na ekranu, mo`ete je prikazati otvaranjem izbornika View i postavljanjem oznake pokraj teksta Status Bar.
PRIKAZ
FORMULA
U uobi~ajenim okolnostima Excel ne prikazuje formulu u }eliji. Umjesto toga prikazuje rezultat. Formulu mo`ete vidjeti ozna~avanjem }elije i pogledom u traku Formula. No, ako `elite pregledati sve formule
u velikom radnom listu, bit }e lak{e da ih mo`ete vidjeti sve
odjednom.
109
110
18. VJE@BA
Ako `elite vidjeti formule u radnom listu, u~inite sljede}e:
1. Otvorite izbornik Tools i ozna~ite Options.
2. Kliknite karticu View.
3. U podru~ju Window Options kliknite na potvrdni okvir
Formulas.
4. Kliknite OK.
Brzi prikaz formula Mo`ete upotrijebiti pre~icu na tipkovnici za prijelaz iz pogleda na formule i pogleda na vrijednosti. Da biste to u~inili
dr`ite tipku CTRL i pritisnite ` (akcent.) Kada vi{e
ne trebate pogled na sve formule, ponovno pritisnite Ctlr+`.
PROMJENA
FORMULE
Promjena formule je jednaka upisu stavke u }eliju Excela. Evo kako
}ete to u~initi:
1. Ozna~ite }eliju koja sadr`i formulu koju `elite promijeniti.
2. Kliknite na traku Formula ili pritisnite F2 za ulaz u na~in rada
Edit.
Brza promjena u }eliji Da biste brzo promijenili sadr`aj }elije dva puta kliknite na nju.
Kursor se postavlja unutar polja i mo`ete izvesti
`eljene promjene.
3. Pritisnite tipku Strelica lijevo ili Strelica desno da biste poma-
knuli kursor. Zatim pritisnite Backspace da uklonite znakove s
lijeve strane ili upotrijebite tipku Delete za uklanjanje znakova s
desne strane.
IZRA^UNAVANJE
POMO]U FORMULA
4. Kada zavr{ite s promjenom podataka, pritisnite gumb Enter na
traci Formula ili pritisnite Enter za prihvat promjena.
Drugi na~in promjene formule je da kliknete gumb Edit Formula na
traci Formula. Kada to u~inite, traka Formula se pro{iruje da bi vam
ponudila pomo}. Izvedite promjene u formuli i kliknite OK.
U ovoj vje`bi nau~ili ste upisati i promijeniti formule. U sljede}oj
vje`bi nau~it }ete kopirati formule, upotrijebiti relativne i apsolutne
adrese }elija i promijeniti postavke Excela za izra~unavanje formula u
radnom listu.
111
19. vje`ba
KOPIRANJE
FORMULA I
PONOVNO
IZRA^UNAVANJE
U ovoj vje`bi nau~it }ete kopirati formule, upotrijebiti relativne i
apsolutne adrese }elija i promijeniti postavke Excela za izra~unavanje formula u radnom listu.
KOPIRANJE
FORMULA
Kada kopirate formulu ona se pode{ava da bi odgovarala smje{taju
}elije u koju je kopirana. To se naziva relativnim adresiranjem jer se
adrese u izvornoj formuli pode{avaju da bi se prilagodile novom retku
ili stupcu. Na primjer, ako kopirate formulu =C2+C3 iz }elije C4 u
}eliju D4 (razli~it stupac) formula }e se podesiti za stupac D: ona
postaje =D2+D3. To vam omogu}ava kopiranje formula (kao {to su
one koje zbrajaju mjese~ne tro{kove za Sije~anj) na neki raspon }elija
(kao {to su stupci Velja~a, O`ujak i Travanj.)
Formule mo`ete kopirati upotrebom gumba Copy i Paste (v. 12.
vje`bu), ali postoji i br`i na~in:
1. Kliknite na }eliju koja sadr`i formulu koju `elite kopirati.
2. Pritisnite Ctrl i mi{em povucite okvir }elije na }eliju u koju `elite
kopirati formulu.
3. Otpustite tipku mi{a i Excel }e kopirati formulu na novo mjesto.
Ako `elite kopirati formulu u susjedni raspon, u~inite sljede}e:
1. Kliknite na }eliju koja sadr`i formulu koju `elite kopirati.
2. Pomaknite pokaziva~ mi{a na hvataljku popune.
3. Povucite hvataljku preko }elije u koju `elite kopirati formulu.
KOPIRANJE
FORMULA I PONOVNO IZRA^UNAVANJE
Brzo kopiranje Ako `elite upisati istu formulu
u neki raspon, najprije ozna~ite raspon. Zatim
upi{ite formulu za prvu }eliju i pritisnite
Ctrl+Enter.
Dobili ste pogre{ku? Ako dobijete pogre{ku
nakon kopiranja formule, provjerite adrese u
kopiranoj formuli. Pogledajte poglavlje Upotreba
relativne i apsolutne adrese }elije za vi{e detalja.
UPOTREBA
RELATIVNE I APSOLUTNE
ADRESE ]ELIJE
Kako smo naveli na po~etku ove vje`be, kada kopirate formulu s jednog mjesta u radnom listu na drugo, Excel pode{ava adrese u formulama u odnosu na novo mjesto u radnom listu. Na primjer, na slici 19.1
}elija C16 sadr`i formulu =C10+C11+C12+C13+C14 koja izra~unava ukupne tro{kove za Sije~anj. Ako kopirate tu formulu u }eliju D16
(da odredite ukupne tro{kove za Velja~u) Excel }e automatski promijeniti formulu u =D10+D11+D12+D13+D14. S obzirom da ste kopirali formulu u razli~it stupac (iz C u D) Excel pode{ava slovo stupca
u adresi }elije. Da ste kopirali istu formulu na }eliju C18 (dva retka
dolje) formula bi se promijenila u =C12+C13+C14+C15+C16; sve
}elije i adrese }elija bile bi pode{ene za dva retka. Tako djeluju relativne adrese }elija.
Ponekad ne}ete htjeti da se adrese pode{avaju kada kopirate formule.
Tada postaje va`no apsolutno adresiranje.
U primjeru pokazanom u slici 19.1 formule u }elijama C20, D20, E20 i
F20 sadr`e formule koje izra~unavaju postotak ukupnih tro{kova za taj
mjesec. Svaka formula upotrebljava apsolutnu adresu }elije C18 koja
sadr`i ukupne tro{kove za 1. i 2. tromjese~je. (Formule u C20, D20,
E20 i F20 dijele zbroj 16. retka svakog stupca sadr`ajem }elije C18.)
113
114
19. VJE@BA
Da niste upotrijebili apsolutnu adresu kada ste kopirali formulu iz
C20 na podru~je D20:F20, adresa bi bila neto~na i dobili biste poruku
o pogre{ci.
Formula je pode{ena za stupac D
Izvorna formula
SLIKA 19.1
formule.
Excel pode{ava adrese }elija kada kopirate
Apsolutno protiv relativnog Apsolutna
adresa je adresa }elije koja se ne mijenja kada
kopirate na novu lokaciju. Relativna adresa je
adresa u formuli koja se pode{ava pri kopiranju
polja.
Da biste adrese u formuli u~inili apsolutnim, dodajte $ (znak za dolar)
ispred slova i ispred broja koji ~ine adresu }elije. Na primjer, na slici
19.1 formula u C20 izgleda ovako:
=C16/$C$18
KOPIRANJE
FORMULA I PONOVNO IZRA^UNAVANJE
Adresa $C$18 odnosi se na }eliju C18 koje sadr`i zbroj tro{kova za 1. i
2. tromjese~je. Kada kopirate tu formulu u stupac D, ona postaje:
=D16/$C$18
Da niste upotrijebili apsolutnu adresu, formula bi se promijenila u
=D16/D18. Budu}i da je }elija D18 prazna, formula bi rezultirala
pogre{kom. Da biste upisali apsolutnu adresu mo`ete sami upisati
znak dolara ili pritisnuti F4 nakon upisa adrese }elije.
Neke formule koriste mije{ane adrese. Na primjer, slovo stupca mo`e
biti apsolutna adresa, a broj retka relativna referenca, kao u formuli
$A2/2. Da ste upisali ovu formulu u }eliju C2 i zatim je kopirali u polje
D10 (jedan stupac desno i osam redaka dolje), rezultat bi bila formula
$A10/2. Adresa (broj retka) bi se podesila za osam redaka, ali adresa
stupca (slovo A) se ne bi promijenila.
Mije{ane adrese To su adrese koje su samo
djelomi~no apsolutne (kao A$2 ili $A2.) Kada se
formula koja koristi mije{ane adrese kopira u
drugu }eliju, mijenja se samo dio adrese (relativni
dio.)
KONTROLA
PONOVNOG IZRA^UNAVANJA
RADNOG LISTA
Excel ponovno izra~unava formule u radnom listu svaki put kada promijenite vrijednost }elije. No, u velikim radnim listovima mo`da
ne}ete `eljeti da Excel ponovno izra~unava sve dok ne unesete zavr{ne
promjene. Na primjer, ako ste upisali mnogo promjena u radnom listu
koji sadr`i mnogo formula, mo`ete ubrzati proces promjenom automatskog u ru~no ponovno izra~unavanje. Da biste promijenili postavku, u~inite sljede}e:
1. Otvorite izbornik Tools i ozna~ite Open.
2. Kliknite karticu Calculation da prika`ete opcije iz slike 19.2.
115
116
19. VJE@BA
3. Ozna~ite jednu od sljede}ih opcija Calculation:
Automatic Ovo je osnovna postavka. Ponovno izra~unava
cijelu radnu knjigu svaki put kad upi{ete ili promijenite formulu.
Automatic except tables Ovo automatski izra~unava sve
osim formula u podatkovnim tablicama. Nau~it }ete o
podatkovnim tablicama (bazama podataka) u 28. vje`bi.
Manual Ova opcija ka`e Excelu da ponovno izra~unava samo kada vi to `elite. Da biste ponovno ra~unali upotrebom
ove opcije, pritisnite F9 ili ozna~ite Tools, Options,
Calculation i kliknite gumb Calc Now (F9). Kada ozna~ite
ovu opciju, mo`ete uklju~iti ili isklju~iti opciju Recalculate
before save.
4. Kliknite OK.
Ozna~ite za izvedbu ru~nog ponovnog izra~unavanja
SLIKA 19.2 Promijenite postavke izra~unavanja u okviru za
dijalog Options.
U ovoj vje`bi nau~ili ste kopirati formule. Tako|er ste nau~ili kada
upotrijebiti relativne i apsolutne adrese }elija i kako promijeniti
postavke ponovnog izra~unavanja. U sljede}oj vje`bi }ete nau~iti kako
upotrijebiti Excelove ~arobnjake za umetanje druga~ije vrste formula
nazvanih funkcijama.
20. vje`ba
IZRA^UNAVANJE
FUNKCIJAMA
U ovoj vje`bi nau~it }ete izra~unavati funkcijama i kako koristiti
Excelov ~arobnjak za brzo umetanje funkcija u }elije.
[TO
SU FUNKCIJE?
Funkcije su slo`ene gotove formule koje izvode niz operacija u zadanom podru~ju vrijednosti. Na primjer, da biste odredili zbroj niza brojeva u }elijama A1 do H1, mo`ete upisati funkciju =SUM(A1:H1)
umjesto upisivanja =A1+B1+C1 i tako dalje.
Svaka funkcija se sastoji od sljede}a tri dijela:
l
l
Znak = koji nazna~uje da slijedi funkcija (formula).
Naziv funkcije (kao {to je SUM) koji nazna~uje koja operacija }e
biti izvedena.
Popis argumenata u zagradama, npr. (A1:H1) koji nazna~uju
raspon }elija ~ije vrijednosti }e funkcija upotrijebiti. Raspon
}elija je ~est argument funkcije; mo`ete upisati adresu ili naziv
podru~ja kao {to je TRAVPRODAJA. Neke funkcije koriste vi{e od
jednog argumenta koje odvajate zarezima (kao u A1, B1, H1.)
Funkcije mo`ete upisati upisivanjem u }eliju ili upotrebom ~arobnjaka
kao {to }ete vidjeti kasnije u ovoj vje`bi. Tablica 20.1 pokazuje Excelove funkcije koje }ete naj~e{}e koristiti u svojim radnim listovima.
118
20. VJE@BA
TABLICA 20.1
EXCELOVE
NAJ^E[]E FUNKCIJE
FUNKCIJA
PRIMJER
OPIS
COUNT
=COUNT(A3:A7)
Prebrojava broj~ane vrijednosti u rasponu. Na primjer, ako raspon sadr`i
}elije s tekstom i
brojevima mo`ete prebrojati
koliko brojeva ima u tom
rasponu.
COUNTBLANK
=COUNTBLANK
(B4:B10)
Prebrojava sve prazne }elije
u rasponu. ]elije koje
sadr`e ni{ticu ili one koje
sadr`e (prazan tekst), ne
broji.
IF
=IF(A3>=100,
A3*2,A2*2)
Dopu{ta vam smje{tanje
uvjeta u formule. U ovom
primjeru ako je A3 ve}e ili
jednako 100, koristit }e se
formula A3*2. Ako je A3
manje od 100, upotrijebit
}e se formula A2*2.
MAX
=MAX(B1:B10)
Ispisuje najve}u vrijednost
iz raspona.
MIN
=MIN(B4:B10)
Ispisuje najmanju vrijednost
iz raspona.
PMT
=PMT(0,0825/12,
360,180000)
Izra~unava mjese~ni obrok
za kredit od $180000 na 30
godina (360 mjese~nih
obroka) s godi{njom kamatom od 8,25% (0,0825/12
mjese~no).
AVERAGE
=AVERAGE(B4:B9) Izra~unava srednju ili prosje~nu vrijednost skupine
brojeva.
IZRA^UNAVANJE
FUNKCIJA
PRIMJER
FUNKCIJAMA
OPIS
PMT
=PMT(0,07/12,
60,10000)
Izra~unava potreban mjese~ni polog za akumuliranje
$10000 pri godi{njoj kamati
od 7% (0,07/12 mjese~no)
kroz pet godina
(60 mjeseci).
SUM
=SUM(A1:A10)
Izra~unava zbroj vrijednosti
}elija u rasponu
SUMIF
=SUMIF(B2:B4,
>100,A2:A4)
Izra~unava zbroj u rasponu
}elija za svaku }eliju raspona koja odgovara zadanom
uvjetu. Ovaj primjer zbraja
}elije u rasponu A2:A4 ~ije
su odgovaraju}e }elije u
rasponu B2:B4 ve}a od 100.
Upi{ite tekst ispravno Kada upisujete tekst
u formulu, provjerite jeste li ga okru`ili navodnicima, kao u Zagreb. Na primjer, ako u stupcu C
`elite zbrojiti }elije koje su pokraj }elija koje sadr`e rije~ Rijeka, mo`ete upotrijebiti ovu formulu:
=SUMIF(B3:B10,Rijeka,C3:C10)
AUTOSUM
SUM je jedna od naj~e{}ih funkcija, pa Excel nudi brzi na~in za njezin
upis kliknite na gumb AutoSum na traci s alatima Standard. Ovisno o
trenutno ozna~enim }elijama, AutoSum poga|a koje }elije `elite zbrojiti. Ako AutoSum ozna~i pogre{an raspon, mo`ete promijeniti odabir.
119
120
20. VJE@BA
Da biste koristili AutoSum u~inite sljede}e:
1. Ozna~ite }eliju u koju `elite umetnuti zbroj. Poku{ajte ozna~iti
}eliju na kraju retka ili stupca podataka; tako }ete pomo}i
AutoSumu pri poga|anju koje ste }elije htjeli zbrojiti.
2. Kliknite gumb AutoSum na traci Standard. AutoSum }e umetnuti
=SUM i raspon adresa }elije s lijeve strane ili iznad ozna~ene
}elije (v. sliku 20.1).
3. Ako je raspon koji je Excel ozna~io pogre{an, ozna~ite onaj koji
`elite upotrijebiti ili kliknite na traku Formula i promijenite formulu.
4. Kliknite gumb Enter na traci Formula ili pritisnite Enter. Excel }e
izra~unati zbroj ozna~enog raspona.
Funkcija SUM se pojavljuje
na traci Formula
AutoSum ozna~ava raspon
za zbrajanje
Slika 20.1 AutoSum ume}e funkciju SUM i ozna~ava }elije
koje namjerava zbrojiti.
IZRA^UNAVANJE
FUNKCIJAMA
Brzi AutoSum Za brzo umetanje funkcije SUM
ozna~ite }eliju u koju `elite umetnuti zbroj i dva
puta kliknite gumb AutoSum na traci Standard.
Kada dva puta kliknete gumb AutoSum, preska~ete korak u kojem Excel prikazuje formulu SUM i
njezine argumente. Umjesto toga vidite zbroj u
}eliji i formulu SUM u traci Formula. Naravno, s
ovim postupkom postoji problem nemate mogu}nost provjeriti raspon koji AutoSum namjerava zbrojiti.
FUNCTION WIZARD
Iako funkciju mo`ete upisati izravno u }eliju kao {to mo`ete upisati i
formulu, mo`da }e vam biti lak{e koristiti Function Wizard. Function
Wizard (~arobnjak za formule)vas vodi kroz postupak umetanja funkcije. Sljede}i koraci }e vas provesti kroz upotrebu Function Wizarda.
1. Ozna~ite }eliju u koju `elite umetnuti funkciju (mo`ete umetnuti
funkciju kao samostalnu ili kao dio formule).
2. Upi{ite = ili kliknite gumb Edit Formula na traci Formula.
Pojavljuje se Formula Palette kao {to je prikazano na slici 20.2.
3. Ozna~ite funkciju koju `elite umetnuti iz popisa Functions tako
da kliknete na strelicu u padaju}em popisu (v. sliku 20.2.) Ako
ne vidite ispisanu `eljenu funkciju, ozna~ite gumb More
Functions na dnu popisa.
[to radi ova funkcija? Ako ne znate mnogo
o odre|enoj funkciji, a `eljeli biste znati, kliknite
gumb Help koji se nalazi na Formula Palette. Kada se pojavi Office Assistant, kliknite Help. Nakon
toga kliknite Help na ozna~enoj funkciji.
4. Upi{ite argumente formule. Ako `elite ozna~iti raspon }elija kao
argument, kliknite gumb Collapse Dialog prikazan na slici 20.2.
121
122
20. VJE@BA
Padaju}i popis Functions
Gumb Collapse Dialog
Formula Palette
SLIKA 20.2
Function Wizard vam poma`e pri upisu funkcija.
5. Nakon ozna~avanja podru~ja ponovno kliknite gumb Collapse
Dialog za povratak u Formula Palette.
6. Kliknite OK. Excel }e umetnuti funkciju i argument u ozna~enu
}eliju i prikazati rezultat.
Za promjenu funkcije kliknite gumb Edit Formula i pojavit }e se
Formula Pallete. Promijenite argumente prema `elji i kliknite OK.
U ovoj vje`bi nau~ili ste temelje upotrebe funkcija i kako upotrijebiti
Excelov Function Wizard za brzo umetanje funkcija. Tako|er ste
nau~ili kako brzo zbrojiti niz brojeva alatom AutoSum. U sljede}oj
vje`bi }ete nau~iti kako formirati vrijednosti u radnom listu.
21. vje`ba
MIJENJANJE
IZGLEDA
BROJEVA
U ovoj vje`bi nau~it }ete kako prilagoditi izgled brojeva u radnom
listu.
UPOTREBA
GUMBA STYLE BUTTONS
RADI FORMATIRANJA BROJEVA
Traka s alatima Formatting (odmah ispod trake s alatima Standard)
sadr`i nekoliko gumba za promjenu formata brojeva, uklju~uju}i
sljede}e:
GUMB
NAZIV
PRIMJER/OPIS
Percent Style
20,90%
Comma Style
1.200,90
Increase Decimal
dodaje jedno decimalno mjesto
Decrease Decimal
oduzima jedno decimalno mjesto
Currency Style
$1.200,00
Da biste upotrijebili jedan od ovih gumba, ozna~ite }elije koje `elite
formatirati i kliknite `eljeni gumb. Ako `elite upotrijebiti oblik
druga~iji od onih ponu|enih na traci s alatima Formatting ili `elite
vi{e kontrole nad formatom koji koristite, pogledajte sljede}e poglavlje za pomo}.
Uvjetni format Ako `elite naglasiti }elije koje
odgovaraju odre|enim uvjetima formatiranjem
samo tih }elija (na primjer, vrijednosti ve}e od
1.000) upotrijebite uvjetno formatiranje. Pogledajte 23. vje`bu za vi{e podataka.
124
21. VJE@BA
FORMATIRANJE (OBLIKOVANJE)
VRIJEDNOSTI
Brojevne vrijednosti su obi~no vi{e nego samo brojevi. Oni predstavljaju vrijednost valute, datum, postotak ili neku drugu vrijednost. Nemojte biti zabrinuti ako gumbi Style buttons na traci s alatima Formatting ne nude to~an format koji `elite primijeniti. Kroz okvir za dijalog
Format Cells, Excel nudi {iroku ponudu formata brojeva. Popis je u
tablici 21.1.
FORMAT
PRIMJER
OPIS
General
10,60
$456.908,00
Number
3.400,50
-120,39
Currency
$3.400,50
-$3.400,50
Accounting
$3.400,00
$(978,21)
Date
11/7
Time
10:00
Excel prikazuje vrijednost onako
kako ju upi{ete. Drugim rije~ima, ovaj format prikazuje znak
valute ili postotka samo ako ih
sami upi{ete.
Podrazumijevani format broja
ima dva decimalna mjesta.
Ispred negativnih brojeva stoji
znak minus, ali oni se mogu pojaviti i u crvenoj boji ili u
zagradama.
Podrazumijevani format
Currency ima dva decimalna
mjesta i oznaku za dolar. Negativni brojevi se pojavljuju sa znakom minus, ali mogu se pojaviti
i u crvenoj boji ili u zagradama.
Upotrijebiti ovaj format da biste
poravnali oznaku za dolar i decimalne zareze u stupcu. Podrazumijevani format Accounting ima
dva decimalna mjesta i oznaku
za dolar
Podrazumijevani format Date
mjesec i dan odvojeni kosom
crtom. Naravno, mo`ete ozna~iti
neki drugi od brojnih formata
Podrazumijevani format vremena sat i minute idvojeni dvoto~kom. Naravno, mo`ete zatra`iti da se prikazuju sekunde, AM
ili PM.
BROJA
MIJENJANJE
IZGLEDA BROJEVA
Percentage
99,50%
Podrazumijevani Percetnage format ima dva decimalna mjesta.
Excel umno`ava vrijednost u }eliji sa 100 i prikazuje rezultat s
oznakom postotka.
Fraction
Podrazumijevani format Fraction
ima barem jedan znak s obje
strane kose crte. Upotrijebite
ovaj format za prikaz broja znamenki koje `elite da se pojave
sa svake strane kose crte i vrstu
(kao {to su polovice, ~etvrtine,
osmine i tako dalje)
Scientific
3,40E+03
Podrazumijevani format Scientific ima dva decimalna mjesta.
Upotrijebite ovaj format za prikaz brojeva u znanstvenoj
notaciji.
Text
135RV90
Upotrijebite format Text da biste
prikazali i tekst i brojeve u polju
kao tekst. Excel prikazuje upisano to~no onako kako ste vi
upisali.
Special
02110
Ovaj format je dizajniran za prikaz po{tanskih brojeva, brojeva
telefona, JMBG, tako da ne}ete morati upisivati dodatne znakove kao {to su povlake
Custom
00,0%
Upotrijebite format Custom za
stvaranje vlastitog formata broja.
Mo`ete upotrijebiti bilo koji format iz popisa Type i zatim na
njemu obaviti promjene. Oznaka # predstavlja mjesto za brojke, a 0 predstavlja mjesto za
ni{tice.
Nakon {to ste ozna~ili odgovaraju}i format broja u~inite sljede}e da
biste ga primijenili:
1. Ozna~ite }eliju ili raspon koje sadr`i vrijednosti koje `elite formirati
125
126
21. VJE@BA
2. Otvorite izbornik Format i ozna~ite Cells. Pojavit }e se okvir za
dijalog Format Cells (v. Sliku 21.1).
3. Kliknite karticu Number.
4. U popisu Category ozna~ite kategoriju formata broja koju `elite
primijeniti. U okviru }e biti prikazan primjer za ozna~enu kategoriju.
5. U~inite potrebne promjene.
6. Kliknite OK ili pritisnite Enter. Excel preformatuje ozna~ena
}elija na temelju va{eg odabira.
SLIKA 21.1 Okvir za dijalog Format Cells s prikazanom karticom Number
Promijeniti mo`ete format Number tako da upotrijebite pre~icu u
izborniku: ozna~ite }eliju, kliknite desnom tipkom mi{a da se prika`e
izbornik pre~ica i ozna~ite Format Cells.
Kako se rije{iti formata? Ako `elite ukloniti
format brojeva iz }elije (i vratiti se u format
General) oozna~ite }eliju ~iji format `elite ukloniti, otvorite izbornik Edit, ozna~ite Clear i nakon
toga Formats.
MIJENJANJE
IZGLEDA BROJEVA
To nije datum koji je upisan! Ako ste upisali
datum u }eliju koja ve} sadr`i format Number, datum }e se pojaviti kao broj. Pomo}u formata Number, Excel pretvara datum u vrijednost koja predstavlja broj dana izme|u 1.sije~nja 1900. i nazna~enog datuma. Na primjer, 01/01/1900 ima vrijednost
1, a 12/31/1900 ima vrijednost 366 (1900. je bila
parna godina.) Da biste rije{ili problem, promijenite
format }elije iz Number u Date i ozna~ite vrstu datuma (mo`da }ete trebati ponovno upisati datum,
ovisno o tome jeste li upisali godinu.)
KOPIRANJE FORMATA
FORMAT PAINTERA
POMO]U
Nakon primjene formata na }eliju, mo`ete lako kopirati taj format na
druge }elije. Kao {to }ete vidjeti u nadolaze}im vje`bama to vrijedi i za
brojevne i tekstualne formate, i za sjen~anje i okvire. Evo kako }ete
kopirati format iz jedne u drugu }eliju:
1. Ozna~ite }eliju koje sadr`i format koji `elite kopirati.
2. Kliknite gumb Format Painter na traci s alatima Standard. Excel
kopira format. Pokaziva~ mi{a se mijenja u kist sa znakom +
pokraj slike.
3. Kliknite na jednu }eliju ili povucite preko nekoliko }elija na koje
`elite primijeniti kopirani format.
4. Otpustite tipku mi{a Excel }e kopirati format i primijeniti ga na
ozna~ena }elija.
Br`i Painter Da biste oblikovali nekoliko podru~ja istim oblikom u isto vrijeme dva puta kliknite
gumb Format Painter. Zatim povucite preko prvog
podru~ja koje `elite oblikovati. Kursor ostaje u obliku kista tako da mo`ete povu}i preko drugih polja
kako biste i njih oblikovali. Kada zavr{ite s ozna~avanjem pritisnite Esc ili ponovno kliknite gumb
Format Painter za povrat u uobi~ajeni oblik kursora.
U ovoj vje`bi nau~ili ste formatirati brojeve i kopirati format s jedne na
drugu }eliju. U sljede}oj vje`bi }ete nau~iti formatirati tekst.
127
22. vje`ba
NOVI
IZGLED
TEKSTA
U ovoj vje`bi }ete nau~iti kako promijeniti izgled teksta u poljima.
KAKO
MO@ETE PROMIJENITI
IZGLED TEKSTA
Kada upi{ete tekst u }eliju, Excel automatski primjenjuje pismo Arial
koje je ~itljivo ali ne izgleda naro~ito lijepo. Da biste pobolj{ali izgled
teksta, mo`ete ga promijeniti kako biste ga izdvojili od ostalih
dijelova:
Font Izgled slova; na primjer, Arial, Courier ili Times New Roman.
Font Style Na primjer, podebljano, nako{eno, podcrtano ili
precrtano.
Ozna~avanje osnovno postavljenog teksta
Kako biste promijenili osnovni font otvorite okvir
za dijalog Tools, Options i kliknite karticu
General. U~inite promjene u podru~ju Standard
Font. Kada kliknete gumb OK, Excel }e primijeniti
novo pismo.
Size Na primjer, 10 to~aka, 12 to~aka ili 20 to~aka. ({to je ve}e
pismo to je ve}i tekst. U jednom palcu su otprilike 72 to~kice.)
Color Na primjer, crvena, ljubi~asta ili plava.
Alignment Na primjer, u sredini, poravnano ulijevo ili poravnano
udesno unutar }elije.
NOVI
IZGLED TEKSTA
[to je pismo? Pismo je skup znakova koji
imaju isti izgled {to zna~i da su istog dizajna (na
primjer, Times New Roman.) Kada ozna~ite pismo, mo`ete ozna~iti i veli~inu, dodati neka
druga svojstva (kao {to su podebljano ili nako{eno); podcrtati tekst; promijeniti mu boju; dodati
posebne efekte (kao {to su precrtano, potpis ili
umanjena velika slova).
Slika 22.1 pokazuje radni list nakon promjena nekih svojstava teksta.
Naslov radnog lista je spojen u centrirani unutar nekoliko }elija da bi
dobio na va`nosti. Nazivi stupaca su podebljani i podcrtani kako bi bili
istaknuti u odnosu na podatke. Nazivi redaka su prigu{eni i oblikovani
su samo kosim slovima.
Centrirano, Comic Sans MS Font, 16 to~aka
Nako{eno
SLIKA 22.1
Podebljani i podcrtani fontovi
Primjer nekoliko svojstava teksta.
129
130
22. VJE@BA
PROMJENA
SVOJSTAVA TEKSTA GUMBIMA
S TRAKE S ALATIMA
Upotreba trake s alatima Formatting (slika 22.2) je br`i na~in za promjenu pisama:
Stil pisma
Veli~ina pisma Kurziv
Podebljano
Boja teksta
Podcrtano
SLIKA 22.2 Upotrijebite traku s alatima Formatting za brze
promjene na tekstu.
Da biste upotrijebili traku s alatima Formatting za promjenu svojstava
teksta, u~inite sljede}e:
1. Ozna~ite }eliju ili raspon koji sadr`i tekst izgled kojega `elite
mijenjati.
2. Za promjenu pisma ili veli~ine otvorite odgovaraju}i padaju}i
popis i kliknite pismo ili veli~inu koju `elite. Mo`ete i utipkati
veli~inu u okvir Font Size.
3. Za dodavanje svojstava (kao {to su podebljano ili podcrtano)
kliknite `eljeni gumb. Kada je ozna~en, gumb izgleda kao da je
utisnut. Mo`ete dodati vi{e od jednog svojstva istom tekstu ~ine}i ga tako i podebljanim i podcrtanim, na primjer.
Promijenite prije pisanja Svojstva mo`ete
aktivirati prije pisanja teksta. Na primjer, ako `elite naslov u pismu Desdemona veli~ine 12 to~aka,
ozna~ite }elije koje `elite promijeniti i postavite
svojstva prije po~etka upisivanja. Za razliku od
programa za ure|ivanje teksta u kojima svojstva
morate uklju~iti i isklju~iti, u Excelu promjena
svojstava ne utje~e na neozna~ene }elije; podaci
u neozna~enim }elijama }e biti u osnovno
postavljenom Arialu veli~ine 10 to~aka.
NOVI
IZGLED TEKSTA
Pre~ice za pisma Neka svojstva mo`ete primijeniti upotrebom pre~ica na tipkovnici. Ozna~ite }eliju i pritisnite Ctrl+B za podebljano, Ctrl+I
za nako{eno, Ctrl+U za podcrtano ili Ctrl+5 za
precrtano.
PORAVNANJE
TEKSTA U ]ELIJI
Kada upi{ete podatke u }eliju, oni se automatski poravnavaju. Tekst je
poravnan ulijevo, a brojevi udesno. I tekst i brojevi su smje{teni na
dnu }elije. No, mo`ete promijeniti i vodoravno i okomito poravnanje
podataka u }elijama.
Da biste promijenili poravnanje, u~inite sljede}e:
1. Ozna~ite }eliju ili raspon koje `elite poravnati. Ako `elite centrirati naslov ili drugi tekst iznad nekog raspona, ozna~ite cijelo
podru~je praznih }elija u kojima `elite centrirani tekst, uklju~uju}i i }eliju koja sadr`i tekst koji `elite centrirati.
2. Povucite izbornik Format i ozna~ite Cells ili pritisnite Ctrl+l.
Pojavljuje se okvir za dijalog Format Cells.
3. Kliknite karticu Alignment i pojavljuju se opcije Alignment
(v. sliku 22.3).
Poravnaj tekst ulijevo ili udesno
Poravnaj tekst
na vrh ili dno
Prelomi tekst
Stisni tekst
Spoji }elija
SLIKA 22.3
Opcije Alignment
Preokreni tekst
131
132
22. VJE@BA
4. Ozna~ite jednu od sljede}ih opcija:
Horizontal Odabirete lijevo ili desno poravnanje sadr`aja }elije.
Center Across selection centrira naslov ili neki drugi tekst unutar
raspona.
Vertical Dopu{ta vam da odredite `elite li da tekst bude poravnan u odnosu na vrh ili dno }elije.
Orientation Mo`ete preokrenuti tekst na stranu ili tako da bude
ispisan od vrha prema dnu umjesto slijeva nadesno.
Wrap text Prelama duga~ak tekst u vi{e redaka unutar }elije bez
promjene {irine. (U uobi~ajenim okolnostima Excel prikazuje
tekst unutar jednog retka.)
Shrink to fit Mo`ete stisnuti tekst tako da stane unutar trenutne
{irine }elije. Ako se {irina }elije promijeni tekst se uve}ava ili
smanjuje po potrebi.
Merge cells Spaja nekoliko }elija u jedno. Svi podaci su overlaid
osim onog u polju u gornjem lijevom kutu ozna~enih }elija.
5. Kliknite OK ili pritisnite Enter.
Br`i na~in za poravnanje teksta i brojeva je upotreba gumba za poravnanje na traci s alatima Formatting. Sljede}i gumbi mogu}avaju vam
poravnanje teksta:
GUMB
NAZIV
OPIS
Align Right
Podatke postavlja uz desni rub
}elije.
Center
Centrira podatke unutar }elije.
Merge and center
Centrira podatke unutar
ozna~enog raspona.
Align Left
Podatke postavlja uz lijevi rub }elije.
Excel nudi i mogu}nost uvla~enja teksta unutar }elije. Ako pi{ete odlomak unutar jedne }elije, mo`ete uvu}i taj odlomak ozna~avanjem
poravnanja ulijevo na popisu Horizontal u dijalogu Format Cells (kao
{to je opisano ranije.) Nakon odabira poravnanja ulijevo, postavite
uvla~enje pomo}u opcije Indent u dijalogu Format Cells.
NOVI
IZGLED TEKSTA
Dodatno, mo`ete brzo uvla~iti tekst klikom na sljede}e gumbe na traci
s alatima Formatting:
GUMB
NAZIV
OPIS
Increase Indent
Zapo~inje uvla~enje.
Decrease Indent
Uklanja ili postavlja negativno
uvla~enje.
PROMJENA
SVOJSTAVA TEKSTA POMO]U
OKVIRA ZA DIJALOG FORMAT CELLS
Ako `elite promijeniti nekoliko svojstava teksta u jednom koraku,
upotrijebite okvir za dijalog Format Cells:
1. Ozna~ite }eliju ili raspon koji sadr`i tekst koji `elite promijeniti.
2. Otvorite izbornik Format i ozna~ite Cells ili pritisnite Ctrl+l
(mo`ete i kliknuti na desnu tipku mi{a na ozna~enu }eliju i
ozna~iti Format Cells iz izbornika pre~ica).
3. Kliknite karticu Font. Opcije Font dolaze u prvi plan, kao {to je
prikazano na slici 22.4.
4. Ozna~ite opcije koje `elite.
5. Kliknite OK ili pritisnite Enter.
Pregled
pokazuje
va{ odabir
SLIKA 22.4 Okvir za dijalog Format Cells s karticom Font u
prvom planu.
U ovoj vje`bi nau~ili ste prilagoditi tekst svojim potrebama. U sljede}oj vje`bi nau~it }ete kako dodati okvire ili sjene }elijama u svojim
radnim listovima.
133
23. vje`ba
POSTAVLJANJE
OKVIRA I
SJEN^ANJE
U ovoj vje`bi nau~it }ete kako profesionalno oblikovati radne listove
postavljanjem okvira i sjena.
POSTAVLJANJE
OKVIRA ]ELIJAMA
Kad vam je radni list na zaslonu primijetit }ete mre`u koja okru`uje
svaku }eliju. No, ta mre`a se obi~no ne ispisuje, a ako i odaberete da
je `elite ispisivati, mre`a je slabo vidljiva. @elite li stvoriti vidljive crte
za ispis (i zaslon) mo`ete postaviti okvire na ozna~ene }elije ili ~itav
raspon. Okvir se mo`e pojaviti na sve ~etiri strane }elije ili samo na
odre|enoj strani, kako god `elite.
Mre`a se ne ispisuje? Istina, podrazumijevana
postavka je da se mre`a ne ispisuje. No, ako `elite
poku{ati ispisati radni list s mre`om, otvorite
izbornik File, ozna~ite Page Setup, kliknite karticu
Sheet, ozna~ite kvadrati} Gridlines i kliknite OK.
Koja je razlika izme|u podcrtavanja teksta
i okvira }elija? Oblikovanjem pomo}u podcrtavanja (obja{njeno u prethodnoj vje`bi) crta (ili
vi{e crta, ovisi o vrsti podcrtavanja koju ste odabrali) je smje{tena ispod sadr`aja }elije unutar
njenog okvira. U ovoj vje`bi nau~it }ete kako
dodati crtu na dno okvira proizvode}i druga~iji
efekt. Koji je pravi? Onaj koji vam se vi{e svi|a.
POSTAVLJANJE
OKVIRA I SJEN^ANJE
Da biste postavili okvir }elije i raspona, u~inite sljede}e:
1. Ozna~ite `eljene }elije.
2. Otvorite izbornik Format i ozna~ite Cells. Pojavljuje se okvir za
dijalog Format Cells.
3. Kliknite karticu Border da bi se prikazale opcije Border (v. sliku
23.1.)
Kliknite unutar okvira Border za smje{tanje okvira na to mjesto
Stil okvira
Boja okvira
Gumbi uzoraka okvira
SLIKA 23.1
Odaberite opcije okvira u dijalogu Format Cells.
4. Ozna~ite `eljeni smje{taj, stil (debljinu) i boju okvira. Mo`ete
kliknuti unutar okvira Border ili mo`ete kliknuti na pripremljene
uzorke za dodavanje okvira.
5. Kliknite OK ili pritisnite Enter.
Za brzo postavljanje okvira odaberite }elije oko kojih `elite postaviti
okvir i kliknite strelicu s desne strane gumba Borders na traci s alatima Formatting. Kliknite na `eljeni okvir. Ako kliknete na gumb
Borders (umjesto na strelicu) Excel }e automatski postaviti okvir koji
ste posljednji put koristili na ozna~enim }elijama.
135
136
23. VJE@BA
Skrivanje mre`e Kada dodajete okvire u radni
list, mo`da }ete `eljeti sakriti mre`u kako biste
pogledom na radni list vidjeli to~no kako }e izgledati ispisan. Otvorite izbornik Tools, ozna~ite
Options, kliknite karticu View i ozna~ite Gridlines
da biste uklonili potvrdnu oznaku. Ozna~avanje
ove opcije nema utjecaja na postavku ho}e li se
mre`a ispisivati (ako `elite ispisivati mre`u, primijenite okvire na `eljene }elije ili upotrijebite okvir
za dijalog Page Setup, kako je opisano u
17. vje`bi.)
OSJEN^AVANJE }ELIJA
Da biste postigli jednostavan, ali dojmljiv efekt, osjen~ajte }elije. Sjen~anjem mo`ete dodati sivu ili obojenu sjenu na podlogu }elije. Mo`ete
postaviti potpunu ili djelomi~nu sjenu odabirom nekog uzorka, kao
{to je dijagonalni. Slika 23.2 prikazuje neke efekte koje mo`ete stvoriti
sjen~anjem.
U~inite sljede}e kako biste postavili sjen~anje na }eliju ili raspon. Dok
mijenjate opcije, sjetite se da se boje ne}e dovoljno razlikovati ako
ispisujete radni list na crno-bijeli pisa~. Ozna~ite boje s velikim kontrastom i upotrijebite naredbu Print Preview (kako je opisano u 16.
vje`bi) da biste vidjeli crno-bijeli rezultat prije ispisa.
1. Ozna~ite }elije koje `elite osjen~ati.
2. Otvorite izbornik Format i ozna~ite Cells.
3. Kliknite karticu Patterns. Excel prikazuje opcije sjen~anja (v. sliku
23.3).
4. Kliknite padaju}u strelicu Pattern i vidjet }ete mre`u koja sadr`i
paletu boja i uzorke. Ozna~ite boju sjen~anja i uzorak koji `elite.
Opcija Color vam omogu}ava odabir boje za sva sjen~anja. Opcija Pattern dopu{ta odabir crnog ili obojenog uzorka sjen~anja
koji je smje{ten iznad vrha boje sjen~anja koju ste odabrali. Pregled rezultata se pojavljuje u okviru Sample, no prisjetite se da
}e rezultat biti druga~iji ako koristite crno-bijeli pisa~.
POSTAVLJANJE
OKVIRA I SJEN^ANJE
5. Kada ste dobili rezultat koji vam se svi|a kliknite OK ili pritisnite
Enter.
Sjen~anje punom bojom
Slika 23.2
Sjen~anje s to~kastim uzorkom
Radni list s dodanim sjen~anjem
Opcije Color
Padaju}i
izbornik
Pattern
SLIKA 23.3
Kartica Patterns u okviru za dijalog Format Cells
137
138
23. VJE@BA
Brzi na~in za dodavanje sjen~anja }eliji (bez uzorka) je da ozna~ite
}elije koje `elite osjen~ati, kliknete strelicu s desne strane gumba Fill
Color i kliknete na boju koju `elite. Ako kliknete na gumb, dobit }ete
boju ozna~enu na gumbu.
Ako je sjen~anje pretamno da bi se podaci u }elijama mogli vidjeti
razmislite o upotrebi gumba Font Color (s desne strane gumba Fill
Color) i odabiru svjetlije boja teksta.
UPOTREBA AUTOFORMATA
Jeste li umorni od odabiranja pravog sjen~anja, boje teksta i pisma da
biste dodali profesionalniji izgled svojim podacima? Da bi umanjio
muke pri formatiranju, Excel nudi mogu}nost AutoFormata. AutoFormat vam nudi niz unaprijed dizajniranih formata tablice koje
mo`ete upotrijebiti u radnom listu.
Da biste upotrijebili pripremljene formate u~inite sljede}e:
1. Ozna~ite }elije koje sadr`e podatke koje `elite formatirati.
2. Otvorite izbornik Format i ozna~ite AutoFormat. Pojavljuje se
okvir za dijalog AutoFormat (v. sliku 23.4).
Unaprijed pripremljeni formati
SLIKA 23.4
Okvir za dijalog AutoFormat
Gumb Options
POSTAVLJANJE
OKVIRA I SJEN^ANJE
3. Pregledajte popis i kliknite na format koji `elite upotrijebiti.
4. Da biste isklju~iti neke dijelove iz AutoFormata, kliknite gumb
Options i odaberite formate koje `elite isklju~iti.
5. Kliknite OK i Excel }e formatirati tablicu daju}i joj izgled kao u
podru~ju pregleda.
Lak{a upotreba Ako ste pre{li sa starije ina~ice Excela vjerojatno }e vam AutoFormat biti jo{
lak{i za upotrebu, s velikim slikama koje pokazuju
kako koji format to~no izgleda.
Joj! Zar je to odabrano? Ako vam se ne svi|a {to je AutoFormat u~inio radnom listu, kliknite
gumb Undo.
PRIMJENA
UVJETNOG FORMATA
Ako `elite naglasiti odre|ene vrijednosti u svom radnom listu, mo`ete
upotrijebiti uvjetne formate. Na primjer, ako `elite naglasiti sve brojke
manje od neke vrijednosti mo`ete primijeniti crveno sjen~anje.
Da biste primijenili uvjetne formate u~inite sljede}e:
1. Ozna~ite }elije na koje `elite primijeniti uvjetne formatiranje
(odaberite samo jednu }eliju; kad budete gotovi mo`ete kopirati
oblik na druge }elije).
2. Otvorite izbornik Format i ozna~ite Conditional Formatting. Po-
javljuje se okvir za dijalog Conditional Formatting (v. sliku 23.5).
3. Ozna~ite Cell value is iz popisa Condition 1 da biste primijenili
format temeljen na vrijednosti u ozna~enoj }eliji.
Za primjenu oblika temeljenog na rezultatu formule koja uklju~uje }elija izvan podru~ja }elija na koja `elite primijeniti uvjetovano oblikovanje, odaberite iz popisa Condition 1 opciju
Formula is.
139
140
23. VJE@BA
SLIKA 23.5 Primijenite uvjetovno formatiranje da biste
naglasili neke podatke.
4. U okvir za unos teksta Condition 1 upi{ite vrijednost ili formulu
koju `elite upotrijebiti kao uvjet koji odre|uje kada }e Excel
primijeniti format koji ste odabrali.
Ako ste u 3. koraku odabrali Cell value is, jo{ uvijek mo`ete
upisati formulu u okvir za unos teksta, ali formula mora rezultirati nekom vrijedno{}u. Na primjer, mo`ete upisati:
Cell value is
greater than
=C22*=,25
Ako ste u 3. koraku odabrali Formula is, kao rezultat formule
koju upi{ete mora se pojaviti istina ili neistina. Na primjer, ako
`elite formatirati neke }elije na temelju rezultata da li je vrijednost u stupcu A manja od 20% predvi|ene prodaje (}eliju D12)
mo`ete upotrijebiti ovu formulu:
Formula is
=A1<20%*$D$12
5. Kliknite gumb Format i odaberite format koji `elite primijeniti
kada je uvjet ispunjen. Kliknite OK za povratak u okvir za dijalog
Conditional Formatting.
6. Mo`ete dodati jo{ uvjeta klikom na Add i ponavljanjem koraka 3
do 5.
7. Kad zavr{ite s dodavanjem uvjeta kliknite OK.
8. Poslije primjene uvjetnog formata na prvu }eliju kliknite gumb
Format Painter i povucite preko drugih }elija na koje `elite primijeniti uvjetne formate.
U ovoj vje`bi nau~ili ste unaprijediti izgled radnog lista. U sljede}oj
vje`bi nau~it }ete kako napraviti dijagrame od va{ih podataka.
24. vje`ba
STVARANJE
DIJAGRAMA
U ovoj vje`bi nau~it }ete pripremiti grafi~ku prezentaciju (dijagrame) svojih podataka.
TERMINOLOGIJA
DIJAGRAMA
Prije nego {to po~nemo pripremati dijagram trebali biste se upoznati s
terminologijom:
Data Series (nizovi podataka) Trake, odsje~ci, crte ili drugi dijelovi koji predstavljaju nacrtanu vrijednost u dijagramu. Na primjer, dijagram mo`e prikazivati skup sli~nih stupaca koji odgovaraju nizu podataka za istu stavku. Stupci u istim nizovima podataka imali bi isti uzorak. Da imate vi{e od jednog uzorka stupaca, svaki uzorak bi predstavljao drugi niz podataka. Na primjer, dijagram prodaje za Podru~je A i za Podru~je B tra`ili bi
dva niza podataka po jedan za svako podru~je. Nizovi podataka
~esto odgovaraju redovima podataka u radnom listu.
Categories Kategorije odra`avaju broj elemenata u nizu. Mo`ete
imati dva niza podataka koja uspore|uju prodaju dva razli~ita
podru~ja i ~etiri kategorije koje uspore|uju prodaju kroz ~etiri
tromjese~ja. Neki dijagrami imaju samo jednu kategoriju, a neki
ih imaju nekoliko. Kategorije obi~no odgovaraju stupcima u radnom listu, a nazivi kategorija su u zaglavlju kategorije.
Axis (os) Jedna strana dijagrama. Dvodimenzionalni dijagram
ima os x (vodoravnu) i os y (okomitu.) Os x sadr`i niz podataka i
kategorije u nizu. Ako imate vi{e od jedne kategorije, os x ~esto
sadr`i nazive koji odre|uju {to svaka kategorija predstavlja. Os y
142
24. VJE@BA
odra`ava vrijednosti u stupcima ili iscrtava to~ke. U trodimenzionalnom dijagramu os z predstavlja okomitu plohu, a os x
(odmak) i os y ({irina) predstavljaju dvije strane dna dijagrama.
Legend (legenda) Odre|uje odvojene nizove dijagrama. Na
primjer, legenda za kru`ni dijagram }e pokazati {to koji dio
kruga predstavlja.
Gridlines (mre`a) Mre`a se obi~no pojavljuje zajedno s osi y,
iako se mo`e staviti i uz os x. Mre`a vam poma`e da uka`ete na
to~nu vrijednost.
VRSTE
DIJAGRAMA
Pomo}u Excela mo`ete stvoriti mnogo vrsta dijagrama. Neke zajedni~ke vrste su prikazane u slici 24.1. Vrsta dijagrama koju odaberete ovisi
o vrsti podataka koje `elite prikazati i o na~inu kako ih `elite prikazati.
Ovo su glavne vrste dijagrama i njihove namjene:
Pie (kru`ni dijagram) Upotrijebite ovaj dijagram za prikaz
odnosa me|u dijelovima u cjelini.
Bar (tra~ni dijagram) Upotrijebite ovaj dijagram za usporedbu
vrijednosti u zadano vrijeme.
Column (stup~asti dijagram) Sli~an tra~nom dijagramu; upotrijebite ga za nagla{avanje razlika izme|u stavki.
Line (linijski dijagram) Upotrijebite ga za nagla{avanje trendova i promjene vrijednosti kroz vrijeme.
Scatter Sli~an linijskom dijagramu; upotrijebite ovaj dijagram za
nagla{avanje razlike izme|u dva skupa vrijednosti.
Area (povr{inski dijagram) Sli~an linijskom dijagramu; upotrijebite ga za nagla{avanje koli~ine promjena u vrijednostima kroz
vrijeme.
Ve}ina ovih temeljnih vrsta dijagrama dolazi i u trodimenzionalnim
oblicima. Osim profesionalnijeg izgleda u odnosu na plo{ni, todimenzionalni dijagram poma`e vam da uo~ite razlike izme|u razli~itih
skupova podataka.
STVARANJE
Povr{inski dijagram
Tra~ni dijagram
SLIKA 24.1
DIJAGRAMA
Linijski dijagram
Kru`ni dijagram
Stup~asti dijagram
Uobi~ajene vrste dijagrama u Excelu
STVARANJE
DIJAGRAMA
Novi dijagram mo`ete smjestiti u isti radni list koji sadr`i podatke
(ugra|eni dijagram) ili kao odvojeni radni list (dijagramski list.) Ako
stvarate ugra|eni dijagram on se obi~no ispisuje na istoj stranici s
va{im podacima. Ako stvarate odvojeni radni list mo`ete ih ispisivati
odvojeno. Obje vrste dijagrama su vezane za podatke iz radnog lista
koje predstavljaju tako da kada promijenite podatke, dijagram se
automatski obnavlja.
Ugra|eni dijagrami Dijagram koji se smje{ta na
isti radni list kao i podaci koji se koriste za stvaranje,
naziva se ugra|eni dijagram. Dijagram mo`e biti
smje{ten i na dijagramskom listu u radnoj knjizi tako
da su radni list i dijagram odvojeni. Ugra|eni dijagrami su korisni za prikaz podataka i njihov grafi~ki prikaz na istoj stranici. S druge strane, ako je dijagram
smje{ten na poseban list, ~itljiviji je i lak{e se ispisuje.
143
144
24. VJE@BA
Gumb Chart Wizard na traci s alatima Standard vam omogu}ava brzo
stvaranje dijagrama. Da biste ga upotrijebili u~inite sljede}e:
1. Ozna~ite podatke koje `elite prikazati. Ako ste upisali nazive stu-
paca (npr. Tromjese~je 1, Tromjese~je 2 itd.) koje `elite prikazati
na dijagramu, ozna~ite i njih.
2. Kliknite gumb Chart Wizard na traci s alatima Standard.
3. Pojavljuje se okvir za dijalog Chart Wizard Step 1 of 4 (v. sliku
24.2.) Ozna~ite vrstu i podvrstu (varijacija ozna~ene vrste) dijagrama. Kliknite Next>.
Kliknite i dr`ite pritisnutim ovaj gumb
da vidite kako izgleda va{ dijagram
SLIKA 24.2
Chart Wizard tra`i da odaberete vrstu dijagrama
4. Sljede}e pitanje je da li je ozna~eno podru~je ispravno. Mo`ete
ispraviti podru~je upisivanjem novog ili klikom na gumb
Collapse Dialog (smje{ten je na desnom kraju podru~ja za upis
tekst Data range).
5. Excel podrazumijeva da su razli~iti nizovi podataka smje{teni u
retke. Mo`ete to promijeniti u stupce ako je potrebno klikom na
opciju Series in Columns. Kada ste gotovi kliknite Next>.
STVARANJE
DIJAGRAMA
6. Kliknite razne kartice da biste promijenili opcije dijagrama (v.
sliku 24.3.) Na primjer, mo`ete ukloniti legendu klikom na karticu Legend i brisanjem oznake Show Legend. Mo`ete dodati
naslov dijagrama u kartici Titles. Mo`ete dodati nazive podataka
(nazivi koji prikazuju trenutnu vrijednost koju predstavlja svaka
traka, linija itd.) klikom na karticu Data Labels. Kada zavr{ite s
promjenama kliknite Next>.
Kliknite karticu i ozna~ite
`eljenu opciju
SLIKA 24.3
Pregled va{eg dijagrama
se pojavljuje ovdje
Odaberite iz niza opcija za izgled dijagrama.
7. Kona~no, odlu~ite `elite li ugra|eni dijagram (kao objekt) u
aktivnom radnom listu (ili bilo kojem radnom listu u radnoj
knjizi), ili `elite stvoriti novi radni list za dijagram. Ozna~ite i
kliknite gumb Finish. Pojavit }e se zavr{eni dijagram.
Pomicanje i promjena veli~ine dijagrama
Da biste pomaknuli ugra|eni dijagram kliknite bilo gdje na podru~je dijagrama i povucite ga na
novo mjesto. Za promjenu veli~ine dijagrama
ozna~ite dijagram i povucite jednu od hvataljki
(crni kvadrat koji uokviruje dijagram.) Povucite
ugaonu hvataljku za promjenu visine i {irine, ili
povucite strani~nu hvataljku za promjenu samo
jedna dimenzije (primijetite da ne mo`ete promijeniti veli~inu samog dijagrama.)
145
146
24. VJE@BA
Brzo stvaranje dijagrama Da biste brzo
stvorili dijagram ozna~ite podatke koje `elite
upotrijebiti i pritisnite F11. Excel }e stvoriti stup~asti dijagram (podrazumijevana vrsta dijagrama)
na posebnom listu. Mo`ete prilagoditi izgled
prema potrebama.
SPREMANJE
DIJAGRAMA
Dijagrami koje stvorite su dio teku}e radne knjige. Da biste spremili
dijagram jednostavno spremite radnu knjigu koja sadr`i dijagram. Za
vi{e detalja pogledajte 3. vje`bu Spremanje i zatvaranje datoteka
radne knjige
ISPIS
DIJAGRAMA
Ako je dijagram ugra|en, ispisat }e se kada ispi{ete radni list koji ga
sadr`i. Ako `elite ispisati samo ugra|eni dijagram kliknite na njega i
otvorite izbornik File, pa odaberite Print. Provjerite je li uklju~ena
opcija Selected Chart. Zatim kliknite OK za ispis dijagrama.
Ako ste napravili dijagram u odvojenom radnom listu mo`ete ga ispisati tako da ispi{ete taj radni list. Za vi{e detalja o ispisu pogledajte 16.
vje`bu.
U ovoj vje`bi nau~ili ste ne{to o razli~itim vrstama dijagrama i kako ih
stvoriti. Tako|er ste nau~ili kako spremiti i ispisati dijagrame. U sljede}oj vje`bi }ete nau~iti kako dijagrame pobolj{ati.
25. vje`ba
POBOLJ[AVANJE
DIJAGRAMA
U ovoj vje`bi nau~it }ete kako pobolj{ati dijagrame tako da podatke
prikazuju jasnije i privla~nije. Posebno }ete nau~iti upotrebljavati
traku s alatima Chart radi ozna~avanja dijela koji `elite pobolj{ati,
dodavanja naslova i legendi na dijagram, promjene izgleda teksta i
brojeva i dodavanja boje i uzoraka u podru~je dijagrama.
OZNA~AVANJE
DIJELA DIJAGRAMA
Dijagram se sastoji od nekoliko objekata. Na primjer, dijagram mo`e
imati naslov, legendu i razli~ite nizove podataka. Da biste uljep{ali ove
dijelove dijagrama morate najprije ozna~iti dio dijagrama koji `elite
promijeniti. Da biste to u~inili kliknite dio ili ga ozna~ite iz okvira
Chart Objects na traci s alatima Chart (pogledajte sljede}i odlomak za
pomo} o traci s alatima.) Kada je dio ozna~en, hvataljke (mali crni kvadrati) ga okru`uju (v. sliku 25.1.)
Kada je dio ozna~en mo`ete ga pomaknuti na bilo koje mjesto:
kliknite na objekt, dr`ite tipku mi{a i povucite objekt, zatim otpustite
mi{a i ispustite objekt. Da biste promijenili veli~inu ozna~ite ga i
povucite jednu od hvataljki prema van ~ine}i tako objekt ve}im ili
prema unutra ~ine}i ga manjim. Kada je objekt veli~ine kakvu `elite,
otpustite tipku mi{a. Veli~inu mo`ete promijeniti i cijelom dijagramu
tako da ga najprije ozna~ite i zatim povla~ite jednu od hvataljki.
148
25. VJE@BA
Hvataljke
Traka s alatima Chart
SLIKA 25.1 Kada je dio dijagrama ozna~en, okru`en je
hvataljkama.
TRAKA
S ALATIMA
CHART
Da biste promijenili izgled dijagrama mo`ete upotrijebiti traku s alatima Chart. Traka s alatima Chart se obi~no prika`e kada je ozna~en dio
dijagrama, ali ako nije mo`ete ju uklju~iti tako da otvorite izbornik
View, ozna~ite Toolbars i zatim Chart.
Tablica 25.1 pokazuje svaki gumb na traci s alatima Chart i obja{njava
njegovu namjenu:
TABLICA 25.1
GUMB
GUMBI
NAZIV
NA TRACI S ALATIMA
Chart Objects
UPOTREBA
CHART
Kliknite na njega da biste ozna~ili
dio dijagrama koji `elite. Mo`ete
kliknuti i na sm dio dijagrama.
POBOLJ[AVANJE
DIJAGRAMA
Format Object
Kliknite ovdje da biste promijenili
oblik objekta ~iji naziv se pojavio u
okviru za upis teksta Chart Objects.
Chart Type
Kliknite na strelicu da biste odabrali drugu vrstu dijagrama; linijski
umjesto tra~nog, na primjer. Ako
samo kliknete na gumb primijenit
}e se prikazana vrsta dijagrama.
Legend
Kliknite za prikaz ili skrivanje
legende.
Data Table
Kliknite ovdje za dodavanje tablice
podataka (mre`a koja prikazuje podatke od kojih je stvoren dijagram).
By Row
Kliknite ovdje ako je va{ niz podataka organiziran po redcima.
By Column
Kliknite ovdje ako je va{ niz podataka organiziran po stupcima.
Angle Text
Downward
Kliknite ovdje radi naginjanja teksta u ozna~enom dijelu
prema dolje.
Angle Text Upward Kliknite ovdje radi naginjanja
teksta u ozna~enom dijelu prema
gore.
PROMJENA
VRSTE DIJAGRAMA
Da biste promijenili vrstu dijagrama iz linijskog u plo{ni, na primjer,
u~inite sljede}e:
1. Kliknite na dijagram i ozna~ite ga ili ozna~ite Chart Area na padaju}em popisu Chart Objects na traci s alatima Chart. Hvataljke se
pojavljuju oko cijelog dijagrama.
2. Kliknite gumb Chart Button za promjenu dijagrama u prikazanu
vrstu ili kliknite padaju}u strelicu i odaberite drugu vrstu.
149
150
25. VJE@BA
Nije prikazan dijagram koji `elim! Za promjenu u vrstu dijagrama koja nije prikazana u
popisu, otvorite izbornik Chart i ozna~ite Chart
Type. Ovdje mo`ete odabrati jednu od brojnih
vrsta dijagrama.
DODAVANJE
NASLOVA I LEGENDE
Mo`ete dodati razli~ite naslove na dijagram kako biste pomogli odrediti {to dijagram predstavlja. Mo`ete dodati naslov dijagrama koji se
pojavljuje na vrhu dijagrama i mo`ete dodati naslov osi koji se pojavljuje uz x ili y os (a u 3D dijagramima i uz os z.) Mo`ete dodati i
legendu tablicu koja opisuje {to svaki dio dijagrama predstavlja.
Evo kako }ete to u~initi:
1. Kliknite na dijagram i ozna~ite ga ili odaberite Chart Area iz pa-
daju}eg popisa Chart Objects na traci s alatima Chart. Hvataljke
se poavljuju oko cijelog dijagrama.
2. Otvorite izbornik Chart i ozna~ite Chart Options. Pojavljuje se
okvir za dijalog Chart Options (v. sliku 25.2).
Ovdje upi{ite naslov
SLIKA 25.2
Nazivi osi
Dodajte vi{e naslova dijagramu.
POBOLJ[AVANJE
DIJAGRAMA
3. Kliknite karticu Titles i dodajte naslove koje `elite. Na desnoj
strani se pojavljuje primjer dijagrama tako da mo`ete vidjeti
kako izgledaju promjene.
4. Kliknite karticu Legend da dodate legendu. Ako ju je potrebno
uklju~iti, kliknite opciju Show Legend. Zatim odaberite gdje je
`elite smjestiti.
5. Kada zavr{ite kliknite OK.
Vi{e teksta Ako `elite dodati tekst koji nije u
naslovu dijagrama ili kliknite gumb Drawing na
traci s alatima Standard i prikazat }e se traka s
alatima Drawing. Kliknite gumb Text Box i povucite pokaziva~em mi{a da stvorite okvir za upis
teksta. Kada otpustite tipku mi{a, kursor se pojavljuje unutar okvira za upis teksta. Upi{ite tekst.
Ovu tehniku mo`ete koristiti i za upis teksta u
radne listove.
FORMATIRANJE
TEKSTA I BROJEVA NA
DIJAGRAMU
Svaki tekst na dijagramu pojavljuje se u svom okviru za upis teksta. Da
biste oblikovali tekst ili brojeve na dijagramu u~inite sljede}e:
1. Kliknite tekst ili brojeve koje `elite promijeniti ili ih ozna~ite iz
padaju}eg popisa Chart Objects na traci s alatima Chart.
2. Kliknite gumb Format object na traci s alatima Chart. Okvir za
dijalog koji se pojavljuje malo se mijenja od objekta do objekta,
ali to nije va`no.
3. Kliknite karticu Font. Opcije Font omogu}avaju vam promjenu
pisma, stila, veli~ine i boje teksta (v. sliku 25.3).
4. Za promjenu poravnanja kliknite karticu Alingnment. Ovdje
mo`ete odabrati prikaz teksta u kutu, ako je potrebno.
151
152
25. VJE@BA
Odaberite pismo
Odaberite veli~inu pisma
Ovdje se
pojavljuje
primjer
SLIKA 25.3
Promijenite izgled teksta opcijama na kartici Font.
5. Da biste promijeniti izgled brojeva, kliknite karticu Number.
Zatim odaberite kategoriju i odaberite jednu od dostupnih opcija (v. sliku 25.4).
Ozna~ite kategoriju broja
SLIKA 25.4
Odaberite druge opcije
Promijenite izgled brojeva na kartici Number.
POBOLJ[AVANJE
DIJAGRAMA
6. Kada zavr{ite kliknite OK.
ULJEP[AVANJE
PODRU^JA DIJAGRAMA
Jedan na~in za isticanje dijagrama je promjena okvira. Okvir je kvadrat
u kojem se pojavljuje dojagram. Mo`ete promijeniti i podlogu koja
ispunjava okvir. Mo`ete uljep{ati i podru~je u kojem se pojavljuju
podaci dodavanjem obojenih okvira ili promjenom boje i uzorka.
Da biste uljep{ali dijagram ili podru~je podataka u~inite sljede}e:
1. Kliknite na objekt koji `elite promijeniti ili ga ozna~ite iz pada-
ju}eg popisa Chart Objects na traci s alatima Chart. Za promjenu
podloge ili okvira dijagrama ozna~ite Chart Area. za promjenu
podloge ili okvira podru~ja podataka ozna~ite Plot Area.
2. Kliknite na gumb Format Object na traci s alatima Chart.
3. Kliknite karticu Patterns i vidjet }ete opcije prikazane na slici
25.5.
Ozna~ite boju i stil okvira
Odaberite boju ili uzorak podloge
SLIKA 25.5 Promijenite podlogu i okvir dijagrama opcijama s
kartice Patterns.
153
154
25. VJE@BA
4. Za promjenu okvira ozna~enog podru~ja odaberite jednu opciju
iz dijela Border. Mo`ete promijeniti stil, boju i debljinu okvira.
Va{a promjena pojavljuje se u okviru Sample area tako da mo`ete vidjeti kako }e izgledati.
5. Za promjenu podloge ozna~enog podru~ja, odaberite iz opcija u
dijelu Area. Ovdje mo`ete odabrati boju podloge. Ako kliknete
Fill Effects mo`ete odabrati jedno od brojnih ispunjavanja, tekstura i uzoraka. Mo`ete ~ak upotrijebiti i neku sliku kao podlogu
svog dijagrama ako `elite.
6. Kada zavr{ite kliknite OK.
U ovoj vje`bi nau~ili ste kako pobolj{ati izgled dijagrama. U sljede}oj
vje`bi nau~it }ete druge na~ine kojima mo`ete prilagoditi dijagram.
26. vje`ba
RAZNI
NA^INI
POBOLJ[ANJA
DIJAGRAMA
U ovoj vje`bi nau~it }ete dodatne na~ine kojima mo`ete prilagoditi
svoje dijagrame. To~nije, nau~it }ete kako izmijeniti prikaz mre`e,
prilagoditi perspektivu 3D dijagrama, odrediti veli~inu kuta i dodati
jo{ podataka dijagramu.
PRIKAZIVANJE
ILI SKRIVANJE MRE@E
Po osnovnim postavkama, vodoravna mre`a se pojavljuje u ve}ini
Excelovih dijagrama (osim u odre|enim dijagramima, kao {to je kru`ni dijagram.) Mo`ete je promijeniti u okomitu mre`u ili koristiti obje
kombinacije, vodoravnih i okomitih. Uz to, mo`ete mijenjati vrijednost
predstavljenu najvi{om i najni`om granicom mre`e, te razmak izme|u
pojedinih linija unutar mre`e. Tako|er, mo`ete prikazati i pomo}nu
mre`u.
Glavna i pomo}na mre`a Glavna mre`a vam
poma`e u odre|ivanju to~nog polo`aja u dijagramu bez njegovog pretrpavanja. Kada glavna mre`a ne daje dovoljno detalja, mo`ete koristiti pomo}nu mre`u. Pomo}na mre`a smje{ta se unutar
razmaka glavne mre`e.
Za promjenu u okomitu mre`u (ili u obje i okomite i vodoravne mre`e) ili za prikaz pomo}ne mre`e, evo {to trebate u~initi:
1. Kliknite dijagram. Zatim otvorite izbornik Chart i ozna~ite Chart
Options. Pojavljuje se okvir za dijalog Chart Options.
156
26. VJE@BA
2. Kliknite karticu Gridlines.
3. Ozna~ite mre`u koju `elite prikazati. Va{ odabir pojavit }e se u
podru~ju s primjerom tako da mo`ete vidjet kako }e izgledati.
4. Kliknite OK.
PROMJENA
PO^ETNE I ZAVR[NE
VRIJEDNOSTI VRIJEDNOSNE OSI
Mo`ete mijenjati po~etnu i zavr{nu vrijednost kori{tenu na vrijednosnoj osi (os nasuprot koje se iscrtavaju vrijednosti obi~no je to y-os),
te mo`ete mijenjati razmak izme|u linija unutar mre`e. Mo`da }ete
trebati u~initi ovo, na primjer, za skra}ivanje vrijednosne osi kako biste ukazali na razlike izme|u dva niza podataka. Slijedite ove korake:
1. Ozna~ite Value Axis na padaju}em popisu Chart Objects, na traci
s alatima Chart.
2. Kliknite gumb Format Object.
3. Kliknite karticu Scale i vidjet }ete opcije prikazane na slici 26.1.
4. Ako `elite, promijenite vrijednosti Minimum i Maximum kori{tene za iscrtavanje podataka. Na primjer, ako je najvi{a vrijednost
prikazana na kartici Scale 12 000, a najvi{a vrijednost podataka
je 9 800, mo`ete po`eljeti promijeniti najvi{u vrijednost na 10
000 kako biste zgusnuli podru~je iscrtavanja.
5. Za promjenu razmaka izme|u linija mre`e, prilagodite vrijednost
pod Major unit. Ako prikazujete i pomo}nu mre`u, mo`da }ete
po`eljeti prilagoditi vrijednost Minor unit.
Veliki brojevi? Ako va{ radni list koristi velike
brojeve, kao {to su 12 000 000, sad ih mo`ete
skratiti samo na 12, te prikazati oznaku, du` osi
Value, koja mo`e biti milijuna.
RAZNI
SLIKA 26.1
Scale.
NA^INI POBOLJ[ANJA DIJAGRAMA
Vrijednosti mre`e promijenite pomo}u kartice
6. Mo`ete prilagoditi to~ku u kojoj x-os sije~e y-os mijenjaju}i vri-
jednost u Category (X) axis crosses at. Ako `elite da x-os sije~e yos u najvi{oj vrijednosti (`elite prikazati kategorije pri vrhu dijagrama), ozna~ite opciju Category (X) axes crosses at maximum
value.
7. Ako su vrijednosti koje iscrtavate velike, mo`ete skratiti skalu
upotrijebljenu na osi Value ozna~avanjem neke od opcija na padaju}em popisu Display units. Na primjer, ako odaberete
Billions, tada }e vrijednosti na osi Value, kao {to je 6 000 000
000, biti prikazana jednostavno sa 6.
8. Za prera~unavanje najmanje i najvi{e vrijednosti, te vrijednosti
razmaka na osnovu raspona vrijednosti podataka u dijagramu,
ozna~ite opciju Logarithmic scale.
Negativna ideja Ako va{ dijagram sadr`i
negativne vrijednosti, ne ozna~avajte opciju
Logarithmic scale.
157
158
26. VJE@BA
9. Za promjenu poretka po kojem se vrijednosti prikazuju du` vrijednosne osi, ozna~ite opciju Values in reverse order.
10. Kada ste zavr{ili, kliknite OK.
PROMJENA
OSI KATEGORIJE
Naravno, i os kategorije (X-os) mo`ete prilagoditi. Na primjer, mo`ete
uve}ati prostor izme|u stupaca (ili traka, i tako dalje.) Kako biste to
nau~ili, slijedite ove korake:
1. Izaberite Category Axis na padaju}em popisu Chart Object trake
s alatima Chart.
2. Kliknite gumb Format Object.
3. Kliknite karticu Scale i vidjet }ete opcije prikazane na slici 26.2.
SLIKA 26.2
Mo`ete mijenjati i prikaz Category.
4. Na ve}ini dijagrama, mo`ete mijenjati to~ku u kojoj vrijednosna
os (y-os) presijeca os kategorija (x-os) unose}i razli~ite brojeve
kategorija u okvir za unos brojeva Value axis crosses at category.
RAZNI
NA^INI POBOLJ[ANJA DIJAGRAMA
5. Za prikazivanje oznake ispod svake od kategorija, unesite 2 u
okvir teksta Number of categories between tick-mark labels. Za
ozna~avanje svake tre}e kategorije, unesite 3 i tako dalje.
6. Za prikazivanje vi{e kategorija izme|u oznaka na osi x, promijenite vrijednost pod Number of categories between tick-marks.
7. Ako opcija Value (Y) axis crosses between categories nije ozna~e-
na, tada se ne}e pojaviti razmak izme|u prve i posljednje kategorije i rubova podru~ja iscrtavanja.
8. Promijenite poredak u kojem }e se kategorije iscrtati ozna~avanjem opcije Categories in reverse order.
9. Ako `elite da se oznake vrijednosti pojavljuju na desnoj strani
iscrtanog podru~ja, a ne na lijevoj, ozna~ite opciju Value (Y) axis
crosses at maximum category.
10. Kliknite OK kada ste gotovi.
PROMJENA
PRESPEKTIVE
3D
DIJAGRAMA
3D dijagrami se obi~no koriste za predo~avanje prostora. Kako biste
na~inili razli~ite postojane trodimenzionalne elemente, morat }ete
nakrenuti ili zarotirati podru~je iscrtavanja. Evo kako to i u~initi:
1. Izaberite Corners na padaju}em popisu Chart Objects, trake s
alatima Chart.
2. Kliknite donji desni kut, kao {to je prikazano na slici 26.3.
3. Povucite kut kako biste promijenili 3D perspektivu iscrtanog podru~ja. @i~ani model slijedi pokaziva~ mi{a kako bi vam pokazao
kako }e vam, otprilike, izgledati dijagram u toj prespektivi.
4. Kada vam se perspektiva svidi, otpustite pokaziva~ mi{a. Excel }e
ponovno iscrtati 3D dijagram ali u perspektivi koju ste odabrali.
159
160
26. VJE@BA
@i~ani model vam omogu}uje
da vidite novu perspektivu.
Povucite ovaj kut.
SLIKA 26.3
Promjena 3D perspektive.
OZNA~AVANJE
OPCIJE NIZA PODATAKA
Svaka vrsta dijagrama dolazi s posebnim opcijama koje mo`ete ozna~iti kako biste ozna~ili odre|ene vrijednosti u pojedinom dijagramu. Na
primjer, stup~asti dijagram vam omogu}uje postavljanje {irine praznine (razmak izme|u kategorija) i preklapanja (veli~ina preklapanja razli~itih nizova stupaca.) Uz to, ako stup~asti dijagram koristi samo jednostruke nizove, po osnovnoj postavci su svi stupci u istoj boji. Mo`ete Excelu re}i neka ih prika`e u razli~itim bojama, ukoliko to `elite.
Na linijskom dijagramu, mo`ete dodati padaju}e linije (linije koje vam
poma`u da uo~ite razlike izme|u razli~itih nizova), promijeniti oznake
i dodati linije koje idu gore-dolje. Svaka vrsta dijagrama ima svoje posebne opcije koje mo`ete izabrati.
RAZNI
NA^INI POBOLJ[ANJA DIJAGRAMA
Za ozna~avanje razli~itih opcija nizova podataka, slijedite ove korake:
1. Izaberite Series x na padaju}em popisu Chart Objects, trake s
alatima Chart.
Koji niz? Ako va{ dijagram sadr`i nekoliko nizova, ozna~ite nizove koje `elite izmijeniti. Naravno, u ve}ini slu~ajeva nije va`no koje nizove ste
ozna~ili zbog toga {to ve}ina ovih opcija utje~e
na sve nizove u dijagramu, a ne samo na neke
odre|ene.
2. Kliknite gumb Format Object. Pojavit }e se okvir za dijalog
Format Data Series.
3. Kliknite karticu Options.
4. Ozna~ite neku od ponu|enih opcija. Na primjer, na stup~astom
dijagramu prilagodite {irinu razmaka, ako `elite.
5. Kliknite karticu Patterns. Uz to {to omogu}uje promjenu boje
odabranog niza, ponekad se dodatne opcije pojavljuju ovdje. Na
primjer, na ovoj kartici mo`ete mijenjati stil oznake linijskog
dijagrama. Ozna~ite opciju koju god `elite.
6. Kada dovr{ite, kliknite OK.
PROMJENA
VRIJEDNOSTI NIZA PODATAKA
Kao {to mo`ete dijagram dotjerati, mo`ete otkriti kako ste izvorno
ozna~ili pogre{ne }elije za odre|eni niz podataka. Ili, pak, `elite dodati jo{ nizova dijagramu. Obje opcije se jednostavno dovr{avaju kori{tenjem okvira za dijalog Source Data. Evo i kako:
1. Kliknite dijagram kako biste ga ozna~ili.
2. Otvorite izbornik Chart i ozna~ite Source Data. Otvara se okvir
za dijalog Source Data, kao {to je prikazano na slici 26.4.
3. Klikite karticu Series.
161
162
26. VJE@BA
SLIKA 26.4
Promijenite niz podataka.
4. Za uklanjanje niza, ozna~ite ga na popisu Series i kliknite
Remove.
5. Za dodavanje novog niza, kliknite Add. Zatim ili upi{ite pripadaju}i raspon adresa u okvire teksta Name i Values ili kliknite
gumb Collapse Dialog i na radnom listu ozna~ite raspone koje
`elite koristiti.
6. Ponovite 5. korak za svaki novi dodatni niz. Primjer dijagrama
mijenja se tako da zadovolji va{e dodatke ili brisanja.
7. Kada dovr{ite uno{enje izmjena u nizove podataka, kliknite OK.
U ovoj vje`bi nau~ili ste dodatne na~ine prilago|avanja va{ih dijagrama. U sljede}oj vje`bi nau~it }ete kako spremiti i na Internetu objaviti
svoju kreaciju na~injenu Excelom.
27. vje`ba
SPREMANJE
I
OBJAVLJIVANJE
RADNIH KNJIGA
NA INTERNETU
U ovoj vje`bi nau~it }ete kako pripremiti radne listove za kori{tenje
na Internetu.
SPREMANJE RADNE
FTP LOKACIJU
KNJIGE NA NEKU
FTP lokacija je posebno ra~unalo priklju~eno na Internet (ili intranet)
koje rukuje samo protokom datoteka (predavanje ili preuzimanje
datoteka.) Svoju radnu knjigu mo`ete pohraniti na neku FTP lokaciju
na Internetu (ili intranetu), pod pretpostavkom da za to imate
dopu{tenje:
1. Najprije, dodajte FTP lokaciju okviru za dijalog Save As tako da
otvorite popis Save in i ozna~ite Add/Modify FTP Location. Pojavit }e se okvir za dijalog Add/Modify FTP kao {to je prikazano na
slici 27.1.
2. U okviru teksta Name of FTP site: unesite adresu lokacije, kao
{to je ova ftp.microsoft.com.
3. Ozna~ite Log on as ili kao Anonymous ili User, te, ako je potrebno, unesite lozinku.
4. Kliknite OK.
5. Nakon {to dodate lokaciju okviru za dijalog Save As, mo`ete je
ozna~iti na popisu Save in, u mapi FTP Location.
164
27. VJE@BA
SLIKA 27.1
Dodavanje nove FTP lokacije.
SPREMANJE
FORMATU
RADNE KNJIGE U
HTML
Excelove podatke mo`ete spremiti na Web lokaciju (ili unutar tvrtkinog intraneta) pretvaraju}i radnu knjigu u HTML format. Kada spremite radnu knjigu (ili dio radne knjige) na ovaj na~in, mo`ete je vidjeti pomo}u Web pretra`itelja.
HTML Skra}enica za HyperText Markup Language, HTML je jezik kojim se podaci prikazuju na
World Wide Webu. Za prikazivanje Excelovih podataka na Webu, morate ih pretvoriti u ovaj format.
Ako objavljujete cjelokupnu radnu knjigu, tada se ona mo`e vidjeti, ali
se ne mo`e mijenjati: podaci ostaju stati~ni. Naravno, podatke mo`ete
osvje`iti kada po`elite, i to ponovnim spremanjem radne knjige. Tako|er, mo`ete, kao stati~ke podatke, objaviti samo dio radne knjige, kao
{to je radni list.
Ukoliko `elite svoje podatke u~initi interaktivnima tako da ih korisnici mogu vidjeti i mijenjati, morate objaviti samo dio radne knjige
odjednom. Samo da nabrojimo neke dijelove: radni list, dijagram,
PivotTable ili ozna~eni raspon.
SPREMANJE
I OBJAVLJIVANJE RADNIH KNJIGA NA INTERNETU
Prvi put ~ujete! Ako ste u Excelu 97 poku{avali
koristiti mogu}nosti objavljivanja podataka u
HTML-u i odustali zbog prevelike slo`enosti postupka, sada je vrijeme da to ponovno poku{ate. U
Excelu 2000 postupak nije ni{ta lak{i od samog
spremanja radne knjige, kao {to }ete uskoro otkriti.
OBJAVLJIVANJE
STATI^KIH PODATAKA
Za objavljivanje podataka koji se ne bi trebali mijenjati, slijedite ove
korake:
1. Ako ne `elite objaviti cjelokupnu radnu knjigu, ozna~ite stavku
koju `elite objaviti.
2. Otvorite izbornik File i ozna~ite Save as Web Page. Otvorit }e se
okvir za dijalog Save As kao {to je prikazano na slici 27.2.
Izaberite lokaciju HTML datoteke.
Ozna~ite ono {to `elite objaviti.
Upi{ite ime datoteke.
SLIKA 27.2
Okvir za dijalog Save As.
3. Na popisu Save in, upi{ite (ili ozna~ite) Internet ili intranet lokaciju na koju `elite spremiti radnu knjigu. Tako|er, mo`ete
spremiti HTML datoteku na lokalni tvrdi disk.
165
166
27. VJE@BA
Hej, pogledaj me! Prije objavljivanja podataka, mo`ete ih najprije spremiti na tvrdi disk. Zatim ih mo`ete pregledati svojim Web pretra`iteljem i, koriste}i neki program za ure|ivanje HTML
dokumenata, na~initi potrebne izmjene. Nakon
toga mo`ete objaviti HTML dokument na stalnoj
lokaciji na tvrtkinom intranetu ili na Internetu.
4. Upi{ite ime HTML datoteke u okvir teksta File name.
5. Ako `elite, kliknite Change Title, te zatim izmijenite naslov Web
stranice (HTML datoteke.) (Naslov koji se pojavljuje na traci
naslova korisnikova Web pretra`itelja tijekom pregledavanja
stranice.)
6. U~inite bilo {to od ponu|enog:
Za spremanje cjelokupne radne knjige ozna~ite Entire Workbook, zatim kliknite Save. (Presko~ite ostale korake.)
Za spremanje dijela radne knjige (kao {to je radni list ili dijagram), izaberite Selection i kliknite Publish. Pojavit }e se okvir za
dijalog Publish as Web Page kao {to je prikazano na slici 27.3.
Ozna~ite stavku koju `elite objaviti.
Ozna~ite kako biste vidjeli HTML
datoteku u svom Web pretra`itelju.
SLIKA 27.3
Kliknite kako biste spremili podatke.
Okvir za dijalog Publish as Web Page.
SPREMANJE
I OBJAVLJIVANJE RADNIH KNJIGA NA INTERNETU
7. Ozna~ite stavku koju `elite objaviti na popisu Choose.
8. Ako `elite, ozna~ite Open published web page in browser kako
biste pokrenuli svoj Web pretra`itelj, te mogli vidjeti HTML
datoteku.
9. Kliknite Publish.
OBJAVLJIVANJE
INTERAKTIVNIH PODATAKA
Kada spremite samo dio radne knjige, kao {to je radni list ili dijagram,
u interaktivnom formatu, korisnici mogu i vidjeti i ~initi izmjene podataka. Ovu opciju }ete mo`da `eljeti koristiti kada objavljujete skupinu
podataka na tvrtkinom intranetu.
Za objavljivanje interaktivnih podataka:
1. Ozna~ite stavku koju `elite objaviti.
2. Otvorite izbornik File i ozna~ite Save as Web Page. Pojavljuje se
okvir za dijalog Save As (slika 27.2.)
3. Na popisu Save in upi{ite (ili ozna~ite) Internet ili intranet
lokaciju na koju `elite spremiti radnu knjigu. Tako|er, mo`ete
spremiti HTML datoteku na lokalni tvrdi disk.
4. Upi{ite ime za HTML datoteku u okvir teksta File name.
5. Ako `elite, kliknite Change Title, te zatim promijenite naslov
Web stranice (HTML datoteka.) (Naslov se pojavljuje na traci
naslova korisnikova Web pretra`itelja tijekom pregledavanja
stranice.)
6. Klikite Publish. Pojavljuje se okvir za dijalog Publish as Web Page,
kao {to je prikazano na slici 27.4.
7. Ozna~ite stavku koju `elite objaviti na popisu Choose.
8. Izaberite opciju Add interactivity with, zatim ozna~ite vrstu interaktivnosti koju `elite:
Spreadsheet functionality Dopu{ta korisnicima unos, osvje`avanje, kopiranje, premje{tanje, brisanje, formatiranje, sortiranje i
pro~i{}avanje podataka.
PivotTable functionality Dopu{ta korisniku izmjenu osnovnog
izgleda podataka PivotTable ili sortiranje, pro~i{}avanje i izmjenu
podataka.
Chart functionality Dopu{ta korisnicima izmjenu izvornih podataka dijagrama, koji zatim osvje`avaju sam dijagram.
167
168
27. VJE@BA
Ozna~ite stavku za objavljivanje.
Ozna~ite vrstu interakcije
koju `elite.
Ozna~ite
kako biste
mogli vidjeti HTML
datoteku u
Web pretra`itelju.
Kliknite
kako biste
spremili
podatke.
SLIKA 27.4 Kori{tenje okvira za dijalog Publish as Web Page
za objavljivanje interaktivnih podataka.
9. Ako `elite, ozna~ite Open published web page in browser kako
biste pokrenuli svoj Web pretra`itelj i pregledali HTML datoteku.
10. Kliknite Publish.
IZMJENA
INTERAKTIVNIH PODATAKA
Kada korisnik pregledava interaktivne podatke u svom Web pretra`itelju, prikaz }e izgledati kao na slici 27.5.
Za izmjenu bilo kojeg podatka, jednostavno kliknite }eliju. Tako|er,
mo`ete koristiti gumbe na traci s alatima Web Components, ukoliko je
potrebno. (Tablica 27.1.) Ako ste prikazali okvir s alatima Property,
mo`ete mijenjati format }elije, prikazivati ili skrivati podatke, smje{tati
podatke, mijenjati prora~une i kontrolirati vrijeme kada }e se prora~un obaviti.
SPREMANJE
I OBJAVLJIVANJE RADNIH KNJIGA NA INTERNETU
Traka s alatima Web Components.
Okvir s alatimaProperty.
SLIKA 27.5 Na~in na koji se va{i interaktivni podaci vide u
Web pretra`itelju.
TABLICA 27.1
GUMB
TRAKA
S ALATIMA
NAZIV
WEB COMPONENTS
OPIS
Undo
Poni{tava neku akciju
Cut
Izrezuje podatke
Copy
Kopira podatke
Paste
Zaljepljuje podatke
AutoSum
Stvara cjelokupni zbroj
Sort Ascending
Sortira podatke u penju}em nizu
Sort Descending
Sortira podatke u silaze}em nizu
AutoFilter
Prikazuje samo ozna~ene podatke
Export to Excel
Izvozi podatke u Excel
Property Toolbox
Prikazuje okvir s alatima Property
Help
Prikazuje pomo}
169
170
27. VJE@BA
PONOVNO
OBJAVLJIVANJE PODATAKA
Nakon {to ste objavili svoje podatke, slijedite ove korake kako biste ih
osvje`ili:
1. Otvorite izvornu radnu knjigu.
2. Ako je potrebno na~inite izmjene.
3. Otvorite izbornik File i ozna~ite Save as Web Page. Pojavljuje se
okvir za dijalog Save as Web Page.
4. Ako ste prethodno spremili cjelokupnu radnu knjigu, tada jednostavno kliknite na Save. Ina~e kliknite Publish.
5. Ozna~ite Previously Published Items na popisu Choose.
6. Na popisu izaberite stavku koju `elite ponovno objaviti.
7. Na~inite bilo koje druge izmjene ako je potrebno, te kliknite
Publish.
DODAVANJE
HIPERVEZA RADNOM LISTU
Hiperveza je komadi} teksta ili grafike koja, kada kliknete na nju,
odvodi korisnika do Web stranice, datoteke na va{em tvrdom disku ili
do datoteke na lokalnoj mre`i. Tako|er, mo`ete dodati hipervezu
nekom drugom radnom listu u radnoj knjizi ako `elite. Za dodavanje
hiperveze slijedite ove korake:
1. Ozna~ite tekst ili grafiku koju `elite koristiti za vezu.
2. Kliknite gumb Insert Hyperlink na traci s alatima Standard.
3. Ako vas upita, svakako spremite radnu knjigu. Pojavljuje se okvir
za dijalog Insert Hyperlink, kao {to je prikazano na slici 27.6.
4. U~inite jedno od ponu|enog:
To link to a file or Web page Unesite adresu Web stranice
ili datoteke do koje veza treba voditi u okvir teksta Type the
file or Web page name ili kliknite gumb File or Web Page
kako biste ih ozna~ili unutar okvira za dijalog. Tako|er
mo`ete kliknuti Recent Files ili Browsed Pages kako biste ih
ozna~ili na popisu. Ako `elite kliknuti na knji{ku oznaku
unutar Web stranice, najprije ozna~ite stranicu, zatim kliknite gumb Bookmark, te ozna~ite knji{ku oznaku koju `elite
koristiti.
SPREMANJE
I OBJAVLJIVANJE RADNIH KNJIGA NA INTERNETU
To link to a location within the workbook Kliknite gumb
Place in This Document na traci Places. Zatim unesite
adresu }elije u okvir teksta Type the cell reference ili je
ozna~ite na popisu Or select a place in this document.
To create a link to a new workbook Kliknite gumb
Create New Document na traci Places. Zatim upi{ite naziv
dokumenta u okvir teksta Name of new document. Za spremanje radne knjige u direktorij razli~it od ponu|enog, kliknite gumb Browse i ozna~ite direktorij koji `elite koristiti.
To create a link to an email address (kada kliknete na
vezu otvorit }e se program za e-po{tu, prikazati prozor s
porukom i automatski dodati adresu poruci e-po{te) kliknite gumb E-Mail Address na traci Places. Zatim upi{ite adresu e-po{te koju `elite u okvir teksta E-mail address ili
ozna~ite jednu na popisu Recently used email addresses.
Ako `elite unijeti predmet poruke, upi{ite ga u okvir teksta
Subject.
Odaberite `eljenu
vrstu veze.
Ovaj tekst se prikazuje u radnom listu.
Kliknite ovdje kako biste
dodali zaslonski opis vezi.
Izaberite neke druge opcije.
SLIKA 27.6
Umetnite hipervezu u radnu knjigu.
171
172
27. VJE@BA
5. Za prikaz ScreenTipa kada je pokaziva~ mi{a postavljen iznad
hiperveze, kliknite ScreenTip i unesite opis koji `elite prikazati.
Kliknite OK.
6. Kliknite OK. Tekst u }eliji koju ste ozna~ili postaje plavi i
podvu~en.
Kada pomi~ete pokaziva~ mi{a preko veze, on se mijenja u oblik ruke.
Odmah uz ruku, mo`ete vidjeti adresu veze. Kliknite vezu i sko~it }ete
na pripadaju}i radni list, Web stranicu, datoteku ili program e-po{te.
Tekst veze mijenja se u crvenu kako bi pokazao kako ste ovu vezu ve}
koristili.
Ako trebate kasnije mijenjati tekst veze ili izmijeniti stavku na koju pokazuje veza, kliknite desnom tipkom mi{a vezu i na izborniku pre~ica
ozna~ite Hyperlink. Zatim ozna~ite Edit Hyperlink. Pojavljuje se okvir
za dijalog Edit Hyperlink. Na~inite izmjene i kliknite OK. Za brisanje
veze, kliknite desnom tipkom mi{a, ozna~ite Hyperlink, zatim na
izborniku pre~ica ozna~ite Remove Link.
U ovoj vje`bi nau~ili ste kako spremiti datoteke radne knjige na FTP
lokaciju, kako objaviti podatke radne knjige i vezati ih hipervezama. U
sljede}oj vje`bi nau~it }ete kako radni list pretvoriti u bazu podataka.
28. vje`ba
RAD
S BAZAMA
PODATAKA
U ovoj vje`bi nau~it }ete neke osnove o bazama podataka, te kako
stvoriti svoju bazu.
OSNOVE
BAZA PODATAKA
Baza podataka je alat koji se koristi za pohranu, organiziranje i pretra`ivanje podataka. Na primjer, ako `elite spremiti imena i adrese svih
ljudi kojima `elite poslati razglednicu s mora, mo`ete stvoriti bazu podataka i zatim spremiti sljede}e informacije za svaku osobu: ime, prezime, ku}ni broj i sli~no. Svaki djeli} informacije unosi se u posebno
}eliju (}eliju) na popisu. Sva }elija jedne osobe na popisu ~ine zapis.
U Excelu, }elija je polje, a redak unosa u }eliju ~ini zapis. Oznake stupaca u popisu nazivaju se imena polja. Slika 28.1 prikazuje bazu podataka i njezine sastavne dijelove.
Baza podataka ili popis podataka? Excel
ima pojednostavljene operacije s podacima, budu}i da bazu podataka smatra jednostavnim popisom podataka. Informacije unosite u bazu podataka kao kada biste unosili podatke u radni
list. Kada ozna~ite naredbu na izborniku Data,
Excel prepoznaje popis kao bazu podataka.
174
28. VJE@BA
Oznake stupaca postaju imena }elija.
Svaki stupac predstavlja zapis.
SLIKA 28.1
Svaka }elija je polje.
Dijelovi baze podataka.
Kako biste mogli prionuti unosu informacija u bazu podataka najprije
morate upoznati sljede}a pravila:
l
Fild Names U prvi redak baze podataka morate unijeti imena
polja. Na primjer, mogli biste upisati Ime za stupac u koji }ete
unositi imena, zatim biste mogli upisati Prezime u stupac koji
}e sadr`avati prezimena. Ne preska~ite redak izme|u retka s
imenima polja i prvog zapisa.
Records Svaki zapis mora biti u zasebnom retku, ali ne smije
postojati niti jedan prazan redak izme|u njih.
Same Type ]elije u danom stupcu moraju sadr`avati informacije iste vrste. Na primjer, ako imate stupac s po{tanskim brojevima, sve }elije ovog stupca moraju sadr`avati po{tanski broj, a ne
podatke nekog drugog tipa. ]eliju mo`ete ostaviti praznu ako
se odre|eni stupac ne dodjeljuje zapisu.
RAD
S BAZAMA PODATAKA
Calculation Mo`ete stvarati prora~unska polja koja koriste
informacije iz nekog drugog polja, ali istog zapisa, kako biste
dobili rezultat. Na primjer, ako imate stupac naziva Cijena
proizvoda, mo`ete koristiti formulu za stvaranje vrijednosti u
stupcu zvanom Popust. (Kako biste to u~inili unesite formulu
kao {to je obja{njeno u 18. vje`bi.)
Brojanje zapisa Mogli biste dodati stupac koji
pobrojava zapise. Broj zapisa je jedina stvar vezana uz zapise koja se ne}e ponavljati u ostalim zapisima, a njegova jedinstvenost mo`e postati vrlo
korisno svojstvo u pretra`ivanju slo`enih baza podataka. Tako|er, ako su zapisi nepravilno poslo`eni, mo`ete koristiti stupce s rednim brojevima kako biste zapise vratili u po~etni poredak.
PLANIRANJE
BAZE PODATAKA
Prije no {to stvorite svoju bazu podataka, morali biste sebi postaviti
sljede}a pitanja:
l
Koja su }elije koja odre|uju svaki pojedini zapis? Ako stvarate bazu podataka koja }e zamijeniti postoje}i oblik spremanja
podataka (adresar, obrasci s podacima i sli~no), iskoristite taj
oblik kako biste odredili koja }elija su vam potrebna.
Po kojoj vrsti podataka }ete sortirati bazu? Ako `elite sortirati bazu po prezimenu, svakako osigurajte da se prezime sprema u svoje posebno polje, i da se ne mije{a s imenom u istom
polju. Ako `elite sortirati podatke po gradu, telefonskom broju,
po{tanskom broju, svakako svako od njih spremite u zasebno
}eliju.
Koje vrste podataka }ete tra`iti? Ako `elite prona}i sve kontakte koji rade u odre|enom prodajnom podru~ju, obavezno
postavite naziv prodajnog podru~ja u zasebno }eliju, za svakog
djelatnika koji u njemu radi.
Koje se polje naj~e{}e koristi? Ovo polje biste morali postaviti
u prvi stupac.
175
176
28. VJE@BA
Koji je najdu`i unos u svakom stupcu? Ovu informaciju upotrijebite za postavljanje {irine stupca. (Ili mo`ete unijeti podatke, te zatim upotrijebiti Format, Column, AutoFit Selection,
kako bi Excel samostalno prilagodio {irinu stupaca.)
STVARANJE
BAZE PODATAKA
Za stvaranje baze podataka ne morate koristiti ni jednu posebnu naredbu. Sve {to trebate je uno{enje podataka u }elije, kao {to biste
unosili podatke u bilo koji drugi radni list. Nadalje, tijekom unosa
podatka, morate slijediti ove smjernice:
l
Nazive polja unosite u najgornji redak baze podataka.
Unesite prvi zapis odmah ispod retka s nazivima polja (redak s
oznakama stupaca.)
Upisujte podatke u svaku }eliju, unutar jednog retka kako
biste stvorili zapis. (polje mo`ete ostaviti praznim, ali biste kasnije mogli upasti u probleme tijekom sortiranja baze to~nije,
ako sortirate bazu po odre|enom polju.)
Ne ostavljajte ni jedan prazan redak izme|u naziva polja i
zapisa, ili izme|u pojedinih zapisa.
Ako `elite unijeti broj ulice u zasebnom polju (kao 14), zapo~nite upisivanje navodnikom kako bi Excel unos shvatio
kao tekst, a ne kao brojku. Nasuprot tome, primijetit }ete da
kad `elite unijeti, recimo, Bu`anova 7, ne morate upisivati
navodnike, budu}i da upis zapo~inje tekstom.
Zapise zadr`ite na jednom radnom listu. Ne mo`ete imati
bazu podatka koja se {iri na vi{e radnih listova.
Ne{to ste zaboravili? Za dodavanje zapisa
bazi podataka, ili dodajte redak iznad posljednjeg
zapisa (pogledajte 13. vje`bu Umetanje i uklanjanje }elija, redaka i stupaca) ili ozna~ite naredbu Data, Form i unesite dodatne zapise koriste}i
obrazac za podatke.
RAD
S BAZAMA PODATAKA
KORI[TENJE FORMI PODATKA ZA DODAVANJE, URE\IVANJE ILI BRISANJE ZAPISA
Forme podataka su kao registri: postoji samo jedan obrazac za svaki
podatak u bazi, vidljivo na slici 28.2. Mo`da }e vam biti lak{e prolaziti
od podatka do podatka koriste}i ove obrasce kartice i ure|ivati ih,
nego to isto ~initi unutar radnog lista. Za ure|ivanje baze podatka kori{tenjem obrasca podatka, u~inite sljede}e korake:
1. Otvorite izbornik Data i ozna~ite Form. Vidjet }ete formu podataka koji sadr`i prvi zapis baze podatka (slika 28.2.)
Ako je potrebno, na~inite
izmjene podataka.
Broj ovog zapisa.
Kliknite za
brisanje ovog
zapisa.
Kliknite kako
biste se kretali od zapisa
do zapisa.
SLIKA 28.2
Forma za unos podataka.
2. Broj aktivnog zapisa pojavljuje se u gornjem desnom kutu obrasca. Za dolaz do zapisa koji `elite urediti mo`ete koristiti kliznu
traku, pritiskati kursorske tipke ili klikati Find Prev i Find Next.
3. Za ure|ivanje jednog unosa u zapisu, kliknite na okvir teksta koji
sadr`i taj unos i promijenite ga.
4. Za brisanje aktivnog zapisa, kliknite Delete.
5. Ponavljajte korake od 2 4 kako biste promijenili onoliko zapisa
koliko je potrebno.
6. Kliknite gumb Close kada dovr{ite kori{tenje forme.
177
178
28. VJE@BA
Vraaati se! Podatke mo`ete vratiti kakvi su bili
prije promjene (pod uvjetom da niste pre{li na
drugi slog). Da biste to u~inili, kliknite gumb
Restore. Nakon {to odete do nekog drugog
zapisa, mo`ete jednostavno ponovno upisati
podatke.
Tako|er, mo`ete koristiti forme za dodavanje zapisa bazi podataka,
kao {to je ovdje opisano:
1. Otvorite izbornik Data i izaberite Form kako biste otvorili formu.
2. Kliknite gumb New.
3. Upi{ite podatke u svaki od okvira teksta.
4. Ponavljajte korake od 2 do 3 kako biste unijeli dodatne zapise.
5. Kada dovr{ite unos zapisa, kliknite Close.
Automatski unos Upotrijebite Template Wizard za stvaranje predlo{ka radnog lista u koji }ete unositi neke podatke koje biste kasnije trebali
spremiti u bazu podataka. Na primjer, mogli biste
stvoriti radni list prodaje i povezati ga s bazom
podataka kupaca, kako biste mogli spremiti informacije o stavkama koje je svaki pojedini kupac
naru~io. Samo otvorite izbornik Data i ozna~ite
Template Wizard. (Ako ne vidite ovu naredbu,
morat }ete instalirati dodatak Template Wizard.)
Template Wizard vas vodi, korak po korak, od vezanih }elija u predlo{ku do }elija u bazi podatka.
U ovoj vje`bi nau~ili ste ne{to o osnovama baza podataka, te kako
stvoriti bazu podatka. U sljede}oj vje`bi nau~it }ete kako sortirati
bazu, te prona}i pojedine zapise.
29. vje`ba
PRONALA@ENJE
I SORTIRANJE
PODATAKA U
BAZI PODATAKA
U ovoj vje`bi nau~it }ete kako sortirati bazu podataka, te kako
prona}i pojedini zapis.
PRONALA@ENJE
PODATKA
POMO]U FORME
Za pronala`enje zapisa u bazi podataka, koristi se Criteria Form u kojem ka`ete Excelu odre|ene informacije ili raspone informacija koje
`elite prona}i uvjete. Mo`ete tra`iti ne{to posebno, kao {to je osoba
s prezimenom Brown ili mo`ete tra`iti uvjet koji se mora provjeriti,
kao {to je pronala`enje svih zapisa koji sadr`e ukupnu prodaju manju
od
1 000 kn.
Tablica 29.1 prikazuje operatore koje mo`ete koristiti za usporedbe.
TABLICA 29.1
OPERATOR
EXCELOVI
OPERATORI ZA USPOREDBE
OBJA{NJENJE
Jednak s
>
Ve}i od
<
Manji od
Ve}i ili jednak
Manji ili jednak
Razli~it
Na primjer, ako ste `eljeli tra`iti zapise koji sadr`e ukupnu prodaju
ve}u od 1 000 kn, unijeli biste >1000 u }eliju Prodaja na formi uvjeta.
180
29. VJE@BA
Kada odre|ujete uvjete, mo`ete, koristiti i sljede}e zamjenske znakove
(znakove kori{tene za predstavljanje informacija koje ne znate ili informacija koje imaju puno zajedni~kih zapisa):
?
Predstavlja jedan znak
Predstavlja vi{e znakova
Na primjer, u polju Prezime mo`ete upisati M* kako biste prona{li sve
one kojima prezime zapo~inje slovom M. Za pronala`enje svih onih
~iji odjel sadr`i tri znaka od kojih su posljednja dva 10, mogli biste
upisati ?10.
Za pronala`enjne pojedinih zapisa u bazi:
1. Otvorite izbornik Data i ozna~ite Form. Pojavit }e se okvir za
dijalog Data Form.
2. Kliknite gumb Criteria, pojavit }e se Criteria Form, vidljiv na slici
29.1.
SLIKA 29.1
Zadavanje uvjeta pretra`ivanja.
3. Upi{ite uvjete koje `elite koristiti za pripadaju}e }eliju. Upotrijebite samo ona }elija koja `elite pretra`iti. Na primjer, ako `elite
prona}i sve Teksa{ane ~ije posljednje ime zapo~inje s B, upi{ite
TX u }eliju State, upi{ite B* u }eliju Last Name, a ostalja }elija
ostavite prazna.
4. Ozna~ite Find Next ili Find Prev kako biste pregledali popis
zapisa koji zadovoljavaju uvjet.
5. Kada dovr{ite pregledavanje zapisa, kliknite Close.
PRONALA@ENJE
I SORTIRANJE PODATAKA U BAZI PODATKA
Molim samo prave podatke Podaci koje
pretra`ujete ne mogu biti iz prora~unskog polja.
Excel pronalazi samo stvarne (upisane) podatke.
SOTRIRANJE
PODATAKA U BAZI
Za sortiranje podatka u bazi, najprije odlu~ite po kojem }ete polju sortirati. Na primjer, baza podatka s adresama mogla bi se sortirati po
prezimenu ili gradu (ili po prezimenu, unutar grada, unutar dr`ave.)
Svako od ovih pretra`ivanja zahtijeva klju~.
Mo`ete koristiti do tri klju~a za sortiranje baze podatka. Prvi klju~ u
prethodnom primjeru bi bila dr`ava, drugi bi bio grad, a tre}i bi bio
prezime. Drugim rije~ima, svi zapisi bi se sortirali po dr`avi. Zatim,
unutar dr`ave, sortirali bi se po gradu. Naposljetku, unutar grada, imena }e se sortirati po abecednom redu prezimena. Bazu mo`ete sortirati uzlazno ili silazno.
Poredak sortiranja Uzlazno sortiranje (ascending) sortira podatke od po~etka do kraja, na primjer, od A do Z ili od 1 do 100. (Zapisi s praznim
}elijum sortiranja pojavit }e se ispred svih ostalih
zapisa.) Silazno sortiranje (descending) sortira zapise u suprotnom smjeru, od Z do A ili od 100 do 1.
Za zapisom Kada ozna~ite raspon baze koji
`elite sortirati, svakako uklju~ite sve zapise, ali nikako ne biste smjeli uklju~iti oznake stupaca (nazivi }elija.) Ako slu~ajno ozna~ite oznake stupaca,
obavezno ozna~ite opciju Header row (slika 29.2)
ili }e se ona sortirati zajedno s ostalim redcima i
ne}e ostati u vrhu va{e baze podatka.
181
182
29. VJE@BA
Slijedite ove korake kako biste sortirali bazu:
1. Ozna~ite podru~je koje }ete sortirati. Za sortiranje cjelokupnog
popisa podataka, samo mo`ete kliknuti bilo koju }eliju na
popisu.
2. Otvorite izbornik Data i izaberite Sort. Pojavit }e se okvir za dijalog Sort, prikazan na slici 29.2.
Zadajte najvi{e tri uvjeta sortiranja.
Izaberite sadr`i li
va{ popis oznake
stupaca.
SLIKA 29.2 Zadavanje uvjeta sortiranja.
3. Upotrijebite padaju}i popis Sort by za ozna~avanje prvog polja
po kojem `elite sortirati i kliknite Ascending ili Descending kako
biste odredili poredak sortiranja.
4. Za sortiranje po jednom ili dva dodatna polja, ozna~ite polje u
prvom i drugom padaju}em popisu Then by, te izaberite gumb
poretka sortiranja za svaki od njih. Za uklanjanje uvjeta sortiranja koje smo prethodno postavili, otvorite okvir s popisom i
ozna~ite (none.)
5. Kliknite OK ili pritisnite Enter.
Poni{tavanje sortiranja Ako se postupak
sortiranja nije zbio onako kako je predvi|eno,
mo`ete poni{titi sortiranje klikanjem na Undo. Za
puno sigurnije sortiranje, mogli biste razmisliti o
spremanju kopije baze podataka pod drugim
imenom, prije sortiranja. U tom slu~aju, ako bilo
{to krene po zlu, mo`ete otvoriti svoju izvornu
bazu podataka.
PRONALA@ENJE
I SORTIRANJE PODATAKA U BAZI PODATKA
Za brzo sortiranje baze po jednom polju samo kliknite polje u tom
stupcu i kliknite gumb Sort Ascending ili Sort Descending na traci s
alatima Standard.
SU@AVANJE
POPISA
AUTOFILTEROM
AutoFilter vam omogu}uje jednostavno prikazivanje samo odre|ene
grupe zapisa va{e baze. Na primjer, mo`ete prikazati zapise samo za
one ljude koji `ive u Bostonu. Evo kako }ete koristiti AutoFilter:
1. Kliknite bilo koju }eliju baze podataka.
2. Otvorite izbornik Data, ozna~ite Filter, te zatim ozna~ite
AutoFilter. Excel }e prikazati gumbe padaju}ih popisa unutar
svake }elilje zaglavlja.
3. Kliknite padaju}u strelicu polja po kojem `elite filtrirati popis.
Na primjer, ako `elite prikazati zapise ljudi koji `ive u Bostonu,
kliknite padaju}u strelicu }elije City. Pojavit }e se padaju}i popis,
kao na slici 29.3. Ovaj popis prikazuje sve unose u stupac.
4. Ozna~ite unos koji }ete koristiti za su`avanje popisa. Kursorske
tipke mo`ete koristiti za kretanje po popisu ili mo`ete upisati
prvi znak naziva unosa kako biste brzo do{li do njega. Pritisnite
Enter ili kliknite na unos. Na primjer, ako izaberete Boston,
Excel }e filtrirati popis tako da se pojave samo zapisi ljudi koji
`ive u Bostonu.
Poni{tavanje popisa Za povratak na cjelokupni popis, padaju}i popis koji ste ranije otvorili (ozna~en je plavom strelicom) i izaberite (All).
Mo`ete ukloniti padaju}u strelicu AutoFilter
ozna~avaju}i Data, Filter, AutoFilter.
183
184
29. VJE@BA
Otvorite popis i ozna~ite vrstu zapisa koju `elite prikazati.
SLIKA 29.3
AutoFilter omogu}uje su`avanje popisa.
Opcija Custom na padaju}em popisu AutoFilter omogu}uje vam dodavanje dva uvjeta unutar aktivnog stupca ili kori{tenje operatora za
usporedbu And i Or. Za kori{tenje opcija Custom, kliknite gumb padaju}eg popisa }elija koje `elite filtrirati i ozna~ite Custom. Excel }e prikazati okvir za dijalog Custom AutoFilter. Unesite svoje postavke i kliknite OK kako biste filtrirali podatke.
Opcija Top 10 omogu}uje vam prikaz svih redaka koji sadr`e najvi{u ili
najni`u (najbolju ili najgoru) stavku na popisu. Na primjer, mogli biste
ozna~iti 10 najja~ih postotaka (kao {to je 10 najve}ih postotaka prodaje) ili biste mogli ozna~iti 10 najve}ih vrijednosti na popisu prodaje
(kao {to je 10 prometa prodaje.) Izaberite opciju Top 10 na
padaju}em popisu AutoFilter, unesite postavke u okvir za dijalog Top
10 AutoFilter i kliknite OK kako biste filtrirali podatke.
Opcija Blank omogu}uje vam prikazivanje svih redaka koji ne sadr`e
podatke u odre|enim stupcima. Opcija NonBlank radi upravo suprotno, prikazuje samo one retke koji sadr`e podatke u ozna~enom
stupcu.
PRONALA@ENJE
I SORTIRANJE PODATAKA U BAZI PODATKA
Gle ovo! S Lookup Wizardom mo`ete prona}i
djeli} informacije tra`e}i ne{to drugo. Na primjer,
ako imate bazu podataka prodaje, mogli biste
prona}i ime prodava~a koji je prodao odre|enu
stavku. Za kori{tenje Lookup Wizarda otvorite
izbornik Tools, ozna~ite Wizard i ozna~ite Lookup.
(Ako ne vidite ovu naredbu, morat }ete instalirati
dodatak Lookup Wizard.)
U ovoj vje`bi nau~ili ste pronalaziti pojedine zapise, te filtrirati i sortirati bazu podataka. U sljede}oj vje`bi nau~it }ete kako dodati grafiku i
ostale objekte radnom listu.
185
30. vje`ba
DODAVANJE GRAFIKA I OSTALIH
OBJEKATA
RADNOM LISTU
U ovoj vje`bi nau~it }ete kako dodavati grafi~ke objekte radnom
listu.
RAD
S GRAFI^KIM OBJEKTIMA
Excel dolazi s nekoliko alata koji vam omogu}uju dodavanje grafi~kih
objekata radnom listu i dijagramima. Mo`ete dodavati grafi~ke objekte
stvorene u nekom drugom programu, mo`ete koristiti crte`ne isje~ke
(ve} gotovi crte`i koji dolaze s Excelom i ostalim programima) ili mo`ete nacrtati svoje grafi~ke objekte koriste}i traku s alatima Drawing.
Grafi~ki objekti
Grafi~ki objekt je sve ono
{to nisu podaci, a nalazi se u radnom listu. Grafi~ki objekti uklju~uju likove koje mo`ete nacrtati
(kao elipse ili pravokutnici), okvire s tekstom,
dijagrame i sli~ice.
UMETANJE
SLI^ICA
(CLIPART)
Excel dolazi s lijepom kolekcijom sli~ica koje mo`ete koristiti kako
biste unaprijedili svoje radne listove. Za umetanje slike, slijedite ove
korake:
DODAVANJE
GRAFIKA I OSTALIH OBJEKATA RADNOM LISTU
Ho}emo jo{! Ako nadogra|ujete prethodnu
ina~icu Excela, zasigurno }e vam se svidjeti kada
doznate kako Gallery sadr`i vi{e slika nego ikad,
a jo{ ih je jednostavnije koristiti.
1. Ozna~ite }eliju u koju }ete smjestiti gornji desni kut slike.
2. Otvorite izbornik Insert, izaberite Picture, te izaberite Clip Art.
Pojavit }e se okvir za dijalog Insert Clip Art, kao na slici 30.1.
3. Ako je potrebno, kliknite karticu Pictures. Zatim ozna~ite kategoriju izme|u ve} popisanih. Na primjer, kliknite Business.
Kliknite ovdje za povratak
na prethodnu stranicu.
Kliknite sliku kako
biste je ozna~ili.
SLIKA 30.1
Prona|ite sli~ne isje~ke.
Umetnite
isje~ak.
Pregledajte
isje~ak.
Dodajte
isje~ak u
kategoriju
Favorites ili u
neku drugu.
Mo`ete umetnuti sliku ili isje~ak crte`a (ClipArt).
187
188
30. VJE@BA
4. Kliknite neku sliku kako biste je ozna~ili. Pojavit }e se izbornik
pre~ica kao {to mo`ete vidjeti na slici 30.1.
Prona|i tu sliku! Za brzo pronala`enje isje~ka, upi{ite nekoliko klju~nih rije~i u okvir teksta
Search for clips. Na primjer, mo`ete upisati win
za pronala`enje slike koja je vezana uz pobjedu.
5. Ozna~ite jednu opciju na izborniku pre~ica:
Insert clip Ova opcija ume}e isje~ak crte`a u radni list.
Preview clip Izaberite ovu opciju za prikaz slike u malom prozoru, malo ve}e nego {to je prikazana u okviru za dijalog.
Add clip to Favorites or other category Kliknite ovdje i ozna~ite kategoriju u koju `elite kopirati ovu sliku. Na ovaj na~in mo`ete organizirati Clip Art Gallery na svoj na~in.
Find similar clips Ova opcija pretra`uje Gallery kako bi prona{la slike koje su sli~ne onoj koju ste vi ozna~ili, zasnovano na
klju~nim rije~ima koje ste koristili za njezin opis.
Sliku mo`ete premje{tati povla~enjem. Za promjenu veli~ine slike, najprije kliknite na nju kako biste je ozna~ili te zatim povucite jednu od
njezinih hvataljki (kvadrati}i koji se pojavljuju oko slika kada je ozna~ite.) Povucite kutnu hvataljku kako biste promijenili i visinu i {irinu
proporcionalno. Povucite postrani~nu hvataljku kako biste promijenili
samo {irinu ili gornju i donju hvataljku za promjenu samo visine.
DODAVANJE VLASTITIH CRTE@NIH
ISJE^AKA , VIDEO ZAPISA I ZVU^NIH
ZAPISA GALERIJI
Excel vam omogu}uje organiziranje crte`nih isje~aka, zvu~nih zapisa i
video zapisa u Clip Gallery. Jednom kada uvezete datoteku u Gallery,
DODAVANJE
GRAFIKA I OSTALIH OBJEKATA RADNOM LISTU
mo`ete je umetati u bilo koji dokument Microsoft Officea, uklju~uju}i
i u Excelovu radnu knjigu, Wordov dokument ili PowerPointovu prezentaciju. Slijedite ove korake za uvoz datoteke u Gallery:
1. Otvorite izbornik Insert, ozna~ite Picture, te ozna~ite Clip Art.
2. Kliknite karticu one vrste datoteke koju `elite uvesti. Na primjer,
za uvoz video zapisa kliknite karticu Motion Clips.
3. Kliknite Import Clips. Pojavit }e se okvir za dijalog Add clip to
Clip Gallery.
4. Prije|ite do mape koja sadr`i datoteku koju `elite uvesti i
ozna~ite datoteku s popisa.
5. Ozna~ite opciju:
Copy into Clip Gallery Kopira datoteku u mapu Clip Gallery.
Move into Clip Gallery Premje{ta datoteku u mapu Clip
Gallery.
Let Clip Gallery find this clip in its current folder or
volume Popisuje datoteke bez kopiranja ili premje{tanja.
6. Kliknite Import. Pojavit }e se okvir za dijalog Clip Properties, kao
na slici 30.2.
SLIKA 30.2
Uvoz slike u Clip Gallery.
189
190
30. VJE@BA
7. Upi{ite u okvir teksta opis sllike.
8. Kliknite karticu Categories i ozna~ite kategoriju i kategorije u
kojima }e se slika pojaviti.
Ne nalazim pripadaju}u kategoriju? Mo`ete
stvoriti i svoju kategoriju ako `elite, i to klikanjem
na New Category, unose}i ime i kliknuv{i OK.
9. Kliknite karticu Keywords. Za dodavanje klju~ne rije~i za opis
slike, kliknite New Keyword. Zatim upi{ite klju~nu rije~ koju
`elite dodati i kliknite OK. Na primjer, mo`ete dodati klju~ne
rije~i kao happy, people i wining.
10. Kliknite OK i slika je dodana u Gallery.
Za umetanje slike u radni list, slijedite neke osnovne korake koje ste
na~inili pri umetanju crte`nog isje~ka: otvorite izbornik Insert, ozna~ite Picture, te ozna~ite Clip Art. Kliknite jaha~ za vrstu slike koju }ete
umetnuti, te kliknite kategoriju kojoj pripada. Ozna~ite sliku koju
`elite i kliknite Insert clip kako biste je uvezli u radni list.
CRTANJE
VLASTITIH SLIKA
Radnom listu ili dijagramu mo`ete dodati strelice, okvire s tekstom i
ostale objekte koriste}i traku s alatima Drawing. Tablica 30.1 popisuje
alate dostupne na ovoj traci.
Novo za vas Ako ste koristili traku s alatima
Drawing u prethodnoj ina~ici Excela, ne}ete se
posebno iznenaditi kako radi. Dapa~e, primijetit
}ete kako }e vam dodavanje gumba Insert Clip
Art omogu}iti umetanje slika brzo i jednostavno.
DODAVANJE
TABLICA 30.1
ALAT
ALATI
GRAFIKA I OSTALIH OBJEKATA RADNOM LISTU
NA TRACI S ALATIMA
NAZIV
DRAWING
OPIS
Draw
Sadr`i naredbe za grupiranje, rotiranje
i poravnavanje objekata.
Select object
Omogu}uje vam ozna~avanje objekata.
Free Rotate
Rotira objekt.
AutoShapes
Nudi alate kojima mo`ete na~initi
puno oblika, kao {to su strelice,
zvijezde i obla~i}i.
Line
Crta zakrivljenu ili ravnu liniju.
Arrow
Crta strelicu.
Rectangle
Crta pravokutnik.
Oval
Crta krug ili elipsu.
Text Box
Dodaje tekst (u pokretnom okviru)
radnom listu ili dijagramu.
Insert WordArt
Dodaje oblikovani tekst.
Insert Clip Art
Dodaje crte`ne isje~ke radnom listu.
Fill Color
Mijenja boju ozna~enom objektu.
Line Color
Mijenja boju obrisne linije objekta.
Font Color
Mijenja boju teksta.
Line Style
Mijenja stil linijskog objekta.
nastavlja se
191
192
30. VJE@BA
TABLICA 30.1
ALAT
NASTAVAK
NAZIV
OPIS
Dash Style
Mijenja osnovni iscrtani oblik.
Arrow Style
Mijenja stil strelica.
Shadow
Dodaje sjenu objektu.
3D
^ini da se neki objekt pojavi u 3d
obliku.
Za kori{tenje bilo kojeg alata na traci s alatima Drawing, kliknite
gumb, zatim kliknite i povucite unutar radnog lista kako biste stvorili
oblik. Na primjer, za stvaranje okvira teksta kliknite gumb Text Box.
Zatim kliknite radni list ili dijagram gdje `elite smjestiti gornji lijevi
kut okvira teksta i povucite prema dolje i udesno kako biste stvorili
okvir teksta. Upi{ite svoju poruku u okvir, te zatim kliknite unutar
radnog lista kako biste ozna~ili okvir teksta.
Kada kliknete na nacrtani objekt, pojavljuju se hvataljke okru`uju}i ga
kako bi se vidjelo da je ozna~en. Jednom kad je ozna~en, mo`ete mu
mijenjati veli~inu povla~e}i jednu od hvataljki prema van (kako bi bio
ve}i) ili prema unutra (kako bi bio manji.) Mo`ete premje{tati neki
objekt povla~enjem.
Grupiranje Excel vam dopu{ta grupiranje
objekata tako da ih mo`ete premje{tati, mijenjati
im veli~inu i formatirati ih kao jedan objekt. Pritisnite i zadr`ite tipku Shift i kliknite svaki objekt
koji `elite grupirati. Zatim kliknite gumb Draw i
ozna~ite Group.
U ovoj vje`bi nau~ili ste kako dodavati grafi~ke i ostale objekte radnom listu ili dijagramu. Tako|er, nau~ili ste kako koristiti Excelov alat
za crtanje kako biste pobolj{ali radne listove i dijagrame.
You might also like
- Seminarski Rad - Meni View U Excelu I FunkcijeDocument11 pagesSeminarski Rad - Meni View U Excelu I FunkcijeElvedin MurtićNo ratings yet
- Excel PrirucnikDocument194 pagesExcel PrirucnikPetar UrsićNo ratings yet
- Pivot Tabele U ExceluDocument19 pagesPivot Tabele U ExceluAlma HandžićNo ratings yet
- Metodika Nastave InformatikeDocument22 pagesMetodika Nastave InformatikeDusicaNo ratings yet
- Excel KnjigaDocument922 pagesExcel KnjigaSlavica OtovicNo ratings yet
- Microsoft ExcelDocument31 pagesMicrosoft Excelamky1No ratings yet
- Excel TutorijalDocument82 pagesExcel TutorijalbelegiskiNo ratings yet
- Excel SkriptaDocument28 pagesExcel SkriptaEdoo SaitiNo ratings yet
- Microsoft Office Excel - 1, 2 I 3 LekcijaDocument62 pagesMicrosoft Office Excel - 1, 2 I 3 LekcijavanjatodoNo ratings yet
- ExcelDocument33 pagesExcelStephanie AdkinsNo ratings yet
- MS Excel 2007Document62 pagesMS Excel 2007jasnozaNo ratings yet
- 15 - Rukovanje Radnim ListovimaDocument5 pages15 - Rukovanje Radnim ListovimaPlvs VltraNo ratings yet
- Excel 2007 Prezentacija 1 Osnovno o ExceluDocument25 pagesExcel 2007 Prezentacija 1 Osnovno o ExceluMahirSkopljakNo ratings yet
- Microsoft Word - Osnove 2Document33 pagesMicrosoft Word - Osnove 2Nevena DelibasicNo ratings yet
- Opis Aplikacije MS Office Excel - SeminarskiDocument2 pagesOpis Aplikacije MS Office Excel - SeminarskiMarko VeljkovicNo ratings yet
- Izgled Radnog Prozora Microsoft ExcelDocument14 pagesIzgled Radnog Prozora Microsoft ExcelMerimaKupusijaNo ratings yet
- Tabelarni ProracuniDocument23 pagesTabelarni Proracunibane112No ratings yet
- Skripta Word 26Document90 pagesSkripta Word 26Irma KetchupNo ratings yet
- 01 InDesign CS3 SajtDocument16 pages01 InDesign CS3 SajtAmir HudutiNo ratings yet
- Petra Grbavac Seminar ExcelDocument11 pagesPetra Grbavac Seminar ExcelspuzevicpiaNo ratings yet
- Korak Po Korak U Excel20131 PDFDocument115 pagesKorak Po Korak U Excel20131 PDFDejan B. DabovicNo ratings yet
- Excel 2007 - Prirucnik Za Vjezbe 2010 11Document17 pagesExcel 2007 - Prirucnik Za Vjezbe 2010 11Masinac MasinacNo ratings yet
- Tabele U Wordu I ExceluDocument17 pagesTabele U Wordu I ExceluDejanin Kutak DejanaDragana ŠajinNo ratings yet
- Osnove ExcelaDocument50 pagesOsnove ExcelaSvetlana Ceca ČekoNo ratings yet
- Rad Sa Formulama U Microsoft Excel-UDocument8 pagesRad Sa Formulama U Microsoft Excel-UMuharem HoriicNo ratings yet
- Ms Word Obrada TekstaDocument15 pagesMs Word Obrada TekstaMersihaNo ratings yet
- Informatika SeminarskiDocument12 pagesInformatika SeminarskiDjeny_tr100% (2)
- Excel - PriručnikDocument73 pagesExcel - PriručnikIvana prpićNo ratings yet
- Microsoft Excel 2010Document62 pagesMicrosoft Excel 2010LadyDiedNo ratings yet
- Programi Za Rad Sa Bazama PodatakaDocument8 pagesProgrami Za Rad Sa Bazama PodatakafixitkalesijaNo ratings yet
- Test 10razred 70pitanjaDocument11 pagesTest 10razred 70pitanjaEdoo SaitiNo ratings yet
- Excel 2019 - 1. DioDocument45 pagesExcel 2019 - 1. DioVelimir PosavecNo ratings yet
- MS Outlook 2010 PrezentacijaDocument10 pagesMS Outlook 2010 PrezentacijaDamir NišićNo ratings yet
- Data TDocument6 pagesData TokakoNo ratings yet
- MS Excel PROJEKTIDocument17 pagesMS Excel PROJEKTIEmir KalkanNo ratings yet
- Vjezba 1Document13 pagesVjezba 1novegen79No ratings yet
- Electronics WorkbenchDocument29 pagesElectronics Workbenchedin_tz_92No ratings yet
- Excel 2007 - PrirucnikDocument17 pagesExcel 2007 - PrirucnikMilos Jovic100% (1)
- Word I Excel TrikoviDocument10 pagesWord I Excel TrikoviAdiKalemNo ratings yet
- Tabelarni Proracuni (Skripta) PDFDocument32 pagesTabelarni Proracuni (Skripta) PDFmmihojevic94No ratings yet
- Vidi 124 - Excel PDFDocument2 pagesVidi 124 - Excel PDFmonika_boskovic_1No ratings yet
- Izrada Grafikona I Njihova PrimjenaDocument19 pagesIzrada Grafikona I Njihova PrimjenaMehdija Adrović100% (1)
- Proračunske TabliceDocument2 pagesProračunske TabliceLeona VukelićNo ratings yet
- MS Excel 2000 Croatian HelpDocument404 pagesMS Excel 2000 Croatian HelpScorpio MCNo ratings yet
- ExcelDocument2 pagesExcelMehaNo ratings yet
- 06 - Spremanje, Zatvaranje I Otvaranje Baze PodatakaDocument9 pages06 - Spremanje, Zatvaranje I Otvaranje Baze PodatakaPlvs VltraNo ratings yet