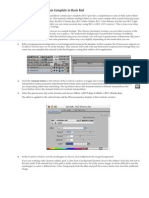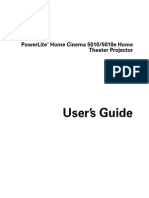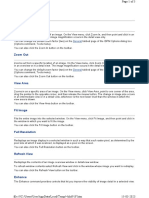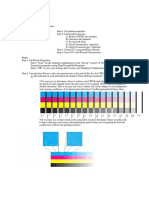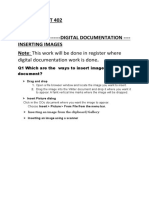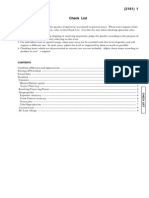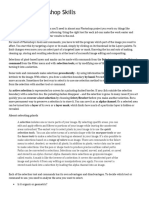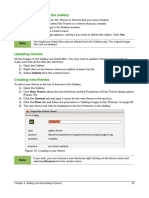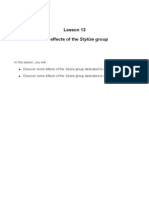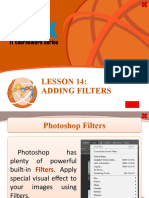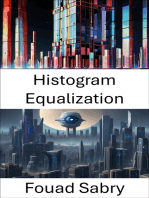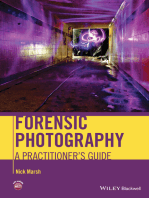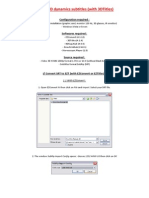Professional Documents
Culture Documents
BCC Blur Filter: Opaque Source Checkbox
BCC Blur Filter: Opaque Source Checkbox
Uploaded by
ekc_1971Original Description:
Original Title
Copyright
Available Formats
Share this document
Did you find this document useful?
Is this content inappropriate?
Report this DocumentCopyright:
Available Formats
BCC Blur Filter: Opaque Source Checkbox
BCC Blur Filter: Opaque Source Checkbox
Uploaded by
ekc_1971Copyright:
Available Formats
BCC Blur Filter
Blur emulates the look of shooting in soft focus or with lens diffusion. This lter allows you
to blur the horizontal and vertical components of the image independently.
If the source image is opaque, selecting the Opaque Source checkbox can speed rendering
and preview times. If your source is partially transparent, deselect this option for best
results.
Horizontal Blur and Vertical Blur control the amount of blur in each direction. Increasing
these values increases the amount of blur that is applied to the image. If Lock Blur is
checked, Horizontal Blur sets the blur amount in both directions.
Source image
Horizontal Blur=60
Vertical Blur=60
The Avoid Clipping checkbox allows you to render outside the source image. Note that this
will cause the edges of an opaque image that is the full size of the project to become partly
transparent (just as some hosts such as After Effects built-in blurs do). If this is selected, the
lter always performs Better Alpha Blending.
Use the Channels menu to specify which channels to blur. You can blur all four channels
(RGBA), just the RGB channels, just the Alpha channel, or any combination of the Red,
Green, and Blue channels.
Red channel blurred
Green channel blurred
Blue channel blurred
Mix with Original blends the source and ltered images. Use this parameter to animate the
effect from the unltered to the ltered image without adjusting other settings, or to reduce
the effect of the lter by mixing it with the source image.
Interesting glow effects can be created by using the Matte Channel menu to blur pixels
based on their Lightness or Luma channel values.
Create a wipe between the source image and the blurred result by setting the Region
Type menu to Inside Rectangle, then animating the center point of the rectangle so that
one edge moves across the screen.
Ghost image effects can be created by choosing pixels from another image or text layer
using the Matte Layer menu. The blurred portion of the source image will take the
shape of this second image or text.
The Channels menu and the PixelChooser give this blur a great deal of additional
creative power and control. See Chapter 10, The PixelChooser in the User Guide
for more information.
PixelChooser Parameter Group
The PixelChooser is included in many Boris lters and provides several methods to
selectively lter an image.
For more information on the PixelChooser, see Chapter 10, The PixelChooser, or
open the help le for the standalone PixelChooser lter.
You might also like
- Kelvin Pimont - 20 Photography Photoshop FormulasDocument88 pagesKelvin Pimont - 20 Photography Photoshop FormulasAlberto Pavel Dueñas SalinasNo ratings yet
- Creative VisualisationDocument227 pagesCreative VisualisationPadme1187% (15)
- 3D XI PC Viewer User Manual: Trial VersionDocument13 pages3D XI PC Viewer User Manual: Trial VersionneoadminixNo ratings yet
- Adobe After Effects 5.0 Web Help (4876754)Document29 pagesAdobe After Effects 5.0 Web Help (4876754)ppatsNo ratings yet
- Adobe After Effects 5.0 Web Help (4876653)Document45 pagesAdobe After Effects 5.0 Web Help (4876653)ppatsNo ratings yet
- Unsharp Mask Blur FiltersDocument2 pagesUnsharp Mask Blur FiltersmartarocacreusNo ratings yet
- Boris Red Tutorial - Boris Red, Web ReferenceDocument3 pagesBoris Red Tutorial - Boris Red, Web ReferenceTimothy StockholmNo ratings yet
- A Workflow For The Digital DarkroomDocument4 pagesA Workflow For The Digital DarkroomJohn EvansNo ratings yet
- FiltersDocument3 pagesFiltersMahnoor AkhterNo ratings yet
- Adobe After Effects 5.0 Web Help (4876675)Document31 pagesAdobe After Effects 5.0 Web Help (4876675)ppatsNo ratings yet
- What's New in 9.3 PDFDocument50 pagesWhat's New in 9.3 PDFaqjabbar_pkNo ratings yet
- Multi SpectralDocument3 pagesMulti SpectralCris SosaNo ratings yet
- Adobe Go Design PacketDocument41 pagesAdobe Go Design PacketleviandmeriNo ratings yet
- Colorist Guide 281 320Document40 pagesColorist Guide 281 320MichaelAndriatsantatraNo ratings yet
- Edgeline Plugin TutorialDocument4 pagesEdgeline Plugin TutorialAbriel HaqqaniNo ratings yet
- CC Design BasicsDocument13 pagesCC Design BasicsHenizionNo ratings yet
- User'S Guide: Powerlite Home Cinema 5010/5010E Home Theater ProjectorDocument86 pagesUser'S Guide: Powerlite Home Cinema 5010/5010E Home Theater Projectornreddi555No ratings yet
- Eismann Book ExcerptDocument13 pagesEismann Book Excerptkat333No ratings yet
- Advanced Sharpening Screen (For Photoshop)Document12 pagesAdvanced Sharpening Screen (For Photoshop)cronnin20044967No ratings yet
- ISAT-View CommandsDocument5 pagesISAT-View CommandsjagaNo ratings yet
- Documentation Beutify UnityDocument20 pagesDocumentation Beutify Unityujn54236No ratings yet
- Sony A7RII Picture ProfilesDocument25 pagesSony A7RII Picture Profilesdeejjjaaaa100% (1)
- SH - Module 10 Lesson 7-Image ManipulationDocument30 pagesSH - Module 10 Lesson 7-Image ManipulationMine Cuevas Dela CruzNo ratings yet
- Ufraw User Guide Color ManagementDocument13 pagesUfraw User Guide Color ManagementSara Biljana GaonNo ratings yet
- Using Picture Window in AstrophotographyDocument11 pagesUsing Picture Window in AstrophotographyWilhelm Richard WagnerNo ratings yet
- Z ManualDocument25 pagesZ ManualLuis Troche SantiviagoNo ratings yet
- BCC Film DamageDocument7 pagesBCC Film DamageSandra SandriniNo ratings yet
- What Is Picture Profile?Document25 pagesWhat Is Picture Profile?Punkrocker TothebonesNo ratings yet
- Bevel and Emboss Options:: C Bevel Effects CDocument23 pagesBevel and Emboss Options:: C Bevel Effects Cjoshua_gemperosoNo ratings yet
- Control Limited Adaptive Histogram Equalization For Image EnhancementDocument10 pagesControl Limited Adaptive Histogram Equalization For Image Enhancementpi194043100% (1)
- Cms-Rip-Linearization and ProfilingDocument8 pagesCms-Rip-Linearization and Profilingvictor DerrihuNo ratings yet
- Ques Ans ImagesDocument10 pagesQues Ans ImagesShweta GuptaNo ratings yet
- Late-Breaking News About Aperture 2Document12 pagesLate-Breaking News About Aperture 2Roberto BruniNo ratings yet
- VERSION 2.2 - Change LogDocument4 pagesVERSION 2.2 - Change LogReeceNo ratings yet
- 2181 Service Manual Check ListDocument0 pages2181 Service Manual Check ListGerman Tirado MontoyaNo ratings yet
- Fractal Explorer GuideDocument8 pagesFractal Explorer GuideFrancesco RuggieroNo ratings yet
- Understanding V Ray OptionsDocument14 pagesUnderstanding V Ray OptionsAlainDelonTahilLanaNo ratings yet
- Essential Photoshop Skills: Making SelectionsDocument4 pagesEssential Photoshop Skills: Making SelectionsGONZALES, Chealou P.No ratings yet
- IT Code 402 Notes: CBSE Class 10Document4 pagesIT Code 402 Notes: CBSE Class 10Rohit Kumar100% (1)
- Camera SettingDocument10 pagesCamera Settingreza fachrul rozyNo ratings yet
- Mastering Final Cut Pro XDocument24 pagesMastering Final Cut Pro Xjoeyb379100% (2)
- LumetriDocument14 pagesLumetriJuliette ZhuNo ratings yet
- Edge Blending Setup 1.6Document10 pagesEdge Blending Setup 1.6veek_mediaNo ratings yet
- Deleting Images From The GalleryDocument15 pagesDeleting Images From The GalleryNeuer FamilyNo ratings yet
- Mastering Photoshop For Web Design (PDFDrive)Document220 pagesMastering Photoshop For Web Design (PDFDrive)Полина ПадалкоNo ratings yet
- TVPaint Tutorial 13Document20 pagesTVPaint Tutorial 13TheGravityCatNo ratings yet
- How To Sharpen An Image in Photoshop - Advanced PhotoshopDocument10 pagesHow To Sharpen An Image in Photoshop - Advanced PhotoshopHarvinder SinghNo ratings yet
- HSC300RF HSC100RF HSC300R HSC100R: HD Color CameraDocument65 pagesHSC300RF HSC100RF HSC300R HSC100R: HD Color Camerahassaan chippaNo ratings yet
- Unit 4Document54 pagesUnit 4Lalit SinghaLNo ratings yet
- Photo MirageDocument10 pagesPhoto MirageKane Wilson GonzalesNo ratings yet
- Creating Photo Edges With Alpha Channels and Filters: For: Photoshop CS and Higher Level: IntermediateDocument7 pagesCreating Photo Edges With Alpha Channels and Filters: For: Photoshop CS and Higher Level: IntermediateJack KcajNo ratings yet
- STR Post ErizeDocument5 pagesSTR Post ErizeadycrsNo ratings yet
- Short NotesDocument7 pagesShort NotesSiddhant RajputNo ratings yet
- Lesson 14: Adding FiltersDocument21 pagesLesson 14: Adding FiltersJanice CrenciaNo ratings yet
- A. Digital Compositing Software - Tools and Features - The Art and Science of Digital Compositing, 2nd EditionDocument13 pagesA. Digital Compositing Software - Tools and Features - The Art and Science of Digital Compositing, 2nd Editionmr5sn4jxpzNo ratings yet
- Feathering: - Right Click - Feather - Select Menu - Feather - CTRL Alt DDocument30 pagesFeathering: - Right Click - Feather - Select Menu - Feather - CTRL Alt DGolden_RayquazaNo ratings yet
- Labklass Digital Image AnalysisDocument6 pagesLabklass Digital Image AnalysiscabrahaoNo ratings yet
- Histogram Equalization: Enhancing Image Contrast for Enhanced Visual PerceptionFrom EverandHistogram Equalization: Enhancing Image Contrast for Enhanced Visual PerceptionNo ratings yet
- NX 9 for Beginners - Part 3 (Additional Features and Multibody Parts, Modifying Parts)From EverandNX 9 for Beginners - Part 3 (Additional Features and Multibody Parts, Modifying Parts)No ratings yet
- Sublime Text Power USERDocument202 pagesSublime Text Power USERekc_1971No ratings yet
- A Software Engineer Learns HTMLDocument278 pagesA Software Engineer Learns HTMLredmor100% (14)
- An Abramelin RambleDocument29 pagesAn Abramelin Rambleekc_1971No ratings yet
- Patterns Rules Phrases WordsDocument9 pagesPatterns Rules Phrases Wordsekc_1971100% (3)
- AV Bros. Page Curl Pro 2.2 ManualDocument60 pagesAV Bros. Page Curl Pro 2.2 Manualekc_1971No ratings yet
- 3D Subtitles TutorialDocument15 pages3D Subtitles Tutorialekc_1971No ratings yet
- V METAL User ManualDocument67 pagesV METAL User Manualekc_1971No ratings yet
- LethalDocument80 pagesLethalekc_1971No ratings yet
- Instant Addiction FormulaDocument101 pagesInstant Addiction Formulaekc_197171% (7)