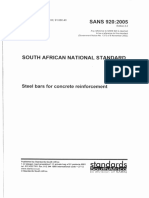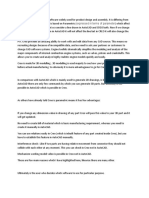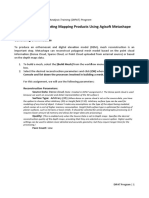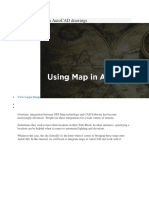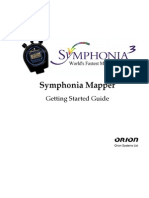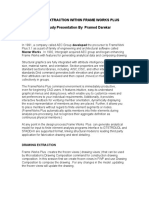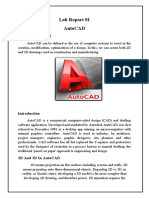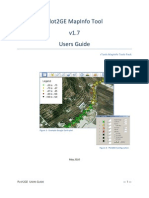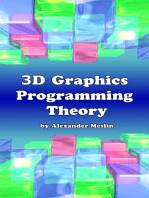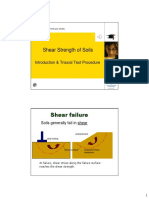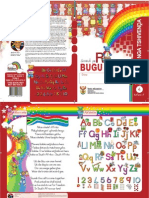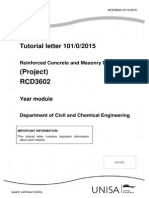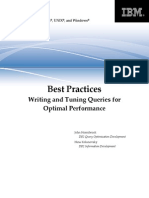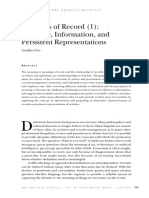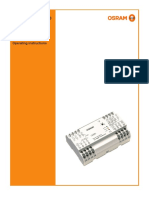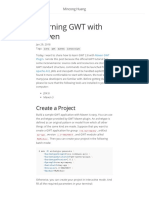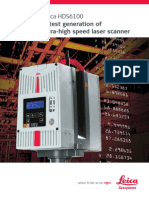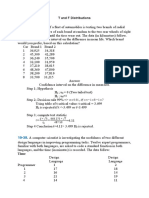Professional Documents
Culture Documents
Maps Civil 3D
Maps Civil 3D
Uploaded by
Vladimir GuamanCopyright:
Available Formats
You might also like
- Converting PNG To SHP Using Global Mapper and ArcGISDocument12 pagesConverting PNG To SHP Using Global Mapper and ArcGISGerome HipolitoNo ratings yet
- SANS 0920-2005 - Steel Bars For Concrete ReinforcementDocument20 pagesSANS 0920-2005 - Steel Bars For Concrete ReinforcementTshepiso Nthite100% (3)
- Phoenix Project Manager User Manual 2012-01-03Document68 pagesPhoenix Project Manager User Manual 2012-01-03Opie Mayoz100% (1)
- Terrain ModelingDocument13 pagesTerrain ModelingMircea ConstantinescuNo ratings yet
- Marker Memorandum MAT2691 Assignment 1Document4 pagesMarker Memorandum MAT2691 Assignment 1Tshepiso NthiteNo ratings yet
- Bearing Capacity of FoundationsDocument4 pagesBearing Capacity of FoundationsTshepiso NthiteNo ratings yet
- Stata Absolute BeginnersDocument38 pagesStata Absolute BeginnersFabián Mtz LNo ratings yet
- Creo ParametricDocument40 pagesCreo Parametricjames100% (1)
- Creating and Editing Centerline Geometry 2018R4!02!01Document59 pagesCreating and Editing Centerline Geometry 2018R4!02!01Shuvam MukherjeeNo ratings yet
- Lsgi3220 Lab 4Document13 pagesLsgi3220 Lab 4Hahahhaa rubbishNo ratings yet
- Make A DTM and Drape An Image MicroStation Pre-V8i - AskInga Community Wiki - AskInga - Bentley CommunitiesDocument16 pagesMake A DTM and Drape An Image MicroStation Pre-V8i - AskInga Community Wiki - AskInga - Bentley CommunitiesVic ValdezNo ratings yet
- Creating and Editing Centerline Geometry 2020R1-03-01Document60 pagesCreating and Editing Centerline Geometry 2020R1-03-01Rutik PatelNo ratings yet
- Section3D TutorialDocument65 pagesSection3D TutorialHuy VuNo ratings yet
- Promine Tick AutoCADDocument20 pagesPromine Tick AutoCADmarcomac2000No ratings yet
- T Started With ArcGIS Drone2Map - Learn ArcGISDocument22 pagesT Started With ArcGIS Drone2Map - Learn ArcGISPUJARANI BISHOYINo ratings yet
- Batch Attaching A DEM To Multiple NITF Images Using ERDAS IMAGINE 9.3.2Document6 pagesBatch Attaching A DEM To Multiple NITF Images Using ERDAS IMAGINE 9.3.2Farid WidodoNo ratings yet
- Road DesignDocument32 pagesRoad DesignAnonymous zwnFXURJNo ratings yet
- ArcSwat - WATERSHED TUTORIALDocument34 pagesArcSwat - WATERSHED TUTORIALBernard KitosiNo ratings yet
- NearMap and Civil 3DDocument12 pagesNearMap and Civil 3DJohn StanleyNo ratings yet
- Tfa Digitizing InterpretationsDocument6 pagesTfa Digitizing InterpretationsAmy OlsonNo ratings yet
- Projects From As - BuiltsDocument12 pagesProjects From As - BuiltsJohn KingsleyNo ratings yet
- Tutorial: Introducing Autocad Map 3D 2012: Lesson 1: Get Ready To Use The TutorialsDocument32 pagesTutorial: Introducing Autocad Map 3D 2012: Lesson 1: Get Ready To Use The TutorialsprofsovaNo ratings yet
- Expressed in Terms of ParameterDocument4 pagesExpressed in Terms of ParameterRidaNo ratings yet
- RF-Vu - Planet Integration - User's ManualDocument16 pagesRF-Vu - Planet Integration - User's ManualLenin Alejandro Ramirez HuaypatinNo ratings yet
- Manual de Oasis MontajDocument12 pagesManual de Oasis MontajDavid Garcia100% (1)
- Assignment 3 Generating Mapping Products Using Agisoft Metashape (Part 2) FinalDocument12 pagesAssignment 3 Generating Mapping Products Using Agisoft Metashape (Part 2) FinalEnforcement DivisionNo ratings yet
- How To Use Map in AutoCAD DrawingsDocument13 pagesHow To Use Map in AutoCAD DrawingsAmer GonzalesNo ratings yet
- Autodesk 3ds Max Design 2013 Fundamentals: Better Textbooks. Lower PricesDocument66 pagesAutodesk 3ds Max Design 2013 Fundamentals: Better Textbooks. Lower PricesFranklin RivasNo ratings yet
- Modeling Using FluentDocument29 pagesModeling Using FluentAbhi Ram MNo ratings yet
- Unit 4: Basic CAD Drawing Techniques: Section 1: Setting Display Format and Precision (UNITS and DDUNITS)Document4 pagesUnit 4: Basic CAD Drawing Techniques: Section 1: Setting Display Format and Precision (UNITS and DDUNITS)MukeshwaranNo ratings yet
- Level 2 MIT ExercisesDocument5 pagesLevel 2 MIT ExercisesJEZREEL JOHN GENESENo ratings yet
- Eagle Point Manual (2012 - 10 - 17 08 - 24 - 43 UTC)Document64 pagesEagle Point Manual (2012 - 10 - 17 08 - 24 - 43 UTC)saddshish94% (18)
- FineNGAS14 Quick Guide enDocument63 pagesFineNGAS14 Quick Guide enolgfNo ratings yet
- Symphonia Mapper: Getting Started GuideDocument31 pagesSymphonia Mapper: Getting Started GuideVipin WadhwaNo ratings yet
- MF5111 Cad Cam LabDocument112 pagesMF5111 Cad Cam LabvishnuNo ratings yet
- GIS Level 2: Libraries - Mit.edu/gis/data/repository - HTMLDocument16 pagesGIS Level 2: Libraries - Mit.edu/gis/data/repository - HTMLBlacksacerdoteNo ratings yet
- Automatic Surface Creation Using Pro/ENGINEER Reverse EngineeringDocument4 pagesAutomatic Surface Creation Using Pro/ENGINEER Reverse Engineeringlehan111No ratings yet
- Points List.: Digitizing With MapinfoDocument6 pagesPoints List.: Digitizing With MapinfoAishatu Musa AbbaNo ratings yet
- Tutorial IL Orthophoto DEM NeogeoDocument16 pagesTutorial IL Orthophoto DEM NeogeoQoudar RamdhaniNo ratings yet
- Drawing Extraction Within Framework PlusDocument6 pagesDrawing Extraction Within Framework PlusShahfaraz AhmadNo ratings yet
- DesignSpark Mechanical GuidebookDocument94 pagesDesignSpark Mechanical Guidebookcipiripi14100% (1)
- Reverse EngineeringDocument28 pagesReverse Engineeringpimpampum111No ratings yet
- Lab Report 01Document10 pagesLab Report 01Muhammad TalhaNo ratings yet
- PS - 1.1 - Tutorial (BL) - Orthophoto, DEM (Without GCP) PDFDocument11 pagesPS - 1.1 - Tutorial (BL) - Orthophoto, DEM (Without GCP) PDFkarsitiNo ratings yet
- VBN 9Document5 pagesVBN 9Om GaikarNo ratings yet
- Handout - 4020 - Au - 2012 - Class - Handout Keynetix C3D Extension v1Document13 pagesHandout - 4020 - Au - 2012 - Class - Handout Keynetix C3D Extension v1Yudhi HuseinNo ratings yet
- Fieldmove User Guide 2020Document64 pagesFieldmove User Guide 2020engr_usman04No ratings yet
- ENVI Tutorial: Map CompositionDocument17 pagesENVI Tutorial: Map CompositionPartha GhoshNo ratings yet
- Inspection Tutorial Sheet Metal PartDocument16 pagesInspection Tutorial Sheet Metal PartPaulo Roberto SilvaNo ratings yet
- Combining A Hillshaded DEM With A Scanned Map-Help - ArcGIS For DesktopDocument4 pagesCombining A Hillshaded DEM With A Scanned Map-Help - ArcGIS For DesktopTwite_Daniel2No ratings yet
- Handout 10904 Ellis APractical Guideto GISin Civil 3 DDocument37 pagesHandout 10904 Ellis APractical Guideto GISin Civil 3 DMphatso GondweNo ratings yet
- Definition of Autocad: Function and CharacteristicsDocument7 pagesDefinition of Autocad: Function and CharacteristicsGenielle RegaladoNo ratings yet
- CIVIL 3D Handout A Practical Guide To Gis in Autocad Civil 3dDocument35 pagesCIVIL 3D Handout A Practical Guide To Gis in Autocad Civil 3ddavinci1234No ratings yet
- Plot2GE - Users Guide v1.7Document10 pagesPlot2GE - Users Guide v1.7ay1man4No ratings yet
- OpendTect User Documentation Version 4Document29 pagesOpendTect User Documentation Version 4Olaoluwa OlatonaNo ratings yet
- Graphics: Using The Shape ComponentDocument12 pagesGraphics: Using The Shape ComponentAnis GhabriNo ratings yet
- Part-1 Roads PDFDocument79 pagesPart-1 Roads PDFTshepiso NthiteNo ratings yet
- Lecture 1 - PM Scope, Standards, BOKs and KAsDocument36 pagesLecture 1 - PM Scope, Standards, BOKs and KAsTshepiso NthiteNo ratings yet
- Draft TMH 9 Part E 05052013Document52 pagesDraft TMH 9 Part E 05052013Tshepiso NthiteNo ratings yet
- Lecture 2 - PM Skills and Competencies and PMTTsDocument30 pagesLecture 2 - PM Skills and Competencies and PMTTsTshepiso NthiteNo ratings yet
- Practice Manual For Small Dams - FeasibiltyDocument6 pagesPractice Manual For Small Dams - FeasibiltyTshepiso NthiteNo ratings yet
- Draft TMH 9 Part B 05052013Document57 pagesDraft TMH 9 Part B 05052013Tshepiso Nthite100% (1)
- 2sans2019 2sans2019: Structural Analysis (University of South Africa) Structural Analysis (University of South Africa)Document17 pages2sans2019 2sans2019: Structural Analysis (University of South Africa) Structural Analysis (University of South Africa)Tshepiso NthiteNo ratings yet
- Marker Memorandum MAT2691 Assignment 1 PDFDocument4 pagesMarker Memorandum MAT2691 Assignment 1 PDFTshepiso NthiteNo ratings yet
- TMH 9 - (Pavement Management)Document78 pagesTMH 9 - (Pavement Management)Tshepiso NthiteNo ratings yet
- 101 2017 0 B PDFDocument11 pages101 2017 0 B PDFTshepiso NthiteNo ratings yet
- Geotechnical PracticalDocument24 pagesGeotechnical PracticalTshepiso NthiteNo ratings yet
- Gtepra3: Tutorial Letter 101/0/2017Document47 pagesGtepra3: Tutorial Letter 101/0/2017Tshepiso NthiteNo ratings yet
- Triaxial TestDocument21 pagesTriaxial TestTshepiso NthiteNo ratings yet
- SFD & BMD LecturerDocument42 pagesSFD & BMD LecturerTshepiso NthiteNo ratings yet
- Grade R Book For VendaDocument58 pagesGrade R Book For VendaTshepiso NthiteNo ratings yet
- TMH1 - Method A5Document3 pagesTMH1 - Method A5Tshepiso NthiteNo ratings yet
- 101 2016 0 BDocument17 pages101 2016 0 BTshepiso NthiteNo ratings yet
- 09 Culvert Hydraulics and Culvert DataDocument36 pages09 Culvert Hydraulics and Culvert DataTshepiso NthiteNo ratings yet
- Reinforced Concrete Design SyllabusDocument14 pagesReinforced Concrete Design SyllabusTshepiso Nthite100% (1)
- 102 - 2015 - 0 - B - UnisaDocument41 pages102 - 2015 - 0 - B - UnisaTshepiso NthiteNo ratings yet
- Reinforced Concrete DesignDocument24 pagesReinforced Concrete DesignTshepiso Nthite100% (1)
- Price List / Product Index OEM Price List: M M P GDocument2 pagesPrice List / Product Index OEM Price List: M M P GIndraNo ratings yet
- DB2BP Query Tuning 0508IDocument38 pagesDB2BP Query Tuning 0508IfallenlordNo ratings yet
- Concepts of RecordDocument29 pagesConcepts of RecordCamille PajarilloNo ratings yet
- Overhead InsulatorsDocument17 pagesOverhead InsulatorskpchakralaNo ratings yet
- Maintenance InstructionsDocument30 pagesMaintenance InstructionsAmir HodzicNo ratings yet
- Script Damme Dammee Ikeeh Ikeehh Kimochi Yamete KudasaiDocument5 pagesScript Damme Dammee Ikeeh Ikeehh Kimochi Yamete KudasaiMohammad Faishal AmriNo ratings yet
- Trout Farming A Guide To Production and Inventory ManagementDocument2 pagesTrout Farming A Guide To Production and Inventory Managementluis ruperto floresNo ratings yet
- SAMSUNGVR22EOCHASSISLW22N23NLCDTVSMDocument64 pagesSAMSUNGVR22EOCHASSISLW22N23NLCDTVSMvideosonNo ratings yet
- Chapter 6 TestDocument7 pagesChapter 6 TestBrianNo ratings yet
- Borri B400 Datasheet Com5Document2 pagesBorri B400 Datasheet Com5Anonymous RlEl9pZFbtNo ratings yet
- The Problem With Sturges' Rule For Constructing Histograms: Rob J HyndmanDocument2 pagesThe Problem With Sturges' Rule For Constructing Histograms: Rob J HyndmanAris ViverosNo ratings yet
- 5 EC 2151 - Electric Circuits and Electronic DevicesDocument3 pages5 EC 2151 - Electric Circuits and Electronic DevicesBIBIN CHIDAMBARANATHANNo ratings yet
- Mutu Fisik Bubuk Kunyit (Curcuma Longga Linn) Hasil Metode Foam-MatDocument9 pagesMutu Fisik Bubuk Kunyit (Curcuma Longga Linn) Hasil Metode Foam-MatAcho SamsuarNo ratings yet
- Dynamometer Type WattmeterDocument7 pagesDynamometer Type WattmeterTabassum SavanurNo ratings yet
- Asat Class ViiDocument15 pagesAsat Class ViiSunny BiswalNo ratings yet
- Iocl 5Document4 pagesIocl 5Knowledge AddaNo ratings yet
- Dali RC Basic So Control UnitDocument21 pagesDali RC Basic So Control Unitdwi wahyu sugiartoNo ratings yet
- Car Electrical Wiring DiagramDocument10 pagesCar Electrical Wiring DiagramAldrym Daniel Ramirez100% (1)
- Laplace TransformsDocument122 pagesLaplace TransformsChiraag ChiruNo ratings yet
- Learning GWT With MavenDocument5 pagesLearning GWT With MavenFamily Gorut NietoNo ratings yet
- 3.SAFA AOCS 4th Ed Ce 2-66 1994Document6 pages3.SAFA AOCS 4th Ed Ce 2-66 1994Rofiyanti WibowoNo ratings yet
- North: Mean Rainfall Over Mauritius: 2260Mm Mean Annual Rainfall (1931 - 60)Document3 pagesNorth: Mean Rainfall Over Mauritius: 2260Mm Mean Annual Rainfall (1931 - 60)Manusha MaureeNo ratings yet
- DoE SC For Solid Oxide CLDocument27 pagesDoE SC For Solid Oxide CLarprietomatteNo ratings yet
- Leica Hds 6100 Brochure UsDocument4 pagesLeica Hds 6100 Brochure UsBlake WhiteNo ratings yet
- IT Fundamentals AnsToReviewDocument24 pagesIT Fundamentals AnsToReviewARUI SENNo ratings yet
- Statistics-Exercise 3Document4 pagesStatistics-Exercise 3Phanna MongNo ratings yet
- Repair ProcedureDocument6 pagesRepair ProcedureTomy GeorgeNo ratings yet
- Line Protection: Return To Main IndexDocument44 pagesLine Protection: Return To Main IndexAli RazaNo ratings yet
- Or6 st3 PDFDocument4 pagesOr6 st3 PDFerajNo ratings yet
Maps Civil 3D
Maps Civil 3D
Uploaded by
Vladimir GuamanOriginal Title
Copyright
Available Formats
Share this document
Did you find this document useful?
Is this content inappropriate?
Report this DocumentCopyright:
Available Formats
Maps Civil 3D
Maps Civil 3D
Uploaded by
Vladimir GuamanCopyright:
Available Formats
Bonus Chapter 3
Map Tools: A Transformative
Experience
AutoCAD Civil 3D 2014 software contains most of the functionality that can be found in
AutoCAD Map 3D 2014 software. As survey technology advances and sources for accurate data
become more varied, the ability to transform between units and coordinate systems will become
increasingly more important. For the solutions to many interoperability questions, you will look
to the Map functionality to help you along.
In this chapter, you will learn to:
66 Attach Raster Images
66Transform coordinates between drawings
Attaching Raster Images
Frequently, when using AutoCAD Civil 3D software, youll need to show an aerial image as
it relates to your design. The coordinate system of the photo will not always use the same units
or coordinate system as your drawing.
Standard image attachment tools will not automatically transform the image. Even if both
your drawing and the image are assigned coordinate systems, Civil 3D software will not presume to move one into the other. Youll need to use the Map portion of the software to force the
coordinate transformation.
Here are the general steps you will need to follow in order to transform an image from its
original coordinate system to the coordinate system of your Civil 3D drawing:
1. Start a new drawing and set it to the same coordinate system as the image.
In this chapter, this will be referred to as the source coordinate system.
2. Switch to the Planning And Analysis workspace to access the Map 3D tools.
3. Insert the image into the new, empty drawing using the MAPIINSERT command.
4. Save and close the initial drawing.
5. Open your project drawing and make sure it is set to the correct coordinate system.
In this chapter, this will be referred to as the destination coordinate system.
6. Use the Map 3D Attach command to attach the source drawing.
7. Use the ADEQUERY command to pull the image across to the destination coordinate system.
In the following sections, you will work through these steps in greater detail.
108
| Bonus Chapter 3
Map Tools: A Transformative Experience
Finding Your Map Tools
AutoCAD Map 3D software bridges the gap between GIS and CAD. Because infrastructure
designers often dip their toes in the GIS waters, Civil 3D software contains all the tools that
come with Map 3D software. To access the tools you will work with, you will need to change
your active workspace.
In the following exercise, you will change workspaces.
1. Start a new drawing based on the Autocad Civil 3D (Metric)NCS.dwt file.
Even if your preferred working units are feet, the first step in the process will be working
with the TIFF image in its native coordinate system. The TIFF you will be working with
was obtained from the United States Geological Survey (USGS) website (http://viewer
.nationalmap.gov/viewer/). Like most of the data from USGS, the file is in UTM
NAD83 and is in metric units.
2. Save the file in your example file folder as Source.dwg.
3. From the Settings tab of Toolspace, right-click on the name of the drawing, and select Edit
Drawing Settings.
4. On the Units And Zone tab, enter UTM83-16 in the Selected Coordinate System Code field.
This will set the drawings coordinate system to UTM83 Zone 16, Meter.
5. Click OK to dismiss the Drawing Settings dialog.
6. Click the Workspaces icon in the lower-right corner of the screen and select Planning And
Analysis, as shown in Figure B3.1.
Figure B3.1
Switching to the
Planning And
Analysis workspace
to access Map 3D
tools
7. Save the drawing and keep it open for the next exercise.
Inserting the Image
Now that you have set your source drawing, it is time to insert the file. In this example, youll use
a TIFF, but the process is the same regardless of the type of image file with which you are working.
1. Continue working in the Source.dwg file that you created in the previous exercise.
Remain in the Planning And Analysis workspace.
2. From the Home taba Data panel, click the Insert An Image button. Note that you can
type MAPIINSERT at the CAD command line from any workspace to invoke this command.
Transforming to Local Coordinates 109
3. In the Insert Image dialog, set Files Of Type to Tagged Image File Format (*.tif, *.tiff).
4. Browse to the files you downloaded for this chapter, select MKE94-43-41.tif, and click Open.
5. In the Image Correlation dialog, click OK.
The insertion point and units are coming from the TFW file that accompanies the image.
The two files have the same name but different file extensions.
6. Zoom extents to see the image in your file.
7. Remain in the Planning And Analysis workspace, and save and close Source.dwg.
If you happen to receive a TIFF that is in the same coordinate system as the rest of your project, you can use the MAPIINSERT command directly in the project. A coordinate system match
may happen periodically, but more often than not you will need to continue the process as outlined in the next section.
Transforming to Local Coordinates
The first thing you should do in any project drawing is set your coordinate system, as shown
in Figure B3.2. Be sure a coordinate system is set before you import your survey and create
Civil 3D data. If you change coordinate systems or units partway through a project, any
already existing information will not be adjustedand changing coordinate systems in the
middle of a project is generally a bad idea.
Figure B3.2
Set Units and Zone
before you begin
importing data.
110
| Bonus Chapter 3
Map Tools: A Transformative Experience
The technique outlined in this section works on images and any base AutoCAD object. If you
have AutoCAD objects (lines, arc, circles, etc.) in a file that has a coordinate system assigned to it,
you can attach the file and use a query on the graphic data to perform an exact transformation.
Locate Using Geographic Data
For XREFs and block insertion, you will see an option called Locate Using Geographic Data. Note
that this option will be available only if both the drawings have a coordinate system set and if
the GEOMARKERVISIBILITY option is set to 1.
This option will
scale and move
the incoming file,
but does not
perform true
coordinate
translation.
Be wary of the Locate Using Geographic Data option for Civil 3D and Map applications. It is
intended for base AutoCAD users who simply want to line up drawings; it does not perform a
true coordinate transformation. In other words, it will scale and move the XREF or block, but it
will not re-project elements to the destination drawings coordinate system.
1. Open the drawing Destination.dwg (Destination_METRIC.dwg), which you can down-
load from www.sybex.com/go/masteringcivil3d2014. For this example, make sure you
have saved the file Source.dwg to your local C drive.
These files have been set to a Wisconsin State Plane coordinate system.
2. In the Planning And Analysis workspace, select the Home taba Data panel, and click
Attach.
3. Use the Select Drawings To Attach dialog to browse to your file.
For this exercise, you saved Source.dwg to the C drive in order to avoid the need to define
an alias. If the file you work with in real life is on a network location, you will need to
click the Create/Edit Alias button and set up a shortcut to additional drives.
Transforming to Local Coordinates 111
4. Highlight Source.dwg, and click Add. Click OK.
The file will appear at the bottom of the dialog in the Selected Drawings section, as
shown in Figure B3.3.
Figure B3.3
Locate the source
and click Add.
5. From the Home taba Data panel, click Define Query.
6. Click the Location button.
7. Set the boundary type to All, and click OK.
8. Set the Query mode to Draw. Leave all other options at their defaults.
9. When your dialog resembles Figure B3.4, click Execute Query.
Figure B3.4
Setting query
properties
112
| Bonus Chapter 3
Map Tools: A Transformative Experience
Click OK if you receive any warning messages. You should now see the image translated
to the correct coordinate system.
10. Select the image, right-click, and select Display Ordera Send To Back, as shown in
Figure B3.5.
Figure B3.5
Change the display order to get a
better look at the
alignments.
11. Save the drawing. You will receive a reminder that The association between queried
objects in the current and attached drawings will not be retained once the current drawing file is closed. Click OK to acknowledge this message.
12. Because you have used Map 3D functionality to attach drawings, you will see a message
about maintaining the association between drawings. Click OK to dismiss this warning.
Dont forget to switch your workspace back to Civil 3D to resume working in the rest of the book.
An Alternative Method
To insert and transform a georeferenced image into Civil 3D software, you could also use the
Map Data Connect tool from the Planning And Analysis workspace in the Homea Data panel
(or type MAPCONNECT at the command line). This method works for various data types, including
raster images as shown here.
The Bottom Line 113
The advantage of this method is that it involves fewer steps.
We made you do it the hard way for several reasons:
66If an image is inserted via the attach and query method, as you did in the previous exercise,
the image can be manipulated in all the same ways as an image attached via base AutoCAD
that is, you can crop it, make it transparent, and adjust it.
66Images brought in through the MAPCONNECT command can be color adjusted, but thats it.
66If you use the attach and query method, you can transform anythingimages and entire
CAD files, if necessary.
The Bottom Line
Transform coordinates between drawings. Most project locations have the ability to use
several coordinate systems or units. Being able to correctly manipulate a drawing's coordinate system is extremely important.
Master It The TransformThis.dwg file is in Universal Transverse Mercator (UTM)
North American Datum (NAD) 83, Zone 10, in meters. Start a new drawing based on
_Autocad Civil 3D (Imperial) NCS.dwt or _Autocad Civil 3D (Metric) NCS.dwt.
Set the new drawings coordinates to NAD 83 California State Plane Zone 3 (US Foot or
Meters, depending on which template you used).
Solution
1. Start a new drawing based on _Autocad Civil 3D (Imperial) NCS.dwt or _Autocad
Civil 3D (Metric) NCS.dwt.
2. From the Settings tab of Toolspace, right-click on the name of the drawing and select
Edit Drawing Settings.
114
| Bonus Chapter 3
Map Tools: A Transformative Experience
3. On the Units And Zone tab, set the category to USA, California.
4. Set the available coordinate system to NAD83, California State Planes, Zone III US Foot
(NAD83, California State Planes, Zone III Meter), and click OK.
5. Using the filename CAStatePlane.dwg, save the drawing to the same location as the
rest of your chapter files.
6. Switch to the Planning And Analysis workspace. In the Home taba Data panel,
click Attach.
7. Browse to and select the file TransformThis.dwg. Click Add and then click OK.
8. Click Define Query, set the radio button to Location, set the location to All, and set
Query Mode to Draw.
9. Click Execute Query.
You might also like
- Converting PNG To SHP Using Global Mapper and ArcGISDocument12 pagesConverting PNG To SHP Using Global Mapper and ArcGISGerome HipolitoNo ratings yet
- SANS 0920-2005 - Steel Bars For Concrete ReinforcementDocument20 pagesSANS 0920-2005 - Steel Bars For Concrete ReinforcementTshepiso Nthite100% (3)
- Phoenix Project Manager User Manual 2012-01-03Document68 pagesPhoenix Project Manager User Manual 2012-01-03Opie Mayoz100% (1)
- Terrain ModelingDocument13 pagesTerrain ModelingMircea ConstantinescuNo ratings yet
- Marker Memorandum MAT2691 Assignment 1Document4 pagesMarker Memorandum MAT2691 Assignment 1Tshepiso NthiteNo ratings yet
- Bearing Capacity of FoundationsDocument4 pagesBearing Capacity of FoundationsTshepiso NthiteNo ratings yet
- Stata Absolute BeginnersDocument38 pagesStata Absolute BeginnersFabián Mtz LNo ratings yet
- Creo ParametricDocument40 pagesCreo Parametricjames100% (1)
- Creating and Editing Centerline Geometry 2018R4!02!01Document59 pagesCreating and Editing Centerline Geometry 2018R4!02!01Shuvam MukherjeeNo ratings yet
- Lsgi3220 Lab 4Document13 pagesLsgi3220 Lab 4Hahahhaa rubbishNo ratings yet
- Make A DTM and Drape An Image MicroStation Pre-V8i - AskInga Community Wiki - AskInga - Bentley CommunitiesDocument16 pagesMake A DTM and Drape An Image MicroStation Pre-V8i - AskInga Community Wiki - AskInga - Bentley CommunitiesVic ValdezNo ratings yet
- Creating and Editing Centerline Geometry 2020R1-03-01Document60 pagesCreating and Editing Centerline Geometry 2020R1-03-01Rutik PatelNo ratings yet
- Section3D TutorialDocument65 pagesSection3D TutorialHuy VuNo ratings yet
- Promine Tick AutoCADDocument20 pagesPromine Tick AutoCADmarcomac2000No ratings yet
- T Started With ArcGIS Drone2Map - Learn ArcGISDocument22 pagesT Started With ArcGIS Drone2Map - Learn ArcGISPUJARANI BISHOYINo ratings yet
- Batch Attaching A DEM To Multiple NITF Images Using ERDAS IMAGINE 9.3.2Document6 pagesBatch Attaching A DEM To Multiple NITF Images Using ERDAS IMAGINE 9.3.2Farid WidodoNo ratings yet
- Road DesignDocument32 pagesRoad DesignAnonymous zwnFXURJNo ratings yet
- ArcSwat - WATERSHED TUTORIALDocument34 pagesArcSwat - WATERSHED TUTORIALBernard KitosiNo ratings yet
- NearMap and Civil 3DDocument12 pagesNearMap and Civil 3DJohn StanleyNo ratings yet
- Tfa Digitizing InterpretationsDocument6 pagesTfa Digitizing InterpretationsAmy OlsonNo ratings yet
- Projects From As - BuiltsDocument12 pagesProjects From As - BuiltsJohn KingsleyNo ratings yet
- Tutorial: Introducing Autocad Map 3D 2012: Lesson 1: Get Ready To Use The TutorialsDocument32 pagesTutorial: Introducing Autocad Map 3D 2012: Lesson 1: Get Ready To Use The TutorialsprofsovaNo ratings yet
- Expressed in Terms of ParameterDocument4 pagesExpressed in Terms of ParameterRidaNo ratings yet
- RF-Vu - Planet Integration - User's ManualDocument16 pagesRF-Vu - Planet Integration - User's ManualLenin Alejandro Ramirez HuaypatinNo ratings yet
- Manual de Oasis MontajDocument12 pagesManual de Oasis MontajDavid Garcia100% (1)
- Assignment 3 Generating Mapping Products Using Agisoft Metashape (Part 2) FinalDocument12 pagesAssignment 3 Generating Mapping Products Using Agisoft Metashape (Part 2) FinalEnforcement DivisionNo ratings yet
- How To Use Map in AutoCAD DrawingsDocument13 pagesHow To Use Map in AutoCAD DrawingsAmer GonzalesNo ratings yet
- Autodesk 3ds Max Design 2013 Fundamentals: Better Textbooks. Lower PricesDocument66 pagesAutodesk 3ds Max Design 2013 Fundamentals: Better Textbooks. Lower PricesFranklin RivasNo ratings yet
- Modeling Using FluentDocument29 pagesModeling Using FluentAbhi Ram MNo ratings yet
- Unit 4: Basic CAD Drawing Techniques: Section 1: Setting Display Format and Precision (UNITS and DDUNITS)Document4 pagesUnit 4: Basic CAD Drawing Techniques: Section 1: Setting Display Format and Precision (UNITS and DDUNITS)MukeshwaranNo ratings yet
- Level 2 MIT ExercisesDocument5 pagesLevel 2 MIT ExercisesJEZREEL JOHN GENESENo ratings yet
- Eagle Point Manual (2012 - 10 - 17 08 - 24 - 43 UTC)Document64 pagesEagle Point Manual (2012 - 10 - 17 08 - 24 - 43 UTC)saddshish94% (18)
- FineNGAS14 Quick Guide enDocument63 pagesFineNGAS14 Quick Guide enolgfNo ratings yet
- Symphonia Mapper: Getting Started GuideDocument31 pagesSymphonia Mapper: Getting Started GuideVipin WadhwaNo ratings yet
- MF5111 Cad Cam LabDocument112 pagesMF5111 Cad Cam LabvishnuNo ratings yet
- GIS Level 2: Libraries - Mit.edu/gis/data/repository - HTMLDocument16 pagesGIS Level 2: Libraries - Mit.edu/gis/data/repository - HTMLBlacksacerdoteNo ratings yet
- Automatic Surface Creation Using Pro/ENGINEER Reverse EngineeringDocument4 pagesAutomatic Surface Creation Using Pro/ENGINEER Reverse Engineeringlehan111No ratings yet
- Points List.: Digitizing With MapinfoDocument6 pagesPoints List.: Digitizing With MapinfoAishatu Musa AbbaNo ratings yet
- Tutorial IL Orthophoto DEM NeogeoDocument16 pagesTutorial IL Orthophoto DEM NeogeoQoudar RamdhaniNo ratings yet
- Drawing Extraction Within Framework PlusDocument6 pagesDrawing Extraction Within Framework PlusShahfaraz AhmadNo ratings yet
- DesignSpark Mechanical GuidebookDocument94 pagesDesignSpark Mechanical Guidebookcipiripi14100% (1)
- Reverse EngineeringDocument28 pagesReverse Engineeringpimpampum111No ratings yet
- Lab Report 01Document10 pagesLab Report 01Muhammad TalhaNo ratings yet
- PS - 1.1 - Tutorial (BL) - Orthophoto, DEM (Without GCP) PDFDocument11 pagesPS - 1.1 - Tutorial (BL) - Orthophoto, DEM (Without GCP) PDFkarsitiNo ratings yet
- VBN 9Document5 pagesVBN 9Om GaikarNo ratings yet
- Handout - 4020 - Au - 2012 - Class - Handout Keynetix C3D Extension v1Document13 pagesHandout - 4020 - Au - 2012 - Class - Handout Keynetix C3D Extension v1Yudhi HuseinNo ratings yet
- Fieldmove User Guide 2020Document64 pagesFieldmove User Guide 2020engr_usman04No ratings yet
- ENVI Tutorial: Map CompositionDocument17 pagesENVI Tutorial: Map CompositionPartha GhoshNo ratings yet
- Inspection Tutorial Sheet Metal PartDocument16 pagesInspection Tutorial Sheet Metal PartPaulo Roberto SilvaNo ratings yet
- Combining A Hillshaded DEM With A Scanned Map-Help - ArcGIS For DesktopDocument4 pagesCombining A Hillshaded DEM With A Scanned Map-Help - ArcGIS For DesktopTwite_Daniel2No ratings yet
- Handout 10904 Ellis APractical Guideto GISin Civil 3 DDocument37 pagesHandout 10904 Ellis APractical Guideto GISin Civil 3 DMphatso GondweNo ratings yet
- Definition of Autocad: Function and CharacteristicsDocument7 pagesDefinition of Autocad: Function and CharacteristicsGenielle RegaladoNo ratings yet
- CIVIL 3D Handout A Practical Guide To Gis in Autocad Civil 3dDocument35 pagesCIVIL 3D Handout A Practical Guide To Gis in Autocad Civil 3ddavinci1234No ratings yet
- Plot2GE - Users Guide v1.7Document10 pagesPlot2GE - Users Guide v1.7ay1man4No ratings yet
- OpendTect User Documentation Version 4Document29 pagesOpendTect User Documentation Version 4Olaoluwa OlatonaNo ratings yet
- Graphics: Using The Shape ComponentDocument12 pagesGraphics: Using The Shape ComponentAnis GhabriNo ratings yet
- Part-1 Roads PDFDocument79 pagesPart-1 Roads PDFTshepiso NthiteNo ratings yet
- Lecture 1 - PM Scope, Standards, BOKs and KAsDocument36 pagesLecture 1 - PM Scope, Standards, BOKs and KAsTshepiso NthiteNo ratings yet
- Draft TMH 9 Part E 05052013Document52 pagesDraft TMH 9 Part E 05052013Tshepiso NthiteNo ratings yet
- Lecture 2 - PM Skills and Competencies and PMTTsDocument30 pagesLecture 2 - PM Skills and Competencies and PMTTsTshepiso NthiteNo ratings yet
- Practice Manual For Small Dams - FeasibiltyDocument6 pagesPractice Manual For Small Dams - FeasibiltyTshepiso NthiteNo ratings yet
- Draft TMH 9 Part B 05052013Document57 pagesDraft TMH 9 Part B 05052013Tshepiso Nthite100% (1)
- 2sans2019 2sans2019: Structural Analysis (University of South Africa) Structural Analysis (University of South Africa)Document17 pages2sans2019 2sans2019: Structural Analysis (University of South Africa) Structural Analysis (University of South Africa)Tshepiso NthiteNo ratings yet
- Marker Memorandum MAT2691 Assignment 1 PDFDocument4 pagesMarker Memorandum MAT2691 Assignment 1 PDFTshepiso NthiteNo ratings yet
- TMH 9 - (Pavement Management)Document78 pagesTMH 9 - (Pavement Management)Tshepiso NthiteNo ratings yet
- 101 2017 0 B PDFDocument11 pages101 2017 0 B PDFTshepiso NthiteNo ratings yet
- Geotechnical PracticalDocument24 pagesGeotechnical PracticalTshepiso NthiteNo ratings yet
- Gtepra3: Tutorial Letter 101/0/2017Document47 pagesGtepra3: Tutorial Letter 101/0/2017Tshepiso NthiteNo ratings yet
- Triaxial TestDocument21 pagesTriaxial TestTshepiso NthiteNo ratings yet
- SFD & BMD LecturerDocument42 pagesSFD & BMD LecturerTshepiso NthiteNo ratings yet
- Grade R Book For VendaDocument58 pagesGrade R Book For VendaTshepiso NthiteNo ratings yet
- TMH1 - Method A5Document3 pagesTMH1 - Method A5Tshepiso NthiteNo ratings yet
- 101 2016 0 BDocument17 pages101 2016 0 BTshepiso NthiteNo ratings yet
- 09 Culvert Hydraulics and Culvert DataDocument36 pages09 Culvert Hydraulics and Culvert DataTshepiso NthiteNo ratings yet
- Reinforced Concrete Design SyllabusDocument14 pagesReinforced Concrete Design SyllabusTshepiso Nthite100% (1)
- 102 - 2015 - 0 - B - UnisaDocument41 pages102 - 2015 - 0 - B - UnisaTshepiso NthiteNo ratings yet
- Reinforced Concrete DesignDocument24 pagesReinforced Concrete DesignTshepiso Nthite100% (1)
- Price List / Product Index OEM Price List: M M P GDocument2 pagesPrice List / Product Index OEM Price List: M M P GIndraNo ratings yet
- DB2BP Query Tuning 0508IDocument38 pagesDB2BP Query Tuning 0508IfallenlordNo ratings yet
- Concepts of RecordDocument29 pagesConcepts of RecordCamille PajarilloNo ratings yet
- Overhead InsulatorsDocument17 pagesOverhead InsulatorskpchakralaNo ratings yet
- Maintenance InstructionsDocument30 pagesMaintenance InstructionsAmir HodzicNo ratings yet
- Script Damme Dammee Ikeeh Ikeehh Kimochi Yamete KudasaiDocument5 pagesScript Damme Dammee Ikeeh Ikeehh Kimochi Yamete KudasaiMohammad Faishal AmriNo ratings yet
- Trout Farming A Guide To Production and Inventory ManagementDocument2 pagesTrout Farming A Guide To Production and Inventory Managementluis ruperto floresNo ratings yet
- SAMSUNGVR22EOCHASSISLW22N23NLCDTVSMDocument64 pagesSAMSUNGVR22EOCHASSISLW22N23NLCDTVSMvideosonNo ratings yet
- Chapter 6 TestDocument7 pagesChapter 6 TestBrianNo ratings yet
- Borri B400 Datasheet Com5Document2 pagesBorri B400 Datasheet Com5Anonymous RlEl9pZFbtNo ratings yet
- The Problem With Sturges' Rule For Constructing Histograms: Rob J HyndmanDocument2 pagesThe Problem With Sturges' Rule For Constructing Histograms: Rob J HyndmanAris ViverosNo ratings yet
- 5 EC 2151 - Electric Circuits and Electronic DevicesDocument3 pages5 EC 2151 - Electric Circuits and Electronic DevicesBIBIN CHIDAMBARANATHANNo ratings yet
- Mutu Fisik Bubuk Kunyit (Curcuma Longga Linn) Hasil Metode Foam-MatDocument9 pagesMutu Fisik Bubuk Kunyit (Curcuma Longga Linn) Hasil Metode Foam-MatAcho SamsuarNo ratings yet
- Dynamometer Type WattmeterDocument7 pagesDynamometer Type WattmeterTabassum SavanurNo ratings yet
- Asat Class ViiDocument15 pagesAsat Class ViiSunny BiswalNo ratings yet
- Iocl 5Document4 pagesIocl 5Knowledge AddaNo ratings yet
- Dali RC Basic So Control UnitDocument21 pagesDali RC Basic So Control Unitdwi wahyu sugiartoNo ratings yet
- Car Electrical Wiring DiagramDocument10 pagesCar Electrical Wiring DiagramAldrym Daniel Ramirez100% (1)
- Laplace TransformsDocument122 pagesLaplace TransformsChiraag ChiruNo ratings yet
- Learning GWT With MavenDocument5 pagesLearning GWT With MavenFamily Gorut NietoNo ratings yet
- 3.SAFA AOCS 4th Ed Ce 2-66 1994Document6 pages3.SAFA AOCS 4th Ed Ce 2-66 1994Rofiyanti WibowoNo ratings yet
- North: Mean Rainfall Over Mauritius: 2260Mm Mean Annual Rainfall (1931 - 60)Document3 pagesNorth: Mean Rainfall Over Mauritius: 2260Mm Mean Annual Rainfall (1931 - 60)Manusha MaureeNo ratings yet
- DoE SC For Solid Oxide CLDocument27 pagesDoE SC For Solid Oxide CLarprietomatteNo ratings yet
- Leica Hds 6100 Brochure UsDocument4 pagesLeica Hds 6100 Brochure UsBlake WhiteNo ratings yet
- IT Fundamentals AnsToReviewDocument24 pagesIT Fundamentals AnsToReviewARUI SENNo ratings yet
- Statistics-Exercise 3Document4 pagesStatistics-Exercise 3Phanna MongNo ratings yet
- Repair ProcedureDocument6 pagesRepair ProcedureTomy GeorgeNo ratings yet
- Line Protection: Return To Main IndexDocument44 pagesLine Protection: Return To Main IndexAli RazaNo ratings yet
- Or6 st3 PDFDocument4 pagesOr6 st3 PDFerajNo ratings yet