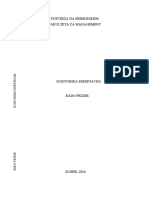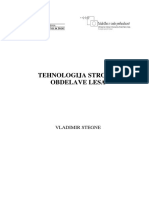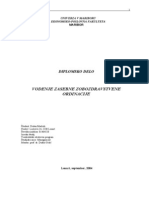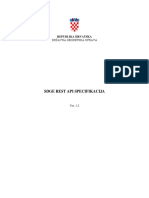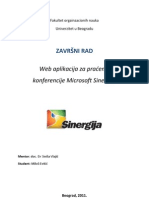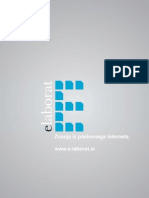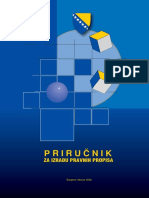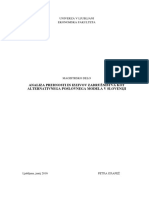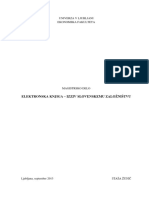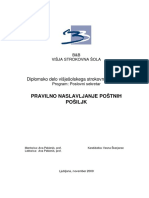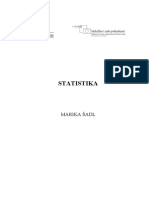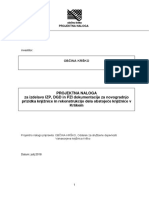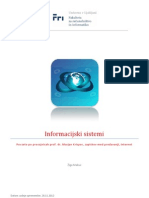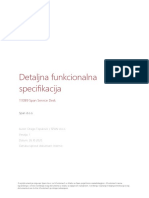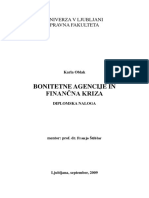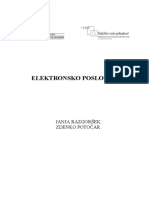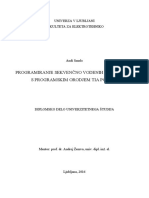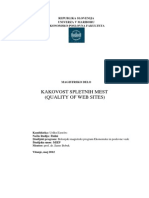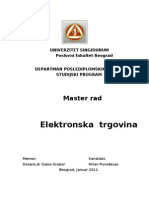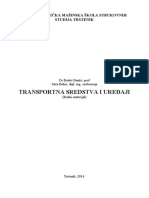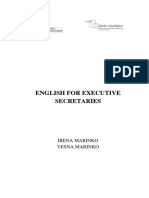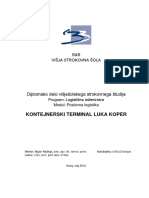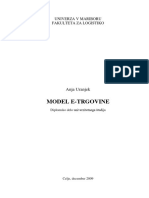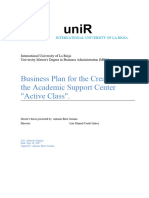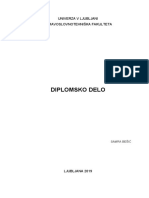Professional Documents
Culture Documents
Uruzap Manual
Uruzap Manual
Uploaded by
PavlePavleCopyright
Available Formats
Share this document
Did you find this document useful?
Is this content inappropriate?
Report this DocumentCopyright:
Available Formats
Uruzap Manual
Uruzap Manual
Uploaded by
PavlePavleCopyright:
Available Formats
Uredsko poslovanje CZSS
Zagreb, 05.03.2013.
Uredsko poslovanje
Korisnike upute
Stranica 1
Uredsko poslovanje CZSS
Zagreb, 05.03.2013.
Sadraj
1
Uvod ............................................................................................................................... 4
1.1 Povezivanje sa SocSkrb aplikacijom ........................................................................ 4
1.2 Pokretanje aplikacije ................................................................................................ 4
1.3 Osnovno o konceptu aplikacije ................................................................................. 5
1.4 Posebnosti u aplikaciji: Dinamiko traenje .............................................................. 7
Ulazna pota bez kreiranja akta ............................................................................... 10
2.1 Unos ulazne pote (samo spremanje) .................................................................... 10
2.2 Unos niza ulaznih pota bez kreiranja novog akta (Spremi i nastavi) ..................... 12
2.3 Unos pote i prosljeivanje u IDK (Spremi i proslijedi (u IDK)) ............................... 12
Ulazna pota kreiranje novog akta .......................................................................... 14
3.1 Spremi i kreiraj predmet ......................................................................................... 14
3.2 Spremi i kreiraj akt ................................................................................................. 17
Pregled primljene pote .............................................................................................. 20
4.1 Izmjena pote ......................................................................................................... 20
Poiljatelji/Primatelji .................................................................................................... 22
5.1 Pretraga Poiljatelja/Primatelja ............................................................................... 22
5.2 Izmjena Poiljatelja/Primatelja ................................................................................ 22
5.3 Kreiranje novog Poiljatelja/Primatelja ................................................................... 22
Predmet ........................................................................................................................ 24
6.1 Kreiranje predmeta ................................................................................................. 24
6.1.1
Prvi akt u predmetu je ulazni ........................................................................... 25
6.1.2
Prvi akt u predmetu je izlazni........................................................................... 26
6.2 Pretraga predmeta ................................................................................................. 28
6.3 Izmjena predmeta .................................................................................................. 29
6.4 Storniranje predmeta .............................................................................................. 29
6.5 Storniranje akta ...................................................................................................... 31
6.6 Slanje predmeta u rok ............................................................................................ 32
6.6.1
Vaenje predmeta iz roka ............................................................................... 33
Urudbiranje akta u postojei predmet ...................................................................... 34
7.1 Dodaj akt ................................................................................................................ 34
7.2 Novi akt .................................................................................................................. 34
Ispis naljepnica ............................................................................................................ 36
IDK dostavljanje ........................................................................................................ 41
9.1 Prosljeivanje zapisa i kreiranje IDK izvjetaja ....................................................... 41
9.2 Kreiranje IDK izvjetaja za ve proslijeene zapise ................................................ 43
10
Otpremanje akta....................................................................................................... 44
11
IDK primanje.......................................................................................................... 46
11.1
Primanje i rasporeivanje u knjigu pote i knjigu mjesta ..................................... 47
12
Dostavna knjiga za potu ........................................................................................ 48
12.1
Kreiranje poiljki.................................................................................................. 48
Stranica 2
Uredsko poslovanje CZSS
Zagreb, 05.03.2013.
12.2
Ureivanje i otprema poiljki ............................................................................... 49
13
Dostavna knjiga za mjesto ...................................................................................... 51
14
Arhiviranje predmeta ............................................................................................... 53
14.1
Slanje u pismohranu ........................................................................................... 54
14.2
Prijem u Pismohranu .......................................................................................... 56
15
IDK primanje.......................................................................................................... 57
16
Vraanje arhiviranog predmeta u rad ..................................................................... 59
17
Vraanje arhiviranog predmeta na uvid djelatniku ................................................ 60
18
Izluivanje predmeta................................................................................................ 62
19
Dearhiviranje predmeta ........................................................................................... 63
20
Izvjetaji.................................................................................................................... 65
20.1
Dostavna knjiga za mjesto .................................................................................. 65
20.2
Dostavna knjiga za potu .................................................................................... 65
20.3
Knjiga primljene pote ........................................................................................ 65
20.4
Predmet - pregled predmeta sa aktima ............................................................... 65
20.5
Predmet ispis naljepnica .................................................................................. 66
20.6
Predmet lista predmeta .................................................................................... 66
20.7
Predmet lista predmeta sa aktima .................................................................... 66
20.8
Predmet praenje povijesnosti predmeta ......................................................... 66
20.9
Predmet - pregled promjene nadlenosti ............................................................ 66
20.10 Predmet pregled promjena rjeavatelja ............................................................ 67
20.11 Predmet pregled aktivnosti na predmetu .......................................................... 67
20.12 Predmet - referentska knjiga ............................................................................... 67
20.13 Akt - naljepnica ................................................................................................... 68
20.14 Akt - pregled ustupanja ....................................................................................... 68
20.15 Prispjeli i rijeeni predmeti - statistika ................................................................. 68
20.16 Zaprimljeni, rijeeni i nerijeeni predmeti - statistika ........................................... 68
Stranica 3
Uredsko poslovanje CZSS
Zagreb, 05.03.2013.
1 Uvod
Ove korisnike upute temelje se na verziji 2.0.0.9 eUred aplikacije uredskog poslovanja za
Centre za socijalnu skrb.
Cilj uputa je prikazati osnovne aktivnosti djelatnika u ulozi Pisarnice i Pismohrane, kroz popis
koraka. Drugi djelatnici, koji imaju prava samo kao referenti, nee imati pristup nekim
dijelovima aplikacije (npr. pismohrani).
Aplikacija podrava mogunost da u aplikaciji rade samo djelatnici urudbenog ureda, kao i
opciju da svi djelatnici Centra sami urudbiraju svoje akte. Djelatnici koji ne rade u
urudbenom uredu pritom imaju manja prava, te mogu pretraivati sve predmete svog
Centra, ali izmjene mogu napraviti samo na predmetima i aktima na kojima su navedeni kao
rjeavatelji. Djelatnici se prijavljuju u ovu aplikaciju sa istim korisnikim imenom i lozinkom
koju koriste za SocSkrb aplikaciju.
U skladu s tim, neka od ovih poglavlja odnose se na dijelove aplikacije koji se koriste samo u
sluaju da svi djelatnici centra rade u aplikaciji i to je izriito naznaeno na poetku tih
poglavlja.
1.1 Povezivanje sa SocSkrb aplikacijom
Veza izmeu ove aplikacije i SocSkrb aplikacije odnosi se na dvije glavne poveznice:
1. Svi korisnici koji se kreiraju u SocSkrb aplikaciji (bilo da ih upiu djelatnici prijemnog
ureda ili netko drugi), automatski se upisuju i u ovu aplikaciju. Vidljivi su na listi
Poiljatelji/Primatelji (vidi poglavlje Poiljatelji/Primatelji) te se mogu dodavati kao
korisnici na predmete ili poiljatelji/primatelji na akte.
Vano: veza ne radi u suprotnom smjeru, dakle, korisnici upisani u ovoj aplikaciji
nee se automatski pojavljivati u SocSkrb aplikaciji.
2. Djelatnici u SocSkrb aplikaciji trebaju pri otvaranju postupka povezati taj postupak sa
klasom koja je otvorena u urudbenom Ukoliko to naprave, kada zatvore postupak i
krenu u izradu rjeenja, automatski e za to rjeenje dobiti prvi slobodni urudbeni
broj, te e se automatski u ovoj aplikaciji kreirati izlazni akt rjeenje.
1.2 Pokretanje aplikacije
Aplikacija je dostupna na svakom raunalu koje se nalazi unutar Centra i prikljueno je na
internet.
Nain pokretanja:
1. Pokrenuti Internet Explorer (aplikacija zahtjeva IE 8 ili noviju verziju)
2. U adresnu traku upisati: https://czss-uz.socskrb.hr/
3. Na formi za prijavu upisati svoje korisniko ime i lozinku
4. Klik na gumb Prijava
Stranica 4
Uredsko poslovanje CZSS
Zagreb, 05.03.2013.
1.3 Osnovno o konceptu aplikacije
Tipovi formi:
a) Unos podataka
Stranica 5
Uredsko poslovanje CZSS
Zagreb, 05.03.2013.
b) Pregled podataka
c) Izmjena zapisa
Stranica 6
Uredsko poslovanje CZSS
Zagreb, 05.03.2013.
d) Forma za pretragu
e) Brzi pregledi
Primjer: lista rezultata pretrage predmeta
1.4 Posebnosti u aplikaciji: Dinamiko traenje
U aplikaciji dostupna su polja u kojima je integrirano traenje postojeih zapisa. To su:
- Izbor klasifikacijskih oznaka predmeta
- Izbor nadlene org. jedinice na predmetu, aktu i poti
- Izbor rjeavatelja na predmetu i aktu
- Odabir poiljatelja na ulaznom aktu
- Odabir pote na ulaznom aktu
- Odabir primatelja na izlaznom aktu
- Traenje predmeta pri urudbiranju akta
Stranica 7
Uredsko poslovanje CZSS
Zagreb, 05.03.2013.
Nain rada sa dinamikim traenjem (primjer: izbor klasifikacijske oznake)
1. Postaviti kursor u polje
2. Zapoeti pretragu po kljunoj rijei ili brojanoj oznaci (npr.: 500-01; ili socijalna)
3. Odabrati sa liste: doi na zapis (zapis je druge boje) i kliknuti
4. Klasa je odabrana:
Sluaj da aplikacija ne nudi ni jedan zapis u listi:
1. Postaviti kursor u polje
2. Zapoeti pretragu po kljunoj rijei ili brojanoj oznaci (npr.: zapisi) aplikacija ne
nudi ni jedan zapis u listi:
To je stoga to u podacima ne postoji ni jedan zapis sa tom kljunom rijei.
Preporuujemo:
- Revidirati upisano (provjeriti da nije neki tipfeler, ili upisan razmak vika (prazno) ili
slino)
Stranica 8
Uredsko poslovanje CZSS
Zagreb, 05.03.2013.
-
Ako bi zapis trebao biti dostupan:
o Za klasifikacijsku oznaku, organizacijsku jedinicu: obavijestiti nadlene osobe
o Za rjeavatelja: provjeriti da li ste dobro odabrali nadlenu org. jedinicu, tj. da li
je osoba prema planu smjetena u tu jedinicu
o Za primatelje/poiljatelje: zapis nedostaje, moete ga upisati Pisarnica->
Poiljatelji /Primatelji (akcija: Novi zapis) za koritenje na izlaznom aktu, ili
koritenjem linka Zaponi unos poiljatelja (isprazniti e se polja) za direktni
upis novog poiljatelja sa ulaznoga akta ili pote
Stranica 9
Uredsko poslovanje CZSS
Zagreb, 05.03.2013.
2 Ulazna pota bez kreiranja akta
2.1 Unos ulazne pote (samo spremanje)
Pregled koraka ukljuuje samo obavezna polja (bez kojih spremanje pote nee raditi);
naravno da toplo preporuujemo da se popunjava to vie podataka:
- Nain dostave
- Broj preporuke
- Opis pote
1. Na gornjoj navigacijskoj traci odaberite: Pisarnica
2. Na lijevom navigacijskom izborniku odaberite: Prijem pote - zaprimanje
3. Definirajte poiljatelja tako da:
a. Ponete pisati naziv poiljatelja, aplikacija e ponuditi sve poiljatelje koji
imaju tu rije u nazivu (vidi Posebnosti u aplikaciji: Dinamiko traenje).
Odaberite poiljatelja.
b. Ako ne pronalazite poiljatelja, koristite link zaponi unos poiljatelja i upiite
i. Naziv poiljatelja (ime i prezime osobe, ili naziv tvrtke, ili naziv tijela,
itd.) u polje Oznaka/naziv
ii. Brojanu oznaku poiljatelja u polje Oznaka
Napomena: Ukoliko elite, moete unijeti ostale podatke o poiljatelju
u za to predviena polja: adresa, mjesto, drava, itd. Prilikom
spremanja pote, ovaj poiljatelj e se kreirati u popisu poiljatelja sa
svim upisanim podacima i od tog trenutka pa dalje e biti dostupan za
pretraivanje i odabir.
4. Definirajte organizacijsku jedinicu u koju ide pota
Stranica 10
Uredsko poslovanje CZSS
Zagreb, 05.03.2013.
Osim direktnim traenjem (vidi Posebnosti u aplikaciji: Dinamiko traenje) mogue je
org. jedinicu odabrati i koritenjem ikone
4a) Klikom na ikonu otvara se posebni prozor:
4b) Da bi odabrali org. jedinicu, kliknite na strelicu ispred naziva CZSS
se prikaz hijerarhije org. jedinica:
. Otvoriti e
4b) Odabirete org. jedincu tako da kliknete na tekst naslova org. jedinice
4c) Org. jedinica je odabrana:
5. Klikom na gumb Spremi pota je dobila svoj broj u knjizi ulazne pote (vidi polje
Broja)
Stranica 11
Uredsko poslovanje CZSS
Zagreb, 05.03.2013.
2.2 Unos niza ulaznih pota bez kreiranja novog akta (Spremi i nastavi)
1. Pratiti korake 1 - 4 iz Unos ulazne pote (Spremi)
2. Potom odabrati akciju
.
3. Zapis je spremljen, a za korisnika je otvorena nova prazna forma za upis slijedee
pote.
2.3 Unos pote i prosljeivanje u IDK (Spremi i proslijedi (u IDK))
Ova opcija je korisna ukoliko trebate ispis liste sve pote koja je pristigla u nekom periodu i
koja je rasporeena po organizacijskim jedinicama. Prosljeivanje u internu dostavnu knjigu
se u tom sluaju radi samo ako se iz pote ne kreira ulazni akt (u tom sluaju trebalo bi sam
akt proslijediti u internu dostavnu knjigu to je opisano u iduim poglavljima).
Ukoliko potu treba proslijediti prema org. jedinici (definiranoj na formi pote: Rasporeivanje
org. jedinica):
1. Pratiti 1-4 korake iz Unos ulazne pote (Spremi)
2. Potom odabrati akciju
3. Pota je spremljena u knjigu ulazne pote, a zapis o poti je spremljen na listu za
dostavu iz pisarnice prema org. jedinicama (IDK):
Stranica 12
Uredsko poslovanje CZSS
Zagreb, 05.03.2013.
Napomena: Brojana oznaka pote vidljiva je u koloni Ulazna pota broja.
Stranica 13
Uredsko poslovanje CZSS
Zagreb, 05.03.2013.
3 Ulazna pota kreiranje novog akta
3.1 Spremi i kreiraj predmet
Za potu koja se otvara i u kojoj se nalazi nova tema, pisarnica e otvoriti predmet i
urudbirati prvi ulazni akt.
1. Upisati potu (vidi Unos ulazne pote (Spremi)), slijedei korake 1-4
2. Spremi i kreiraj predmet
3. Klikom na gumb Spremi i kreiraj predmet otvara se forma za unos podataka o
predmetu:
Stranica 14
Uredsko poslovanje CZSS
Zagreb, 05.03.2013.
3.1. Odaberite upisnik
3.2. Odaberite klasu (vidi Posebnosti u aplikaciji: Dinamiko traenje)
3.3. U polje naziv predmeta automatski se upie naziv klase. Po potrebi, izmijeniti.
3.4. Ukoliko se predmet vee za nekog korisnika: pronaite korisnika po prezimenu i
odaberite ga s liste.
Ukoliko pretraga ne daje nikakve rezultate, znai da korisnik nije upisan u aplikaciju.
U tom sluaju, kliknite na Zaponi unos poiljatelja, nakon ega se otvara forma sa
dodatnim poljima:
Upiite minimalno ime i prezime korisnika (naravno, korisno je upisati i druge
podatke).
3.5. Upiite ime, prezime ili dio oznake rjeavatelja i odaberite ga s liste (vidi
Posebnosti u aplikaciji: Dinamiko traenje)
Vano: mogue je odabrati samo rjeavatelje koji se nalaze u prethodno odabranoj
org. jedinici.
3.6 Kliknite na gumb Spremi spremaju se podaci o predmetu
Napomena: Nadlena org. jedinica za predmet se automatski prepisuje sa pote,
Datum otvaranja je dananji datum, Rok uvanja se definira prema roku definiranom na klasi
u klasifikacijskom planu, Status predmeta se postavlja na Otvoren.
Klikom na gumb Spremi, aplikacija automatski otvara formu za unos prvog akta u
predmetu.
Stranica 15
Uredsko poslovanje CZSS
Zagreb, 05.03.2013.
4. Ureivanje prvog akta u predmetu:
Aplikacija e zapisati sve poznate podatke sa pote i predmeta (oznaeno zeleno na slici),
tako da ih nije potrebno ponovo upisivati. Jedino obavezno polje je vrsta akta.
Napominjemo da bi bilo dobro ako je mogue, da se akt to vjernije opie u smislu upisivanja
podatka (oznaeno plavom bojom):
- Datum nastanka akta
- Zaglavlje poiljatelja (korisno za unos dodatnih podataka o aktu)
- Opis akta
Na aktu se nude slijedee akcije:
4.1 Spremi spremanje izmjena na prvom aktu u predmetu
4.2 Proslijedi postavljanje ulaznog akta u internu dostavnu knjigu
5. Ukoliko je rad s aktom zavren, i napravljene su sve eljene izmjene, akt je mogue
poslati u IDK odakle e biti proslijeen u nadlenu organizacijsku jedinicu. Ovu opciju
moete koristiti ukoliko vam treba lista svih ulaznih akata koji su proslijeeni u org.
jedinice toga dana ali nije obavezna.
Potrebno je kliknuti na gumb Proslijedi, te u prozoru koji se otvori potvrditi
prosljeivanje u IDK klikom na gumb DA.
Stranica 16
Uredsko poslovanje CZSS
Zagreb, 05.03.2013.
6. Zapis je uspjeno spremljen (i postavljen u IDK)
Napomena: nakon slanja u IDK vidljiv je zapis o tome u povjesnici, a status akta mijenja
se u Proslijeeno.
3.2 Spremi i kreiraj akt
U sluaju da u poti dolazi dokument koji je dio postojeeg predmeta u aplikaciji:
1. Upisati potu (vidi Unos ulazne pote (Spremi)), slijedei korake 1-4
2. Klik na gumb Spremi i kreiraj akt
3. Otvara se forma za unos novog ulaznog akta.
Na formi akta, prvo treba definirati predmet za koji se urudbira taj akt:
Stranica 17
Uredsko poslovanje CZSS
Zagreb, 05.03.2013.
a. Kursor stavite u polje Klasifikacijska oznaka
b. Ponite traiti po klasifikacijskoj oznaci predmeta, nazivu predmeta ili
korisniku (npr.: 100-01/12 ili Ani):
ili
c. Odaberite zapis iz liste
Napomena: ukoliko ne pronalazite predmet, zapis ne postoji u bazi.
d. Nakon odabira predmeta, automatski se popune polja Naziv predmeta i
Klasifikacijska oznaka
Vano: na ovom mjestu nije mogue mijenjati atribute samog predmeta (npr. njegov naziv).
Za to je potrebno otii na sam predmet i tamo obaviti izmjene.
e. Popune se polja kojima se definira ulazni akt (jer nastaje iz pote, oznaena
na slici zeleno), korisnik treba spremiti ulazni akt (Spremi).
Napomena: Aplikacija e zapisati sve poznate podatke sa pote i predmeta (oznaeno
zeleno na slici), tako da nije potrebno upisivati ni jedan nuni podatak osim vrste akta.
Napominjemo da bi bilo dobro ako je mogue, da se akt to vjernije opie u smislu upisivanja
podatka (oznaeno plavo):
- Datum nastanka akta
- Zaglavlje poiljatelja (korisno za unos dodatnih podataka o aktu)
- Opis akta
Ukoliko su na predmetu ve definirani rjeavatelji, isti e se prepisati u polja rjeavatelji na
aktu.
Stranica 18
Uredsko poslovanje CZSS
Zagreb, 05.03.2013.
4. Nakon spremanja akta, akt je mogue proslijediti u IDK klikom na gumb
Proslijedi. Ovu opciju moete koristiti ukoliko vam treba lista svih ulaznih akata
koji su proslijeeni u org. jedinice toga dana ali nije obavezna.
Potrebno je kliknuti na gumb "Proslijedi", te u prozoru koji se otvori potvrditi
prosljeivanje u IDK klikom na gumb "DA".
Zapis je uspjeno spremljen (i postavljen u IDK)
Stranica 19
Uredsko poslovanje CZSS
Zagreb, 05.03.2013.
4 Pregled primljene pote
Pogled u knjigu primljene pote, sa pretraivanjem:
1. Na gornjoj navigacijskoj traci odaberite: Pisarnica
2. Na lijevom navigacijskom izborniku automatski je odabran Pregled primljene pote
3. U poljima za Pretraivanje, upisati podatak prema kojem pretraujemo (u primjeru
Naziv poiljatelja pote = Ana Ani)
4. Klik na gumb Pretrai
5. U rezultatima se pokazuje sva pota koja udovoljava kriterijima postavljenim u
Pretraivanju
Napomena: kada korisnik otvori Pregled primljene pote, rezultati pokazuju svu
unesenu potu, s tim da je zadnja unesena pota na vrhu.
4.1 Izmjena pote
Potrebno je pretraiti zapise o poti (vidi Pregled primljene pote), te u rezultatima pronai
zapis kojeg treba izmijeniti:
1. Pronai zapis kojeg treba izmijeniti
Stranica 20
Uredsko poslovanje CZSS
Zagreb, 05.03.2013.
2. Klik na ikonu u koloni uredi pored eljene pote
3. Otvara se pota
4. Izvriti izmjene i kliknuti na gumb Spremi
Napomena: Ukoliko treba iz postojee pote:
- Kreirati predmet i novi akt odabrati Spremi i kreiraj predmet
- Kreirati akt u postojeem predmetu - odabrati Spremi i kreiraj akt
- Proslijediti potu u IDK - odabrati Spremi i proslijedi u IDK
Stranica 21
Uredsko poslovanje CZSS
Zagreb, 05.03.2013.
5 Poiljatelji/Primatelji
Poiljatelji/Primatelji su svi vanjski subjekti s kojima se komunicira. To mogu biti korisnici
Centra, ostali graani, grupe graana, banke, sudovi, poduzea, ministarstva i slino. Svi
poiljatelji/primatelji koji su upisani u sustav nalaze se na ovom mjestu, te ih je mogue
pretraivati, mijenjati, te dodavati nove poiljatelje.
5.1 Pretraga Poiljatelja/Primatelja
1. Na gornjoj navigacijskoj traci odaberite: Pisarnica
2. Na lijevom navigacijskom izborniku odaberite: Poiljatelji/Primatelji
3. U poljima za pretraivanje, upisati podatak/e prema kojima pretraujemo (u primjeru
Naziv = Ana Ani).
Napomena: moe se pretraivati po vie podataka, pri emu se ti uvjeti zbrajaju.
4. Klik na gumb Pretrai
5. U rezultatima se pokazuju svi Poiljatelji/Primatelji koja udovoljava kriterijima
postavljenim u Pretraivanju
Napomena: kada se otvori lista, rezultati pokazuju sve Poiljatelje/Primatelje u
sustavu, s tim da je zadnji uneseni na vrhu liste.
5.2 Izmjena Poiljatelja/Primatelja
Pronai zapis o Poiljatelju/Primatelju (vidi Pretraga Poiljatelja/Primatelja), u rezultatima
pronai zapis kojeg treba izmijeniti:
1. Na listi rezultata pretrage pronai zapis kojeg treba izmijeniti
2. Kliknuti na naziv, oznaku, adresu ili mjesto Poiljatelja/Primatelja
3. Otvara se Poiljatelji/Primatelji, kliknuti na Izmjena zapisa
4. Izvriti izmjene (npr. promjena adrese) i kliknuti na Spremi.
5.3 Kreiranje novog Poiljatelja/Primatelja
1.
2.
3.
4.
5.
Na gornjoj navigacijskoj traci odaberite: Pisarnica
Na lijevom navigacijskom izborniku odaberite: Poiljatelji/Primatelji
Kliknite na gumb Novi zapis
Otvara se forma za unos novog Poiljatelja/Primatelja
Potrebno je upisati barem Naziv (npr. Ime i Prezime korisnika) i Oznaku (zbog
kvalitete podataka bilo bi korisno popuniti jo i adresu i ostala polja) i kliknuti na
gumb Spremi
Stranica 22
Uredsko poslovanje CZSS
Zagreb, 05.03.2013.
Vano: Oznaka mora biti brojana (npr. 15 za graane i stranke) jer se iz nje
kasnije kreira urudbeni broj ulaznog akta
Napomena:
Nove Poiljatelje/Primatelje takoer je mogue dodati u sustav:
1. Na formi za upis nove pote (vidi: Unos ulazne pote (samo spremanje))
2. Na formi za unos novog ulaznog akta (vidi: Prvi akt u predmetu je ulazni)
Stranica 23
Uredsko poslovanje CZSS
Zagreb, 05.03.2013.
6 Predmet
6.1 Kreiranje predmeta
Na gornjoj navigacijskoj traci odaberite: Urudbeni
Na lijevom navigacijskom izborniku odaberite: Predmet novi predmet
Odaberite upisnik predmeta iz padajueg izbornika
Definirajte klasu (vidi Posebnosti u aplikaciji: Dinamiko traenje)
Naziv predmeta automatski se upisuje naziv klase, po potrebi izmijeniti
Definirajte nadlenu org. jedinicu za predmet (Posebnosti u aplikaciji: Dinamiko
traenje)
7. Korisnik: Ukoliko se predmet vee za nekog korisnika: pronaite korisnika po
prezimenu i odaberite ga s liste.
Ukoliko pretraga ne daje nikakve rezultate, znai da korisnik nije upisan u aplikaciju.
U tom sluaju, kliknite na Zaponi unos poiljatelja, nakon ega se otvara forma sa
dodatnim poljima:
1.
2.
3.
4.
5.
6.
Upiite minimalno ime i prezime korisnika (naravno, korisno je upisati i druge
podatke).
8. Upiite ime, prezime ili dio oznake rjeavatelja i odaberite ga s liste (vidi Posebnosti
u aplikaciji: Dinamiko traenje)
Vano: mogue je odabrati samo rjeavatelje koji se nalaze u prethodno odabranoj
org. jedinici.
Stranica 24
Uredsko poslovanje CZSS
Zagreb, 05.03.2013.
9. Kliknite na gumb Spremi
10. Otvara se forma za definiranje prvog akta u predmetu
6.1.1 Prvi akt u predmetu je ulazni
Vano: Ulaznim aktom smatra se svaki akt za kojeg je stvaratelj osoba ili institucija koja se
obratila Centru. Urudbeni broj ulaznog akta sastoji se od oznake poiljatelja.
11. Odabrati Vrstu akta
12. Odabrati Tip akta = Ulazni
13. Definirati Poiljatelja (vidi Posebnosti u aplikaciji: Dinamiko traenje)
Napomena: Ukoliko je ulazni akt iz ve upisane pote, potrebno je definirati potu u
polju Knjiga ulazne pote (vidi Posebnosti u aplikaciji: Dinamiko traenje), a
poiljatelj e se ispuniti im se odabere pota. Potu je mogue odabrati upisivanjem
brojaa pote, naziva poiljatelja ili opisa pote.
Ako ne pronalazite poiljatelja, koristite link Zaponi unos poiljatelja i upiite
i. Naziv poiljatelja (ime i prezime korisnika, ili naziv tvrtke, ili naziv tijela,
itd.) u polje Naziv
ii. Brojanu oznaku poiljatelja u polje Oznaka
14. Klik na gumb Spremi
Stranica 25
Uredsko poslovanje CZSS
Zagreb, 05.03.2013.
6.1.2 Prvi akt u predmetu je izlazni
Vano: Ulaznim aktom smatra se svaki akt za kojeg je stvaratelj Centar za socijalnu skrb,
odnosno bilo tko od referenata unutar Centra. Urudbeni broj izlaznog akta sastoji se od
oznake stvaratelja navedenog na aktu.
11. Odabrati Vrstu akta
12. Odabrati Tip akta = Izlazni
13. Definirati Stvaratelja (vidi Posebnosti u aplikaciji: Dinamiko traenje)
Napomena: Ukoliko je na predmetu ve definiran rjeavatelj, aplikacija e
automatizmom ovdje prepisati rjeavatelja/e predmeta u stvaratelje akta. Urudbeni
broj izlaznog akta definira se prema zadnje navedenom rjeavatelju u popisu (nakon
spremanja akta)
14. Klik na gumb Spremi:
Stranica 26
Uredsko poslovanje CZSS
Zagreb, 05.03.2013.
15. Otprema: Ukoliko je potrebno, mogu se odmah definirati i Primatelji akta, ali to pri
unosu izlaznog akta nije obavezno polje. Primatelji se mogu dodati i naknadno.
Unos primatelja:
1. Poeti upisivati naziv primatelja (npr.: Ani)
2. Odabrati poiljatelja sa liste
Vano: ukoliko sustav ne ponudi poiljatelja, on nije upisan u aplikaciju. Potrebno je
otii na listu Poiljatelja/Primatelja i tamo ga upisati (vidi poglavlje Kreiranje novog
poiljatelja/primatelja, pa tek onda odabrati kao primatelja na aktu
3. Odabrati nain dostave (automatski je postavljeno na Pota)
Nakon unosa primatelja, akt je mogue otpremiti, klikom na gumb Za otpremu. U prozoru
koji se otvori potrebno je potvrditi akciju otpreme klikom na gumb DA.
Stranica 27
Uredsko poslovanje CZSS
Zagreb, 05.03.2013.
6.2 Pretraga predmeta
1. Na gornjoj navigacijskoj traci odaberite: Urudbeni
2. Na lijevom navigacijskom izborniku automatski se otvara opcija Predmeti pretrai
3. U poljima za pretraivanje, upisati podatak/e prema kojima pretraujemo (u primjeru
Korisnik = Ani) Napomena: moe se pretraivati po vie podataka, pri emu se ti
uvjeti zbrajaju.
4. Klik na gumb Pretrai
5. U rezultatima se pokazuju svi predmeti koja udovoljava kriterijima postavljenim u
Pretraivanju
Napomena: kada se otvori Predmeti - pretrai, rezultati pokazuju sve predmete u
sustavu, s tim da je zadnji uneseni predmet na vrhu liste.
Stranica 28
Uredsko poslovanje CZSS
Zagreb, 05.03.2013.
6.3 Izmjena predmeta
Pronai zapis o predmetu (vidi poglavlje Pretraga predmeta), u rezultatima pronai zapis
kojeg treba izmijeniti:
1. Na listi rezultata pretrage pronai zapis kojeg treba izmijeniti
2.
3.
4.
5.
Klik na Klasu ili Naziv traenog predmeta
Otvara se predmet
Kliknuti na gumb Izmjena zapisa
Izvriti izmjene (npr. promjena nadlene org. jedinice) i kliknuti na Spremi predmet.
Napomene:
Podaci na predmetu koje je mogue naknadno izmijeniti su: naziv predmeta,
nadlena org. jedinica, korisnik, rjeavatelj.
Nije mogue naknadno mijenjati klasu predmeta ili upisnik. U tom sluaju potrebno je
stornirati predmet i upisati novi sa pravom klasom.
Rjeavatelja se moe izmijeniti klikom na gumb Promjena rjeavatelja.
Ukoliko je potrebno promijeniti korisnika na predmetu, obriite ime i prezime
postojeeg korisnika i ponite upisivati novog. Ukoliko novog korisnika nema u
aplikaciji, potrebno ga je prvo upisati (vidi poglavlje Kreiranje novog
poiljatelja/primatelja), i tek onda odabrati kao korisnika na predmetu.
6.4 Storniranje predmeta
Pronai zapis o predmetu (vidi poglavlje Pretraga predmeta), u rezultatima pronai zapis
kojeg treba stornirati:
1. Na listi rezultata pretrage pronai predmet kojeg treba stornirati
Stranica 29
Uredsko poslovanje CZSS
Zagreb, 05.03.2013.
2.
3.
4.
5.
Klik na Klasu ili Naziv traenog predmeta
Otvara se predmet
Kliknuti na gumb Izmjena zapisa
Klik na gumb Storno predmeta
6. U posebnom prozoru koji se otvori potrebno je potvrditi storniranje stavljanjem
kvaice u retku Storno, te kliknuti na gumb DA. Mogue je takoer unijeti razlog
storniranja, ali ovo polje nije obavezno.
Stranica 30
Uredsko poslovanje CZSS
Zagreb, 05.03.2013.
7. Predmet je storniran (vidljiv kao crveni zapisu popisu predmeta). Napomena: ova
akcija nije reverzibilna predmet se ne moe vie vratiti u rad. Stornirani predmet
mogue je naknadno pregledavati, ali vie nije mogue obavljati akcije na njemu,
dodavati na njega nove akte i sl. Takoer, svi akti tog predmeta automatski su
stornirani.
6.5 Storniranje akta
Storniranje akta funkcionira na slian nain kao i storniranje predmeta. Potrebno je prvo
pronai i otvoriti zapis o aktu kojeg treba stornirati (Urudbeni -> Akti pretrai -> upisati npr.
klasu predmeta -> klik na Pretrai -> Klik na urudbeni broj ili opis akta)
Kliknuti na gumb Izmjena zapisa
Kliknuti na gumb Storno akta
Stranica 31
Uredsko poslovanje CZSS
Zagreb, 05.03.2013.
8. U posebnom prozoru koji se otvori potrebno je potvrditi storniranje stavljanjem
kvaice u retku Storno, te kliknuti na gumb DA. Mogue je takoer unijeti razlog
storniranja, ali ovo polje nije obavezno.
9. Akt je storniran (vidljiv kao crveni zapisu popisu akata). Napomena: ova akcija nije
reverzibilna akt se ne moe vie vratiti u rad. Stornirani akt mogue je naknadno
pregledavati, ali vie nije mogue obavljati akcije na njemu. Prvi slijedei upisani akt
dobiti e urudbeni broj za jedan vei (dakle, ako je storniran 1. akt, idui akt koji se
upie imati e broj 2).
6.6 Slanje predmeta u rok
1. Na gornjoj navigacijskoj traci odaberite: Urudbeni
2. Na lijevom navigacijskom izborniku odaberite: Razvoenje u rok
3. U poljima za pretraivanje, upisati podatak/e prema kojima pretraujemo (u primjeru
je to korisnik). Napomena: moe se pretraivati po vie podataka, pri emu se ti uvjeti
zbrajaju.
4. Klik na gumb Pretrai
5. U rezultatima se pokazuju svi predmeti koja udovoljava kriterijima postavljenim u
pretraivanju. U polje Datum roka upisuje do kada je predmet u roku.
6. Korisnik odabire predmet tako da ga oznai u koloni Za rok (kvaica).
7. Klik na gumb Provedi u rok
Napomena: status predmeta prelazi u U roku i te predmete mogue je pretraivati
klikom na Rokovnik pretrai u lijevom izborniku.
Vano: dok je predmet u roku, nije mogue urudbirati nove akte na njega.
Stranica 32
Uredsko poslovanje CZSS
Zagreb, 05.03.2013.
6.6.1 Vaenje predmeta iz roka
1. Na gornjoj navigacijskoj traci odaberite: Urudbeni
2. Na lijevom navigacijskom izborniku odaberite: Rokovnik - pretrai
3. U poljima za pretraivanje, upisati podatak/e prema kojima pretraujemo (u primjeru
je to korisnik). Napomena: moe se pretraivati po vie podataka, pri emu se ti uvjeti
zbrajaju.
4. Klik na gumb Pretrai
5. U rezultatima se pokazuju svi predmeti koja udovoljava kriterijima postavljenim u
pretraivanju. Korisnik odabire predmet kojeg eli izvaditi iz roka tako da ga oznai
kvaicom u zadnjoj koloni.
6. Klik na gumb Izvadi iz roka
Stranica 33
Uredsko poslovanje CZSS
Zagreb, 05.03.2013.
7 Urudbiranje akta u postojei predmet
Korisnik ima dva naina na koji moe urudbirati akt u postojei predmet:
- Nai predmet i odraditi akciju Dodaj akt
- Urudbeni -> Akt- novi akt
Napomena: oba naina su jednako dobra, te je na korisniku da odlui koji nain mu je
jednostavniji i/ili loginiji.
7.1 Dodaj akt
1. Korisnik pronae predmet u kojega je potrebno urudbirati akt (vidi poglavlje Pretraga
predmeta), te ga otvori
2. Na detaljima predmeta potrebno je kliknuti na gumb Dodaj akt:
3. Otvara se forma za unos akta:
a. Ako je akt ulazni (vidi Prvi akt u predmetu je ulazni)
b. Ako je akt izlazni (vidi Prvi akt u predmetu je izlazni)
7.2 Novi akt
1. Na gornjoj navigacijskoj traci odaberite: Urudbeni
2. Na lijevom navigacijskom izborniku odaberite: Akt novi akt
3. Na formi akta, prvo treba definirati predmet za koji se urudbira taj akt:
a. Kursor u polje Klasifikacijska oznaka
b. Ponite traiti po klasifikacijskoj oznaci predmeta ili nazivu predmeta ili
prezimenu korisnika (npr.: 100-01/12 ili Ani):
Stranica 34
Uredsko poslovanje CZSS
Zagreb, 05.03.2013.
ili
c. Odaberite zapis iz liste
Napomena: ukoliko ne pronalazite predmet, zapis ne postoji u bazi.
d. Automatski se popune polja Naziv predmeta i Klasifikacijska oznaka
4. Definiranje akta:
a. Ako je akt ulazni (vidi Prvi akt u predmetu je ulazni)
b. Ako je akt izlazni (vidi Prvi akt u predmetu je izlazni)
Stranica 35
Uredsko poslovanje CZSS
Zagreb, 05.03.2013.
8 Ispis naljepnica
U ovom poglavlju opisan je nain ispisa omota spisa na naljepnice. Mogue je ispisivati
jednu ili vie naljepnica odjednom. Ispis je mogu na format koji sadri po 8 naljepnica
na jednom papiru (4 x 2).
Kako ispisati naljepnice :
a) Ispis do 8 naljepnica po redu na isti papir
1. Odabrati Izvjetaji u gornjem meniju i Predmet ispis naljepnica u lijevom meniju
ILI
Kliknuti na link na detaljima predmeta:
ILI
Kliknuti na link na detaljima akta
2. Pomou pretrage pronai prvi predmet kojega je potrebno ispisati na naljepnicu
(upisati neki od kriterija, npr. dio naziva predmeta ili klasu i kliknuti na gumb
Pretrai)
3. Staviti kvaicu u stupac Ispii na kaju retka u kojem se nalazi taj predmet
Stranica 36
Uredsko poslovanje CZSS
Zagreb, 05.03.2013.
4. Ovaj predmet se automatski prikazuje u tablici za ispis naljepnica na prvom
slobodnom mjestu
U polju se radi lakeg snalaenja prikazuje klasifikacijska oznaka predmeta ija e se
naljepnica ispisivati .
5. Napraviti isto za sve ostale predmete koje treba ispisati na naljepnice (npr. kliknuti na
gumb Oisti filtere, upisati naziv drugog predmeta, kliknuti Pretrai i oznaiti ga za
ispis kao to je prethodno opisano)
6. Nakon odabira posljednjeg predmeta kojeg treba ispisati na naljepnicu (vano: na
jedan papir sa naljepnicama moe stati maksimalno 8 predmeta), kliknuti na gumb
Ispii samo odabrane predmete
7. Otvoriti e se pretpregled ispisa kliknuti na
i ispisati naljepnice
Stranica 37
Uredsko poslovanje CZSS
Zagreb, 05.03.2013.
8. Ukoliko treba ispisati jo naljepnica (na drugi papir), samo treba kliknuti na isprazni
tablicu i zapoeti sa odabirom predmeta koji e ii na idui papir sa naljepnicama
b) Ispis naljepnica pri kojemu je bitno koja naljepnica se ispisuje na koje mjesto
Ukoliko je potrebno ispisati naljepnice na papir na kojem su neke od naljepnica ve ranije
potroene, vano je prvo oznaiti koje pozicije naljepnica su ve potroene. Sam odabir
predmeta koji se ispisuju na naljepnice isti je kao i u prethodnom sluaju.
U tablici iznad rezultata pretrage predmeta nalazi se tablica koja prikazuje 8 naljepnica,
podijeljenih u 2 stupca i 4 retka:
Ukoliko su neke od naljepnica ve potroene, te se te pozicije treba preskoiti pri ispisu novih
naljepnica, potrebno je oznaiti kuicu pored tog polja u tablici.
Primjer 1: ve su potroene 2 naljepnice u prvom retku i lijeva naljepnica u drugom retku
Potroene naljepnice potrebno je oznaiti ovako:
Stranica 38
Uredsko poslovanje CZSS
Zagreb, 05.03.2013.
Na ovaj nain, ta polja e se pri ispisu novih naljepnica preskoiti, te e se prva odabrana
naljepnica predmeta ispisivati u lijevom polju treeg retka (koje je prvo slobodno):
Primjer 2: potroen je cijeli lijevi stupac naljepnica
U ovom sluaju potrebno je cijeli lijevi stupac oznaiti ovako:
Na ovaj nain nove naljepnice e se ispisivati samo na desne naljepnice (u primjeru nie
odabrana su 4 predmeta za ispis na preostale 4 desne naljepnice):
Primjer 3: Potroene su sve naljepnice osim one u zadnjem retku desno
Treba oznaiti pozicije na koje se ne ispisuju naljepnice na ovaj nain:
Nakon to se odabere predmet koji e se ispisivati na zadnju preostalu naljepnicu, tablica e
izgledati ovako:
Dodatak: ispis naljepnica u PDF
Za prethodno opisani nain ispisa naljepnica potrebno je na raunalu imati instaliranu
kontrolu za ispis. Ukoliko ju nemate instaliranu na raunalu, takav nain ispisa nee
funkcionirati. U ovom sluaju, naljepnice treba ispisivati iz PDF-a.
Princip je isti kao u gore opisanom sluaju, osim to umjesto gumba Ispii samo odabrane
predmete treba kliknuti na gumb Ispii odabrane predmete u PDF.
Potom na stranici koja se otvori treba kliknuti na ikonicu za ispis
Stranica 39
Uredsko poslovanje CZSS
Zagreb, 05.03.2013.
Stranica 40
Uredsko poslovanje CZSS
Zagreb, 05.03.2013.
9 IDK dostavljanje
IDK dostavljanje je funkcionalnost kojom Pisarnica dostavlja zapise o poti i ulaznim aktima
prema org. jedinicama. Koristite ju ukoliko vam je potreban ispis liste sve pote i akata koji su
dostavljeni pojedinoj org. jedinici.
1. Na gornjoj navigacijskoj traci odaberite: Pisarnica
2. Na lijevom navigacijskom izborniku odaberite: Interna dostavna knjigadostavljanje
Inicijalno su postavljeni filteri za pretraivanje IDK-dostavljanje na:
- Kreator (popunjeno sa trenutno prijavljenim korisnikom)
- Datum (popunjeno sa dananjim datumom)
- Poslano = ne (pregled zapisa danas postavljenih u IDK, a koji jo nisu dostavljeni)
Obzirom na ove postavke, rezultati inicijalno pokazuju samo dananje jo neposlane zapise
u IDK.
9.1 Prosljeivanje zapisa i kreiranje IDK izvjetaja
3. Definirati org. jedinicu za koju se alju zapisi (vidi Posebnosti u aplikaciji: Dinamiko
traenje)
4. Klik na gumb Pretrai
5. Odabrati Odaberi sve ili pojedinano oznaiti zapise
6. Klik na gumb Spremi i dostavi
Stranica 41
Uredsko poslovanje CZSS
Zagreb, 05.03.2013.
7. Kliknuti na gumb Ispii dostavljeno
Napomena: Ispisana interne dostavna knjiga sadravati e samo i upravo one zapise koji su
upravo dostavljeni. U primjeru gore, sadravati e 2 zapisa.
Stranica 42
Uredsko poslovanje CZSS
Zagreb, 05.03.2013.
Vano: Ukoliko trebate ispis IDK ba za te zapise koje ste upravo poslali, potrebno je odmah
kliknuti na Ispii dostavljeno. Ukoliko se maknete sa stranice ili npr. ponovite pretragu,
morati ete naknadno filtrirati listu poslanih akata/pote kako biste dobili izvjetaj (vidi:
Kreiranje IDK izvjetaja za ve proslijeene zapise).
9.2 Kreiranje IDK izvjetaja za ve proslijeene zapise
1. Definirati org. jedinicu za koju se alju zapisi (vidi Posebnosti u aplikaciji: Dinamiko
traenje)
2. Definirati datum za koji se trai pregled podataka
3. Definirati vrijeme prijema za koje se trai pregled podataka
4. Poslano = DA (definiranje da se trae zapisi koji su ve poslani/proslijeeni)
5. Po potrebi: Primljeno = SVE (ukoliko naknadno ispisujete izvjetaj, tj. neko vrijeme
nakon slanja kroz aplikaciju, teoretski je mogue da su voditelji org. jedinica ve
kliknuli na primanje)
6. Klik na gumb Pretrai
7. Nakon to ste dobili rezultate koje elite ispisati, kliknite na Ispii dostavnu listu
Stranica 43
Uredsko poslovanje CZSS
Zagreb, 05.03.2013.
10 Otpremanje akta
Na svakom izlaznom aktu mogu se odabrati vanjski i interni primatelji. Za svaku vrstu
primatelja predviena su polja za upis: vanjske primatelje i na znanje, interne primatelje i
interno na znanje:
Kako bi se upisao primatelj, potrebno je pozicionirati kursor u jedno od tih polja, te poeti
upisivati naziv ili ifru primatelja. Nakon to ponete pisati naziv primatelja, aplikacija e
ponuditi sve primatelja koji imaju tu rije u nazivu (vidi Posebnosti u aplikaciji: Dinamiko
traenje) ili tu ifru. Odaberite poiljatelja s liste.
Ukoliko nije ponuen niti jedan primatelj, znai da ne postoji u sustavu, te ga treba dodati
(vidi poglavlje Poiljatelji/Primatelji). Ukoliko niste odabrali primatelja s liste ponuenih, on
nije pravilno odabran i nee se prikazivati na aktu nakon spremanja.
Za sve primatelje mogue je unijeti i napomenu (npr. ako aljete u neku instituciju i elite
dodati komentar da se dostavlja nekome na ruke).
Takoer, svakog vanjskog primatelja potrebno je odabrati nain dostave (Dostavlja, Email,
Fax, Pota, Preporuena pota).
Napomena: ukoliko aljete jednom primatelju na dva naina (npr. potom i fax-om),
potrebno je unijeti primatelja dva puta te za svakog od njih odabrati drugi nain dostave:
Nakon to su uneseni svi primatelji, potrebno je spremiti akt, te zatim kliknuti na gumb Za
otpremu.U prozoru koji se otvori potrebno je potvrditi akciju otpreme klikom na gumb DA.
Stranica 44
Uredsko poslovanje CZSS
Zagreb, 05.03.2013.
Nakon toga, zapisi o primateljima izlaznog akta razvrstati e se po dostavnim knjigama za
potu i mjesto.
Stranica 45
Uredsko poslovanje CZSS
Zagreb, 05.03.2013.
11 IDK primanje
Ovaj dio aplikacije opcija koristi se samo ako u Centru svi djelatnici koriste aplikaciju
za uredsko poslovanje i sami urudbiraju vlastite izlazne akte.
IDK primanje je funkcionalnost kojom Pisarnica prima zapise o izlaznim aktima iz org.
jedinica koje treba poslati prema njihovim primateljima. Ovdje se prikazuju svi akti koje su
organizacijske jedinice oznaile za otpremu (potom, preporuenom potom ili
dostavljaem). Akti koji su oznaeni za otpremu faksom ili mailom ne pojavljuju se na listi jer
se pretpostavlja da e ih korisnik koji ih je zabiljeio za otpremu sam poslati.
1. Na gornjoj navigacijskoj traci odaberite: Pisarnica
2. Na lijevom navigacijskom izborniku odaberite: Interna dostavna knjiga- primanje
Rezultati inicijalno pokazuju sve danas dostavljene zapise koji se nalaze u IDK a nisu jo
primljeni, a mogu se dodatno filtrirati po org. jedinici koja ih je poslala za otpremu, datumu
otpreme, primatelju ili klasi predmeta.
Odabirom Primljeno = DA i klikom na gumb Pretrai mogue je pronai sve zapise koji su
danas ve primljeni (i samim time automatski rasporeeni u knjige pote i mjesta - vidi:
Dostavna knjiga za potu i Dostavna knjiga za mjesto):
Stranica 46
Uredsko poslovanje CZSS
Zagreb, 05.03.2013.
11.1 Primanje i rasporeivanje u knjigu pote i knjigu mjesta
1. Odabrati zapise koji se primaju i koje treba rasporediti u knjigu pote i knjigu mjesta
oznaavanjem kvaicom u koloni Primljeno
2. Kliknuti na gumb Spremi za knjigu pote/mjesta
3. Nakon toga zapisi se automatski pojavljuju u knjizi pote (oni koje treba otpremiti
potom i preporuenom potom) ili u knjizi mjesta (oni koje treba otpremiti
dostavljaem). Vidi: Dostavna knjiga za potu i Dostavna knjiga za mjesto.
Napomena: prije primanja takoer je mogue izmijeniti nain otpreme (npr. za neki akt
odabrati da se otprema dostavljaem, a ne potom):
Stranica 47
Uredsko poslovanje CZSS
Zagreb, 05.03.2013.
12 Dostavna knjiga za potu
12.1 Kreiranje poiljki
U dostavnoj knjizi za potu nalaze se svi primljeni akti (vidi: IDK primanje) koje je potrebno
opremiti potom ili preporuenom potom.
1. Na gornjoj navigacijskoj traci odaberite: Pisarnica
2. Na lijevom navigacijskom izborniku odaberite: Dostavna knjiga za potu - kreiranje
poiljki
3. Akte koji su za otpremu potrebno je oznaiti kvaicama u stupcu Za poslati (u
primjeru dolje oznaena su 3 akta)
4. Kliknuti na gumbe Kreiraj jednu poiljku ako treba sve odabrane akte smjestiti u
jednu poiljku ILI Kreiraj poiljku za svaku potu ukoliko za svakog od odabranih
akata treba kreirati zasebnu poiljku
5. U donjoj tablici prikazuju se kreirane poiljke (u primjeru je odabrana opcija Kreiraj
poiljku za svaku potu pa su kreirane 3 nove poiljke):
Napomena: Klikom na + ispred pojedine poiljke mogue je pregledati sve akte koji se
nalaze unutar nje:
Stranica 48
Uredsko poslovanje CZSS
Zagreb, 05.03.2013.
6. Ispis dostavne knjige za potu: poiljke koje je potrebno ispisati treba oznaiti
kvaicama u stupcu Za ispis
7. Kliknuti na gumb Ispii odabrano
12.2 Ureivanje i otprema poiljki
1. Na gornjoj navigacijskoj traci odaberite: Pisarnica
2. Na lijevom navigacijskom izborniku odaberite: Dostavna knjiga za potu ureivanje poiljki
3. Za poiljku koju elite urediti upisati:
a. Ukupnu teinu
b. Ukupnu vrijednost
c. Ukupnu potarinu
d. Broj preporuke (kod preporuene pote)
e. Datum otpreme
f. Vrijeme otpreme
4. Kliknuti na zelenu kvaicu u zadnjem stupcu
(klikom na
se ponitavaju unesene
izmjene).
Stranica 49
Uredsko poslovanje CZSS
Zagreb, 05.03.2013.
5. Kada doe datum i vrijeme otpreme koji su naznaeni na poiljci, ona e automatski
biti oznaena kao otpremljena
Stranica 50
Uredsko poslovanje CZSS
Zagreb, 05.03.2013.
13 Dostavna knjiga za mjesto
U dostavnoj knjizi za mjesto nalaze se svi primljeni akti (vidi: IDK primanje) koje je
potrebno opremiti putem dostavljaa.
1. Na gornjoj navigacijskoj traci odaberite: Pisarnica
2. Na lijevom navigacijskom izborniku odaberite: Dostavna knjiga za mjesto kreiranje poiljki
3. Akte koji su za otpremu potrebno je oznaiti kvaicama u stupcu Za poslati (u
primjeru dolje oznaena su 2 akta)
4. Upisati ime kurira
5. Kliknuti na gumbe Kreiraj jednu poiljku ako treba sve odabrane akte smjestiti u
jednu poiljku ILI Kreiraj poiljku za svaku potu ukoliko za svakog od odabranih
akata treba kreirati zasebnu poiljku
6. U donjoj tablici prikazuju se kreirane poiljke (u primjeru je odabrana opcija Kreiraj
poiljku za svaku potu pa su kreirane 2 nove poiljke
Napomena: Klikom na + ispred pojedine poiljke mogue je pregledati sve akte koji se
nalaze unutar nje:
7. Ispis dostavne knjige za mjesto: poiljke koje je potrebno ispisati treba oznaiti
kvaicama u stupcu Za ispis
8. Kliknuti na gumb Ispii odabrano
Stranica 51
Uredsko poslovanje CZSS
Zagreb, 05.03.2013.
Stranica 52
Uredsko poslovanje CZSS
Zagreb, 05.03.2013.
14 Arhiviranje predmeta
Arhiviranje predmeta sastoji se od dva koraka. U prvom koraku predmeti se oznaavaju za
slanje u arhivu i provjerava se jesu li svi akti na broju. Drugi korak se odnosi na samo
zaprimanje u arhivu i treba ga napraviti tek kada se predmeti sloe u arhivu.
Za UP/I predmete razvoenje ima jedan dodatni korak: na jednom aktu predmeta (najee
rjeenju) treba upisati je li zahtjev usvojen ili nije.
1. Na gornjoj navigacijskoj traci odaberite: Urudbeni
2. Pronaite UP/I predmet kojeg treba arhivirati (npr. upiite prezime korisnika i kliknite
na Pretrai) i otvorite ga (klikom na njegov naziv ili klasu)
3. Pregledajte listu akata na dnu stranice
a) Nije upisan izlazni akt (rjeenje)
U ovom sluaju kliknite na Dodaj akt. Otvara se forma za unos novog akta.
Odaberite vrstu akta, tip akta (ako je u pitanju rjeenje, izlazni), provjerite je li
stvaratelj akta dobro odabran. Zatim upiite podatke o upravnom postupku.
Spremite akt.
b) Upisan je izlazni akt (rjeenje)
Stranica 53
Uredsko poslovanje CZSS
Zagreb, 05.03.2013.
U ovom sluaju kliknite na urudbeni broj akta. Otvara se forma za izmjenu podataka
o aktu. Kliknite na gumb Izmjena zapisa. Zatim upiite podatke o upravnom postupku.
Spremite akt.
14.1 Slanje u pismohranu
Na gornjoj navigacijskoj traci odaberite: Urudbeni
Na lijevom navigacijskom izborniku odaberite: Razvoenje u pismohranu
Nai predmet koristei polja za pretraivanje + gumb Pretrai
Za zapis predmeta, kliknuti u kuicu Za pismohranu
Otvara se popis svih akata predmeta, i svaki akt je oznaen za pismohranu. Ukoliko
neki akt nedostaje a predmet ide u pismohranu, maknuti oznaku za taj akt
5. Kliknuti na gumb Provedi u pismohranu
Ovime predmet prelazi u status Za pismohranu. Da bi postao A/A, treba naknadno
(nakon to je spis fiziki spremljen u arhivu), odraditi zadnji korak, opisan u iduem
poglavlju.
1.
2.
3.
4.
Stranica 54
Uredsko poslovanje CZSS
Zagreb, 05.03.2013.
Napomena: razvoenje u pismohranu moe se obaviti i sa forme predmeta, koristei
gumb U pismohranu:
a) Na predmetu kliknuti na gumb U pismohranu
b) Kliknuti na Da
c) Automatski se otvara forma za razvoenje u pismohranu, kliknuti na Pretrai
d) Staviti kvaicu u stupac za pismohranu
e) Kliknuti na Provedi u pismohranu
Stranica 55
Uredsko poslovanje CZSS
Zagreb, 05.03.2013.
14.2 Prijem u Pismohranu
6. Predmet se nalazi u Pismohrana-> Zaprimanje.
4. Oznaiti predmet kojeg treba postaviti u status A/A
5. Kliknuti na gumb Zaprimi
Nakon toga odabrani predmeti se stavljaju u arhivsku knjigu i postavlja im se status A/A.
Napomena: Rok uvanja predmeta nije mogue mijenjati, on je ve odreen klasom
predmeta.
Stranica 56
Uredsko poslovanje CZSS
Zagreb, 05.03.2013.
15 IDK primanje
Ovaj dio aplikacije opcija koristi se samo ako u Centru svi djelatnici koriste aplikaciju
za uredsko poslovanje i sami urudbiraju vlastite izlazne akte.
Na ovom mjestu primaju se predmeti koje su korisnici iz organizacijskih jedinica poslali u
pismohranu. Ovi predmeti nalaze se u statusu Za pismohranu.
Napomena: predmeti koje je u pismohranu poslao korisnik aplikacije koji ima ulogu Pisarnice
preskau ovaj korak i idu direktno na zaprimanje (vidi: Prijem u pismohranu)
1. Na gornjoj navigacijskoj traci odaberite: Pismohrana
2. Na lijevom navigacijskom izborniku odaberite: Interna dostavna knjiga - primanje
Rezultati inicijalno pokazuju sve predmete koji su danas poslani za arhiviranje, a nisu jo
primljeni. Predmeti se mogu dodatno filtrirati po org. jedinici koja ih je poslala za arhiviranje
(vidi: Posebnosti u aplikaciji Dinamiko traenje), datumu slanja na arhiviranje, vremenu
prijema ili klasi predmeta.
3. Odabrati zapise koji se primaju i koje treba poslati na zaprimanje u arhivsku knjigu
oznaavanjem kvaicom u koloni Primam.
Napomena: ukoliko je predmet zabunom poslan u pismohranu ili ga se iz bilo kojeg
razloga ne treba staviti u arhivske knjige, potrebno ga je oznaiti kvaicom u koloni
Vraam.
4. Kliknuti na gumb Potvrdi primitak/povrat
Nakon toga predmeti koji su oznaeni za primanje se pojavljuju na listi Zaprimanje i tamo
ekaju stavljanje u arhivsku knjigu.
Odabirom Primljeno = DA i klikom na gumb Pretrai mogue je pronai sve zapise koji su
danas ve primljeni.
Stranica 57
Uredsko poslovanje CZSS
Zagreb, 05.03.2013.
Stranica 58
Uredsko poslovanje CZSS
Zagreb, 05.03.2013.
16 Vraanje arhiviranog predmeta u rad
Ova opcija koristi se kada u arhivirani predmet treba urudbirati novi akt (vratiti ga u rad).
U arhivskoj knjizi nalaze se svi arhivirani predmeti (koji se nalaze u statusu A/A).
Vraanje arhiviranog predmeta u rad:
1. Na gornjoj navigacijskoj traci odaberite: Pismohrana
2. Na lijevom navigacijskom izborniku odaberite: Arhivska knjiga
3. U poljima za pretraivanje upisati podatak prema kojem pretraujemo (u primjeru
Korisnik = Ani)
4. Klik na gumb Pretrai
U rezultatima se pokazuju svi predmeti koji udovoljavaju kriterijima postavljenim u
pretraivanju.
5. Oznaiti predmet stavljanjem kvaice u zadnji stupac
6. Kliknuti na Vrati oznaeno u rad predmet se vraa u nadlenu organizacijsku
jedinicu (rjeavatelju koji je naveden na predmetu) i dobiva status U radu
Stranica 59
Uredsko poslovanje CZSS
Zagreb, 05.03.2013.
17 Vraanje arhiviranog predmeta na uvid djelatniku
Ova opcija koristi se kada u arhivirani predmet treba izvaditi iz arhive i dati na uvid djelatniku
(npr. nekome tko nije naveden kao rjeavatelj na tom predmetu). Nakon to se predmet da
na uvid djelatniku, nije ga mogue pronai u arhivskoj knjizi, ve mu se status mijenja u
Povratak iz pismohrane. U izvjetajima se ovaj predmet i dalje vodi kao rijeen.
Nakon to djelatnik vrati predmet, potrebno ga je opet razvesti u arhivu (vidi poglavlje Slanje
u pismohranu).
Vraanje arhiviranog predmeta na uvid djelatniku:
1. Na gornjoj navigacijskoj traci odaberite: Pismohrana
2. Na lijevom navigacijskom izborniku odaberite: Arhivska knjiga
3. U poljima za pretraivanje upisati podatak prema kojem pretraujemo (u primjeru
Korisnik = Ani)
4. Klik na gumb Pretrai
U rezultatima se pokazuju svi predmeti koji udovoljavaju kriterijima postavljenim u
pretraivanju.
5. Oznaiti predmet stavljanjem kvaice u zadnji stupac
6. Kliknuti na Vrati oznaeno djelatniku
7. Odabrati djelatnika i kliknuti na Da predmet dobiva status Povratak iz arhive
8. Na detaljima predmeta je vidljivo kod kojeg djelatnika se nalazi.
Stranica 60
Uredsko poslovanje CZSS
Zagreb, 05.03.2013.
Stranica 61
Uredsko poslovanje CZSS
Zagreb, 05.03.2013.
18 Izluivanje predmeta
1. Na gornjoj navigacijskoj traci odaberite: Pismohrana
2. Na lijevom navigacijskom izborniku odaberite: Izluivanje
3. U poljima za pretraivanje, upisati podatak prema kojem pretraujemo (u primjeru
Klasa predmeta = 552-06/12)
4. Klik na gumb Pretrai
U rezultatima se pokazuju svi predmeti koji udovoljavaju kriterijima postavljenim u
Pretraivanju
5. Oznaiti predmet stavljanjem kvaice u stupac Za izluivanje
6. Kliknuti na Izlui
Predmet je izluen (vidljiv kao sivi zapis u popisu predmeta).
Napomena: ova akcija nije reverzibilna predmet se ne moe vie vratiti u rad. Izlueni
predmet mogue je naknadno pregledavati, ali vie nije mogue obavljati akcije na njemu,
dodavati na njega nove akte i sl. Takoer, svi akti tog predmeta automatski su izlueni.
Sve izluene predmete mogue je pregledavati klikom na Izlueno pregled u lijevom
izborniku.
Stranica 62
Uredsko poslovanje CZSS
Zagreb, 05.03.2013.
19 Dearhiviranje predmeta
Ovaj dio aplikacije opcija koristi se samo ako u Centru svi djelatnici koriste aplikaciju
za uredsko poslovanje i sami urudbiraju vlastite izlazne akte, te kroz aplikaciju alju
zahtjev za dearhiviranje.
Predmeti koji se nalaze u arhivskoj knjizi imaju na sebi gumb za dearhiviranje. Ukoliko je iz
nekog razloga potrebno izvaditi predmet iz arhive, djelatnik u org. jedinici kliknuti e na gumb
Zahtjev za dearhiviranje na detaljima predmeta.
Nakon toga, predmet e se pojaviti na listi zahtjeva za dearhiviranje.
1. Na gornjoj navigacijskoj traci odaberite: Pismohrana
2. Na lijevom navigacijskom izborniku odaberite: Za dearhiviranje
U listi se pokazuju svi predmeti za koje je poslan zahtjev za dearhiviranjem.
3. Oznaiti predmet stavljanjem kvaice u zadnji stupac
4. Kliknuti na Spremi, dearhiviraj i proslijedi u nadlenu org. jedinicu
Stranica 63
Uredsko poslovanje CZSS
Zagreb, 05.03.2013.
5. Na lijevom navigacijskom izborniku odaberite: Interna dostavna knjiga dostavljanje
U listi se pokazuju svi predmeti koji se iz pismohrane dostavljaju prema org.
jedinicama.
6. Oznaiti predmet stavljanjem kvaice u stupac Poslano
7. Kliknuti na Spremi i dostavi
8. Za ispis kliknuti na Ispii dostavnu listu
Nakon toga, djelatnicima iz nadlene org. jedinice predmet se otkljuava i oni mogu raditi
na njemu.
Stranica 64
Uredsko poslovanje CZSS
Zagreb, 05.03.2013.
20 Izvjetaji
20.1 Dostavna knjiga za mjesto
Na ovom mjestu mogue je pregledati sve akte koji se nalaze u dostavnoj listi za mjesto.
Listu zapisa mogue je filtrirati po njihovom upisniku, dostavljau, vremenu prijema i datumu.
Klikom na gumb Ispii dostavnu listu za mjesto ispisuje se lista svih akata koji odgovaraju
kriterijima pretraivanja.
20.2 Dostavna knjiga za potu
Na ovom mjestu mogue je pregledati sve akte koji se nalaze u dostavnoj listi za potu.
Listu zapisa mogue je filtrirati po njihovom upisniku, vremenu prijema i datumu. Klikom na
gumb Ispii dostavnu listu za potu ispisuje se lista svih akata koji odgovaraju kriterijima
pretraivanja.
20.3 Knjiga primljene pote
Na ovom mjestu mogue je pregledati svu primljenu potu. Listu zapisa mogue je filtrirati po
datumu (od do), poiljatelju i primatelju. Klikom na gumb Ispii knjigu primljene pote
ispisuje se lista sve pote koja odgovara kriterijima pretraivanja.
20.4 Predmet - pregled predmeta sa aktima
Na ovom mjestu mogue je pregledati sve dodane predmete, te njihove pripadajue akte.
Kako bi se pregledao pojedini predmet i njegovi akti, potrebno je oznaiti polje Prikai
pored predmeta, te kliknuti na gumb Ispii predmet i pripadajue akte.
Stranica 65
Uredsko poslovanje CZSS
Zagreb, 05.03.2013.
20.5 Predmet ispis naljepnica
Vidi poglavlje Ispis naljepnica.
20.6 Predmet lista predmeta
Na ovom mjestu mogue je pregledati sve predmete u sustavu. Kako bi se pregledali
pojedini predmeti, potrebno je oznaiti polje Prikai pored njih, te kliknuti na gumb Ispii
samo odabrane predmete. Takoer, mogue je ispisati i sve predmete koji odgovaraju
nekim od uvjeta pretraivanja.
20.7 Predmet lista predmeta sa aktima
Na ovom mjestu mogue je pregledati vie dodanih predmeta, te njihovih pripadajuih akata.
Kako bi se pregledali predmeti i njihovi akti, potrebno je oznaiti polje Prikai pored
predmeta, te kliknuti na gumb Ispii predmete i pripadajue akte. Takoer, mogue je
ispisati i sve predmete koji odgovaraju nekim od uvjeta pretraivanja.
20.8 Predmet praenje povijesnosti predmeta
Na ovom mjestu mogue je pregledati povijest pojedinih predmeta. Potrebno je oznaiti polje
Prikai pored odabranih predmeta i kliknuti na gumb Ispii pregled odabranih predmeta.
U izvjetaju se prikazuju sve izmjene na predmetu i tko je odgovoran za pojedinu promjenu
(slino kao i na tabu Povjesnica na detaljima predmeta).
20.9 Predmet - pregled promjene nadlenosti
Stranica 66
Uredsko poslovanje CZSS
Zagreb, 05.03.2013.
Na ovom mjestu mogue je pregledati povijest promjene nadlenosti na pojedinim
predmetima. Potrebno je oznaiti polje Prikai pored odabranog predmeta i kliknuti na
gumb Ispii pregled ustupanja odabranog predmeta.
20.10 Predmet pregled promjena rjeavatelja
Na ovom mjestu mogue je pregledati povijest promjene rjeavatelja na pojedinom
predmetu. Potrebno je oznaiti polje Prikai pored odabranog predmeta i kliknuti na gumb
Ispii promjene rjeavatelja za odabrani predmet.
20.11 Predmet pregled aktivnosti na predmetu
Na ovom mjestu mogue je pregled aktivnosti na pojedinim predmetima (npr. promjena
nadlene org. jedinice , promjena rjeavatelja na predmetu ili bilo kakva promjena statusa ,
poput slanja u pismohranu). Potrebno je oznaiti polje Prikai pored odabranih predmeta i
kliknuti na gumb Ispii aktivnosti na predmetu.
20.12 Predmet - referentska knjiga
Na ovom mjestu mogue je za svakog rjeavatelja prikazati listu predmeta na kojima je
naveden kao rjeavatelj. Prvo je potrebno odabrati organizacijsku jedinicu kojoj rjeavatelj
pripada, a zatim iz padajueg izbornika odabrati rjeavatelja. Klikom na gumb Ispii
referentsku knjigu mogue je vidjeti sve predmete za tog rjeavatelja.
Stranica 67
Uredsko poslovanje CZSS
Zagreb, 05.03.2013.
20.13 Akt - naljepnica
Na ovom mjestu mogue je za pojedini akt ispisati njegovu pripadajui omot spisa
(kouljicu). Potrebno je oznaiti polje Prikai pored odabranog akta i kliknuti na gumb Ispii
naljepnicu.
20.14 Akt - pregled ustupanja
Na ovom mjestu mogue je pregledati povijest promjene nadlenosti na pojedinim aktima.
Potrebno je oznaiti polje Prikai pored odabranog akta i kliknuti na gumb Ispii pregled
ustupanja akta.
20.15 Prispjeli i rijeeni predmeti - statistika
Na ovom mjestu mogue je pregledati statistiku broja prispjelih i rijeenih predmeta po
referentima. Izvjetaj je mogue kreirati i za odreeni period (treba samo odabrati datum od
i datum do i kliknuti na Pretrai).
Izvjetaj se kreira klikom na gumb Ispii statistiku.
20.16 Zaprimljeni, rijeeni i nerijeeni predmeti - statistika
Na ovom mjestu mogue je pregledati statistiku broja zaprimljenih, rijeenih i nerijeenih
predmeta po odjelima. Izvjetaj je mogue kreirati i za odreeni period (treba samo odabrati
datum od i datum do i kliknuti na Pretrai).
Izvjetaj se kreira klikom na gumb Ispii statistiku.
Stranica 68
Uredsko poslovanje CZSS
Zagreb, 05.03.2013.
Stranica 69
You might also like
- Pezdir Rado 20200608Document259 pagesPezdir Rado 20200608Andrej Pregelj100% (1)
- Zevs RX Navodila SLODocument90 pagesZevs RX Navodila SLOmalavasicmNo ratings yet
- Tehnologija Strojne Obdelave Lesa-Stegne PDFDocument105 pagesTehnologija Strojne Obdelave Lesa-Stegne PDFdaadNo ratings yet
- Markoli DusanDocument48 pagesMarkoli DusanMilena KnezevicNo ratings yet
- SDGE Rest Specifikacija v1.2Document31 pagesSDGE Rest Specifikacija v1.2Guerrini OxfordNo ratings yet
- Kurs Za Pocetnike - RacunariDocument40 pagesKurs Za Pocetnike - RacunariGogyNo ratings yet
- Matura 2015 KPP NavodilaDocument17 pagesMatura 2015 KPP NavodilaMaruša Gabrič0% (1)
- Milos Djekic Web Aplikacija Za Pracenje Konferencije MS SinergijaDocument68 pagesMilos Djekic Web Aplikacija Za Pracenje Konferencije MS SinergijaJelena JovićNo ratings yet
- Orodja Spleta 2.0 Med Sloven Ski Mi Podjetji - DelDocument17 pagesOrodja Spleta 2.0 Med Sloven Ski Mi Podjetji - DelromariotsNo ratings yet
- Prirucnik Za Izradu Pravnih PropisaDocument178 pagesPrirucnik Za Izradu Pravnih PropisaPpztk ZavodNo ratings yet
- Analiza Prednosit in Izzivov Zadružništva... Krapež PetraDocument99 pagesAnaliza Prednosit in Izzivov Zadružništva... Krapež PetraAljosa PeternelNo ratings yet
- Diplomsko Delo: Univerza V Mariboru Ekonomsko-Poslovna Fakulteta, MariborDocument49 pagesDiplomsko Delo: Univerza V Mariboru Ekonomsko-Poslovna Fakulteta, MariborJankkoNo ratings yet
- Navodilo Za Uporabo Portala - v2.17 - 03032023Document79 pagesNavodilo Za Uporabo Portala - v2.17 - 03032023Zepto TronicsNo ratings yet
- Navodila Ubee EVW327N 10-2015Document86 pagesNavodila Ubee EVW327N 10-2015Aid FatušićNo ratings yet
- Navodila Kronoterm TČDocument64 pagesNavodila Kronoterm TČGregor AvbarNo ratings yet
- Elektronska Knjiga - Izziv Slovenskemu ZaložništvuDocument93 pagesElektronska Knjiga - Izziv Slovenskemu Založništvustaša žuničNo ratings yet
- Kako Napisemo Diplomsko DeloDocument16 pagesKako Napisemo Diplomsko DelotehtnicaNo ratings yet
- Elektronsko PoslovanjeDocument245 pagesElektronsko PoslovanjeNemanja Mihajlović100% (1)
- Monografija LindicDocument312 pagesMonografija LindicAndrej PregeljNo ratings yet
- (Datoteka - Si) Tutorstvo Za KPP - GradivoDocument145 pages(Datoteka - Si) Tutorstvo Za KPP - GradivoTjaša KolarNo ratings yet
- LDNDocument62 pagesLDNosmnsNo ratings yet
- Skerjanec Vesna-Pravilno Naslavljanje Postnih PosiljkDocument61 pagesSkerjanec Vesna-Pravilno Naslavljanje Postnih PosiljkSara SterNo ratings yet
- Statistika SadlDocument122 pagesStatistika Sadlansmid63No ratings yet
- Projektna Naloga, Nova Knjižnica V KrškemDocument44 pagesProjektna Naloga, Nova Knjižnica V KrškemeposavjeNo ratings yet
- FRI - Informacijski Sistemi - Snov Za Ustni Izpit - Part 1Document59 pagesFRI - Informacijski Sistemi - Snov Za Ustni Izpit - Part 1Ziga MakucNo ratings yet
- SSD Detaljna Funkcionalna SpecifikacijaDocument35 pagesSSD Detaljna Funkcionalna SpecifikacijaCro ShoppingNo ratings yet
- Podjetnikov Priročnik 2009Document20 pagesPodjetnikov Priročnik 2009Vitago - Računovodstvo, računovodski servis, ZagorjeNo ratings yet
- O Nas - Nagrade BS - 2010oblakDocument122 pagesO Nas - Nagrade BS - 2010oblakFranc BudijaNo ratings yet
- Elektronskoposlovanje Razgorsek PotocarDocument102 pagesElektronskoposlovanje Razgorsek PotocarZdravko TripunovskiNo ratings yet
- Smole Andi - Programiranje Sekvenčno Vodenih Programov S Programskim Orodjem TIA PortalDocument79 pagesSmole Andi - Programiranje Sekvenčno Vodenih Programov S Programskim Orodjem TIA PortalbogisevacNo ratings yet
- Transportna SredstvaDocument102 pagesTransportna SredstvaflasnicugNo ratings yet
- KvalitetWeb MR MAG Korosec Urska 1986-1 Password RemovedDocument98 pagesKvalitetWeb MR MAG Korosec Urska 1986-1 Password RemovedRiste AleksovNo ratings yet
- MR - Elektronska TrgovinaDocument110 pagesMR - Elektronska TrgovinaMarko TupajićNo ratings yet
- Skripta Transportna Sredstva I UredjajiDocument61 pagesSkripta Transportna Sredstva I Uredjajimema83100% (1)
- Osebni Stečaj Privat BankruptcyDocument47 pagesOsebni Stečaj Privat BankruptcyabesNo ratings yet
- English For Executive SecretariesDocument97 pagesEnglish For Executive SecretariesSolohery RandrianarisonNo ratings yet
- C# UvodDocument66 pagesC# UvodMr RangoNo ratings yet
- Transportni Sistemi Z Vključeno Akumulacijsko Funkcijo PDFDocument75 pagesTransportni Sistemi Z Vključeno Akumulacijsko Funkcijo PDFIvanNo ratings yet
- Debeljak UrskaDocument57 pagesDebeljak UrskaNevena BebićNo ratings yet
- Skupna Metodologija Za Analizo Stanja Razsvetljave, V Okviru Projekta LIGHTINGSOLUTIONSDocument102 pagesSkupna Metodologija Za Analizo Stanja Razsvetljave, V Okviru Projekta LIGHTINGSOLUTIONSAnton ZarembaNo ratings yet
- Rocno Oblocno VarjenjeDocument45 pagesRocno Oblocno VarjenjeJxyz QwNo ratings yet
- Impletum 324strojnistvo Strokovna StrovsDocument91 pagesImpletum 324strojnistvo Strokovna StrovsGustavo JaimesNo ratings yet
- Kuharstvo ZalarDocument87 pagesKuharstvo ZalarMojca KosNo ratings yet
- Model E-Trgovine: Univerza V Mariboru Fakulteta Za LogistikoDocument94 pagesModel E-Trgovine: Univerza V Mariboru Fakulteta Za LogistikoHristinaNo ratings yet
- EXAMPLE TFM Outstanding BÁEZ - ANTONIO - TFM - MBA - UNIR - Peer9 - Ord - TFM - 26 - Jul - 2017Document79 pagesEXAMPLE TFM Outstanding BÁEZ - ANTONIO - TFM - MBA - UNIR - Peer9 - Ord - TFM - 26 - Jul - 2017ScribdTranslationsNo ratings yet
- Izračun Lastne Cene Izdelka Na Podlagi Karakterističnih Značilnosti Proizvodnega ProcesaDocument69 pagesIzračun Lastne Cene Izdelka Na Podlagi Karakterističnih Značilnosti Proizvodnega ProcesaZvone MurkoNo ratings yet
- Osnove Termosolarnih SistemovDocument59 pagesOsnove Termosolarnih SistemovDjoleNo ratings yet
- Pisanje Uradnih DopisovDocument55 pagesPisanje Uradnih DopisovZvone MurkoNo ratings yet
- Diplomsko Delo: Univerza V Ljubljani Naravoslovnotehniška FakultetaDocument50 pagesDiplomsko Delo: Univerza V Ljubljani Naravoslovnotehniška FakultetasemcoNo ratings yet
- LP Adria Airways 2018Document123 pagesLP Adria Airways 2018FinanceNo ratings yet