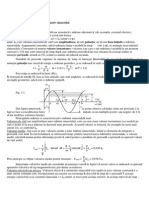Professional Documents
Culture Documents
0 ratings0% found this document useful (0 votes)
37 viewsDescriere Multisim
Descriere Multisim
Uploaded by
tavitoroCopyright:
© All Rights Reserved
Available Formats
Download as PDF or read online from Scribd
You might also like
- The Subtle Art of Not Giving a F*ck: A Counterintuitive Approach to Living a Good LifeFrom EverandThe Subtle Art of Not Giving a F*ck: A Counterintuitive Approach to Living a Good LifeRating: 4 out of 5 stars4/5 (5834)
- The Gifts of Imperfection: Let Go of Who You Think You're Supposed to Be and Embrace Who You AreFrom EverandThe Gifts of Imperfection: Let Go of Who You Think You're Supposed to Be and Embrace Who You AreRating: 4 out of 5 stars4/5 (1093)
- Never Split the Difference: Negotiating As If Your Life Depended On ItFrom EverandNever Split the Difference: Negotiating As If Your Life Depended On ItRating: 4.5 out of 5 stars4.5/5 (852)
- Grit: The Power of Passion and PerseveranceFrom EverandGrit: The Power of Passion and PerseveranceRating: 4 out of 5 stars4/5 (590)
- Hidden Figures: The American Dream and the Untold Story of the Black Women Mathematicians Who Helped Win the Space RaceFrom EverandHidden Figures: The American Dream and the Untold Story of the Black Women Mathematicians Who Helped Win the Space RaceRating: 4 out of 5 stars4/5 (903)
- Shoe Dog: A Memoir by the Creator of NikeFrom EverandShoe Dog: A Memoir by the Creator of NikeRating: 4.5 out of 5 stars4.5/5 (541)
- The Hard Thing About Hard Things: Building a Business When There Are No Easy AnswersFrom EverandThe Hard Thing About Hard Things: Building a Business When There Are No Easy AnswersRating: 4.5 out of 5 stars4.5/5 (350)
- Elon Musk: Tesla, SpaceX, and the Quest for a Fantastic FutureFrom EverandElon Musk: Tesla, SpaceX, and the Quest for a Fantastic FutureRating: 4.5 out of 5 stars4.5/5 (474)
- Her Body and Other Parties: StoriesFrom EverandHer Body and Other Parties: StoriesRating: 4 out of 5 stars4/5 (824)
- The Sympathizer: A Novel (Pulitzer Prize for Fiction)From EverandThe Sympathizer: A Novel (Pulitzer Prize for Fiction)Rating: 4.5 out of 5 stars4.5/5 (122)
- The Emperor of All Maladies: A Biography of CancerFrom EverandThe Emperor of All Maladies: A Biography of CancerRating: 4.5 out of 5 stars4.5/5 (271)
- The Little Book of Hygge: Danish Secrets to Happy LivingFrom EverandThe Little Book of Hygge: Danish Secrets to Happy LivingRating: 3.5 out of 5 stars3.5/5 (405)
- The World Is Flat 3.0: A Brief History of the Twenty-first CenturyFrom EverandThe World Is Flat 3.0: A Brief History of the Twenty-first CenturyRating: 3.5 out of 5 stars3.5/5 (2259)
- The Yellow House: A Memoir (2019 National Book Award Winner)From EverandThe Yellow House: A Memoir (2019 National Book Award Winner)Rating: 4 out of 5 stars4/5 (98)
- Devil in the Grove: Thurgood Marshall, the Groveland Boys, and the Dawn of a New AmericaFrom EverandDevil in the Grove: Thurgood Marshall, the Groveland Boys, and the Dawn of a New AmericaRating: 4.5 out of 5 stars4.5/5 (266)
- A Heartbreaking Work Of Staggering Genius: A Memoir Based on a True StoryFrom EverandA Heartbreaking Work Of Staggering Genius: A Memoir Based on a True StoryRating: 3.5 out of 5 stars3.5/5 (231)
- Team of Rivals: The Political Genius of Abraham LincolnFrom EverandTeam of Rivals: The Political Genius of Abraham LincolnRating: 4.5 out of 5 stars4.5/5 (234)
- Culegere Probleme Fizica Clasa X-A PDFDocument144 pagesCulegere Probleme Fizica Clasa X-A PDFMihai Valentin65% (23)
- Culegere Probleme Fizica Clasa X-A PDFDocument144 pagesCulegere Probleme Fizica Clasa X-A PDFMihai Valentin65% (23)
- On Fire: The (Burning) Case for a Green New DealFrom EverandOn Fire: The (Burning) Case for a Green New DealRating: 4 out of 5 stars4/5 (74)
- The Unwinding: An Inner History of the New AmericaFrom EverandThe Unwinding: An Inner History of the New AmericaRating: 4 out of 5 stars4/5 (45)
- Heathkit Sb200 ManualDocument60 pagesHeathkit Sb200 Manualtavitoro0% (1)
- Sinteze 10 ElectrocineticaDocument86 pagesSinteze 10 ElectrocineticaSimina ElenaNo ratings yet
- Circuite de Curent AlternativDocument7 pagesCircuite de Curent AlternativtavitoroNo ratings yet
- T 2 FDDocument6 pagesT 2 FDtavitoro100% (1)
- Yaesu FT 23r Mk2 Op ManualDocument28 pagesYaesu FT 23r Mk2 Op ManualCane ArpaNo ratings yet
Descriere Multisim
Descriere Multisim
Uploaded by
tavitoro0 ratings0% found this document useful (0 votes)
37 views28 pagesCopyright
© © All Rights Reserved
Available Formats
PDF or read online from Scribd
Share this document
Did you find this document useful?
Is this content inappropriate?
Report this DocumentCopyright:
© All Rights Reserved
Available Formats
Download as PDF or read online from Scribd
Download as pdf
0 ratings0% found this document useful (0 votes)
37 views28 pagesDescriere Multisim
Descriere Multisim
Uploaded by
tavitoroCopyright:
© All Rights Reserved
Available Formats
Download as PDF or read online from Scribd
Download as pdf
You are on page 1of 28
Pachetul Multisim.
Descrierea instrumentelor virtuale
Pachetul software Multisim este un mediu de dezvoltare electronic
complet, ce ofera o baz de date cu componente electronice, un mediu pentru
realizarea schemelor electronice, un simulator SPICE pentru circuite digitale si
analogice, un mediu pentru realizarea si simularea VHDL si Verilog HDL,
sinteza FPGA/CPLD, capabilitati de RF si posibilitatea de post procesare si
transfer a schemelor electrice in PCB (Printed Circuit Board). Aceste elemente
sunt integrate intr-o interfata grafic’ de unde pot fi utilizate.
Multisim dispune de o functionalitete avansati permi{and proiectarea
circuitelor, incepand de la specificatiile initiale pana la realizarea produsului
pentru productic. Datorita faptului cA acest mediu integreazi Schematic
Capture, simularea circuitelor si posibilitatea de generare a PCB, el permite
utilizatorului proiectarea si simularea circuitelor cu ugurinti, legatura intre
componentele Multisim fiind realizati fara interventia utilizatorului.
jn comparatie cu Electronics WorkBench 5.0, mediul Multisim dispune
de o baza de date in cadrul careia pot fi efectuate modificari asupra parametrilor
componentelor si aceste modificari pot fi salvate in baza de date. Exista si
posibilitatea instantierii mai multor instrumente in circuit, acest lucru usurand
munca utilizatorului. Alt avantaj este introducerea de noi optiuni de analizi a
circutului, acestea fiind adaptate la cerintele actuale pentru studiul circuitelor
electrice.
Realizarea schemelor circuitelor electrice
Multisim inglobeaza si indeplineste toti pasii pentru realizarea gi testarea
unui circuit:
1. realizarea schemei (utilizdnd “Schematic Capture”);
2. verificarea prin simulare si analizi a comportarii circutului;
3. modificarea schemei electrice in cazul in care aceasta nu s-a comportat
conform asteptirilor si reluarea pasului 2;
4. in functie de cum se doreste realizarea fizica a circuitului se face
trecerea la o placa de circuit imprimat (PCB) sau la un dispozitiv logic
programabil (PLD, CPLD, FPGA);
Interfata Multisim
Interfata Multisim este alcAtuita din urmiatoarele elemente:
zoom Multis in teen
toolbar Design Bar in Use" fist
oe
“
system
toolbar
Component
toolbar
Circuit
window —
Database
selector
Status line ~~ ~~
Figura |. Interfata Multisim
Menus — de unde pot fi executate comenzi pentru indeplinirea functiilor
respective.
System toolbar — contine butoane pentru cele mai utilizate functii.
Zoom toolbar — permite micgorarea sau marirea plansei pe care se afla
circuitul.
Multisim Design Bar — este o parte intergrati in Multisim ce permite
accesul la o serie de functii oferite de sistemul de programe. Cu ajutorul lui se
pot urma pagii logici de construire, simulare, analiza si dacd este nevoie poate fi
exportat circuitul.
“In Use” List ~ contine componentele deja folosite in circuit, si care pot fi
reutilizate.
Component toolbar — contine butoane care la randul sau include 0 Bara
(Grup) de butoane cu componente.
Circuit Window — este portiunea unde se construieste (deseneaza)
cireuitul.
Status line — afgeaza informatii utile despre actiunea curenta gi descrierea
componentei pe care este pozitionat cursorul.
Introducere in mediul de desenare a schemei
Desenarea schemei este prima etapa in procesul de dezvoltare a unui
circuit. in aceast& faz se aleg componentele care se folosesc, acestea se
plaseazi in pozitia dorita si cu orientarea doriti, dupa care se conecteza
impreuna. Multisim permite modificarea proprietitilor componentelor, afigarea
unui grid, adaugarea de denumiri si comentarii unei componente sau unui bloc
de componente, adaugarea de subcircuite si magistrale, i modificarea culorii de
fundal, a componentelor gi a firelor.
Setarea ferestrei de desenare
Multism permite anumite setari ale ferestrei in cadrul creia se va realiza
schema electrica. Acestea sunt:
- dimensiunea ferestrei de desenare ;
- afisarea gridului, marginile paginii de desenare, setarea vizibilitatii
chenarului si a denumirii blocurilor ;
- setarea simbolurilor care vor fi folosite.
‘Atunci cand se creaz un fisier pentru relizarea unui circuit sunt incarcate
setarile curente, dar acestea pot fi modificate pentru a particulariza fiecare fisier.
Setarea dimensiunii paginii
Pentru setarea dimesiunii paginii se alege din Menus optiunea Edit/Set
Sheet Size si va fi afigaté imaginea urmatoare:
Din aceasta fereastri se pot modifica setirile initiale dup’ care pentru
confirmare si salvare se alege butonul OK ; pentru anulare se alege butonul
Cancel.
Selectarea componentelor din baza de date
Primul pas in desenarea schemei este plasarea componentelor dorite pe
plansa unde se deseneaz4 circuitul. Compcnentele din Multisim sunt stocate
intr-o bazi de date care este organizaté pe trei nivele: ..Multisim Master”,
Corporate Library”, si ,User”.
Exist& doua metode pentru localizarea unei componente in baza de date:
- prin intermediul Component toetbar sau din meniu prin Edit/Place
Component se pot parcuge toate grupurile si familiile de componente;
- prin cdutarea unei componente specifice in baza de date.
Prima metoda este cea mai utilizata. Familiile de componente care sunt
utilizate pentru crearea circuitului sunt grupate in sectiuni logice, fiecare grup
fiind reprezentat de un buton Parts Bin din Component toolbar. Aceasta grupare
logica prezinta un mare avantaj pentru Multisim.
Fiecare buton Part Bin din Component toolbar corespunde unui grup de
componente cu aceeasi functionalitate. Cand se apasa cu cursorul de mouse pe
aceste butoane va aparea un nou toolbar, component family toolbar, care contine
fa randul sau butoane cu fiecare familie de componente continuta in Part Bin,
Un exemplu este presentat in figura Figura 3.
Placing the cursor on this
component toolbar Parts Bin
button, ae
reveals this compo-
nent family toolbar,
Electronics Workbench furnizeazi in concept unic al componentelor
virtuale in Multisim. Componentele virtuale nu sunt ,,reale”, deci ele nu pot fi
achizitionate. Ele au fost introduse pentru flexibilitatea simularii. Componentele
virtuale apar initial cu o culoare diferita fata de celelate componente din plansa
in care se deseneaza schema circuitului.
Pozitionarea componentelor in plansa de desenare
Alegerea unei componente si folosirea ferestrei de navigare
Initial butonul cu componente din bara cu butoane pentru realizarea
circuitului este activat si unul sau mai multe butoane din barele cu componente
sunt vizibile. Daca nu este vizibilé nici o bara cu componente, se apasd pe
butonul cu componente din bara cu butoane pentru realizarea circuitului.
Alegerea si plasarea unei componente se face in modul urmator:
1. apasdm cu cursorul mouse-ului pe Component toolbar si pe Part Bin
de unde dorim sa alegem 0 componenta. Grupul de butoane al familiei
de componente asociate apare pe ecran.
2. din grupul de butoane al familiei de componente, se apasa cu cursorul
mouse-ului pe butonul familie? de componente din care se va alege
componenta. Daca familia de componente selectaté are o singura
component& atunci aceasta se pozitioneaz4 in locul dorit din plansa in
care realizim schema circuitului. Daca exist’ mai multe componente
va apdrea o fereastra Component Browser screen din care se poate
selecta componenta dorita. Se mai poate afisa fereastra Component
Browser screen alegand din Menus Edit/Place Component.
3. din fereastra Component Browser se selectez componenta dorit&
Component List. Dupa selectarea acesteia vor apSrea in fereastri
informatii despre parametrii acesteia.
4. dac&i a fost aleas& gresit familia de componente aceasta, se poate
schimba selecténd alti categorie din lista Component family din
fereastra Component Browser .
indicates the database from which to draw ‘Shews'the symbol thet wit:be used to
the component (defaults to the database of feplsunt the companent selected si this
the selected Parts Bin). Component List
Indicates the component family with >
which you are working (defaults to
the selected family toolbar)
rua
information about the component
selected In the Component List
Lists the components available in
the family named in Component
Family field ~
Lists the manufacturers of the
component selected in the Com-
ponent List
Lists the mode! levels available for
the component selected in the
‘Component List
‘Shows the model data for the com-
ponent selected in the Component ‘
List Allows you to adit the component.
For details, see Chapter 5,
ponent Editing”
Figura 4. Ferestra Component Browser
5. Pentru a confirma pozitionarea componentei alese din fereastra de
navigare se apasi pe butonul OK. Pentru a anula aceasta operatie se
apasA butonul Cancel. Fereastra Component Browser va disparea si
cursorul din planga in care se deseneazi circuitul se schimba intr-o
imagine ce reprezinté componenta care va fi pozitionata. Aceasta
indica faptul c& se poate plasa componenta in locul dorit.
Bey
a TF
6. se apas’ butonul stang al mouse-ului in pozitia in care va fi plasati
componenta selectaté. Va apirea simbolul componentei, denumirea
acesteia si un identificator unic format dintr-o litera si un numar. Litera
reprezinta tipul componentei, iar cifra reprezinta ordinea in care au fost
adaugate componentele.
Labels
HAI7333.
Utitizarea “In Use” Li:
De fiecare data cnd se plaseazi o component sau un subcircuit in planga
de editare, aceasta este adaugata in “In Use” List pentru reutilizare mai
rapid, Pentru a adiuga o componenta deja utilizata in circuit, se selectezi
din “In Use” List.
Deplasarea unei componente
Deplasarea unei componente in plansa de editare a schemei se poate
efectua prin una din urmatoarele doua operatii:
- se deplaseaza cu ajutorul mouse-ului;
- se selecteazi componenta si apoi se mut cu ajutorul tastelor cu sageti.
Copierea unei componente care se afla deja in fereastra de editare
Copierea se poate face cu ajutorul combinatiilor de taste din Windows
pentru cut (CTRL-X), copy (CTRL-C) si paste (CTRL-V).
Inlocuirea unei componente din circuit
inlocuirea unei componente existente in circuit se face prin utilizarea
butonului Replace din ferestra cu proprietati a componentelor.
Operatiile pentru inlocuirea unei componente din circuit sunt:
- se executi dublu-click pe componenta care trebuie inlocuiti. Se
vizualizeza fereastra cu proprietati_a componentei;
-
> se apasi butonul Replace. Apare ferestra Component Browser care
contine componente din familia de ente selectata;
- se selecteaz o noua componenta din lista cu componente, si se
executa click pe butonul OK; noua component va aparea in circuit in
locul celei inlocuite.
Conectarea componentelor
Dupa plasarea componentelor necesare pentru realizarea schemei
circuitului, acestea trebuie conectate impreuna. Toate componentele au pini ce
sunt folositi pentru conectarea la alte componente sau la instrumente de masuri.
Conectarea componentelor se poate face automat (de citre simulator) sau
manual. Conectarea automata, caracteristicd a simulatorului, este realizati de
simulator astfel inet s& se evite conectarea altor componente sau suprapunerea
firelor. Prin conectarea manuala se poate controla de catre utilizator calea
(traseul) firului in cadrul ferestrei de editare. Aceste doui metode pot fi
combinate, de exemplu, se poate incepe cu conectarea manuala gi la final se
trece la conectarea automata.
Conectarea automata a componentelor
Conectarea automata a doud componente:
1, se executi click pe unul dintre pinii primei componente pentru a indica
punctul de inceput al conexiunii (pointer-ul mouse-ului se transforma
in “+”) dupa care se mut cursorul spre pozitia dorita. Cursorul mouse-
ului va avea un fir atasat;
2. se executd click pe unul dintre pinii celei de a doua componente pentru
arealiza conexiunea. Multisim va trasa automat un fir.
n
il
Stergerea unui fir de conexiune
Se selecteaza firul dupa care se apasa tasta DELETE sau se executa click
dreapta pe fir dupa care se selecteaza Delete din fereastra care apare.
Conectarea manualé a componentelor
Conectarea manuala se realizeaz in urmatorii pasi:
1. se execut& click sténga pe pinul primei componente pentru stabilirea
punctului initial de conectare (pointer-ul mouse-ului se transforma in
“4) dupa care se muta cursorul spre pozitia dorita; cursorul mouse-
ului va avea un fir atagat;
2. controlul directiei firului se face in modul urmator: click stanga de
mouse si se alege directia de deplasare a mouse-ului in sensul in care
se vrea continuarea traseului dorit.
The mouse button was
clicked at these loca-
“ phi: None
: Rt
1.Okohm
Implicit, in Multisim sunt ocolite componentele care nu sunt conectate.
oo The wire “skips” this
ct poe component.
+ =
He = wee
oF 1.0kotm
Pentru a trece cu firul prin componentele neconectate, se apasa pe tasta
SHIFT in timpul realizarii conexiunii.
a
- 5 2nert1
_ The wire passes through
this component.
12
3. se execut click sténga pe pinul celei de a doua componente cu care
trebuie s& realizim conexiunea.
Pentru stergerea unui fir se selecteaza acest fir, dupa care se apasa tasta
DELETE.
Combinarea celor doud moduri de ccnectare
Simulatorul are avantajul de a combina cele doud moduri de conectare.
Implicit este modul de conectare automata, iar in momentul in care se executa
click stanga de mouse se trece in modul de conectare manual dupa care se revine
Ja cel automat.
Instrumente w
Simulatorul pune la dispozitia utilizatorului o serie de instrumente
virtuale. Acestea sunt folosite pentru a masura gi studia comportarea circuitelor.
Chiar dac& ele sunt denumite virtuale ele pot fi folosite la fel ca gi cele reale.
Folosirea acestora este cel mai bun mod de studiere si masurare a
comportamentului circuitelor realizate.
Instrumentele virtuale au doua moduri de vizualizare: imaginea
instrumentului folosit in cadrul circuitului si imaginea marita — rezultata dupa ce
s-a executat dublu-click pe imaginea instrumentului din circuit. In cadrul
imaginii marite se pot efectua anumite setari asupra instrumentului de masura.
Opened instrument
~
Instrument identifier
Instrument icon
NN a
Terminal input/
output indicators
Figura 5. Imaginea marita a instrumentului
Imaginea instrumentului araté modvl in care acesta este conectat in
circuit. Un punct negru in interiorul terminalului unui instrument indica faptul ci
acesta este conectat in circuit.
- adaugarea unui instrument fntr-un circui:
1. se executd click stanga pe butonul /nstruments din Design Bar. Apare
bara cu instrumente, care contine c&te un buton pentru fiecare
instrument;
Distortion analyzer Logic converter. Multimeter Oscillescope = Waltmeter
S
abjects of
the circuit
window.
Word generator
Bode plotter Function gnerator Loge analyzer Network analyzer Spectrum analyzer
2. in Instruments toolbar, se executa click pe butonul instrumentului care
va fi utilizat in circuitul realizat;
3. se plaseaza instrumentul in nodul din schema corespunzitor dup’ care
se executa click stanga pentru pozitionarea in locul respectiv;
Imaginea gsi identificatorul instrumentutui apar in nodul precizat.
Identificatorul instrumentului reprezinté instanta atasati instrumentului. De
exemplu, primul multimetru din circuit va avea identificatorul XMM1, al doilea
instrument XMM2, s.a.m.d. . Aceasté numerotare este unicd in cadrul unui
circuit.
4. pentru conectarea unui instrument in circuit se excutd click pe
terminalul din imaginea instrumentului si se muta cursorul spre pozitia
unde se masoara sau se vizualizeaza semnalul.
- folosirea (citirea) instrumentelor
1. pentru vizualizarea si modificarea setarilor instrumentelor, se executd
dublu-click pe iconitele respective. Imaginea cu setirile instrumentului se
vizualizeaza pe ecran. Se fac modificarile asupra setarilor dorite, exact ca
pentru instrumentele reale.
Setarile efectuate asupra instrumentelor trebuie sa fie in concordant
cu ceea ce trebuie sa se obfina din circuit. Setarea gresiti a instrumentelor
poate conduce la simulari incorecte sau greu de citit (interpretat).
2. pentru activarea (simularea) circuitului, se executa click pe butonul ce
este reprezentat ca un comutator sau se apasa butonul Simulate din
Design Bar si se alege optiunea Run/Stop din meniul care apare.
Multisim va simula comportamentul circuitului si al semnalelor, in
punctele in care sunt conectate instrumentele de masura, dupa care va
fi afigat.
- pentru a executa pauza/reluarea simularii se apasi butonul Start/Pause
sau se apasd butonul Simulate din Design Bar si se alege optiunea
Pause/Resume din meniul ce apare pe ecran.
- pentru oprirea simul&rii circuitului, se executa click pe butonul ce este
reprezentat ca un comutator sau se apas& butonul Simulate din Design
Bar gi se alege optiunea Run/Stop din meniul care apare.
Utilizarea mai multor instrumente in Multisim
Un singur circuit poate avea mai multe instrumente, chiar si de acelasi
tip. Setarea instrumentelor de acelasi tip se face la fel ca si pentru un singur
instrument.
Tnstumentele care sunt utilizate pentru analiza comportarii in timp a
semnalelor din circuit conduc la analiza tranzitorie. Daca sunt folosite mai multe
instante ale unui instrument, se poate studia o singura analizd tranzitorie.
Setarile pentru aceasta analiza tranzitorie rezulti din combinarea setarilor pentru
fiecare instrument. De exemplu, daca exist doua instante ale unui osciloscop cu
bazele de timp diferite, Multisim utilizeazi baza de timp a osciloscopului cu
baza de timp cea mai mica. Deci ambele osciloscoape au o rezolutie mai mare,
fata de cea individual.
Setarile initiale ale instrumentelor pentru analiza tranzitorie
Multisim permite setarea initiala a instrumentelor cu ajutorul c&rora se
studiaza analiza tranzitorie a circuitului.
> modificarea setarilor initiale:
1. se alege din meniu optiunea Simulate/Defaults Instruments Settings.
Va aparea urmatoarea imaginea din figura 6;
2. se efectueazi modificarile dorite si se executd click pe butonul Accept,
iar pentru anulare se apasd Cancel. Aceste setari vor fi folosite la
urmatoarea simulare.
15
‘Set initial conditions: Zero.
User-Defined, Calculate DC ~
Operating Point, or Automati-
cally Determine Initial Condi-
tions.
‘Start time of transient analysis
must be greater than or equal
to 0 and less than End time.
End time of transient analysis
must be greater than Start
time.
Enable to enter the maxi-
mum time step the simula-
tion can handle.
Enable to manually set time
steps.
Enable to generate time steps
automatically.
Enable to set a time interval for
simulation output and graph-
ing.
=
Figura 6. Fereastra Default Instrument Settings
Prin aceste setri putem controla multe dintre aspectele simularii,
precum resetarea tolerantelor erorilor, tehnicile de simulare si vizualizarea
rezultatelor.
INSTRUMENTUL BODE PLOTTER
weRt
=e i
Output terminals
a
Input terminals
Acest instrument realizeazi un grafic ce reprezinté raspunsul in
frecvents al circuitului, fiind foarte utilizat pentru analiza filtrelor. Bode Plotter
se foloseste pentru masurarea cAstigului de tensiune al semnalelor sau defazajul
acestora. Atunci c4nd utilizim acest instrument intr-un circuit, se efectueaz
(realizeaz&) si analiza spectrala a circuitului.
16
Magnitude or phase
Vertical and
horizontal axes
Readouts
/ \
Directional arrows 4V0 —vcom. so #¥— —Vicomy
move vertical cursor =a
Fiugura 7. Imaginea méarit& a instrumentului
Bode plotter genereaz& un interval de frecvente dintr-un spectru de
freevente specificat. Frecventa oricarei surse de semnal AC din circuit nu
influenteaza rezultatul returnat de catre instrument in urma analizei spectrale. Cu
toate acestea, trebuie sa existe o sursa de semnal AC in circuit.
Valorile initiale si finale ale axelor verticald, respectiv orizontalé sunt
setate initial la valorile maxime. Aceste valori pot fi schimbate pentru a
vizualiza graficul la scale diferite. Daca se modifica scala unei axe dupa
efectuarea unei simulari, trebuie sa se efectueze o alti simulare pentru o
vizualizare mai find a graficului. Ca pentru majoritatea instrumentelor, daca
Bode plotter este mutat intre alte noduri din circuit fata de cele initiale, se
recomanda o noua activare a simularii, pentru a obfine rezultatele dorite.
Amplificare in dB reprezint raportul a doua marimi (de exemplu: doua
tensiuni) din doua noduri V1 si V2. Faza reprezinté defazajul (in grade) intre
semnalele din doua noduri. Ambele marimi sunt reprezentaie in functie de
frecventa.
17
Cor rea instrumentului intre doud noduri V1 si V2
1. se conecteaza terminalul pozitiv IN, respectiv OUT la nodurile V1
respectiv V2.
2. se conecteazi terminalul negativ IN, respectiv OUT la masa
circuitului.
Setdrile axelor verticald si orizontala
Final value
Base settings
Log = logarithmic —
Lin = linear
Initial value
Setarile pentru reprezentarea scalei pe axa respectiva
Scala de reprezentare logaritmica se utilizeazi cand valorile variaza pe
un interval foarte mare, de obicei in cazul in care se studiazi raspunsul in
freeventa. Valoarea in decibeli a amplificdrii de tensiune se calculeazi cu
ajutorul relatiei urmatoare:
Vout
dB = 20 log.) ——
Vin )*
Reprezentarea scalei se poate schimba de la logaritmica (Log) la linear
(Lin) fara sa fie nevoie de o noua simulare a circuitului.
Scala pentru axa orizontala (. mH: 199.9Ghz)
Pe axa orizontala se va reprezenta intotdeauna frecventa. Intervalul va fi
determinat de setrile pentru valoarea initiala (I) si valoarea finala (F). Datorita
folosirii instrumentului pentru analiza raspunsului in frecventa, unde intervalul
pentru fecvente este foarte mare, se foloseste scala logaritmica.
Scala pentru axa verticala
Unitatile gi scala pentru axa verticala depind de ceea ce se masoara:
Ferifeeuiins....°|:Ustig tha Ries Minimum Initial Vatue Menicnem Final
Magnitude (gain) Logarithmic -200 4B 200 dB
Magnitude (gain) Linear 0 100409
Phase | tinear -720° 720"
Cand se masoara amplificarea de tensiune, pe axa verticala este
reprezentat raportul dintre tensiunea de iegire gi cea de intrare. Atunci cand se
utilizeaza scala logaritmica, unitatea de masura este decibelul. in cazul masurarii
fazei, pe axa verticala este reprezentat defazajul in grade dintre marimea de
iesire si cea de intrare. in funetie de unitatile de masura, se pot seta valoarea
initial (1) si finala (F) pentru axele de reprezentare.
Citirea valorilor de pe grafic
Pentru citirea valorii frecventei si amplitudinii (dB) sau fazei intr-un
anumit punct al graficului se muti cursorul vertical in punctul respectiv.
> Pozitionarea cursorului
- se excuta click pe sagetile din cadrul instrumentului
sau
- se modifica pozitia cursorului din stnga cu ajutorul mouse-ului in
punctul in care se face masuratoarea
~~ Phase at the vertical cursor
ca Frequency at the vertical cursor
Click the directional arrows to
move the vertical cursor
19
Generatorul de functii
XFG1
Positive
———~ terminal
Negative
terminal !
Common or neutral
terminal
Generatorul de functii este o sursa de tensiune care furnizeaz4 semnal
sinusoidal, triunghiular sau impulsuri dreptungiulare. Reprezinta cel mai adecvat
mod de a excita cu semnal un circuit. Forma de unda poate fi modificata,
actionand asupra frecventei, amplitudinii, duratei impulsurilor si offset-ului.
Domeniul de valori pentru frecvente se poate varia astfel incdt si obtinem
semnale de excitatie ce acopera un domeniu larg (audio si radio-frecventa).
Acest instrument are trei borne de unde formele de unda pot fi aplicate
unui circuit. Borna comuna furnizeaz4 un punct de referin{é pentru semnalul
aplicat.
Function Generator-XFGt Fd
Choose one of the pos-
sible waveforms.
Effect of signal option
choices depend on
waveform chosen
ee
Figura 8. Imaginea marita a instrumentului
Pentru a realiza o referinté a semnalului fata de masi se conecteaza
borna comun la punctul de masa al circuitului. Borna pozitiva (+) furnizeaza o
forma de unda in sens pozitiv fati de borna comun& neutra. Borna negativa (-)
furnizeaz o forma de unda in sens negativ.
Existi posibilitatea selectarii a trei forme de unda pentru acest
instrument. Acest lucru se face executand click pe unul din cele trei butoane ce
reprezintA formele de unda.
Optiuni pentru semnal
= frecventa_(JHz-999Mhz) reprezinté numarul de cicluri pe secund’
generate de instrument;
~ durata impulsului (1%-99%) reprezinta raportul dintre durata impulsului
si perioada semnalului. Aceasta optiune poate fi aplicaté semnalelor de tip
triunghiulare si dreptunghiulare, dar nu are influené asupra semnalelor
sinusoidale;
- amplitudinea_(0-999kV) cu ajutorul acestei setiri putem controla
amplitudinea semnalului (distanta de la valorea componente continue a
semnalului pana la varf). Atunci cAnd sondele sunt conectate una la borna
comuna si cealalti la borna pozitiva sau negativa, distanta masurata de la
varf la varf reprezinta de doua ori amplitudinea semnalului. Daca aplicam
semnalul intre borna pozitiva si cea negativa atunci distanta de la varf la
varf este de patru ori amplitudinea;
- decalajul (Offset)(-999kV — 999kV) aceasta optiune modificd valoarea
componentei continue a semnalului. De exemplu, daca offset-ul este setat
la 0 atunci semnalul va fi redat simetric fata de axa Ox (setarea optiunii ¥
Position a osciloscopului trebuie sa fie 0). Setarea unei valori pozitive
deplaseazi semnalul in sensul pozitiv al axei Oy, iar una negativa in sens
invers.
Muitimetrul
XMM
Negative terminal _ __Positive terminal
Multimetrul se foloseste pentru masurarea de tensiuni gi curenti continue
sau alternative, rezistente si amplificarea sau atenuarea in decibeli intre doua
noduri din circuit. Multimetrul este auto scalabil, deci nu este de nevoie de
21
specificarea unei scale pentru masurare. Rezistenta interna pentru ampermetru si
voltmetru, precum si curentul intern pentru Ohmetru sunt setate la valorile
initiale ideale. Aceste valori pot fi modificate.
{ cot ey j
Measurement options.
_. Click te display
Signal mode .--—— internal settings.
Ammeter ~~ Decibels
t »
Voltmeter Ohmmeter
Utilizarea instrumentului ca ampermetru
Utilizand aceasta setare se pot masura curentii dintr-o latura din circuit.
Se insereazi ampermetrul in serie la fel ca gi un ampermetru real.
XMM
‘nana? ” “
Ft K ca “
Bay A ——
410kohm “Ohowm
Anraae
Pentru masurarea curentului pe o alta latura din circuit, se conecteazd un
alt multimetru in serie pe traseul respectiv si se simuleaz’ circuitul dupa
efectuarea modificarilor. Rezistenta interna a ampermetrului este setat& initial cu
o valoare foarte mica (InOhm).
Utilizarea instrumentului ca voltmetru
Seiectand instrumentul pe aceasta setare atunci va masura tensiunea
intre doud noduri. Voltmetrul se conectezd in paralel cu componenta la bornele
careia se masoara tensiunea.
went
in timpul simularii, se poate muta voltmetrul pentru misurarea tensiunii
intre alte noduri. In cazul utilizarii multimetrului ca voltmetru, rezistenta interna
initiala este foarte mare (1Mohm).
Utitiza instrumentului ca Ohmmetru
in acest caz intrumentul masoar rezistenta intre dou’ noduri. Ceea ce se
afla intre cele dowd noduri este considerati ca o singuri component’ a
circuitului. Pentru misurarea rezistentei intre doud noduri se conecteazi
Ohmmetrul in paralel cu componenta respectiva.
xan
Pentru a obfine un rezultat al masurarii cit mai bun trebuie ca:
- sa nu existe o sursa pe traseul respectiv;
- componenta sa fie conectata la masa;
- multimetrul si fie setat pe DC:
23
- nu exista alti componenta in paralel cu componenta a carei rezisten{a
este masurata.
Ohmmetrul genereaza un curent de ImA pentru a determina rezistenta. El
nu poate fi conectat intre alte doud noduri in timpul simularii.
Utilizarea instrumentului pentru médsurarea tensiunii in decibeli
Prin setarea acestei optiuni instrumentul masoara cdderea de tensiune intre
doua noduri in decibeli. Multimetrul se conecteaza in paralel cu componenta
respectiva.
vant
Tipul de semnal masurat (AC
=! daca este setat acest buton atunci instrumentul masoara valoarea
RMS a curentului sau a tensiunii vemnalului alternativ. Componenta
continua a semnalului va fi eliminata;
221 in cazul setirii acestui buton, este masuratd valoarea continua’ a
curentului sau a tensiunii.
Setarile interne ale multimetrului
Aparatele de masur nu trebuie sa influenteze circuitul asupra cdruia se
efectuezi masuratori. Pentru un voltmetru ideal trebuie ca rezistenta sa sa fie
foarte mare (infinita), astfel incit s& nu circule curent prin aceasta, cind este
conectat intr-un circuit. Aparatele de masura reale nu indeplinesc aceast4
conditie, deci valorile masurate sunt apropiate de cele ideale, dar nu au o
precizie absoluta.
Multimetrul din Muétisim, la fel ca gi cel real, se apropie de cel ideal. El
foloseste valori foarte mari si mici pentru a aproxima infinitul gi zero, pentru
calculul cit mai apropiat de ideal al valorilor din circuit. In functie de utilizarea
instrumentului in circuit aceste valori se pot modifica. De exemplu, daca se
masoara tensiunea intr-un circuit cu impedanté mare atunci trebuie si se
miareasc& rezistenta voltmetrului, iar dacd se masoara curentul in circuit gsi
rezistenta este mica trebuie si se micgoreze rezistenta ampermetrului.
Pentru a afiga ferestra cu setirile initiale:
1. se execut& click pe butonul Set si apare ferestra cu setari;
2. se efectueazi modificari asupra valorilor;
3. pentru a salva modificirile se executa click pe butonul OK. Pentru a
anula se executa click pe butonul Cancel.
Qsciloscopul
gars Ground terminal
~~~-~Trigger terminal
sa tied .
A channel terminal Schannelltefrtinnal
Osciloscopul cu douad canale afiseazi semnalele pundnd in evidenta
amplitudinea gi frecvenfa semnalelor electrice variabile. El afiseazi graficul
variatiei semnalelor in timp si comparatia intre cele doua semnale.
25
Graphical display
Reverses background
_” color (toggles between
white and black).
Save results in an
7 ASCII file.
——~ Grounds the oscilloscope.
“~~ Trigger
Readouts at vertical Readouts at vertical Difference between read-
cursor 1. cursor 2. outs at vertical cursors,
Figura 9. Grafic afigat de ecranul osciloscopului virtual
Scala de timp
Prin setarea scalei de timp se controleazi scala axei Ox a osciloscopului
pentru vizualizarea semnalului in timp (Y/T). Pentru o citire adecvata a
semnalului scala de timp se modifici invers proportional cu frecventa
semnalului de la generatorul de functii sau a sursei de semnal sinusoidal (pentru
o frecventa mare trebuie s& se aleaga o scala mica de timp). De exemplu, pentru
o frecvent& de KHz, scala pentru timp trebuie sé fie in jur de ms.
Value, in seconds, of the divisions on the x-axis
Lo. al
| seate [600 usitiv a
lees _~ Signal's starting point on the x-axis
| Rposition [0.0 a
a a
— ee oon imines the axes of the oscilloscope display
x ¢ itude agains )
ANUS freed A anarece (Y/T is voltage magnitur jainst time)
26
Pozitia pe axa Ox
Aceasta setare modifica pozitia de start a semnalulu pe axa Ox. Daca
setarea pentru X position este 0, atunci semnalul este afigat exact din marginea
stinga a ferestrei de vizualizare a osciloscopului. Pentru o valoare pozitiva
semnalul este deplasat la dreapta fata de marginea stangi a ferestrei de
vizualizare a osciloscopului. Pentru o valoare negativa semnalul este deplasat la
stinga fata de marginea stanga a ferestrei de vizualizare a osciloscopului.
Axele osciloscopului
Axele osciloscopului pot fi schimbate asfel incat acesta sa afigeze variatia
semnalului in functie de timp (¥Y/T) sau sd afigeze graficul unui canal in functie
de celalalt (A/B sau B/A). Din cea de a doua reprezentare se poate determina, in
cazul figurilor Lissajous defazajul dintre doua semnale, sau se poate determina
efectul de histerezis. in cazul in care avem reprezentarea A/B scala pentru axa
Ox se poate modifica din setarea corespunzatoare canalului B.
Set&rile canalului A si canalului B
Setarea volti pe diviziune(]0uV/Div — S5kV/Div,
Volts per division on the y-axis
SN When us 3d alone, inverts the trace 180 degrees,
from to
Se
When used in conjunction with timebase Add
button, subtracts Trace B from Trace A
Point of origin Input terminal indicators.
on the y-axis
Aceasti setare determina scala de reprezentare pentru axa Oy. Poate
determina de asemenea scala pentru Ox atunci cand este selectaté reprezentarea
A/B sau B/A.
Pentru a obtine in fereastra de afisare a osciloscopului o forma de semnal
bine reprezentat se modifica scala in concordanta cu valoarea care urmeazi si
fie afisat& De exemplu, pentru un semnal alternativ de amplitudine de 3V
27
setarea adecvata pentru scald este de 1V/Div. Daca se mareste valoarea atunci
forma semnalului va fi micgorata pe axa Oy, dacd se micsoreaza valoarea atunci
forma semnalului va iesi din fereastra de afisare.
Pozitia pe ¥ (-3.00 — 3.00,
Aceasta setare modifica pozitia punctului de origine al axei Oy. Cand Y
position este setat la 0.00 atunci punctul de origine este la intersectia cu axa
Ox. Dac se mareste Y Position la 1.00 originea axeci Oy se deplaseazi cu 0
diviziune deasupra axei Ox, iar daca micsoram Y Position la -1.00 originea axei
Oy este deplasat& cu o diviziune sub axa Ox. Prin modificarea acestei setari se
pot vizuliza formele de und pentru cele douad canale in modu! cel mai
convenabil pentru analiza acestora.
Modurile de afigare (AC, DC, 0
C4nd este setat modul de afigare alternativ(AC), atunci pe osciloscop este
afigati doar componenta alternativa. Aceast mod are efectul cuplarii unei
capacitati in serie cu intrarea ociloscopului. La fel ca la un osciloscop real,
primul ciclu afigat nu este bine redat. Dupi calcularea si eliminarea componentei
continue in primul ciclu, incepand cu al doilea ciclu semnalul afigat este cel
corespunzitor.
Daca este setat modul continuu (DC), este afigat pe osciloscop semnalul
ce reprezint& suma celor dou’ componente continua si alternativa. Daca este
setat modul 0, pe osciloscop este afigata 0 linie din punctul de origine al axei
Oy, valoarea aceasta fiind stabilita de setarea lui Y Position.
Utilizarea cursoarelor gi citirea rezultatelor
Pentru afisarea valorilor exacte ale serinalului, se muta cursorul in pozitia
doriti. In casetele de sub ecranul de afigare al osciloscopului, sunt indicate
valorile pentru tensiune si timp in punctul de intersectie al cursorului cu
semnalul de pe canalul respectiv. Daca se utilizeazi ambele cursoare se poate
masura timpul intre cele doud, iar aceasta valoare va fi afisata.
Osciloscopul se poate pozitiona intre alte noduri ale circuitului ra a fi
nevoie de si se reactiveze simularea cricuitului. Dup& repozitionarea
osciloscopului se redeseneazi formele de und&, Daca se modifica setarile
osciloscopului in timpul simularii formele de undi vor fi redesenate
corespunzator valorilor setate de utilizator.
Figura 10. Utilizarea cursoarelor pentru citirea indicatiilor osciloscopului
Pe parcursul simularii comportamentului unui circuit, osciloscopul
Voltmetrul
Acest instrument se poate utiliza accesind butonul Jndicators din
Component Toolbar. Voltmetrul se conecvezi in paralel cu componenta la
bornele careia se masoara tensiunea.
hy
29
in timpul simularii, se poate muta voltmetru pentru masurarea tensiunii
intre alte noduri.
Ampermetrul
Utilizarea acestui instrument se face accesand butonul /ndicators din
Component Toolbar. Se insereazi ampermetrul in serie la fel ca si un
ampermetru real.
Pentru masurarea curentului pe o alta latura din circuit, se conecteazi un
alt ampermetru in serie pe traseul respectiv si se simuleaza circuitul dupa
efectuarea modificarilor.
30
You might also like
- The Subtle Art of Not Giving a F*ck: A Counterintuitive Approach to Living a Good LifeFrom EverandThe Subtle Art of Not Giving a F*ck: A Counterintuitive Approach to Living a Good LifeRating: 4 out of 5 stars4/5 (5834)
- The Gifts of Imperfection: Let Go of Who You Think You're Supposed to Be and Embrace Who You AreFrom EverandThe Gifts of Imperfection: Let Go of Who You Think You're Supposed to Be and Embrace Who You AreRating: 4 out of 5 stars4/5 (1093)
- Never Split the Difference: Negotiating As If Your Life Depended On ItFrom EverandNever Split the Difference: Negotiating As If Your Life Depended On ItRating: 4.5 out of 5 stars4.5/5 (852)
- Grit: The Power of Passion and PerseveranceFrom EverandGrit: The Power of Passion and PerseveranceRating: 4 out of 5 stars4/5 (590)
- Hidden Figures: The American Dream and the Untold Story of the Black Women Mathematicians Who Helped Win the Space RaceFrom EverandHidden Figures: The American Dream and the Untold Story of the Black Women Mathematicians Who Helped Win the Space RaceRating: 4 out of 5 stars4/5 (903)
- Shoe Dog: A Memoir by the Creator of NikeFrom EverandShoe Dog: A Memoir by the Creator of NikeRating: 4.5 out of 5 stars4.5/5 (541)
- The Hard Thing About Hard Things: Building a Business When There Are No Easy AnswersFrom EverandThe Hard Thing About Hard Things: Building a Business When There Are No Easy AnswersRating: 4.5 out of 5 stars4.5/5 (350)
- Elon Musk: Tesla, SpaceX, and the Quest for a Fantastic FutureFrom EverandElon Musk: Tesla, SpaceX, and the Quest for a Fantastic FutureRating: 4.5 out of 5 stars4.5/5 (474)
- Her Body and Other Parties: StoriesFrom EverandHer Body and Other Parties: StoriesRating: 4 out of 5 stars4/5 (824)
- The Sympathizer: A Novel (Pulitzer Prize for Fiction)From EverandThe Sympathizer: A Novel (Pulitzer Prize for Fiction)Rating: 4.5 out of 5 stars4.5/5 (122)
- The Emperor of All Maladies: A Biography of CancerFrom EverandThe Emperor of All Maladies: A Biography of CancerRating: 4.5 out of 5 stars4.5/5 (271)
- The Little Book of Hygge: Danish Secrets to Happy LivingFrom EverandThe Little Book of Hygge: Danish Secrets to Happy LivingRating: 3.5 out of 5 stars3.5/5 (405)
- The World Is Flat 3.0: A Brief History of the Twenty-first CenturyFrom EverandThe World Is Flat 3.0: A Brief History of the Twenty-first CenturyRating: 3.5 out of 5 stars3.5/5 (2259)
- The Yellow House: A Memoir (2019 National Book Award Winner)From EverandThe Yellow House: A Memoir (2019 National Book Award Winner)Rating: 4 out of 5 stars4/5 (98)
- Devil in the Grove: Thurgood Marshall, the Groveland Boys, and the Dawn of a New AmericaFrom EverandDevil in the Grove: Thurgood Marshall, the Groveland Boys, and the Dawn of a New AmericaRating: 4.5 out of 5 stars4.5/5 (266)
- A Heartbreaking Work Of Staggering Genius: A Memoir Based on a True StoryFrom EverandA Heartbreaking Work Of Staggering Genius: A Memoir Based on a True StoryRating: 3.5 out of 5 stars3.5/5 (231)
- Team of Rivals: The Political Genius of Abraham LincolnFrom EverandTeam of Rivals: The Political Genius of Abraham LincolnRating: 4.5 out of 5 stars4.5/5 (234)
- Culegere Probleme Fizica Clasa X-A PDFDocument144 pagesCulegere Probleme Fizica Clasa X-A PDFMihai Valentin65% (23)
- Culegere Probleme Fizica Clasa X-A PDFDocument144 pagesCulegere Probleme Fizica Clasa X-A PDFMihai Valentin65% (23)
- On Fire: The (Burning) Case for a Green New DealFrom EverandOn Fire: The (Burning) Case for a Green New DealRating: 4 out of 5 stars4/5 (74)
- The Unwinding: An Inner History of the New AmericaFrom EverandThe Unwinding: An Inner History of the New AmericaRating: 4 out of 5 stars4/5 (45)
- Heathkit Sb200 ManualDocument60 pagesHeathkit Sb200 Manualtavitoro0% (1)
- Sinteze 10 ElectrocineticaDocument86 pagesSinteze 10 ElectrocineticaSimina ElenaNo ratings yet
- Circuite de Curent AlternativDocument7 pagesCircuite de Curent AlternativtavitoroNo ratings yet
- T 2 FDDocument6 pagesT 2 FDtavitoro100% (1)
- Yaesu FT 23r Mk2 Op ManualDocument28 pagesYaesu FT 23r Mk2 Op ManualCane ArpaNo ratings yet