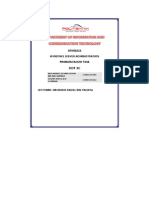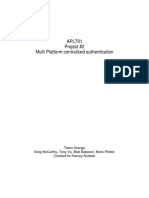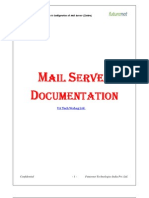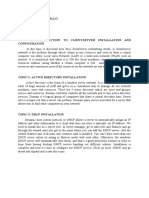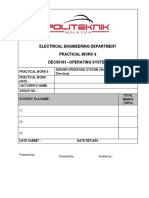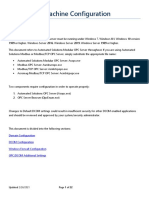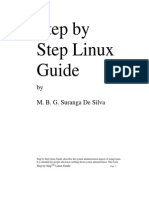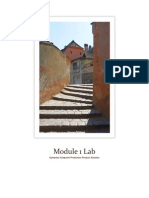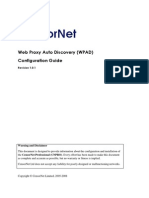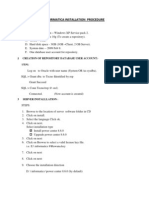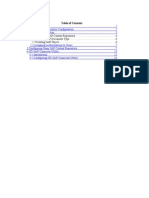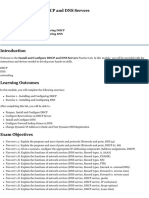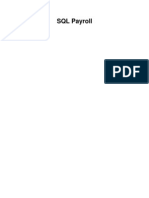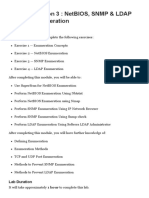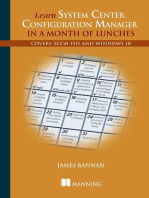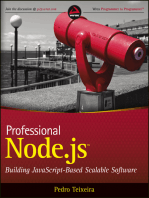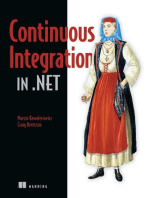Professional Documents
Culture Documents
Build HPUX Initial Build Steps
Build HPUX Initial Build Steps
Uploaded by
ZAINULCopyright:
Available Formats
You might also like
- PBTDocument75 pagesPBTsyahmiafnanNo ratings yet
- APL701 Project #2 Multi Platform Centralized AuthenticationDocument14 pagesAPL701 Project #2 Multi Platform Centralized AuthenticationTodd WestacottNo ratings yet
- Step by Step Installation of Microsoft Dynamics 365 Finance and Operations On Premise by Umesh Pandit PDFDocument75 pagesStep by Step Installation of Microsoft Dynamics 365 Finance and Operations On Premise by Umesh Pandit PDFTilak Raju100% (1)
- DB2 Visual ExplainDocument19 pagesDB2 Visual ExplainSreenivas RaoNo ratings yet
- Express in Action: Writing, building, and testing Node.js applicationsFrom EverandExpress in Action: Writing, building, and testing Node.js applicationsRating: 3.5 out of 5 stars3.5/5 (2)
- Zimbra Mail ServerDocument32 pagesZimbra Mail ServerluchoalcoNo ratings yet
- MetaQuery Prerequisite and ConfigurationDocument17 pagesMetaQuery Prerequisite and ConfigurationAlok TiwaryNo ratings yet
- MAHJIIIIIIDocument3 pagesMAHJIIIIIIVenus CuregNo ratings yet
- DHCP Step by Step GuideDocument28 pagesDHCP Step by Step GuideruletriplexNo ratings yet
- Informatica Installation GuideDocument26 pagesInformatica Installation GuidekiscribdNo ratings yet
- CN Lab 2Document12 pagesCN Lab 2Tushar KanjwaniNo ratings yet
- Lab 9 Server 2016Document9 pagesLab 9 Server 2016lucasNo ratings yet
- Dec50103 PW6Document30 pagesDec50103 PW6aiman raraNo ratings yet
- Step by Step Process in Windows Server InstallationDocument5 pagesStep by Step Process in Windows Server InstallationKathryn Ann FlorentinoNo ratings yet
- Answers - Lab Companion Vol 1Document148 pagesAnswers - Lab Companion Vol 1Julio Rodriguez SeguyNo ratings yet
- Informatica PowerCenter 9 Installation and Configuration Complete GuideDocument38 pagesInformatica PowerCenter 9 Installation and Configuration Complete Guideashish_s_6174No ratings yet
- OPC Server Machine Configuration: General InformationDocument22 pagesOPC Server Machine Configuration: General InformationvenuNo ratings yet
- Step by Step Linux GuideDocument396 pagesStep by Step Linux GuideAnonymous BOOmZGNo ratings yet
- Step-By-Step Guide For Setting Up VPN-Based Remote AccessDocument56 pagesStep-By-Step Guide For Setting Up VPN-Based Remote AccesskoolzfireNo ratings yet
- Physically, A Token Ring Network Is Wired As A, With 'Hubs' and Arms Out To Each Station and The Loop Going Out-And-Back Through Each.Document15 pagesPhysically, A Token Ring Network Is Wired As A, With 'Hubs' and Arms Out To Each Station and The Loop Going Out-And-Back Through Each.Arun Tez MarataNo ratings yet
- Configuring Advanced File Solutions: This Lab Contains The Following Exercises and ActivitiesDocument16 pagesConfiguring Advanced File Solutions: This Lab Contains The Following Exercises and ActivitiesAlexaNo ratings yet
- Symantec Lab ExerciseDocument136 pagesSymantec Lab Exercisedsunte100% (1)
- Ans:-Private Key Option Is Included ND It Can Be ExcludedDocument11 pagesAns:-Private Key Option Is Included ND It Can Be ExcludedGurdarshan SinghNo ratings yet
- WPAD Configuration GuideDocument8 pagesWPAD Configuration GuideAjies GragoryNo ratings yet
- 110-6236-En-R1 Sanhq Quick Start v3 2Document18 pages110-6236-En-R1 Sanhq Quick Start v3 2rambabu RNo ratings yet
- AnswersDocument132 pagesAnswersluv_angel88No ratings yet
- Informatica Installation Procedure: Pre-RequisentsDocument7 pagesInformatica Installation Procedure: Pre-RequisentsVarma DantuluriNo ratings yet
- Code Composer Studio Operation ManualDocument16 pagesCode Composer Studio Operation ManualAbinet TesfayeNo ratings yet
- RCE Quick-Start Guide: January 2021Document37 pagesRCE Quick-Start Guide: January 2021mazoz ocherNo ratings yet
- Click Modular Router Laboratory Guide: Andrea Bianco, Nanfang Li, Fikru Getachew, Robert Birke October 30, 2013Document10 pagesClick Modular Router Laboratory Guide: Andrea Bianco, Nanfang Li, Fikru Getachew, Robert Birke October 30, 2013MelendexNo ratings yet
- Windows 2016Document59 pagesWindows 2016Alfred SalazarNo ratings yet
- OD - SAP Connector UtilityDocument22 pagesOD - SAP Connector UtilityShivani SharmaNo ratings yet
- CN Lab 2 SolvedDocument11 pagesCN Lab 2 SolvedTushar KanjwaniNo ratings yet
- Redhat ClusterDocument16 pagesRedhat ClusterOrlando Rubino100% (1)
- CIS291Document38 pagesCIS291Simran KaurNo ratings yet
- CIFS and Data Domain Systems Tech NoteDocument14 pagesCIFS and Data Domain Systems Tech NoteAndrii KozinetsNo ratings yet
- Plabs DHCP DNSDocument107 pagesPlabs DHCP DNSahridroodNo ratings yet
- FRANC3D V7.4 Download InstallDocument13 pagesFRANC3D V7.4 Download InstallKrishnaBatraNo ratings yet
- Course 20741 Modulo 4 Lab CDocument4 pagesCourse 20741 Modulo 4 Lab CLarry SaldañaNo ratings yet
- Bench 7Document34 pagesBench 7maham sabir100% (1)
- Technical QuestionsDocument21 pagesTechnical Questionsboopathi84No ratings yet
- Building Busybox Linux With Navigator IcsDocument32 pagesBuilding Busybox Linux With Navigator IcsCristianNo ratings yet
- Lab 4 - Scheduling Conductor With TMSDocument15 pagesLab 4 - Scheduling Conductor With TMSErnesto EsquerNo ratings yet
- DCOM Config Step by Step Win 7Document9 pagesDCOM Config Step by Step Win 7Juan Pablo RamirezNo ratings yet
- WCDMA RBS CommissioningDocument42 pagesWCDMA RBS CommissioningFrank VelazquezNo ratings yet
- CTS 272 Chapter 1 LabDocument14 pagesCTS 272 Chapter 1 Labe0055996No ratings yet
- SQL Payroll Manual BookDocument38 pagesSQL Payroll Manual Bookapi-3804094100% (2)
- Ramniranjan Jhunjhunwala College (Autonomous) : CertificateDocument62 pagesRamniranjan Jhunjhunwala College (Autonomous) : CertificateKaushal MishraNo ratings yet
- Ceh v12 Lesson 3 - Netbios, SNMP & Ldap NetworDocument89 pagesCeh v12 Lesson 3 - Netbios, SNMP & Ldap NetworUddesh Wagh100% (1)
- Nota Praktis NPK6-1 PDFDocument10 pagesNota Praktis NPK6-1 PDFZatiNo ratings yet
- VPN (Virtual Private Network) With Fedora Linux: Jeff ArbuckleDocument8 pagesVPN (Virtual Private Network) With Fedora Linux: Jeff ArbuckleHidayat AliNo ratings yet
- Red Hat Enterprise Linux 6 Administration: Real World Skills for Red Hat AdministratorsFrom EverandRed Hat Enterprise Linux 6 Administration: Real World Skills for Red Hat AdministratorsNo ratings yet
- Learn System Center Configuration Manager in a Month of Lunches: Covers SCCM 1511 and Windows 10From EverandLearn System Center Configuration Manager in a Month of Lunches: Covers SCCM 1511 and Windows 10No ratings yet
- Professional Node.js: Building Javascript Based Scalable SoftwareFrom EverandProfessional Node.js: Building Javascript Based Scalable SoftwareNo ratings yet
Build HPUX Initial Build Steps
Build HPUX Initial Build Steps
Uploaded by
ZAINULOriginal Description:
Original Title
Copyright
Available Formats
Share this document
Did you find this document useful?
Is this content inappropriate?
Report this DocumentCopyright:
Available Formats
Build HPUX Initial Build Steps
Build HPUX Initial Build Steps
Uploaded by
ZAINULCopyright:
Available Formats
BCS Knowledge Article
Document Title: HP-UX Initial Build Steps
OS: HP-UX 11.31
Technical Category: UNIX
Technology
Owner:
Engineering
Prepared by:
John Daley
Document
Version No.:
1.2
Preparation
Date:
2/20/2014
Version
No.
Version
Date
Revised by
Description
1.0
10/28/2013
John Daley
Initial draft
1.2
2/20/2014
John Daley
Update firmware
procedures
Contents
Overview.................................................................................................................... 3
Scope.......................................................................................................................... 3
Notes.......................................................................................................................... 3
High Level Flow:......................................................................................................... 3
Pre work..................................................................................................................... 5
Build Step-By-Step...................................................................................................... 6
Add Hosts to VSM....................................................................................................... 6
Add LDAP Groups.................................................................................................... 7
Check OA and VC Version........................................................................................ 9
System and iLO Firmware................................................................................. 10
Option Firmware................................................................................................ 10
Ignite the HP_UX Operating System......................................................................11
Post-ignite Core HP-UX Build..................................................................................... 14
BCS Knowledge Article
Change Primary and Alternate Boot Path for SAN boot.........................................14
Check LAN Configuration.......................................................................................... 15
Verify SAN Allocation............................................................................................. 18
Create Users and Groups....................................................................................... 19
Configure Kernel Parameters.................................................................................21
FOR PRODUCTION ONLY: Clone the SAN boot disk.................................................22
Verify Firmware: SysROM and iLO.........................................................................23
Verify Firmware: Options...................................................................................... 23
Verify The System Software................................................................................... 24
RX Servers:............................................................................................................... 24
End of Initial Build Steps........................................................................................ 24
Appendix A: Solutions to common errors..................................................................24
Appendix B: Navigating the MP and Obtaining the EFI Shell...................................25
Appendix C: Configuring QLogic HBA Boot Options from the EFI Without the ISO....25
Appendix D: Commonly Used Script Commands......................................................27
BCS Knowledge Article
Overview
This Document details how to do the initial build of an HP-UX server. The steps in
this document must be taken before any host is ready for standalone configuration,
or to be built to join a cluster. In other words, DO THESE STEPS FIRST.
Scope
Assumptions:
OS is HP-UX v11.31
ServiceGuard version is 11.20
Platform is Integrity blade
This document assumes the builder is familiar with HP-UX commands and utilities,
and BCS Demand processes.
Notes
Base product documentation for this process:
https://www.google.com/url?
sa=t&rct=j&q=&esrc=s&source=web&cd=1&ved=0CEAQFjAA&url=http%3A%2F
%2Fh20000.www2.hp.com%2Fbc%2Fdocs%2Fsupport%2FSupportManual
%2Fc02023874%2Fc02023874.pdf&ei=f4puUseBAov22AWu64G4BQ&usg=AFQjCNE
r4B92juLdlR3W1giBLnsKnrW5OQ&bvm=bv.55123115,d.b2I
Estimated Time to complete task: 2.5 ours per host. Much of that time is while the
system is Igniting; other work can be done.
Downtime Needed: N/A for initial build
BCS Knowledge Article
High Level Flow:
1
2
3
4
5
6
7
Prework
Firmware
Ignite
Check SAN and Network
Patch, add LDAP groups
Add users
Verify
BCS Knowledge Article
Pre work
Overview Collect information about this instance to prepare for build. Save
information in a readily accessible format.
Tools: MBS, callmbs and callsub programs available on g6t0507.
Steps:
1
Open the latest version of the MBS from MBS Share. If you do not have access to
MBS, send an email to Mark Mangin and Kezar Cline for access.
Enable the content by clicking the Options button at the top of the window.
Select the 'Enable this content' radio button. A list of servers will display.
Right click in the Hostname column and select Text Filters
Select Equals and type in the name of the server being built. Do not include the
FQDN. The server you will be building should display.
Note the Hostname, Pod, and Server Model of the server.
Click the General tab and note the Site and Cell
Click the System tab and note the Server or Service and blade enclosure
host
If the server is a blade, note the enclosure information.
10 Click the LAN tab and note the Primary IP Address, Backup IP Address, IC
Address, Heartbeat Address and Network Segment
11 Click the VolConfig tab and copy all information listed in this field to a notepad
instance or other temporary reference.
12 If this is a cluster build, click the System tab and note the Cluster Name and
Cluster Partners.
13 Look up the hostname Subnet Mask and Default Gateway using callsub on
g6t0507. (callsub h)
Example:
$ callsub g5u9999c
Hostname: g5u9999c
IP: 16.201.148.x
Gateway: 16.201.144.1
Subnet: 255.255.248.0
BCS Knowledge Article
BCS Knowledge Article
Build Step-By-Step
Add Hosts to VSM
Note: See step 3.2.2 in the LDAP Guide for details if needed.
Tools: Virtual System Manager (VSM)
Overview: This step uses VSM to add hosts, or confirm they are already present.
Steps:
1
Add the host as follows using VSM. The following is an example of a VSM
entry.
Verify that the CI is now in Directory Works. If it is, then control can now add
LDAP Groups.
BCS Knowledge Article
Add LDAP Groups
Overview: This step uses Directory Works to add LDAP groups to the server LDAP
group record
Note: LDAP groups information is available from callmbs l {hostname} on g6t0507
Steps:
1
Log into Directory Works with your SEA and NT password
Choose Groups from the search drop-down, to the right of the banner:
Enter the FQDN or name of the server being built in the search field and then
clicks on the "Find" button
BCS Knowledge Article
In the next window, click on the first link listed for your server
In the following window after, click on the Edit link listed next to 'Members',
not 'Owners'.
Next, change the drop down menu to 'Groups' and enter in the LDAP group
into the blank textbox next to the 'Find' button.
Click 'Find.
In the search results textbox, your LDAP group will appear. Make sure the
LDAP group is highlighted and select 'Add'.
The LDAP group will then move over to the 'Members' textbox.
10 Repeat these steps for all LDAP groups that need to be added
11 When you have finished, click 'Save'.
BCS Knowledge Article
Check OA and VC Version
Note: If you are not building on Integrity Blades, skip to server ignite. FW update is
not required for RX servers
Overview: This step checks that the enclosure which holds the server is at a
firmware revision that supports the blade.
1) Determine server enclosure:
Method1: Using callsub utility (callsub enc {hostname}) on g6t0507
Example:
[adeyemi@g6t0507 ~]$ callsub -enc g9u1018c
Hostname: g9u1018c
IP: 16.216.65.192
Enclosure: g9bu0118
Slot: 05-06
OA IP: 16.218.128.141
OB IP: 16.218.128.150
Method2: Using MBS
1. Click the System tab and note the enclosure name in the "blade enclosure
host" field
2. Determine OA version
NOTE: FW version needs to be at 3.60 or higher. If FW version is lower
than 3.60 DO NOT proceed. Please contact the deep level support team
(itibcs.unixdl.support@hp.com).
Method1: Using oalookup.sh script (oalookup.sh {hostname}) on g6t0507
Example:
[adeyemi@g6t0507 ~]$ oalookup.sh g1u2419c
3.60
Method2: From the OA
Steps:
BCS Knowledge Article
1
Connect to the server's enclosure/OA from the previous step. (i.e.
gxbuxxxxoa.sitename.hp.com) in the browser. (Ask a member of Demand
team for login credentials)
Click on firmware update under the Active Onboard Administrator tab to
view OA firmware version. Verify that Firmware version is 3.60 or higher.
System and iLO Firmware
Cluster: N/A
Notes: There are two ways to do each type of update.
Notes: Both iLO and System ROM update will reset the iLO, you most log in again.
Notes: The system ROM actually gets updated only when the system is shut down.
It takes about 10 minutes.
Notes: Make sure you have reviewed the Integrity Firmware Guide
Overview:
The system and iLO firmware on your Integrity Blade should have been updated
when the enclosure was set up.
Use the Integrity Firmware Guide to determine if your System ROM firmware is up
to date or not. If not, follow the instructions to update the System ROM and iLO
firmware from the iLO/MP command line.
There is also an "Firmware Update" option on the iLO GUI. This can be used to
update both System and iLO firmware. See the "Notes" at the beginning of this
session.
Option Firmware
Cluster: N/A
Notes: There are two ways to do each type of update.
Notes: To Determine if option firmware is truly updated, you much check once the
operating system is installed from the Golden Image using the opfwvers.ksh
script.
Notes: Make sure you have reviewed the Integrity Firmware Guide
Overview:
Options firmware update will update the firmware and EFI code for your "LAN On
Motherboard" or LOM, your Smart Array SAS disk controller, and your Mezzanine
cards.
Options firmware can be updated from the EFI prompt at the system console before
the installation, or after installation using the Smart Component online updates.
BCS Knowledge Article
For i2 blades, the QLogic Mezzanine card must be configured for boot from SAN.
This is done at the EFI prompt.
For details on how to accomplish the above, see the Firmware Guide.
BCS Knowledge Article
Ignite the HP_UX Operating System
Overview: This step installs HP-UX v11.31 on your server. The installation takes
place over the network.
Note: Make sure your server is in VSM before proceeding with ignite.
Note: Available Ignite servers:
Austin(G1)
Houston(G4)
Houston West (G9)
Atlanta (G5)
16.226.6.55
16.225.134.103
16.216.192.51
16.224.6.196
g1u0016.austin.hp.com
g4u0061c.houston.hp.com
g9u0087c.houston.hp.com
g5u0006.atlanta.hp.com
Note: See Appendix C for information on getting to the EFI prompt.
Steps:
1
For each host, run callsub db hostname to obtain the appropriate Ignite
command. Save the output lines. Example:
[daleyj@g6t0507 ~]$ callsub -db g1u2438c
dbprofile -dn igniteboot -sip 16.226.6.55 -cip 16.192.129.91 -gip 16.192.128.1
-m 255.255.248.0 -b /opt/ignite/boot/nbp.efi
2
3
As the system boots, obtain the EFI prompt.
At the EFI prompt, enter the dbprofile line for the server obtained from step 1
above.
Shell> dbprofile -dn igniteboot -sip 16.226.6.55 -cip 16.192.129.91 -gip
16.192.128.1 -m 255.255.248.0 -b /opt/ignite/boot/nbp.efi
Again at the shell prompt, enter the lanboot command to start the Ignite
configuration.
Shell> lanboot select -dn igniteboot
At the prompt, choose the first network adapter, named either LAN 01 or LAN
001. If the first network adapter is unavailable, try the others. if none work,
enter a BTIL.
Choose 11.31 for the Operating System (if MBS specifies HP-UX v3 for the OS
image)
Choose keyboard option (26 USB_PS2_DIN_US_English)
BCS Knowledge Article
8
Choose Install HP-UX
Choose Advanced Installation
10 Choose LAN 0
11 Youll be prompted to wait for a network address, or enter CTRL/C. Enter CTRL/C.
The Network Configuration screen will appear.
12 Enter the server name, server primary IP, gateway, and subnet. Double-check
the subnet and the Ignite server address.
13 These responses are not temporary, so leave that selection as No.
BCS Knowledge Article
14 Wait for the TUI Ignite interface to appear. It will look like this:
15 Tab to the item in brackets named Root Disk. Hit enter to open the sub menu.
a For ITG and DEV Tab to the View box, and choose SAS. Choose a local disk
b
c
d
for installation.
For PRO choose a 64GB SAN disc (fibre channel).
If the servers are PRO and you dont see any SAN disks at this point, enter a
BTIL.
If the servers are PRO, it may be appropriate to Ignite to a local disk, and
configure boot from SAN later, after SAN is available. Check with your team.
16 Once the install disk is selected, tab to OK, and hit enter to return to the main
screen.
At the main screen, tab to System, and hit enter. The System screen will appear:
Ensure the subnet is ok (usually it isn't)
Tab to Go! Hit enter to start the installation.
If a warning about swap space appears, dismiss it and hit enter again while on
Go!
21 Your install will take at minimum two hours to complete.
17
18
19
20
BCS Knowledge Article
The Ignite process takes about 2 hours
Please proceed with the following steps after
ignite is completed!
Post-ignite Core HP-UX Build
Change Primary and Alternate Boot Path for SAN boot
Note: If this is a DEV or ITG build, skip this section and proceed to LAN
Configuration
Overview: This step sets the primary and alternate boot paths for the OS on the
SAN boot disk. It does not create a mirror boot disk.
Steps:
Log in to your newly installed OS on the server.
Create a dsq report (which shows what disks are available and used)
dsqx.p -i > ~/dsq.out
Determine which disk contains vg00 by using more, vi or grep:
grep vg00 ~/dsq.out
Get the current boot config
setboot -v
Examine the primary and secondary path or hardware rope to your boot disk. If
the primary contains 0/0/8/1/0.1.2.0.0.0.0 then the alternate should contain a
difference similar to 1/0/8/1/0.1.2.0.0.0.0 and vice versa.
Using the setboot command, set the high availability path to be the opposite of
the primary path. Using the example above, the command would be
setboot h 1/0/8/1/0.1.2.0.0.0.0
Next set the alternate boot path to be the same as the high availability, i.e. use
the opposite of the primary again.
setboot h 1/0/8/1/0.1.2.0.0.0.0
BCS Knowledge Article
Verify the new paths with the setboot v command.
$ setboot v
Primary bootpath :
0/0/8/1/0.0x50060e800548a300.0x4000000000000000
(/dev/rdisk/disk30)
HA Alternate bootpath :
1/0/8/1/0.0x50060e800548a310.0x4000000000000000
(/dev/rdisk/disk30)
Alternate bootpath :
1/0/8/1/0.0x50060e800548a310.0x4000000000000000
(/dev/rdisk/disk30)
Check LAN Configuration
Overview: This step accomplishes configures the additional network connections
needed for the cluster nodes, such as heartbeat and backup.
Note: callsub on g6t0507 can be used to get the information needed for the
network configuration. The primary network should already be configured. See
below.
Note: The ITIO backplane information for rack-mounted Integrity servers is
available here.
Note: The ITIO backplane information for Integrity blade servers is available here.
Steps:
Log into g6t0507 as your mortal user and get the network configuration information
for your host from callsub.
callsub net g1u2443c
If i4 then the Lans will be wrong
BL860 i4 S2S:
Lan2 HB
Lan6 CI
Lan20 BKP
BL860 i4 Local:
Lan6 CI
Lan20 BKP
BL870 i4 Local:
Lan2 CI
Lan6 HB
BCS Knowledge Article
Lan20 BKP
BL890 i4 S2S:
lan76 BKP
lan52 HB
lan26 CI
Save the output, which is already formatted for inclusion in
/etc/rc.config.d/netconf.
Check this configuration information against nslookup for the names for each
interface present, in this case
{hostname}
{hostname}-b
{hostname}-ci
Run the lancheckDCC.ksh script to see what devices are connected. Make sure
the LAN devices which are connected agree with the devices configured in the
callsub output by the keyword INTERFACE_NAME[]. The lancheckDCC.ksh output
will look like this:
$ /opt/wwtools/bin/lancheckDCC.ksh
OK ...... subnet mask matches gateway setup
UNK
UNK
UNK
UNK
UNK
lan0
lan3
lan6
lan7
lan9
0x00215A79BF68
0x00215A79BF6B
0x00215A79BDA8
0x00215A79BDA9
0x00215A79BDAB
Speed = 1000 Full-Duplex. Autonegotiation = On.
Speed = 1000 Full-Duplex. Autonegotiation = On.
Speed = 1000 Full-Duplex. Autonegotiation = On.
Speed = 1000 Full-Duplex. Autonegotiation = On.
Speed = 1000 Full-Duplex. Autonegotiation = On.
LINK : lan0: lan3: lan6: lan7: lan9
lan0 same subnet lan6
lan3 same subnet lan9
Note: If any device has a speed less than 1000, create a BTIL to the UNIX-VC team.
If the callsub output and the active LAN devices do not agree, consult the system
backplane diagrams linked above, and the Network Cheatsheet
Edit the /etc/rc.config.d/netconf file.
The primary address on lan0 will already be configured. Doublecheck the
information against the callsub output. Also add the #PRI header above where the
primary interface is configured.
Add the other network configuration lines right after the primarys lines. The end
result should look like this:
BCS Knowledge Article
Note: the netconf file will vary based on cluster and server type.
Example: cat /etc/rc.config.d/netconf
#PRI
INTERFACE_NAME[0]="lan0"
IP_ADDRESS[0]=16.193.29.29
SUBNET_MASK[0]=255.255.248.0
BROADCAST_ADDRESS[0]=""
INTERFACE_STATE[0]=""
DHCP_ENABLE[0]="0"
INTERFACE_MODULES[0]=""
#BKP
#INTERFACE_NAME[1]="lan11"
#IP_ADDRESS[1]=16.195.12.32
#SUBNET_MASK[1]=255.255.224.0
#BROADCAST_ADDRESS[1]=""
#INTERFACE_STATE[1]=""
#DHCP_ENABLE[1]="0"
#INTERFACE_MODULES[1]=""
#CI
INTERFACE_NAME[2]="lan1"
IP_ADDRESS[2]=16.192.28.109
SUBNET_MASK[2]=255.255.252.0
BROADCAST_ADDRESS[2]=""
INTERFACE_STATE[2]=""
DHCP_ENABLE[2]="0"
INTERFACE_MODULES[2]=""
Leave the #BKP or Backup network information commented for now. You will
uncomment it after creating the ServiceGuard Cluster.
Note that the index number agrees for each parameter applied to a particular
interface.
Not that DHCP_ENABLE is set to 0.
Once the configuration is correct per MBS, nslookup and the callsub net output,
restart the network.
/sbin/init.d/net stop; /sbin/init.d/net start
BCS Knowledge Article
Verify SAN Allocation
Overview: In this step you determine that your SAN allocation is correct.
Note: If a disk shows in use in any entry, ignore other entries which show it
UNUSED.
Steps:
1 Gather SAN information from the server OS.
/opt/wwtools/bin/dsqx.p -i | tee dsq.out
2
Open the volume information from the server from MBS, or your saved
information from a previous step, or retrieve it with this command:
curl -silent http://linuxcoe.corp.hp.com/cgi-bin/volconfig?
ServerName=$(hostname)
Compare the two outputs. Ensure the following are correct.
All LUNs are present
LUN sizes
64GB devices exist for vg00 and for the disk you will use as its mirror later
If no LUNs are seen, check that the first two HBA ports are online. If they are
not online, create a BTIL to UNIX-VC to have the blade profile checked. If not
a blade, create a BTIL to the HTS team.
$ pbrun /opt/wwtools/bin/wwn_find.ksh
/dev/fcd0
0x5001438002014286 0/0/0/5/0/0/0
/dev/fcd1
0x5001438002014288 0/0/0/5/0/0/1
ONLINE
ONLINE
If only some LUNs are present, or the sizes are wrong, create a BTIL to SAN.
BCS Knowledge Article
Add Users
BETA: use make_users.ksh script to add users to VSM (log is in
/var/tmp/make_users.log):
wget --quiet
http://linuxcoe.corp.hp.com/LinuxCOE/Delivery/Americas/Sysadm/current/T
ools/build/make_users.ksh -O ~/make_users.ksh;ksh ~/make_users.ksh
1. Gather list of users to add to server(s)
a. Use the users tab in your spreadsheet or the myusers file in your home
directory. cat ~/myusers file on your server (this file is created in gather sap
info step.. example below)
Configure Kernel Parameters
Note: Note under Special Build Instructions in the System tab of MBS if there are
more kernel parameters to change than what is documented here.
Overview: This step changes kernel parameters based on the model server.
Steps:
Use the following information to determine what command to run on your server,
based on the server model.
BL860 i2
kctune -K semmni="8212";kctune -K semmnu="8208"
BL870 i2 or BL860c i4
kctune -K semmni="10240";kctune -K semmnu="10236"
BL890 i2 or BL870c i4
kctune -K semmni="12800";kctune -K semmnu="12796"
BCS Knowledge Article
BCS Knowledge Article
FOR PRODUCTION ONLY: Clone the SAN boot disk
Overview: This step uses the drd clone command to make an inactive clone of the
boot disk.
Cluster: All nodes
Note: Check that all references to the disk to be the clone disk show it unused.
Make sure it is a 64GB LUN.
Steps:
1
Check whether drd clone has been performed
$ drd status
If the clone has not been done, use dsqx.p -i to find an unused 64GB LUN.
For example, /dev/disk/disk99 might be marked UNUSED or all lines in the
output for disk99.
Use the familiar name of the new clone disk to create the clone.
$ drd clone -t /dev/disk/disk99
Check the boot paths again. They should still point to the original boot
disk not the clone.
$ setboot -v
Primary bootpath : 0/0/8/1/0.0x50060e800548a300.0x4000000000000000
(/dev/rdisk/disk30)
HA Alternate bootpath :
1/0/8/1/0.0x50060e800548a310.0x4000000000000000 (/dev/rdisk/disk30)
Alternate bootpath : 1/0/8/1/0.0x50060e800548a310.0x4000000000000000
(/dev/rdisk/disk30)
BCS Knowledge Article
Verify Firmware: SysROM and iLO
Overview: Using iLO or OA to verify firmware
Method 1:
Note: BMC means iLO
Steps:
1
Use the machinfo command:
Example for i4:
$ machinfo | grep -i firmware
Firmware info:
Firmware revision: 02.61
BMC firmware revision: 1.62
Method 2:
Steps:
2
Find the enclosure and slot with callsub:
$ callsub -enc g6u1017c
Issue a command through ssh to collect the information.
Example of server in Bay 1 of enclosure g6bu0051 :
$ ssh <username>@g6bu0051oa "show server info 1" | grep
-e ROM -e Firmware
Be prepared to enter the OA administrative password.
Verify Firmware: Options
Overview: Verify Option firmware from the OS
Note: LOM, CNA and SAS commands work for i2 and i4 blades.
Note: You can use this script to check firmware versions on both i2 and i4:
opfwvers.ksh
Note: Review the Firmware Guide
Steps:
1
LOM and CNA:
BCS Knowledge Article
for x in `nwmgr | awk '/i.+xgbe/ {print $1}'`; do echo $x"
-c $x | grep -e Product -e ROM -e EFI ; done
" ; nwmgr -q vpd
SAS:
ioscan -m lun -C ctl |awk '/P410i/{print $2}' | xargs -i scsimgr -v get_info
-C ctl -I {} | grep Product
3 (i2 Blades Only, as root) QL:
for x in /dev/fcd* ; do echo $x" "; fcmsutil $x vpd | egrep "(EFI|ROM F.+)
version" ; done
Verify The System Software
Overview: This step verifies the OS installation
Steps:
Make sure the latest wwtools are installed
swlist | grep -i wwtools
Make sure no software is left in configure state
/usr/sbin/swlist -l fileset -a state | grep -v \# | grep -v config
Check that LDAP Authorizations are working
/opt/WWLDAP/bin/updateauthz.pl
more /etc/opt/ldapux/pam_authz.policy
RX Servers:
Overview: the steps below will confirm that all the drives are installed and upload
WWNs to MBS
Steps:
1. Logs in to the Server that has been ignited
2. Execute the chkslotload.ksh script. Checks the output If everything is listed as
"GOOD" then the backplane is setup correctly: : see this example
If there are errors, refer to the Backplane Diagrams
BCS Knowledge Article
3. Execute the wwn4san.ksh script and upload wwns to MBS
End of Initial Build Steps.
Consult [link] to find further documentation for completing your assigned build type.
Appendix A: Solutions to common errors
Restoring boot configuration in EFI with bcfg
CI or other networks not pinging each other (needs added route)
Trouble with dg and build scripts
Appendix B: Navigating the MP and Obtaining the EFI
Shell
o
Log on to the MP console for the Server to ignite, as the administrator.
Execute: "MA" (-or CTRL+B) to go to the Main Menu
Execute: "CM" to enter the command mode
Execute: "RS" (Reset the Server) to reboot the server Note:In some
cases, a question will be prompted as follows:
Execution of this command irrecoverably halts all system processing and
I/O activity and restarts the computer system.
Type Y to confirm your intention to restart the system: (Y/N)
In this case, select Y for 'yes'.
o
o
Execute: "MA" to go back to the main menu
Execute: "CO" to enter the console and wait for the EFI menu. It may
take a few seconds to see it going
Watch the output of the reboot process for the EFi boot menu, then:
Hit the Down Arrow key to stop the boot process and navigate
down to the EFI Shell option
Note:On some servers, the EFI shell can be selected from a boot
menu that is blue with white writing. On others the EFI will have a
BCS Knowledge Article
black background but the reboot will still need to be interrupted to
access the EFI shell. Whichever one displays, make sure to stop the
reboot process before the countdown ends, otherwise the server
will reboot and you will have to reboot again to catch the EFI shell.
Select the "EFi Shell" option
Appendix C: Configuring QLogic HBA Boot Options from
the EFI Without the ISO
Overview: Configure boot options without the firmware ISO.
Note: Not all device ports are configurable. Configuring the first configures the
rest.
Steps:
1
Use the "drivers" command to find the FC controllers
Example:
fs0:\> drivers
23
24
28
29
00000108
00000108
00000108
00000108
B
D
D
D
X
X
X
X
X
X
X
X
1
1
1
1
HP
HP
HP
HP
4
4
4
4
Gb
Gb
Gb
Gb
Fibre
Fibre
Fibre
Fibre
Channel
Channel
Channel
Channel
Driver
Driver
Driver
Driver
PciROM:04:00:01:002
PciROM:04:00:00:002
PciROM:06:00:01:002
PciROM:06:00:00:00
Use the numbers in the first column to find the Drv and Ctrl
numbers of the fibre channel devices in the output of the
"drvcfg" command":
fs0:\> drvcfg
Drv[23] Ctrl[27]
Drv[24] Ctrl[26]
Drv[28] Ctrl[2C]
Drv[29] Ctrl[2B]
Drv[2E] Ctrl[46]
Drv[59] Ctrl[1D]
2
-
Lang[eng]
Lang[eng]
Lang[eng]
Lang[eng]
Lang[eng]
Lang[eng]
Use drvcfg {Drc} {Ctrl} -s to start the configuration
menu. Do this for each FC controller (in the example above,
"23 27" through "29 2B") Example:
fs0:\> drvcfg 23 27 -s
Fibre Channel Driver Configuration Utility
NOTE: Do not redirect console output to a file.
BCS Knowledge Article
Main Menu
NVRAM Parameters
1. Edit Adapter Settings
2. Edit Advanced Settings
3. Edit Database
4. Edit Boot Settings
Information
5. Show Database
6. Show Translation
7. Show NVRAM Buffer
8. Info
9. Help
Operation
10. Abandon
11. Write
12. Quit
Enter a Selection: 4
Edit Boot Settings
0.
1.
2.
3.
4.
5.
6.
7.
Previous Menu
Help
Enable Alternate Boot Device [n]
Enable Selective Login [n]
Enable Selective Lun Logins [n]
OS Mode [Windows/Linux/Other]
EFI Variable EFIFCScanLevel [?]
Enable World Login [n]
Set these boot settings as usual and save.
Change options 2-4 to yes. If the OS mode is not already set to HP-UX/OpenVMS , select
option 5 and change it to that. Change option 6 to yes and set the EFIFCScanLevel to 0.
Change option 7 to yes. Once this is complete, the menu should look like the following:
Edit Boot Settings
0. Previous Menu
1. Help
2. Enable Alternate Boot Device [y]
3. Enable Selective Login [y]
4. Enable Selective Lun Logins [y]
5. OS Mode [HP-UX/OpenVMS]
6. EFI Variable EFIFCScanLevel [0]
7. Enable World Login [y]
BCS Knowledge Article
Now select option 0 to go into the previous menu, select option 11 to write the changes, and
then option 12 to quit. Repeat for the other FC controllers.
Appendix D: Commonly Used Script Commands
To copy MBS information to your home directory, and the scripts to build disk
groups, volumes and file systems:
wget quiet http://g6t0507.atlanta.hp.com/build/ux_build_files.sh -O
~/ux_build_files.sh; chmod +x ux_build_files.sh; sh ux_build_files.sh
Date Updated: 6/20/2015
Dont forget to publish a major version of your document after saving so it can be
approved and made visible to the rest of the team.
Link to documents in draft
You might also like
- PBTDocument75 pagesPBTsyahmiafnanNo ratings yet
- APL701 Project #2 Multi Platform Centralized AuthenticationDocument14 pagesAPL701 Project #2 Multi Platform Centralized AuthenticationTodd WestacottNo ratings yet
- Step by Step Installation of Microsoft Dynamics 365 Finance and Operations On Premise by Umesh Pandit PDFDocument75 pagesStep by Step Installation of Microsoft Dynamics 365 Finance and Operations On Premise by Umesh Pandit PDFTilak Raju100% (1)
- DB2 Visual ExplainDocument19 pagesDB2 Visual ExplainSreenivas RaoNo ratings yet
- Express in Action: Writing, building, and testing Node.js applicationsFrom EverandExpress in Action: Writing, building, and testing Node.js applicationsRating: 3.5 out of 5 stars3.5/5 (2)
- Zimbra Mail ServerDocument32 pagesZimbra Mail ServerluchoalcoNo ratings yet
- MetaQuery Prerequisite and ConfigurationDocument17 pagesMetaQuery Prerequisite and ConfigurationAlok TiwaryNo ratings yet
- MAHJIIIIIIDocument3 pagesMAHJIIIIIIVenus CuregNo ratings yet
- DHCP Step by Step GuideDocument28 pagesDHCP Step by Step GuideruletriplexNo ratings yet
- Informatica Installation GuideDocument26 pagesInformatica Installation GuidekiscribdNo ratings yet
- CN Lab 2Document12 pagesCN Lab 2Tushar KanjwaniNo ratings yet
- Lab 9 Server 2016Document9 pagesLab 9 Server 2016lucasNo ratings yet
- Dec50103 PW6Document30 pagesDec50103 PW6aiman raraNo ratings yet
- Step by Step Process in Windows Server InstallationDocument5 pagesStep by Step Process in Windows Server InstallationKathryn Ann FlorentinoNo ratings yet
- Answers - Lab Companion Vol 1Document148 pagesAnswers - Lab Companion Vol 1Julio Rodriguez SeguyNo ratings yet
- Informatica PowerCenter 9 Installation and Configuration Complete GuideDocument38 pagesInformatica PowerCenter 9 Installation and Configuration Complete Guideashish_s_6174No ratings yet
- OPC Server Machine Configuration: General InformationDocument22 pagesOPC Server Machine Configuration: General InformationvenuNo ratings yet
- Step by Step Linux GuideDocument396 pagesStep by Step Linux GuideAnonymous BOOmZGNo ratings yet
- Step-By-Step Guide For Setting Up VPN-Based Remote AccessDocument56 pagesStep-By-Step Guide For Setting Up VPN-Based Remote AccesskoolzfireNo ratings yet
- Physically, A Token Ring Network Is Wired As A, With 'Hubs' and Arms Out To Each Station and The Loop Going Out-And-Back Through Each.Document15 pagesPhysically, A Token Ring Network Is Wired As A, With 'Hubs' and Arms Out To Each Station and The Loop Going Out-And-Back Through Each.Arun Tez MarataNo ratings yet
- Configuring Advanced File Solutions: This Lab Contains The Following Exercises and ActivitiesDocument16 pagesConfiguring Advanced File Solutions: This Lab Contains The Following Exercises and ActivitiesAlexaNo ratings yet
- Symantec Lab ExerciseDocument136 pagesSymantec Lab Exercisedsunte100% (1)
- Ans:-Private Key Option Is Included ND It Can Be ExcludedDocument11 pagesAns:-Private Key Option Is Included ND It Can Be ExcludedGurdarshan SinghNo ratings yet
- WPAD Configuration GuideDocument8 pagesWPAD Configuration GuideAjies GragoryNo ratings yet
- 110-6236-En-R1 Sanhq Quick Start v3 2Document18 pages110-6236-En-R1 Sanhq Quick Start v3 2rambabu RNo ratings yet
- AnswersDocument132 pagesAnswersluv_angel88No ratings yet
- Informatica Installation Procedure: Pre-RequisentsDocument7 pagesInformatica Installation Procedure: Pre-RequisentsVarma DantuluriNo ratings yet
- Code Composer Studio Operation ManualDocument16 pagesCode Composer Studio Operation ManualAbinet TesfayeNo ratings yet
- RCE Quick-Start Guide: January 2021Document37 pagesRCE Quick-Start Guide: January 2021mazoz ocherNo ratings yet
- Click Modular Router Laboratory Guide: Andrea Bianco, Nanfang Li, Fikru Getachew, Robert Birke October 30, 2013Document10 pagesClick Modular Router Laboratory Guide: Andrea Bianco, Nanfang Li, Fikru Getachew, Robert Birke October 30, 2013MelendexNo ratings yet
- Windows 2016Document59 pagesWindows 2016Alfred SalazarNo ratings yet
- OD - SAP Connector UtilityDocument22 pagesOD - SAP Connector UtilityShivani SharmaNo ratings yet
- CN Lab 2 SolvedDocument11 pagesCN Lab 2 SolvedTushar KanjwaniNo ratings yet
- Redhat ClusterDocument16 pagesRedhat ClusterOrlando Rubino100% (1)
- CIS291Document38 pagesCIS291Simran KaurNo ratings yet
- CIFS and Data Domain Systems Tech NoteDocument14 pagesCIFS and Data Domain Systems Tech NoteAndrii KozinetsNo ratings yet
- Plabs DHCP DNSDocument107 pagesPlabs DHCP DNSahridroodNo ratings yet
- FRANC3D V7.4 Download InstallDocument13 pagesFRANC3D V7.4 Download InstallKrishnaBatraNo ratings yet
- Course 20741 Modulo 4 Lab CDocument4 pagesCourse 20741 Modulo 4 Lab CLarry SaldañaNo ratings yet
- Bench 7Document34 pagesBench 7maham sabir100% (1)
- Technical QuestionsDocument21 pagesTechnical Questionsboopathi84No ratings yet
- Building Busybox Linux With Navigator IcsDocument32 pagesBuilding Busybox Linux With Navigator IcsCristianNo ratings yet
- Lab 4 - Scheduling Conductor With TMSDocument15 pagesLab 4 - Scheduling Conductor With TMSErnesto EsquerNo ratings yet
- DCOM Config Step by Step Win 7Document9 pagesDCOM Config Step by Step Win 7Juan Pablo RamirezNo ratings yet
- WCDMA RBS CommissioningDocument42 pagesWCDMA RBS CommissioningFrank VelazquezNo ratings yet
- CTS 272 Chapter 1 LabDocument14 pagesCTS 272 Chapter 1 Labe0055996No ratings yet
- SQL Payroll Manual BookDocument38 pagesSQL Payroll Manual Bookapi-3804094100% (2)
- Ramniranjan Jhunjhunwala College (Autonomous) : CertificateDocument62 pagesRamniranjan Jhunjhunwala College (Autonomous) : CertificateKaushal MishraNo ratings yet
- Ceh v12 Lesson 3 - Netbios, SNMP & Ldap NetworDocument89 pagesCeh v12 Lesson 3 - Netbios, SNMP & Ldap NetworUddesh Wagh100% (1)
- Nota Praktis NPK6-1 PDFDocument10 pagesNota Praktis NPK6-1 PDFZatiNo ratings yet
- VPN (Virtual Private Network) With Fedora Linux: Jeff ArbuckleDocument8 pagesVPN (Virtual Private Network) With Fedora Linux: Jeff ArbuckleHidayat AliNo ratings yet
- Red Hat Enterprise Linux 6 Administration: Real World Skills for Red Hat AdministratorsFrom EverandRed Hat Enterprise Linux 6 Administration: Real World Skills for Red Hat AdministratorsNo ratings yet
- Learn System Center Configuration Manager in a Month of Lunches: Covers SCCM 1511 and Windows 10From EverandLearn System Center Configuration Manager in a Month of Lunches: Covers SCCM 1511 and Windows 10No ratings yet
- Professional Node.js: Building Javascript Based Scalable SoftwareFrom EverandProfessional Node.js: Building Javascript Based Scalable SoftwareNo ratings yet