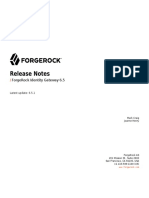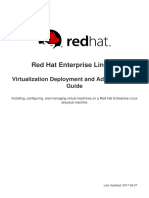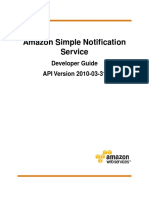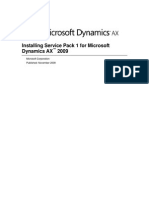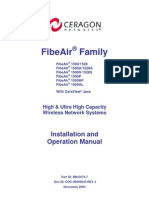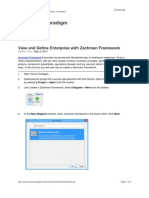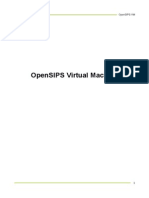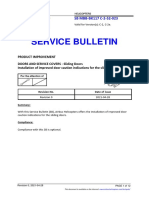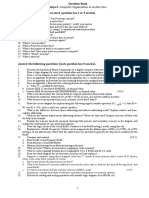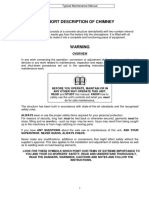Professional Documents
Culture Documents
J Boss Eap Clustering Lab
J Boss Eap Clustering Lab
Uploaded by
chakrikollaOriginal Title
Copyright
Available Formats
Share this document
Did you find this document useful?
Is this content inappropriate?
Report this DocumentCopyright:
Available Formats
J Boss Eap Clustering Lab
J Boss Eap Clustering Lab
Uploaded by
chakrikollaCopyright:
Available Formats
RED HAT GOVERNMENT SYMPOSIUM
Table of Contents
Introduction
Overview
System Expectations
What is Expected of You
Check List
Check List
Lab Number 1: Install and Configure Clustering
7
7
8
Get the File
Just Unzip and Go
Copy a Server Config
10
Configuration File Changes
10
Moment of Truth
15
Lab Number 2: Run/Install Apache HTTPD
19
Lab Number 3: Deploy your First Application
21
Lab Number 5: Bounce and Play
24
Test Load Balancing
24
Extra Credit
27
Lab Number 5: Rolling Server Restarts
Start Up the Servers
28
28
Conclusion
31
J B o s s b y R e d H a t!
Clustering
What you learned
Appendix: SE Linux
Steps to use SE Linux IMPORTANT READ THIS
31
32
32
Install Some Python Utilities yum install policycoreutils-python, but first you might
need to register your system via rhn_register as shown:
32
First Turn Off SE Linux
32
Create SE Linux Profile
32
J B o s s b y R e d H a t!
Clustering
Introduction
Overview
JBoss clustering is a simple way to give your website more availability and capacity for your end users. This is done
simply be creating/installing several instances of JBoss and then load balancing them via some sort of proxy. In this
lab we will use Apache HTTPD as the port 80 web server. We will then install mod_cluster to dynamically discover
the nodes that are able to handle the load. An appendix will walk you through using/configuring SE Linux, however,
the main flow of the lab will turn off SE Linux. The scope of SE Linux is far outside of the scope of this lab, but is included via the appendix to get you thinking about SE Linux implications. Once everything is installed we will explore
turning on and off various instances, application deployment, rolling updates etc.
This lab is written specifically for Red Hat Enterprise Linux 6.0 (RHEL), and should work with minor path changes for
future versions of RHEL. For the JBoss components, this lab was created with EAP 5.1 and EAP 5.1 native components. As future versions of these are released this lab should work with minor path changes reflecting those updated binaries. For other operating supported operating systems the below steps should essentially be unchanged.
Included FIles
If you are getting this lab as part of a Red Hat delivered lab, all of the required files should be on the Desktop in various folders. If you are downloading this the recommended structure ${Desktop}/Downloads/Platforms for your two
JBoss files Application Platform 5.1.0 Binary, and JBoss EAP 5.1. Native Components for RHEL 6, x86_64. It would
be recommended to have this guide in a ${Desktop}/Downloads/Clustering along with the sample war files, two
scripts for enabling IP Address, and a readme.txt that has the various commands available for cutting and pasting.
J B o s s b y R e d H a t!
Clustering
You can see this structure below:
System Expectations
It is expected that you have a computer with RHEL 6.0. It is expected you will have the environment PATH set to
include a JDK 6.0 to use for these labs. It is also a good idea to have JAVA_HOME set to your JDK that you plan on
using. If you are in a Red Hat provided lab these settings are already done for you. Please make sure you do this
before running any of the labs. Two examples of what these settings might look like is below:
PATH=${Some Path}/jdk1.6.0_20/bin:${Some Path}/ant/apache-ant-1.8.1: ${More Path Info}
JAVA_HOME=${Some Path}jdk1.6.0_20
To verify that this is correct you will have to look at these values on your system One simple way to check the JDK
version that you have is to run:
java -version
to see which one is in your path, and it should be a JDK 6 version to run this lab.
J B o s s b y R e d H a t!
Clustering
Please note if you are using your own computer having an existing CLASSPATH environment variable set may cause
odd issues with jar class loading, it is recommended to have this empty and not set. Please make sure to back up
this value for when the lab is over. You are welcome to not do this, however weird things may happen when you are
running through the labs if you do not have an empty CLASSPATH variable.
What is Expected of You
This lab is intended for self directed study, and is being delivered as a courtesy to our customers, if you are in a Red
Hat led lab, please feel free to raise your hands with any questions that you have about the lab; feel free to ask why it
is you are doing something, or if something does not feel right. If you are having issues, for other users forums
should be available to assist you with any questions. Please know that all care was made in creating this user guide,
but all screen shots and steps along the way might be off by just a little so please be patient with any issues, and feel
free to raise them in the forums, or at jira.jboss.com/cookbooks
J B o s s b y R e d H a t!
Clustering
Check List
Check List
Sometimes you just need a quick list of the steps to do something, as it is something you do every so often, but you
are not sure of all of the steps. If you need complete handholding, that is what the below lab chapters deliver, however if you know the gist of what you need to do, this check list is provided to help you get going.
1.
Get Required Software
2.
Unzip EAP
3.
Unzip Native Components
4.
Copy all to node1
5.
Make configuration file changes to node1
6.
Make sure node1 starts
7.
copy node1 to node2, node3, node4
8.
Make sure apache starts
9.
install mod_cluster components
10. Make sure apache still starts
Jim Tyrrell Feb 16, 10:09 AM
11. verify installation
J B o s s b y R e d H a t!
Clustering
Lab Number 1: Install and Configure Clustering
Get the File
In the ${USER_HOME}Downloads/Platforms directory you will find the EAP installer, it platform agnostic and it should
look something like this:
jboss-eap-5.1.0.zip
Just Unzip and Go
Installing the EAP is very very simple, and has the following high level steps:
Create a ServersClustering directory in the user home directory, make this unique
Unzip the contents of the file above into that directory
mkdir ~student/ServersClustering
cd ~student/ServersClustering
unzip ~student/Desktop/Downloads/Platforms/jboss-eap-5.1.0.zip
Your command/s should look something like this:
Make sure you hit enter after the unzip command and wait for it to finish.
That is it, now JBoss Enterprise Application Platform is installed and ready to use. You should feel pretty good that in
less then a few minutes you have installed a full JEE container.
J B o s s b y R e d H a t!
Clustering
Apache Portable Runtime
The next step is to install the APR or Apache Portable Runtime into the Container. This is not specifically needed for
setting up clustering, but performance and getting the most out of your available resources is something customers
typically need/want when setting up clustering. In order to install the APR, you just need to unzip the included file
from the Clustering folder.
The command to do this is:
unzip ~student/Desktop/Downloads/Platforms/jboss-ep-native-5.1.0-RHEL6-x86_64.zip
And it would look like this, the unzip is finished from the prior step, and you are now ready to unzip the Apache Portable Runtime Components:
Now you have the first step for the install completed. You may ask yourself how do you know if you have the APR
installed. Well at startup time the server will output a message letting you know, without the APR looks like this:
With the APR the output will look like this:
Pretty obvious and at the end of your first server start you can scroll up to view the status of this. It should also be
noted that the APR is specific to each Operating System, and you would have to get the correct one.
That is it for unzipping files and having all the files you will need on your local file system as required for the next
steps in the lab. If you are confused or something does not feel right, please feel free to raise your hand.
J B o s s b y R e d H a t!
Clustering
Copy a Server Config
All changes we plan to make to our server configuration will be a derivative of the all configuration that ships with
JBoss. If you are not familiar JBoss makes it very easy to create specialized configurations, and ships with several
out of the box including: all, production, default, etc. We will simply change to the correct directory and execute a
copy.
cd ~student/ServersClustering/jboss-eap-5.1/jboss-as/server/
cp -R all node1
As shown below:
Configuration File Changes
JBoss is just a simple set of files that can be changed. Once these changes are made you can zip up or copy that
configuration and make it available as golden image. We will use that feature a little later on.
J B o s s b y R e d H a t!
Clustering
First we need to copy the mod_cluster.sar file which was delivered in the main jboss-eap-5.1.0.zip in the mod_cluster
directory:
cd ~student/ServerClustering/jboss-eap-5.0/mod_cluster
cp -R mod-cluster.sar
~student/ServersClustering/jboss-eap-5.1/jboss-as/server/node1/deploy
As shown:
J B o s s b y R e d H a t!
Clustering
Next we need to edit the mod-cluster-jboss-beans.xml file, you can use your favorite editor for this vi or nano. If you
know vi your all set, if not nano is right up your alley.
cd ~student/ServerClustering/jboss-eap-5.0/jboss-as/server/node1
nano deploy/mod-cluster.sar/META-INF/mod-cluster-jboss-beans.xml
As shown:
Next you need to edit and/or add two lines in the file, scroll down until you find the entry for ...proxyList..
Those two lines will look like this:
<property name="proxyList">${jboss.modcluster.proxyList:localhost:8000}</property>
<property name="domain">${jboss.Domain:DefaultDomain}</property>
So it ends up looking like this:
Make sure you save the file.
J B o s s b y R e d H a t!
Clustering
Next you will have to edit the server.xml file in the jbossweb.sar file, that command will look something like this, again
use which ever editor you are most comfortable with.
nano deploy/jbossweb.sar/server.xml
It will look something like this:
You then need to add/edit two lines in this file, the first is to add a new Listener near the other listeners at the top of
the file and the second is to add a jvmRoute to the existing Engine Component
<Listener
className="org.jboss.web.tomcat.service.deployers.MicrocontainerIntegrationLifecycleLi
stener" delegateBeanName="HAModClusterService"/>
J B o s s b y R e d H a t!
Clustering
<Engine name="jboss.web" defaultHost="localhost" jvmRoute="${jboss.jvmRoute}">
After making those two changes make sure you save out the file.
J B o s s b y R e d H a t!
Clustering
The next step is to edit the jboss-beans.xml file
nano deploy/jbossweb.sar/META-INF/jboss-beans.xml
and add in this entry:
<depends>HAModClusterService</depends>
It should look like this:
Make sure you save the file.
Moment of Truth
Now it is time to see if all of the changes you made were successful. In other words can you start up the jboss instance. Before you do that you need to create a few ip address and multicast address on your local box. You can
open up the readme.txt in the ~student/Desktop/Downloads/Clustering/ directory and you will find several commands
you need to run to turn on these ip address. Or even easier you can just run the command:
./enableIPs.sh
as shown:
It will ask you for your password as you should be in a lab added to the sudoers file. If you are on your own system
you will have to ask your administrator how to turn on these IP Address.
The next step is to change to the bin directory and start up node1. The readme has lines for starting each of the four
nodes we will start eventually. Grab the first one and lets start up the server:
J B o s s b y R e d H a t!
Clustering
cd ~student/ServerClustering/jboss-eap-5.0/jboss-as/bin
./run.sh -c node1 -g A -u 224.0.0.0 -m 1110 -b 192.168.200.1 -Djboss.Domain=A
-Djboss.jvmRoute="node1" -Djboss.messaging.ServerPeerID:0=1
You may be wondering about all those options above, lets break them down:
-c is for configuration
-g is for group name in clustering
-u is for unicast address
-m is for multicast port address
-b is for IP Address
-Djboss.Domain is a unique domain used in mod_cluster
-Djboss.jvmRoute is used to uniquely identify a worker node
-Djboss.messagin.ServerPeerID:0 is used to inject a unique number into JBoss Messaging
As shown:
Hit enter and wait for the server to come up. Remember to scroll up and see that the APR was installed, was it?
A few things to note, you should see that this server is a member of a cluster of one as shown:
J B o s s b y R e d H a t!
Clustering
You will see an error like this, it is okay as we have not yet setup apache:
The above error is okay, any other errors are not acceptable, if you have any other errors please raise your hand.
When you see this message the server has finished starting:
......Started in .....
As shown:
You have now started node1, congratulations.If you remember how you copied all into node1 earlier, if you have
this server running correctly, it is time to do that to create node2, 3, and 4.
Simple cd to the server directory and execute:
cd ~student/ServersClustering/jboss-eap-5.1/jboss-as/server/
cp -R node1 node2
cp -R node1 node3
cp -R node1 node4
It should look like this when you are done:
J B o s s b y R e d H a t!
Clustering
Start up node2 using the second startup command from the readme file:
cd ~student/ServerClustering/jboss-eap-5.0/jboss-as/bin
./run.sh -c node2 -g A -u 224.0.0.0 -m 1110 -b 192.168.200.2 -Djboss.Domain=A
-Djboss.jvmRoute="node2" -Djboss.messaging.ServerPeerID:0=2
Make sure it starts without any errors, other then the one noted above. Also note that it joined a cluster, with messages in both windows that looked like this:
Your first server you started will look like this:
As we shut down and play with these instances these messages will let you know when a machine has left the cluster.
Congratulations you now have two servers that are clustered together, but you do not have any load balancing for
web content going on between them. That we will cover in the next lab.
J B o s s b y R e d H a t!
Clustering
Lab Number 2: Apache is Already Configured
Run this Command as Root
Run this command cd:
cd /home/student/Desktop/Downloads/HTTPD/jboss-ews-1.0/httpd/sbin
./apachectl -d /home/student/Desktop/Downloads/HTTPD/jboss-ews-1.0/httpd/ -f
/home/student/Desktop/Downloads/HTTPD/jboss-ews-1.0/httpd/conf/httpd.conf -k restart
If you to to http://localhost/mod_cluster-manager you should see this:
J B o s s b y R e d H a t!
Clustering
If not raise your hand.
You have now completed this lab..
J B o s s b y R e d H a t!
Clustering
Lab Number 3: Deploy your First Application
Caution: For the ease of the lab we will be using the farm directory to replicate war files for us, however under no circumstances should you ever use that method in production. ~student/Desktop/Downloads/
Clustering
In your ~student/Desktop/Downloads/Clustering/session-demo-wars folder are there war files guessv1.war,
guessv2.war and guessv3.war. You just need to copy the guessv1.war file into the farm directory of node1.
cp -R guessv1.war
~student/ServersClustering/jboss-eap-5.1/jboss-as/server/node1/farm/guess.war
You can see that node1 deployed the application and also copied it via the farm service to node2 in the next screenshot:
J B o s s b y R e d H a t!
Clustering
You can see that node2 received the file and started up the application:
J B o s s b y R e d H a t!
Clustering
Now refresh your browser window, and you should see the two nodes each with a new /guess context as shown below:
Congratulations you now have the applications deployed and you are now ready to see the load balancing in action.
If your web browser does not look like this, please raise your hand.
J B o s s b y R e d H a t!
Clustering
Lab Number 5: Bounce and Play
Test Load Balancing
Load up the URL http://localhost/guess as shown below:
Also note that one of your node terminals has some output that looks like this:
This is the starting of a new session that is unique to that server, however under the covers this stats has been replicated. Make at least three guesses in the web browser, note the answer is above, not the most secure application is
it :). This is also the node that will serve the duration of a users requests until it is shutdown. This is done via sticky
J B o s s b y R e d H a t!
Clustering
sessions. When your are all done your browser window will look something like this:
Now kill the node that was echoing the output shown above by press cntrl-c in the terminal window, it should look
something like this:
J B o s s b y R e d H a t!
Clustering
You will now see some updated messages in the other node that was not hosting the work, submit a new guess in
your browser window and see that the state was not lost even though you shutdown the server:
and the terminal showing the new guess:
Restart by up arrowing to the server start command you just stopped with cntrl-c, wait until you see it has joined the
cluster and completely started, then kill the other server.
Now put in another guess and see how the load was automatically sent to the other server.
J B o s s b y R e d H a t!
Clustering
Extra Credit
A more advanced version of this lab, would be to start up node3 with the third ./run.sh file in the readme.txt and see
how it dynamically joins the cluster. When it is fully started feel free to kill the other two nodes.
The steps are outlined below:
1.
Start up the third server, notice how the guess.war file was copied for you.
2.
Refresh the http://localhost/mod_cluster_manager to see how the third server has joined the cluster.
3.
Kill the other one or two nodes once the third server has started (one or two depending on how you have been
playing around with this)
4.
Submit another guess and see how it has been load balanced
Congratulations you have now clustered and load balanced your war file across at least 2 servers, and possibly three
if you did the more advanced part of the lab.
Feel free to play around with this some more.
When you are done make sure all three instances are closed down.
J B o s s b y R e d H a t!
Clustering
Lab Number 5: Rolling Server Restarts
Start Up the Servers
1.
Open up the run.conf file in the jboss-as/bin directory and change the line JAVA_OPTS to have -Xms512m
-Xmx512m instead of the defaults.
2.
Open the readme.txt in the ~student/Desktop/Downloads/Clustering folder
3.
Use the second set of server start commands to start four instances of JBoss, notice there is domain A and B int
the startup commands. Also notice the different unique multicast addresses that are in use. Your screen should
look something like this before starting all four terminals:
J B o s s b y R e d H a t!
Clustering
4.
When you are done your http://localhost/mod_cluster-manger will have Domain A with the /guest application an,
it will look about like this:
Now make some guesses as you did before, shut down the node that is hosting your application as before. Notice
that it rolls over to the other node.
Now copy your guessv2.war file from the ${User_Home}/Downloads/Clustering/session-demo-wars into the node3/
farm directory.
cp -R ${User_Home}/Downloads/Clustering/session-demo-wars/guessv2.war
~{User_Home)/ServerClustering/jboss-eap-5.0/jboss-as/server/node3/farm
Note that it was copied over to node 4 and refresh your mod_cluster-manager page, and click Disable nodes on Domain B. This will stop traffic from going to Domain B. It should look like this, check out the Disabled Contexts:
J B o s s b y R e d H a t!
Clustering
Now enable Domain B, by clicking Enable Nodes. Disable Domain A, by clicking Disable Nodes. Now go to your
browser window and submit a new guess. Note the request was sent one of the Domain A Nodes as it was disabled
and not stopped. Disabling the A node still allows it to service requests.
Now kill the remaining server in Domain A. The session will failover to Domain B, but you will probably see an exception. Did you? This is because our application is not exactly coded to deal with this scenario. Doing live session
migration is something that is generally pretty hard, and your applications need to be written to deal with this case.
Now continue on making guesses in Domain B, kill the server that is hosting the request, notice is fails over to the
other node.
Now reverse the process, start up the two nodes in Domain A, leave the shutdown node in Domain B off.
Copy over version 3 of the guess.war file into the farm directory for node1 or 2 in Domain A.
Enable the Domain A in the mod_cluster-Manager, if it still shows disabled. Disable Domain B, and notice the failover
and the fail.
You have now shown/demonstrated nearly 100% uptime with JBoss and rolling server migrations. You have now
completed the clustering lab.
J B o s s b y R e d H a t!
Clustering
Conclusion
What you learned
How to install JBoss for mod_cluster
How to start Apache httpd
Explore the mod_cluster-manager
How to do live application migration and updating
J B o s s b y R e d H a t!
Clustering
Appendix: SE Linux
Steps to use SE Linux
IMPORTANT READ THIS
Two bugs are filed against this, and check them out to see if this has been addressed before going on with these next
steps.
https://bugzilla.redhat.com/show_bug.cgi?id=675019
https://issues.jboss.org/browse/MODCLUSTER-211?focusedCommentId=12580036#comment-12580036
Earlier in this lab SE Linux was turned off to setup clustering for simple evaluation. For a production environment you
will probably want to run SE Linux, the decisions and thoughts that go into that, are far outside the scope of this
document. This document just addresses the how to enable, without any of the reasons as to why.
Install Some Python Utilities
yum install policycoreutils-python, but first you might need to register your system
via rhn_register as shown:
First Turn Off SE Linux
Login as root.service
Earlier you turned off SE Linux, you can see its status by running the command, and to change it to Enforcing, run
sudo setenforce 0 ie permissive mode, as shown:
getenforce
setenforce 0
getenforce
Create SE Linux Profile
First figure out how many audit messages are created when you try to start httpd with SE Linux turned off.
tail -f /var/log/audit/audit.log
J B o s s b y R e d H a t!
Clustering
As shown:
Now hit the carriage return so you can see how many lines of output were created when you start httpd:
Leave this window running, and open a new window logging in as root, and then running service httpd restart as
shown:
You will now see 10 or more lines of output as shown, make sure you clearly count the number of type= lines since
you tried to start httpd.
J B o s s b y R e d H a t!
Clustering
Once you have that number you can run the following command as root:
tail -somenumber /var/log/audit/audit.log | audit2allow -M jbosshttpd
Now you need to load the module, turn on SE Linux to Enforcing, and then restart httpd and you now have enabled
SE Linux with mod_cluster and httpd.
J B o s s b y R e d H a t!
Clustering
You might also like
- The Subtle Art of Not Giving a F*ck: A Counterintuitive Approach to Living a Good LifeFrom EverandThe Subtle Art of Not Giving a F*ck: A Counterintuitive Approach to Living a Good LifeRating: 4 out of 5 stars4/5 (5823)
- The Gifts of Imperfection: Let Go of Who You Think You're Supposed to Be and Embrace Who You AreFrom EverandThe Gifts of Imperfection: Let Go of Who You Think You're Supposed to Be and Embrace Who You AreRating: 4 out of 5 stars4/5 (1093)
- Never Split the Difference: Negotiating As If Your Life Depended On ItFrom EverandNever Split the Difference: Negotiating As If Your Life Depended On ItRating: 4.5 out of 5 stars4.5/5 (852)
- Grit: The Power of Passion and PerseveranceFrom EverandGrit: The Power of Passion and PerseveranceRating: 4 out of 5 stars4/5 (590)
- Hidden Figures: The American Dream and the Untold Story of the Black Women Mathematicians Who Helped Win the Space RaceFrom EverandHidden Figures: The American Dream and the Untold Story of the Black Women Mathematicians Who Helped Win the Space RaceRating: 4 out of 5 stars4/5 (898)
- Shoe Dog: A Memoir by the Creator of NikeFrom EverandShoe Dog: A Memoir by the Creator of NikeRating: 4.5 out of 5 stars4.5/5 (541)
- The Hard Thing About Hard Things: Building a Business When There Are No Easy AnswersFrom EverandThe Hard Thing About Hard Things: Building a Business When There Are No Easy AnswersRating: 4.5 out of 5 stars4.5/5 (349)
- Elon Musk: Tesla, SpaceX, and the Quest for a Fantastic FutureFrom EverandElon Musk: Tesla, SpaceX, and the Quest for a Fantastic FutureRating: 4.5 out of 5 stars4.5/5 (474)
- Her Body and Other Parties: StoriesFrom EverandHer Body and Other Parties: StoriesRating: 4 out of 5 stars4/5 (823)
- The Sympathizer: A Novel (Pulitzer Prize for Fiction)From EverandThe Sympathizer: A Novel (Pulitzer Prize for Fiction)Rating: 4.5 out of 5 stars4.5/5 (122)
- The Emperor of All Maladies: A Biography of CancerFrom EverandThe Emperor of All Maladies: A Biography of CancerRating: 4.5 out of 5 stars4.5/5 (271)
- The Little Book of Hygge: Danish Secrets to Happy LivingFrom EverandThe Little Book of Hygge: Danish Secrets to Happy LivingRating: 3.5 out of 5 stars3.5/5 (403)
- The World Is Flat 3.0: A Brief History of the Twenty-first CenturyFrom EverandThe World Is Flat 3.0: A Brief History of the Twenty-first CenturyRating: 3.5 out of 5 stars3.5/5 (2259)
- The Yellow House: A Memoir (2019 National Book Award Winner)From EverandThe Yellow House: A Memoir (2019 National Book Award Winner)Rating: 4 out of 5 stars4/5 (98)
- Devil in the Grove: Thurgood Marshall, the Groveland Boys, and the Dawn of a New AmericaFrom EverandDevil in the Grove: Thurgood Marshall, the Groveland Boys, and the Dawn of a New AmericaRating: 4.5 out of 5 stars4.5/5 (266)
- A Heartbreaking Work Of Staggering Genius: A Memoir Based on a True StoryFrom EverandA Heartbreaking Work Of Staggering Genius: A Memoir Based on a True StoryRating: 3.5 out of 5 stars3.5/5 (231)
- Team of Rivals: The Political Genius of Abraham LincolnFrom EverandTeam of Rivals: The Political Genius of Abraham LincolnRating: 4.5 out of 5 stars4.5/5 (234)
- On Fire: The (Burning) Case for a Green New DealFrom EverandOn Fire: The (Burning) Case for a Green New DealRating: 4 out of 5 stars4/5 (74)
- Septic Tank BQDocument2 pagesSeptic Tank BQBushral Yusob100% (1)
- The Unwinding: An Inner History of the New AmericaFrom EverandThe Unwinding: An Inner History of the New AmericaRating: 4 out of 5 stars4/5 (45)
- Mipro MA 101ADocument21 pagesMipro MA 101Aalain_co100% (1)
- Quiz - The Threat LandscapeDocument2 pagesQuiz - The Threat Landscapedezao100% (1)
- Red Hat JBoss Enterprise Application Platform-7.1-Configuration Guide-en-US PDFDocument479 pagesRed Hat JBoss Enterprise Application Platform-7.1-Configuration Guide-en-US PDFchakrikollaNo ratings yet
- Crash DumpDocument47 pagesCrash DumpchakrikollaNo ratings yet
- Red Hat Enterprise Linux 7: Virtualization Tuning and Optimization GuideDocument61 pagesRed Hat Enterprise Linux 7: Virtualization Tuning and Optimization GuidechakrikollaNo ratings yet
- IG 6.5 Release NotesDocument32 pagesIG 6.5 Release NoteschakrikollaNo ratings yet
- Advanced Eap7 Cheat Sheet r2v1Document8 pagesAdvanced Eap7 Cheat Sheet r2v1chakrikollaNo ratings yet
- PowerDNS Authoritative PDFDocument431 pagesPowerDNS Authoritative PDFchakrikollaNo ratings yet
- Andhrapradesh Telugu Calendar 2018 AugustDocument1 pageAndhrapradesh Telugu Calendar 2018 AugustchakrikollaNo ratings yet
- Red Hat Enterprise Linux-7-Virtualization Deployment and Administration Guide-En-USDocument586 pagesRed Hat Enterprise Linux-7-Virtualization Deployment and Administration Guide-En-USchakrikollaNo ratings yet
- Core - KVR - Satya PDFDocument147 pagesCore - KVR - Satya PDFchakrikollaNo ratings yet
- JBoss Enterprise Application Platform-5-HTTP Connectors Load Balancing Guide-En-USDocument113 pagesJBoss Enterprise Application Platform-5-HTTP Connectors Load Balancing Guide-En-USchakrikollaNo ratings yet
- Sns DGDocument192 pagesSns DGchakrikollaNo ratings yet
- JBoss Enterprise Application Platform-5-Performance Tuning Guide-En-USDocument76 pagesJBoss Enterprise Application Platform-5-Performance Tuning Guide-En-USchakrikollaNo ratings yet
- Iam UgDocument364 pagesIam UgchakrikollaNo ratings yet
- s3 1 DGDocument633 pagess3 1 DGchakrikollaNo ratings yet
- JBoss Enterprise Application Platform-6.2-Administration and Configuration Guide-En-USDocument439 pagesJBoss Enterprise Application Platform-6.2-Administration and Configuration Guide-En-USchakrikollaNo ratings yet
- How Do I Install and Configure Mod - JK 1.2.2x With Apache 2Document9 pagesHow Do I Install and Configure Mod - JK 1.2.2x With Apache 2chakrikollaNo ratings yet
- Red Hat Enterprise Linux 6 Virtualization Host Configuration and Guest Installation GuideDocument153 pagesRed Hat Enterprise Linux 6 Virtualization Host Configuration and Guest Installation GuidechakrikollaNo ratings yet
- Microsoft Dynamics AX 2009 SP1 Install GuideDocument11 pagesMicrosoft Dynamics AX 2009 SP1 Install GuideTony JoseNo ratings yet
- Thermal Energy Storage SystemDocument9 pagesThermal Energy Storage SystemHüseyin DumanNo ratings yet
- Tiny Tiles Simpolo Catalogue CollectionDocument57 pagesTiny Tiles Simpolo Catalogue CollectionMr. Zakier AliNo ratings yet
- Ceragon OC3 User ManualDocument413 pagesCeragon OC3 User Manualswspook100% (1)
- SLMM612Document3 pagesSLMM612Amit ChaubeyNo ratings yet
- EGK Road To SeethampetaDocument41 pagesEGK Road To SeethampetaD.V.Srinivasa RaoNo ratings yet
- Involution, Ambience, and Architecture Author(s) : Emmanuel Petit Source: Log, Fall 2013, No. 29 (Fall 2013), Pp. 25-32 Published By: Anyone CorporationDocument9 pagesInvolution, Ambience, and Architecture Author(s) : Emmanuel Petit Source: Log, Fall 2013, No. 29 (Fall 2013), Pp. 25-32 Published By: Anyone Corporationcvg_geNo ratings yet
- Zachman FrameworkDocument6 pagesZachman FrameworkRaghu VenkataNo ratings yet
- Snmpwebcard Tripp Lite User's GuideDocument100 pagesSnmpwebcard Tripp Lite User's GuideAnthony ChévezNo ratings yet
- Composite Materials Project: Tomescu Ioana-Claudia Fils Iii Amanat, Group 1Document9 pagesComposite Materials Project: Tomescu Ioana-Claudia Fils Iii Amanat, Group 1Ioana TomescuNo ratings yet
- OpenSIPS 2.1 VMDocument4 pagesOpenSIPS 2.1 VMJoão NicoliniNo ratings yet
- Service Bulletin: SB MBB-BK117 C 2 52 023Document12 pagesService Bulletin: SB MBB-BK117 C 2 52 023Victor CamachoNo ratings yet
- Motherboard Manual Ga-Ep43 - (D) s3l (R) eDocument112 pagesMotherboard Manual Ga-Ep43 - (D) s3l (R) eShimaruNo ratings yet
- UC2013 Book LRDocument272 pagesUC2013 Book LREric OwusuNo ratings yet
- Types LOW High Residential Overall Cost (S$/M) : Construction Costs For SingaporeDocument29 pagesTypes LOW High Residential Overall Cost (S$/M) : Construction Costs For SingaporekkmsNo ratings yet
- Lecture 04. History of Town PlanningDocument43 pagesLecture 04. History of Town PlanningSaadTariq100% (8)
- PZEM 004tspecificationDocument6 pagesPZEM 004tspecificationYusuf AkbarNo ratings yet
- Columbine Report Pgs 1601-1700Document100 pagesColumbine Report Pgs 1601-1700columbinefamilyrequestNo ratings yet
- Professional Practice and Ethics Assignment 3Document6 pagesProfessional Practice and Ethics Assignment 3Ashwin RamadesikanNo ratings yet
- 07 GEI-100485 - Human-Machine Interface HMIDocument10 pages07 GEI-100485 - Human-Machine Interface HMIEduardo Nascimento100% (1)
- Co QSTN BankDocument4 pagesCo QSTN Bankjoydeep12No ratings yet
- Pacom 1058 Field Controller PCB Only Datasheet PDFDocument2 pagesPacom 1058 Field Controller PCB Only Datasheet PDFobedNo ratings yet
- Mantencion de Chimeneas PDFDocument33 pagesMantencion de Chimeneas PDFAndres CortezNo ratings yet
- CooVox Series User Manual (Admin) Spanish (3) ZycooDocument85 pagesCooVox Series User Manual (Admin) Spanish (3) ZycooElsie Kenji CcopaNo ratings yet
- ERKE GroupSEMW - NISSHA DH558 / 658 Pile Driving RigDocument2 pagesERKE GroupSEMW - NISSHA DH558 / 658 Pile Driving RigerkegroupNo ratings yet
- TSR Whitepaper PDFDocument39 pagesTSR Whitepaper PDFtibrazilineNo ratings yet
- Procedure To Configure EMC Powerpath in SolarisDocument4 pagesProcedure To Configure EMC Powerpath in SolariskannanorNo ratings yet