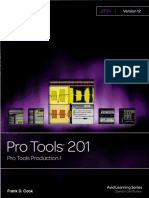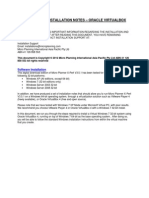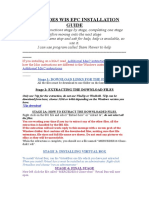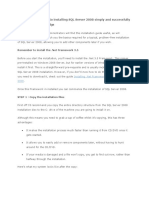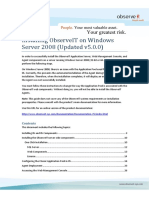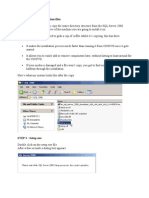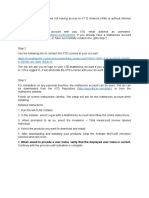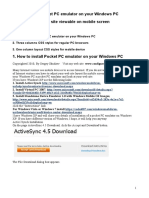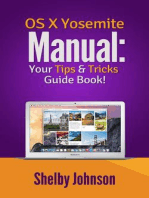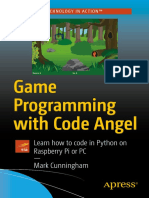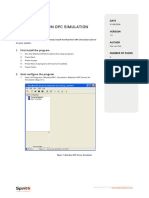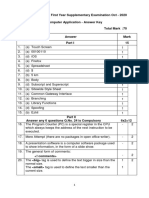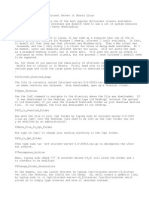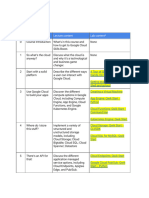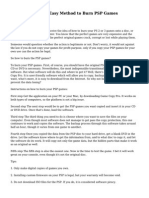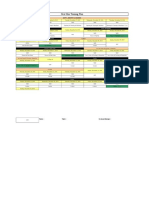Professional Documents
Culture Documents
Win8 Installinglocal
Win8 Installinglocal
Uploaded by
api-2896669950 ratings0% found this document useful (0 votes)
73 views101 pagesThe document provides step-by-step instructions for installing Windows 8 to create a local user account without automatically integrating with Microsoft's online services. It details 31 steps to adjust installation settings and preferences, including selecting a local account instead of a Microsoft account, and turning off options for sharing usage data with Microsoft.
Original Description:
Original Title
win8-installinglocal
Copyright
© © All Rights Reserved
Available Formats
PPT, PDF, TXT or read online from Scribd
Share this document
Did you find this document useful?
Is this content inappropriate?
Report this DocumentThe document provides step-by-step instructions for installing Windows 8 to create a local user account without automatically integrating with Microsoft's online services. It details 31 steps to adjust installation settings and preferences, including selecting a local account instead of a Microsoft account, and turning off options for sharing usage data with Microsoft.
Copyright:
© All Rights Reserved
Available Formats
Download as PPT, PDF, TXT or read online from Scribd
Download as ppt, pdf, or txt
0 ratings0% found this document useful (0 votes)
73 views101 pagesWin8 Installinglocal
Win8 Installinglocal
Uploaded by
api-289666995The document provides step-by-step instructions for installing Windows 8 to create a local user account without automatically integrating with Microsoft's online services. It details 31 steps to adjust installation settings and preferences, including selecting a local account instead of a Microsoft account, and turning off options for sharing usage data with Microsoft.
Copyright:
© All Rights Reserved
Available Formats
Download as PPT, PDF, TXT or read online from Scribd
Download as ppt, pdf, or txt
You are on page 1of 101
INSTALLING
"WINDOWS 8.." SO
THAT IT CREATES
A LOCAL USER
ACCOUNT
1
Web location for this
presentation:
http://www.03207700
246.weebly.com
Click on
Meeting Notes
2
SUMMARY
When you install "Windows 8", it
defaults to turning on it's new-fangled
integration with Microsoft's online
services. The step-by-step procedure in
this "how to" allows you install
"Windows 8" so that it creates a local
account without automatic integration
with Microsoft's online services. You
can add in the integration later, as
needed.
3
INSTALLING "WINDOWS 8" LOCALLY
The default installation and initial
startup of "Windows 8" defaults to
having you log in with a new or
existing Microsoft Account such as a
Hotmail, Skydrive, or Live account.
To make Windows give you a local
user account that does not
automatically connect you to
Microsoft's Web-based services,
4
please do the following:
INSTALLING "WINDOWS 8" LOCALLY (continued)
Step 1:
If you are installing or upgrading to
"Windows 8", insert the "Windows 8"
installation DVD. The installation process
will usually start up automatically. If it
does not, double-click on the "setup.exe"
file on the DVD from inside "Windows
Explorer".
If you are starting up a computer
where "Windows 8" is already installed,
just power up the computer: 5
INSTALLING "WINDOWS 8" LOCALLY (continued)
Step 2: Adjust the language, time and
currency, and keyboard and input
method fields, as required. Then click
on the "Next" button
INSTALLING "WINDOWS 8" LOCALLY (continued)
Step 3: Click on the "Install now"
button:
10
INSTALLING "WINDOWS 8" LOCALLY (continued)
Step 4: The installation process will
run by itself for a while:
11
12
INSTALLING "WINDOWS 8" LOCALLY (continued)
Step 5: Use the vertical scroll bar to
scroll downward to read the license
terms.
13
14
15
16
17
18
19
20
21
22
23
24
25
26
27
28
29
30
31
32
33
34
35
36
37
38
39
40
41
42
43
44
INSTALLING "WINDOWS 8" LOCALLY (continued)
Step 6: Place a checkmark for "I
accept the license terms"
45
46
INSTALLING "WINDOWS 8" LOCALLY (continued)
Step 7: Click on the "Next" button:
47
48
INSTALLING "WINDOWS 8" LOCALLY (continued)
Step 8: Read the descriptions of the
"Upgrade" installation and the
"Custom" installation and click on the
desired type of installation. If you are
installing the "Windows 8 Enterprise
Evaluation", you should click on
"Upgrade" installation only if you have
existing data files and application
programs that you want moved to
"Windows 8.."
49
50
INSTALLING "WINDOWS 8" LOCALLY (continued)
Step 9: This next step lets you select
the desired hard drive (if you
computer has more than one
powered up). It also optionally lets
format the target hard drive and/or
select the target partition, if the target
hard drive has more than one usable
NTFS partition. Click on the "Next"
button
51
52
INSTALLING "WINDOWS 8" LOCALLY (continued)
Step 10: Click on the "Next" button:
53
54
INSTALLING "WINDOWS 8" LOCALLY (continued)
Step 11: The installation process will
run by itself for a while:
55
56
57
58
59
60
61
62
INSTALLING "WINDOWS 8" LOCALLY (continued)
Step 12: After a reboot or two, your
input is needed again:
63
64
INSTALLING "WINDOWS 8" LOCALLY (continued)
Step 13: Type in a name for your
computer:
65
66
INSTALLING "WINDOWS 8" LOCALLY (continued)
Step 14: Click on the "Next" button:
67
68
INSTALLING "WINDOWS 8" LOCALLY (continued)
Step 15: Click on the "Customize"
button:
69
70
INSTALLING "WINDOWS 8" LOCALLY (continued)
Step 16: Click on "Yes, turn on
sharing and connect to devices".
71
72
INSTALLING "WINDOWS 8" LOCALLY (continued)
Step 17: Click on the "Next" button:
73
74
INSTALLING "WINDOWS 8" LOCALLY (continued)
Step 18: Click on the "Next" button:
75
76
INSTALLING "WINDOWS 8" LOCALLY (continued)
Step 19: Locate the slider for "Let
apps use my name and account
picture". Drag the slider to the left so
that it is "Off".
77
78
INSTALLING "WINDOWS 8" LOCALLY (continued)
Step 20: Locate the slider for "Turn on
Windows Location Platform so apps
can ask users for their location". Drag
the slider to the left so that it is "Off".
79
80
INSTALLING "WINDOWS 8" LOCALLY (continued)
Step 21: Click on the "Next" button:
81
82
INSTALLING "WINDOWS 8" LOCALLY (continued)
Step 22: Click on "Sign in without a
Microsoft account":
83
84
INSTALLING "WINDOWS 8" LOCALLY (continued)
Step 24: Click on "Local account":
85
86
INSTALLING "WINDOWS 8" LOCALLY (continued)
Step 25: Type in a User name:
87
88
89
INSTALLING "WINDOWS 8" LOCALLY (continued)
Step 26: Type in a password:
(Be sure to write down the password
somewhere.)
90
91
INSTALLING "WINDOWS 8" LOCALLY (continued)
Step 27: Type in the same password
in the "Reenter password" field:
92
93
INSTALLING "WINDOWS 8" LOCALLY (continued)
Step 28: Type in a "Password hint":
94
95
INSTALLING "WINDOWS 8" LOCALLY (continued)
Step 29: Click on the "Finish" button:
96
97
INSTALLING "WINDOWS 8" LOCALLY (continued)
Step 30: The monitor screen will
display some informative animations
for a while:
98
99
INSTALLING "WINDOWS 8" LOCALLY (continued)
Step 31: The "Start" screen of
"Windows 8" will be displayed for you
to use:
100
101
You might also like
- Pro Tools 201 ContenidosDocument18 pagesPro Tools 201 ContenidosJorge Andres17% (6)
- Installation PC VirtualboxDocument16 pagesInstallation PC VirtualboxKarthik RajaNo ratings yet
- Robotic Arm Edge With USB PC Interface User's ManualDocument53 pagesRobotic Arm Edge With USB PC Interface User's ManualAndré SousaNo ratings yet
- Mercedes Wis Epc Installation Guide PDFDocument3 pagesMercedes Wis Epc Installation Guide PDFDonald SchmitterNo ratings yet
- How To Make VirtualBox From A Physical Partition - Ehow PDFDocument4 pagesHow To Make VirtualBox From A Physical Partition - Ehow PDFyo_pupuNo ratings yet
- Make Your PC Stable and Fast: What Microsoft Forgot to Tell YouFrom EverandMake Your PC Stable and Fast: What Microsoft Forgot to Tell YouRating: 4 out of 5 stars4/5 (1)
- KEP SERVER Cimplicity Connectivity GuideDocument10 pagesKEP SERVER Cimplicity Connectivity Guidegirish23monuNo ratings yet
- Top 50 OOPs Interview Questions & AnswersDocument7 pagesTop 50 OOPs Interview Questions & AnswersDeepak Kumar KannaujiyaNo ratings yet
- Installing "Windows 8.." So That It Creates A Local User AccountDocument101 pagesInstalling "Windows 8.." So That It Creates A Local User AccountLeo Loven LumacangNo ratings yet
- Windows Installation StepsDocument101 pagesWindows Installation StepsMuhammadAfzaalNo ratings yet
- Install OS8Document76 pagesInstall OS8deep patelNo ratings yet
- User ManualDocument60 pagesUser ManualFaisal IqbalNo ratings yet
- A Step by Step Guide To Installing SQL Server 2008 Simply and Successfully With No Prior KnowledgeDocument30 pagesA Step by Step Guide To Installing SQL Server 2008 Simply and Successfully With No Prior Knowledgeadarsh1234No ratings yet
- Configuring ObserveritDocument28 pagesConfiguring ObserveritgabytgvNo ratings yet
- Installing Virtual BoxDocument46 pagesInstalling Virtual BoxRajesh Kumar ReddyNo ratings yet
- Installing Vs Code On Windows-3254Document7 pagesInstalling Vs Code On Windows-3254kunalpandit7992No ratings yet
- Step by Step InstallationDocument28 pagesStep by Step InstallationIvy AckabahNo ratings yet
- VB 6.0 Intallation Guidelines PDFDocument25 pagesVB 6.0 Intallation Guidelines PDFneojohn05No ratings yet
- Instalacion de Visual C v6Document8 pagesInstalacion de Visual C v6alonso2402No ratings yet
- MATLABInstallation InstructionsDocument8 pagesMATLABInstallation InstructionsSouravNo ratings yet
- Mercedes Wis Epc Installation GuideDocument4 pagesMercedes Wis Epc Installation GuideolegpsNo ratings yet
- L&T BCS Installation Manual - REV01 PDFDocument34 pagesL&T BCS Installation Manual - REV01 PDFdeepak indiNo ratings yet
- CSS Template For WebDocument27 pagesCSS Template For WebSergey SkudaevNo ratings yet
- How To Install SQL Server 2008Document28 pagesHow To Install SQL Server 2008meeramishra91No ratings yet
- Installing The Driver For The Plotter Wieplot 500 or Wieplot Basic Within Windows 7Document8 pagesInstalling The Driver For The Plotter Wieplot 500 or Wieplot Basic Within Windows 7algreatNo ratings yet
- Os Installation: by Prince Allyson P Alvior GRADE-10 OlhrDocument23 pagesOs Installation: by Prince Allyson P Alvior GRADE-10 OlhrPrince isantaNo ratings yet
- Installation Instructions For Businessobjects Xi R2 New Installation and Sp5 UpgradeDocument16 pagesInstallation Instructions For Businessobjects Xi R2 New Installation and Sp5 Upgradefzubia1No ratings yet
- OS Practical FileDocument47 pagesOS Practical FileDevil IVORNo ratings yet
- Cloud Computing Lab Manual-NewDocument150 pagesCloud Computing Lab Manual-NewAlka SinghNo ratings yet
- Install Windows 8 Dev Preview in VMware WorkstationDocument25 pagesInstall Windows 8 Dev Preview in VMware Workstationanand.xissNo ratings yet
- SAP GUI720 Installation & Logon To BEX AnalyzerDocument20 pagesSAP GUI720 Installation & Logon To BEX Analyzertuku67No ratings yet
- From Home SQL Server TutorialsDocument31 pagesFrom Home SQL Server Tutorialshnery-042No ratings yet
- Conferencing Software Server SetupDocument41 pagesConferencing Software Server SetuphardiksaNo ratings yet
- SPSS V16 XP PDFDocument8 pagesSPSS V16 XP PDFChristian AquinoNo ratings yet
- SAP GUI Installation Guide: Step 1: Download The SAP GUI 7.10 From The Link BelowDocument8 pagesSAP GUI Installation Guide: Step 1: Download The SAP GUI 7.10 From The Link BelowJose ThomasNo ratings yet
- Install MySqlDocument22 pagesInstall MySqlthanigesanNo ratings yet
- Lantek Expert v27 Instruction InstallationDocument3 pagesLantek Expert v27 Instruction InstallationEdzard100% (1)
- VirtualizationDocument14 pagesVirtualizationKapfo KapfoNo ratings yet
- Windows 11 UpgradeDocument13 pagesWindows 11 Upgradesanosuke_samaNo ratings yet
- Experiment:-1: Install and Configure MYSQL DatabaseDocument27 pagesExperiment:-1: Install and Configure MYSQL DatabasemeetNo ratings yet
- CyberAces Module1-Windows 1 InstallingWindowsDocument40 pagesCyberAces Module1-Windows 1 InstallingWindowsAbiodun AmusatNo ratings yet
- Oracle Linux 6 InstallationDocument48 pagesOracle Linux 6 InstallationShanky TyagiNo ratings yet
- DocumentationDocument3,797 pagesDocumentationVictor HeiseNo ratings yet
- Mysql Installation PDFDocument24 pagesMysql Installation PDFkishore innocentNo ratings yet
- SAP Web IDE Personal Edition Setup and Create SAPUI5 Application For BeginnerDocument13 pagesSAP Web IDE Personal Edition Setup and Create SAPUI5 Application For BeginnerBalanathan VirupasanNo ratings yet
- EWA-net EPC WIS Installation Instructions PDFDocument10 pagesEWA-net EPC WIS Installation Instructions PDFMarcos AntonioNo ratings yet
- Hands-On Lab Setup GuideDocument7 pagesHands-On Lab Setup GuideTarzan_SLBNo ratings yet
- 2019 Mercedes Wis Epc Installation Guide January 2020Document4 pages2019 Mercedes Wis Epc Installation Guide January 2020eriks pakulsNo ratings yet
- 2019 MERCEDES WIS EPC INSTALLATION GUIDE January 2020Document4 pages2019 MERCEDES WIS EPC INSTALLATION GUIDE January 2020Globe EuropeNo ratings yet
- VinPlus InstallationDocument25 pagesVinPlus InstallationryreddyNo ratings yet
- DDB Lecture 02 - Setting-Up EnvironmentDocument27 pagesDDB Lecture 02 - Setting-Up Environmentabdul moizNo ratings yet
- How To Install Windows Server 2003 Enterprise Edition As Vmware Virtual Machine For Installing Sap ECC 6.0Document11 pagesHow To Install Windows Server 2003 Enterprise Edition As Vmware Virtual Machine For Installing Sap ECC 6.0Joseph DeckerNo ratings yet
- How To Install and Setup SQL Server 2005 ManuallyDocument31 pagesHow To Install and Setup SQL Server 2005 Manuallyvishal_2000No ratings yet
- Autodesk Moldflow-Manual de InstalaciónDocument3 pagesAutodesk Moldflow-Manual de InstalaciónKarina ArzolaNo ratings yet
- Oracle Forms Developer GuideDocument12 pagesOracle Forms Developer GuideAbhishek Kumar SinghNo ratings yet
- Activity 7 - System Administration Maintenance Bsit 4bDocument4 pagesActivity 7 - System Administration Maintenance Bsit 4bGerald LerioNo ratings yet
- Vas5054a Installation v19 PDFDocument27 pagesVas5054a Installation v19 PDFRomeo BelkoNo ratings yet
- Windows Operating System: Windows Operating System (OS) Installation, Basic Windows OS Operations, Disk Defragment, Disk Partitioning, Windows OS Upgrade, System Restore, and Disk FormattingFrom EverandWindows Operating System: Windows Operating System (OS) Installation, Basic Windows OS Operations, Disk Defragment, Disk Partitioning, Windows OS Upgrade, System Restore, and Disk FormattingNo ratings yet
- How to Setup a Windows PC: A Step-by-Step Guide to Setting Up and Configuring a New Computer: Location Independent Series, #4From EverandHow to Setup a Windows PC: A Step-by-Step Guide to Setting Up and Configuring a New Computer: Location Independent Series, #4No ratings yet
- Yosemite OS X Manual: Your Tips & Tricks Guide Book!From EverandYosemite OS X Manual: Your Tips & Tricks Guide Book!Rating: 5 out of 5 stars5/5 (1)
- Mark Cunningham - Game Programming With Code Angel - Learn How To Code in Python On Raspberry Pi or PC PDFDocument180 pagesMark Cunningham - Game Programming With Code Angel - Learn How To Code in Python On Raspberry Pi or PC PDFLúar MújicaNo ratings yet
- Advanced Dynamics GreenwoodDocument12 pagesAdvanced Dynamics GreenwoodShahzad AbbasNo ratings yet
- November 2021 Development Update - Digital Freight AllianceDocument3 pagesNovember 2021 Development Update - Digital Freight AllianceЛилия ХовракNo ratings yet
- Administering Avaya IP Office Platform Media Manager - En-UsDocument86 pagesAdministering Avaya IP Office Platform Media Manager - En-UsLiliana Denisse CruzNo ratings yet
- WinPLC7 V4 User ManualDocument186 pagesWinPLC7 V4 User ManualDhp Cia100% (1)
- EWM CLASS 41 - RF Framework - ConfigurationDocument9 pagesEWM CLASS 41 - RF Framework - ConfigurationRaviteja KanakaNo ratings yet
- Data Engineering Roadmap For Freshers & ResourcesDocument6 pagesData Engineering Roadmap For Freshers & ResourcesPranjal BajpaiNo ratings yet
- Synopsis of Minor Project Keylogger': Dr. Brahampal Singh Tarun Chauhan 00820602019 1 ShiftDocument7 pagesSynopsis of Minor Project Keylogger': Dr. Brahampal Singh Tarun Chauhan 00820602019 1 ShiftTarun ChauhanNo ratings yet
- How To Configure An Authoritative Time Server in Windows ServerDocument15 pagesHow To Configure An Authoritative Time Server in Windows ServerAsif Majeed MalikNo ratings yet
- Examtorrent: Best Exam Torrent, Excellent Test Torrent, Valid Exam Dumps Are Here Waiting For YouDocument6 pagesExamtorrent: Best Exam Torrent, Excellent Test Torrent, Valid Exam Dumps Are Here Waiting For Youmy pcNo ratings yet
- CreativeResourceGuide MikeRoyDocument15 pagesCreativeResourceGuide MikeRoyMike RoyNo ratings yet
- Delphi Developer's Guide To XML 2001Document545 pagesDelphi Developer's Guide To XML 2001Hamza100% (1)
- GTD (GS) TemplateDocument29 pagesGTD (GS) TemplateReab SimanthNo ratings yet
- How To: Install Matrikon Opc Simulation ServerDocument4 pagesHow To: Install Matrikon Opc Simulation ServerLeonardo TonimNo ratings yet
- Pix To ASADocument24 pagesPix To ASAembadingaNo ratings yet
- SAP C - S4CFI - 2402 Exam Practice Test Instant Access - No Installation RequiredDocument4 pagesSAP C - S4CFI - 2402 Exam Practice Test Instant Access - No Installation RequiredPaul KiarieNo ratings yet
- MVC Step by Step TutorialDocument115 pagesMVC Step by Step TutorialSarmad KamalNo ratings yet
- Operating Systems Requirements - R12.2.xDocument6 pagesOperating Systems Requirements - R12.2.xKishoreNo ratings yet
- Computer Application EM NSDocument6 pagesComputer Application EM NSmalathi SNo ratings yet
- Software Test PlanDocument24 pagesSoftware Test PlanAB GammerNo ratings yet
- Install and Configure Utorrent Server in Ubuntu LinuxDocument2 pagesInstall and Configure Utorrent Server in Ubuntu Linuxeduardo acuniaNo ratings yet
- Cloud Computing 2023 Module SequenceDocument2 pagesCloud Computing 2023 Module SequenceSteven HarijantoNo ratings yet
- Tips For Improved Short Dump Analysis in ST22Document8 pagesTips For Improved Short Dump Analysis in ST22Devender ReddyNo ratings yet
- Technology :: The Easy Method To Burn PSP GamesDocument2 pagesTechnology :: The Easy Method To Burn PSP Gamesgames414No ratings yet
- Sections: Whatsapp Messenger 2.12.140 For Android +2.1Document8 pagesSections: Whatsapp Messenger 2.12.140 For Android +2.1Alberth Alberth A0% (1)
- Traning New HireDocument4 pagesTraning New HireSamir AlbalshyNo ratings yet
- Case StudyDocument33 pagesCase StudySUHARTO USMANNo ratings yet