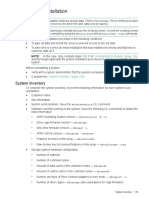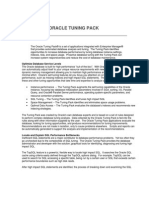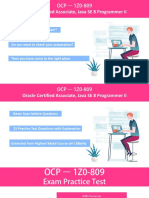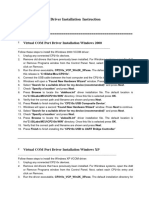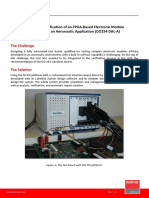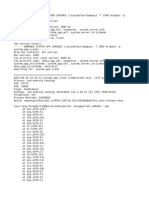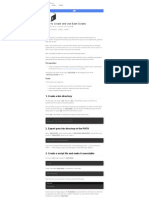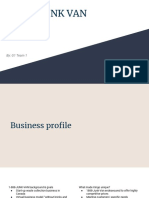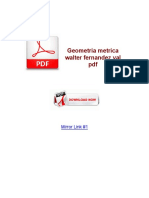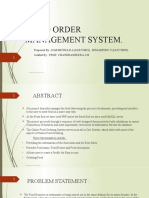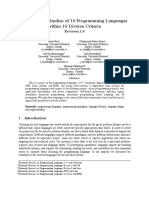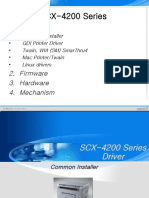Professional Documents
Culture Documents
PDF Creation With ProBatch
PDF Creation With ProBatch
Uploaded by
Pramodh C MCopyright:
Available Formats
You might also like
- The Subtle Art of Not Giving a F*ck: A Counterintuitive Approach to Living a Good LifeFrom EverandThe Subtle Art of Not Giving a F*ck: A Counterintuitive Approach to Living a Good LifeRating: 4 out of 5 stars4/5 (5820)
- The Gifts of Imperfection: Let Go of Who You Think You're Supposed to Be and Embrace Who You AreFrom EverandThe Gifts of Imperfection: Let Go of Who You Think You're Supposed to Be and Embrace Who You AreRating: 4 out of 5 stars4/5 (1093)
- Never Split the Difference: Negotiating As If Your Life Depended On ItFrom EverandNever Split the Difference: Negotiating As If Your Life Depended On ItRating: 4.5 out of 5 stars4.5/5 (845)
- Grit: The Power of Passion and PerseveranceFrom EverandGrit: The Power of Passion and PerseveranceRating: 4 out of 5 stars4/5 (590)
- Hidden Figures: The American Dream and the Untold Story of the Black Women Mathematicians Who Helped Win the Space RaceFrom EverandHidden Figures: The American Dream and the Untold Story of the Black Women Mathematicians Who Helped Win the Space RaceRating: 4 out of 5 stars4/5 (898)
- Shoe Dog: A Memoir by the Creator of NikeFrom EverandShoe Dog: A Memoir by the Creator of NikeRating: 4.5 out of 5 stars4.5/5 (540)
- The Hard Thing About Hard Things: Building a Business When There Are No Easy AnswersFrom EverandThe Hard Thing About Hard Things: Building a Business When There Are No Easy AnswersRating: 4.5 out of 5 stars4.5/5 (349)
- Elon Musk: Tesla, SpaceX, and the Quest for a Fantastic FutureFrom EverandElon Musk: Tesla, SpaceX, and the Quest for a Fantastic FutureRating: 4.5 out of 5 stars4.5/5 (474)
- Her Body and Other Parties: StoriesFrom EverandHer Body and Other Parties: StoriesRating: 4 out of 5 stars4/5 (822)
- The Sympathizer: A Novel (Pulitzer Prize for Fiction)From EverandThe Sympathizer: A Novel (Pulitzer Prize for Fiction)Rating: 4.5 out of 5 stars4.5/5 (122)
- The Emperor of All Maladies: A Biography of CancerFrom EverandThe Emperor of All Maladies: A Biography of CancerRating: 4.5 out of 5 stars4.5/5 (271)
- The Little Book of Hygge: Danish Secrets to Happy LivingFrom EverandThe Little Book of Hygge: Danish Secrets to Happy LivingRating: 3.5 out of 5 stars3.5/5 (401)
- The World Is Flat 3.0: A Brief History of the Twenty-first CenturyFrom EverandThe World Is Flat 3.0: A Brief History of the Twenty-first CenturyRating: 3.5 out of 5 stars3.5/5 (2259)
- The Yellow House: A Memoir (2019 National Book Award Winner)From EverandThe Yellow House: A Memoir (2019 National Book Award Winner)Rating: 4 out of 5 stars4/5 (98)
- Devil in the Grove: Thurgood Marshall, the Groveland Boys, and the Dawn of a New AmericaFrom EverandDevil in the Grove: Thurgood Marshall, the Groveland Boys, and the Dawn of a New AmericaRating: 4.5 out of 5 stars4.5/5 (266)
- A Heartbreaking Work Of Staggering Genius: A Memoir Based on a True StoryFrom EverandA Heartbreaking Work Of Staggering Genius: A Memoir Based on a True StoryRating: 3.5 out of 5 stars3.5/5 (231)
- Team of Rivals: The Political Genius of Abraham LincolnFrom EverandTeam of Rivals: The Political Genius of Abraham LincolnRating: 4.5 out of 5 stars4.5/5 (234)
- 3PAR-Deinstallation - Back To BoxDocument5 pages3PAR-Deinstallation - Back To BoxAkansha SinghNo ratings yet
- On Fire: The (Burning) Case for a Green New DealFrom EverandOn Fire: The (Burning) Case for a Green New DealRating: 4 out of 5 stars4/5 (74)
- The Unwinding: An Inner History of the New AmericaFrom EverandThe Unwinding: An Inner History of the New AmericaRating: 4 out of 5 stars4/5 (45)
- Summary:: Data Stage DeveloperDocument1 pageSummary:: Data Stage DeveloperSk RahulNo ratings yet
- How To Enable Pay Statement Service To View Payslip in Employee Central System - SAP Knowledge Base ArticleDocument2 pagesHow To Enable Pay Statement Service To View Payslip in Employee Central System - SAP Knowledge Base ArticleSathya SriramNo ratings yet
- Intro Latex PDFDocument35 pagesIntro Latex PDFRSovannVireakNo ratings yet
- Oracle Tuning Pack: Optimize Database Service LevelsDocument7 pagesOracle Tuning Pack: Optimize Database Service LevelsladelmulaNo ratings yet
- Oracle Certified Professional (OCP) : Java SE 8 Programmer II EXAM Questions 25Document106 pagesOracle Certified Professional (OCP) : Java SE 8 Programmer II EXAM Questions 25Udayan Khattry67% (3)
- Driver Installation Instruction - 1 - 0Document2 pagesDriver Installation Instruction - 1 - 0Victor LugoNo ratings yet
- Protobuf TutorialDocument112 pagesProtobuf Tutorialvaram10No ratings yet
- Building Microservices With Spring Boot SampleDocument36 pagesBuilding Microservices With Spring Boot SampleAlok Ray100% (1)
- WP DO254 - Functional Verification of A FPGA-Based Electronic ModuleDocument5 pagesWP DO254 - Functional Verification of A FPGA-Based Electronic ModulevpsampathNo ratings yet
- Behringer GMX212 P0211 M ESDocument17 pagesBehringer GMX212 P0211 M ESeladvertidorNo ratings yet
- Dropbox CPDocument43 pagesDropbox CPV.A AraújoNo ratings yet
- How To Create and Use Bash Scripts - Tania RasciaDocument4 pagesHow To Create and Use Bash Scripts - Tania RascialewisNo ratings yet
- BMW Egypt SapDocument6 pagesBMW Egypt SapAhmad DanielNo ratings yet
- IS110 Case FacilitationDocument37 pagesIS110 Case FacilitationSean WoonNo ratings yet
- Manual 26015 (Revision A, 2/2014) : Woodward Control Assistant SoftwareDocument2 pagesManual 26015 (Revision A, 2/2014) : Woodward Control Assistant SoftwareÉrico FeltrinNo ratings yet
- Geometria Metrica Walter Fernandez Val PDFDocument5 pagesGeometria Metrica Walter Fernandez Val PDFFederico FagúndezNo ratings yet
- Building Cloud-Native Applications With Node-Js and AzureDocument71 pagesBuilding Cloud-Native Applications With Node-Js and AzureMarin GilezanNo ratings yet
- Food Order Management SystemDocument20 pagesFood Order Management SystemHarshu KummuNo ratings yet
- 1008 3561 PDFDocument126 pages1008 3561 PDFkrvn prkNo ratings yet
- SCX-4200 Training BookDocument280 pagesSCX-4200 Training BooksiboNo ratings yet
- HP ScanJet 7000 s3Document2 pagesHP ScanJet 7000 s3kike2005No ratings yet
- ReportDocument3 pagesReportsudulagunta aksharaNo ratings yet
- Simplified Reinforced Concrete Design 2010 NSCP Dit Gillesania PDFDocument223 pagesSimplified Reinforced Concrete Design 2010 NSCP Dit Gillesania PDFJuly FermiaNo ratings yet
- Adarsh Kumar: EducationDocument1 pageAdarsh Kumar: EducationadarshkumaryousantNo ratings yet
- LSA Lab Manual TYBSC CSDocument90 pagesLSA Lab Manual TYBSC CSsankNo ratings yet
- Google Apps Faq V 4 4Document16 pagesGoogle Apps Faq V 4 4pepecucoNo ratings yet
- Astaro Security Gateway enDocument4 pagesAstaro Security Gateway enmaxbyzNo ratings yet
- VSAM PresentationDocument18 pagesVSAM PresentationRakesh ReddyNo ratings yet
- Linear Programming in APLDocument2 pagesLinear Programming in APLalexNo ratings yet
PDF Creation With ProBatch
PDF Creation With ProBatch
Uploaded by
Pramodh C MCopyright
Available Formats
Share this document
Did you find this document useful?
Is this content inappropriate?
Report this DocumentCopyright:
Available Formats
PDF Creation With ProBatch
PDF Creation With ProBatch
Uploaded by
Pramodh C MCopyright:
Available Formats
ProfilesMagazine.
com | Fall 2003
1 of 5
http://web.archive.org/web/20031001084141/http://www.profilesmagazine.com/p25...
Table of Contents
Page 1
A popular topic of discussion on the PTC/USER exploder list over the
years is how to convert a Pro/ENGINEER drawing to Portable Document
Format (PDF) so that the file can be distributed easily and securely.
One method of producing a PDF file is to use the Adobe Acrobat
family of products from Adobe Systems Inc. This software, however, is
not without purchase and upgrade costs. Over the years, AFPL (Aladdin
Free Public License) Ghostscript has emerged as a good alternative for
converting postscript language files to PDF. The AFPL version of
Ghostscript allows free use, copying, and distribution by end users (but
does not allow for commercial distribution).
AFPL Ghostscript is readily available for download from the Internet.
FreeDist is a freeware program that acts as a front end for Ghostscript,
which is also available on the Internet. Together, they provide
functionality similar to Adobe Acrobat Distiller.
How It Works
Converting a postscript language file to PDF using Ghostscript is
straightforward. A Pro/ENGINEER drawing is printed using a specific
plotter configuration file (.pcf) to create a postscript file. The postscript
file is automatically placed into a specific directory defined by a
config.pro option. FreeDist constantly scans this directory for incoming
postscript files. When one arrives, FreeDist activates Ghostscript, which
in turn automatically converts the file to PDF. The resulting PDF files can
be then be viewed with Adobe Acrobat Reader or a similar PDF viewer.
On an individual basis, it is relatively simple to retrieve single- or
multi-sheet drawings into a Pro/ENGINEER session, print them as
postscript files, and then use FreeDist and Ghostscript to convert to PDF.
When a number of drawings of varying sizes or sheets needs
conversion, though, using Pro/BATCH is a good way to automate the
postscript creation process. Two major benefits of Pro/BATCH are its
ability to run up to 24 hours into the future, and to run Pro/ENGINEER
without displaying graphics. The suppression of graphics means that
Pro/BATCH runs very quickly, even when retrieving large assembly
drawings. In fact, you can generate hundreds of postscript files in a
matter of minutes.
Initial Configuration
Getting all the software pieces to work together requires some initial
configuration. The first task is the download of Ghostscript and FreeDist
from the Internet. As of this writing, the latest copy of Ghostscript is
version 8.00. It can be downloaded from:
http://www.cs.wisc.edu/~ghost/doc/AFPL/index.htm
The latest copy of FreeDist is version 1.10 and is available from:
http://home.hccnet.nl/s.vd.palen/index.html
Before installing Ghostscript and FreeDist, you should create some
system directories. For reference, I have created the following
directories on my Windows 2000 workstation.
c:\pdfs
c:\pdfs\in
c:\pdfs\out
c:\pdfs\compose
c:\freedist
Installing Ghostscript
After downloading the Ghostscript executable, simply double-click the file
to start the installation process. Keep the default installation location of
c:\gs. You should also install Ghostscript fonts (Fig. 1).
4/30/2010 7:36 AM
ProfilesMagazine.com | Fall 2003
2 of 5
http://web.archive.org/web/20031001084141/http://www.profilesmagazine.com/p25...
Figure 1. Ghostscript install dialog
Installing FreeDist
To install FreeDist, put the executable obtained from the Internet in the
c:\freedist directory. Place a shortcut on your desktop if you desire.
Configuring FreeDist
After starting FreeDist, the program dialog will look similar to Figure 2.
Figure 2. FreeDist main screen (click to enlarge)
You need to configure the correct path to each piece of required
information in FreeDist. Select a radio button on the main screen and
refer to Table 1 for the values. Once FreeDist is configured, select the
Start Distiller radio button and the program will monitor the watched
directory for incoming postscript files.
Note: These instructions assume you are running Adobe Acrobat Reader
6.0 and Ghostscript 8.00. If you are not, you will need to modify the
program paths for your specific installation.
Table 1. FreeDist program paths
Program
Program Path
Ghostscript
c:\gs\gs8.00\bin\gswin32.exe
Acrobat Reader
c:\Program Files\Adobe\Acrobat 6.0\Reader
\AcroRd32.exe
Watched Folder
c:\pdfs\in
PS Move to
Folder
c:\pdfs\out
PDF Output Folder c:\pdfs\out
PDF Compose
Folder
c:\pdfs\compose
Configuring Pro/ENGINEER
To obtain the correct output in the postscript file, you must first create a
plotter configuration file. This file is a text file I have called pdf_win.pcf
(Table 2). For this file to be available for use in Pro/ENGINEER, set the
following config.pro option and put the plotter config file in this location.
(Your drive and directory path may vary).
pro_plot_config_dir f:\plot_cfg
Table 2. Plotter configuration file entries (pdf_win.pcf)
4/30/2010 7:36 AM
ProfilesMagazine.com | Fall 2003
3 of 5
http://web.archive.org/web/20031001084141/http://www.profilesmagazine.com/p25...
button_name
pdf_win
button_help
Create Postscript file for Ghostscript based on paper
size
plotter
postscript
paper_size
abcde
plot_sheets
all
plot_destination file
pen_table_file
f:\plot_cfg\table_pdf.pnt
The pen_table_file option in the plotter configuration file sets the path
and file name of the pen mapping file. The pen mapping file is a text
table that defines the line width in the output file based on the entity
color in Pro/ENGINEER. From experience, I have found that the values in
Table 3 produce acceptable output lines in the printed PDF file.
Table 3. Pen mapping file (table_pdf.pnt)
pen
pen
pen
pen
pen
pen
pen
pen
pen
pen
1 thickness 0.015 cm;color 0.0 0.0 0.0;letter_color
2 thickness 0.020 cm;color 0.0 0.0 0.0;drawing_color
3 thickness 0.015 cm;color 0.0 0.0 0.0;dimmed_color
4 thickness 0.020 cm;color 0.0 0.0 0.0;magenta_color
5 thickness 0.020 cm;color 0.0 0.0 0.0;brown_color
6 thickness 0.015 cm;color 0.0 0.0 0.0;hilite_color
7 thickness 0.015 cm;color 0.0 0.0 0.0;half_tone_color
8 thickness 0.020 cm;color 0.0 0.0 0.0;cyan
9 thickness 0.200 cm;color 0.0 0.0 0.0;blue
10 thickness 0.025 cm;color 0.0 0.0 0.0;attention_color
Finally, to allow the postscript file output from Pro/ENGINEER to be
written to the FreeDist watched directory, set the config.pro option to:
plot_file_dir c:\pdfs\in
You should now be able to retrieve a drawing into Pro/ENGINEER and
then print it. In the drop-down menu of available printers in
Pro/ENGINEER, select pdf_win as your printer. After printing, the file will
be placed into the FreeDist watched folder. If FreeDist is already
running, the PDF file will be created automatically and placed into the
PDF Output Folder.
Configuring Pro/BATCH
Pro/BATCH is a Pro/ENGINEER utility. The batch file to start the program
is located in the <proe loadpoint>\bin directory and is named
pro_batch.bat.
Since Pro/BATCH runs without user interaction, you must make sure the
output from Pro/ENGINEER is going to look correct. In most instances
this means datum planes, axis, coordinate systems, spin center, and
datum points should not be displayed. Add the following options to your
local config.pro file:
spin_center_display no
axis_display no
datum_display no
datum_point_display no
display_coordinate_system no
When you are finished with Pro/BATCH, you can either remove these
options or re-set their values.
Running Pro/BATCH
Before running Pro/Batch, check out the object(s) to print from
Pro/INTRALINK. You will need to export the drawings from the
workspace to a local directory on the disk.
Note: While it is possible to take the back door approach and pull files
directly from the .proi\<workspace name> directory, PTC does not
recommend doing so. This is due in part to the way Pro/INTRALINK
handles renamed objects in the Commonspace and the .proi directory.
The safest approach is to always export the drawings to disk before
running Pro/BATCH.
Copy the plotter configuration file to the startup directory of
Pro/ENGINEER. This will allow you to select it as the plotter in
Pro/BATCH.
Pro/BATCH can now be started. On the main screen, type in a name in
the area next to Batch File (Fig. 3). For the Pro/ENGINEER Command,
4/30/2010 7:36 AM
ProfilesMagazine.com | Fall 2003
4 of 5
http://web.archive.org/web/20031001084141/http://www.profilesmagazine.com/p25...
enter the complete path and name of the Pro/ENGINEER batch file, e.g.,
c:\ptc\proe2001\bin\proe2001.bat.
Figure 3. Pro/BATCH main screen (click to enlarge)
Select File, Browse and then filter for drawing files. Highlight the
drawing files to plot and then choose Add Objects (Fig. 4). Select
Close Browser when complete.
Figure 4. Pro/BATCH file browser
In the Pro/BATCH main screen, highlight all of the files in the list and
then select Options, Set Option. In the Set Option plot dialog box
(Fig. 5), use the pull-down to select the plotter configuration file
(pdf_win) as the plotter. Set the Paper Size to FORMAT_SIZE and then
set the Output File Filename to *.ps. Select OK to exit this dialog.
Figure 5. Set Option plot dialog (click to enlarge)
At this point, all of the options necessary to run Pro/BATCH are set.
Before starting the batch process, you must save the batch file. To start
the conversion process, select Schedule, Start the Task (Fig. 6). You
can set the batch file to run immediately or up to 24 hours in the future.
Figure 6. Pro/BATCH schedule dialog
When the batch processing is complete, the Pro/BATCH Status dialog box
will show a Finished status and a Done result (Fig. 7). If a failed status is
returned, it means Pro/ENGINEER could not regenerate at least one
drawing in the group. You will need to investigate this manually in
Pro/ENGINEER and resolve any failures before attempting to use
Pro/BATCH again.
4/30/2010 7:36 AM
ProfilesMagazine.com | Fall 2003
5 of 5
http://web.archive.org/web/20031001084141/http://www.profilesmagazine.com/p25...
Figure 7. Pro/BATCH status dialog
Start FreeDist if is not already running. The postscript files in the
watched directory will automatically be converted to PDF and then
moved to the PDF Output Folder.
Wrapping It Up
This article presents a straightforward, no-cost solution to PDF creation
that will work for single Pro/ENGINEER drawings, multi-sheet drawings,
or multiple drawings. Using this approach, you can quickly create single
PDF files or, using Pro/BATCH, multiple PDF files in a minimum amount
of time.
Anthony Troglio is CAD System Administrator at Sunnen Products
Company in St. Louis, Missouri. He can be reached by email at
ttroglio@sunnen.com.
4/30/2010 7:36 AM
You might also like
- The Subtle Art of Not Giving a F*ck: A Counterintuitive Approach to Living a Good LifeFrom EverandThe Subtle Art of Not Giving a F*ck: A Counterintuitive Approach to Living a Good LifeRating: 4 out of 5 stars4/5 (5820)
- The Gifts of Imperfection: Let Go of Who You Think You're Supposed to Be and Embrace Who You AreFrom EverandThe Gifts of Imperfection: Let Go of Who You Think You're Supposed to Be and Embrace Who You AreRating: 4 out of 5 stars4/5 (1093)
- Never Split the Difference: Negotiating As If Your Life Depended On ItFrom EverandNever Split the Difference: Negotiating As If Your Life Depended On ItRating: 4.5 out of 5 stars4.5/5 (845)
- Grit: The Power of Passion and PerseveranceFrom EverandGrit: The Power of Passion and PerseveranceRating: 4 out of 5 stars4/5 (590)
- Hidden Figures: The American Dream and the Untold Story of the Black Women Mathematicians Who Helped Win the Space RaceFrom EverandHidden Figures: The American Dream and the Untold Story of the Black Women Mathematicians Who Helped Win the Space RaceRating: 4 out of 5 stars4/5 (898)
- Shoe Dog: A Memoir by the Creator of NikeFrom EverandShoe Dog: A Memoir by the Creator of NikeRating: 4.5 out of 5 stars4.5/5 (540)
- The Hard Thing About Hard Things: Building a Business When There Are No Easy AnswersFrom EverandThe Hard Thing About Hard Things: Building a Business When There Are No Easy AnswersRating: 4.5 out of 5 stars4.5/5 (349)
- Elon Musk: Tesla, SpaceX, and the Quest for a Fantastic FutureFrom EverandElon Musk: Tesla, SpaceX, and the Quest for a Fantastic FutureRating: 4.5 out of 5 stars4.5/5 (474)
- Her Body and Other Parties: StoriesFrom EverandHer Body and Other Parties: StoriesRating: 4 out of 5 stars4/5 (822)
- The Sympathizer: A Novel (Pulitzer Prize for Fiction)From EverandThe Sympathizer: A Novel (Pulitzer Prize for Fiction)Rating: 4.5 out of 5 stars4.5/5 (122)
- The Emperor of All Maladies: A Biography of CancerFrom EverandThe Emperor of All Maladies: A Biography of CancerRating: 4.5 out of 5 stars4.5/5 (271)
- The Little Book of Hygge: Danish Secrets to Happy LivingFrom EverandThe Little Book of Hygge: Danish Secrets to Happy LivingRating: 3.5 out of 5 stars3.5/5 (401)
- The World Is Flat 3.0: A Brief History of the Twenty-first CenturyFrom EverandThe World Is Flat 3.0: A Brief History of the Twenty-first CenturyRating: 3.5 out of 5 stars3.5/5 (2259)
- The Yellow House: A Memoir (2019 National Book Award Winner)From EverandThe Yellow House: A Memoir (2019 National Book Award Winner)Rating: 4 out of 5 stars4/5 (98)
- Devil in the Grove: Thurgood Marshall, the Groveland Boys, and the Dawn of a New AmericaFrom EverandDevil in the Grove: Thurgood Marshall, the Groveland Boys, and the Dawn of a New AmericaRating: 4.5 out of 5 stars4.5/5 (266)
- A Heartbreaking Work Of Staggering Genius: A Memoir Based on a True StoryFrom EverandA Heartbreaking Work Of Staggering Genius: A Memoir Based on a True StoryRating: 3.5 out of 5 stars3.5/5 (231)
- Team of Rivals: The Political Genius of Abraham LincolnFrom EverandTeam of Rivals: The Political Genius of Abraham LincolnRating: 4.5 out of 5 stars4.5/5 (234)
- 3PAR-Deinstallation - Back To BoxDocument5 pages3PAR-Deinstallation - Back To BoxAkansha SinghNo ratings yet
- On Fire: The (Burning) Case for a Green New DealFrom EverandOn Fire: The (Burning) Case for a Green New DealRating: 4 out of 5 stars4/5 (74)
- The Unwinding: An Inner History of the New AmericaFrom EverandThe Unwinding: An Inner History of the New AmericaRating: 4 out of 5 stars4/5 (45)
- Summary:: Data Stage DeveloperDocument1 pageSummary:: Data Stage DeveloperSk RahulNo ratings yet
- How To Enable Pay Statement Service To View Payslip in Employee Central System - SAP Knowledge Base ArticleDocument2 pagesHow To Enable Pay Statement Service To View Payslip in Employee Central System - SAP Knowledge Base ArticleSathya SriramNo ratings yet
- Intro Latex PDFDocument35 pagesIntro Latex PDFRSovannVireakNo ratings yet
- Oracle Tuning Pack: Optimize Database Service LevelsDocument7 pagesOracle Tuning Pack: Optimize Database Service LevelsladelmulaNo ratings yet
- Oracle Certified Professional (OCP) : Java SE 8 Programmer II EXAM Questions 25Document106 pagesOracle Certified Professional (OCP) : Java SE 8 Programmer II EXAM Questions 25Udayan Khattry67% (3)
- Driver Installation Instruction - 1 - 0Document2 pagesDriver Installation Instruction - 1 - 0Victor LugoNo ratings yet
- Protobuf TutorialDocument112 pagesProtobuf Tutorialvaram10No ratings yet
- Building Microservices With Spring Boot SampleDocument36 pagesBuilding Microservices With Spring Boot SampleAlok Ray100% (1)
- WP DO254 - Functional Verification of A FPGA-Based Electronic ModuleDocument5 pagesWP DO254 - Functional Verification of A FPGA-Based Electronic ModulevpsampathNo ratings yet
- Behringer GMX212 P0211 M ESDocument17 pagesBehringer GMX212 P0211 M ESeladvertidorNo ratings yet
- Dropbox CPDocument43 pagesDropbox CPV.A AraújoNo ratings yet
- How To Create and Use Bash Scripts - Tania RasciaDocument4 pagesHow To Create and Use Bash Scripts - Tania RascialewisNo ratings yet
- BMW Egypt SapDocument6 pagesBMW Egypt SapAhmad DanielNo ratings yet
- IS110 Case FacilitationDocument37 pagesIS110 Case FacilitationSean WoonNo ratings yet
- Manual 26015 (Revision A, 2/2014) : Woodward Control Assistant SoftwareDocument2 pagesManual 26015 (Revision A, 2/2014) : Woodward Control Assistant SoftwareÉrico FeltrinNo ratings yet
- Geometria Metrica Walter Fernandez Val PDFDocument5 pagesGeometria Metrica Walter Fernandez Val PDFFederico FagúndezNo ratings yet
- Building Cloud-Native Applications With Node-Js and AzureDocument71 pagesBuilding Cloud-Native Applications With Node-Js and AzureMarin GilezanNo ratings yet
- Food Order Management SystemDocument20 pagesFood Order Management SystemHarshu KummuNo ratings yet
- 1008 3561 PDFDocument126 pages1008 3561 PDFkrvn prkNo ratings yet
- SCX-4200 Training BookDocument280 pagesSCX-4200 Training BooksiboNo ratings yet
- HP ScanJet 7000 s3Document2 pagesHP ScanJet 7000 s3kike2005No ratings yet
- ReportDocument3 pagesReportsudulagunta aksharaNo ratings yet
- Simplified Reinforced Concrete Design 2010 NSCP Dit Gillesania PDFDocument223 pagesSimplified Reinforced Concrete Design 2010 NSCP Dit Gillesania PDFJuly FermiaNo ratings yet
- Adarsh Kumar: EducationDocument1 pageAdarsh Kumar: EducationadarshkumaryousantNo ratings yet
- LSA Lab Manual TYBSC CSDocument90 pagesLSA Lab Manual TYBSC CSsankNo ratings yet
- Google Apps Faq V 4 4Document16 pagesGoogle Apps Faq V 4 4pepecucoNo ratings yet
- Astaro Security Gateway enDocument4 pagesAstaro Security Gateway enmaxbyzNo ratings yet
- VSAM PresentationDocument18 pagesVSAM PresentationRakesh ReddyNo ratings yet
- Linear Programming in APLDocument2 pagesLinear Programming in APLalexNo ratings yet