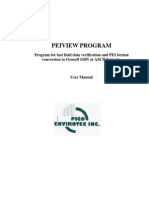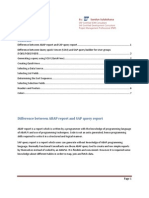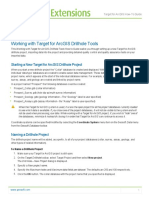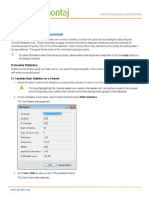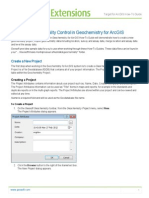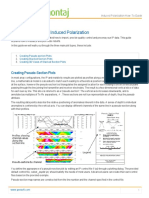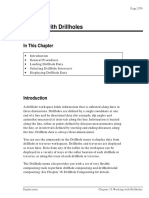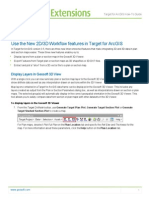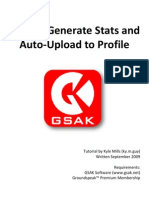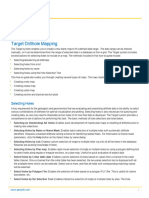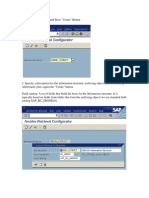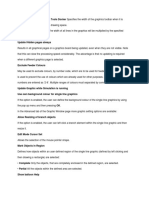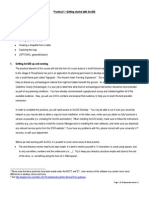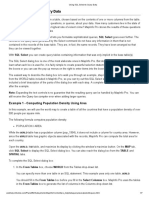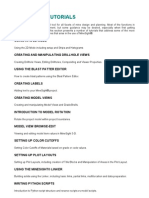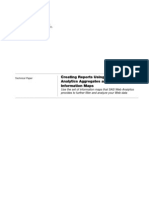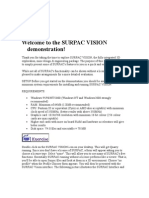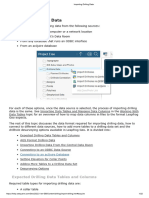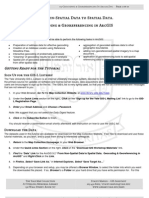Professional Documents
Culture Documents
Target For ArcGIS Strip Log Plot
Target For ArcGIS Strip Log Plot
Uploaded by
rodrigoxtremCopyright:
Available Formats
You might also like
- Pei ViewDocument38 pagesPei ViewEnrique TorresNo ratings yet
- SAP Quick Viewer - SQVIDocument7 pagesSAP Quick Viewer - SQVIsandunsulakshana100% (1)
- Tfa Digitizing InterpretationsDocument6 pagesTfa Digitizing InterpretationsAmy OlsonNo ratings yet
- Arcgis ExtensionsDocument14 pagesArcgis ExtensionsAmy OlsonNo ratings yet
- Exercise 1: 1. Getting To Know ArcgisDocument19 pagesExercise 1: 1. Getting To Know ArcgisbirukNo ratings yet
- AVSpatialPattern LandscapeDocument5 pagesAVSpatialPattern LandscaperkalsiNo ratings yet
- Flatirons Training ManualDocument38 pagesFlatirons Training Manualgsiprocessing7No ratings yet
- Working With Database Tools by GeosoftDocument9 pagesWorking With Database Tools by GeosoftJuan PiretNo ratings yet
- Data Import and Quality Control in Geochemistry For Arcgis: Create A New ProjectDocument18 pagesData Import and Quality Control in Geochemistry For Arcgis: Create A New ProjectEdwin Antonio Idme AresteguiNo ratings yet
- Modeling A Multi-Seam Coal Reserve Using RockworksDocument10 pagesModeling A Multi-Seam Coal Reserve Using RockworksWahyudi KurniaNo ratings yet
- Plotting Results With Induced Polarization: Creating Pseudo-Section PlotsDocument15 pagesPlotting Results With Induced Polarization: Creating Pseudo-Section PlotsLexa ZcNo ratings yet
- Methodological: Arcgis Tips - January 2007Document16 pagesMethodological: Arcgis Tips - January 2007hariyadiNo ratings yet
- Working With DrillholesDocument87 pagesWorking With DrillholesTessfaye Wolde Gebretsadik100% (1)
- Applying Filters in Oasis Montaj: Filter MenusDocument8 pagesApplying Filters in Oasis Montaj: Filter MenusJUDE EJEPUNo ratings yet
- Level 2 MIT ExercisesDocument5 pagesLevel 2 MIT ExercisesJEZREEL JOHN GENESENo ratings yet
- Oasis Montaj Advanced ImagingDocument6 pagesOasis Montaj Advanced ImagingEduardo RibeiroNo ratings yet
- Use The New 2D/3D Workflow Features in Target For ArcgisDocument7 pagesUse The New 2D/3D Workflow Features in Target For ArcgisRaskiban KedungNo ratings yet
- Whats NewDocument209 pagesWhats NewGuido MolNo ratings yet
- Lab 8 Network AnalystDocument11 pagesLab 8 Network AnalystrashmigodhaNo ratings yet
- Howto Use Anchor HandlingDocument13 pagesHowto Use Anchor Handlingnurhazli ibrahimNo ratings yet
- How To Generate GSAK Stats and Automatically Upload To ProfileDocument11 pagesHow To Generate GSAK Stats and Automatically Upload To ProfileMiguelNo ratings yet
- Linear Referencing Tutorial PDFDocument40 pagesLinear Referencing Tutorial PDFKarim Marmouri100% (1)
- StratWorks TutorialDocument3 pagesStratWorks Tutorialyasinta dewiNo ratings yet
- Gis TutorialDocument30 pagesGis TutorialDenada Anggia Dwi PutriNo ratings yet
- Target Creating MapsDocument19 pagesTarget Creating Mapsorange brecciaNo ratings yet
- Extract Archived Data From SapDocument9 pagesExtract Archived Data From SapMD NASEERUDDINNo ratings yet
- Esriadding Grids and GraticulesDocument6 pagesEsriadding Grids and Graticulessaravanaganesh18No ratings yet
- Final Products (6) Hypack MaxDocument117 pagesFinal Products (6) Hypack MaxMuhammad Ramdan Angga PermanaNo ratings yet
- Update Hidden Pages AlwaysDocument3 pagesUpdate Hidden Pages AlwaysHabtamu RegassaNo ratings yet
- Arc GISOnlineDocument41 pagesArc GISOnlineAshim HarisNo ratings yet
- SketchUp ArcGIS User GuideDocument7 pagesSketchUp ArcGIS User Guidemx100sanookNo ratings yet
- Lab 1 - Introduction To ArcMap and ArcCatalogDocument7 pagesLab 1 - Introduction To ArcMap and ArcCatalogAbdul Azeem SiddiquiNo ratings yet
- Target 3D Geology SurfacesDocument11 pagesTarget 3D Geology Surfacesorange brecciaNo ratings yet
- Working With Grids April 2014: Eric BökerDocument13 pagesWorking With Grids April 2014: Eric BökerZulu75No ratings yet
- Practical 1 - Getting Started With Arcgis Key Learning OutcomesDocument18 pagesPractical 1 - Getting Started With Arcgis Key Learning Outcomesangela131313No ratings yet
- Using SQL Select To Query Data MapinfoDocument7 pagesUsing SQL Select To Query Data Mapinfodinzo ccsiNo ratings yet
- GEM4D Geotech Block Models Process DescriptionDocument5 pagesGEM4D Geotech Block Models Process DescriptionMarcos GuimarãesNo ratings yet
- Part 04 C - WinIQSIM Configure Slots Panel v0Document16 pagesPart 04 C - WinIQSIM Configure Slots Panel v0Thierry IRIENo ratings yet
- Manual MineSightDocument102 pagesManual MineSightJorge Sanchez100% (4)
- Creating Reports Using SAS Web Analytics Aggregates and SAS Information MapsDocument20 pagesCreating Reports Using SAS Web Analytics Aggregates and SAS Information MapsDharti PatelNo ratings yet
- Setup Wireframing ProjectDocument3 pagesSetup Wireframing ProjectLuter MinNo ratings yet
- Georeferencing ASTER DataDocument2 pagesGeoreferencing ASTER Datapsbc9No ratings yet
- Lab 02 Citizen ScienceDocument17 pagesLab 02 Citizen SciencedcNo ratings yet
- Lab 5: Creating Vector Data: CPAS Archaeological GIS WorkshopDocument6 pagesLab 5: Creating Vector Data: CPAS Archaeological GIS WorkshopWilly FilccoNo ratings yet
- TC 25 LabEx 1A Intro QGISDocument8 pagesTC 25 LabEx 1A Intro QGISKenneth T. GuillermoNo ratings yet
- SURPAC Introduction DemonstrationDocument11 pagesSURPAC Introduction DemonstrationlodewijkecoNo ratings yet
- Importing Drilling Data LEAPFROGDocument22 pagesImporting Drilling Data LEAPFROGFernando Muñoa LopezNo ratings yet
- Arc GisDocument5 pagesArc GisAlvaro FelipeNo ratings yet
- Points List.: Digitizing With MapinfoDocument6 pagesPoints List.: Digitizing With MapinfoAishatu Musa AbbaNo ratings yet
- Creating GeorastersDocument15 pagesCreating GeorastersHuber Alberto Rivera RosadoNo ratings yet
- Create An Alignment Using The Alignment Layout ToolsDocument10 pagesCreate An Alignment Using The Alignment Layout ToolsKoeswara SofyanNo ratings yet
- Lab 1Document18 pagesLab 1Hamis MnNo ratings yet
- 03-Geocoding & Georeferencing in ArcGISDocument10 pages03-Geocoding & Georeferencing in ArcGISXuNi NtmNo ratings yet
- Guideto BPGusing Global MapperDocument14 pagesGuideto BPGusing Global MapperShafiqNo ratings yet
- Handout - 4020 - Au - 2012 - Class - Handout Keynetix C3D Extension v1Document13 pagesHandout - 4020 - Au - 2012 - Class - Handout Keynetix C3D Extension v1Yudhi HuseinNo ratings yet
- YLYGDocument191 pagesYLYGRene Iquice GarciaNo ratings yet
- ArcGIS Network Analyst LabDocument22 pagesArcGIS Network Analyst LabnayabNo ratings yet
- Leapfrog Geo Release NotesDocument16 pagesLeapfrog Geo Release NotesrodrigoxtremNo ratings yet
- 01 01 Geology Manual PDFDocument62 pages01 01 Geology Manual PDFrodrigoxtremNo ratings yet
- Target For Arc Gis TutorialDocument109 pagesTarget For Arc Gis TutorialCharaJuanNo ratings yet
- Grade Control and Reconciliation: 2 Day Professional Development CourseDocument5 pagesGrade Control and Reconciliation: 2 Day Professional Development CourserodrigoxtremNo ratings yet
- Ore Control DatamineDocument2 pagesOre Control Dataminerodrigoxtrem50% (2)
- Target For Arc Gis TutorialDocument109 pagesTarget For Arc Gis TutorialCharaJuanNo ratings yet
- Discover: Integrated GIS For The Geosciences Version 11.0 TutorialsDocument75 pagesDiscover: Integrated GIS For The Geosciences Version 11.0 TutorialsrodrigoxtremNo ratings yet
Target For ArcGIS Strip Log Plot
Target For ArcGIS Strip Log Plot
Uploaded by
rodrigoxtremOriginal Title
Copyright
Available Formats
Share this document
Did you find this document useful?
Is this content inappropriate?
Report this DocumentCopyright:
Available Formats
Target For ArcGIS Strip Log Plot
Target For ArcGIS Strip Log Plot
Uploaded by
rodrigoxtremCopyright:
Available Formats
Target for ArcGIS How-To Guide
Target for ArcGIS Strip Log Plot
This Target for ArcGIS Strip Log Plot How-To Guide provides a comprehensive set of options creating a Strip Log Plot. The
Target for ArcGIS Strip Log option enables you to display up to 16 data/graph type selections in each plot.
The Target for ArcGIS Strip Log plot options are provided in easy-to-use tab dialogs enabling quick access to all the
settings from a single dialog. The dialog includes sensible defaults; enabling easy creation of Strip Log plots.
Creating a Strip Log Plot
The Target for ArcGIS Strip Log plot options are provided in easy-to-use tab dialogs, enabling quick access to all the
settings from a single dialog. The dialog includes sensible defaults; enabling easy creation of Strip Log plots.
To Create a Strip Log
1. On the Target Drillhole toolbar, click the Plot Strip Log icon (
appears.
). The Output tab of the Strip Log parameters dialog
2. Specify the Output parameters as required. For detailed information, click the Help button.
Each tab has a separate help file, click the Help button on the tab of interest.
3. To specify the Holes to plot, select one of the three options on the Page Layout tab.
www.geosoft.com
Target for ArcGIS How-To Guide
4. Select the Hole Trace tab to specify hole trace parameters, such as Depth Ticks.
www.geosoft.com
Target for ArcGIS How-To Guide
5. To plot data along the hole traces in the strip log, select the Data tab.
The Plot boxes enable/disable the Data selection dropdown list. This is a convenient way to select or deselect individual data plots, without clearing or re-selecting the data from the Data lists.
6. Using the Data dropdown lists, select the data channels available in the current Target for ArcGIS project you want to
plot.
The selections combine the name of the channel, along with the identifier for the project database in which the
channel is found.
7. Using the Plot Type dropdown lists, select the plotting type for the data.
Plot Types displayed are based on the type of selected data.
8. To specify the legend parameters, select the Legend tab.
www.geosoft.com
Target for ArcGIS How-To Guide
9. To enable the plotting of a legend, check the Plot Legend box.
10. To enable the plotting of data information, check the Plot data info box and then select the data information you wish
to plot in the legend.
11. Click OK on the Strip Log Parameters dialog. The strip log map is created and displayed.
How-To Guide Publication Date: 25/02/2013
Copyright 2013 Geosoft Inc. All rights reserved.
www.geosoft.com
You might also like
- Pei ViewDocument38 pagesPei ViewEnrique TorresNo ratings yet
- SAP Quick Viewer - SQVIDocument7 pagesSAP Quick Viewer - SQVIsandunsulakshana100% (1)
- Tfa Digitizing InterpretationsDocument6 pagesTfa Digitizing InterpretationsAmy OlsonNo ratings yet
- Arcgis ExtensionsDocument14 pagesArcgis ExtensionsAmy OlsonNo ratings yet
- Exercise 1: 1. Getting To Know ArcgisDocument19 pagesExercise 1: 1. Getting To Know ArcgisbirukNo ratings yet
- AVSpatialPattern LandscapeDocument5 pagesAVSpatialPattern LandscaperkalsiNo ratings yet
- Flatirons Training ManualDocument38 pagesFlatirons Training Manualgsiprocessing7No ratings yet
- Working With Database Tools by GeosoftDocument9 pagesWorking With Database Tools by GeosoftJuan PiretNo ratings yet
- Data Import and Quality Control in Geochemistry For Arcgis: Create A New ProjectDocument18 pagesData Import and Quality Control in Geochemistry For Arcgis: Create A New ProjectEdwin Antonio Idme AresteguiNo ratings yet
- Modeling A Multi-Seam Coal Reserve Using RockworksDocument10 pagesModeling A Multi-Seam Coal Reserve Using RockworksWahyudi KurniaNo ratings yet
- Plotting Results With Induced Polarization: Creating Pseudo-Section PlotsDocument15 pagesPlotting Results With Induced Polarization: Creating Pseudo-Section PlotsLexa ZcNo ratings yet
- Methodological: Arcgis Tips - January 2007Document16 pagesMethodological: Arcgis Tips - January 2007hariyadiNo ratings yet
- Working With DrillholesDocument87 pagesWorking With DrillholesTessfaye Wolde Gebretsadik100% (1)
- Applying Filters in Oasis Montaj: Filter MenusDocument8 pagesApplying Filters in Oasis Montaj: Filter MenusJUDE EJEPUNo ratings yet
- Level 2 MIT ExercisesDocument5 pagesLevel 2 MIT ExercisesJEZREEL JOHN GENESENo ratings yet
- Oasis Montaj Advanced ImagingDocument6 pagesOasis Montaj Advanced ImagingEduardo RibeiroNo ratings yet
- Use The New 2D/3D Workflow Features in Target For ArcgisDocument7 pagesUse The New 2D/3D Workflow Features in Target For ArcgisRaskiban KedungNo ratings yet
- Whats NewDocument209 pagesWhats NewGuido MolNo ratings yet
- Lab 8 Network AnalystDocument11 pagesLab 8 Network AnalystrashmigodhaNo ratings yet
- Howto Use Anchor HandlingDocument13 pagesHowto Use Anchor Handlingnurhazli ibrahimNo ratings yet
- How To Generate GSAK Stats and Automatically Upload To ProfileDocument11 pagesHow To Generate GSAK Stats and Automatically Upload To ProfileMiguelNo ratings yet
- Linear Referencing Tutorial PDFDocument40 pagesLinear Referencing Tutorial PDFKarim Marmouri100% (1)
- StratWorks TutorialDocument3 pagesStratWorks Tutorialyasinta dewiNo ratings yet
- Gis TutorialDocument30 pagesGis TutorialDenada Anggia Dwi PutriNo ratings yet
- Target Creating MapsDocument19 pagesTarget Creating Mapsorange brecciaNo ratings yet
- Extract Archived Data From SapDocument9 pagesExtract Archived Data From SapMD NASEERUDDINNo ratings yet
- Esriadding Grids and GraticulesDocument6 pagesEsriadding Grids and Graticulessaravanaganesh18No ratings yet
- Final Products (6) Hypack MaxDocument117 pagesFinal Products (6) Hypack MaxMuhammad Ramdan Angga PermanaNo ratings yet
- Update Hidden Pages AlwaysDocument3 pagesUpdate Hidden Pages AlwaysHabtamu RegassaNo ratings yet
- Arc GISOnlineDocument41 pagesArc GISOnlineAshim HarisNo ratings yet
- SketchUp ArcGIS User GuideDocument7 pagesSketchUp ArcGIS User Guidemx100sanookNo ratings yet
- Lab 1 - Introduction To ArcMap and ArcCatalogDocument7 pagesLab 1 - Introduction To ArcMap and ArcCatalogAbdul Azeem SiddiquiNo ratings yet
- Target 3D Geology SurfacesDocument11 pagesTarget 3D Geology Surfacesorange brecciaNo ratings yet
- Working With Grids April 2014: Eric BökerDocument13 pagesWorking With Grids April 2014: Eric BökerZulu75No ratings yet
- Practical 1 - Getting Started With Arcgis Key Learning OutcomesDocument18 pagesPractical 1 - Getting Started With Arcgis Key Learning Outcomesangela131313No ratings yet
- Using SQL Select To Query Data MapinfoDocument7 pagesUsing SQL Select To Query Data Mapinfodinzo ccsiNo ratings yet
- GEM4D Geotech Block Models Process DescriptionDocument5 pagesGEM4D Geotech Block Models Process DescriptionMarcos GuimarãesNo ratings yet
- Part 04 C - WinIQSIM Configure Slots Panel v0Document16 pagesPart 04 C - WinIQSIM Configure Slots Panel v0Thierry IRIENo ratings yet
- Manual MineSightDocument102 pagesManual MineSightJorge Sanchez100% (4)
- Creating Reports Using SAS Web Analytics Aggregates and SAS Information MapsDocument20 pagesCreating Reports Using SAS Web Analytics Aggregates and SAS Information MapsDharti PatelNo ratings yet
- Setup Wireframing ProjectDocument3 pagesSetup Wireframing ProjectLuter MinNo ratings yet
- Georeferencing ASTER DataDocument2 pagesGeoreferencing ASTER Datapsbc9No ratings yet
- Lab 02 Citizen ScienceDocument17 pagesLab 02 Citizen SciencedcNo ratings yet
- Lab 5: Creating Vector Data: CPAS Archaeological GIS WorkshopDocument6 pagesLab 5: Creating Vector Data: CPAS Archaeological GIS WorkshopWilly FilccoNo ratings yet
- TC 25 LabEx 1A Intro QGISDocument8 pagesTC 25 LabEx 1A Intro QGISKenneth T. GuillermoNo ratings yet
- SURPAC Introduction DemonstrationDocument11 pagesSURPAC Introduction DemonstrationlodewijkecoNo ratings yet
- Importing Drilling Data LEAPFROGDocument22 pagesImporting Drilling Data LEAPFROGFernando Muñoa LopezNo ratings yet
- Arc GisDocument5 pagesArc GisAlvaro FelipeNo ratings yet
- Points List.: Digitizing With MapinfoDocument6 pagesPoints List.: Digitizing With MapinfoAishatu Musa AbbaNo ratings yet
- Creating GeorastersDocument15 pagesCreating GeorastersHuber Alberto Rivera RosadoNo ratings yet
- Create An Alignment Using The Alignment Layout ToolsDocument10 pagesCreate An Alignment Using The Alignment Layout ToolsKoeswara SofyanNo ratings yet
- Lab 1Document18 pagesLab 1Hamis MnNo ratings yet
- 03-Geocoding & Georeferencing in ArcGISDocument10 pages03-Geocoding & Georeferencing in ArcGISXuNi NtmNo ratings yet
- Guideto BPGusing Global MapperDocument14 pagesGuideto BPGusing Global MapperShafiqNo ratings yet
- Handout - 4020 - Au - 2012 - Class - Handout Keynetix C3D Extension v1Document13 pagesHandout - 4020 - Au - 2012 - Class - Handout Keynetix C3D Extension v1Yudhi HuseinNo ratings yet
- YLYGDocument191 pagesYLYGRene Iquice GarciaNo ratings yet
- ArcGIS Network Analyst LabDocument22 pagesArcGIS Network Analyst LabnayabNo ratings yet
- Leapfrog Geo Release NotesDocument16 pagesLeapfrog Geo Release NotesrodrigoxtremNo ratings yet
- 01 01 Geology Manual PDFDocument62 pages01 01 Geology Manual PDFrodrigoxtremNo ratings yet
- Target For Arc Gis TutorialDocument109 pagesTarget For Arc Gis TutorialCharaJuanNo ratings yet
- Grade Control and Reconciliation: 2 Day Professional Development CourseDocument5 pagesGrade Control and Reconciliation: 2 Day Professional Development CourserodrigoxtremNo ratings yet
- Ore Control DatamineDocument2 pagesOre Control Dataminerodrigoxtrem50% (2)
- Target For Arc Gis TutorialDocument109 pagesTarget For Arc Gis TutorialCharaJuanNo ratings yet
- Discover: Integrated GIS For The Geosciences Version 11.0 TutorialsDocument75 pagesDiscover: Integrated GIS For The Geosciences Version 11.0 TutorialsrodrigoxtremNo ratings yet